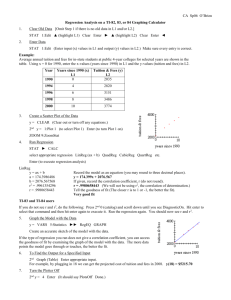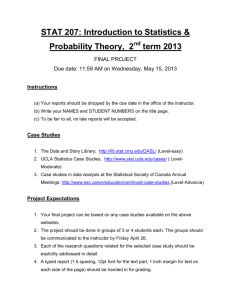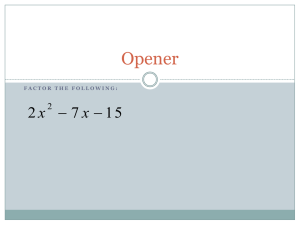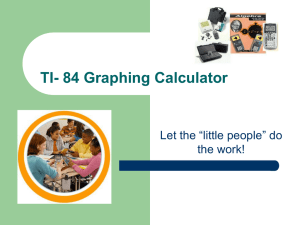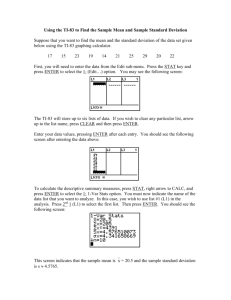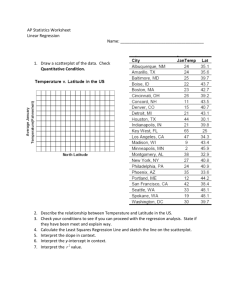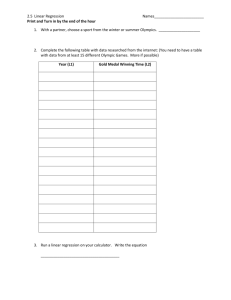TI-82 / TI-83 Summary of Commands
advertisement

TI-82 / TI-83 Summary of Commands Getting Started Turn on the calculator 1: Press the [On] button, located at the bottom right corner of the calculator 2: If necessary you can adjust the contrast: - to darken the screen, either - press [2 nd] and then hold down the [Up] key, or - press [2nd] then [Up]. Repeat these two keypresses until the screen has acceptable contrast. - to lighten the screen, either - press [2 nd] and then hold down the [Down] key, or - press [2 nd] then [Down]. Repeat these two keypresses until the screen has acceptable contrast If the screen goes blank 1: If no key is pressed for a few minutes, the calculator will power down to save batteries. Press [On] to restore the screen. Turn off the calculator 1: [OFF] is written in yellow above the [On] key. Press [2nd] and then [On]. All existing equations, lists, programs, etc will be available when the calculator is next turned on. Return to the home screen 1: [2nd] [QUIT] returns you at any time to the home screen. 2: To clear the home screen, press [Clear] once or twice. Use a menu Example: Find 1.6 as a common fraction. Many commands of the TI/82 and TI-83 graphics calculators are accessed through menus. 1: Type: 1.6 2: Press [MATH] [àFrac] [ENTER] The answer is 8/5. Using the TI-82 or TI83 as a scientific calculator Evaluate an expression 1: 2: 3: 4: Press [QUIT] Press [CLEAR] Press ( 2 * ( 12 - 4)) / (2 ^ 3 – 4) Press [ENTER] Example: Evaluate 2(12 − 4) 23 − 4 returns you to the home screen, if you are not there already. clears the home screen note that extra brackets are needed. the answer is 4. Correct typing errors Example: Accidentally type 2(12 – 5) instead of 2(12 – 4) 1: Type (incorrectly) 2(12 – 5) don’t press [ENTER]! 2: Press [Left] twice 3: Type 4 and press [ENTER] the answer is 16 Example: Accidentally type 45 instead of 45 1: Type (incorrectly) 45 2: Press [LEFT] twice 3: Press [2nd] [Ins] 4: Press [ ] which is located above the x 2 key and then press [ENTER]. Correct typing errors after pressing [ENTER] 1: Press [2nd] [ENTER]. Use the arrow keys, [Delete] and [Insert] keys to make corrections. 2: Press [ENTER] © Rex Boggs, 2000 Find the LCM Example: Find the least common multiple of 12 and 15 1: Press [MATH], select NUM, scroll down to lcm( , press [ENTER] 2: Type: 12, 15) and press [ENTER]. Find the GCD Example: Find the greatest common divisor of 30 and 105 1: Press [MATH], select [NUM], scroll down to gcd( , press [ENTER] 2: Type 30, 105) and press [ENTER]. TI-83 only The answer is 60. TI-83 only The answer is 15. Operations with fractions Example: convert 1.76 to a common fraction. 1: Type 1.76 2: Press [MATH] [àFrac] [ENTER] the answer is 44 / 25. Example: simplify 30/105 1: Type 30, /, 105 2: Press [MATH] [àFrac] [ENTER] the answer is 2/7. Example: convert 4½ to a decimal 1: Type 4 + ½ 2: Press [MATH], [àDec], [ENTER] the answer is 4.5 Example: multiply 1½ by 2¾ 1: Type (1 + 1/2 ) x (2 + 3/4) 2: Press [ENTER] 3: Press [MATH] [àFrac], [ENTER] returns the decimal answer 4.125. returns the improper fraction 33/8. Example: Find 962. Square a number 1: Type 96. 2: Press [x 2] [ENTER] the answer is 9216. Raise a number to a power 1: Type [2] [^] [10] [ENTER] Example: 2 10 the answer is 1024. Find the square root of a number Example: Find 1: Press [ ]. 2: Type 5476, [ENTER] the answer is 74. 5476 . 3 Find the cube root of a number 1: Press [MATH] [4]. 2: Type 68921, [ENTER] Example: Find Find the factorial of a number 1: Type 10. 2: Press [MATH] [à][à][à] [4: !] [ENTER] Example: Find 10! Generate an arithmetic sequence 1: Type 8, [ENTER] 2: Type +3, [ENTER] 3: Press [ENTER] repeatedly Example: Generate the sequence 8, 11, 14, …. Generate a geometric sequence 1: Type 2, [ENTER] 2: Type *3, [ENTER] 3: Press [ENTER] repeatedly 68921 . The answer is 41. the answer is 3628800. note that the screen shows ANS + 3. adds 3 to the previous answer, each time. Example: Generate the sequence 2, 6, 18, 54, … note that the screen shows ANS * 3. multiplies the previous answer by 3, each time. © Rex Boggs, 2000 Early Algebra on the TI-83 – Equations, Graphs, Tables and Coordinates Clear functions and existing graphs. 1: Press [Y=]. 2: Clear all equations by selecting each graph and pressing [CLEAR]. 2: Turn off Stat Plots, as follows: Clear the home screen, then press [2 nd] [STAT PLOT] [4: Plots Off], [ENTER] [ENTER]. Enter coordinates into lists. Example: put (1,3), (2, 5) and (3, 7) into lists L1 and L2. 1: Press [STAT], select [1: EDIT]. 2: Clear each list by moving to its column heading and pressing [CLEAR] [ENTER]. 3: Move to list L1, below the horizontal line. 4: Type 1, press [ENTER]; type 2, press [ENTER]; type 3, press [ENTER]. 5: Move to list L2, and repeat steps 3 and 4. To set a window Example: lower left corner at (0,0); upper right corner at (6, 15). To view points, or the graph of a function, you may need to alter the WINDOW settings: 1: Press [WINDOW]. 2: Change the WINDOW settings as follows: Xmin = 0 the smallest value of x displayed on the screen. Xmax = 6 the largest value of x displayed on the screen. Xscl = 1 puts a tick mark on the x-axis every 1 unit. Ymin = 0 the smallest y-value displayed on the screen. Ymax = 15 the largest y-value displayed on the screen. Yscl = 2 puts a tick mark on the y-axis every 2 units From now on, we would refer to this windows as a (0,6,1; 0,15,2) window. Plot points Example: Plot the points above already entered into L1 and L2. 1: Clear equations and existing graphs, as above. 2: Press [STATPLOT], [Plot 1], select [On], select [Scatterplot] , X List: L1, Y List: L2, choose a Mark. 3: Set the window (0,4,1; 0,8,1) as this nicely shows all of the points. 4: Press [GRAPH]. N.B. There is a shortcut for plotting points: Press [ZOOM] [9: ZoomStat]. Graph a function Example: Graph y = 3x - 1 in the domain [-5, 5]. 1: Press [Y=] 2: Clear all functions. 3: With cursor at Y1 =, type: 3, [X,T,θ], [-], [1]. 4: Set an appropriate window (evaluating the function at –5 and 5 will help in setting Ymin and Ymax). 3: Press [GRAPH]. NB: For non-linear functions, finding the best WINDOW setting is often a matter of trial and error. View a function as a table 1: Enter the function Y1 = 3x - 1, as above 2: Press [2nd] [TBL SET], TblStart = 0, ∆Tbl = 1 3: Press [2nd] [TABLE]. 4: Press [Down] at least 10 times 5: Press [Up] at least 20 times Example: display a table of values for y = 2x + 1 the starting value, and the step size displays a table of X and Y1 values, starting at x = 0. the table will scroll indefinitely. the table will scroll back indefinitely. Turn off the graph of a function 1: Press [Y=]. 2: For each function, put the cursor on the equal sign, and press [ENTER]. 3: To turn the graph back on, put the cursor on the equal sign, and press [ENTER]. © Rex Boggs, 2000 Probability Simulations Generate random numbers in the range 0 to 1 1: To generate a single random number, press [MATH], select [PRB], [rand] 2: Press [ENTER] repeatedly to generate more random numbers. Specific to the TI-83: Generate 5 random numbers and store them in list L1 1: Press [MATH], [PRB], [1: rand] 2: Type (5) the screen reads: rand(5) 3: Press [STOà] [2nd] [L1] [ENTER]. the screen reads: rand(5) à L1 Simulate tossing a die On a TI-82: 1: Press [MATH], [NUM], [int], 2: Type: ( 6 3: Press [x] [MATH] [PRB] [rand] 4: Type: + 1 ) 5: Press [ENTER] 6: Press [ENTER] repeatedly generates a random integer from 1 to 6. you should see: int you should see: int (6 you should see: int( 6 * rand you should see: int( 6 * rand + 1) an integer from 1 to 6 is returned. each time, a new random integer in [1,6] is generated. On a TI-83: 1: Press [MATH], [PRB], [randInt ], [ENTER] 2: Type: 1, 6 ) 3: Press [ENTER] 4: Press [ENTER] repeatedly 5: Press [2nd] [ENTER] 6: Edit it so it reads randInt(1,6,10) 7: Press [STOà] [2nd] [L1] [ENTER] you should see: randInt( you should see: randInt(1,6) an integer from 1 to 6 is returned. each time, a new random integer in [1,6] is generated. to bring the command back again. stores 10 random integers in [1,6] in list L1. Simulate tossing two dice and finding their sum On a TI-82: 1: Using the above steps, enter: int( 6*rand +1) + int( 6*rand +1) On a TI-83: 1: Using the above steps, enter randInt(1,6) + randInt(1,6) Simulate an event that occurs 5% of the time (e.g. falling pregnant due to unprotected sex) 1: Enter: Int(Rand + 0.95) 2: Count how many times you need to press Enter before getting a zero. Congratulations! Additional Commands on a TI-83 Draw twenty random numbers from a normal distribution Example: from N(10, 3) 1: Press [MATH], [PRB], [randNorm], [ENTER] on the screen: randNorm( 2: Type: 10, 3, 20) the command is randNorm(10, 3, 20) 3: Press [ENTER] returns 20 random normal numbers 4: Press [Right] to view the numbers and [Left] to scroll back 5: Press [STOà] [2nd] [L1] copies the numbers to list L1 N.B. Similarly, you can draw numbers from a specified binomial distribution. © Rex Boggs, 2000 Statistics Enter data into a list. Example: enter the numbers 18, 30, 21 into list L1. 1: Press [STAT], press [ENTER]. 2: Move the cursor into the column heading of list L1. this is to clear list L1 3: Press [CLEAR], press [ENTER] list L1 is cleared 4: Type 18, press [ENTER]; type 30, press [ENTER]; type 21, press [ENTER]. Enter data as a frequency table. Example: enter the values in L1 and the frequencies in L2. 1: Clear the lists. 2: Type the values in L1. 3: Type the frequencies in L2. Sort the data. Example: we will sort in increasing order. 1: Press [STAT] [2:SortA] [2nd] [L1] 2: Type: ) 3: Press [ENTER] 4: Press [STAT] [ENTER] on the screen: SortA(L1). observe that list L1 has now been sorted. Compute the mode. The calculator does not compute the mode. You must first sort the data, and then find the mode by eye. Construct a histogram. Example: draw a histogram on the data in list L1. 1: Turn off all stat plots by pressing [2 nd] [STAT PLOT] [PlotsOff] [ENTER]. Turn off all function graphs. 2: Press [STAT PLOT], Plot 1, On, choose the histogram, Xlist: L1, Freq: 1. 3: Press [WINDOW]. Set Xmin ≤ smallest data value, Xmax ≥ largest data value, Xscale to a factor of (Xmax-Xmin), Ymin = 0, Ymax ≥ greatest frequency, Yscale=something sensible. N.B.: You should test a variety of values for Xscale, and choose the histogram that best displays the data. Construct a boxplot. Example: construct a boxplot from the numbers 2, 3, 3, 5, 7, 8, 9, 15 in L1. 1: Put the above numbers into list L1. 2: Turn off all stat plots, and all function graphs. 3: Press [STAT PLOT], Plot 1, On, choose the boxplot, Xlist: L1, Freq: 1. 4: Press [Zoom], [9: ZoomStat] Construct side-by-side boxplots Example: construct boxplots from 2, 3, 3, 5, 7, 8, 9 15 in L1; 0, 1, 1, 2, 7, 8, 6, 9 in L2 1: Construct the first boxplot as above. 2: Construct the second boxplot in a similar fashion as Plot 2, using list L2. Leave Plot 1 ON. 3: Press [ZOOM] [9: ZoomStat] N.B.: Up to three side-by-side boxplots can be displayed simultaneously. Compute summary statistics. Example: calculate summary statistics on data in list L1. 1 : Press [STAT], [CALC], [1-Var Stats] 2 : Press [L1], [ENTER] on the home screen: 1-Var Stats L1 Compute summary statistics for data entered as a frequency table. Example: using L1 and L2. Note: There is no need to sort the data. 1: Press [STAT], [CALC], [1-Var Stats], [L1], [L2], [ENTER] Draw a scatterplot. Example: we will draw a scatterplot on data already entered into L1 and L2. 1: Turn off or delete all graphs of functions. 2: If necessary, turn off all statistics plots: [STAT PLOT], [Plots Off], [ENTER]. 3: [STATPLOT], [Plot 1], [On], select scatterplot, X List: L1, Y List: L2, choose a Mark 4: Press [ZOOM], [ZoomStat]. © Rex Boggs, 2000 Linear and non-linear regression - TI-82 Enter data into a list. Example: enter the numbers 18, 30, 21 into list L1. 1 : Press [Stat], Edit. 2 : Clear list L1 as follows: Move cursor to column heading of L1, press Clear, [ENTER]. 3 : Type 18, press [ENTER]; Type 30, press [ENTER]; Type 21, press [ENTER]. Draw a scatterplot. Example: we will draw a scatterplot on data already entered into L1 and L2. 1. Enter data into lists L1 and L2. 2: Turn off or delete all graphs of functions. 3: If necessary, turn off all statistics plots: [STAT PLOT], [Plots Off], [ENTER]. 4: [STATPLOT], [Plot 1], [On], select scatterplot, X List: L1, Y List: L2, choose a Mark 5: Press [Zoom], 9:ZoomStat. Find a linear regression equation and r2. 1: Press [Stat], CALC, 5:LinReg(ax + b). 2: Press [L1], [,], [L2], [ENTER]. 3. Square the value of r to obtain r2. Example: Data in is L1 (x) and L2 (y) on the screen: LinReg(ax+b) L1, L2 Graph the linear regression equation on its scatterplot. 1: Draw the scatterplot of the data, as above. 2: Find the regression equation, as above. 3: Press [Y=] Your cursor should be at Y1 = 4: Press [Vars], Statistics, EQ, RegEQ, [ENTER]. the regression equation is in Y1. 5: Press [Zoom], 9:ZoomStat. scatterplot and the regression line are graphed. Calculate the residuals. Example: Store the residuals in L3, with the regression equation in Y1. 1: Store the x-values of the dataset in L1 and the y-values in L2. Clear list L3. 2: Store the regression equation in Y1, as above. 3: Go to the Home Screen. 4: Enter L2 - Y1(L1) à L3. Press [ENTER] NB: Don’t type Y1, as it won’t work. You must access it from a menu, by pressing [Y-Vars], etc. Draw a residual plot. Example: The x-values in L1, y-values in L2, residuals in L3, the graph in Plot 1. 1: Turn off all algebraic graphs and other Stat Plots. 2: Press [STATPLOT], Plot 1, On, Scatterplot, Xlist: L1, Ylist: L3, choose your mark. 3: Press [Zoom], 9:ZoomStat. Find a quadratic regression equation 1: 2: 3: 4: 5. Example: Find the quadratic function that passes through (1,4), (-1,6) and (2,9) Put the x-coordinates of the points in list L1, and the y-coordinates in list L2. Press [Stat], CALC, 6:QuadReg Type [L1], [ , ], [L2], [ENTER]. the quadratic function is y = 2x2 – x + 3 Graph the quadratic regression equation the same way as you graphed the linear regression equation. Construct a residual plot as above. NB: Since three points in general define a quadratic function, the function will pass through the three points. NB: A similar approach works with cubic (you need at least 4 points), quartic (at least 5 points), exponential, power and logarithmic regression. © Rex Boggs, 2000 Linear and non-linear regression - TI-83 Enter data into a list. Example: enter the numbers 18, 30, 21 into list L1. 1 : Press [Stat], Edit. 2 : Clear list L1 as follows: Move cursor to column heading, press Clear, [ENTER]. 3 : Type 18, press [ENTER]; Type 30, press [ENTER]; Type 21, press [ENTER]. Draw a scatterplot. Example: we will draw a scatterplot on data already entered into L1 and L2. 1: Turn off or delete all graphs of functions. 2: If necessary, turn off all statistics plots: [STAT PLOT], [Plots Off], [ENTER]. 3: [STATPLOT], [Plot 1], [On], select scatterplot, X List: L1, Y List: L2, choose a Mark. 4: Press [Zoom], 9:ZoomStat. Turn on Diagnostics, if they are off (to allow you to view values of r and r2) 1. Press [2nd] [Catalog] 2. Press [D], then scroll to DiagnosticsOn. 3. Press [ENTER], [ENTER]. Find and graph the linear regression equation. Example: find the regression equation for L1 (x) and L2 (y), store it in Y1 and graph it. 1: Turn off or delete all graphs of functions, and all other stat plots. 2: Draw the scatterplot of the data. 2: Press [Stat], CALC, 4:LinReg(ax + b) 3: Press [L1] [ , ] [L2] [ , ] [Vars] [Y-VARS] [Function] [Y1] [ENTER]. L2, Y1 4: Press [Zoom], 9:ZoomStat. on the screen: LinReg(ax+b) L1, Draw a residual plot Example: with x-values L1 and y-values in L2 1: Find and graph the regression equation, as above. residuals are automatically stored in list RESID 2: Turn off the equation in Y1. 3: Press [STAT PLOT], Plot 1, On, select scatterplot, Xlist: L1. 4: To get Ylist: Press [LIST], [RESID], [ENTER] 5: Choose your mark. 6: Press [Zoom], 9:ZoomStat. Find a quadratic regression equation Example: Find quadratic function that passes through (1,4), (-1,6) and (2,9). Type the x-coordinates in list L1, and the y-coordinates in list L2. Delete the equation in Y1, and turn off all other equations. Press [Stat], CALC, QuadReg. Press [L1] [ , ] [L2] [ , ] [Vars] [Y-VARS] [Function] [Y1] [ENTER]. on the screen: QuadReg L1, L2, 1: 2. 3: 4: Y1 5: Graph the quadratic regression equation as per the linear regression equation. 6. Construct a residual plot as above. NB: Since three points in general define a quadratic function, the function will pass through the three points. NB: A similar approach works with cubic (4 points are needed), quartic (5 points are needed), exponential, power and logarithmic regression. © Rex Boggs, 2000 TI-82 Calculator to Calculator Link The Receiving Unit 1: Link both calculators with the link cable. 2: Press: [LINK], [Receive], [ENTER]. The Sending Unit – TI-82 1: Press: [LINK], Select All-, [ENTER]. 2: Select the programs, equations, lists, etc to send by highlighting each and pressing [ENTER]. 3: Select [TRANSMIT], press [ENTER]. The Sending Unit – TI-83 Example: copy the lists from one calculator to another 1: Press: [LINK]. Select the category [List…]. Press [ENTER]. 2: Select the lists to transmit by highlighting the name of each list and pressing [ENTER]. 3: Select [TRANSMIT]], press [ENTER]. TI-83 Calculator to Calculator Link The Receiving Unit 1: Link both calculators with the link cable. 2: Press: [LINK], [Receive], [ENTER]. The Sending Unit – TI-82 1: Press: [LINK], Select All, [ENTER]. 2: Select the programs, equations, lists, etc to send by highlighting each and pressing [ENTER]. 3: Select [TRANSMIT], press [ENTER]. The Sending Unit – TI-83 Example: copy the lists from one calculator to another 1: Press: [LINK]. Select the category [List…]. Press [ENTER]. 2: Select the lists to transmit by highlighting the name of each list and pressing [ENTER]. 3: Select [TRANSMIT]], press [ENTER]. © Rex Boggs, 2000