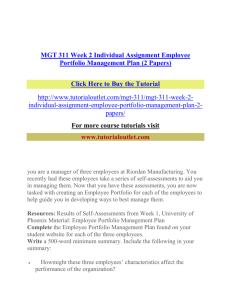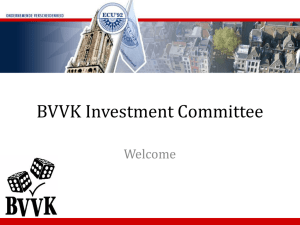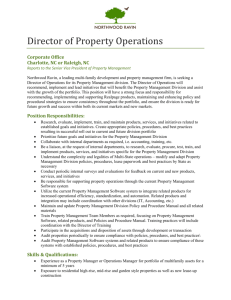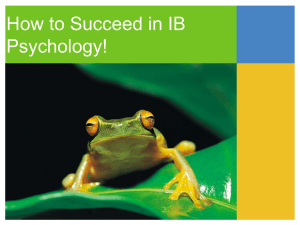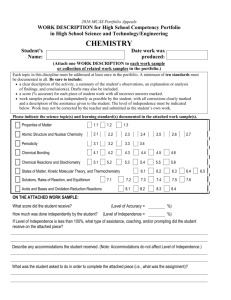Creating a New Portfolio with LMS 2.0
advertisement

Creating a New Portfolio with
LMS 2.0
1
A landscape portfolio in LMS consists of a series of files that contain information about a
collection of stands[1]. The stands may comprise the physical attributes of an actual
landscape or be a collection of representative stands for a desired analysis. In GIS,
stands are referred to as polygons and usually make up a collection of management
subdivisions that combine to form a landscape. A landscape usually represents a
collection of stands within a single ownership or watershed. The landscape may be of
any size – from one stand made up of just a few acres or tens of thousands of acres
contained within many stands.
Inventory Information
The minimum information needed to create an LMS portfolio is a small amount of stand
level information (Site Index, Age, Acres, etc) and information about the individual tree
characteristics in each stand. For landscape visualization additional spatial information
consisting of elevation and stand location coordinates is required. Additional GIS
information on the hydrological and transportation attributes of the landscape is desirable
as well. Setup for spatial information will be covered in an additional section in this
document, to be provided later.
[1] A stand is a management unit with an area boundary that is spatially defined by past or anticipated management practices, disturbance
events, topographical features, survey lines, or roads. Stands may range in size from just a few acres to several hundred acres.
2
Stand Level Information
The table below shows an example for the format for the stand level information used
by LMS. It consists of a name for the stand, plots (which is currently always 1),
location (the forest code if using FVS), Site Index, Habitat Code (if using an FVS
variant that uses this for site quality), Age, Slope, Aspect, Elevation, Latitude, and
Acres. The example below was created in Excel and includes information for two
stands. NOTE: the first line are comments to help during data entry, the semi-colon
(;) must appear at the beginning of the line so that LMS will ignore the line when it
processes the file. For general applications the plots, location, habitat code, and
latitude should left with values of 1 or 0 as shown.
3
Tree Level Information
The tree level information in LMS is comprised of a tree list inventory. A tree list inventory
represents individual trees that are measured in each stand. Each measured tree also
has an expansion factor that indicates how many trees the measured tree represents on a
per acre basis. This inventory can be developed by summarizing a number of inventory
sampling protocols (fixed plot, variable plot, or nested designs). The table below shows
an example of the inventory. It consists of the Year the inventory data was collected, the
Stand name, Tree number, Species, Diameter (DBH), Height, Crown Ratio, Expansion (or
trees per acre), Board Foot, Cubic Foot, and Merch. Cubic Foot Volume Per Tree,
Maximum Crown Width. The height, crown ratio, volume, and crown width values are
optional and will be “filled in” by the growth model; however, providing these values will
help to create an inventory that best represents the stands.
4
Site Index Information
The growth models in LMS can use site index information so scale the growth rates for
stands. The stand level information includes a single site index value, which is the site
index for the default species for the growth model and variant used (see the model
information in the LMS 2.0/FVS Documentation program folder).
You can also provide species specific site index information for you portfolio. The Site
Index Information tab in the test.xls file includes an example. Both stands are given a DF
site index of 120, and Stand2 is given a lower site index for WH.
5
Creating a New Portfolio from Excel
You can create a new portfolio from Excel using the “Create LMS Portfolio from Excel
Worksheets command on the LMS Menu. Selecting this will bring up a dialog that you use
to select the remaining information to needed to create a LMS portfolio.
Enter a name for the portfolio (the new portfolio will
automatically created in the lmsfolio2/”name” directory. Select
the desired growth model, step size for the growth model, and
the worksheets containing the desired information. The Stand
and Tree Inventory worksheets are required at a minimum.
The worksheets must all be contained in the same Excel file,
and must be in the proper format.
6
Use the File|Open Portfolio command
to locate and open the portfolio that
was just been created.
After the portfolio is loaded you will
have a list of two stands on the LMS
application. Since the GIS attributes
were not entered, the landscape
visualization function will not operate,
however, all other LMS functions
including stand visualization are now
available for use.
7
LMS2, EnVision, and Landscape Visualization
LMS Version 2.0 uses new visualization software called
EnVision. This program has been developed at the
University of Washington by Bob McGaughey of the USDA
Forest Service. EnVision combines digital elevation
information (DEM, DTM), GIS layers such as stand
boundaries, roads , and streams (ESRI shapefiles), stand
attributes (sdb files) and tree inventory information (inv files)
to create images of trees displayed on landscapes. Note: all
spatial data must be in the same map projection.
EnVision downloads to your computer automatically
when LMS2 is installed. To open EnVision outside of
LMS2, go to the Windows Explorer and click
LMS2/EnVision/ then double click EnVision.exe.
8
Elevation Data Conversion
The elevation data for EnVision must be in the PCPlans Binary DTM format. EnVision comes with a
conversion program (imprtdem.exe) that converts
USGS 7.5 minute DEM files to the PC-Plans
format. Imprtdem.exe can be run from the Envision
Tools menu.
The USGS DEM files can be created from Arc Info, using the
LATTICEDEM command:
LATTICEDEM <in_lattice> <out_dem> {z_factor}
Elevation data can also be downloaded from the USGS mapping server:
http://edc.usgs.gov/doc/edchome/ndcdb/ndcdb.html
Click on the 1:24,000 DEM button and then download via one of the FTP
links (Alphabetical, via State, or via Graphics). The files downloaded are
SDTS (Each 7.5-minute DEM is based on 30- by 30-meter data spacing
with the Universal Transverse Mercator (UTM) projection) files stored in a
compressed tar file (.tar.gz). These files which can be unarchived using
WinZip (http://www.winzip.com/). Unarchive the files to a temporary
directory then they can be converted using Envision to create the required
PC-Plans DTM file. The new DTM should be saved to a new directory,
named for YourPortfolio, in C:\lmsfolio2\.
9
Stand Boundaries and other Spatial Data Files
The information about stand boundaries is created in either Arc-Info or Arc-View and should be
saved as a shapefile. A shapefile actually contains five files, *.dbf, *.sbn, *.sbx, *.shx, and *.shp.
While the user enters only the *.shp into the Portfolio Wizard, all files must be present in the portfolio
folder. Shapefiles are the preferred format for stand spatial data because they “draw” quickly in
EnVision and because they can contain multiple attribute information.
Usually stand boundaries are digitized onto a map projection using an ortho photo or other spatial
layer. Additional spatial data such as roads and streams may be available from state or county GIS
offices or may also be created using an orthophoto. The addition of roads and streams is not
necessary to create an LMS portfolio, however, having these layers will prove valuable if the user
intends to plan forest management activities. These new shapefiles should be saved to the same
new directory, named for YourPortfolio, in C:\lmsfolio2\, where the DTM was also saved.
10
Setting up Landscape Visualization for Existing Portfolio
If you have an existing portfolio that does not include landscape visualization, but you now
have the files required for landscape visualization, this feature can be enabled in LMS using
the Tools|Portfolio|Preferences menu command. Select the Visualization tab and use the
controls to Enable visualization. Select the Method - Moss file or Shape file. Set the scale
TPA and Shapefile file. Set the desired Render Style. Browse for the Moss or Shape file,
Elevation Model, and optionally Viewpoint file.
The example to the right shows the Visualization tab before the values have been selected.
Below to the right is after the values have been filled in correctly for the Packexam portfolio.
11
Problems setting up Landscape Visualization
There are a few problems when setting up Landscape Visualization for an existing portfolio.
Under some conditions the Render Style control will not be filled in correctly after selecting
the other components in the dialog. When this happens click OK with the subset of
information filled out and then re-open the dialog to set this information later.
After properly configuring landscape visualization and returning to LMS the View Landscape
menu item may still be unavailable. Close and then re-open the portfolio to do landscape
visualization.
12