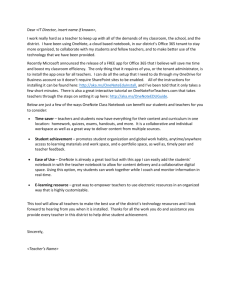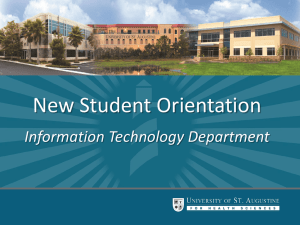Welcome to Office 365! Portal Instructions 8/17/2015
advertisement

Welcome to Office 365! Portal Instructions 8/17/2015 Portal Page: Portal Address: https://portal.office.com (this may change) What the portal looks like and what you need to do: Enter your username and password in the two fields. Note: Username: WISD username followed by @washtenawisd.org Note: [NO MORE ‘WISD\’] e.g. jblow@washtenawisd.org Password: This is the password you use to get into your email/network computer. 1 Welcome to Office 365! Portal Instructions Before you can enter your password you might receive a question about using your Work or School Account to log in, or using your private Microsoft account: In order to log into WISD Office 365 select Work or School Account. If you have a private Office 365 instance you have purchased you can select Microsoft account to access that. WISD will not support your private instance of Office 365. If this is the first time opening your Office 365 you may get a welcome page. Read this page and explore all you want. If you don’t, don’t worry. Subsequent logins will bring you either to your set home page or to the Landing Page. We will look at the Landing Page next. Landing Page: This is the landing page. In training we will go over the many parts of this page in detail. Please take notes on the following pages as you feel necessary. 2 8/17/2015 Welcome to Office 365! 1. Portal Instructions 8/17/2015 Landing page for user (dynamic – after login) a. Top Bar Strip Links i. Cluster – Quicklink to Apps and Tiles ii. Office 365 – returns you to this page iii. Home (admin) – Returns you to your user-set O365 home page (see Gear/Office 365 Settings/Start Page to set this page) iv. Notification icon (Bell) v. Gear 1. Change Theme 2. Office 365 Settings – Tailor O365 outside your profile/change password 3. Edit Profile – Tailor your Profile and personal information 4. Feedback – internal webmail to Microsoft.com vi. Help desk icon – Lists our HD information vii. User Icon 1. About Me – goes to profile page 2. Sign out – Bye bye! viii. Focus on Content 1. b. Button Removes the Left outline pane. Install Office on your PC i. Install Office Pro Plus 2013 on: 1. 2. 3. 4. Laptop PC Laptop Mac Phone (Android, iPhone, Win-Phone) Tablet (Android, iPhone) 3 Welcome to Office 365! c. Portal Instructions 8/17/2015 Collaboration Icons (all authentication sync’d to WISD AD) (See Handout) i. Mail – (Outlook Email (50GB space available)) Outlook lets you use your email account from any web browser. You can customize the look of your inbox and messages, control how messages are processed and stored, and create rules to manage incoming mail. ii. Calendar – (Outlook Calendar) Use your calendar to create and track appointments and meetings. You can create multiple calendars, link to other people’s calendars, and share your calendar with others in your organization. iii. People – (Contacts) Use People to manage your personal contacts and to view any address books that have been set up for your organization. iv. Newsfeed – Post a comment in the SharePoint Newsfeed to start a conversation with everyone in your organization or just a small group of people. v. OneDrive – (New H: drive) Store, sync, share, and easily collaborate on files securely with OneDrive for Business. Size of OneDrive space available to you: 1 TB vi. Sites – Create or follow SharePoint Online sites to help you organize information, people and projects. vii. Tasks – (Outlook Tasks) Tasks lets you keep track of things that you need to do but don’t necessarily want to put on your calendar. viii. Delve – Office Delve shows you personalized information from across Office 365 based on what you're working on and what's trending around you. ix. Video – Watch, upload, and share videos within your organization using Office 365 Video. x. Word Online - Word Online lets you create, edit, and share Word documents in your browser. You can access your documents from any device and work with other people at the same time. xi. Excel Online - Excel Online lets you create, edit, and share Excel workbooks in your browser. You can access workbooks from any device and work with other people at the same time. 4 Welcome to Office 365! Portal Instructions 8/17/2015 xii. PowerPoint Online - PowerPoint Online lets you create, edit and share PowerPoint presentations in your browser. You can access and deliver presentations from any device and work with other people at the same time. xiii. OneNote Online - OneNote Online lets you create, edit, and share OneNote notebooks in your browser. You can access notebooks from any device. Take notes, track to-do items, and work with other people at the same time. xiv. Sway – web based presentation software - Sway is an intelligent app that helps you easily create an interactive web-based canvas of your ideas. Pull your content from a variety of sources with minimal effort and use the built-in layout engine to craft a cohesive look and feel that looks great on any screen. xv. Class Notebook – Class Notebook lets a teacher quickly set up a personal workspace for every student, a content library for handouts, and a collaboration space for lessons and creative activities, all within one powerful notebook. xvi. Staff Notebook – Staff Notebook cultivates and manages educator organization and collaboration. With this app, a school leader (i.e. principal) or administrator can quickly set up a personal workspace for every staff member or teacher, a content library for shared information publishing, and a collaboration space for everyone to work together, all within one powerful notebook. 5