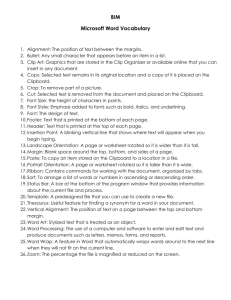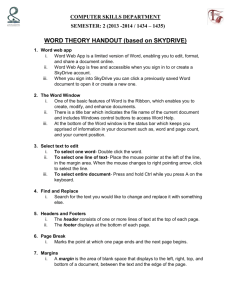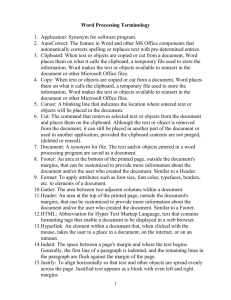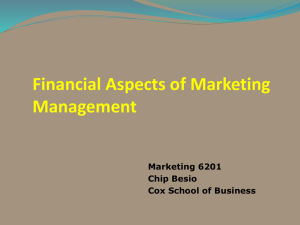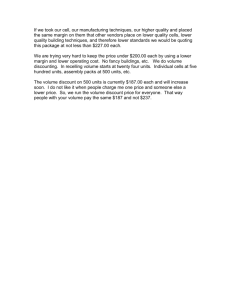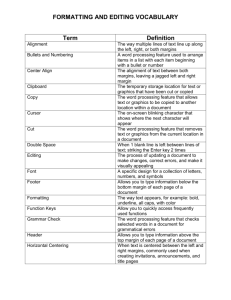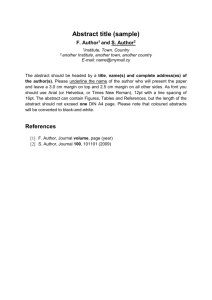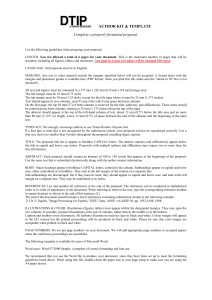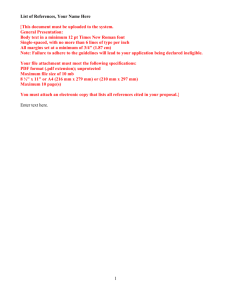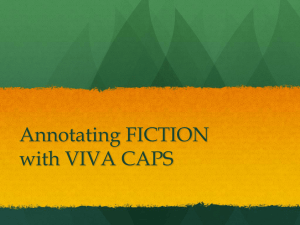Vocabulary List Word Lesson 1: Microsoft Word Basics 1. Draft view
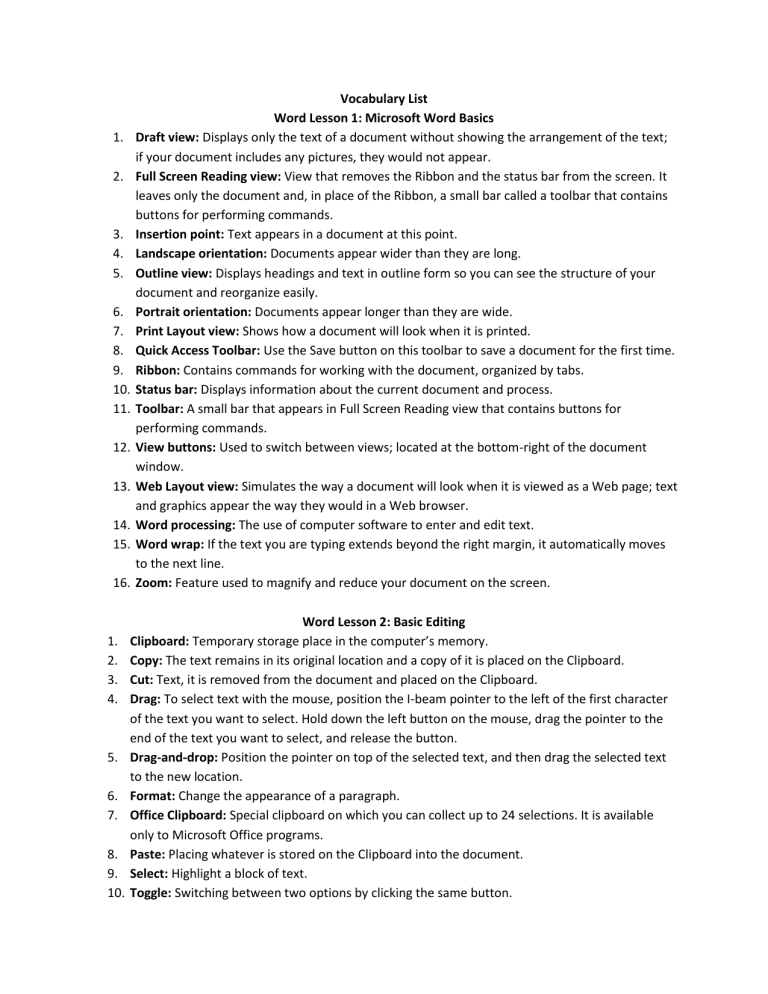
Vocabulary List
Word Lesson 1: Microsoft Word Basics
1.
Draft view: Displays only the text of a document without showing the arrangement of the text; if your document includes any pictures, they would not appear.
2.
Full Screen Reading view: View that removes the Ribbon and the status bar from the screen. It leaves only the document and, in place of the Ribbon, a small bar called a toolbar that contains buttons for performing commands.
3.
Insertion point: Text appears in a document at this point.
4.
Landscape orientation: Documents appear wider than they are long.
5.
Outline view: Displays headings and text in outline form so you can see the structure of your document and reorganize easily.
6.
Portrait orientation: Documents appear longer than they are wide.
7.
Print Layout view: Shows how a document will look when it is printed.
8.
Quick Access Toolbar: Use the Save button on this toolbar to save a document for the first time.
9.
Ribbon: Contains commands for working with the document, organized by tabs.
10.
Status bar: Displays information about the current document and process.
11.
Toolbar: A small bar that appears in Full Screen Reading view that contains buttons for performing commands.
12.
View buttons: Used to switch between views; located at the bottom-right of the document window.
13.
Web Layout view: Simulates the way a document will look when it is viewed as a Web page; text and graphics appear the way they would in a Web browser.
14.
Word processing: The use of computer software to enter and edit text.
15.
Word wrap: If the text you are typing extends beyond the right margin, it automatically moves to the next line.
16.
Zoom: Feature used to magnify and reduce your document on the screen.
Word Lesson 2: Basic Editing
1.
Clipboard: Temporary storage place in the computer’s memory.
2.
Copy: The text remains in its original location and a copy of it is placed on the Clipboard.
3.
Cut: Text, it is removed from the document and placed on the Clipboard.
4.
Drag: To select text with the mouse, position the I-beam pointer to the left of the first character of the text you want to select. Hold down the left button on the mouse, drag the pointer to the end of the text you want to select, and release the button.
5.
Drag-and-drop: Position the pointer on top of the selected text, and then drag the selected text to the new location.
6.
Format: Change the appearance of a paragraph.
7.
Office Clipboard: Special clipboard on which you can collect up to 24 selections. It is available only to Microsoft Office programs.
8.
Paste: Placing whatever is stored on the Clipboard into the document.
9.
Select: Highlight a block of text.
10.
Toggle: Switching between two options by clicking the same button.
Word Lesson 3: Helpful Word Features
1.
AutoComplete: Feature in Word that automatically completes the spelling of days of the week and months of the year that have more than five letters in their names.
2.
AutoCorrect: Corrects common capitalization, spelling, grammar, and typing errors as you type.
3.
AutoFormat as You Type: Automatically applies built-in formats to text as you type.
4.
Automatic grammar checking: Checks your document for grammatical errors.
5.
Automatic spell checking: Flags words that might be misspelled by underlining them with a red or blue wavy line immediately after you type them.
6.
Building block: Document part that you can create, store, and reuse.
7.
Contextual spell checking: Word identifies possible misusage by examining the context in which the word is used.
8.
Format: Changes the look of text.
9.
Quick Part: Building block you create from frequently used text, such as a name, address, or slogan, and then save so that you can easily access them.
10.
Thesaurus: Useful feature for finding a synonym for a word in your document.
Word Lesson 4: Formatting Text
1.
Attribute: The appearance of text. For example, the size of the text or whether or not it is in bold type.
2.
Color palette: A coordinated set of colors available for use in the document.
3.
Font: Designs of type.
4.
Font effect: Helps you enhance or clarify your text by using effects such as strikethrough and superscript. Font size: The height of characters in units called points.
5.
Font style: Formatting feature you can apply to a font to change its appearance.
6.
Format Painter: Allows you to copy the format of selected text to other text.
7.
Point: Unit of measure for font characters.
8.
Quick Style: Style that is available by clicking a button in the Styles group on the Home tab.
9.
Style: A set of formatting options that have been named and saved.
10.
Text effect : Helps you enhance or clarify your text by using effects such as strikethrough and superscripts.
11.
Theme: A coordinated set of fonts, styles, and colors.
Word Lesson 5: Formatting Paragraphs and Documents
1.
Alignment: Refers to the position of text between the margins.
2.
Bullet: Any small character that appears before an item.
3.
Center: One of the positions you can align your text is to center the text.
4.
First-line indent: When the first line of your paragraph is indented.
5.
Hanging indent: The first full line of text is not indented, but the following lines are indented.
6.
Indent: The space between text and a document’s margin.
7.
Inside margin (gutter margin): The right margin on a left page and the left margin on the right page—the margins closest to the inside of the page, near the binding.
8.
Justify: The text is aligned at both the right and left margins.
9.
Leader: Solid, dotted, or dashed lines that fill the blank space before a tab setting.
10.
Left-align: You can align your text to the left margin.
11.
Margin: Blank areas around the top, bottom, and sides of a page.
12.
Mirrored margins: Books and magazines are often formatted with mirrored margins, where instead of left and right margins; the page has inside and outside margins.
13.
Multilevel list: A list with two or more levels of bullets or numbering.
14.
Negative indent (out dent): You can also create a negative indent, sometimes called an out dent, by dragging the indent markers on the ruler to the left past the left margin.
15.
Outline numbered list: A numbered multilevel list.
16.
Outside margin: The left margin on the left page and the right margin on the right page.
17.
Right-align: You can align your text to the right margin.
18.
Tab stop (tab): Marks the place where the insertion point will stop when you press the Tab key.
19.
Vertical alignment: Positioning text between the top and bottom margins of a document.
Word Lesson 6: Working with Graphics
1.
Aspect Ratio : The relationship of an object’s height to its width.
2.
Callout: A textbox with an attached line pointing to something in the drawing.
3.
Chart: Visual representations of data; other than diagram.
4.
Clip art: Graphics that are already drawn or photographed and available for use in documents.
5.
Crop: Cut off.
6.
Diagram: Visual representations of data; other than chart.
7.
Floating object : An object that acts as if it is sitting on a separate layer on the page.
8.
Graphic: Pictures that help illustrate the meaning of the text and make the page more attractive.
9.
Inline object: An object that is inserted into text and then treated as if it were a character in a line of text.
10.
Keyword: Word or words that describe the type of clip art you wish to insert.
11.
Object: Anything that can be manipulated as a whole.
12.
Pull quote: Text copied from the document and set off in a text box.
13.
Rotation handle : The green circle on the selection rectangle that you drag to rotate an object.
14.
Selection rectangle: The box that appears when an item is selected.
15.
Sidebar: Text that does not appear in a document but adds extra information for the reader and is set off in a text box.
16.
Sizing handle: The square or circle on the selection rectangle that you drag to resize an object.
17.
SmartArt: Predesigned drawings that allow you to quickly insert diagrams and charts.
18.
Text box: A shape specifically designed to hold text.
19.
WordArt: Stylized text that is treated like an object.
Word Lesson 7: Working with Documents
1.
Cell : The intersection of a row and a column.
2.
Content control: Special placeholders designed to contain a specific type of text, such as a date or a page number.
3.
Footer: Text that is printed at the bottom of each page.
4.
Gridline: Form the structure of the table, the outline of the rows and columns.
5.
Header: Text that is printed at the top of each page.
6.
Orphan : The last line of a paragraph at the top of a page.
7.
Page break: The place where one page ends and another begins.
8.
Property: Identifying information about the file that is saved along with it.
9.
Section: A part of a document where you can create a different layout from the rest of the document.
10.
Sort: Arranges a list in ascending or descending order.
11.
Table: An arrangement of text or numbers in rows and columns.
12.
Widow: The first line of a paragraph at the top of a page.
Word Lesson 8: Increasing Efficiency Using Word
1.
Data source: File containing the information that varies in each document.
2.
Mail merge: Combines a document with information that personalizes it.
3.
Main document: The document with the information that does not change.
4.
Merge field: Placeholders that are replaced with data from the data source when you perform the merge.
5.
Template: A file that already contains the basic elements of a document, such as page and paragraph formatting, fonts, and text.
6.
Track Changes: Keeps a record of any changes you or a reviewer makes in a document.
7.
Workgroup collaboration: The process of working together in teams, sharing comments, and exchanging ideas for a common purpose.