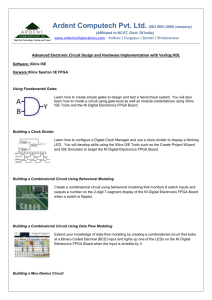Configuring the Xilinx Spartan-6 LX9 MicroBoard
advertisement

Configuring the Xilinx Spartan-6 LX9 MicroBoard Version 1.1 Spartan-6 LX9 MicroBoard Configuration Guide Table of Contents Table of Contents........................................................................................................................................ 2 Table of Figures .......................................................................................................................................... 3 Revision History .......................................................................................................................................... 4 Overview .................................................................................................................................................... 5 Configuration and Programming via the on-board USB-JTAG Circuitry ........................................................ 6 Download and Install the Digilent Drivers ................................................................................................. 6 Procedure 1: Configuration and Programming using iMPACT with the on-board USB-JTAG Circuitry ..... 15 Procedure 2: Programming via on-board USB-JTAG Circuitry and Digilent‟s Serial Flash Utility ............. 23 Configuration and Programming using Xilinx iMPACT and Platform Cable USB ......................................... 25 Procedure 3: iMPACT using a Platform Cable USB ............................................................................... 25 Conclusion ................................................................................................................................................ 33 Appendix A: Creating a SPI x4 Bitstream and MCS file .............................................................................. 34 Appendix B: Increasing USB-JTAG Circuitry Performance ........................................................................ 42 Adding a Hi-Speed USB hub to increase USB scheduling rates equals faster downloads ....................... 42 Upcoming Hi-Speed JTAG Interface Cable ............................................................................................ 42 Getting Help and Support .......................................................................................................................... 43 Page 2 of 43 Spartan-6 LX9 MicroBoard Configuration Guide Table of Figures Figure 1 – Spartan-6 LX9 MicroBoard Configuration Interfaces .................................................................... 5 Figure 2 – Digilent Plug-in Archive............................................................................................................... 7 Figure 3 – Digilent Adept Setup Wizard ....................................................................................................... 8 Figure 4 – Adept License Agreement........................................................................................................... 8 Figure 5 – Adept Choose Components ........................................................................................................ 9 Figure 6 – Adept Shortcuts .......................................................................................................................... 9 Figure 7 – Adept Choose Install Location .................................................................................................. 10 Figure 8 – Windows Logo Testing ............................................................................................................. 10 Figure 9 – Complete Adept Setup.............................................................................................................. 11 Figure 10 – Digilent Plug-ins Copied to ISE 12.4 Installation ...................................................................... 12 Figure 11 – Found Digilent JTAG USB Hardware ...................................................................................... 13 Figure 12 – Install Software Automatically ................................................................................................. 13 Figure 13 – Warning: Not passed Windows Logo testing ........................................................................... 14 Figure 14 – Digilent USB Device driver installed ........................................................................................ 14 Figure 15 – Connect USB-JTAG programming interface to host PC ........................................................... 15 Figure 16 – Windows Device Manager ...................................................................................................... 16 Figure 17 – New iMPACT Project Wizard .................................................................................................. 16 Figure 18 – Configure Devices .................................................................................................................. 17 Figure 19 – Can Not Find Cable ................................................................................................................ 17 Figure 20 – iMPACT Error ......................................................................................................................... 18 Figure 21 – Cable Communication Setup .................................................................................................. 18 Figure 22 – Initialize Chain ........................................................................................................................ 19 Figure 23 – JTAG Chain Identified............................................................................................................. 19 Figure 24 – Selecting SPI Flash ................................................................................................................ 20 Figure 25 – Select N25Q128 PROM .......................................................................................................... 20 Figure 26 – Right-click on FLASH and select Program............................................................................... 21 Figure 27 – Device Programming Properties ............................................................................................. 21 Figure 28 – Device Programming .............................................................................................................. 22 Figure 29 – Select Software on Digilent‟s Webpage................................................................................... 23 Figure 30 – Download Serial Flash Utility .................................................................................................. 23 Figure 31 – SFUTIL Programming ............................................................................................................. 24 Figure 32 – Configuration Setup with Xilinx Platform Cable USB................................................................ 25 Figure 33 – Automatic iMPACT Project Wizard .......................................................................................... 26 Figure 34 – New iMPACT Project Wizard .................................................................................................. 26 Figure 35 – Configure Devices .................................................................................................................. 27 Figure 36 – JTAG Chain Identified............................................................................................................. 28 Figure 37 – Attach PROM ......................................................................................................................... 28 Figure 38 – Accept Default Programming Properties ................................................................................. 29 Figure 39 – Selecting SPI Flash ................................................................................................................ 29 Figure 40 – Select N25Q128 PROM and Data Width ................................................................................. 30 Figure 41 – Right-click on FLASH and select Program............................................................................... 30 Figure 42 – Device Programming Properties ............................................................................................. 31 Figure 43 – Device Programming .............................................................................................................. 32 Figure 44 – Programming Succeeded Window .......................................................................................... 33 Figure 45 – Select Process Properties under Generate Programming File ................................................. 34 Figure 46 – Configuration Options ............................................................................................................. 35 Figure 47 – Generate Programming File .................................................................................................... 36 Figure 48 – Bitstream Generation Successful ............................................................................................ 36 Figure 49 – Generate PROM File .............................................................................................................. 37 Figure 50 – Select Create PROM File........................................................................................................ 38 Figure 51 – PROM File Formatter.............................................................................................................. 39 Figure 52 – Generate File ......................................................................................................................... 40 Figure 53 – Successful PROM File Generation .......................................................................................... 41 Page 3 of 43 Spartan-6 LX9 MicroBoard Configuration Guide Revision History Version 1.1 Description Initial release for ISE 13.1 and 12.x Page 4 of 43 Date 3/7/11 Spartan-6 LX9 MicroBoard Configuration Guide Overview The Spartan-6 LX9 MicroBoard has two external interfaces for configuring the FPGA. There is a traditional Platform Cable JTAG header on the bottom of the board (J6) and a new on-board USB-to-JTAG circuit. Both interfaces offer the ability to configure the FPGA and program the onboard serial flash, as well as other Xilinx JTAG functions like Chipscope and SDK Debugger.. The FPGA is pre-set to Master Serial Mode, which means it initiates configuration upon power-up and generates a configuration clock. It reads configuration data from an on-board Micron 128Mb Serial Flash memory. This flash can be programmed through either of the two aforementioned interfaces. This document will illustrate how to use these interfaces to configure the FPGA and program the on-board serial flash. Note: Throughout this document, the word „configuration‟ applies to downloading a bitstream to the FPGA whereas the word „programming‟ applies to downloading a flash image to the onboard serial flash. This board provides three ways to program the serial flash: 1. iMPACT Indirect SPI Programming via on-board USB-to-JTAG (Procedure #1) 2. SFUTIL Direct SPI Programming via on-board USB-to-SPI (Procedure #2) 3. iMPACT Indirect SPI Programming via external JTAG cable (Procedure #3) Figure 1 – Spartan-6 LX9 MicroBoard Configuration Interfaces Page 5 of 43 Spartan-6 LX9 MicroBoard Configuration Guide Configuration and Programming via the on-board USBJTAG Circuitry This board incorporates an on-board USB-JTAG access circuit that eliminates the need for an external Xilinx JTAG cable. The on-board JTAG is compatible with all Xilinx tools, including iMPACT, ChipScope, and SDK Debugger. This circuit can be utilized in your design if you would like JTAG access and Xilinx tool support in your product. Digilent sells this solution to customers who wish to have this capability on their own designs. A note about using this on-board USB programming circuit is that it interfaces to a PC via an Atmel AT90USB162 Full-Speed USB microcontroller. This microcontroller is pre-programmed by Digilent to translate USB-to-JTAG and thus providing access to the on-board JTAG chain. Since this is a Full-Speed USB interface, it will not perform as fast as Hi-Speed USB interfaces. So if faster performance is required for programming or debugging, the Xilinx Platform Cables or a High-Speed Digilent USB cable can be used. There are two methods of using this on-board USB-JTAG circuitry. One uses iMPACT software that is included with Xilinx ISE design tools. This method gives you all the access to the FPGA that the Platform Cable solution provides. The other method uses a Digilent programming utility called SFUTIL.exe, which is run via a command line batch file. This utility only programs the attached serial flash and is much faster than using the iMPACT GUI. Finally, this programming method is only available in ISE 12.x and ISE 11.x. ISE 13.x will be available soon. Download and Install the Digilent Drivers To use the Digilent USB-JTAG FPGA configuration circuitry you will first need to download and install the required Digilent software. The steps below will guide you through this process. 1. Open a web browser and navigate to www.digilentinc.com 2. Click on Software on the left-side of the webpage 3. Click on Digilent Plug-in for Xilinx Tools First, download the plug-in. 4. Select Download for the appropriate version of your O/S. For this document, Windows XP Service Pack 3, 32-bit was tested. 5. Once downloaded, unzip the archive. Page 6 of 43 Spartan-6 LX9 MicroBoard Configuration Guide The archive contains both ISE11x and ISE12x folders. This example uses ISE 12.4, browse into the ISE12x folder. Figure 2 – Digilent Plug-in Archive 6. Open the Digilent_Plug-in_Xilinx_v12.pdf document for reference only; we will execute these instructions later in this guide. The document states: To begin, ensure that the Xilinx ISE Suite (12.x only) and Digilent Adept System 2.4 (or greater) is installed on the host computer. 7. If not previously completed, please install Xilinx ISE ver.12.4. Instructions for installing and licensing ISE v12.4 are available at: http://www.xilinx.com/support/documentation/sw_manuals/xilinx12_4/irn.pdf As stated in the Digilent document, Digilent Adept must also be installed. The following steps will guide you through this. 8. In a web browser navigate to www.digilentinc.com 9. Click on Software 10. Click on Digilent Adept 11. Select Download for the appropriate version of your O/S. For this document, Adept 2.6.1 System, 32/64-bit Windows was downloaded – digilent.adept.system_v2.6.1.exe, (7.2MB file, dated November 22, 2010). Page 7 of 43 Spartan-6 LX9 MicroBoard Configuration Guide 12. Once downloaded, launch the executable. The Digilent Adept Setup Wizard will launch, Click Next >. Figure 3 – Digilent Adept Setup Wizard 13. Read the license agreement and then click I Agree. Figure 4 – Adept License Agreement Page 8 of 43 Spartan-6 LX9 MicroBoard Configuration Guide 14. Make sure all boxes are checked then click Next >. Figure 5 – Adept Choose Components 15. Select the appropriate options then select Next >. Figure 6 – Adept Shortcuts Page 9 of 43 Spartan-6 LX9 MicroBoard Configuration Guide 16. Browse to the preferred Destination Folder then click Install. Figure 7 – Adept Choose Install Location 17. Click Continue Anyway. Figure 8 – Windows Logo Testing Page 10 of 43 Spartan-6 LX9 MicroBoard Configuration Guide 18. Uncheck both boxes, and then click Finish. Figure 9 – Complete Adept Setup Page 11 of 43 Spartan-6 LX9 MicroBoard Configuration Guide Now we will complete the installation of the Plug-in. 19. Browse to the unzipped libCseDigilent_2.0.3-x86-x64-Windows archive, then into the ISE12x\plugin\nt\plugins directory. 20. Copy the Digilent folder to the Xilinx ISE 12.4 installation at C:\Xilinx\12.4\ISE_DS\ISE\lib\nt\plugins. This is how your Xilinx ISE plugins directory should look after completing this: Figure 10 – Digilent Plug-ins Copied to ISE 12.4 Installation Page 12 of 43 Spartan-6 LX9 MicroBoard Configuration Guide 21. Plug in the Spartan-6 LX9 MicroBoard into the PC‟s USB port. The included USB extension cable can be used if USB access is not convenient. 22. The Found New Hardware Wizard will pop up. Select No, not this time then Next >. Figure 11 – Found Digilent JTAG USB Hardware 23. Select Install the software automatically then click Next >. Figure 12 – Install Software Automatically Page 13 of 43 Spartan-6 LX9 MicroBoard Configuration Guide 24. A warning will appear about Windows Logo testing, see the figure below. Press the Continue Anyway button. Figure 13 – Warning: Not passed Windows Logo testing 25. Press the Finish button to complete the process. This will complete installation of the Digilent USB drivers. Figure 14 – Digilent USB Device driver installed Page 14 of 43 Spartan-6 LX9 MicroBoard Configuration Guide Procedure 1: Configuration and Programming using iMPACT with the on-board USB-JTAG Circuitry Once the Digilent driver is installed, you can continue with configuration and programming using the on-board USB-JTAG Circuitry. Follow the steps for programming and configuring using this method. 1. Make sure no Xilinx or Digilent programming cable is attached to the PC. 2. If not done so already, connect the Spartan-6 LX9 MicroBoard to the host PC by plugging it into an open USB port or by using the USB extension cable (Type A Male to Type A Female) as show here: Figure 15 – Connect USB-JTAG programming interface to host PC Page 15 of 43 Spartan-6 LX9 MicroBoard Configuration Guide 3. Check in the Windows Device Manager to ensure the Digilent USB Driver is available, if not, please follow the steps in this section, Download and Install the Digilent Drivers: Figure 16 – Windows Device Manager 4. Launch iMPACT 12.4 by selecting Start Programs Xilinx ISE Design Suite 12.4 ISE Design Tools Tools iMPACT. 5. Select create a new project (.ipf) at the New iMPACT Project Wizard and click OK. Figure 17 – New iMPACT Project Wizard Page 16 of 43 Spartan-6 LX9 MicroBoard Configuration Guide 6. Select the option to Configure devices using Boundary-Scan (JTAG) then click OK. Figure 18 – Configure Devices 7. A warning is issued that a cable cannot be found. This is expected and normal since we have not configured iMPACT to use the Digilent Cable. Click OK to close the warning. Figure 19 – Can Not Find Cable Page 17 of 43 Spartan-6 LX9 MicroBoard Configuration Guide 8. In iMPACT, select Output Cable Setup. 9. Click OK to clear the error. Figure 20 – iMPACT Error 10. Check the box to Open Cable Plug-in. In the dialog box, type “digilent_plugin” as shown below. Note that “digilent_plugin” will not show up in the drop-down box even after you have installed the plug-in correctly. Click OK. Figure 21 – Cable Communication Setup Page 18 of 43 Spartan-6 LX9 MicroBoard Configuration Guide 11. In the Boundary Scan area, right-click and select Initialize Chain. Figure 22 – Initialize Chain 12. Follow the pop-up dialog window to select a .BIT file by clicking Yes. Selecting a .BIT file will directly configure the FPGA. The FPGA is non-volatile however and thus a power-cycle or pressing the PROG pushbutton, SW4, will cause the FPGA to lose this configuration. Figure 23 – JTAG Chain Identified 13. To program the attached SPI Flash, either continue with the Configuration File Assignment or right-click on the SPI/BPI link above the FPGA and select „Add SPI/BPI Flash‟. This will require a .MCS file which can be generated from a .BIT file in the iMPACT software. NOTE: programming an uncompressed LX9 bitstream to the Flash using the iMPACT GUI Page 19 of 43 Spartan-6 LX9 MicroBoard Configuration Guide takes approximately 17 minutes. The command-line mode detailed in Procedure 2 is much faster as it bypasses the JTAG protocol. Figure 24 – Selecting SPI Flash 14. Select the NQ25128 SPI PROM: Figure 25 – Select N25Q128 PROM Page 20 of 43 Spartan-6 LX9 MicroBoard Configuration Guide 15. The Flash above the FPGA will now look like an IC labeled „FLASH‟. Right-click on this and select Program: Figure 26 – Right-click on FLASH and select Program 16. Device Programming Properties will appear. Click OK. Figure 27 – Device Programming Properties Page 21 of 43 Spartan-6 LX9 MicroBoard Configuration Guide 17. iMPACT will begin programming the Flash, depending on the size of the MCS file, this could take several minutes. Once completed, assuming no errors are encountered, the Flash is programmed and the FPGA will now have its configuration data stored in non-volatile memory. The FPGA will automatically reconfigure with this new image upon pressing the PROG_B pushbutton, SW4, or power cycling the board. Figure 28 – Device Programming Note: See Appendix B for improved programming performance. This concludes this section. Programming of the serial flash and configuration of the FPGA are completed. Page 22 of 43 Spartan-6 LX9 MicroBoard Configuration Guide Procedure 2: Programming via on-board USB-JTAG Circuitry and Digilent’s Serial Flash Utility The Digilent SFUTIL.exe utility provides a fast programming interface to the on-board serial flash. The utility must be downloaded from Digilent‟s website. Once downloaded, this utility can be run from Windows command line or a batch file. Additionally this utility is customizable to perform a number of functions. To use this utility, follow the below instructions: 1. Open a Web Browser and navigate to Digilent‟s website: http://www.digilentinc.com/ 2. Click on Software link under Products: Figure 29 – Select Software on Digilent’s Webpage 3. Scroll down to Serial Flash Utility and click Download! Figure 30 – Download Serial Flash Utility 4. Save the attached zip file and extract it to a known place on your PC. Page 23 of 43 Spartan-6 LX9 MicroBoard Configuration Guide 5. In this same directory create a batch file. Open a text editor, such as Notepad, and copy the following commands: cls echo off cls ECHO *** Spartan-6 LX9 MicroBoard Factory Test Flash Loader with Erase *** ECHO -----------------------------------------------------------------------ECHO rem rem This batch file will perform a sector erase of the specified length and rem then write the specified file to the flash starting at address 0.. sfutil -d obp -cr -m N25Q128 -e -fi -w PROGRAMMING_IMAGE.mcs -t ECHO ECHO Press any key to exit... 6. The „sfutil‟ executable is called with options to program this S6LX9 MicroBoard‟s on-board serial flash. This serial flash utility accepts MCS format files. These files can be created with ISE iMPACT software from a FPGA‟s bitstream file. The placeholder, „PROGRAMMING_IMAGE.mcs‟, must be replaced with your MCS file. 7. Save this batch file, for example S6_LX9_EraseProgram.bat, and close the editor. 8. Connect the S6LX9 MicroBoard to the host PC as shown in Figure 15. 9. Double-click the batch file created above to execute it. Programming will ensue. Note: Programming times will vary based on FPGA Utilization as well as USB port speed. Figure 31 – SFUTIL Programming Note: See Appendix B for improved programming performance. This concludes this section, to learn more about SFUTIL, type „sfutil ?‟ at a DOS prompt or visit Digilent‟s Website. Page 24 of 43 Spartan-6 LX9 MicroBoard Configuration Guide Configuration and Programming using Xilinx iMPACT and Platform Cable USB Using a Xilinx USB JTAG Platform Cable and Xilinx‟s iMPACT programming tool, the FPGA can be configured directly, as well as program the attached flash device. The iMPACT programming tool is a subset of the Xilinx ISE WebPACK or ISE Design Suites which can be downloaded from here: http://www.xilinx.com/tools/designtools.htm Procedure 3: iMPACT using a Platform Cable USB To configure the Spartan-6 LX9 FPGA and program the attached serial flash using this method, follow the steps outlined below: 1. Power must be applied to the MicroBoard. This is done by connecting the board to the host PC via the MicroUSB cable. Alternatively, the board can be connected via the Type-A USB connector as shown in Figure 15. 2. Connect the Xilinx Platform Cable to the host PC and S6LX9 MicroBoard‟s JTAG port, J6. 3. When completed, the S6LX9 MicroBoard should be connected to the host PC as shown in the figure below: Figure 32 – Configuration Setup with Xilinx Platform Cable USB Page 25 of 43 Spartan-6 LX9 MicroBoard Configuration Guide 4. Launch iMPACT 12.4 or 13.1 by selecting Start Programs Xilinx ISE Design Suite 13.1 ISE Design Tools Tools iMPACT. 5. Select No when asked to automatically load the last project and when asked to create and save a project. Figure 33 – Automatic iMPACT Project Wizard 6. Select create a new project (.ipf) at the New iMPACT Project Wizard and click OK. Figure 34 – New iMPACT Project Wizard Page 26 of 43 Spartan-6 LX9 MicroBoard Configuration Guide 7. Select the option to Configure devices using Boundary-Scan (JTAG) then click OK. Figure 35 – Configure Devices Page 27 of 43 Spartan-6 LX9 MicroBoard Configuration Guide 8. Follow the pop-up dialog window to select a .BIT file by clicking Yes. Selecting a .BIT file will directly configure the FPGA. The FPGA is non-volatile however and thus a power cycle or pressing the PROG pushbutton, SW4, will cause the FPGA to lose this configuration. Figure 36 – JTAG Chain Identified 9. The next pop-up dialog window asks if you want to attach a PROM device. It is OK to say YES and continue with the Configuration File Assignment Wizard, however for this example, click No. Figure 37 – Attach PROM Page 28 of 43 Spartan-6 LX9 MicroBoard Configuration Guide 10. Finally, Click OK to accept default programming properties. Figure 38 – Accept Default Programming Properties 11. To program the attached SPI Flash, right-click on the SPI FPGA and select „Add SPI/BPI Flash‟. This will require a .MCS file which can be generated from a .BIT file in the iMPACT software. NOTE: programming the Flash using the iMPACT GUI can take as much, or more, than 5 times the programming time. It is recommended using command line mode, as detailed in Procedure 2, as it is much faster. Figure 39 – Selecting SPI Flash Page 29 of 43 Spartan-6 LX9 MicroBoard Configuration Guide 12. When asked, select the desired .MCS file to program the serial flash. 13. Select SPI PROM, N25Q128 and change the Data Width to 4. Setting the Data Width to four bits wide requires that the bitstream and MCS files were created to support this width. It is acceptable to use x1 and x2 data widths as well. See Appendix A for details on how to create bitstreams that support wider data widths. Note: ISE 12.x may not show the voltages (1.8V/3.3V) after N25Q128. Figure 40 – Select N25Q128 PROM and Data Width 14. The Flash above the FPGA will now look like an IC labeled „FLASH‟. Right-click on this and select Program: Figure 41 – Right-click on FLASH and select Program Page 30 of 43 Spartan-6 LX9 MicroBoard Configuration Guide 15. Device Programming Properties will appear. Click OK. Note, properties are shown for the Attached Flash in the window below. Leave all settings as default. Figure 42 – Device Programming Properties Page 31 of 43 Spartan-6 LX9 MicroBoard Configuration Guide 16. iMPACT will begin programming the Flash, depending on the size of the MCS file, this could take several minutes. Once completed, assuming no errors are encountered, the Flash is programmed and FPGA will now have its configuration data stored in non-volatile memory. The FPGA will automatically reconfigure with this new image upon pressing the PROG_B pushbutton, SW4, or power cycling the board. Figure 43 – Device Programming Page 32 of 43 Spartan-6 LX9 MicroBoard Configuration Guide 17. If no errors are encountered, programming will succeed. Figure 44 – Programming Succeeded Window 18. This concludes this section. Programming of the serial flash and configuration of the FPGA are completed. For more on configuration using this method, please read the Spartan-6 FPGA Configuration User Guide: http://www.xilinx.com/support/documentation/user_guides/ug380.pdf Conclusion That completes this guide. As shown in the three procedures above, there are several ways to configure the FPGA and program the attached serial flash on the S6LX9 MicroBoard. For more information please visit the Avnet Design Resource Center or visit Xilinx‟s Support Website. Additionally, the Xilinx Spartan-6 FPGA Configuration User Guide provides complete documentation for all configuration methods. Page 33 of 43 Spartan-6 LX9 MicroBoard Configuration Guide Appendix A: Creating a SPI x4 Bitstream and MCS file This section will show how to create a bitstream and MCS file that supports 4-bit wide SPI configuration. This must be initiated during bitstream creation. The purpose of this is to increase the configuration rate of the FPGA. The steps below guide you through this process. 1. In ISE Project Navigator, assuming the design has been fully implemented without errors, right-click on Generate Programming File and select Process Properties. Figure 45 – Select Process Properties under Generate Programming File Page 34 of 43 Spartan-6 LX9 MicroBoard Configuration Guide 2. In the Process Properties – Configuration Options window, select Configuration Options and set SPI Configuration Bus Width to 4. Then Click OK. (Note: you must have the Property Display Level set to Advanced to see these options.) For increased performance, the configuration rate can be increased. Moreover, the external Master CCLK (40MHz) can be used for maximum performance. Be aware this only applies to the FPGA loading the bitstream from the serial flash. Figure 46 – Configuration Options Page 35 of 43 Spartan-6 LX9 MicroBoard Configuration Guide 3. The dialog box should close and return to ISE Project Navigator. Right-click on Generate Programming File and select Run. Figure 47 – Generate Programming File 4. Watch the Console window to validate the programming file is created. Figure 48 – Bitstream Generation Successful Page 36 of 43 Spartan-6 LX9 MicroBoard Configuration Guide 5. This process only creates a bitstream, .BIT, file used for configuring the FPGA. A .MCS file must be created for programming the attached serial flash. Expand Configure Target Device and select Generate Target PROM/ACE File. A warning window may pop up, click OK. Figure 49 – Generate PROM File Page 37 of 43 Spartan-6 LX9 MicroBoard Configuration Guide 6. Double-click on Create PROM File (PROM File Formatter). Figure 50 – Select Create PROM File Page 38 of 43 Spartan-6 LX9 MicroBoard Configuration Guide 7. Step through the File Formatter Wizard: 1. Under SPI Flash, select Configure Single FPGA 2. Click left most green arrow box to continue. 3. In the Storage Device (bits) pull-down, select 128M. 4. Click Add Storage Device button. 5. Click right most green arrow box to continue. 6. Enter Output File Name and Location 7. Click OK Figure 51 – PROM File Formatter 8. Add Device window will appear, click OK. Select the .BIT file created in step 3. This .BIT file will be located in your project directory, unless specified otherwise in the ISE project. 9. When asked to add another device file, click No. A pop-up window will appear noting device entry is complete, click OK. Page 39 of 43 Spartan-6 LX9 MicroBoard Configuration Guide 10. When returned to the iMPACT window, double-click Generate File. Figure 52 – Generate File Page 40 of 43 Spartan-6 LX9 MicroBoard Configuration Guide 11. When returned to the iMPACT window, double-click Generate File. A pop-up window will appear stating Generate Succeeded. Figure 53 – Successful PROM File Generation 12. This concludes generating a x4 bitstream and MCS programming file. 13. When exiting you will be asked to save your iMPACT project file, you may do so to prevent going through all of these steps again for future builds. Page 41 of 43 Spartan-6 LX9 MicroBoard Configuration Guide Appendix B: Increasing USB-JTAG Circuitry Performance Adding a Hi-Speed USB hub to increase USB scheduling rates equals faster downloads The Spartan-6 LX9 MicroBoard uses an Atmel AT90USB162 full-speed USB microcontroller that is programmed to translate USB commands to JTAG commands. Most computers recognize the S6LX9 MicroBoard as a full-speed device and thus default it to a full-speed USB root hub. This can be seen in Windows Device Manager. When detected as a full-speed device, the Windows host controller enumerates the device into a full-speed scheduler. The full-speed scheduler uses a frame period of one millisecond. Hi-speed devices divide a frame into 8 micro-frames of 125 microseconds. A trick can be applied to make the Windows PC put the S6LX9 MicroBoard into a hi-speed scheduling mode. When a hi-speed hub is plugged into a USB port, the host controller driver schedules transactions to it using the hi-speed scheduling rules. Thus when data packets are sent to the S6LX9 MicroBoard, they are done on a faster schedule. This results in faster download times. For example, the factory test code that ships with board is a large flash image and when directly plugged into a PC‟s USB port, download times can take nearly 7 minutes*. However, simply inserting a hi-speed USB hub between the PC and the S6LX9 MicroBoard will reduce this time down to nearly two minutes! This was tested on a number of hi-speed USB hubs and all had the same performance improvements. *Procedure 2 was used for this programming test. Upcoming Hi-Speed JTAG Interface Cable Avnet is pursuing a JTAG cable solution similar to Xilinx‟s Platform Cable series. This new cable will offer faster JTAG communication and will be offered at a much lower cost. Xilinx has full integration plans for this cable in a future ISE release. The cable will start selling in the second quarter of 2011. Page 42 of 43 Spartan-6 LX9 MicroBoard Configuration Guide Getting Help and Support Evaluation Kit home page with Documentation and Reference Designs http://em.avnet.com/s6microboard Avnet Spartan-6 LX9 MicroBoard forum: http://community.em.avnet.com/t5/Spartan-6-LX9-MicroBoard/bd-p/Spartan-6LX9MicroBoard For Xilinx technical support, you may contact your local Avnet/Silica FAE or Xilinx Online Technical Support at www.support.xilinx.com. On this site you will also find the following resources for assistance: Software, IP, and Documentation Updates Access to Technical Support Web Tools Searchable Answer Database with Over 4,000 Solutions User Forums Training - Select instructor-led classes and recorded e-learning options Contact Avnet Support for any questions regarding the Spartan-6 LX9 MicroBoard reference designs, kit hardware, or if you are interested in designing any of the kit devices into your next design. http://www.em.avnet.com/techsupport You can also contact your local Avnet/Silica FAE. Page 43 of 43