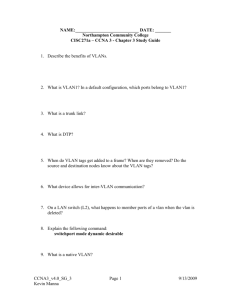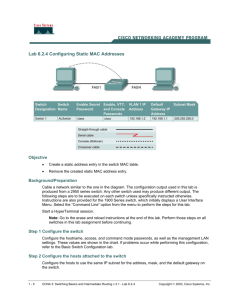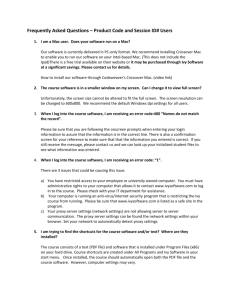Lab 4
advertisement

DT008/3 Communications Systems 1 Laboratory 4 Objective This lab is a complement to Laboratory 3. For Part 1, each student will connect a PC to a switch, as per procedure. For Part 2, 2 students will cooperate to connect 2 PCs to their switches. PART 1 Task 1: Start a Console Session with a Cisco Switch using HyperTerminal Connect a PC (for the management and configuration of the Switch) to the Switch Connect the switch’s console port using a roll-over cable to the serial (COM) port on PC, Rollover cable Configure HyperTerminal to Establish a Console Session with a Cisco Switch Start the HyperTerminal program by clicking Start > Programs > Accessories > Communications > HyperTerminal. Alternatively, search the computer for the "Hyperterminal" application. The following window should be displayed: In the Connection Description window, enter a session name in the Name field. You can keep the default icon. Click OK. Page 1/7 The following window should be displayed: Select COM 1 in the Connect Using field, and then click OK. (Depending upon the PC you are using, it may be necessary to use a different COM port. If COM1 does not work, then try the other COM ports until successful.) The following window should be displayed: Make sure the port settings are configured as follows, and then click OK: Setting Bits per second Data bits Parity Stop bits Flow control Value 9600 8 None 1 None When the HyperTerminal session window appears, press Enter. There should be a response from the Switch. Note: when you will close the HyperTerminal at the end of the laboratory exercise, you don't need to save the session. Task 2: access Cisco Command Line Interface The hyperterminal window will allow you to configure or monitor the switch using the Cisco CLI (Command Line Interface). You initially are presented with a prompt made of a name (e.g. switch) followed by: > Enter password if prompted. (Passwords to be given during lab) Page 2/7 Note: When first connecting, the lowest access mode, called the EXEC mode is entered. From this mode, the user can only use a limited numbers of unprivileged commands. It is necessary to enter privileged mode to enable more commands. This is done using the command enable. Privileged mode will usually be password protected. Step 1: Enter privileged EXEC mode Type enable from the > prompt, and enter the password to enter Privileged mode. Switch>enable Task3: Erase and reload the Switch Erasing and Reloading the Switch It is good practice when starting a lab activity on a cisco switch to start with an unconfigured switch. Using a switch with an existing configuration may produce unpredictable results. These instructions show you how to prepare the switch prior to starting the lab. Step 2: Remove the VLAN configuration file. Note: the ports of a switch can be assigned to belong to different VLANs (Virtual LAN). A VLAN is identified by a number and a name. Ethernet frames received on a port belonging to a VLAN e.g. 8, can only be forwarded on another port belonging to VLAN 8, or a port configured to carry all VLAN. This feature gives some degree of security and reduces the number of frames in a given VLAN. We will look at this feature later in the course. By default, at startup, all ports belong to VLAN 1, named default VLAN, unless VLANs have been previously configured and saved. By deleting the VLAN configuration file we enforce a default configuration. Switch#delete flash:vlan.dat Delete filename [vlan.dat]?[Enter] Delete flash:vlan.dat? [confirm] [Enter] If there is no VLAN file, this message is displayed: %Error deleting flash:vlan.dat (No such file or directory) Step 3: Remove the switch startup configuration file from NVRAM. This step will delete the configuration file that may have been saved in the past on the switch, and is called at startup. Switch#erase startup-config The responding line prompt will be: Erasing the nvram filesystem will remove all files! Continue? [confirm] Press Enter to confirm. The response should be: Erase of nvram: complete Step 4: Check that the VLAN information was deleted. Verify that the VLAN configuration was deleted in Step 2 using the show vlan command. If the VLAN information was successfully deleted in Step 2, go to Step 5 and restart the switch using the reload command. Page 3/7 If previous VLAN configuration information is still present (other than the default management VLAN 1), you must power-cycle the switch (hardware restart ) instead of issuing the reload command. To power-cycle the switch, remove the power cord from the back of the switch or unplug it, and then plug it back in. Step 5: Restart the software. Note: This step is not necessary if the switch was restarted using the power-cycle method. At the privileged EXEC mode prompt, enter the reload command. Switch(config)#reload The responding line prompt will be: System configuration has been modified. Save? [yes/no]: Type n and then press Enter. The responding line prompt will be: Proceed with reload? [confirm] [Enter] The first line of the response will be: Reload requested by console. After the switch has reloaded, the line prompt will be: Would you like to enter the initial configuration dialog? [yes/no]: Type n and then press Enter. The responding line prompt will be: Press RETURN to get started! [Enter] Task 4: Examine the switch configuration Examine the running configuration file. This describes the configuration of the switch as it currently is. Switch# show running-config How many FastEthernet interfaces does the switch have? How many Gigabit Ethernet interfaces does the switch have? What is the range of values shown for the vty lines? (vty stands for Virtual Teletype; it is a legacy name that identifies how many remote connection can be done into the switch). Switch# show startup-config startup-config is not present As there is no saved configuration, the switch does not have a configuration to apply at startup. Task 5: Create a basic configuration In order to configure a parameter on the switch, it must be set in configuration mode. The following command achieves this: Switch#configure terminal Enter configuration commands, one per line. Switch(config)# End with CNTL/Z. Page 4/7 Step 1: Assign a name to the switch. You can configure a name (e.g. S1) for the switch (the hostname). This is done with the commands: Switch(config)#hostname S1 S1(config)#exit S1# Step 2: Set protection passwords. In an operational situation, access to the switch will be password protected. Password protection would be applied to: - the console connection (line console protection) - the vty (remote) access (line vty protection) - the transition to privileged mode (enable protection) Enter configuration mode to set the login password to cisco. Also configure the vty lines 0 to 15 with the password cisco. S1#configure terminal Enter the configuration commands, one for each line. When you are finished, return to global configuration mode by entering the exit command or pressing Ctrl-Z. S1(config)#line console 0 S1(config-line)#password cisco S1(config-line)#login S1(config-line)#line vty 0 15 S1(config-line)#password cisco S1(config-line)#login S1(config-line)#exit Note: Without the login command, the switch will not require that a password be entered. Set the enable secret password to class. This password protects access to privileged EXEC mode. S1(config)#enable secret class Step 3: Save a startup configuration To save the contents of the running configuration file to non-volatile RAM (NVRAM), issue the the command copy running-config startup-config. Switch#copy running-config startup-config Destination filename [startup-config]? (enter) Building configuration... [OK] Note: This command is easier to enter by using the copy run start abbreviation. Now display the contents of NVRAM using the show startup-config command. S1#show startup-config . . . Page 5/7 Select a port number N used for the connection of one of the PCs; you can access detailed information about an interface port with the command: S1#show interface fastethernet 0/N What is its MAC address? Is it half or full duplex? What Ethernet media type is it? PART 2 Connect 2 PCs to the switch using straight through cables. Task 6: Monitor the MAC address table Step 1: Record the MAC addresses of the hosts. Determine and record the Layer 2 (physical) addresses of the PC network interface cards. Step 2: Determine the MAC addresses that the switch has learned. A MAC address table (also called forwarding database) contain dynamic addresses that the switch learns as frames are transmitted, and static addresses that are configured manually or pre-configured. Each PC should send a ping to the other PCs. Display the MAC addresses using the show mac-address-table command in privileged EXEC mode. S1#show mac-address-table dynamic How many dynamic addresses are there? _______________________________ Check that the dynamic MAC addresses match the PC MAC addresses. List the MAC address table entries (Port, MAC address) Step 4: Clear and Update the MAC address table. To remove the existing MAC addresses, use the clear mac-address-table command from privileged EXEC mode. S1#clear mac-address-table dynamic Verify that the MAC address table was cleared. S1#show mac-address-table This will depend on how quickly addresses are reacquired by the switch due to messages sent by various background applications on the PCs. Then send a ping from PC1 to PC2 only; use the show command to look at the MAC address table. Disconnect the cable connecting PC 1 to the switch; check the MAC address table to verify that the switch learns the new entry; send a ping from PC1 to facilitate this. Explain how the switch uses the Source Address and the Destination Address contained in an Ethernet frame. Page 6/7 NOTE: AT THE END OF THE LABORATORY, - IN THE SWITCH, PERFORM ERASE, RELOAD AND COPY RUN START TO SAVE A BLANK CONFIGURATION. - IN THE PCs, RE-OPEN THE LOCAL AREA CONNECTION PROPERTIES FOR IPV4, AND RE-CHECK THE BOX “OBTAIN AN IP ADDRESS AUTOMATICALLY”. Page 7/7