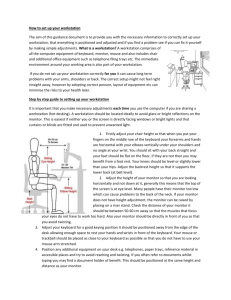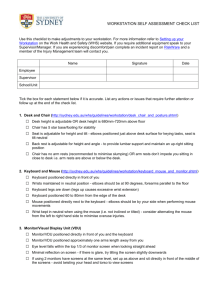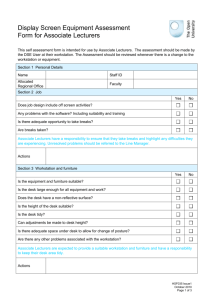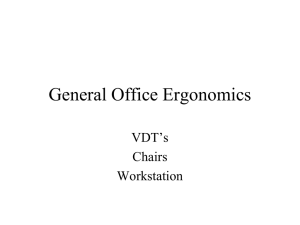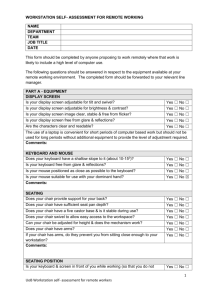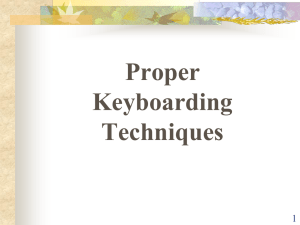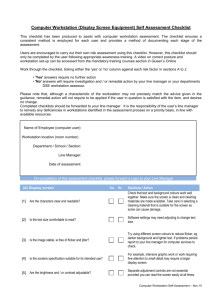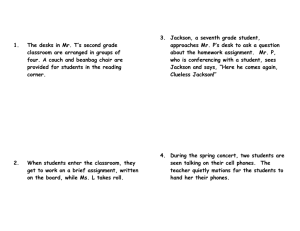Setting up your workstation
advertisement

Guidelines for Setting up your Computer Workstation Follow the steps below to set up your computer workstation. If you still have concerns about your workstation contact your local OSLO (Occupational Strains Liaison Officer) for assistance (found here). If you have a work-related injury complete an online Incident Notification form through HORUS and a health professional from Work Environment, Health and Well-being will assess your workstation (in consultation with your local OSLO). Steps to setting up your computer workstation Z/OHSIM/Injury Prevention/Joey Web/Setting up your workstation Guide December 2014 1. Chair Your work chair should Offer good lower back support to the lumbar spine. Be in good working order and have firm padding that is not easily compressed. Have a back rest that extends to mid-upper spine. Have a seat “pan” that is wide enough to support your thighs. Ensure there is approximately 2cm clearance behind your calves when your feet are on the ground in front of you. Remove armrests when possible, as they tend to restrict movement and your proximity to desk. Note: if you wish to use an alternate seating option, advice is best sought from a medical professional and chair fitting staff. Correct posture when seated at your chair Z/OHSIM/Injury Prevention/Joey Web/Setting up your workstation Guide December 2014 Sit with your bottom at the back of the seat, and avoid sitting on the front edge, with arms forward from your body. Elbows are best by your sides. Adjust the height of the chair so that you have between a 90 -120 degree bend at your hip and knee, and your feet are well supported on the floor. The seat may be adjusted to horizontal or slightly backward / forward depending on your preference. Remember to relax the shoulders down and keep your chin slightly tucked in by pulling your neck back squarely over your shoulders (not by looking or pulling your head down). Regularly stand and stretch. The longer you sit, the more likely it is for your posture to deteriorate. Note. These instructions are suitable for adjustable desks. If your desk is not adjustable you will need to adjust your chair height so that your work is at elbow height. 2. Desk Sit on your chair with your elbows bent at around 90 degrees by the side of your body, and have your forearms and wrists parallel to the floor. Your desk height should be adjusted to be just below the height of your elbow so that the position of your work is approximately at or below elbow height. If you have a drop down key tray adjust the height of the tray in the same way. Sit close to the desk when working at the computer so that your elbows remain by your side. 3. Your feet should be firmly supported when sitting at your desk. If your desk is not height adjustable you may require a foot stool to achieve this. The footstool should support the whole of your foot. Please view items at suppliers such as OfficeMax or Ergonomic Office. Z/OHSIM/Injury Prevention/Joey Web/Setting up your workstation Guide December 2014 4. Monitor Position the monitor for comfortable viewing, usually about arms distance away, or further for screens larger than 21 inches. The monitor should be directly in front of you, tilted, with the bottom edge closer to you than the top edge (see “correct positioning” picture below). Adjust the height of the screen so that your eyes are level with the top of the computer. The bottom of the screen should be comfortably read without having to move your head. Note: Wearers of bi-focal or multi-focal lenses are likely to need the screen lower to avoid tipping the head to view the screen through the lower portion of the glasses. Incorrect positioning of the monitor Correct positioning of the monitor. Dual Monitors Set up the monitors to match your usage pattern. If your screen use is 50/50, place your screen angled inwards to each other, with the mid -point at your central gaze. If one screen is used primarily, place this screen directly in front of you and place the secondary screen immediately next to it on a marked inwards angle to the left or right side. Screens should be at the same height. Z/OHSIM/Injury Prevention/Joey Web/Setting up your workstation Guide December 2014 5. Keyboard Position the keyboard directly in front of you. Centre the B key unless you primarily use the numerical keyboard. Position the keyboard between 5 and 15cm from the edge of the desk. A shorter keyboard enables the user to operate the mouse closer to the body. This reduces the strain on the shoulders, arms and hands as a result of operating the mouse a long way from the body. If you are experiencing tightness at your wrists, try a “free floating” style for keying and mousing, i.e. do not fix your wrists to the desk. Occasional use of a wrist rest is indicated for those with wrist injuries. If you are reading your screen and not keying, place your hands on your lap or by your side to rest your upper limbs. Stretch your hands and arms intermittently whist working. Poor typing skills can lead to neck, arm and back pain. Improve your skills with an online touch typing course such as Touch typing tutorial. (log into pulse, then select Personal Learning Plan/Other Desktop IT/Type IT- select lessons). Outwards deviation of the Arms positioned correctly, close arm with a longer keyboard to the body with a shorter keyboard Z/OHSIM/Injury Prevention/Joey Web/Setting up your workstation Guide December 2014 6. Mouse Position your mouse very close to your keyboard at the same height. Aim to have your hand in line with your elbow and shoulder. This avoids an outwardly deviated position of the arm. Do not fix your wrists to the desk when using the mouse. Consider switching your mouse use between the left and right hand to avoid the over use (this may involve two mice if you have L or R hand designed mice). If you find your mouse is uncomfortable to work with, your OSLO can assist you with trialling a new one. The network list is organised according to building number. If uncertain about OSLO in your area, please contact OSLO Network facilitator, Kate Black (kate.black@anu.edu.au). 7. Telephone If your phone is used frequently place it close enough to reach without needing to reach the shoulder forward. Positioning the phone on your non-dominant side is advantageous if you need to take notes or use the mouse whilst talking on the phone. Do not cradle the phone between your shoulder and ear. This places excessive strain on your neck. Consider using a headset if you use the phone frequently or you need to use the phone whilst using the computer. 8. Document holder Place any documents you need to view while working at the screen on a document holder rather than on the desk. This prevents unnecessary strain on the neck from glancing up and down and twisting the neck the neck to view the document. The best position for a document holder is directly in front of and beneath the monitor. Upright movable document holders are best placed next to the screen and at the same height and distance from the user. Z/OHSIM/Injury Prevention/Joey Web/Setting up your workstation Guide December 2014 9. Reading and writing slopes These include “ergotilts” or other tilted working surfaces such as Flexdesks or Microdesks found here. These can also be used as in-line document holders. These reduce forward neck flexion/bending and facilitate upright posture. Using a reading and writing slope can help to reduce neck and shoulder pain. They can be positioned on the desk, on top of a filing cabinet or on a shelf for non -computer work. Reading and writing slopes are also an ideal piece of equipment to support safe neck and back posture during standing work. Microdesk Ergo tilt 10. Storage Good storage solutions at your work space can help to create a clutter free environment. This enables more productive work habits and prevents injuries relating to trips, falls and lifting related injuries. Arrange your storage shelves so that the heaviest and most frequently used folders or books are on the shelves around waist height. If you have a shelf above your desk, keep the most frequently used items within easy reach. Stand to access heavier folders on shelves above your desk, rather than reaching from a seated position. 11. Lighting Adjust blinds as necessary to keep even light levels around your screen. Access the Flux Monitor Program on your computer, which will automatically adjust lighting levels (contact ITS to inquire about download and use). Have an optometry assessment every 2 years to pick up any problems relating to visual strain. Z/OHSIM/Injury Prevention/Joey Web/Setting up your workstation Guide December 2014 Remember: your eyes need a break every 20-30 minutes to prevent visual strain and headaches. Look away from the computer and focus your gaze on an object 3-20 metres away. Consciously and regularly blinking keeps the eyes moist and less strained. A short walk outside can return the “blink rate to normal” so that eye strain is reduced. These guidelines for setting up your workstation are half the Injury Prevention / Office work Wellbeing equation. Your work practices are the other half! Remember to change and release your posture (stretching outwards, upwards, downwards or shaking out the limbs), keep fit, stretch often, regularly stand or perform some work while standing. Also remember to walk and engage in mental health breaks such as walks outside, some meditation or mindfulness activities, or having some short breaks from your work focus. Z/OHSIM/Injury Prevention/Joey Web/Setting up your workstation Guide December 2014