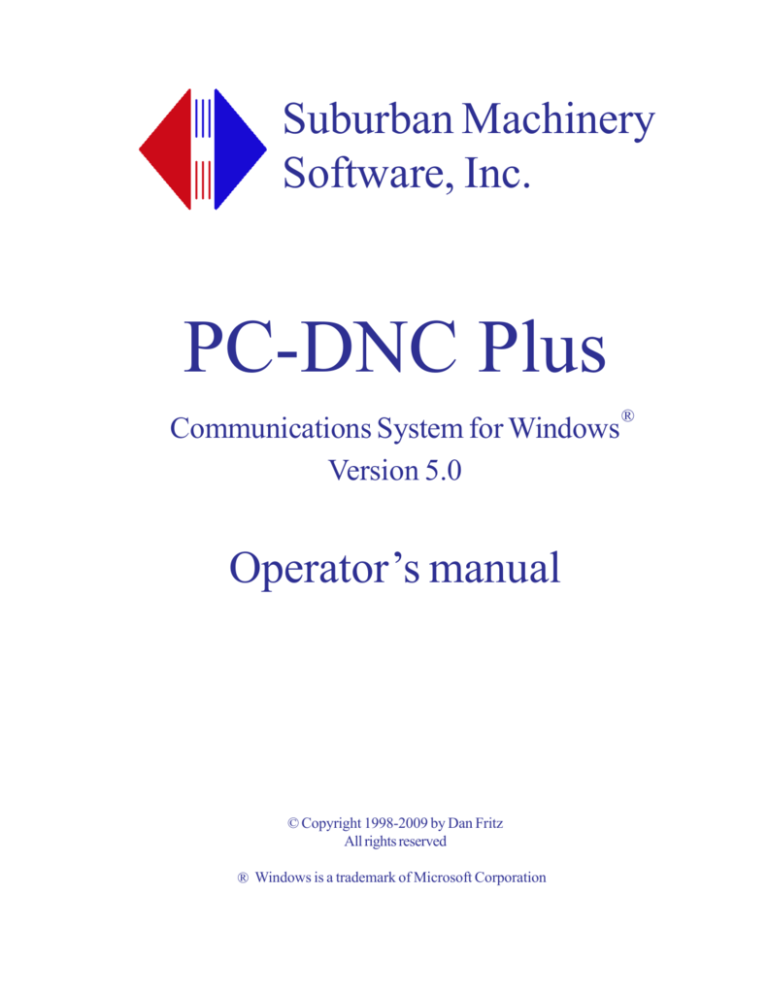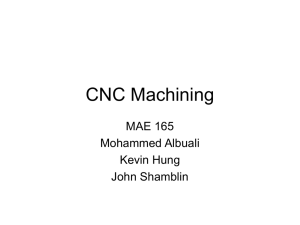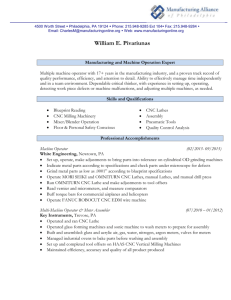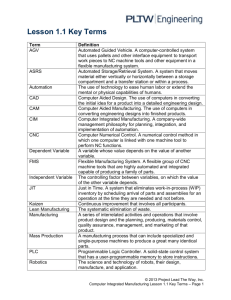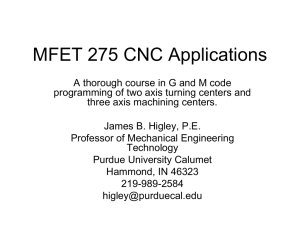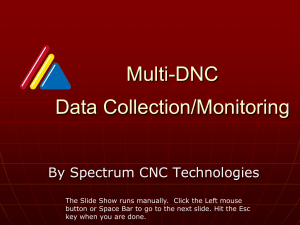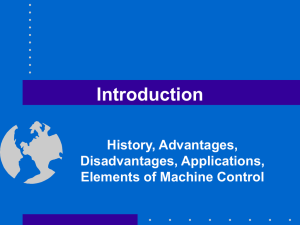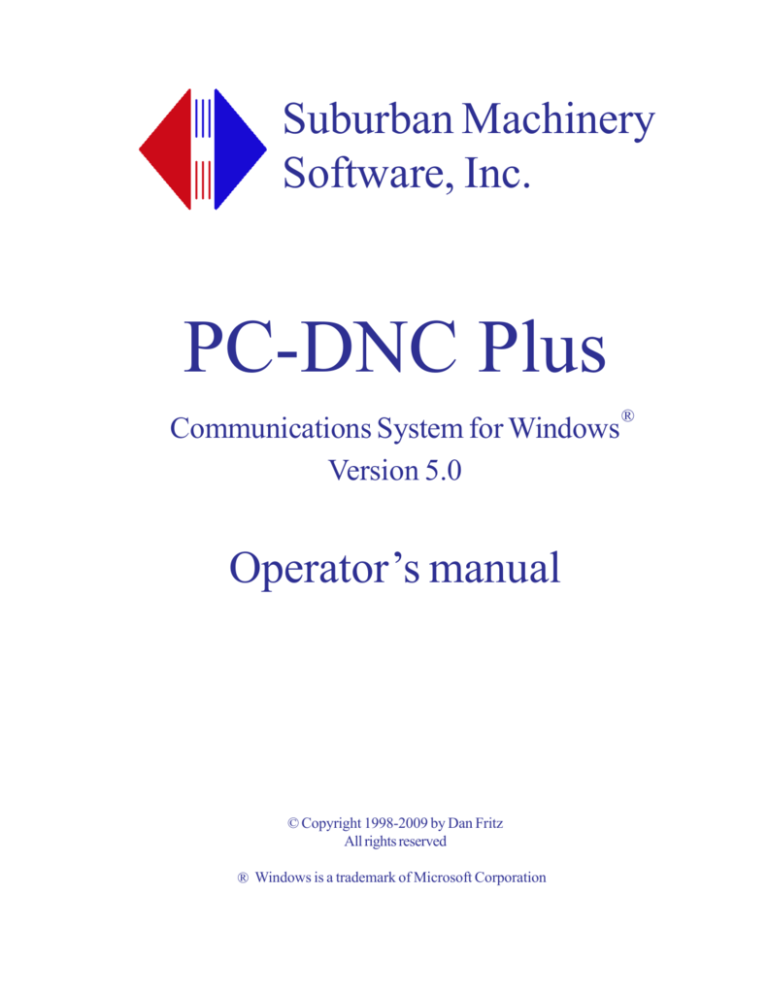
Suburban Machinery
Software, Inc.
PC-DNC Plus
Communications System for Windows
Version 5.0
Operator’s manual
© Copyright 1998-2009 by Dan Fritz
All rights reserved
® Windows is a trademark of Microsoft Corporation
®
This manual was prepared for the sole use of licensed PC-DNC Plus users,
and may not be reproduced in any form without the written approval of the author.
Requests for permission to reproduce this manual should be addressed to:
Suburban Machinery Software, Inc.
37777 Harlow Drive
Willoughby, Ohio 44094
(440) 951-8974
© Copyright 1998 - 2009 by Dan Fritz
All rights reserved. No part of this manual may be reproduced, stored in a
retrieval system, or transmitted in any form or by any means, electronic, mechanical, photocopying, recording, or otherwise without the written permission of the
author. No patent liability is assumed with respect to the use of the information
contained herein. While every precaution was taken in the preparation of this
manual, neither the author nor Suburban Machinery, Inc. assumes any responsibility
for errors or omissions. Neither is any liability assumed for damages resulting from
the use of the PC-DNC software or the information contained herein.
Trademark Acknowledgments
IBM and PERSONAL COMPUTER are trademarks of International Business Machines Corporation. Windows is a trademark of Microsoft Corporation.
WORDSTAR is a trademark of Micropro International Corporation.
i
TABLE OF CONTENTS
Copyright notice and trademark acknowledgments
Table of contents
Introduction and software overview
i
ii - ix
x - xi
Section
1
1
3
4
5
6
7-8
10
10
10
10
10
11
11
11
11
11
12
13
13
13
14
14
14
14
14
14
15
15
15
16
16
1:
Getting started
When first starting PC-DNC Plus
1.1: Backing-up your disk files
1.2: PC-DNC Plus Command Window
1.3 DNC Window
DNC window manual controls
Tool break editing
1.4 Configuring your DNC Windows
1.4.1 Configuring the serial ports
Baudrates
Stop bits
Tape code
Xon/Xoff handshaking
RTS/CTS handshaking
EOB codes
File transmission methods
Controlling the memory protect key
Advanced serial port configuration menu
Options when sending files
Leader and Trailer Options
Handshake tollerance
Skip lines that start with (x)
Skip data that starts with (x)
Skip lines that contain (x)
Skip lines up to and including (x)
Skip all data after (x)
Safety timeout when sending data
Time delay between characters
Time delay between blocks
Using CALL statements in your files
Skip blank lines option
Sending an RTS character
ii
TABLE OF CONTENTS (cont.)
1.4.1 Configuring the serial ports (cont.)
Force all output to upper-case
Handshake using device driver
Verify port is open every (x) sec.
Options when receiving files
Ignore data before 1st EOB
Ignore data after last EOB
Ignore Fadal checksums
Using auto code recognition
Print file after RX or TX
Separate file by IDs
Timeout when receiving
Expect program ID on line #(n)
Special mods for specific CNCs
Okuma
EZTRAK
Wiedemann data link
Moog (MHP) control
AB8200 control
Haas continuous loop mode
Limit time delays to 1st block
Send Xon every 2 seconds
AutoPath/Vision conversion
Close/Open port after each I/O
Don’t send “File not found”
Mazak CMT protocol
1.4.2 Configuring your I/O commands
Default command character assignments
Program identifiers
Request for file command
Request for directory command
Request to receive command
Search the Nth directory command
Load from queue remote command
iii
16
16
16
16
17
17
17
17
17
18
18
18
19
19
19
19
19
19
19
19
20
20
20
20
20
21
22
22
23
23
24
25
25
TABLE OF CONTENTS (cont.)
1.4.2 Configuring your I/O commands (cont.)
Reset from Xoff (paused) state
Continuous DNC command
Send file in (n) seconds without Xon
Send a page remote command
Redirect requested file to another machine
Redirect CMT request to another port
Maximum size of Activity log file
Command string to ignore
Load from Queue after (n) cycles
Advance Queue on remote reset
Permit commands within parentheses
Clear Queue when a new file is requested
Auto-queue received Mazak CMT files
Key word search option
Number of cycles remote command
Launch application command
Application to launch (textbox)
1.4.3 Machine monitoring options
Monitor this machine (checkbox)
Monitor idle time with barcode reader
Monitor using remote commands
Monitor using Haas protocol
Monitor in “drip-feed” mode
Monitor status of CD (Carrier Detect)
Status photo URL
Monitor using a second serial port
Monitor using an ADAM unit
iv
26
26
26
26
26
26
27
27
28
28
28
29
29
29-32
33
33
33
34
34
34
34
34
35
35
35
36-37
38-39
TABLE OF CONTENTS (cont.)
1.4.4 Configuring your I/O directories
Assigning drives & directories
Searching across several directories
Auto-Queue (mailbox) directory
Searching directories under send paths
Searching within files option
String to send before sending a directory
String to send before a file confirmation
String to send if file does not contain an ID
String to send after program ID
Characters to mask when sending files
Characters to mask when receiving files
40
41
41
42
42
42
43
43
44
44
44
44
1.4.5 Configuring your I/O file names
File naming conventions
Windows 255-character file names
MS-DOS file names
PCNC compatible mode
PCNC 32-character file names
PCNC ASCII file mode
File auto-rename (versioning) type
File extensions to add to all received files
File extension to assume on requested files
File extension to assume for binary files
Prefix to add to begining of all file names
Suffix to add to end of all file names
Characters to truncate remote file names
File extension(s) for Mazak CMT files
Prefix to add to received CMT files
Suffix to add to received CMT files
Handshake timout when sending (ms)
Using sequential file numbers for CMT files
Extract file number from CMT data
45
46
46
46
47
47
47
48
48
48
48
49
49
49
49
50
50
50
50
50
v
TABLE OF CONTENTS (cont.)
Section 2.0
1.5
Operating PC-DNC Plus
Backing up PC-DNC Plus configurations
Restoring PC-DNC Plus configurations
Queueing files in a DNC window
Adding files to a queue
Controlling the number of cycles
Re-arranging files in the queue
Deleting files from the queue
51
51
51
52
53
53-54
55
55
1.6
Operating PC-DNC with remote commands
Storing an NC program on disk
Method #1 - Using program identifiers
Method #2 - Using an R command
Requesting a program from PC-DNC Plus
Requesting a program directory
Recording cycle start/finish times
Recording probed and other data on disk
Using explicit drive/directory commands
Storing with a program identifier
Storing with an R-command
Requesting directories
56
57
57
58
59
60
61
62
63
63
63
63
1.7
PC-DNC Plus Terminal Window
64
PC-DNC Editor Installation
PC-DNC Editor main window
PC-DNC Editor main menus
PC-DNC Editor function list
The PC-DNC Editor’s text box
The right-click menu
Arranging your text boxes
Selecting an “active” text box
65
66
67
68-70
71-72
73
74
75
vi
TABLE OF CONTENTS (cont.)
Section 2.0
PC-DNC Editor (cont.)
Creating a new file
Opening an existing file
Saving the contents of your text box
Saving under a new file name
Inserting a file into a text box
Deleting files
Printing files
Comparing files
Arranging files
NEWCON Utility
Running a utility program
Closing files
Exiting the editor
Recent files list
UnDo Edit function
ReDo Edit function
Cutting selected text
Copying text
Pasting text
Searching for text
Replacing text
Halting a replace function
Text colors
Text sizes
Screen fonts
Address colors
Colorizing text
Highlighting lines
Scrolling all text windows together
vii
76
76
76
76
77
77
77
78
79
79
79
80
80
80
80
80
80
81
81
81
81
82
82
82
82
82
83
83
83
TABLE OF CONTENTS (cont.)
Section 2.0
PC-DNC Editor (cont.)
Modifying files
Number formatting
Axis offsetting
Axis scaling
Program rotation
Axis mirroring
Swapping text
Replacing text
Resequencing
Compressing files
Inserting spaces
Segmenting files
Spline fitting
Converting files
Absolute/Incremental conversion
Inch/Metric conversion
Max/Min file analysis
Changing case
Inserting text
Undoing a file modification
The CALC menu
RPM/SFM calculator
IPM/IPR calculator
Deg/Min/Sec calculator
Triangle calculator
Tool radius offset calculator
Drill points calculator
Circle/Angle calculator
The Microsoft calculator
Bolt hole circle calculator
Row-of-holes calculator
viii
83
84
84
85
85
86
86
87
87
88
88
88
89
90
91
92
92
93
93
94
94
94
94
94
95
95
95
96
96
97
98
TABLE OF CONTENTS (cont.)
Section 2.0
Appendix A
Appendix B
Appendix C
Appendix D
Appendix E
Appendix F
Appendix G
Appendix H
Appendix I
Appendix J
Appendix K
PC-DNC Editor (cont.)
Options menu
Filter files when loading
Arranging files when closing
Save settings on exit
Open PCNC CONTENTS file
Using DOS CONTENTS file
Auto-save option
Creating .BAK files
Function keys for editing
Reset to top-of-file after modify
Permit multiple instances
Show drill point values in metric
Disable splash screen
Setting default file directories
Setting default MS calulator path
Scratchpad directory
Launching another application
Passing file names to application
File types listed in File/Open dialog
Adding extensions to saved files
Reference menu
I/O menu
99
99
99
99
99
99
100
100
100
100
100
101
101
101
101
101
102
102
102
102
103
104
Fanuc Parameter Settings ............................ A1 - A4
RS232 serial cable construction .................. B1 - B2
Troubleshooting communications problems. C1 - C4
Machine Cycle Monitoring option .............. D1 - D12
Automatic Paging option ........................... E1 - E5
In-Process Gaging option .......................... F1 - F3
Log on/Log off Security system ................. G1- G3
Client/Server operation ............................... H1- H4
PC-DNC Plus cell controller option ............ I1 - I2
UUP Ethernet option for Hitachi Seiki ......... J1 - J22
PC-DNC Plus Paperless Factory option ..... K1 - K10
ix
Introduction
PC-DNC Plus can perform bi-directional communications with up to 128
serial devices simultaneously. The performance of PC-DNC Plus depends a great
deal on the speed of your computer, and on the type of serial ports you are using.
While PC-DNC Plus will run on slower computers, we recommend that you use at
least a 1.6 GHz Pentium 4 computer for typical applications. In addition, your serial
ports must be of the “buffered” type, using a 16550 UART chip (or equivalent).
Non-buffered serial ports will seriously affect performance, limiting the baudrate at
which communications will be reliable.
PC-DNC Plus can be used in several ways: As a “File queueing” system,
PC-DNC Plus uses a queue list to send files in pre-determined sequence to the
CNCs. As a “Remote call-up” DNC system, PC-DNC Plus will send and receive
files using remote commands from the CNCs.
When started, PC-DNC Plus opens a main “command” window, which
launches a “DNC window” for each CNC control. Each DNC window is a separate
1-port DNC application that will respond to remote commands from your CNC
control.
The PC-DNC Plus command window displays the status of each DNC
Window on your system. The DNC windows themselves are invisible applications,
and each one behaves like a separate 1-port DNC system. You can open or close
DNC windows independently from the command window’s “IO windows” menu.
When you start PC-DNC Plus, the command window and all the DNC windows
open automatically. When you close the command window, it will send a “close”
command to each DNC window. The DNC windows will then close as soon as
they are finshed with any ongoing communications. If you attempt to close a DNC
Window while it is sending or receiving data, it will not close immediately, but will
close as soon as the ongoing file transfer is complete.
Queueing files
A “queue” is simply a list of files that are sent to the CNC in sequence. Each
DNC window has its own queue list. Each file in the queue list can be transmitted a
fixed number of times, or you can queue up files that will be sent repeatedly to the
CNC until the CNC operator sends in a remote request for the next file in the queue.
There are three easy ways to queue up files: You can use the command
window’s “File” menu to add a file to a CNCs queue list, you can use the “Add
file to queue” button on the command window’s toolbar, or you can right-click on a
file name and select “Add to Q”
x
Remote Commands
Each CNC operator can send files to the PC-DNC Plus system, or receive
files from the PC-DNC Plus system without touching the computer. A set of
“remote commands” can be defined for each DNC window. These remote commands can be tailored to suit the make & model of your CNC controls.
When an operator sends a file from the CNC, PC-DNC Plus will examine the
incoming data for a “program identifier”. If a program identifier is found, PC-DNC
Plus will use the characters AFTER the program identifier as a file name. The incoming data will be stored, and the system will return to normal operation. If you
want, PC-DNC Plus can “reply” to the CNC operator by sending back a brief
“received file confirmation” report then next time the CNC operator presses the
READ button on the CNC
When a CNC operator wants to request a file from PC-DNC plus, he sends
a short file from the CNC that contains a “program request”, followed by the file
name. If PC-DNC Plus sees this program request in the incoming data, it will queue
up the requested file and wait for the CNC operator to download it by pressing the
READ or INPUT button, or to run it in DNC mode by pressing “Cycle Start”.
PC-DNC Text Editor
PC-DNC Plus also includes our powerful PC-DNC Editor for creating for
editing NC files. PC-DNC Editor contains several functions for manipulating Gcode files, such as program rotation, scaling, mirroring, comparing, etc. The PCDNC Editor can be used independently of the PC-DNC Plus system. You can
launch the PC-DNC Editor from the command window’s File menu, or by doubleclicking on a file name in the PC-DNC Plus file list box.
Installing PC-DNC Plus
PC-DNC Plus is normally shipped on a CD-ROM, although it is also available as a donwloadable .EXE file from either the Suburban Machinery Software,
Inc. website www.sub-soft.com or the Refresh Your Memory, Inc. website
www.rym.com . Once PC-DNC Plus is installed, a desktop icon should automatically appear to make launching PC-DNC Plus easier.
xi
1.0
GETTING STARTED
We assume that you have had some experience with your PC already. You
should be familiar with the Windows operating system and the procedures for
running Windows based software before you procede. If you need help installing
PC-DNC Plus, feel free to call us for phone support.
Windows 95/98/ME and Windows NT/2000/XP are all 32-bit operating systems. PC-DNC Plus will run under all 32-bit versions of Windows, but it WILL
NOT run under Windows 3.0, 3.1 or 3.11 for workgroups. These are earlier 16-bit
versions of Windows that do not support 32 bit applications like PC-DNC Plus.
When starting PC-DNC Plus for the first time:
a) If you plan to use a multi-port serial board, network serial hub, or USB serial
hub with your PC-DNC Plus system, install it according to the manufacturer’s
recomendations. Any necessary device drivers provided by the manufacturer must
be installed before PC-DNC Plus can use these serial ports.
b) Connect each of your CNC controls to one of your PC’s COM ports with a
properly wired serial cable. Your computer’s serial port will most likely have a 9 pin
MALE connector (DB-9P). Refer to Appendix B in the back of this manual for
suggested cable wiring diagrams.
c) To install PC-DNC Plus, insert the RYM CD into your CD drive and follow
the easy menu instructions, or run the downloadable .EXE file by double-clicking
on it from Windows Explorer. The install program on the CD will automatically
install PC-DNC Plus in a directory called “C:\PROGRAM FILES\RYM\PC-DNC
PLUS” unless you specify a different directory.
Licensing PC-DNC Plus:
PC-DNC Plus is licensed with a simple password procedure. Each computer that runs PC-DNC Plus will have its own unique 9-digit “security number”,
which is visible in the “About/Purchasing information” menu. To permanently
license PC-DNC Plus on your PC, write down your PCs security number and
contact Refresh Your Memory, Inc. or Suburban Machinery Software, Inc. for a
licensing password and an “Option” password.
To enter your licensing passwords, click on the “Configure/PC-DNC Plus
system” menu. After your system is licensed, you can add COM ports or software
options by entering a new set of passwords into the “Configure/Add ports or options” menu.
(1)
1.0
GETTING STARTED (cont.)
You can launch PC-DNC Plus in several ways. First (and most common) is
to double-click the icon on your Windows desktop. When you double-click on this
icon, PC-DNC Plus will load & run, and all the DNC output windows will be
opened.
The second method is to select the PC-DNC Plus program from your “Programs” menu. Click the “Start” button, then select “Programs”, then click on “PCDNC Plus”
The third method is to use the Windows Explorer to find the PC-DNC
Plus.exe file in your “C:\Program files\RYM\PC-DNC Plus” directory and doubleclick on the file name.
Creating a Desktop Icon
To place an icon on your desktop, use the Windows Exlorer to find the “PCDNC Plus.exe” file in your “C:\Program Files\RYM \PC-DNC Plus” directory. You
can then right-click and select “Create Shortcut”. Once the shortcut has been
created you can simply “drag” (or copy/paste) the shortcut to your Windows desktop. The install CD from RYM automatically creates this desktop icon for you.
Automatically Starting PC-DNC Plus
If you want PC-DNC to load & run every time you boot up your computer,
you can drag & drop a PC-DNC Plus shortcut into into the directory called:
Windows 95/98/ME:
C:\Windows\Start menu\Programs\Startup
Windows 2000/XP:
C:\Documents and Settings\All users\Start menu\Programs\Startup
If your system fails to start properly, call Suburban Machinery Software, Inc.
at (440) 951-8974 or Refresh Your Memory, Inc. at (408) 224-9167
(2)
1.0
GETTING STARTED (cont.)
You can connect most any kind of RS-232 device (i.e. CNC controls, tape
punch/readers, telephone MODEMs, CAD/CAM systems, etc.) to any one your
PCs available serial ports. Devices using RS-422 or 20ma current-loop signals will
normally require an adapter, unless your serial port has provisions for these types of
signals. Signal adapters are available from Black Box Corporation (412- 746-5530)
at a reasonable cost.
Standard 9-pin serial ports on your PC are typically wired as DTE (Data
Terminal Equipment) ports. This means that most CNC controls must be connected
with a “cross-wired” or “null-modem” 9-to25 cable. When connecting to a telephone MODEM (or the MODEM plug on the back of a tape punch/reader) you will
have to use a “straight” cable. Refer to Appendix B for some typical cable diagrams. Cables for PC-DNC Plus ARE DIFFERENT from the cables use with our
earlier PC-DNC communications system (using the Bay Tech 528 port controller).
PC-DNC Plus requires the cross-wired cables because you are connecting two
DTE ports together. The Bay Tech port controller uses DCE ports, so “straightwired” cables are used with that older system.
1.1
BACKING UP YOUR FILES
Whenever you store valuable information on your PC, we strongly advise
that at least one back-up copy be made on a DIFFERENT hard-drive. Disk drives
can fail unexpectedly, so a regular program of backing up your files is essential.
A hard disk “crash” can loose data files suddenly, and without warning. For
this reason, it is VERY important to periodically back up all your NC data files in
some way. You can backup your files to floppy disks, tape drives, “ZIP” drives,
secondary hard drives, or to another PC on your network. It doesn’t really matter
which method you choose, but it is vital that you DO IT!
You don’t need to back-up your PC-DNC Plus software itself, but it would
be a VERY good idea to backup your system configuration files once the DNC
windows have been configured for use. Simply use the PC-DNC Plus “Configure/
Backup configuration” menu, and select any disk drive or directory on your network to hold your PC-DNC Plus backups.
(3)
1.2
PC-DNC Plus Command Window
PC-DNC Plus uses a main “command” window (shown below) to control
each of the separate DNC windows on your system. This command window contains a list of each of the DNC windows that you have established. By using the
“configure” pull-down menu, you can define new DNC windows, and assign the
properties of each DNC window.
Fig. 1
Each DNC window is given a name in the “Configure/DNC Windows” menu.
Once established, these machine names will appear in the upper-left text box on the
command window, followed by a brief report of the DNC window’s status.
You can select any DNC Window by simply clicking on its name. Once
selected (highlighted), the rest of the command window displays all the information
relevant to the selected DNC window. The lower-left area of the command window
shows the NC data as it is being sent to (or received from) the selected CNC. The
file display on the right side of the command window shows the files in all of the
permitted “send” and “receive” directories for the selected CNC.
Even though several DNC windows may be open and actively communicating with their respecitve CNCs, the command window displays detailed information
on only one (selected) DNC window at a time
When PC-DNC Plus is started, it automatically opens all the defined DNC
windows. When the command window is closed, it issues a “close” command to
each DNC window, which will close as soon as any pending I/O function is completed.
(4)
1.3
DNC Window
Once a DNC window is selected in the upper-left area of the PC-DNC Plus
command window, its detailed status will appear in the lower-left area of the command window. At startup, the status of the first DNC window in your system is
displayed.
Each DNC Window can display the text of the “active” file in its queue (as
shown here) :
Fig.2
By clicking on the “Status” panel at the bottom-left of the DNC window, you
can display the DNC window’s status. The lower-left area of the screen splits in
half, and the top half shows the file queue list, while the bottom half shows the
DNC Window’s activity log.
Fig.3
(5)
The DNC window’s manual controls
Each DNC window has a status bar across the bottom. This status bar has 6
panels that can be used to manually control the DNC window.
Text/Status (toggle)
When in “Text” mode, the DNC window shows the text of the file currently loaded
into active memory. When in “status” mode, the DNC window shows the queue list
(on top) and the DNC window’s activity log (on bottom)
Load Next
When a file is waiting in the queue, the “Load Next” panel will load the file at the
top of the queue list into active memory. The file currently in active memory is
unloaded. The Load Next panel is only effective after a “safety timeout” has occurred, and will not work if data is currently being output to the CNC.
Send Now
If you want to “force” a DNC window to output a file, such as when sending to
tape punch/readers, MODEMs, etc., click the “Send Now” panel. Normally, a CNC
control will request the output of data using an Xon control code, or the serial
port’s CTS signal. If the external device cannot handshake using Xon/Xoff or RTS/
CTS, you must use the Send Now panel to send a file
Search
The Search panel displays a text search menu, which lets you search for any text
within the DNC window’s active memory. This panel is disabled in “status” display
mode, or when the DNC window is currently sending data to the CNC.
Reset
Resets the DNC window’s text display to the beginning of the file. This panel is
disabled in “status” display mode, or when the DNC window is currently sending
data to the CNC.
Tool Break Edit (toggle)
Tool break edit mode lets you manually select portions of the currently active file
for a one-time-only (edited) cycle. When in Tool Break Edit mode, a different
status bar will appear at the bottom of the DNC window, which is used only for
Tool Break editing.
(6)
Tool Break Editing
Tool Break Editing mode lets you run selected portions of the active file.
When in Tool Break Editing mode, the status bar panels at the bottom of the DNC
window change (as shown below). In Tool Break Editing mode, you can also use
the mouse to highlight multiple lines of text. Selected text is shown in red.
Keep This
Selects the portion of the file that is currently highlighed.
Keep Before
Selects all the text from the beginning of the file to the current cursur position
Keep After
Selects all the text after the current cursur position.
Search
Displays the “search” menu, which lets you find text within the active file.
Done
Assembles all the text you have selected into a “Tool Break Edited” file. This file is
then loaded into active memory, and the original (unedited) file name is placed back
onto the queue list.
(7)
Tool Break Editing (cont.)
Before you can use the Tool Break Edit function, the DNC window must be
in the “Idle” or “Paused” state, and not currently in the process of sending data to
the CNC. Once the CNC has been idle long enough for a “safety timeout” to occur
(usually 7 seconds), you can enter the Tool Break editing mode by clicking the Tool
Break panel at the bottom of the DNC window.
Once in Tool Break Editing mode, select the portions of the active file that
you want to run by any of the following methods:
1) Highlight some text, then click the “Keep This” panel
2) Set the cursor position and click the “Keep Before” or “Keep After” panel
3) Type in new text wherever you like (i.e. to add an “M03” to turn on the spindle)
When finished selecting text, click the “Done” panel. PC-DNC Plus will then
assemble all the selected portions of the active file into a special “Tool Break edited” file, and will load this file into active memory. The original file will automatically be placed at the top of the queue list. The next time you press Cycle Start on
your CNC, PC-DNC Plus will transmit the Tool Break Edited file one time. After
that, the original file will be re-loaded into active memory..
Note 1:
When selecting portions of text in Tool Break Editing mode, you may not
select portions that “overlap”. This is for safety reasons only.
Note 2:
When you click the “Done” panel, each selected portion of the file is assembled in the same order in which they appeared in the original file. The order in
which you selected them is not significant. Each portion is terminated with a CR/LF
sequence even if you didn’t select a complete line of text.
Note 3:
Once a file has been edited in Tool Break mode, you can enter the Tool
Break Editing mode again if you want to make additional changes. You may not,
however, use the “Keep This”, “Keep Before”, or “Keep After” panels to select the
already edited text. You may only enter new text, or delete old text as needed. If you
need to re-select text from the original unedited file, click the “Load Next” panel to
re-load the original file, then enter Tool Break Editing mode to start over.
(8)
1.4.1
CONFIGURING THE DNC WINDOWS
The PC-DNC Plus “Configure” pull-down menu has many selections for
setting up your individual DNC windows. The Configure/DNC Windows menu is
used to add, delete or rename the RS232 DNC Windows on your system, and to
define all the characteristics of existing DNC windows.
At the top of the “Configure/DNC Windows” menu are five tabs, which are
used to configure:
a)
b)
c)
d)
e)
Serial Ports (COM port number, baudrate, stop-bits, parity, etc.)
Advanced (Leader/Trailers, character masking, time delays, special mods, etc.)
I/O Commands (Remote commands from the CNC)
I/O Directories (Directories of files to send and receive from each machine)
File names (File naming rules - prefix, suffix, file extensions, etc.)
Fig.4
Adding, Renaming or Deleting DNC Windows
You can add a name to the list of DNC Windows by entering a unique name
into the “Add name to list” box and pressing ENTER. To rename an existing DNC
Window, enter the new name into the “Rename” box and press ENTER. To delete
a DNC Window, select the DNC Window’s name and press “Delete from List”
(9)
1.4.1
CONFIGURING THE SERIAL PORTS (cont.)
Path to DNC Output Window
This menu item is not used at this time. Currently, the path to the DNC
Window executable program (DNC_output_plus.exe) is the same as the path to the
PC-DNC Plus server. Future enhancements may make it possible to run DNC
Windows on other PCs on your network.
Baudrates
The Configure/DNC Windows/Serial Ports menu contains selections for
baudrates. Standard baudrates are available from 110 to 115,200 baud. The
baudrate setting for each DNC window MUST MATCH the baudrate used by your
CNC control.
“Stop” bits
PC-DNC Plus can be set to send/receive data with a stop-bits setting of “1”,
“1 1/2” or “2”. The stop-bits settings of the DNC window MUST MATCH the
settings of your CNC control, otherwise unreliable communications may occur.
“Data” bits
The Data Bits setting should normally be set to “7” for ASCII Even Parity
and ASCII Odd parity tape codes. A setting of “8” is typical for all other tape
codes.
Tape codes
The tape code that PC-DNC Plus uses to send data is specified in the Configure/Serial ports menu. There are 4 choices available:
1) ASCII even parity (even parity, 7 data bits)
2) ASCII odd parity (odd parity, 7 data bits)
3) ASCII no parity (no parity, 8 data bits)
4) EIA RS-244B (flexowriter code - odd parity)
When receiving data from a CNC control, PC-DNC Plus uses automatic code
recognition. Consequently, PC-DNC should be able to receive data in any code
regardless of this setting. The tape code selection only determines the code PCDNC uses when SENDING files to the CNC control.
Handshaking
When PC-DNC Plus sends a file to the CNC, it can be set to “handshake”
with the CNC in 4 different ways. Xon/Xoff is the most common form of handshaking, and is used with most popular CNC controls. Xon/Xoff is also referred to
as “DC codes” or “Device Control” codes by some CNC manufacturers.
(10)
Xon/Xoff Handshaking (option button)
When Xon/Xoff protocol is selected, PC-DNC Plus will halt transmission
temporarilly if an Xoff (also known as “DC3”) character is received. When an Xon
character (DC1) is received, PC-DNC Plus will resume transmission.
RTS/CTS Handshaking (option button)
When RTS/CTS handshaking is selected, PC-DNC Plus will halt transmission if the CTS signal (pin #5 on a 25 pin plug or pin #8 on a 9-pin plug) goes low.
When a file is queued, or when a file is requested remotely, PC-DNC Plus will wait
for the CTS signal to go high before transmitting. Once transmission begins, the
CNC can momentarilly halted by turning off CTS.
EOB Codes (option buttons)
An EOB (End Of Block) sequence is transmitted at the end of each line of
your program file. In most cases, an EOB sequence of CR/LF (Carriage Return +
Line Feed) wll work just fine. For most Japanese controls (i.e. Fanuc, Yasnac, etc.),
only a Line-Feed (LF) is necessary.
Some CNC controls require a CR, however. In fact, a few CNCs (Bridgeport) require both a CR and an LF, and may require it in a particular sequence. A
“custom EOB” option is also included if you need special characters in your EOB
sequence.
Protocol to use for file transfers
In most cases, this option will be set to use “Standard Serial I/O”. In special
situations where your CNC control supports a more sophisticated protocol like
“XMODEM” or “YMODEM”, you can select desired the protocol here. Notice
that the Mazatrol CMT protocol is NOT listed here. CMT protocol is enabled on
the “Advanced/Special mods” menu.
File transmission methods
This option determines how each DNC window loads & runs a file. Normally, you will want to run from a copy of your file. This option forces the DNC
Window to copy your requested file into a temporary holding file called
“Scratchpad data for (machine name)” before transmitting to the CNC.
Control CNCs memory protect key with DTR signal (checkbox)
When enabled, this feature lets PC-DNC Plus control the CNCs memory
protect key with a relay connected to the serial port’s DTR signal. When a file is
transmitted to the CNC, PC-DNC Plus turns on DTR, sends the file, then turns
DTR off again, locking the memory in the CNC control.
(11)
Advanced Serial Port Configuration Menu
By clicking the “ADVANCED” tab on the Configure/DNC Windows menu,
you can display the following menu for more specific serial port settings. This menu
is divided into three areas; “when sending”, “when receiving”, and “special mods”.
Fig 4a
The Configure/DNC Windows/Advanced menu contains many options for
file I/O. The features that affect the SENDING of data from PC-DNC Plus to the
CNC are listed on the left side, while features affecting the RECEIVING of data are
listed on the right. Each item on the “Advanced” menu is described on the following pages.
(12)
Options when PC-DNC Plus is sending data
Leader
When transmitting a file to the CNC, PC-DNC Plus will automatically send a
“Leader” sequence before sending the file, and a “Trailer” sequence at the end of
the file. These leader and trailer sequences can be specified in the Configure/Serial
Ports/Advanced menu. If left blank, your file will be sent “as-is” with nothing
added at the beginining or end of the file.
Leaders and trailers may be necessary in some situations. For example,
Fanuc CNCs require an EOB (LF) character to cancel the “Label Skip” function
when reading a file. When you press “Read” on a Fanuc, the CNC will ignore all
incoming data until the first EOB is read. If your files start out with an O-number,
and end with an M02 or M30, you will need to specify an LF character as a leader.
This LF will cancel the LSK function, and allow the CNC to read the first line of
data. If, however, your files start out with a percent sign (%), you will want to use
NO LEADER. Otherwise the CNC will see the percent sign in the first line, and will
stop reading. (You will have to press READ or CYCLE START twice to begin the
file transmission).
Trailer
A trailer sequence is usually used to stop the CNC from reading. If you’re
downloading to the CNCs memory, and the CNC won’t stop reading when the file
is finished, you may need a trailer sequence. If your files already have a percent
sign (%) at the end, you will probably not need a trailer. If, however, your files end
with the M30 or M02 block, you may need to use a “%” as a trailer sequence.
When entering a Leader or a Trailer, you can type in normal text, or you can enter
some special characters by their abbreviations ( LF, CR , ESC, or NUL ). Also, to
enter a special control code, you can bracket their ASCII decimal value within
“greater-than/less-than” symbols. For example, you can transimit an “Escape”
character by specifying the abbreviation “ESC” or by placing its ASCII value (27)
within greater-than/less than symbols, like so: <27>
Check Handshake every (x) characters
When PC-DNC Plus is transmitting characters, it is periodically checking for
a “handshake” from the receiving device. If an Xoff character is received (or the
CTS line goes low), data transmission will stop within a certain number of characters. The default setting for this tollerance is 5 characters, which means that PCDNC Plus is actually sending “groups” of 5 characters at a time. Note that if your
PC’s serial port also uses a “FIFO” buffer, the size of the FIFO transmit buffer is
added to this handshake tollerance.
(13)
Skip lines that start with (x)
When transmitting a file, PC-DNC Plus will automatically skip lines that start
with a certain character. For example, if your files have comments or tooling information that you don’t want to send to the CNC, you can enter a character here that
will cause PC-DNC Plus to skip all lines that begin with that character.
Skip data that start with (x)
When transmitting a file, PC-DNC Plus will automatically skip all the data
that follows a certain character. This feature is different than skipping lines (above)
in that the specified character can be in the MIDDLE of a line. The data before the
specified character is transmitted, but the specified character and all characters after
it (up to the end-of-block) are not transmitted.
Skip lines that contain (x)
When transmitting a file, PC-DNC Plus will automatically skip lines that
include a certain character. For example, if you want PC-DNC Plus to skip any line
that contains a percent sign (%), enter a percent sign in this box.
Skip lines up to and including (x)
When transmitting a file to the CNC, PC-DNC Plus will automatically skip
ALL the lines that appear before a certain character or sequence of characters in
your files. Only the lines after the specified character string are transmitted.
Skip all data after (x)
When transmitting a file, PC-DNC Plus will automatically skip all lines after a
a certain specified character or string of characters. For example, if your files have
comments or tooling information AFTER the M30 at the end of your program, you
can have PC-DNC Plus stop sending data at the M30.
Safety timeout when sending data
When a file is being transmitted, the DNC window’s manual controls are
disabled for safety. If the CNC should “pause” long enough for this timeout to
occur, manual control of the text window is restored. This timeout prevents accidental resetting of the text window while a transmission is in progress.
Reset file on safety timeout (option checkbox)
If checked, the file will reset and the queue will advance to the next file if a
safety timeout occurs. Un-check this option if you plan to drip-feed large files.
(14)
Time delay between characters (ms)
In special situations, it may be necessary to have a slight time delay in between every character transmitted to the CNC. Normally, this feature IS NOT used
to correct for “buffer overflow” alarms on the CNC, because that usually indicates
a handshake problem or an improper FIFO buffer setting.
Time delay between blocks (ms)
If your CNC requires a slight time delay between blocks, you can enter a time
delay (in milliseconds) here. Some older CNCs may require a time delay so that the
recieved block of data can be transferred to the CNCs memory properly.
Using CALL statements in your program
This option permits the use of CALL statements within your programs. If this
option is selected, the word “CALL ” (all capital letters, including a trailing “space”
character), becomes a special command that is used to merge another file into your
part program. The CALL statement is similar to an “M98Pxxx” statement in a
Fanuc part program, only the sub program being called is a file on your PC, and
not a file in the CNC’s memory. CALL statements can be nested up to 7 layers
deep, which means that a CALLed sub-file can call another sub-sub-file, etc. The
block of data containing the CALL statement is not sent to the CNC
CALL statements can also include a comment “(xxx TIMES)”, which will
repeat the called sub file multiple times before returning to the main program. Call
statements should also include a complete path to the file, as shown here:
O1234 (MAIN PROGRAM)
N1 G90 G00
N2 CALL C:\DATA\FILEXYZ
N3 G00 G91 X5.0
N4 CALL F:\FILES\FILEABC
N5 G00 G91 X5.0
N6 CALL C:\DATA\PATTERN (5 TIMES)
N7 M30
FILEXYX is called from C:
FILEABC is called from F:
Repeat file PATTERN 5 times
Skip M02/M30 in CALLed files (option checkbox)
This option checkbox causes PC-DNC Plus to not transmit an M02 or M30
if it appears in a CALLed file. M02/M30s in the main program are not affected by
this option. Normally, you don’t want the CNC to reset itself when PC-DNC Plus
sends a sub-file, so this item is normally checked.
(15)
Delete Blank Lines (option checkbox)
This option checkbox causes PC-DNC Plus to not transmit blank lines in
your program. If a line contains only “space” characters, it is considered to be
blank.
Ready To Send String
Some CNC controls require a special character be sent when PC-DNC Plus
is ready to send a file. This character is usually an ASCII #18, or a “DC2” character, although other characters might be used. If this option is enabled with the
checkbox (described below), then PC-DNC Plus will send this character or string
of characters repeatedly until the CNC responds with an Xon (DC1) code. Any
character can be entered in this box, and control codes can be entered by placing
the ASCII number of the character withing “greater than” and “less than symbols.
For example, to send a DC2 (ASCII 18) enter: <18>
Send RTS string every (x) seconds
When this option checkbox is checked, the specified RTS character or
character string is transmitted every (x) seconds when a file is queued and ready to
be sent to the CNC. The time interval for sending the RTS character is also adjustable.
Force all output to upper case (option checkbox)
When this option checkbox is checked, all lower-case letters within your part
programs are automatically transmitted in upper-case. Use this option if lower-case
characters in your files are causing “TH” parity alarms on the CNC.
Handshake using device driver (option checkbox)
When this option is checked, PC-DNC Plus will enable the COM port device
driver to perform the desired Xon/Xoff or RTS/CTS handshaking with the CNC.
Normally, the device driver can handshake with the CNC much faster than the
software can, reducing the likelyhood of “buffer overflow” alarms on the CNC. In
some cases, where the device driver for your COM port does not handshake correctly, this option will have to be disabled. When disabled, you can specify the
number of characters PC-DNC Plus will send between handshake cycles (page 13)
and you can specify inter-character or block delays (page 15).
Verify port is open every (x) seconds
This option causes PC-DNC Plus to check if the COM port is working
periodically when no communication is being performed. A closed COM port is
automatically re-opened.
(16)
Options when PC-DNC Plus is receiving files
Ignore data before first EOB
This option determines whether or not PC-DNC Plus ignores data that comes
in from the CNC before the first EOB. Most CNCs send some kind of “leader”,
which may include, nulls, spaces, control codes, and/or a percent sign before the
program. In most cases, you will want to ignore this data. If you are missing the
first block of the program when receiving a file, un-check this option box. Your
CNC may not be sending a LF/CR sequence before the first block of the program.
Ignore data after last EOB
This option determines whether or not PC-DNC Plus will store the last bit of
data that comes in (after the last EOB). In most cases, this box will be checked. If,
however, you want your files to contain the “trailer” sent by the CNC, you can uncheck this box.
Ignore Fadal checksum
Fadal controls sometimes send a checksum at the end of each program. If
you want PC-DNC to save this checksum, this option should be turned off. If,
however, you plan to edit these files, then send them back to the CNC, the
checksum in your programs will no longer be correct. If this option is checked, any
block of data with a numeric character as the first character of the line is not saved
by PC-DNC Plus.
Use Auto Code Recognition
This option determines whether or not PC-DNC Plus will use automatic code
recognition when receiving data. Normally PC-DNC Plus will use the first EOB
sequence received to automtically switch between ASCII even/odd/none, and EIA
tape codes, so you don’t have to worry about matching the CNC’s punch code. If
your CNC sends some data that confuses this code recognition algorithm, you may
want to disable this function by un-checking this box.
Print file after reception (RX) or transmission (TX)
A special utility program called “AUTOPRINT.EXE” can be used to automatically print files as they are received by PC-DNC Plus, or transmitted by PCDNC Plus. For this option to work, you must have the AUTOPRINT.EXE file in
your PC-DNC Plus (server) directory. As each file is received or sent, it is queued
for printing, and AUTOPRINT prints the file in the background, using the printer
and page layout options selected in the PC-DNC Editor’s “Print” menu.
(17)
Separate Files by IDs
This option lets you save multiple files on the PC-DNC Plus system by
sending them from the CNC in a “batch”. Many CNC controls let you sent multiple
programs at one time, but since the CNC does not “pause” between these programs, PC-DNC Plus would normally store all the programs in one file, using the ID
of the first program and ignoring the rest. With this option checked, PC-DNC Plus
will first receive all the data, then will search through these data looking for program
ID characters (as defined in the Configure/IO commands menu). Each time a program ID is found, a separate file is created and stored as if it were received singly.
Receive and store blank lines (option checkbox)
When this option is checked, PC-DNC Plus will save blank lines in the file
when the CNC sends multiple CR/LF or EOB sequences. With this box unchecked, any blank lines in the CNCs program are not saved by PC-DNC Plus.
Timeout when receiving
This option determines how long PC-DNC Plus waits after data stops coming in before it assumes that the CNC is finished sending. The default timeout is 3
seconds. If your CNC pauses when transmitting data, and PC-DNC Plus does not
receive the complete file from your CNC, PC-DNC Plus may be cutting off too
soon. You can increase this time delay up to 60 seconds if necessary.
No Timeout on manual receive
When using the manual method for receiving files (Using the PC-DNC Plus
“File/Receive file” menu), this checkbox can prevent PC-DNC Plus from closing
the file until you manually close it.
Expect Program ID on line #(n)
When sending files to PC-DNC Plus, you may not want to put the program
ID to be on the very first line of the file. Some users may want to put a comment on
the second or third line of the file, which contains the program identifier. This option lets you specify how many lines BEFORE the program ID are buffered and
stored in the file. For example, if your program ID command is on the 3rd line of
your program, and you tell PC-DNC to expect the ID on line #3, then the first and
second line of the program are buffered as they are received, and stored in the file
normally. This buffer can hold up to 100 lines of data prior to the program ID.
(18)
Special Mods for specific CNC controls
There are several checkboxes that enable special software modifications.
These mods are briefly described below:
Okuma checkbox - when sending a program ID line to the CNC, a line that contains a “$” character and a “%” character is padded with 30 “nulls” so that the line
is formatted as follows:
$program name (30 nulls) %
EZTRAK checkbox - When receiving files, this mod permits PC-DNC Plus to
properly extract the program identifier from the data as it is sent from an EZTRAK
control. See setup data document titled “Setup data for Bridgeport EZTRAK.txt”
Wiedemann data link checkbox - Used to enable the Wiedeman Data Link protocol. This mod only affects how files are requested remotely from the Wiedemann
CNC control. Use the file callup procedure described in the Wiedemann Data Link
protocol documentation.
Moog (MHP) checkbox - Used to permit multiple data segments to be loaded into
the Moog (MHP) control. When this option is checked, any block of data containing a “%” character is followed by 30 “null” characters automatically. This lets the
MHP control to separate the data segments properly. See setup document titled
“Setup data for Moog Hydra Path III.txt”
AB8200 checkbox - Used to permit multiple-file downloads to early model Allen
Bradley controls. Also used to automatically send the “received file confirmation”
message to the AB8200 controls.
Haas continuous loop mode checkbox - Is used only for Haas controls running in
“drip-feed” DNC mode. With this option checked, the first cycle is transmitted
with the “leader”, then all subsequent cycles of the file are sent without leaders or
trailers. Also, any block containing an “M30” is not transmitted, to prevent the Haas
from resetting.
Limit Time Delays to First Block checkbox - When a time delay between characters or between blocks is specified, this checkbox limits those time delays to the
first block sent to the CNC. This option is useful when sending files to CNCs that
need a bit of extra time to open a new file.
(19)
Special Mods for specific CNC controls (cont.)
Send Xon every 2 seconds checkbox - When PC-DNC Plus is ready to send a file
to the CNC, this option forces PC-DNC Plus to send an Xon to the CNC and wait
for an Xon in reply. This option is required for a few of the Haas controls, which
will not receive a file unless the DNC system sends an Xon first.
AutoPath/Vision file conversion checkbox - This mod was developed for one
specific customer (Taylor Machine) who had files for an AutoPath control and
wanted them automatically converted to a Vision control format. If this box is
checked, the files are automatically converted before transmission.
Close/Open port after each I/O checkbox - This option forces PC-DNC Plus
to close and re-open the COM port after each file is transmitted. Use this option
only if your serial port hardware requires resetting for some reason.
Don’t send File Not Found message checkbox - This checkbox prevents PCDNC Plus from sending any kind of “File not Found” message if the CNC requests
a file that cannot be found in the specifed directories.
Mazak CMT protocol checkbox - When checked, this option lets PC-DNC Plus
respond to the Mazatrol CMT file protocol. This protocol is bi-directional, and lets
Mazatrol users to upload and download CMT files with PC-DNC Plus. If not
checked, the CMT protocol is ignored, and only EIA/ASCII files can be sent to or
received from the Mazatrols.
Please refer to the “Configure/DNC Windows/File names” menu and Appendix K for more information on Mazak CMT protocol.
(20)
1.4.2
Configuring your I/O commands
The Configure/DNC Windows/IO commands menu lets you define “Program Identifiers” and the “Remote Commands” for each DNC window on your
system. Remote commands are commands that are sent to PC-DNC Plus from the
CNC control. These commands are typically inserted into a 1-block long program
in the CNC control, then sent to PC-DNC Plus just like a part program would be
sent.
When PC-DNC Plus receives a file, it looks for a “Program Identifier” in the
incoming data. If PC-DNC Plus sees a program identifier, it will store the file using
the characters AFTER the program ID as a file name.
Fig. 5
The “Configure/IO commands” menu can be used to assigned any character
or string of characters as a remote command or a program identifier. For convenience, we have chosen some simple, one-character remote commands as defaults.
If you want to use comment data (data within parentheses) as remote commands, or
if you want to use long alpha-numeric file names, we suggest that you use multiplecharacter command strings instead of single character commands.
(21)
Default command character assignments
Program identifier #1:
Program identifier #2:
Transmit request:
Program directory request:
Receive request:
Search to the Nth directory:
Load next file in queue:
Reset from Xoff command:
Maximum size for activity log
Start of cycle message :
Finish of cycle message :
Dimensional data from probe:
Command string to ignore:
Drive/path colon character:
Drive/path backslash:
Remote paging command
O
: (colon)
T
P
R
N
Q
RESET
10 kb
S
F
D
(left blank unless needed)
: (colon)
\
PAGE
Program Identifiers
The most important command characters are the “program identifier” characters. Fanuc, Yasnac, and Mitsubishi CNC controllers typically use the letter “O” or
the colon (:) character, followed by a 4-digit program number to identify each program. When PC-DNC Plus receives a file from the CNC, it will look for this program identifier character to determine the file name to use for storage.
Beware that some CNCs (Fanucs) will transmit a colon ( : ) character, even
though a letter “O” is displayed on the CNCs screen. Also, some of these CNCs
will transmit a colon character when set to punch ISO tape code, and will transmit a
letter “O” if set to punch EIA tape code. For convenience, you can set PC-DNC
Plus to use EITHER a letter “O” OR a colon as a program identifier. This will work
regardless of how the CNC’s punch code is selected.
If you are using long alpha-numeric file names, it would be much better to
use multi-character IDs and remote commands, perhaps including the open-parentheses character. This would prevent confusion when sending alpha-numeric file
names that also include single-character commands. For example, you can set a 2character string of “(-”, or open-parentheses and a minus sign as an ID command,
then use a comment in your CNC program to save a file with a long file name like
so:
O1234 (-BIG LONG FILE NAME) ;
(program data) ;
(22)
Request for File Command
To request a file from the PC-DNC Plus system, a CNC operator can send in
a 1-line program containing a “transmit request” command. For example, if you
use the default file request character, (letter “T”), a CNC operator can request a file
called “5678” using the following procedure:
1) In the CNC control, create a 1-block program (using any program number):
O1234 T5678 ;
2) Transmit this 1-block program to the PC-DNC Plus system:
Fanuc system 6 control:
O1234 [PUNCH]
Fanuc system 0/16/18:
O1234 [OUTPUT/START]
Fanuc 10/11/12/15:
[PUNCH] [THIS]
3) After the message file “O1234” has been sent, press the following keys to input:
Fanuc system 6 control:
[READ]
Fanuc system 0/16/18:
[INPUT]
Fanuc system 10/11/12/15:
[READ] [ALL]
To request files with long alpha-numeric file names, you could assign a two-character request command like: (* and request your long file name with the following
program:
O1234 (*BIG LONG FILE NAME) ;
Request for Directory command
Similarly, the CNC operator can request a program directory from PC-DNC
Plus by sending in a 1-block message program containing a “directory request”
character. The default directory request character is the letter “P”. To download a
directory of the files available on your PC-DNC Plus system, create a 1-block message program containing the letter “P”, like so:
O9999 P ;
To download a directory, use the same procedure at the CNC as outlined above for
requesing a file. PC-DNC Plus will transmit a file list. Each item in the list will be
surrounded by parentheses characters ( ) .
(23)
Request to receive command
Sometimes you may want to send a file to the PC-DNC Plus system from the
CNC, but the data will not have a program identifier character in it. For example,
Fanuc CNCs always send “O-numbers” at the beginning of program files, but if
you send tool offsets or system parameters, there is no O-number for PC-DNC
Plus to use as a file number. With a “request to receive” command (default = “R”),
you can pre-assign a file number with an R-command, then send in the file you want
to store. The received data will then not need a program identifier character.
On a Fanuc CNC, here’s how you would send your system parameters to be
storred by PC-DNC plus as file “5678”:
1) In the CNC control, create a 1-block program (using any program number):
O1234 R5678 ;
2) Transmit this 1-block program to the PC-DNC Plus system:
Fanuc system 6 control:
Fanuc system 0/16/18:
Fanuc 10/11/12/15:
O1234 [PUNCH]
O1234 [OUTPUT/START]
[PUNCH] [THIS]
3) After the message file “O1234” has been sent, press the following keys to transmit your system parameter data to PC-DNC Plus:
System 6 control: (parameter page) + P-9999 [PUNCH]
System 0/16/18: (parameter page) + P-9999 [OUPUT/START]
System 10/11/12/15: (paramter page) + [PUNCH] [ALL]
Tool offset files can be sent in the same way. First, send in the “R-command”
message as shown above, then output your tool offsets (instead of your paramters,
as shown above)
System 6 control: (offset page) + P-9999 [PUNCH]
System 0/16/18: (offset page) + P-9999 [OUPUT/START]
System 10/11/12/15: (offset page) + [PUNCH] [ALL]
(24)
Search to the Nth Directory Command
When requesting a file from PC-DNC Plus with a remote command, PCDNC Plus will first look in the default directory (as specified in the Configure/
Directories menu) for the file. You can, if you want, specify SEVERAL directories
as a list. If the file does not exist in the first specified directory, PC-DNC Plus will
search each directory in the list, in order. For example, if you specify the following
4 directories in the “Send” directory text box of the Configure/IO Directories menu:
C:\LATE1
C:\LATHE2
C:\LATHE3
C:\LATHE4
If you don’t use a “search to Nth directory command” (default = “N”), then PCDNC plus will search them (in order) for the file you requested. If you DO specify
an “N-command”, PC-DNC will only look in the Nth directory of the list, where the
number “N0” is the first directory, “N1” is the second directory, etc.
For example:
O1234 T5678 ;
Requests file 5678 - search is done in order
O1234 T5678 N2 ;
Requests file 5678 from C:\LATHE3 (only)
O1234 T5678 N0 ;
Requests file 5678 from C:\LATHE1 (only)
NOTE:
In the Configure/IO Directories menu, there is also an option check-box to
“Search all subdirectories under send path”. If this box is checked, the search order
above will be modified somewhat. If you specify a list of directories as shown
above, AND you request a file without an “N-number”, PC-DNC plus will first
search for file 5678 in “C:\LATHE1” and all its sub-directories, then it will search
for file 5678 in “C:\LATHE2” and all its subdirectories, etc.
Load from Queue command
Under the Configure/IO Commands, there is an option check-box to “Load
from queue after (n) cycles”. If this option is NOT checked, you will have to advance to the next file in the queue manually (“Load Next” panel on bottom of DNC
window), or remotely with the “Load from queue” command” (default = “Q”).
Sending in a 1-block file containing the letter “Q” will advance to the nexted queued
program. For example:
O1234 Q ;
(25)
Reset from Xoff (Paused) state
When PC-DNC Plus is transmitting data to a CNC control, it normally handshakes using Xon/Xoff or with RTS/CTS signals. Once a file transmission has
begun, and the CNC is stopped before the file is completed, the DNC window halts
transmission in a “paused” state. To reset to the beginning of the file you can either
manually RESET the DNC window, or you can send in a remote “reset” command.
The remote reset command defaults to the string “RESET”.
Continuous DNC command
This remote command works in a similar way to the “Request for file” command. The Continuous DNC command is intended for drip-feed applications,
where the file is sent repeatedly, and the file does not reset on a safety timeout.
Send requested file (w/o Xon) in (n) seconds
When a file is requested using a remote command, or a file is queued manually from the command window, PC-DNC Plus normally waits for an Xon control
code from the CNC to begin transmitting . If your CNC can’t send an Xon, you
may need PC-DNC Plus to timeout and send the file after a time delay. If this value
is set to zero (or left blank) PC-DNC Plus will wait for the Xon. If a non-zero value
is entered, PC-DNC Plus will transmit the file after the set time period.
Send a Page remote command
This remote command triggers the PC-DNC Plus automatic paging option.
When a “Send a Page” command is received, PC-DNC Plus transmits the page
defined under the “Paging” option toolbar menu.
Redirect requested file to (x)
Sometimes it may be necessary to request a file from one PC-DNC Plus
port, and send the file back to a different port. This can be done by simply redirecting the file requests. Use this text box in the Configure/DNC Windows/IO
commands menu to specify the name of another machine. If the machine name
entered here matches the machine name of another port, then files will be queued
for that machine’s port rather than for the machine making the request.
Redirect CMT requests to (x)
When a file with a Mazatrol CMT file extension is requested with a remote
command, the file can optionally be transmitted to a different port. Use this feature
when connecting Mazatrols with two serial cables (one for CMT files, the other for
EIA files).
(26)
Maximum size of the Activity Log file
Whenever a DNC window performs a function, it records its activity in a log
file called “Activity Log for (machine name)”. If left to grow, these files will become
unnecessarilly large, using up disk space. Each DNC window will limit the size of
its activity log file by deleting the oldest 20% of the file whenever its limit is
reached. The default limit is 10 K-bytes.
Command string to ignore
Some CNCs, such as Mazak , Mitsubishi, and Okuma make it difficult to
transmit a remote command to PC-DNC Plus. These controls send an identifier at
the beginning of each part program, but don’t allow you to put the remote command in the first block of the program. Since these CNCs transmit the O-number
on a separate line, PC-DNC Plus would normally store the message program instead of responding to the command. For example, Fanuc CNCs send:
OK:
O1234 T5678 ;
(O-number and T-number on same line)
Mazak, Mitsubishi, Okuma must send this instead:
NOT OK: O1234 ;
T5678 ;
(Two separate blocks)
PC-DNC Plus will just store it as file “1234”
When using a program ID in the first line, and a remote command in the
second line, you can instruct PC-DNC Plus to ignore a specific program ID with
the “Command string to ignore” feature. In this example, “O1234”
Drive/Path characters ( : ) and ( \ )
When using a remote command, you can also use an “explicit” drive directory path. For example, the explicit command:
O1234 TC:\LATHE2\5678 ;
will cause PC-DNC Plus to look for the file ONLY in the “C:\LATHE2” directory.
Unfortunately, most CNC keyboards do not have a colon ( : ) character, or a
backslash ( \ ) character, which makes the above command impossible. To get
around this problem, you can re-assign these two important characters. For example, if you use the decimal point ( . ) for a colon character, and a forward slash (
/ ) for a backslash character, you can make an explicit file request like so:
O1234 TC./LATHE2/5678 ;
(27)
Load from queue after (n) cycles
If you want PC-DNC Plus to automatically queue up the next program after a
fixed number of cyles, check this option box under the Configure/IO Commands
menu. We recommend that you USE CAUTION when this option is selected, since
it may be possible to press “Cycle Start” on your CNC control, and discover that
you are running a different program than you expect! For this reason, we strongly
recommend that this option only be used when queueing up files for DOWNLOAD
to the CNC, and not for “drip-feed” applications. A much safer method would be
to require that the CNC operator send in a remote “Load from Queue” command to
run the next program in the queue.
Advance queue on remote reset
When a remote “RESET” command is received, this option will advance the
queue to the next program or, if there are no programs waiting in the queue, will
clear the queue. With this option un-checked, the file is reset back to the beginning,
and PC-DNC Plus becomes ready to send the file again.
Permit commands in parentheses ( ) option
When making remote commands from the CNC, you may or may not want
PC-DNC Plus to see what is inside parentheses as a valid program ID or remote
command.
When sending in a program that has a “comment” in the first line (like the
example shown below), you can use the letter “O” as a program identifier, and PCDNC Plus will store the file as “1234”. With the “Permit commands withing parentheses” option turned OFF, PC-DNC Plus will ignore the comment data on the first
line. With the option turned ON, PC-DNC Plus would be “fooled” by the T, R, and
P commands that are part of the comment section.
O1234 (PART #123 REVISION 6)
(etc.)
In the following example, the program ID can be set to be “(-”, and the “Permit commands within parentheses option is turned ON. This file would be stored as
file “BIG LONG FILE NAME”
O1234 (-BIG LONG FILE NAME)
(PART #123 REVISION 6)
(etc.)
(28)
Clear Queue when a new file is requested
When this option is checked, the Queue is emptied (cleared) whenever a new
file is requested from the machine. Frequently, remote file requests are made
inadvertantly, or made more than once, resulting in an accumulation of files waiting
in the queue. This option prevents unwanted files from remaining in the queue for
any length of time.
Auto-Queue received Mazak CMT files
When this option is checked, any Mazatrol CMT file received by PC-DNC
Plus will automatically be queued and sent back to the Mazatrol. This feature is
used to let the operator confirm that the file was correctly received by using the
Mazatrol’s “Compare” function. See Appendix K for more information on Mazak
CMT files.
Key Word Search Option
PC-DNC Plus is able to match key words (or a series of up to 5 key words)
to find a file that you are requesting with a remote command. This feature can be
very useful when you have a library of files having long alpha-numeric file names.
If the entire file name is known by the operator, there’s no problem requesting the file with a remote command like “(GET-”. For example:
(GET-PART NO. 578783 OP3 - BACKSIDE DRILLING & CHAMFER)
Without the key word search option, however, this long file request must be
typed completely into the CNC control and transmitted to the PC-DNC system.
Otherwise PC-DNC Plus will not be able to locate the file and will issue a “FILE
NOT FOUND” alarm. In some cases, however, the operator may not know the
exact file name, but may know only the part number, the operation number or perhaps another word that would appear in the file name.
With the key word search option enabled, you can make a request like this:
O1234 (GET-578783 OP3 BACK)
Note that this request command has 3 “key words” following the “(GET-”
command, separated by spaces. PC-DNC will search for any file name that contains ALL THREE key words, and will queue up the file just as if you made a complete file name request. If no file name is found that contains all 3 key words, a File
Not Found message is issued.
(29)
Key Word Search Option (cont.)
One must be careful when using the key word search method, since PC-DNC
Plus will transmit the FIRST file match it finds. If more than one file name matches
the key words given, you may accidentally get the wrong file. Carefully controlling
how you choose your key words, however, should prevent this.
PC-DNC Plus can also search for your file in several different subdirectories
(folders). When this is done, you can also specify a key word that must match the
name of the DIRECTORY as well. By putting a forward-slash ( / ) in front of the
key word, you are requiring that key word to be matched to the directory name
instead of the file name. For example, suppose PC-DNC Plus is configured to
search in a group of subdirectories (or a root directory and all sub-directories under
it).
The remote request command:
(GET-/PARKER 578783 OP3 BACK)
will try to match the same key words as before to the file name, but it will only
search those directories or sub-directories that contain the string: “PARKER”.
Here are some rules for using the key word matching option:
1) Up to 5 key words can be given after the remote request command separated by
spaces. Any single or multi-character remote request command can be used, but
it’s expected that the request will be within parentheses as shown in these examples.
If fewer than 5 key words are given, PC-DNC Plus will only try to match the key
word(s) specified.
2) Any key word that begins with a forward slash ( / ) character requires that PCDNC Plus search for the file only within a subdirectory containing that key
word. Key words without a slash character are matched to the file name. If no key
word with a slash is given, PC-DNC Plus will search all the directories specified in
it’s “Output Directories” list, and will transmit any file that matches the other key
words from ANY directory.
(30)
Key Word Search Option (cont.)
3) Multiple key words with slashes can be specified. For example, the request
shown below will only queue up a file if the directory string contains both the word
“PARKER” and the word “HAAS”.
O1234 (GET-/PARKER /HAAS 578783 OP3 BACK)
4) A key word containing the letters “OP” followed by a number has some special
properties. A key word “OP3” will try to match the key word “OP3” first, but it
will also try to match similar meaning words in the file name, like: OP#3, OP 3, OP
#3, and 3RD OP. The key word “OP1” will try to match OP1, OP#1, OP 1, OP #1
and 1ST OP.
5) Even when the key word search option is enabled, PC-DNC Plus will first try to
fined the file with the complete request string, EXACTLY AS REQUESTED. If no
file by that exact name is found, then the request command is broken down into key
words and the key word search will begin.
6) When the key word search option is enabled, PC-DNC Plus will automatically
insert a comment in the first block of the program which contains the ACTUAL file
name. This serves to inform the operator of the file name that was found, and also
to permit this file to be transmitted BACK to the PC-DNC Plus system using the
same file name.
7) If the original file already has a comment in the first line, that comment will be
moved to the SECOND line, and any program ID characters (letter “O” or colon)
will be preserved on the first line. For example, If the file named:
PART NO. 578783 OP3 - BACKSIDE DRILLING & CHAMFER
is requested, and inside this file is the following data:
O1234 (BACKSIDE DRILLING OPERATION 3)
N1 G91 G28 Z0.
N2 G28 X0 Y0.
N3 G90 G00 G40 G80 G55 X6.4896 Y4.5668
(31)
Key Word Search Option (cont.)
then this is the data that will be transmitted to the CNC:
O1234 (PART NO. 578783 OP3 - BACKSIDE DRILLING & CHAMFER)
(BACKSIDE DRILLING OPERATION 3)
N1 G91 G28 Z0.
N2 G28 X0 Y0.
N3 G90 G00 G40 G80 G55 X6.4896 Y4.5668
(etc.)
If PC-DNC Plus is then configured to use the open parentheses character as
a program ID, then when the operator transmits this file back to PC-DNC Plus it
will be saved using the exact same file name. Of course, the operator could always
edit the comment in the first line and PC-DNC Plus will save it using the new file
name instead.
8) When sending any file back to PC-DNC Plus all the usual rules apply, such as
which directory the file is saved in and whether or not version numbers or .BAK file
extensions are applied.
(32)
“Number of Cycles” remote command
When the option to run a fixed number of cycles is used (above), you can
specify how many cycles to run manually, or (optionally) with a remote command.
The default command character is letter “C”. For example, to request 25 cycles of
file “1234”, use the following remote command:
O1234 T5678 C25 ;
Cell controller IO path
This is an optional feature, and is only effective when PC-DNC Plus is being
used as a flexible cell controller. If this text box is left blank, PC-DNC Plus will
increment the machine’s queue list normally. If a valid path is entered here, PCDNC Plus will monitor this directory for the “IO_data” file generated by the IO
module. The number stored in this file causes PC-DNC Plus to select the (n)th file
in it’s queue, and the queue list will never be incremented automatically. This path
must match the path used by the PC-DNC Plus IO module, which monitors the
cell’s pallet shuttle switches. See appendix F for more information on the PC-DNC
Plus cell controller option.
Launch Appliation command
This remote command can be used to remotely launch any program available
to the PC-DNC Plus Server PC. For example, if you’ve written a custom program
to perform some special task (say, print a file), you can launch that program from
your CNC control by sending PC-DNC Plus this remote command. The default
remote command is “LAUNCH-”. The application that is launched by this command is specified in the text box described below
Application to Launch (textbox)
This is not a remote command, but rather a literal string that specifies the
name of an .EXE file or other executable program that is automatically started when
PC-DNC Plus receives a “Launch Application” command.
(33)
1.4.3
Monitor this machine (checkbox)
When checked, the selected machine will be monitored, and the machine’s
icon will appear in the machine monitoring display. Note that the number of machines that can be monitored is also determined by your software license, and only
the number of machines enabled by your license will be monitored simultaneously.
Please refer to the PC-DNC Plus “About/Your current license” menu to see how
many serial ports and ADAM units you are licensed to monitor.
Monitor Idle Time (checkbox)
When checked, this machine’s serial port will record “Idle time” status reports, which are typically recorded with a barcode reader. Please refer to Appendix D for more information on the use of barcode readers. When this checkbox is
left un-checked, only cycle start/finish information is recorded, and status information like “Setup mode”, “Maintenance mode”, etc. are not recorded in the ODBC
database.
Monitor with Remote Commands (option button)
If your CNC has a User Macro-B function, you can embed “DPRNT” macro
commands within your part programs. These commands will transmit machine
monitoring signals to PC-DNC Plus automatically on each part cycle. The default
remote commands are “BEGIN” for cycle start, “FINISH” for cycle finish, and
“PRG” for program name. Whenever a “BEGIN” or “FINISH” command is received, PC-DNC Plus records the event along with the time and date for future
analysis, and changes the color of the machine’s icon in the monitoring display. See
Appendix D for more information on machine cycle monitoring .
Monitor using the Haas protocol (option button)
Many Haas controllers have a feature called “Machine Data Collect”, which is
enabled by setting # 143 in the Haas control. If this option is enabled on the controller, and you select the Haas protocol in PC-DNC Plus, the Haas protocol will
be used to collect machine status every 1/2 second while the DNC window is open.
No remote commands or DPRNT statements are needed when using the Haas
protocol.
(34)
Machine Monitoring in “Drip-feed” mode (option button)
Monitoring in drip-feed mode does not require macros in the CNC or any
special wiring. Each time PC-DNC Plus begins transmitting a file to the CNC, a
“Cycle Start” event is recorded automatically. Each time the last characters of the
file are transmitted, the “Cycle Finish” event is recorded.
Monitoring status of CD (Data Carrier Detect) signal (option button)
For those CNCs that do not have macros OR the ability to run in drip-feed
mode, Cycle monitoring can also be accomplished by connecting a relay to the
serial port’s DCD signal. When the signal goes “high”, a “Cycle Start” event is
recorded. When the signal goes low, a “Cycle Finish” event is recorded.
Status photo URL (textbox)
When PC-DNC Plus is used with the RYM FactoryWiz Appliance, the
ODBC database for machine cycle and status information can be automatically
shared. This means that machine monitoring information from PC-DNC Plus can
also be viewed through the FactoryWiz web server. This feature makes machine
status and production reports visible from any PC with a web browser. The Status
photo URL specifies the file for the machine’s photograph that will appear on the
FactoryWiz monitoring display for this particular machine. Please refer to documentation for the FactoryWiz for more information about these machine photo
URLs.
(35)
Machine Monitoring using a second serial port (option button)
In some situations, it may be necessary to monitor more than just one signal
from the CNC control. The DCD signal on the main (DNC) serial port is sufficient for simple “Run/Stop” cycle monitoring, but you may also want to monitor
things like a barfeeder empty switch, an alarm signal, or an E-stop signal as well.
For this reason, PC-DNC Plus supports the use of a second serial port.
By clicking on the “Details” button for the second serial port option, you can
specify a monitoring action for each of the three input signals on an auxilliary serial
port.
You must first specify the COM port number of the serial port, which must
be a port that is not used for any other purpose on the DNC system. This second
serial port is then held open, and PC-DNC Plus monitors the status of these signals:
Pin 1 on a 9-pin serial plug, or DCD (Data Carrier Detect)
Pin 6 on a 9-pin serial plug, or DSR (Data Set Ready)
pin 8 on a 9-pin serial plug, or CTS (Clear to Send)
(36)
Machine Monitoring using a second serial port (cont.)
When any of these 3 signals changes state (from low to high, or high to low),
the action you specify is carried out. These actions are:
1) Any text message that you specify is added to the file named “Monitor data file
for (machine name)”, and the same text message appears underneith the machine’s
icon in the PC-DNC Plus monitoring screen.
2) The Icon color in the PC-DNC Plus monitoring screen can be changed to Blue
(ready), Green (Running), Red (Alarm or E-stop), Yellow (Paused), or Grey (Disconnected)
3) The machine’s cycle status in the PC-DNC Plus machine list is changed to match
the cycle status of the Icon.
4) Any application program on the PC-DNC Plus Server PC can be launched
5) By configuring the PC-DNC Plus E-mail option, you can trigger an e-mail alert to
any recipient, or to any group of recipients.
See Appendix D for more information on machine cycle monitoring.
(37)
Machine Monitoring using the ADAM
Data Acquisition Module (option button)
The ADAM data acquisition module is an Ethernet device that can be installed in almost any CNC. When connected to I/O signals inside the CNC, the
status of those signals can be displayed on the PC-DNC Plus monitoring screen.
Each of the 8 input signals (DI0 through DI7) can be individually configured for
machine monitoring using the ADAM “Details” menu on the “Configure/DNC
Windows/IO commands” menu
When any of these 8 signals changes state (from low to high, or high to low),
the action you specify is carried out. These actions are:
1) Any text message that you specify is added to the file named “Monitor data file
for (machine name)”, and the same text message appears underneith the machine’s
icon in the PC-DNC Plus monitoring screen.
2) The Icon color in the PC-DNC Plus monitoring screen can be changed to Blue
(ready), Green (Running), Red (Alarm or E-stop), Yellow (Paused), or Grey (Disconnected)
(38)
Machine Monitoring using the ADAM
Data Acquisition Module (cont.)
3) The machine’s cycle status in the PC-DNC Plus machine list is changed to match
the cycle status of the Icon.
4) Any application program on the PC-DNC Plus Server PC can be launched
5) By configuring the PC-DNC Plus E-mail option, you can trigger an e-mail alert to
any recipient, or to any group of recipients.
In addition to the 8 input signals, the ADAM module also provides two digital
outputs named DO0 and DO1. These outputs can be used to control the “Memory
Protect” key switch input of the CNC control. In those applications where editing
of files at the CNC is restricted, you can use the outputs of the ADAM unit to lock
the memory editing of the CNC control from the DNC system. File downloads to
the CNC and file editing on the CNC is then restricted unless a file is queued for
output to the CNC.
See Appendix D for more information on machine cycle monitoring with the ADAM
data acquisition module
The Advantech ADAM Data Acquisition Module
(39)
1.4.4
Configuring your I/O directories
The fourth tab of the “Configure/DNC Windows” menu is called “I/O Directories”. This menu lets you define the following for each DNC window:
a) Default drive/directory path(s) for files received from CNC (can be a search list)
b) Default drive/directory path(s) for files sent to the CNC (can be a search list)
c) The optional “Mailbox” directory from which files are automatically queued
d) Whether or not to search all subdirectories within the “send” directory list
e) Whether to search for the file ID within each file rather than use the file name
f) String of characters to send before sending a file directory.
g) String of characters to send before sending a “Received file Confirmation”
h) String of characters to send if the file does not contain a valid program ID
i) String of characters to send immediately after the program ID
j) Characters to mask out of data stream when sending files to CNC
k) Characters to mask out of data stream when receiving files from CNC
Fig. 6
(40)
1.2.7
CONFIGURING THE OUTPUT PORTS (cont.)
Path(s) for Files Received and Files Sent
Two text boxes in the “Configure/DNC Windows/IO directories” menu are
used for disk drive and directory allocation. You can designate a list of drive and
directory paths for programs RECEIVED from each CNC control, and a list of
drive & directory paths for programs SENT to that same CNC. If you want your
CNC operators to be able to “overwrite” the original data files, you can specify the
same drive & directory for both sending and receiving. By specifying different send
& receive directories, operators cannot easily overwrite original programs in the
SEND directory.
By assigning “send” and “receive” directories individually for each DNC
window, you can determine which machines have access to the programs. For
example, you can set up your DNC window directory assignments so that several
lathes all share files from the same directories. But if you have a mill or machining
center connected also, you will probably want to assign it a separate “mill” directory so that it will never access a lathe program by mistake.
All drive & directory entries must begin with a drive letter, then a colon (:),
then a backslash (\), followed by the complete directory path from the “root” directory. You may specify any logical drive & directory on your PC (even remote drives
through a network), so long as your PC is able to read from and write to these
directories without restrictions. These entries are DEFAULTS that PC-DNC will use
if no explicit drive/directory command is used when making a remote request from
the CNC.
Searching across several directories
PC-DNC Plus can search across several directories for a requested program.
In both the “send directories” and the “receive directories” text box of the “Configure/IO directories” menu, you can list as many directory paths as you want. In the
“send” directory list, PC-DNC Plus will search each directory (in order) for the file
you requested. If the file does not exist in any of the specified directories, a “File
Not Found” error will be issued. In addition, an optional checkbox is provided that
lets PC-DNC Plus search these specified directories, AND ALL DIRECTORIES
UNDER THEM before issuing a “File Not Found” error.
In the “receive” directory list, the operator can specify WHICH directory to
use when storing a file with a remote command (default = “N”). For example, to
store file “1234” in the 3rd directory in the list, use a program identifier string AND
the command “N3” together in the first block of the program.
(41)
Auto-Queue Directory
A special “Auto-Queue” directory can be assigned for each machine. This
directory functions as a “mailbox” folder, which anyone on the network can copy a
file to. As soon as a file is copied to this directory, PC-DNC Plus will automatically
queue up the program to be sent to the machine. As the file is queued, it is simultaneously copied to a sub-folder called “Queued files”. Once the file is sent to the
machine, the file is ERASED from the Queued files directory.
Search under send path(s) option
When a file is requested remotely from a CNC control, PC-DNC Plus will
automatically search each of the directories in the directory list before issuing a “file
not found” alarm. If you also want PC-DNC Plus to search the subdirectories
UNDER the specified directories, then check this option box. When checked, the
search order becomes:
1) The first directory path in your “Paths for files sent” list
2) Any subdirectory UNDER this first path
3) The second directory path in your “Paths for files sent” list
2) Any subdirectory UNDER this second path
(etc.)
If this option box is not checked, then PC-DNC Plus will only search the
directories listed in the “Paths for files sent” list, and will not search any
subdirectories under these paths.
Search within files option
When a file is requested remotely from a CNC control, and PC-DNC Plus
does not find the requested file within that directory, you can have PC-DNC Plus
search the data with each file for the requested file identifier. For example, if you
have 3 files in a directory named:
BIG LONG FILE NAME 1 --- (Contains “O1234” in first block)
BIG LONG FILE NAME 2 --- (Contains “O4567” in first block)
BIG LONG FILE NAME 3 --- (Contains “O7890” in first block)
You can request file “4567” with a simple T-command, and PC-DNC Plus will
queue up file “BIG LONG FILE NAME 2” automatically. This feature is useful if
you have a CNC control that cannot request a long alpha-numeric file name because
of keyboard limitations, yet you want to be able to request long file names.
(42)
String to send before sending a file directory
When you request a file directory remotely (with a “P-command”), PC-DNC
Plus will transmit a list of programs available on the default “send” directory. Since
this file directory is a series of comment lines in parentheses, and does not contain
an “O-number”, you may want PC-DNC Plus to automatically send a program
identifier. For example, if you enter “O5555” in this text box, PC-DNC Plus will
send a file directory like so:
O5555
(filename date size)
(filename date size)
- etc. -
String to send before sending a file confirmation
When you send a file to PC-DNC Plus from a CNC, you can get back a brief
confirmation report informing the CNC operator that the file was received OK. To
enable this function, enter a string of characters to be sent prior to the confirmation
report. If this text box is left blank, no report will be sent. For example, if you enter
“O4444” in this box, PC-DNC Plus will queue up the following report whenever a
file is received:
O4444
(PC-DNC ACTIVITY REPORT)
(PROGRAM (file name) RECEIVED)
(FILE SIZE = n )
(DATE = system date )
(TIME = system time )
(LAST LINE RECEIVED: M30 )
This confirmation report will be sent to the CNC only once. After it is sent,
the DNC Window’s queue goes back to its previous condition.
(43)
String to send if file does not contain an ID
If your CNC control requires a specific program ID in the first block of the
program, but some of your files do not contain a program ID, you can have PCDNC Plus send one automatically. For example, if you specify a string of
“O1234”, PC-DNC Plus will look to see if the file has an O-number in the first few
blocks. If no O-number exists, PC-DNC Plus will automatically send the “O1234”,
then the rest of the file.
You can enter a literal string (like: O1234) or you can enter a string that
includes the text file name or the numeric file number. When sending files to a CNC
that can accept an alpha-numeric file name. By entering:
$<FILENAME>
PC-DNC Plus will send a dollar sign, then the full alpha file name. If your CNC can
only accept numbers (Fanuc, for example), you can have PC-DNC Plus send a
character followed by only the numeric characters within the file name. The string :
O<FILNUM> will automatically send “O4567” if the actual file name is
“PROG4567.TXT”
String to send after program ID
If you would like to use machine monitoring, but your files do not contain the
necessary macro commands to send a “Cycle Start” remote command, you can
enter a string here to call a macro automatically. For example, the string
“M98P9010” will automatically send this string AFTER the O-number within the
file. This M98 command can then be used to call the necessary macro to send
monitoring commands.
Character to mask out while transmitting data
A character “mask” can be established for data being transmitted, or for data
being received. If you need to filter out unwanted characters that are being sent to
your CNCs, and these characters exist in your files, transmit mask function to
prevent PC-DNC Plus from sending these characters. The character mask textbox
can contain normal text, or it can contain the ASCII value of any character with
“greater than” and “less than” symbols. For example to mask out an ASCII #27
(the ESCape character), enter: <27>
Character to mask out while receiveing data
A receive character “mask” can be used to prevent certain characters from
being stored in your files. The character mask textbox can contain normal text, or it
can contain the ASCII value of any character with “greater than” and “less than”
symbols. For example to mask out an ASCII #27 (the ESCape character), enter:
<27>
(44)
1.4.5
Configuring your I/O File Names
The fifth tab of the “Configure/DNC Windows” menu is called “File Names”.
This menu lets you define the following for each DNC window:
a) The file naming convention used (file type)
b) The file name “Prefix”, “Suffix” and Extension for both EIA and Mazatrol files
c) The type of “versioning” (auto rename) used when receiving duplicate files.
d) The character(s) used to truncate file names when used in remote commands
(45)
File Naming Conventions
When configuring your DNC system, perhaps the most important decision to
make is the choosing of a file format, and the type of file names you want to use.
Windows 95 and NT permit the use of 255 character file names, which PC-DNC
Plus can use also. If you have a large library of older, MS-DOS files on your system, you may want to use the 8 + 3 character format that is common on MS-DOS
systems. Or, if you are upgrading from an earlier Suburban Machinery product,
such as our PCNC editing/plotting software or our MS-DOS version of PC-DNC,
you may want to continue using one of our 3 proprietary PCNC/PC-DNC format
files. Also, when choosing a file naming convention, keep in mind that your CNC
control’s keyboard may have severe limitations on the type of commands you can
key in. When using PC-DNC Plus as a “queueing” DNC system, this is not a
problem, but to use remote commands from the CNCs, be aware that you must be
able to type in the file name at the CNC. This may restrict your choice of file
names.
Windows 255-character file names
Windows 95 and Windows NT permit the use of 255 character file names.
These names (unlike older MS-DOS names) can contain spaces, punctuation characters, and file extensions longer than 3 characters. This is the most popular file
naming convention, and the default convention for PC-DNC Plus. If you have a
need to be compatible with older DNC or CAD/CAM systems, you may want to
choose one of the other file formats available.
MS-DOS file names
When in the MS-DOS file mode, PC-DNC Plus stores pure ASCII text files
(same as PCNC ASCII mode), but program names retain the standard DOS/Windows file naming convention. Files are stored and retrieved with an 8-character
program name, with an optional decimal point (.) and a 3-character extension. No
CONTENTS file is used, so 32-character names cannot be assigned. Use the MSDOS mode if you need to maintain compatibility with other MS-DOS (or 16-bit
Windows) applicatons that cannot use the 255 character Windows file names. If
you simple need to access older MS-DOS files, but do not need to pass files back
to MS-DOS applications, you can use the Windows 255 character mode also. In
Windows mode, you can read older MS-DOS files, but files stored with long file
names cannot be accessed by older software.
(46)
1.2.4
File Naming Conventions (cont.)
PCNC compatible mode
In the PCNC mode, disk files are compatible with our older PCNC editing/
plotting software. Files are stored and retrieved with a 4-digit program number, and
(optionally) each file can be assigned a program “name” of up to 32 characters.
PCNC file names always begin with the letters “PROG”, followed by the 4-digit
PCNC program number. A 4-digit number was chosen because so many CNCs use
4-digit O-numbers as program identifiers
PCNC files are not pure ASCII files. Each PROGxxxx file has a “title” line at
the beginning of the file, which contains the 4-digit program number, followed by
the 32-character program name in parentheses. This title line is not sent to the CNC,
but it can be edited as line #0 in the MS-DOS version of PC-DNC. Additionally,
each line of the file is enclosed in quotation marks (“).
PCNC 32-character file names
Whenever a file is stored in the PCNC mode, the 4-digit program number, the
32-character name, and the program size are recorded in a file called CONTENTS.
The CONTENTS file is automatically updated whenever an NC program is stored
or erased. The CONTENTS file permits PC-DNC to automatically cross-reference
the program numbers and 32-character names. Files can be “quick-opened” in the
text editor by first loading the CONTENTS file, then highlighting any line and clicking on the File/Open menu. In the remote DNC mode, PC-DNC Plus will crossreference automatically. You can request the file by its 32-character name, and PCDNC Plus will open the CONTENTS file, look up the 4-digit PROG number, and
open that file for output.
PCNC ASCII file mode
When in the ASCII file mode, PC-DNC stores pure ASCII text files on the
PC’s disk. These files do not have a “title” line at the beginning, and no quotation
marks (“) are used, as they are in the PCNC mode.
PCNC ASCII files are always stored and retrieved with a 4-digit program
number, and file names always begin with the letters “PROG”. Although a 32character program name can be assigned, and a CONTENTS file is automatically
maintained, the ASCII file mode does not permit the recovery of lost or damaged
CONTENTS files.
(47)
File Auto-Rename Type (file versioning)
You can select among four different options for file renaming (versioning).
When PC-DNC Plus receives a file that already exists in the target directory you
have the choice of how PC-DNC Plus renames (or does not rename) the file. The
text box permits you to enter a number between 0 and 3:
0) No file renaming is done. Files received will overwrite older versions.
1) A version number is added to the file name, with the largest number being the
NEWEST version of the file.
2) A version number is added to the file name, with the largest number being the
OLDEST version of the file.
3) A “.BAK” file extension is added to the file name. Any previously existing .BAK
files are erased, and the newest file is given the base file name (without a .BAK
extension)
File extension to add to all received files
Whenever a file is received by PC-DNC Plus, you can specify a default file
extension that will automatically be added to the file name. For example, if you want
all files on your PC-DNC Plus system to have a “.TXT” extension, specify “.TXT”
as the default extension. This way, if any file is received from a CNC without an
extension, it will automatically be assigned “.TXT”. If a file is received WITH and
extension, however, it will not be replaced with the default extension.
File extension to assume for all requested files
When you request a file PC-DNC Plus with a “T-command”, a default extension can also be assigned automatically. If you specify an extension in your request,
it will not be replaced with the default extension. Notice that the default extension
for files received by PC-DNC Plus can be different from those requested from PCDNC Plus. This way, you can assign two DIFFERENT extensions, and files received from the CNC can have a unique extension identifying them as an “edited”
file.
File extension to assume for all binary files
When you request or manually queue a file with this extension, PC-DNC Plus
will send the file to the CNC in BINARY mode. This means that the data file can
contain data in pure (0 to 255) binary, and PC-DNC Plus will not attempt to scroll
the data on the main command window. This feature is intended send binary “exec”
tape files to older CNCs. A list of several extensions can be entered, separated by
commas, and all of the listed extensions will be assumed to be binary files.
(48)
Prefix to add to beginning of all file names
When you send a file to PC-DNC Plus, the file name is created from the data
after the Program ID in the first block or two of the program. If you want PC-DNC
Plus to always add a “Prefix” to this name or number, enter it here. For example, if
you send a file from a Fanuc control with the O-number “O1234” in the first block,
and you set PC-DNC Plus to see the letter “O” as a program ID, the file will normally be saved with the name “1234”. By entering a prefix of “FANUC PROGRAM “, the file will be saved as “FANUC PROGRAM 1234” instead.
Suffix to add to the end of all file names
When you send a file to PC-DNC Plus, the file name is created from the data
after the Program ID in the first block or two of the program. If you want PC-DNC
Plus to always add a “Suffix” to this name or number, enter it here. For example, if
you send a file from a Fanuc control with the O-number “O1234” in the first block,
and you set PC-DNC Plus to see the letter “O” as a program ID, the file will normally be saved with the name “1234”. By entering a suffix of “FILE “, the file will
be saved as “1234FILE” instead. While you can use this feature to add a file extension, it is intended to add text to the base file name instead. A separate “File extension” feature is provided (see previous page).
Character(s) to truncate remote file names
When you send a file to PC-DNC Plus, you may want PC-DNC Plus to
extract the file name after the program ID, but only up to a particular character. For
example, if you want the file name to END at the first “space” character, or at the
first “)” character, enter that character here. If necessary, you can add multiple
characters and EACH character will truncate the file names.
Mazatrol CMT file names
File extension(s) to use for Mazak CMT files
This can be a single extension, or several extensions separated by commas.
Any file that has one of these assigned extensions will be transmitted using the
Mazak CMT file protocol. Files without one of these extensions will be sent in
normal EIA/ASCII mode. Any file received from the Mazatrol using CMT protocol
will be automatically assigned the FIRST LISTED file extension.
(49)
Prefix to add to all received Mazak CMT files
Mazak files are usually received with a 4-digit “Work Number” embedded
into the hexadecimal file data. This 4-digit number can be used directly as a file
name, or you can have PC-DNC Plus add a “Prefix” to the 4-digit number. For
example, if a file with work number “1234” is received, you can specify a prefix of
“CMT FILE “ and have it saved as file “CMT FILE 1234.(your extension)”
Suffix to add to all received MazakCMT files
A file name suffix can also be specified for Mazak CMT files received by
PC-DNC Plus. This extension is added AFTER the 4-digit work number, but
BEFORE the specified CMT file extension (see previous page).
Handshake Time delay when Sending (ms)
This feature is designed to slow the handshake speed when PC-DNC Plus is
sending data to the Mazatrol. Normally set to “0”
Handshake Time delay when Sending (ms)
This feature is designed to slow the handshake speed when PC-DNC Plus is
receiving data from the Mazatrol. Normally set to “0”
Use Sequential file numbers starting at 0001 (option)
When PC-DNC Plus receives a Mazak CMT file, the 4-digit work number is
NOT extracted from the incoming data. Instead, PC-DNC Plus looks for the first
unused 4-digit number starting at “0001” and uses that number as the base file
name. Any specified prefix, suffix, and file extension is added to make the complete file name.
Extract file number from incoming data for machine type (x) (option)
Mazatrols transmit their own internal “Work Number” embedded into the
hexadecimal file data. Unfortunately, each model Mazatrol embeds these numbers
in a different location, making it difficult to extract the work number. PC-DNC
Plus will attempt to to extract this number to use as a base file name if this option is
selected. NOTE: For this feature to work correctly, you must specify the CNC
type (M1, T1, M+, T32, etc.)
(50)
1.5.0
Backing up your PC-DNC Plus configurations
Once your PC-DNC Plus system is configured and working properly, we
strongly advise that you backup your configuration settings. A backup reminder
message will pop up on the PC-DNC Plus screen if you have recently changed your
settings without backing the up.
To backup your settings, make a backup folder on any drive/directory that is
available to your PC-DNC Plus Server PC. Since any hard drive can fail, we highly
recommend that you choose a directory on a drive OTHER THAN the drive that
your PC-DNC Plus Server software is in. You can also backup to a floppy disk
drive or to a network drive. The first step is to create a new directory called “PCDNC Plus configuration backups”. If using a floppy disk (A:) to backup your files,
you should also create a subdirectory on that floppy drive first. Since there are
many files that need to be saved, a single floppy may not have room to save so
many small files in its root directory.
The backup procedure is very simple. Just click on the PC-DNC Plus “Configure/Backup configuration” menu, select the drive and directory that you’ve created for your backup files, and click the “Backup” button.
Restoring your PC-DNC Plus configurations
Once your PC-DNC Plus system configurations are backed up, you can
restore them easily by using the “Configure/Restore configurations” menu. This
makes it easy to return to a previous configuration that you know was working if
anything on your system should change. It also makes updating your software or
re-installing your software very easy. All the necessary configuration files for both
PC-DNC Plus and PC-DNC Editor are saved/restored with a single operation.
(51)
1.5
Queueing files in a DNC window
Each DNC window has a “queue list.” A queue list is simply a file stored in
the PC-DNC Plus directory, which has a file name of “Queue list for (machine
name)”. You can edit this file with the PC-DNC Editor, or you can use other applications to control the DNC windows by writing to this file. This file is read by the
DNC window periodically, which refreshes its status display to show the files waiting in the queue.
Each DNC window behaves independently of the others, and each window
follows a set of rules for reading and writing to the queue list:
1) When a DNC window is opened, it reads its queue list (if one exists), and loads
the first file in the list into its “active” memory. This is the file that would be transmitted to the CNC if the operator presses READ or CYCLE START. Additional
files waiting in the queue are shown in the DNC window’s status display.
2) The “active” file is replaced with the next file waiting in the queue under the
following conditions:
a) When the active file is sent to the CNC a fixed number of times
(if using the “load after (n) cycles option” )
b) “Load from queue” remote command is received from the CNC
c) “Load Next” panel at the bottom of the DNC window is clicked
d) “File/Load next file in queue” menu is clicked in the command window
3) If a remote request for a file occurs, the DNC window puts the requested file into
its “active” memory, and pushes the previously active file name back on top of the
queue list. All other items of the list are pushed down one line. The number of
unused cycles is also remembered.
4) When a DNC window is closed, the currently active file is placed back onto the
top of the queue, and the number of unused cycles is also recorded before the
window closes.
5) If a file is received from a CNC, or if a file is requested with a T-command that
does not exist, the DNC window will prepare a “reply”. The reply can either be a
“received file confirmation” report, or a “file not found” error message. When either
of these conditions occur, the active file is again pushed back onto the queue list,
and the reply is placed into active memory. This reply is only sent once to the
CNC, then the file at the top of the queue is again loaded into memory.
(52)
Queueing files in a DNC window
There are 6 ways to place a file in a DNC window’s queue. Once in the
queue, there are several ways to change (edit) the queue. Here is a brief description
of each method:
Adding files to a queue
There are several ways to add a file to a queue from within the PC-DNC Plus
system, as described below. You can also program other applications to modify the
file called “Queue list for (machine name)” in the PC-DNC Plus directory.
1) Highlight your machine name in the PC-DNC Plus command window, click
on the file name you want to add to the queue, then click the “Add to Q”
toolbar button.
2) Highlight your machine name in the PC-DNC Plus command window, click
on the file name you want to add to the queue, then right-click on the file
name and select “Add to Q” from the popup menu.
3) Highlight your machine name in the PC-DNC Plus command window, click
on the “File” pull-down menu and select “Add to Q”
4) From the PC-DNC Editor (File/PC-DNC Editor selection) you can add a
file to any CNCs queue using the Editor’s I/O pull-down menu. A selection
exists to select the desired DNC window, and to add to that CNCs queue list.
5) Display the “status” of your selected DNC window with the “Status” button
at the bottom left of the Command window. Next, highlight a file in the file
list, and “drag & drop” it to the queue list area of the DNC window.
6) From any other application (text editor, custom software, etc.), you can open
the file called “Queue list for (machine name)” and add your file name to the
list. Once you save your edited Queue list file, PC-DNC will automatically
update its queue.
Controlling the number of cycles
If you use the option to “Load file from queue after (n) cycles”, you must
specify a number of cycles each time a file is added to a queue. You can also
change the number of cycles assigned to a file after it has been added to the queue.
When using methods #1 or #2 (above), a special menu will automatically
appear that prompts you to enter the number of cycles.
(53)
Controlling the number of cycles (cont.)
You can change the number of cycles assigned to a queued file with the
following menu. Click on the file name in the DNC window’s status display to
display this menu. You can also change the number of “cycles to go” of the active
file by clicking on the active file name (the blue bar near the top of the DNC window) Note: The cycle start function will be disabled while you are editing the
number of cycles with this menu.
Fig. 7
(54)
Re-arranging files in the queue
When several files are in a queue, you may want to re-arrange them so that
they are executed in a different sequence. A special menu has been designed for
this purpose, which can be accessed from the command window’s “File” menu. The
“File/Re-arrange queue list” menu looks like this:
Fig. 8
To use this menu, simply double-click on any file name in the left hand window, and it will be transferred to the right hand window. Or, you can highlight the
file name in the left window and click the “To” button. Once the queue list in the
right hand window is in the order you want it, click “Apply new list” to save the list
to disk.
Deleting files from the queue
Once a file has been added to a queue, you can delete it from the queue list in
in 3 different ways:
1) Use the “File/Delete file from queue” menu of the command window
2) Click on the file name in the DNC window status display & delete it.
3) Use PC-DNC Editor to edit the “Queue list for (machine name)” file
The menu shown here will
let you delete file names from a
queue. It can be displayed from
the PC-DNC Plus command
window by selecting “File/
Delete file from queue”.
Fig. 9
(55)
1.6.0
USING REMOTE COMMANDS
After power-up and initialization, PC-DNC Plus opens all the available DNC
windows. Each DNC window opens its assigned COM port, and will then independently respond to remote commands from its respective CNC control. PC-DNC
Plus will not initiate any data transfers unless a remote command is received from
the CNC, or you manually queue up a file and click the “Send Now” panel at the
bottom of a DNC window. With remote commands from the CNCs, PC-DNC Plus
will perform the following operations:
1) Store an NC program. When a file is stored, PC- DNC Plus will update the
system activity file. If a PCNC compatible file mode is selected, it will also
update the CONTENTS file. An optional “Received file confirmation” report
can then be sent back to the CNC to confirm the file transfer.
2) Respond to a remote request for a file, then send the file to the CNC control.
Data transmission begins when an Xon (DC1) is received. The system activity
file is then updated.
3) Send a disk directory from either the default SEND or RECEIVE directories.
The data is sent like a conventional NC program, but consists only of “comment” statements in parentheses.
4) Record cycle start, cycle end, or other monitoring messages from the CNC
controls. Monitoring with remote commands require the use of MACRO programs in your CNC controls. You must have a Fanuc or similar control with the
MACRO B option in order to transmit these commands from the CNC. Machine cycle monitoring can also be accomplished without using remote commands. See Appendix D for more details on Cycle Monitoring.
Whenever PC-DNC Plus transmits or receives data, the transaction is recorded in the system “activity” file for that particular DNC window. The contents
of these activity log files are displayed in the bottom half of each DNC window’s
“status” display.
(56)
1.6.1
Storing a program file on disk
There are two methods available for storing programs from the CNC
control’s memory onto your PC-DNC Plus system:
Method #1 - using program identifiers
At the CNC, create a program having a program identifier character (as defined in Configure/IO commands menu) followed by a 4-digit number, then simply
transmit the program from the CNC. Be sure the first line of the program does not
have anything else on the same line (M-codes, T-codes, etc.). These examples show
how a Fanuc program would look, using the letter “O” as a program identifier, and
a semicolon (;) as an EOB code.
O1234 ;
G90 G00 X1.245 ;
| |
M30 ;
If your CNC keyboard has parentheses ( ) characters, you can also use the
data within parentheses to assign a long file name for each NC program. Just include the desired name of your file within parentheses, and configure PC-DNC Plus
to use the open parentheses as a program identifier in the “Configure/DNC Windows/IO commands menu. With parentheses characters, you can also use full
alpha-numeric file names with MS-DOS or Windows 255 character file names.
O1234 (YOUR PROGRAM NAME HERE) ;
G90 G00 X1.245 ;
| |
M30 ;
If the first line of the NC program contains a program identifier character,
PC-DNC will extract the characters AFTER the program identifier and automatically
use those characters as a program name or number. In MS-DOS or Windows 255character file mode, all characters after the program identifier are considered part of
the file name. In PCNC compatible file mode, only 4 numeric digits after the program identifier are used.
(57)
1.6.1
Storing a program file on disk (cont.)
Method #2 - Using a remote “Receive” command
If your NC programs do not have program identifiers, you can also “preassign” a program number (or name) with a remote command. The letter “R” is a
default command character used as a “receive” command. This character can be reassigned if you wish using the command window’s “Configure/DNC Windows/IO
commands” menu.
To send PC-DNC a “receive” command, first create a 1-line long NC program in your CNC, like so:
O1234 R4567 ;
By sending this short NC program to PC-DNC, you are “pre- assigning” the
program number 4567 to the next incoming program (PCNC file mode). After the
R-command is received, PC-DNC Plus will wait incomming data. Any data received
will then be assigned the number 4567. Once data is being received, any pause of
more than 3 seconds in the data flow will be considered the end of the file transfer.
You can also pre-assign long alpha numeric names by placing them in parentheses. In this example, we’ve assigned the asterisk character ( * ) as an R-command, and placed the alpha numeric file name within parenteses:
O1234 (*YOUR NAME APPEARS HERE) ;
This R-command method is useful when trying to store system parameters or
tool offset data on the PC-DNC Plus system.
(58)
1.6.2
Requesting a file from PC-DNC Plus
To request an NC program from PC-DNC Plus, you can send in a file request remote command from the CNC control. The letter “T” is a default command
character used as a “transmit” command. This character can be re-assigned if you
wish to use a different character (or string of characters) as a transmit command.
At the CNC, create a 1-line long NC program line so:
O1234 T6789 ;
By sending this short program to PC-DNC Plus, you are REQUESTING
program 6789 from the PC-DNC system.
If PC-DNC receives this one-line long program with a transmit request character (T), it will load the requested file into the queue, and prepare to transmit it to
the CNC control. PC-DNC Plus will then wait for the operator to press “Read” or
“Cycle Start” on the CNC. If the specified file is not found, PC-DNC Plus will
send back a one block long program consisting of the message “(FILE NOT
FOUND)”.
The following example is for a Fanuc system 6 CNC.
1) Create the following short program in edit mode:
O1234 T6789 ;
(any O number can be used).
2) Send this program to PC-DNC by pressing the following keys:
O 1234 [PUNCH]
3) After the short message file is sent, press the [READ] button on the CNC.
Note that each CNC type has its own key sequence for uploading and downloading files. This example is for the Fanuc system 6 control only.
(59)
1.6.3
Requesting a directory from PC-DNC Plus
PC-DNC Plus can respond to four different types of requests for a disk directory. The letter “P” (for “Programs”) is used as a directory request character. If The
CNC operator sends a short program consisting of the letter “P”, followed by a
number from 0 to 4, PC-DNC Plus will respond by sending the following data:
P0 : PC-DNC will send a list of the programs on the drive designated as the
“SEND” drive enclosed in parentheses (). Each line will contain the 4 digit program
number, a 32 character program “name”, and the program size (in bytes, or characters). For example:
(0001 VALVE BODY #SD23956-3 5674)
(0002 HYDRAULIC MANIFOLD 2342)
etc.
P1: PC-DNC will send a disk directory from the drive designated as the
“RECEIVE” drive. Data will be sent in the same manner as the “P0” command.
P2: PC-DNC will send a list of program numbers from the “SEND” drive. To
satisfy those CNCs that cannot use parentheses ( ) characters (Fanuc 3 and 0 series),
this directory will be sent as a list of P-commands:
P 0001
P 0002
etc.
P3: PC-DNC will send a list of program numbers from the “RECEIVE”
in the same format as “P2” (above).
(60)
drive
1.6.4
Recording cycle start/cycle finish times
PC-DNC will record the system time and date in a special file called “Monitoring data for (machine name)” whenever a data is received that meets the following criteria:
1) The incoming data must include one of the Machine Cycle Montioring remote
commands for “Cycle Start”, “Cycle Finish”, or “Program name”
2) The data must not have any valid program identifier characters before the monitoring remote commands
3) The data must not include the characters assigned for any other function, such
as Transmit Request, File receive, or Request for Directory commands. PCDNC Plus will give priority to those commands if they are encountered.
The messages:
or:
or:
Program ID :
Beginning of cycle :
Finish of cycle:
09:24:15 06-23-05
09:24:16 06-23-05
09:27:45 06-23-05
will be recorded in the CNCs monitoring activity file automatically. PC-DNC plus
will then resume normal operations. The time and date are taken from your PC’s
system clock.
If you have a Fanuc System 6/10/11/12 with the MACRO B option, you can
write the following macros and program your Fanuc to execute them with an Mcode or a G-code of your choice. These macros will send the cycle start/finish
messages to PC-DNC whenever the macro is executed.
To send “start” message:
O9001 ;
POPEN ;
DPRNT[START] ;
PCLOS ;
M99 ;
To send “finish” message:
O9002 ;
POPEN ;
DPRNT[FINISH] ;
PCLOS ;
M99 ;
(61)
1.6.5
Recording probed dimensions and other data
There are two additional remote commands that can be used to save information from probing cycles, quality control data, etc. These remote commands are
“fixed” in the PC-DNC Plus software, and are not programable like other remote
commands. These commads are “APPEND-” and “APPEND-T-”.
APPEND- command
The “APPEND-” command opens a file and appends (adds) data to that file.
The file name can be whatever you like, and the data you write to that file can also
be anything you like.
For example, if you write a macro probing cycle and want to have PC-DNC
Plus record your probed dimensions in a file called “PROBEDATA.TXT”, add
these macro statements to your probing cycle:
POPEN ;
DPRNT[APPEND-PROBEDATA.TXT#101[44]] ;
PCLOS
In the above example, the DPRNT statement transmits the remote command
string “APPEND-” followed by the desired file name, followed by a numeric value
(in this case, macro variable #101, with 4 digits before the decimal and 4 digits after
the decimal).
APPEND-T- command
The “APPEND-T-” command works in similar way, but a time-stamp is
added to each line of the file. While the “APPEND-” command only saves your
data in the file, the “APPEND-T-” adds the data and time to each data entry, using
the system clock of the PC-DNC Plus server PC.
Suburban Machinery, Inc. also sells a set of probing and touch-probe digitizing macros for late-model Fanuc CNC controls. These macros are written so that
the operator only needs to program a single G-command to measure an X-Y-Z
dimension, or gauge a hole position and/or diameter. When these macros finish
executing, a number is stored in one of the Fanuc’s macro variable registers, and
can then be recorded in a PC-DNC Plus file.
(62)
1.7
Using explicit drive/directory commands
You can override the default drive/directory specified in the “Configure/IO
commands” menu , and force PC-DNC Plus to store or retrieve programs from a
specified drive/directory using the following procedures. If your CNC keyboard
does not have a colon (:) or backslash (\) character, you can substitute other characters as required.
Storing with a program identifier
When a program with a program identifier character in the first line, you can
insert an explicit drive/directory command between the program identifier and the
program number.
Without explicit command
With explicit command
O1234 (PROG. NAME) ;
G90 G00 X1.2345 ;
| | |
M30 ;
OC:\MILL\1234 (PROG. NAME) ;
G90 G00 X1.2345 ;
| | |
M30 ;
Storing with an R-command
When creating an R-command, insert the drive and directory string between
the R command character and the program number:
O1234 RC:\MILL\1234 (PROGRAM NAME) ;
Requesting directories
When creating an P-command, insert the drive and directory string after the
P-command character:
O1234 PC:\MILL ;
(63)
1.7.0
PC-DNC Plus Terminal Window
The PC-DNC Plus “Terminal window” can be used to diagnose communications problems, and to test your PCs serial port. You can also use the terminal
window to manually send commands to any CNC control.
The terminal window is opened using a toolbar button on the PC-DNC Plus
command window. Once opened, the selected DNC window is placed under
manual control, and will not accept remote commands from the CNC until the
terminal window is closed. Also, the DNC window will not respond to Xon signals
from the CNC, so no part program data can be trasmitted. The terminal window
can only be opened if the selected DNC window is in the “Idle” or “Paused” state.
The terminal window will not open if the DNC window is in the process of sending
or receiving part program data from the CNC.
Terminal Window
toolbar button
When the terminal window is open, you can type characters into the window,
which will then be transmitted directly to the CNC via the selected DNC window.
When data comes in through the DNC window, it will be displayed in the terminal
window IN RED.
An easy test to see if your PCs serial port is working would be to disconnect
the CNC control, jumper the transmit pin (pin #2) to the receive pin (pin #3) and
type something into the terminal window. If the port is working correctly, you
should see an “echo” (in red characters) of every character you type. Non-printable
incoming characters are displayed by thier abbreviations. For example: CR =
Carriage Return, LF = Line-feed, ESC = Escape. <NUL> = null (ASCII #0) , etc.
(64)
PC-DNC Editor installation
PC-DNC Editor for Windows is written for the 32-bit API used by Windows 95/98/ME, and
Windows NT 4.0/2000/XP. This program is NOT designed to run under earlier 16-bit versions of Windows. While every effort will be made to make PC-DNC Editor compatible with future versions of Windows, we cannot predict how our current software will run under future versions of Windows.
Installing the software
This bundled version of PC-DNC Editor is installed along with PC-DNC Plus Server or PC-DNC
Plus Client. The bundled version does not have a separate installation procedure.
Directory assignments
When the PC-DNC Plus installation program runs, it will automatically install the bundled PC-DNC
Editor in the same directory as PC-DNC Plus. The default install directory is “C:\Program files\RYM\PCDNC Plus Server” or “C:\Program files\RYM\PC-DNC Plus Client”. After PC-DNC Plus and PC-DNC
Editor is installed, you can use Windows Explorer to create a desktop icon. Simply locate the file
EDITOR.EXE in the PC-DNC Editor directory, right-click the mouse and select “Create shortcut”. Once
a shortcut is created, you can then “drag & drop” the shortcut to your desktop.
Licensing copies of PC-DNC Editor on other PCs
PC-DNC Editor is also available as a “Stand-alone” application, which does not require PC-DNC
Plus Server or Client. The stand-alone version uses a separate install program, and normally installs in a
directory called “C:\Program files\RYM\PC-DNC Editor”. When the stand-alone Editor software is
installed, it will run in “30-day demo” mode until the proper password is entered. To license your software,
obtain your PC’s 9-digit “security number” from the Editor’s “About/Purchasing information” menu, and
contact us for your password. To enter your password, open the “About/Purchasing information” menu,
press the Ctrl + Alt + “S” keys, and enter your company name, city/state, and the password.
Updating your software
You can update your PC-DNC Editor software at any time by downloading the latest version of
PC-DNC Plus from one of our websites at www.sub-soft.com or www.rym.com . A webpage is available with instructions on how to update your software without losing your old Editor’s screen, font, and
COM port settings. New CDs and manuals can also be obtained for a modest fee from Suburban Machinery Software, Inc. or from Refresh Your Memory, Inc.
Launching PC-DNC Editor from PC-DNC Plus
You can launch the bundled version of PC-DNC Editor in several ways from the main PC-DNC
Plus control window:
1) You can double-click on any file name in the file list box (lower-right area of PC-DNC Plus screen
2) You can highlight a file name, right-click, and select “Edit” from the pop-up menu.
3) You can highlight TWO file names, right-click, and select “Compare” from the pop-up menu
4) You can use the PC-DNC Plus toolbar buttons for “Edit” or “Compare”
5) You can click the PC-DNC Plus “File” menu and select “PC-DNC Editor”
65
PC-DNC Editor main window
The PC-DNC Editor has been especially designed for NC programming. Since it is an MDI
(Multiple Document Interface) editor, you can display several NC files at one time. With 2 or more files
displayed on the screen, you can use the mouse to “highlight” text in one file, then cut, copy or paste this text
to another file. You can also easily compare files, or modify files with one of the PC-DNC Editor’s
MODIFY functions. Figure 1 (below) shows the main PC-DNC Editor main window, with one text box
open.
In this manual, we will refer to certain elements of the PC-DNC Editor’s main window by name.
When we refer to a “text box” or a “pull-down menu”, here’s what we mean:
Main Window
Text Box
Pull-down Menus
Control Boxes
Scroll bar
Fig.1
Text Box Status Bar
Later in this manual, we will discuss each of the PC-DNC Editor’s functions. When we describe a
sequence of menu selections, we might use terminology like: “Text/Foreground/Blue”. This means: move the
mouse pointer to the pull-down menu “Text”, and select the menu choice “Foreground”, then chose “Blue”.
66
PC-DNC Editor main menus
Each function of the PC-DNC Editor begins with a “Main Menu” selection or a “Toolbar” selection.
Each main menu selection leads to at least one “sub-menu” selection. Toolbar buttons are shortcuts to the
most commonly used editing functions.
Toolbar buttons
Main (pull-down) menu selections
Fig.1a
Each main menu selection refers to a category of functions. The 10 major categories are listed
below:
FILE
EDIT
TEXT
MODIFY
CALC
OPTIONS
REFERENCE
JUMP
I/O
ABOUT...
Selections pertaining to files (open, close, save, save as, compare, print, etc.)
Selections for manipulating text (cut, copy, paste, search, replace)
Selection for text colors and font size
Selections to modify files (format, offset, scale, mirror, resequence, etc.)
Calculator functions for solving common math problems
Text editor options (filter files, auto save, set default directories, etc.)
Selections of reference files that can be quick-opened as text files (i.e. G-code lists)
Jump to the beginning or end of a file
Selections to queue files in the DNC windows (PC-DNC Plus version only)
Brief messages about Suburban Machinery, the author, and our policy
67
PC-DNC Editor function list
Here is a list of each of the PC-DNC Editor’s functions, along with a very brief description. Each
function is described in more detail later in this manual.
Menu Sub-menu
FILE NEW
OPEN
SAVE
SAVE AS
INSERT
DELETE
PRINT
Sub-Sub menu
Description
Creates a new text box (untitled)
Opens an existing file in a new text box
Saves the active text box to disk with old name
Saves active text box under a new file name
Saves active text as PCNC format file
Saves active text as a binary file
Saves active text as a “Code Clip” file (.CLP)
Reads a file from disk & inserts it in active file
Deletes a file from disk
Prints active file to default printer
Print all opened files to default printer
Print only text you have highlighted.
Prints text between Marker A & B (active file)
Prints only the first page of the selected file
Lets you choose any installed printer device
Lets you set page options when printing
Lets you stop a printing process
Compares 2 text boxes & highlights changes
Arranges text boxes in “cascade” style
Arranges text boxes so they don’t overlap
Generates new CONTENTS file (PCNC format)
Runs any program you want to jump to
Closes the active text box (does NOT save)
Exits the PC-DNC text editor
(A list of the 5 most recently opened files)
Backs up 1 step in the editing process
Advances 1 step (after UNDO is used)
Pastes the date into the text box
Erases selected text in the active text box
Copies selected text to the Windows clipboard
Inserts text in Windows clipboard to active text
Searched for text within active text box
Replaces text in active text box with new text
Halts an ongoing replace process
ASCII FILE
PCNC FILE
BINARY FILE
CODE CLIP
ACTIVE FILE
ALL OPEN FILES
SELECTED TEXT
BETWEEN MARKERS
FIRST PAGE ONLY
SET DEFAULT PRINTER
SET PAGE LAYOUT
HALT PRINTING
COMPARE
ARRANGE
CASCADE
TILE
NEWCON UTILITY
RUN (utility program)
CLOSE
EXIT
(Recent files list)
EDIT UNDO EDIT
REDO EDIT
PASTE DATE
CUT
COPY
PASTE
SEARCH
REPLACE
STOP REPLACE
68
PC-DNC Editor function list (cont.)
Menu
Sub menu
Description
TEXT
BACKGROUND
FOREGROUND
ACCENT COLOR
SCREEN FONT SIZE
SCREEN FONTS
ADDRESS COLORS
COLORIZE
HIGHLIGHT LINES
SCROLL ALL
MODIFY
FORMAT
OFFSET
SCALE
ROTATE
MIRROR
SWAP
REPLACE TEXT
RESEQUENCE
COMPRESS
ADD SPACES
SEGMENT FILE
SPLINE FIT
CONVERT FILE
ABS/INC CONVERT
INCH/METRIC
MAX/MIN ANALYSIS
CHANGE CASE
INSERT TEXT
UNDO MOD.
CALC
SFM/RPM
IPM/IPR
DEGREES
TRIANGLES
TOOL RADIUS OFFSET
DRILL POINT
CIRCLE/LINE
MS CALCULATOR
BOLT HOLE CIR.
ROW OF HOLES
Selects colors of black, white, or blue
Selects colors of red, green, blue, white, black
Selects colors used for accented text
Selects font sizes of 10, 12, 15, and 19 point
Selects from any available Windows text font
Lets you specify a color for each letter address
Applies address colors to entire text file
Highlights line containing selected commands
Scroll all open text boxes with special scroll bar
Reformats numbers within the active text box
Adds or subtracts from any values within the active text box
Scales any axis coordinates around a “scale center” point
Rotates coordinates in XY, YZ, or XZ planes (including IJKs)
Mirrors any axis coordinate around a “mirror center” point
Swaps any 2 commands (swaps G02 & G03 for example)
Search & replace all occurrences of one command with another
Deletes old N-numbers and inserts new ones
Reduces the size of a file by removing spaces, N-numbers, etc.
Inserts spaces before each letter address (for readability)
Breaks a large file into several smaller ones (you set size limit)
Fits a cubic spline to your data points to make a smooth curve
A programmable, mass-editing function for converting files
Converts absolute files to Incremental and vice-versa
Converts commands from inch-to-metric and metric-to-inch
Scans a file for maximum & minimum values of any axis
Changes text from upper case to lower case and vice-versa
Lets you insert text before or after selected text
Restores old data to text box if you don’t like the modification
Displays a dynamic conversion box for SFM/RPM calculations
Displays a dynamic conversion box for IPM/IPR conversions
Displays a conversion box for Deg./Min/Sec. to Decimal/Rad.
Displays a dynamic conversion box for solving Right Triangles
Calculates common radius/angle offset problems
Calculates drill point and center drill point depths
Calculates common circle/angle offsets
Displays the Microsoft Windows calculator
Generates a Bolt-hole pattern in a separate text box
Calculates XY positions of a series of holes along a straight line
69
PC-DNC Editor function list (cont.)
Menu
Sub menu
Description
OPTIONS
FILTER FILES
Removes nulls, control codes, etc. when loading a file from disk
USE ADDRESS COLORS Automatically apply address colors to text files
ARRANGE FILES..
Rearranges all text boxes whenever you close a text box
SAVE SETTINGS
Saves “options” settings and screen colors on disk for later use
OPEN CONTENTS FILE
Auto-opens CONTENTS file in PCNC file mode
USE CONTENTS.DOS
Searches directory and creates CONTENTS.DOS file
AUTO SAVE (2min)
Saves the contents of ALL text boxes every 2 minutes
AUTO SAVE (10min)
“
“
“ 10 minutes
SET SAVE/AS TO ASCII ONLY
SHOW “FIND TEXT” TOOLBAR BUTTON
ACCENT TEXT BETWEEN MARKERS
Accents text when makers are changed
CREATE .BAK FILES
Create .BAK files whenever an old file is overwritten
USE FUNCTION KEYS
Enables function keys F1-F10 for editing shortcuts
RESET TO TOP-OF-FILE AFTER FILE/MODIFY Sets cursor to top of file
PERMIT MULTIPLE INSTANCES Lets you run multiple PC-DNC Editor sessions
SHOW DRILL POINT CALCULATOR IN METRIC
DISABLE SPLASH SCREEN
SET DIRECTORIES
Lets you set a default path for files, and for MS Calculator
REFERENCE
G-CODES
Opens a text box and displays a G-code list from your library
M-CODES
Opens a text box and displays a M-code list from your library
SPEEDS & FEEDS
Displays a Speed & Feed table from your library
EIA CODES
Displays a chart of EIA RS244B tape codes
ISO CODES
Displays a chart of ISO 840 tape codes
CNC CONTROL INFORMATION
JUMP
BEGINNING
Moves cursor to the beginning of the active text box
END
Moves cursor to the end of the active text box
NEXT T-CODE
Moves cursor to the next T-code in the file
MARKER A
Moves the cursor to the Marker A position
MARKER B
Moves the cursor to the Marker B position
I/O
ADD FILE TO QUEUE
Adds the active file to a PC-DNC Plus machine’s queue
SELECT IO DEVICE
Selects which DNC window queue the file is added to
ABOUT
PC-DNC EDITOR
...about your version of PC-DNC EDITOR
SUBURBAN
...about Suburban Machinery, Software Division
REFRESH YOUR MEMORY INC.
THE AUTHOR
...about Dan Fritz, author of PC-DNC Editor
SUPPORT IN AUSTRALIA ...about Shera Bonnet & Associates PTY, Ltd
PURCHASING INFORMATION.
70
The PC-DNC Editor’s text box
Each time you open a text box within the PC-DNC Editor’s main window, a new box like the one
shown below is displayed. Each text box is a totally independent text editor, which displays the file name in
the upper-left corner.
File name
Control Box
scroll bar
Fig.2
Status Bar
Status Bar Panels
Each text box can be MINIMIZED, MAXIMIZED, WINDOWED or CLOSED using the
Control Box in the upper right corner. Do not confuse the control box of the individual text boxes with the
(similar) control box in the PC-DNC Editor Main Window. (Refer to Fig.1a)
Minimize button
Maximize/Window toggle button
Close button
Fig.3
Use the Minimize button when you need to clear space on the PCDNC main window, but don’t want to close the file entirely.
Use the Maximize/Window toggle button to display the text box in
“full-screen” mode or “Windowed mode”
The Close button closes the text box, just like FILE/CLOSE.
71
The PC-DNC Editor’s text box (cont.)
At the bottom of each text box is a “status bar” which consists of 5 panels. Each status bar displays
information about the text box.
Panel #1
Saved / Not Saved
If a file has been saved since it was last changed, the word
“Saved” appears. If a file has been changed, the words “Not
saved” appear, and you will receive a warning message if you
try to close it.
Panel #2
Byte position
The current position of your cursor within the text box (in
bytes). A position of zero refers to the “top” of a file.
Panel #3
Line position
The current line position of your cursor.
Panel #4
Marker A
A marker that you can set. When you click on panel #4,
Marker A remembers the position (in bytes) of the cursor.
Panel #5
Marker B
A marker that you can set. When you click on panel #5,
Marker B remembers the position (in bytes) of the cursor.
72
The Right-Click Menu
When editing files, you can use a convenient pop-up menu that appears
whenever you click the right-mouse button. These are the most commonly
used editing functions.
Undo Edit
When editing, the edit operations in each text box are saved in a 1000 command buffer. The Undo
Edit function will delete characters that have been inserted, or insert characters that have been deleted. All
single and multiple character edit operations (but NOT the functions in the MODIFY menu) are included in
the UNDO EDIT function. For convenience, you can also use the shortcut of Ctrl+U to undo an edit
function. Hold the “Ctrl” key while pressing “U” to undo an edit.
Redo Edit
After the UNDO EDIT function is used, you can REDO the edit (or UnDo the Undo) by selecting
the REDO EDIT function. Only character editing that has been “Un-done” can be “Re-done” with the
REDO EDIT function. For convenience, you can also use the shortcut of Ctrl+R to redo an edit function.
Hold the “Ctrl” key while pressing “R” to redo an edit.
Cut
Removes highlighted text from your file, and simultaneously copies the text to the Windows clipboard. Data in the clipboard can then be “pasted” elsewhere with the Paste function.
Copy
Copies the highlighted text to the Windows clipboard. Data in the clipboard can then be “pasted”
elsewhere with the Paste function.
Paste
Inserts any text that is currently in the Windows clipboard at the location of your cursor.
Highlight
Applies the currently selected “highlight color” to the selected text. A highlight color can be selected
under the “Text” menu
Code Clip
Lets you select from any Code Clip file that you have saved. Any text can be saved as a Code Clip
file (using a .CLP extension) using the PC-DNC Editor’s File/Save As/Code Clip function. When a .CLP
file is selected, it is automatically copied to the Windows clipboard, which you can then “Paste” anywhere
you like.
73
Arranging your text boxes
When you open several files at once, you can use the File/Arrange menu selection to display them in
either a “Tiled” or “Cascaded” style. The default configuration for the PC-DNC Editor is “Tiled”, shown
here:
Fig.5
Here is an example of a “Cascaded” file arrangement:
Fig. 6
74
Selecting an “active” text box
When several text boxes are open at one time, only one box can be the “active” box. To select an
active text box, move the mouse pointer over that box and click on it. When a text box is active, the bar
across the top of the text box will be darker color than the other text boxes. Also, if you have arranged your
text boxes in a “cascade” style, the active box will be in the foreground, and all the other boxes will appear
to be behind it.
Active box
Fig.5
Inactive boxes
Active box
Fig.7
Inactive boxes
75
Creating a new file
Use the File/New menu selection to create a new text box. When the new box appears, it will
automatically become the active text box. Simply begin entering text, using the ENTER key to start each
new line. As you type, your cursor position is displayed on the status bar at the bottom of the text box.
When you select File/New, the PC-DNC Editor searches your current directory for the first available
“Untitled-number”. The caption in the upper-left corner of the new text box will become: “Untitled-n”. This
untitled file number can be used to SAVE the file, or you can use File/Save As to store your data under a
different name.
Opening an existing file
When you use the File/Open menu selection, a Windows dialog box will appear which lets you
select a file, select a drive/directory, or select a file extension. Once you have located the file you wish to
open, you can double-click on the file name, or you can single-click on the file (highlighting it), and then click
on the “Open” button. If you have a CONTENTS file (PCNC format) or a CONTENTS.DOS file
(ASCII file format) open, you can also “quick-open” any file in the list by highlighting a line of the CONTENTS file, and clicking “File/Open”. See page 30 for information on the CONTENTS and
CONTENTS.DOS files.
You can also “Drag and Drop” files from the Windows Explorer onto any part of the PC-DNC
Editor form. PC-DNC Editor will automatically open any files “dropped” onto it.
Saving the contents of your text box
When an existing text box needs to be saved, you can select File/Save. This save method uses the
file name shown in the upper left of the text box to store the data. If this was the file originally read-into the
text box, it will be overwritten with the new data. In all cases, if the PC-DNC Editor is instructed to overwrite an existing file, you will be warned before the file is actually overwritten. If the file does not already
exist, no warning will occur.
Saving under a new file name
To save the information in a text box under a NEW file name, use the File/Save As selection. This
selection opens the file dialog box, lets you enter a new file name, and (optionally) lets you select a different
drive/directory path, and/or a new file extension. The contents of your text box is then written to this new
disk file, leaving the original disk file unchanged. You can save files in normal ASCII format, our own
PCNC/PC-DNC format, in Binary format, or as a “Code Clip” file. ASCII files typically use 8 + 3 digit
MS-DOS format file names, or 255 character (Windows) file names. PCNC format files use a 4-digit
program number (PROGxxxx) and a 32-character program name stored in a separate CONTENTS file.
Binary files are saved without formatting of any kind, and “Code Clip” files are saved in the PC-DNC
Editor directory with a “.CLP” extension.
When storing PCNC format files, a menu will appear that will let you search any drive/directory for
the first unused 4-digit PCNC file number. You can then save using this new number, or manually enter any
4-digit number and 32-character name you want before saving. The 4-digit number and the 32-character
names are automatically cross-referenced in the CONTENTS file.
76
Inserting a file into a text box
The File/Insert selection is different from the File/Open selection. File/Open places the contents of
your file into a new text box, where File/Insert reads in a new file, inserting it into an existing text box
at the cursor position. The File/Insert function is useful for merging two existing files, or if you have a
subroutine you want to merge into a file that you are editing. File/Insert does not affect the file you are
inserting, but simply reads in that data, and inserts it in the existing text box.
Deleting files
The File/Delete menu selection lets you select any file on disk and delete it. You can even delete a
file that is currently loaded into an open text box. If you do this, you can then save the file without an
overwrite warning, since the file on disk no longer exists. CAUTION! This is a real file DELETE function.
Your deleted files are NOT transferred to the Windows “Recycle bin”.
Printing files
The File/Print menu has a variety of options for printing your files. You can print the currently active
file, all the files currently opened, just the selected text within the active file, just the text within markers, or
just the first page of the currently active file.
With any of these selections, PC-DNC editor will format the text for printing, and pass it off to your
printer driver for transmission to your printer. PC-DNC Editor does not actually transmit or spool the data
to the printer, so other settings under Windows may affect how your printer gets its data. To make changes
to the way data is “spooled” to your printer, use the Windows “Start/Settings/Printers” menu.
Under the “File/Print” menu you can also select the default printer with a standard Windows dialog
box, or determine the page layout with a special menu shown below:
The Page Layout menu lets you determine how
PC-DNC Editor formats your file for output to the
printer. Using checkboxes, you can select whether or
not the file description, line numbers, or page numbers
are sent to the printer.
The number of lines per page can be set to any
number your printer can fit on one page at the selected
font. The number of characters per line is the number
of characters that PC-DNC Editor outputs on each
line. Lines longer that this number are “word wrapped”
to the next line (and indented).
The left margin setting is the number of spaces printed
to the left of each line.
A “Printer Fonts” button shows a standard
Widows dialog box that lets you set any font or font
size available on your system. Hint: Set the printer font
and font size first, since this will affect how many lines
per page and characters per line you need to set.
77
Fig. 7a
Comparing files
The contents of two text boxes can be compared using the File/Compare function. To use this
function, you must have two (and ONLY two) text boxes open. When comparing files, be aware that there
are limits to what this software can do. If you load two totally different files, and then start the File/Compare
function, you may have to wait a long time for the process to finish. If your two files are similar, with only a
few changes, PC-DNC Editor should finish quickly.
The File/Compare algorithm is fairly complex. When you begin the process, PC-DNC Editor begins
a line-by-line comparison of the two files. When it finds a difference, it marks that line, and begins a forward
and reverse “pattern matching” routine to detect if one of these lines was simply edited, or if a line has been
inserted and/or deleted. The pattern matching algorithm is normally limited to 10 lines of text, so the File/
Compare function may fail if you have inserted or deleted more than 10 lines from either file. This pattern
matching limit can be changed if necessary. After PC-DNC Editor has identified the “changed” lines (as
opposed to “inserted” or “deleted” lines) it compares the characters within each changed line to determine
the difference.
When two files are compared, you can display 3 types of File/Compare reports. The default
display shows a “side-by-side” file comparison (shown below). When the side-by-side compare method is
used, a universal scroll bar is displayed to the right of the main editor window. This scroll bar permits
simultaneous scrolling of the two text boxes for easy side-by-side viewing.
Fig.8
In addition to the “side-by-side” report format shown here, a “Complete Changes-to” report
shows a copy of each file, in which inserted lines are UNDERLINED, deleted lines printed in
STRIKETHRU, and changed characters shown in ITALICS. An abbreviated “Changes-to” report lists only
the changed lines within each file. When closing these “Changes-to” text boxes, NO WARNING WILL BE
ISSUED if you try to close without saving.
78
Arranging files
When several files are displayed in different text boxes, you can arrange them in either “Tile” or
“Cascade” fashion by using the File/Arrange function. Refer to page 9 of this manual for a description of
each of these methods. You can manually rearrange your text boxes at any time. You can also check the
option “Arrange files when closing” under the “Options” menu. When this option is checked, the open text
boxes will automatically be rearranged whenever a text box is closes.
NEWCON Utility
This is a familiar feature to those customers who have used our earlier PCNC or PC-DNC systems
for MS-DOS. If you are using our PCNC/PC-DNC file format, all NC files are named with a 4-digit
number (i.e. “PROG1234” or “PROG5678”), and a separate file called “CONTENTS” is maintained,
which contains a list of 4-digit numbers and an optional 32-character program name. If your CONTENTS
file should become lost, damaged, or become inaccurate, you can create a new one with this NEWCON
utility. When you select the “File/NEWCON Utility” function, a dialog box will appear to let you select a
drive and directory:
Once a path is selected, you can click on
the “Run NEWCON” button to begin creating a
new CONTENTS file. PC-DNC Editor will
search for all PROGxxxx files within that directory, and extract the program name from each
file’s “title” line. Then it creates a new CONTENTS file automatically.
The NEWCON utility is basically the
equivalent of the NEWCON Batch File Utility
program supplied with our earlier versions of PCDNC and PCNC for MS-DOS.
Running a utility program
When the name of a “Utility program” is entered under the “Options/Set Directories” menu, an
additional menu selection will appear in the “File” menu (File/Run ---- ), which permits you to run this utility
program. Refer to page 30 for a full description of the Run Utility program function.
79
Closing files
To Close a text box, you can use the File/Close menu selection, or you can use the “close” selection
in the control box (upper right corner of the text box). In either case, PC-DNC Editor will check whether
the file is “Saved” or “Not saved”. If the file has not been saved, a warning is given.
Exiting the editor
To exit the PC-DNC text editor, you can use the File/Exit menu selection, or you can use the
“close” selection in the PC-DNC Editor’s control box (upper right corner). If you attempt to exit the PCDNC Editor before all the text boxes have been saved, you will be warned for EACH unsaved text box.
Exiting the Editor is not permitted while a file I/O is in progress from within the Editor. Use the “Abort I/O”
selection first, then exit the Editor normally.
Recent files list
At the bottom of the FILE pull-down menu, there is a list of the 5 most recently opened files. You
can “quick-open” any of these files by clicking on the file name, or by typing the number that appears with
the file name. This list is updated whenever you CLOSE a file, or exit the Editor.
UnDo Edit function
When editing, the edit operations in each text box are saved in a 1000 command buffer. The
UNDO EDIT function will delete characters that have been inserted, or insert characters that have been
deleted. All single and multiple character edit operations (but NOT the functions in the MODIFY menu) are
included in the UNDO EDIT function. For convenience, you can also use the shortcut of Ctrl+U to undo an
edit function. Hold the “Ctrl” key while pressing “U” to undo an edit.
ReDo Edit function
After the UNDO EDIT function is used, you can REDO the edit (or UnDo the Undo) by selecting
the REDO EDIT function. Only character editing that has been “Un-done” can be “Re-done” with the
REDO EDIT function. For convenience, you can also use the shortcut of Ctrl+R to redo an edit function.
Hold the “Ctrl” key while pressing “R” to redo an edit.
Cutting selected text
The Edit/Cut selection can be used to remove a section of text from any text box. You can cut text
in two ways: First, you can “select” the text by dragging the mouse pointer over the desired text, and then
use Edit/Cut/Selected Text to remove it . You can also use Marker A and Marker B to define the text you
want to cut, and use the Edit/Cut/Between Markers selection. To use the Marker method, click on the first
character, then click on the “Marker A” panel at the bottom of the text box. Next, click on the last character, then on the Marker B panel. When the markers have been set, the Edit/Cut/Between Markers selection
will work.
80
Copying text
The Edit/Copy function can be used to copy a section of text from one text box, and move it to
another with the “paste” function. Unlike the Edit/Cut selection, Edit/Copy does not remove the text, but
simply copies it to the Windows clipboard. You can copy text in two ways: First, you can “select” the text
by dragging the mouse pointer over the desired text, and then use Edit/Cut/Selected Text to remove it . You
can also use Marker A and Marker B to define the text you want to cut, and use the Edit/Copy/Between
Markers selection. To select text, click the mouse pointer on the first character of the desired text, then
HOLD the mouse button while you move it to the last character you want to select. When you let up on the
mouse button, the text area will appear highlighted, or “selected”. You can now use Edit/Copy/Selected
Text. To use the Marker method, click on the first character, then click on the “Marker A” panel at the
bottom of the text box. Next, click on the last character, then on the Marker B panel. When the markers
have been set, the Edit/Copy/Between Markers selection will work.
Pasting text
Once text has been cut or copied onto the Windows clipboard, it can be “pasted” to any text box
with the Edit/Paste function. Simply click on the spot where you want the text to be inserted, and choose
Edit/Paste. Text can be copy & pasted between text boxes, between applications (such as between MS
Word or MS Notepad and PC-DNC Editor). You can also copy and paste numbers from the MS calculator to the PC-DNC Editor and vice-versa.
Searching for text
To find text within a text box, you can use the Edit/Search function. When you choose Search, a
dialog box is opened which lets you enter the text you are searching for. The search will take place within
the active text box only, and will not involve any inactive text boxes that you may have open. There are
some options available for searching text, which can be individually selected with “check boxes” within the
Search dialog box. The default search method requires that the CASE of the text (i.e. upper/lower case)
match, and that the search begin at the current cursor position. You can choose to ignore case, and you can
start the search from the beginning of the file, or you can limit the search to the area between marker A and
marker B. In addition, you can do a “quick-search” for S-codes or T-codes within your file.
Replacing text
To replace text within a text box, you can use the Edit/Replace function. When you choose Replace,
a dialog box is opened which lets you enter the text you are searching for, and the text you want to replace it
with. The search will take place within the active text box only, and will not involve any inactive text boxes
that you may have open. There are some options available for replacing text, which can be individually
selected with “check boxes” within the Replace dialog box.
We recommend that Edit/Replace be used if you want to selectively replace something within a file.
To replace all occurrences of something within a file, its much faster to use the Modify/Replace function
instead.
81
Halting a replace function
Once a “Replace All” process has been started, you can stop it with the Edit/Stop Replace
function. This halts the process wherever it happens to be, and can be resumed if you select Edit/Replace
again.
Text colors
The TEXT pull-down menu has three selections for changing text colors, and one for changing the
font size. Foreground, background, and “accent” colors are individually selectable from a menu of colors.
Since there is no restriction on choosing colors, it IS possible to set the foreground color and the background color to be the same. This would result in “invisible” text. If this should happen, all you need to do is
choose another foreground or background color. The actual text in your text box will not be affected.
When you choose a new color, the active text box is changed to the new color, but any inactive ones are
not. In addition, any text boxes you open after that will take on the new colors.
Screen font sizes
You can select from several text sizes with the Text/Font Size menu selection. When you change the
font size, the active text box is changed to the new size, but any inactive ones are not. In addition, any text
boxes you open after that will take on the new font size.
Screen fonts
Any text font that is currently installed on your computer can be selected from the Text/Screen
Fonts menu. A Windows Font Dialog is displayed, from which you can select any font. Since some fonts
use “proportional spacing”, where some characters (like “i” and “l”) are narrower than others (like “w”), we
recommend that you use the Courier font, which is much easier to read in typical G-code files.
Address colors
The Text/Address colors menu lets you
apply a color to any letter address. This feature
lets you display all “X” values in one color, “Mcodes” in another color, etc. You can select from
any font color available on your PC. Notice that
color selections may be different from PC to PC,
depending on monitor type and Windows settings
for color depth. These colors are applied to an
open file when you click the Text/Colorize menu.
You can also apply these colors automatically as
the file is opened by checking the option “Use
Address colors when opening” under the “Options” menu
82
Colorize text
The Text/Colorize selection lets apply the colors you’ve selected in the Text/Address colors menu to
any open file. Caution: This selection should only be used with files of modest size. Since colorizing a file
may take some time, do not attempt to apply individual address colors to multi-megabyte size files.
Highlighting lines of text
You selectively highlight lines of text within any text box. The selected “accent” color is used for this
purpose. The Text/Highlight lines function lets you quickly highlight lines containing T-codes, S-codes, G92
or G50 commands. An “other” selection also lets you highlight lines containing any text you choose.
Scroll All
The Text/Scroll All selection lets you vertically scroll all the open text boxes together (synchronously). When you select “Scroll All”, a universal scroll bar will be displayed to the right of the main editor
window. This scroll bar will vertically scroll all the text boxes that are open at the time the Scroll All selection
is made.
Modify menu
The Modify pull-down menu contains functions that perform extensive modifications on the active
text box. For convenience, there is also an UNDO function, which lets you put the original data back into
your text box if you do not want to keep the modified data. Each of the Modify selections work in a similar
way. First, a scratchpad data file is opened on your hard drive and the text in the active text box is stored.
Next, the modify function reads-in this file and creates a new (modified) scratchpad file. When it’s finished
modifying, the active text box is loaded with the new, modified data from the scratchpad file. The Modify/
Undo function simply replaces that modified data with the data in the original scratchpad file. In addition,
you can Undo the Undo command as well, putting the modified data back into your text box.
83
Number formatting
The Modify/Format selection lets you reformat numbers within your text box. When you choose
Modify/Format, a dialog box appears that lets you enter the letter addresses you want to affect, and several
options for reformatting the numbers.
Before you reformat the numbers within
the active text box, you can test the parameters
by entering a sample number in a “test” box. The
reformatted version of your test number is shown
next to it.
When you have chosen the number
format that you want to use, click on the FORMAT button to begin the file modification.
Wherever any of the chosen addresses appear
within your active text box, the number will be
reformatted to the style you choose.
Fig.9
Axis offsetting
The Modify/Offset function is used to “shift” an axis within your NC program. If you need to make
an X, Y, or Z axis shift, this function will give you several options to choose from. For programs that are in
absolute (G90), the shift function will add or subtract to all the axis values within the range you’ve selected.
If your program is in G91, it will shift the first occurrence of an axis value after your coordinate system
setting (G92/G50). It will also shift a G91 value on the first occurrence of a G91 move AFTER a G90
move.
The Offset function also lets you
offset and repeat a pattern multiple times. For
example, if you want to machine 10 identical
parts in a row along the X axis, you can
program the first part, then use the “Offset &
add to existing data” option to offset & add
to the program 9 times. Each pattern will be
offset (by the offset value) from the previous
pattern. A text box is also provided so you
can enter text that you want to insert between
each pattern.
Fig.10
84
Axis scaling
The axis scaling function (Modify/Scale) is used to multiply any axis values by a scale factor. In
addition, you can enter a “scale center”, or point around which all scaling takes place. If, for instance you
have an XY work area 10 inches (in X) by 5 inches (in Y), you can scale the X axis by
1.5 times, making the work area 15 inches by 5
inches. If the scale center is Zero, then the X
axis values are all scaled around X0, which
means that your 0, 0, point on the part has not
moved, but all other X values have been
moved. If you scale around X5.0, then the old
position of X5.0 remains stationary, and all
values higher than 5.0 become larger, while
values below 5.0 become smaller. Scaling also
takes into consideration the G90/G91 status of
your program. The ABSOLUTE coordinates
are scaled, even if you are programming in
incremental (G91) The scaling function can be
Fig.11
used to scale any address (such as F-codes,
S-codes, etc.) and not just axis addresses.
When scaling F or S
codes, however, turn off the automatic G90/G91 sensing option, and select the “Abolute” check box.
Program rotation
The Program Rotation function can be used to rotate all the coordinates in your file around a particular center point. Rotation can occur in any plane (XY, XZ, or YZ) and can automatically sense the status
of G90 and G91 in your program. The I, J, and K values for G02 and G03 motions are also rotated. Your I,
J, and K values can be incremental or absolute. PC-DNC Editor assumes that all IJK
values are incremental, unless you check the
box marked “IJKs are absolute”. When
rotating in the XY plane, the X, Y, I and J
values are rotated, and the Z and K values are
not affected. Similarly, when rotating in the XZ
plane, the X, Z, I, and K values are rotated,
and the Y and J values are not, (etc.). The
program rotation function does not work for
3-axis circular moves (spherical interpolation)
where all 3 axes are programmed in the same
block. In this case, only the two axes selected
are rotated, and the 3rd axis is not affected.
Wherever an “R” command replaces the I-JK commands in a G02 or G03 block, it is
passed through without change, since its value
Fig.11a
does not require rotation.
85
Axis mirroring
To mirror an axis, use the Modify/Mirror function. Unlike mirroring on your CNC, which always
mirrors around X0, Y0, Z0, the PC-DNC Editor’s mirror function can mirror around any
point. To mirror any axis, select the axis and enter
a value around which to mirror. If you mirror
around a center point of zero, there is no need to
sense the status of G90/G91. If you are mirroring
around some other coordinate, however, you can
select G90, G91, or automatic sensing of G90/91.
Another difference between mirroring on
your CNC and using the Axis Mirror function is
that you may also need to “swap” certain other
commands to make the mirror image complete. If
you use G02 and G03 in your program, you may
need to swap the G02 and G03 commands with
the Modify/Swap menu selection. If cutter radius
compensation is used, you may also need to swap
G41 and G42 as well. On most CNCs, mirroring
of one axis usually reverses the effect of G02/G03
and G41/G42 automatically. This Modify/Mirror
function DOES NOT change these other commands automatically.
Fig.12
Swapping text
To swap two commands within your program, some text editors require that you use a search &
replace function. This is not easy, because you must take one command and replace it with a “dummy”
command, then take the second command and replace it with the first. Finally, you have to replace the
“dummy” command with the second. The Modify/Swap function does this automatically
by letting you enter two commands. Every occurrence of the first command is replaced by the second,
and vice-versa. By using the “between markers”
option, you can limit the scope of the swapping
function to any area of your program.
The
swap function will also perform a global “delete” by
replacing any string with (nothing).
A wildcard character can also be used to
replace any LINE that contains a string with a new
line. Enter the string to search for, followed by an
asterisk (*), then enter the data to replace the line
Fig.13
with.
86
Replacing text
To replace one command with another, you can use the Edit/Replace function, or the Modify/
Replace function. Both selections will replace one command with another. Where the Edit/Replace function
lets you step through your file, selecting “replace” or “skip” for each item, the Modify/Replace function does
not. The Modify/Replace function is much faster when replacing all the selected commands within a file. If
you are sure you want to replace ALL the selected commands
within a file, use the Modify/Replace function.
A wildcard character can also be used. For
example, to replace all feedrates within a file to
“F25.0”, you can replace “F*” with “F25.0”.
Notice that the Modify/Replace function is
different from the Modify/Swap function. The replace
menu shown here will replace all “G03” commands
with “G02”, and will not affect any “G02” commands
in the file. Swap, however will replace “G03”
commands with “G02” AND ALSO replace all
“G03” commands with “G02”.
Fig.13a
Resequencing
The Modify/Resequence selection is used to replace all the existing N-numbers in your file with new
N-numbers. Several options have been provided to let you select the N-number increment,
as well as the starting N-number. You
can resequence the entire file, or limit
the scope of the resequencing to the
area between marker A and marker
B. If you want to only resequence
blocks that contain T-codes, or if you
want to skip the program ID (first)
line of the file, or your comment lines
(within parentheses), there is a check
box available to set each of these
options. For leading-zero N-numbers, the number of digits can be
specified with the “digits” box in the
upper right corner of the menu.
Also, if you want a space character
after each new sequence number, or if you are resequencing a Fanuc macro with GOTO statements, you
can check the option boxes for those functions as well.
Two additional options are provided for Cincinnati CNCs. One option treats any block beginning
with the letter “O” as if it were an N-number. Another option uses the letter “H” instead of an “N”, whenever resequencing lines that have a W-command in them.
87
Compressing files
When a program becomes too large to fit in your CNCs memory, or if you just want to reduce the
number of characters for faster DNC operation, you can remove the unnecessary parts of the text with the
Modify/Compress menu selection, which will frequently make the difference between a
program that will fit in memory, and one that won’t.
The Modify/Compress function performs some basic
file compression methods. It can remove N-numbers,
blank lines, comments (within parentheses) and
spaces. The “Remove redundant” option also let you
remove axis commands that are repeated in each
block when they are not needed.
For maximum file compression, you can also
use the “Modify/Abs/Inc convert” function to make
absolute (G90) files into Incremental (G91), or you
can reformat your numbers with Modify/Format to
Fig.15
minimize your file size.
Inserting spaces
When many (i.e. Fanuc) controls send data back to the DNC system, they remove all space
characters that may have originally been in the file. This makes the NC programs difficult to read. The
Modify/Insert Spaces function will insert a space character after every number that is preceded by a letter.
No dialog box appears when you use this function.
Segmenting files
If a file is too long to fit in a CNCs memory, you may need to “break it down” into several smaller
files. The Modify/Segment File selection is designed to do this automatically. Suppose you were cutting a
mold on a CNC machining center. At the beginning of the file, you have a tool change, spindle on, offset
commands, etc.. Next, you have several thousand blocks of X-Y-Z data, followed by a spindle off command, a Z-retract, and a zero-return. If you use marker A to identify the end of
the program “header” (spindle on, etc.) and
marker B to identify the beginning of the
“trailer” (spindle off, go home, etc.), the
Modify/Segment function will create several
smaller files from your one large one. Each file
will have the same “header” and “trailer”, but
the main body of the file will be broken down
into as many segments as necessary. PC-DNC
Editor calculates how many files to create by
using a “maximum file size” number that you
specify.
Fig.16
88
Spline fitting
A spline curve is a smooth curve which intersects several “control” points that you define. The menu
selection Modify/Spline Fit lets you define a series of coordinates in your file, and also specify a number of
points to generate along the same curved path. Once PC-DNC Editor calculates the spline curve, it can
generate any number of points that you want along that spline. For example, if you want to mill a “cam” on a
CNC machining center, you can program just a few, known control points along the surface of the cam.
Before fitting a spline curve, a G01 point-to-point cutting path would create a series of straight cuts from
one control point to the next, creating flat spots on your cam.. If you
first spline-fit those control points,
you can generate lots of points
very close together, which can
greatly reduce the flat-spotting
effect. Spline fitting increases the
size of your file. Also, a series of
points VERY close together could
limit the feedrate your CNC can
produce.
To create a spline with
PC-DNC Editor, set marker A at
the beginning of the series of
control points, and set marker B at
the end of the series of control
points. Next, choose Modify/
Spline Fit, and specify the number
Fig.17
of points you want to generate.
Also, if you are producing a
“closed loop” spline,
select the closed loop option. This
will insure a smooth overlap
where the first control point meets the last control point in the spline. In a closed-loop spline, the FIRST few
control points are used again (automatically) as control points at the END of the spline. This assures a
smooth joining of the beginning and the end of your spline-fitted cutting path. When you choose a “closed
loop” spline, the first point of the spline will be at the same XYZ location as the first control point, but the
LAST point of the spline will be at the same XYZ location as the THIRD control point, making a 2 control
point “overlap”. The Modify/Spline Fit selection will remove the control points from your active text box,
and replace them with the new, spline-fitted cutting path. You must specify at least 4 control points for this
function to work. Also, you must specify that the Spline function generate at least 3 points. The points
generated by this algorithm are equally spaced along the entire length of the spline.
Note: A spline can be generated from XYZ data (a 3-D B-spline) or with XY, XZ, or YZ data (as a
2-D cubic spline). In all cases, each block must contain an XY, XZ, YZ or XYZ coordinate.
Note: When specifying control points, make sure you don’t have 2 adjacent points with the same
coordinates. This would create a curve of zero-radius, causing a divide-by-zero error.
89
Converting Files
File conversions can be performed with the Modify/Convert File function. To convert a file from an
Okuma lathe to a Mori-Seiki lathe, for example, you might need to mirror all the X axis commands, swap all
M03s and M04s, swap all G03s and G02s, G41s and G42s and (possibly) scale the X axis to compensate
for differences in “radius” or “diameter” values. Also, you may need to reformat your F-codes, and delete
certain lines with unnecessary information or incompatible commands.
The PC-DNC Editor lets you program a multistep file conversion profile, and assign it a name (i.e.
“Okuma to Mori”). You can later recall and use this conversion profile by name. Up to 20 steps (each) of 5
basic mass editing functions are available. Each conversion profile lets you program up to 20 “search &
replace” functions, 20 “swap” functions, 20 “mirror” functions, 20 “scale” functions, and 20 “format”
functions. When you convert a file, all the search & replace functions are performed first, then the swap
functions, mirror functions, scale functions, and format functions in order. Any steps left empty, or with
insufficient data are not performed. Once a file conversion is finished, you can restore the original data with
the Modify/Undo command.
Fig. 17a
When a conversion profile has been programmed, click on the “Save” button so that you can recall
this profile later by name. The “Clear” button clears all the steps in the current profile, but does not save
these changes to disk until you click the “Save” button. When you click on the “Convert” button, the
program in the active text box is converted by each step defined in the current profile.
NOTE: Be aware that a “search & replace” function is different from a “swap” function. Swapping
“G02” with “G03” will replace all G02s in your file with G03 and will replace all G03s with G02s. A search
& replace function will replace all G02s with G03s while leaving the existing G03s unchanged.
90
Absolute/Incremental Conversion
To convert the contents of a text box from absolute (G90) to incremental (G91) and vice-versa, use
the Modify/Abs-Inc Convert function. When this function is used, all G90/G91 commands are swapped
where needed, and all XYZ axis commands are recalculated and reformatted. IJK commands can also be
converted, but their values are calculated differently from XYZ axis moves. When converting IJK values,
the incremental IJKs are calculated relative to the XYZ start point of the arc, while absolute IJKs are
calculated in the same coordinate system as the XYZz values.
When cutting complex 3-D surfaces with small point-to-point moves, it is frequently possible to
greatly reduce the size of the file by converting to incremental (G91). If file compression is desired, first
remove all unnecessary N-numbers, comments, and spaces with the Modify/Compress function, then
convert the file to incremental with the Modify/Abs-Inc Convert function. In addition, if point-to-point
moves are small, you can further reduce the file size by using a non-decimal format for all XYZ numbers,
and removing all incremental moves of “zero” with the Swap function. Using all of these methods, it’s not
unusual to achieve a file size reduction of up to 50% or more. For example, the following file is shown, along
with the compressed and converted equivalent:
N001 G92 X10.0000 Y5.0000 Z10.0000
N002 G90 G00 X1.2345 Y2.3456 Z6.5000
N003 G01 F5.0
N004 X1.2345 Y2.3456 Z5.6789
N005 X1.2355 Y2.3456 Z5.6779
N006 X1.2365 Y2.3456 Z5.6783
N007 X1.2375 Y2.3456 Z5.6776
N008 X1.2385 Y2.3456 Z5.6762
G92X100000Y50000Z100000
G91G00X-87655Y-26544Z-35000
G01F500
Z-8211
X10Z-10
X10Z4
X10Z-7
X10Z-14
Fig. 17b
91
Inch/Metric Conversion
To convert the contents of a text box from inch to metric (or metric to inch), use the Modify/Inch/
Metric Convert function. This function assumes that all values within a file are either metric or
inch, depending on the conversion selected. For example, if you select “Convert Inch to Metric”, the
values within the file are assumed to be
“inch” values. Consequently, this function
cannot be used if your program switches
back and forth between inch and metric
using G-codes.
You can also select the output
resolution for decimal numbers, and the
output number format. Be sure you select
the output resolution for metric if you are
converting to metric, or inch if you are
converting to inch.
Fig. 17c
Max/Min Analysis
The Modify/Max/Min Analysis function will scan your program for the maximum and minimum
values for each axis. This function does not change the contents of your text box, but only
displays its maximum and
minimum values.
In addition to axis
motions, such as X,Y, and Z,
you can also scan for Max/
Min values of T-codes, Scodes, or any other command within your programs.
Fig. 17d
92
Changing Case
The Modify/Change Case menu is used to change
text from upper case to lower case (and vice versa). Text
can be modified between markers, and comments, or text
within parentheses can be omitted if desired.
Fig. 17e
Inserting Text
Text can be inserted within a program using the
Modify/Insert Text function. The example show here
inserts the text “M06” after every occurrence of a Tcommand within the program. The letter “T” is given as
a “target”, and the M06 will be added on a separate
line immediately after the line with the T-code.
Another use for this function is to add comments at strategic places within your program. For
example, you can add a comment on a separate line
after every occurrence of a specified command.
Fig. 17f
93
Undoing a file modification
The Modify pull-down menu has an UNDO function (Modify/UNDO Mod.), which lets you put the
original data back into your text box if you don’t want to keep the modified data. Each of the Modify
selections work in a similar way. First, a scratchpad data file is opened on your hard drive and the text in the
active text box is stored. Next, the modify function reads-in this file and creates a new (modified)
scratchpad file. When it’s finished modifying, the active text box is loaded with the new, modified data from
the scratchpad file. The UNDO function simply replaces the modified data with the data in the original
scratchpad file. In addition, you can UNDO the UNDO command as well.
The CALC menu
PC-DNC Editor provides several easy ways to make common calculations. The CALC pull-down
menu contains seven selections: A SFM/RPM calculator converts RPM and Surface-Feet / Diameter
relationships. An IPM/RPM calculator converts Inches per Minute into Revolutions per Minute, and viceversa. A Degrees calculator converts Deg./Min./Sec. angles to decimal degrees and Radians (and viceversa). A triangle solver is also provided for common right-triangle calculations, and the Microsoft Calculator program (CALC.EXE) can be started from the CALC menu.
The SFM calculator makes it easy to determine
the surface-feet/min. at any diameter or RPM. You can
enter any 2 values, and the calculator will determine the
third. This calculator also functions as a convenient Inch/
Metric converter
Fig.18
An Inches-per-Minute calculator will help you determine the relationships between IPM and IPR at any given
RPM . This calculator will also convert between inches/min.
and mm/min. as well.
Fig.19
The Degrees calculator converts angles in Deg./Min./
Sec. format to decimal format and vice/versa. You can
also enter a value in Radians for polar/rectangular coordinate conversions.
Fig.19a
94
The CALC menu (cont.)
An Easy-to-use triangle solver lets you enter
known information, and will dynamically calculate all the unknown sides and angles for you.
The triangle calculator can be used for quick
calculations that NC programmers frequently
encounter. Use menu choice CALC/Triangles to
display the PC-DNC Editor triangle solver.
Fig.20
A tool radius offset calculator solves
the common corner offset problem shown
here. By entering the tool radius and the
angle value, the calculator will solve for both
offset values at the lower right of the diagram.
Fig.20a
The drill point calculator will display the depth required to drill to the full diameter of a standard twist drill.
For standard center drills, the depth required to obtain the desired chamfer diameter is also displayed..
95
Fig.20b
The CALC menu (cont.)
The circle/angle calculator can
be used to solve the common
problems illustrated here. For
each circle/angle situation, you
can enter any two values, and
the calculator will solve for the
third variable.
Fig. 20c
The Microsoft Calculator program (CALC.EXE) is
a program supplied by Microsoft with most all
versions of Windows. The menu selection Calc/MS
Calculator will load the MS Calculator. The MS
Calculator’s COPY menu lets you copy a number,
which can be PASTED into your PC-DNC
Editor’s text box.
Fig.21
By using the VIEW menu of the MS
Calculator, you can also use it in
“scientific” mode for more complex
calculations.
Fig.22
96
The CALC menu (cont.)
PC-DNC Editor’s Bolt Hole Circle routine generates a series of X-Y coordinates that you can
easily merge into your programs. When you create a bolt hole circle pattern, PC-DNC Editor stores the
coordinates in a new (untitled) text box. You can then insert these coordinates into your NC programs with
the Edit/Copy + Edit/Paste functions, or you can save this untitled text box to disk with the File/Save or
File/Save As functions. Once the bolt-hole pattern is saved as a separate file, you can use File/Insert to
insert this same set of coordinates into many areas of your NC file (for drilling, tapping & countersinking the
same holes, for example). To create a bolt-hole pattern, select
CALC/Bolt Hole Circle and enter the number
of holes, circle diameter, the X and Y center of
the pattern, and the angle of the first hole in the
pattern (in degrees clockwise, from 12
o’clock). The CW and CCW options determine the direction of the bolt hole circle sequence, NOT the direction of the first hole from
12 o’clock, which is always CW. The bolt hole
pattern routine assumes that you are generating
a complete bolt hole pattern. If you need to
generate a partial pattern, simply generate a
complete pattern, and delete the coordinates
that you don’t need from the untitled text box.
The dialog box shown here will generate the XY coordinates data shown in the text box
below.
Fig.22a
Fig.22b
97
The CALC menu (cont.)
PC-DNC Editor’s Row-of-Holes routine generates a series of X-Y coordinates that you can easily
merge into your programs. When you create a row-of-holes pattern, PC-DNC Editor stores the coordinates in a new (untitled) text box. You can then insert these coordinates into your NC programs with the
Edit/Copy + Edit/Paste functions, or you can save this untitled text box to disk with the File/Save or File/
Save As functions. Once the hole pattern is saved as a separate file, you can use File/Insert to insert this
same set of coordinates into many areas of your NC file (for drilling, tapping & countersinking the same
holes, for example). To create a row-of-holes pattern, select the function
CALC/Row of Holes and enter the number of
holes, the X and Y start point of the pattern, and
the X and Y end point of the pattern. The Rowof-Holes calculator will calculate the X-Y
coordinates of each hole, with the first hole
located at the X-Y start point, the last hole at
the X-Y end point, and all holes equally spaced
along a straight line.
If you need to generate a partial pattern,
simply generate a complete pattern, and delete
the coordinates that you don’t need from the
untitled text box. The dialog box shown here
will generate the X-Y coordinates data shown in
the text box below.
Fig.22c
Fig.22d
98
Options menu
The Options pull-down menu contains several modal settings for the PC-DNC Editor. These
settings are turned ON or OFF by clicking on the sub-menu selection. A small check-mark next to the
menu selection indicates whether it is ON or OFF.
Filter files when opening
When a file is loaded from disk memory into a PC-DNC Editor text box, you can “filter out”
unwanted control codes, null characters, etc. with the Filter Files selection. The loading process takes a bit
longer if this function is turned on, but you may need to use this function for some nonstandard disk files.
Most files will fast-load without this option if they are stored in normal ASCII format, but files without
carriage-returns must use this option or many of the Editor’s “Modify” functions will not work properly.
Use Address colors when opening
This selection lets you apply individual address colors to your files automatically as they are
opened. This is the same function that is performed manually with the Text/Colorize menu. To use this
feature, you must also select individual colors for each letter address with the Text/Address colors menu.
Arrange files when closing
Whenever you close a text box, the remaining text boxes can be automatically arranged within the
PC-DNC Editor main window by making this selection. You can manually arrange the text boxes in either
“tile” or “cascade” fashion using the File/Arrange function. This auto-arrange feature rearranges the text
boxes whenever you close one.
Save Settings on Exit
When you exit the PC-DNC Editor, you can elect to save certain items for future use. Each of the
items in the Options menu is stored on disk if this item is selected.
Open CONTENTS file
If you’re using the PCNC/PC-DNC file format, you may want the Editor to automatically load the
CONTENTS file into a text box whenever the Editor is loaded. Normally, when normal ASCII files are
being edited, this option is not used. When the CONTENTS file is loaded into a text box, PC-DNC
Editor uses it as a file index, and you can “quick-open” any file in the CONTENTS list by highlighting a line,
then clicking “File/Open”.
Use DOS CONTENTS files
When using standard MS-DOS file names (or 255-character Windows file names), PC-DNC
Editor can optionally create a special cross-reference file called CONTENTS.DOS, making it much easier
find the file you want. With this option checked, whenever you select “File/Open”, PC-DNC Editor will
display a dialog box to select a drive and directory path. PC-DNC Editor will then search for all the files in
this directory (excluding files with .EXE, .COM, .BAT, and .SYS extensions), and compile a list of these
files. Next, it will open each file, looking for anything within parentheses ( ). Then a CONTENTS.DOS file
is created, which contains a list of these file names, followed by the first comment line (within parentheses)
from each file. With the CONTENTS.DOS file displayed, you can “fast-open” any file in the list by highlighting a line of the CONTENTS.DOS list, and clicking on “File/Open”.
99
Options menu (cont.)
Auto Save 2 min (or) Auto Save 10 min
While editing files you may want PC-DNC Editor to automatically save the contents of each text
box periodically. The Auto Save functions will automatically write-back all unsaved text boxes to disk at
predefined intervals. CAUTION! : If you are editing a file that you DON’T want to save under its original
file name, be sure to turn off the Auto Save function before editing or perform a File/Save As first.
Set Save/As function to ASCII only
Normally, the File/Save As function has several “sub-menus” for saving files in ASCII, PCNC
format, Binary, and as a Code Clip. With this option checked, these sub-menus are eliminated, and all
Save As functions are performed in normal ASCII format. Also, when used, this option creates a new main
File menu for the Save As Code Clip function.
Show “Find Text” toolbar button
If checked, an additional toolbar button will appear as a shortcut to the Edit/Search menu. This
toolbar button will perform the same function as the Ctrl + F shortcut.
Accent text between markers
If checked, any text between markers will be set to the accent color automatically whenever a
marker is changed. If not checked, all text between markers will remain at the foreground color.
Create .BAK files when overwriting
When this option is checked, PC-DNC Editor will automatically create a backup file using a
“.BAK” extension whenever a file is about to be overwritten by a File/Save or File/Save As function.
Previous backup files are overwritten by the new .BAK file.
Use Function keys
At the request of some of our customers who desired compatibility with other (brand “x”) editors,
we’ve added a few (optional) function key shortcuts:
F4
Delete from cusur to end of block
F9
Undo edit (same as ^U shortcut)
F5
Delete entire block
F10 Redo edit (same as ^R sortcut)
F6
Insert new line prior to cursor line
Reset to top-of-file after File/Modify
This option determines whether or not the cursor returns to the top of the file after any Modify
function is executed.
Permit Multiple Instances
If checked, this option lets you run the PC-DNC Editor in multiple sessions simultaneously
100
Options menu (cont.)
Show Drill Point values in Metric
The drill point calculator under the “Calc” menu normally shows inch values. If checked, these
same values are shown in metric instead.
Disable Splash Screen
If checked, no splash screen will be displayed when starting PC-DNC Editor. This saves a bit of
time on start-up.
Set Directories
The Set Directories
menu contains several selections for setting the default
file path, calculator path,
scratchpad file directory, etc.
Each of these functions are
described below.
Fig.23b
Default file path
When using the File/Open or File/Save As selection, PC-DNC Editor normally defaults to its own
directory (usually C:\Program Files\PC-DNC Editor). To set a different default file directory, use the
Options/Set Directories menu selection, and enter the desired directory as a default file path.
Path for CALC.EXE
In most cases, the MS Calculator program will load and run without making a setting here. If it
doesn’t, you may need to “point” to the directory where the CALC.EXE program resides.
Scratchpad directory
PC-DNC Editor frequently creates temporary “Scratchpad” data files when processing your files.
By default, these files are kept in the PC-DNC Editor directory. For certain network applications, it may
be desirable to keep these files in another location so that multiple users don’t overwrite each others files.
You can specify any local or network directory for this purpose.
101
Options menu (cont.)
Utility Program #1 (and) Utility Program #2
You can specify two executable programs, which will appear in the PC-DNC Editor “File” menu.
This feature can be used to create a convenient shortcut to another application. For example, if you want to
launch a backplotting program from the Editor’s File menu, just enter the name of that .EXE file (including
the complete path) in either of these two boxes. A new menu selection will then appear in the PC-DNC
Editor’s File menu to run this application.
Pass Active File Name to Utility Programs
If the Utility programs named (above) are designed to perform further processing of your files, this
checkbox will let PC-DNC Editor automatically pass the name of your current active file to the utility
program when it is started. The file name is passed as a normal command line parameter.
File types listed in File/Open dialog
PC-DNC Editor’s File/Open dialog box contains a filter to display only certain desired file types.
You can enter as many file extensions here as you wish, and these filters will be added to the dialog box filter
list automatically. The “Default file type” lets you choose the filter that is selected when the dialog opens.
Add Extension when Saving File (checkbox)
If a default file extension is selected, it can automatically be added to the file name when performing
a File/Save or File/Save As function. This function does not work with the global “*.*” entry, since this can
only be used as a file filter.
102
Reference menu
The References pull-down menu contains several selections to let you quick-open files in a reference library. You can create and store as many reference files as you like under six different categories.
Some reference files containing lists of common G-codes, M-codes and Tape-codes are included with the
PC-DNC Editor. A reference file is simply an ASCII text file with the information you want stored in it. The
FILE NAME of this list is kept in an index file called “G-code files” or “M-code files” these index files are
stored in the PC-DNC Editor’s INSTALL directory. You can add files to any index by using the ADD LIST
selection. Simply create your new reference file with any standard ASCII text editor, and store it in the PCDNC Editor’s directory (usually C:\Program Files\PC-DNC Editor), then select References/G-codes and
click on the ADD LIST button. Enter the file name of your new reference file in the file name box, and your
new reference file can be quick-opened from the G-code file list.
Fig.24
When a reference file is opened, it appears in a text box just like a NC file. In fact, it IS just like a
NC file, because you can edit it to add G-codes, or any reference information you would like. To close a
reference file text box, click on the “Close” icon at the upper-right corner of the text box, or click on the
text box (making it “active”) and then selecting File/Close.
103
I/O menu
The bundled version of PC-DNC Editor has an I/O pull-down menu with two selections that let you
queue up a file to any DNC window on the PC-DNC Plus system. This menu is different than the I/O menu
provided with the “stand-alone” version of our PC-DNC Editor, because the PC-DNC Plus version cannot
open serial ports that PC-DNC Plus is also holding open. The PC-DNC Plus version can only add a file
name to the queue list for active PC-DNC Plus windows. The actual output to the CNC is controlled by
PC-DNC Plus. If there are several other files in the selected DNC window’s queue, the file queued by the
Editor will be sent after all the previously queued files have been sent.
The first selection of the I/O menu adds the currently active file to the DNC window’s queue. The
second selection lets you choose which DNC window to use. There are also convenient toolbar button to
select the DNC window, and to add the active file to the queue list.
Toolbar buttons
Pull-down menu
Fig. 25
NOTE: You may also manually edit any DNC window’s queue list in the PC-DNC Editor. This lets you
add any file name you like directly into the queue list, so you can also control the order of file names in the
list.
104
About menu
The “About” pull-down menu contains some useful information about PC-DNC Editor and about
the companies involved with servicing and supporting the PC-DNC line of products. On the “Stand-alone”
version of PC-DNC Editor, it also contains a hidden “back-door” method for implementing software
security and permanently licensing the software.
About/PC-DNC Editor
Displays the version number of your PC-DNC Editor executable file (EDITOR.EXE), as well as
the file creation date and the development system under which PC-DNC Editor was compiled.
About/Suburban Machinery Software, Inc.
Displays useful information about Suburban Machinery Software, Inc. and contact information for
service and support.
About/Refresh Your Memory, Inc.
Displays useful information about Refresh Your Memory, Inc. and contact information for service
and support.
About/The author
Displays a bit of personal information about Dan Fritz, the author of PC-DNC Editor
About/Support in Australia
Displays contact information for our Australian representative, Shera Bonnet Pty, Ltd. in New South
Wales, Australia
About/Purchasing information - (Stand-alone version of PC-DNC Editor only)
Displays your PCs 9-digit security number. This number is used to license your copy of PC-DNC
Editor. To purchase a new copy of the software, you must install and run the software in “30-day demo”
mode first, then contact Suburban Machinery Software, Inc. or Refresh Your Memory, Inc for a matching
password. To enter the password, open the “About/Purchasing information” menu and press the Ctrl + Alt
+ “L” keys at the same time. This will display a licensing menu where you can enter your company name,
city/state, and the 9-character password. Passwords must always be entered as uppercase (capital)
letters.
105
APPENDIX A
Fanuc Parameter Settings
Fanuc System 6/System 3 parameter settings
The Fanuc System 6 and System 3 controllers have several memory registers (parameters)
that must be set correctly for the RS-232 port to be compatible with a PC-DNC system. Consult your
CNC control operator’s manual for details on how to change these settings from the controller’s
keyboard.
Baudrates:
System 3:
System 6A:
System 6B:
Two different baud rates can be set using parameters 68 & 69. For4800 baud, set
“4800” in parameter 68 & “0” in setting register I/O” (below).
Use parameter #25. For 4800 baud, set “11101111”. Be sure parameter
#24, bit on far left, is “0”.
Four baud rates can be set using parameters 310-313. For 4800 baud, set
“11001001” in #311 and set “2” in setting register #340 & 341 (below).
Stop bits:
System 3 System 6A System 6B -
Parameters 005 & 014, bits on far right should be set to “0”.
Parameter 24, bit on far right should be “0”.
Parameters 310-313, 5th bit from right should be “0”.
Tape codes:
Systems 3 and all 6 series - Setting register marked “ISO” should be “0” to output
ISO/ASCII codes, “1” for EIA.
Device used:
System 3:
Setting register marked “I/O” can be set to “0” or “1” to indicate which baud rate is
used (#68 or #69).
System 6A: No setting possible.
System 6B: Setting registers 340 & 341 are set “1” thru “4” to indicate which baud rate is used
(310-313). Set to “2”.
Port select:
For the System 3 series controls, the RS-232 port is always active, but for all System 6
controls (A & B), there is a setting register marked “INPUT DEVICE 2”. This bit
must be set to “1” when loading data by RS-232. If it is set to “0”, the tape reader
starts when you press [READ]. The operator can select the tape reader or PC-DNC as
a source of data by changing this bit.
A1
APPENDIX A (cont.)
Fanuc Parameter Settings
Fanuc System 10/11/12/15 parameter settings
System 10/11/12 & 15 controls can have up to 3 serial ports. In most cases, serial port #1 will
be wired to the output plug on the side of your machine’s cabinet. If port #1 does not work on your
machine, you must try ports #2 and #3 to find out which one your machine tool builder selected.
Port selection: In the MDI mode, press the function key SETTING on the bottom edge of the CRT.
Continue to press SETTING until the HANDY page is displayed. Input the following:
TV CHECK
TAPE CODE
INPUT DEVICE FG
OUTPUT DEVICE FG
INPUT DEVICE BG
OUTPUT DEVICE BG
=0
= 0 (ISO)
=1
=1
=1
=1
Press the SETTING button a second time to display the GENERAL setting Page. Place the cursor
over setting #0000 and input the following data (8-bit binary):
00001000
Next, page up to setting #5110 and input the following data:
5110 = 3 (i/o with no leader, DC1-DC4 used)
5111 = 1 (select 1 stop bit)
5112 = 10 (4800 baud)
5120 = 3
5121 = 1 (same as above, but for port #2)
5122 = 10
5130 = 3
5131 = 1 (same as above, but for port #3)
5132 = 10
A2
APPENDIX A (cont.)
Fanuc Parameter SettiAPPENDIX A (cont.)
Fanuc Parameter Settings
Fanuc System 0T and 0M parameter settings
Fanuc System 0A, 0B, and 0C Parameters
Fanuc system 0 and 0-B and 0-C controls are set as follows. Bits marked “1” and “0” affect
the RS-232 ports. Bits marked “x” are used for something else - do not change them. The following
settings are for 4800 baud, 1 “stop” bit, and the output of leaders and trailers is suppressed.
Parameter #0002:
Parameter #0012:
Parameter #0552:
Parameter #0553:
1xxxx0x0
1xxxx0x0
10
10
Fanuc 16/18 (T and M) parameters
The following parameters set the 16 and 18 controls to communicate via RS-232 at 4800
baud, 1 “stop” bit. Parameters 0000, 0100 ,0101, and 0121 are in 8-bit binary format, while all other
parameters are decimal numbers. The binary bits marked “0” or “1” must be set as indicated. Bits
marked “x” are used for something else - do not change the original factory settings.
On Fanuc 16/18 controls, there are two possible RS232 ports on the main CPU board. The
first setting shown below is for the serial port on CPU bored connector JD5A. This connector uses I/
O setting of 0, and parameters 100, 101, 102, and 103 for baudrate, stop bits, etc. If you are wired to
main CPU board connector JD5B, you must use an I/O setting of 2, and make your baudrate settings
with parameters 121, 122, and 123.
If you are using the Fanuc “Remote Buffer” board for RS232 or RS422 communications, you
must use an I/O setting of “3”, and set parameters 131-135. See your Fanuc documentation for these
settings.
For standard RS232 connection at JD5A:
0000 x x x x x x 1 0
TVON = 0 (vertical parity checking OFF)
ISO = 1 (use ISO tape code)
A3
APPENDIX A (cont.)
Fanuc Parameter Settings
Fanuc 16/18 (T and M) parameters (cont.)
0020
0
0100
1x1x1x0x
I/O device (decimal number)
TV check not performed in program comments
LF used as EOB character (not LF CR CR)
In DNC operation, read buffer full
Null characters are ignored in EIA code
0101
1xxx0xx0
(settings for I/O device 0)
1 stop bit
Automatic EIA/ISO input code recognition
No leader is output when sending program
0102
0
Output protocol (RS232, use DC codes)
0103
10
Baudrate setting (10 = 4800 baud)
For RS232 connection at CPU board JD5B:
0121
1xxx0xx0
(settings for I/O device 0)
1 stop bit
Automatic EIA/ISO input code recognition
No leader is output when sending program
0122
0
Output protocol (RS232, use DC codes)
0123
10
Baudrate setting (10 = 4800 baud)
A4
APPENDIX B
SERIAL (RS232) CABLE CONSTRUCTION
When making RS232 cables for your PC-DNC system, you must be very careful to use quality
components, and to pay careful attention to shielding. An improperly shielded cable is susceptible to
all kinds of EMI (Electro-Magnetic Interference), which can cause unreliable data communications.
It is also very important to avoid ground loops, which are usually a result of improperly grounded
equipment. Here are some important rules:
1) When buying components for your cables, always buy shielded cable that is designed for RS232
communications. Good quality 4, 6, or 8 conductor (22 or 24 gauge) cable is equipped with a foil
shield, a braided shield, or both
2) If an individual cable run is over 100 ft. long, use a low-capacitance, or “low-cap” cable. Cables
are rated in capacitance per linear foot (pf/ft). The lower the pf/ft. number, the better the cable
can carry high-frequency data over long distances. Very low-cap cable can work up to 500 ft.
3) Always route cables as far away from strong EMI sources as possible. A strong EMI source is
anything that generates a spark (Welders, EDM machines, etc.), or devices that have strong
magnetic fields (transformers, solenoids, etc.). Also, be sure that your cables do not run parallel to
high-voltage AC power lines for long distances.
4) Always buy RS232 connectors that have gold-plated pins. A thin “flash” plating of gold prevents
corrosion. We recommend solder-type connectors rather than “crimp” style connectors.
5) Always be sure the shield in you cable is GROUNDED. If you are using die-cast metal connector
covers (“hoods”), fold back the foil and/or braided shield, and firmly clamp the hood over the
shield. The two screws that hold the hood onto the serial device will complete the ground connection. If you are using plastic hoods, connect the shield to pin #1 of the 25-pin RS232 connector at
the CNC side.
6) Be sure that your CNCs are properly grounded. A ground-loop occurs when the “ground” on one
device is not at the same level as the “ground” on another device. For example, if your computer
is grounded to the 110vac wall plug, and the CNCs are grounded through the shop floor with
ground rods, a ground loop can occur if any resistance occurs in the shop’s main power ground.
Power from a shorted bench grinder motor could find its way through the shop’s 110vac ground,
to the port controllers, and then (through the RS232 cables!) to a CNCs ground rod. If this path
to “ground” has less resistance than the shop’s main power ground (usually, a ground rod outside
the building), then you are risking a “blown” serial port on your computer, the CNC, or both. To
avoid ground loops, be sure all your connected equipment is grounded well.
7) If ground loops cannot be avoided, or when routing cables to another AC power system (i.e. to
another building), use an RS232 Opto-Isolator (Black Box Corp. # SP400A-R2 or equivalent)
B1
APPENDIX B
SERIAL (RS232) CABLE CONSTRUCTION (cont.)
In addition to using the correct cable components, your serial cable must also be wired correctly for your application.
If you are using a 9-pin serial plug on your PC, use a cable as shown in Fig. 26, below. If you
have a 25-pin plug on your PC (or if you are using a 9-25 adapter), use a cable like the one shown in
Fig. 27. This cable diagram should work for over 95% of the CNC controls.
CNC side
CNC side
9-pin port
on PC
2
3
5
7
8
Fig. 26
jumper >
2
3
7
5
4
6
8
20
25-pin
port on
PC
2
3
4
5
7
jumper
>
3
2
5
4
7
6
8
20
Fig. 27
Note the fact that the serial port pin assignments for the PC side of the cable are different for a
9-pin plug than for a 25-pin plug. Only these five wires are needed for Fanuc controls. The cables
shown above are for PC to CNC communications ONLY. If you are connecting a PC to a scanning
PC-DNC system, or if you are connecting to a MODEM or tape puncher, please refer to the manuals
for those devices for the proper cable configuration.
B2
APPENDIX C
Troubleshooting serial I/O problems
Several things must be done correctly before serial communication will work properly. If
ANY ONE of these things is done incorrectly, your serial port I/O function will probably not work.
For serial I/O to work correctly you must:
1) Construct your cable with quality components, using the correct pin connections. See Appendix B
2) Set your CNCs parameters to the baudrate, stop-bits, and tape code settings you want to use.
3) Configure your I/O port to match the CNCs baudrate, stop-bits, and tape-code settings
4) Identify which COM port you are using on your PC (COM1, COM2, etc.)
5) Send your CNC the kind of DATA that it requires.
6) When receiving, be sure that your PCs performance is adequate (see Appendix C, page 3)
Here are some common problems, and their possible solutions
PC locks up when you try to use serial I/O (or mouse won’t move)
1) You may be trying to use the same COM port that you mouse is using. Some PCs use a serial
mouse, others use a “buss”, or PS/2 mouse. You must configure your serial device to use a port NOT
already used by the mouse. Select the Windows Control Panel, then select “Mouse” to find out what
kind of mouse you have.
2) Your PCs serial port board may be set incorrectly. Some serial boards have jumpers or DIP
switches for setting the ADDRESS and the INTERRUPT level. If either the address or interrupt
setting conflicts with another installed device (network card, scanner card, etc.) a lockup may occur.
No data in either direction (no alarms on CNC, no received data on PC)
1) You may have a defective cable, or one that’s not wired correctly (see previous page)
2) You may not have matched the baudrate settings between devices correctly.
3) You may be configured to use the wrong COM port on your PC
Can send data in one direction, but not the other
1) The “stop-bits” setting may not match between devices. Some CNCs use 1 “stop-bit”, others use 2
stop-bits. Check your CNCs parameters to see which setting it uses, and configre port to match it.
2) You may have one bad wire in your cable. Check connections on pins 2 and 3.
3) If you can SEND to the CNC, but can’t RECEIVE from the CNC, see page 37 for description of
“FIFO” buffers, and how it can affect serial I/O performance.
TV Parity alarms on CNC (or “Tape Vertical” parity)
1) TV parity checking should be disabled at the CNC side. Look for a setting bit (or a parameter) to
disable TV parity, and turn it off
C1
APPENDIX C (cont.)
Troubleshooting serial I/O problems
Must press READ button on CNC twice to download a file
1) Many CNCs read a percent sign (%) as the END of a file. On Fanuc, Yasnac, and many others, if your
files have a “%” at the begining, you MUST NOT use a “leader” when you configure your device. On these
CNCs, a line-feed (LF) starts the read process, and a “%” ends the read process. Also, anything the CNC
receives before the first LF is ignored (this is the “Label Skip” function).
First block of the program is lost when loading into the CNC
1) You may need a LF (line-feed) sent as the “leader” (see item above). CNCs with a “label-skip” function
(Fanuc, Yasnac) must see a LF character before the first block of the program.
Can receive data from CNC, but can’t send to CNC
1) Your CNC may require that you begin sending data with some special character. Some CNCs require a
percent sign (%) to be the first character sent. If this is so, Either you must have this character in your file,
OR you must have this character set as the LEADER in your I/O configuration.
2) You may also be configured to send the wrong tape code. If your CNC requires ASCII even parity, and
you are sending EIA code, the CNC may ignore you when you send to it. PC-DNC Editor uses an automatic code recognition algorithm when receiving data, so if your code setting does not match the CNC, PCDNC Editor will probably receive OK anyway.
When receiving data from CNC, some characters are missing (or blocks run together)
1) This is a handshaking problem. On most CNCs (Fanuc, Yasnac, etc.) you MUST connect pin #5 on the
CNCs serial port to the correct pin on the PC (see cable diagram, page 34). If this pin is “jumpered-out”,
then the CNC won’t be able to handshake properly when it SENDS.
2) On CNCs that use Xon/Xoff handshaking, be sure the CNCs parameters are set to enable this function.
Note: Xon/Xoff handshaking is somtimes referred to as “Device Control” or “DC” codes.
3) See page 37 for description of “FIFO” buffers, and poor performance when receiving data.
When sending data to the CNC, some characters are missing (or blocks run together)
1) Be sure the handshaking setting in PC-DNC Editor’s I/O device configuration matches the type of
handshaking used by the CNC. Most CNCs use Xon/Xoff (sometimes referred to as “DC codes”) when
receiving data. When in doubt, set your I/O device to use “Both”
2) If you are also having trouble receiving data from the CNC, you may have a bad wire in your cable, or
you may also have a “FIFO” buffer problem that prevents the PC from receiving the CNCs Xoff handshake
signals. See following page suggestions for “Poor performance”
Buffer Overflow alarms on the CNC when sending to the CNC
1) Be sure the slider control for the FIFO transmit buffer is set no higher than 1/3 scale. See FIFO buffer
setting on following page under “Poor performance”
2) Be sure the handshaking setting in PC-DNC Editor’s I/O device configuration matches the type of
handshaking used by the CNC. Most CNCs use Xon/Xoff (sometimes referred to as “DC codes”) when
receiving data. When in doubt, set your I/O device to use “Both”
C2
APPENDIX C (cont.)
Troubleshooting serial I/O problems
Occasional “Junk” in data (either direction)
1) This may be a noise problem. Your cable may be too long, routed too close to flourescent light fixtures,
or may not be shielded properly. Refer to Appendix B for advice on serial cable construction.
Poor performance (can’t send fast, or can’t receive at all at high baudrates)
1) Your PC may not have a “buffered” serial port. If your PCs serial port has the newer 16550 UART chip,
you can use its “FIFO” (First In, First Out) buffer to greatly improve the performance of the serial port especially when the PC is receiving data. Without this buffer, the PCs operating system (Windows) receives
an interrupt every time a single character comes in to the port. At higher baudrates, Windows may not be
fast enough to service all these interrupts, and may loose some characters. With the FIFO buffer, Windows
is only interrupted when the UART chip’s buffer is full, which means that it can handle several characters at
a time, resulting in a much higher speed.
If you can’t receive data from the CNC at all, try this experiment: Set the baudrate at the CNC and
in your I/O device coniguration menu to a VERY LOW setting (say, 300 baud), and try to receive a file. If
the file comes in OK, but switching back to a higher baudrate does not work, then you probably have a
FIFO buffer problem. Next, use the Windows Control Panel in the following manner to check is Windows
is using its FIFO buffer:
Windows 95,98, & ME
1) click START/SETTINGS/CONTROL PANEL
2) double click on SYSTEM icon
3) click DEVICE MANAGER tab
4) double-click on Ports (COM AND LPT)
5) double-click on your port (COM1, COM2, etc)
6) click on SETTINGS tab
7) click on ADVANCED button
8) turn ON the “Use FIFO buffers” checkbox
Windows NT, 2000
1) START/SETTINGS/CONTROL PANEL
2) double click on PORTS icon
3) click to highlight the port you are using
4) click the SETTINGS button
5) click the ADVANCED button
6) turn ON the “FIFO Enabled” checkbox
(see note below about FIFOs on NT/2000)
On Windows 95/98/ME equipped computers, After step (8) above, set the FIFO buffer slider controls to
the settings of : Input buffer: 3/4 scale, Output buffer: 1/3 scale (no higher, or you may get a “Buffer overflow” alarm with some CNCs). After these settings are made, click on “OK” several times until you return
to the control panel, then close the control panel window.
Once Windows is set to use the FIFO buffer. try again to receive data at a higher baudrate. If there
is no improvment in I/O performance, your PCs serial port probably does not have the required 16550
UART chip. In this case, the best (and cheapest) solution is to replace your PCs serial port with one having
this buffered UART.
Note on FIFO buffers with Winodws NT/2000: Turning the FIFO buffer checkbox ON will give better
performance, but may cause a “Buffer overflow” alarm on some CNCs. If you get this alarm, turn the FIFO
checkbox OFF.
C3
APPENDIX C (cont.)
Troubleshooting serial I/O problems
TH Parity alarms on CNC (or “Tape Horizontal” parity)
1) CNCs using the ISO tape code (Fanuc, Yasnac, etc.) won’t accept lower-case letters and some
punctuation marks. (ISO is a subset of ASCII even parity). If your file contains lower-case letters or
any non-ISO legal character, edit your file. Refer to the ISO code table under PC-DNC Editor’s
References menu for information ISO code.
2) If your CNCs must use EIA tape code, beware that many characters in the normal ASCII character
set cannot be converted to EIA code, and cannot be used in your files. Refer to the EIA code table
under PC-DNC Editor’s References menu for information on EIA code.
3) You may be sending data to the CNC using the wrong tape code. Most CNCs use ASCII (even)
parity. If your CNC uses “ISO” tape code, set PC-DNC Editor to send ASCII even parity, and avoid
using lower-case letters in your NC programs. If your CNC has separate parameter settings for “data”
bits and “parity”, refer to the following table:
CNC setting
7 data bits Even parity
7 data bits Odd parity
8 data bits No parity
PC-DNC Editor setting
= ASCII (even) or ISO
= ASCII (odd)
= ASCII (no parity)
Notice that several possible settings on the CNC side are not included in this list. This is because they
are illegal settings. Do not set your CNC to any of the following combinations unless there is an
unusual reason for doing so:
7 data bits No parity
8 data bits Even parity
8 data bits Odd parity
= (an illegal setting)
= (an illegal setting)
= (an illegal setting)
C4
APPENDIX D
Machine Cycle Monitoring Option
As an optional software feature, PC-DNC plus can monitor your CNCs and record the time
and date of each cycle start and cycle end event. These events are recorded as ASCII text in a separate
file for each DNC window on your system. The same monitoring data is simultaneously saved in a
database file. PC-DNC Plus has 8 methods for recording these events:
1)
2)
3)
4)
5)
6)
7)
8)
By remote commands (Requires “User Macro” option, or equivalent on your CNC control.)
Using a barcode reader to scan labels for cycle status, operator status, part number, etc.
By drip-feeding programs to the control
By monitoring the CD (Carrier Detect) signal on your serial cable.
By monitoring the CD, DR, and CTS signals on a second (auxilliary) serial port
By monitoring input signals on an ADAM data acquisition unit
By direct Ethernet connections to Hitach Seiki UUP ports (see Appendix J in this manual)
Using the Haas serial machine data feature
You can select any of these 8 methods under the “Configure/IO commands” menu of the PCDNC Plus command window. Regardless of which method you choose, PC-DNC Plus will record the
cycle start and cycle end events in the same format. A file called “Monitor file for (machine name)” will
be created in the PC-DNC Plus directory, and ASCII data is as shown here:
Beginning of cycle :
Finish of cycle :
Beginning of cycle :
Finish of cycle :
09-24-2007
09-24-2007
09-24-2007
09-24-2007
22:25:31
22:26:34
22:27:36
22:28:39
You can use these data files for any purpose you choose, but the Machine Monitor option of
PC-DNC Plus also includes a utility program to analyze these files and extract the following information
for any time interval you want:
a)
b)
c)
d)
e)
f)
g)
Total number of cycles completed
Average in-cycle time
Average load time (time between “cycle end” and “cycle start”)
Percentage of “up” time (ratio of in-cycle time to out-of-cycle time)
Total in-cycle time
Total out-of-cycle time
A graphic display of in-cycle and out-of-cycle activity
ODBC Database
In addition, these data are recorded in the database specified in the ODBC (Open Database
Connectivity) menu under the Windows “Control Panel/Administrative Tools/ODBC data sources”
menu. A wide variety of reports and analysis software is available from Refresh Your Memory, Inc.
(www.rym.com) to fully utilize these data.
D1
APPENDIX D
Machine Cycle Monitoring Option
Monitoring by Remote Commands
If your CNC controls have the ability to transmit serial messages automatically, you can program your CNCs to send a “Cycle Start” message at the beginning of each cycle, and a “Cycle End”
message at the end of each cycle. For example, the popular Fanuc CNC contols have an optional
feature called “User Macro B”. Not all Fanuc CNCs have this feature, but it is available on most newer
model Fanucs and most Haas controls as an option from your machine tool builder, or from GE Fanuc
or Haas. If your CNC controls have this feature, you can use the “remote command” method of machine monitoring.
The remote command method requires that your CNC control transmit event messages to PCDNC Plus during the normal part cycle. This is done by either embedding a DPRNT command within
your program, or by calling a sub-program or macro that includes the DPRNT statement.
Shown here are two sub-programs that can be entered into your CNCs memory. By calling
these sub-programs at the beginning and end of each part program, you can record cycle start and cycle
end messages with PC-DNC Plus. This example sends the commands “BEGIN” and “FINISH”
To send “start” message:
To send “finish” message:
O9001 ;
POPEN ;
DPRNT[BEGIN] ;
PCLOS ;
M99 ;
O9002 ;
POPEN ;
DPRNT[FINISH] ;
PCLOS ;
M99 ;
To call these sub-programs in a typical part program, you can use an “M98Pxxxx” command,
or (optionally) you can assign a special G-code to each of these sub-programs. Shown here is an
example of the “M98” method:
O1234 ;
M98P9001 ;
(your program data here)
M98P9002
M30
Note: The actual command that is sent (in brackets, after the DPRNT statement), must match the text
that is entered on the PC-DNC Plus “Configure/DNC Windows/IO commands” menu as a remote
“Cycle start” and remote “Cycle finish” command. You can use any text that you like, but it must not
conflict with any of the other remote commands used for file requests, etc.
D2
APPENDIX D
Machine Cycle Monitoring Option
Monitoring with a Barcode Reader
Barcode readers can be used in a wide variety of ways with PC-DNC Plus. A
barcode reader that generates serial (RS232) data can be used to scan barcodes for
remote file requests, file upload requests, monitoring status commands, and for
recording time-stamped status messages within the PC-DNC Plus monitoring database.
Perhaps the easiest type of barcode reader to use is a wireless (BlueTooth)
reader with an RS232 base station. The base station is wired to any serial port on
the PC-DNC Plus system, and that port can be used with “redirect” commands to
record information for any machine on the PC-DNC Plus system. One or more
wireless barcode readers can be used to service all the machines on the system.
To use a barcode reader, print up a set of placards with the desired barcodes
printed with a standard barcode font (Code39, Code128, etc.). The barcodes
must usually have a “prefix” and “suffix” character to denote the beginning and end
of the valid barcode text. These examples are printed in Code39 font for a
barcode reader using the “*” (asterisk) character as a prefix and suffix.
Machine name: *REDIR-HITACHI_SEIKI*
Cycle start
*BEGIN*
Cycle finish
*FINISH*
Setup mode:
*SETUP-*
Maintenance mode:
*MAINT-*
Lunch break:
*LUNCH-*
APPENDIX D
Machine Cycle Monitoring Option
Monitoring with a Barcode Reader (cont.)
A set of remote commands are “hard coded” into the PC-DNC Plus software. These commands can be used with an RS232 barcode reader, or with any
other RS232 device:
Command
Action
REDIR- (machine name) Redirects all subsequent commands to another machine
GET- (filename) Requests a file download from PC-DNC plus
PUT- (filename) Requests a file upload to PC-DNC Plus
SETUPReports machine/operator status as “Setup” mode
LUNCHReports machine/operator status as “Lunch Break”
MAINTReports machine/operator status as “Maintenence”
OTHER- (text) Reports any “other” machine/operator status
APPEND- (filename)
Opens a file and saves all subsequent data to that file
APPEND-T- (filename) Same as above, but data is saved with time stamps
APPEND-CANCEL
Stops the file/save process and resumes normal operation
-BCM-BCT-TLW-
Barcode prefix to identify machine tool position for tooling control
Barcode prefix to identify tool presetter tag for tooling control
Barcode prefix to report tool wear to tooling control system
The remote commands listed here are fixed, and do not need to be programmed into the PC-DNC Plus “Configure/DNC windows/IO commands” menu.
The commands programmed on that menu can also be issued with a barcode scanner, but since they are programmable, we do not list them here.
D4
APPENDIX D
Machine Cycle Monitoring Option
Machine Monitoring by “Drip-Feed” method
When running in “drip-feed” mode, PC-DNC Plus already knows the time
and date of each cycle-start, because the cycle start time usually coincides closely
with the “Xon” control code that triggers a file transmission. Beware, however, of
the accuracy of the “cycle-end” events recorded in this manner, because some
CNCs run in DNC mode from a fairly large memory buffer. For most CNCs, this
is not a problem, but if your CNC has a large DNC buffer, beware that the cycle
end time recorded by PC-DNC Plus is the time that PC-DNC Plus finishes transmission, and not the time that your CNC actually finishes its part cycle.
To monitor your CNCs using the “drip-feed” method, no additional wiring or
macro programming is required. PC-DNC Plus will simply record the time & date
whenever it begins a transmission, or ends a transmission. Beware also that PCDNC Plus cannot distinguish between a transmission to run a part in DNC mode,
and one that is simply down-loaded to the CNCs memory. All such file transmissions will be recoded in the same way.
Machine status inputs can still be generated with a barcode reader. All you
need to do is scan a barcode that re-directs inputs to the desired machine, then scan
barcodes for “Setup”, “Maintenance” or “Lunch” or “Other-” modes.
D5
Machine Monitoring by DCD (Data Carrier Detect) Signals
Some CNCs have no macro DPRNT capability, and also do not run part cycles in “drip-feed”
mode. For these machines, a “hard-wired” signal is required so that PC-DNC Plus can recognize a
cycle start or cycle end event. The DCD signal (Data Carrier Detect) is usually not used for RS232
communications, and is available on pin #8 of any standard 25-pin serial plug, or on pin #1 of a 9-pin
serial plug.
Before connecting the DCD signal for monitoring, we highly recommend that you obtain the
schematic wiring diagrams for your CNCs machine operator’s panel, or obtain the technical assistance
of your machine tool builder. If you are in any doubt about wiring these signals, DON’T DO IT ! It’s
possible to damage your PCs serial port, (or your CNC interface) with an improper connection.
Some important notes about the DCD signal on your serial port: This signal must be provided
with a + 5v to +24v DC signal in before PC-DNC Plus can recognize is as an “on”, or “in-cycle” state.
Also, it must be provided with a minus 5v to minus 24v DC signal before PC-DNC Plus will recognize an “off” or “out-of-cycle” state. A voltage between +3 VDC and -3 VDC will not be recognize by
the serial port as a valid signal, so PC-DNC will not see the signal change state.
Most CNCs provide only a +24 DC signal to indicate an “in-cycle” condition. This signal is
usually provided to power an “in-cycle” indicator lamp on the machine operator’s panel. If we attach
the DCD signal to this +24 VDC signal directly, the DCD input will be set to an “in-cycle” state, but
when the 24 VDC signal goes off (0 VDC), it will not be provided with the necessary minus voltage to
change it to an “out-of-cycle” state. Consequently, some additional wiring is needed to provide a minus
voltage when the CNCs +24v signal goes off.
For this type of machine monitoring, PC-DNC Plus will maintain a minus (off) output to the
serial port’s DTR signal (pin #20). This negative output can be used to hold the DCD signal at a negative (off) level until the CNCs in-cycle (+24 v) signal pulls it to a positive level. This provides the correct
positive voltage in the “in-cycle” state, and the correct minus voltage when the CNCs +24v signal turns
off.
CNCs +24vdc output
to “in-cycle” light bulb
DCD (pin #8)
3.3 k
DTR (pin #20)
NOTE: The above example circuit is for reference only. It assumes that you have a +24 vdc
signal output from a relay contact closure. If your CNC has an LED in-cycle indicator lamp, or if your
CNC has a machine interface that uses a voltage different from +24 DC, please call us for circuit
recommenations.
D6
APPENDIX D
Machine Monitoring using a second serial port
In some situations, it may be necessary to monitor more than just one signal
from the CNC control. The DCD signal on the main (DNC) serial port is sufficient for simple “Run/Stop” cycle monitoring, but you may also want to monitor
things like a barfeeder empty switch, an alarm signal, or an E-stop signal as well.
For this reason, PC-DNC Plus supports the use of a second serial port.
By clicking on the “Details” button for the second serial port option, you can
specify a monitoring action for each of the three input signals on an auxilliary serial
port.
You must first specify the COM port number of the serial port, which must
be a port that is not used for any other purpose on the DNC system. This second
serial port is then held open, and PC-DNC Plus monitors the status of these signals:
Pin 1 on a 9-pin serial plug, or DCD (Data Carrier Detect)
Pin 6 on a 9-pin serial plug, or DSR (Data Set Ready)
pin 8 on a 9-pin serial plug, or CTS (Clear to Send)
D7
APPENDIX D
Machine Monitoring using a second serial port (cont.)
When any of these 3 signals changes state (from low to high, or high to low),
the action you specify is carried out. These actions are:
1) Any text message that you specify is added to the file named “Monitor data file
for (machine name)”, and the same text message appears underneith the machine’s
icon in the PC-DNC Plus monitoring screen.
2) The Icon color in the PC-DNC Plus monitoring screen can be changed to Blue
(ready), Green (Running), Red (Alarm or E-stop), Yellow (Paused), or Grey (Disconnected)
3) The machine’s cycle status in the PC-DNC Plus machine list is changed to match
the cycle status of the Icon.
4) Any application program on the PC-DNC Plus Server PC can be launched
5) By configuring the PC-DNC Plus E-mail option, you can trigger an e-mail alert to
any recipient, or to any group of recipients.
D8
APPENDIX D
Machine Monitoring using the ADAM
Data Acquisition Module
The ADAM data acquisition module is an Ethernet device that can be installed in almost any CNC. When connected to I/O signals inside the CNC, the
status of those signals can be displayed on the PC-DNC Plus monitoring screen.
Each of the 8 input signals (DI0 through DI7) can be individually configured for
machine monitoring using the ADAM “Details” menu on the “Configure/DNC
Windows/IO commands” menu
When any of these 8 signals changes state (from low to high, or high to low),
the action you specify is carried out. These actions are:
1) Any text message that you specify is added to the file named “Monitor data file
for (machine name)”, and the same text message appears underneith the machine’s
icon in the PC-DNC Plus monitoring screen.
2) The Icon color in the PC-DNC Plus monitoring screen can be changed to Blue
(ready), Green (Running), Red (Alarm or E-stop), Yellow (Paused), or Grey (Disconnected)
D9
APPENDIX D
Machine Monitoring using the ADAM
Data Acquisition Module (cont.)
3) The machine’s cycle status in the PC-DNC Plus machine list is changed to match
the cycle status of the Icon.
4) Any application program on the PC-DNC Plus Server PC can be launched
5) By configuring the PC-DNC Plus E-mail option, you can trigger an e-mail alert to
any recipient, or to any group of recipients.
In addition to the 8 input signals, the ADAM module also provides two digital
outputs named DO0 and DO1. These outputs can be used to control the “Memory
Protect” key switch input of the CNC control. In those applications where editing
of files at the CNC is restricted, you can use the outputs of the ADAM unit to lock
the memory editing of the CNC control from the DNC system. File downloads to
the CNC and file editing on the CNC is then restricted unless a file is queued for
output to the CNC.
The Advantech ADAM Data Acquisition Module
D10
APPENDIX D
Machine Monitoring using the Haas Machine Data Collect feature
Many Haas controls have an optional feature called “Machine Data Collect”.
This feature is enabled by pressing the “Setting” button on the CNC and paging
down to setting # 143 for “Machine Data Collect”. Use the right-cursor key to
toggle the setting to “ON”, and press the “Write” key to save that setting. At the
same time, be sure that setting # 187 for “Machine Data Echo” is turned “OFF”.
With the Haas Machine Data Collect feature turned on, you can then enable
the Haas monitoring protocol in the “Configure/DNC windows/IO Commands”
menu. Just select the “Haas protocol” option button to enable the feature.
When PC-DNC Plus is monitoring the Haas control with this protocol, the
DNC window is transmitting a query command to the Haas every 1/2 second. The
Haas responds with a status reply, which is reported to the ODBC database file. If
the query does not receive a reply, the machine status is assumed to be “Disconnected”, and the query frequency is reduced to 20 seconds.
The Haas machine data feature can report that the machine is “in cycle”
running a specific part number, or it can report that the control is in an alarm state
(E-stop), or that it is in “Paused” state (Feed hold). These status replies are automatic, and do not require any special programming or signal interfacing.
Machine status inputs can still be generated with a barcode reader. All you
need to do is scan a barcode that re-directs inputs to the desired machine, then scan
barcodes for “Setup”, “Maintenance” or “Lunch” or “Other-” modes.
D11
APPENDIX D
Analyzing Your Machine Monitoring Data
A utility program called “Cycle_time.exe” is provided with the PC-DNC Plus Machine Monitoring option. This utility can be launched from the “Graph Machine Activity” button on the PC-DNC
Plus command window’s toolbar.
The Cycle_time utility program lets you enter the date and time period that you want to analyze,
and displays the data that PC-DNC Plus has collected in the following form:
For convenience, a “Shift” input box is provided, which presets the time inputs to the standard
time windows for 1st, 2nd, and 3rd shifts, respectively. A checkbox to “Allow 45 min. downtime”
automatically factors in a 1/2 hour lunch period and a 15 minute break period into the “Percentage
uptime” calculation. With this 45 minute allowance, it is possible to obtain 100% uptime when the total
“in-cycle” time is 45 minutes LESS than the length of the selected shift.
To print out this cycle time report, click the “Print” button. A graphic dump of this form will be
sent to your default Windows printer. Note: This printout will not appear correctly on printers without a
graphics mode capability.
Note: This function uses only the ASCII text files that record part cycle activity. While this feature may
provide useful cycle analysis, we highly recommend that you use Microsoft Access or a similar database
program to open and analyze the ODBC database file instead. A full suite of reports are available from
Refresh Your Memory, Inc. (San Jose, CA). Please visit www.rym.com for more information on the
reporting software.
D12
APPENDIX E
Automatic Paging Option
PC-DNC Plus is available with an optional automatic paging function. This option lets you send
a page to any standard numeric pager when a predefined set of conditions exist. When PC-DNC plus is
equipped with the paging option, a toolbar button marked “Pager” will appear. This toolbar button
opens the paging menu shown here:
Pager toolbar button
The paging menu lets you select up to 128 “page index” numbers, shown here in the upper left
corner of the menu. Each page that you program has its own unique index number. By changing the
index numbers, you can program up to 128 different paging scenarios, each of which can have its own
pager number, message, trigger conditions, etc.
The conditions that trigger a page are selected using one of the 7 option buttons. Conditions
listed on the left side of the menu will trigger a page that sends a “fixed” message, which is manually
entered in the “message” text box. The paging conditions listed on the right trigger “variable” messages,
such as a parts cycle count or a CNCs status. These variable messages are programmed to be issued
automatically at a predefined time-of-day.
When programming a page, it is a good idea to use the “Test Send” button. This button will
issue the page that you’ve programmed immediately, so that you can confirm that your pager settings are
correct.
E1
APPENDIX E
Automatic Paging Option (cont.)
Setting up your modem
Before a page can be transmitted, you must first connect a modem which responds to the
standard Hayes “AT” command set. The modem may be connected to any COM port on your system
as long as it is defined as “COM1” through “COM128”. Unlike the In-Process Gaging option, the
modem port MUST NOT be a port already defined as a DNC window for PC-DNC Plus.
If your PC has an internal modem, it probably has an internal COM port designation. In most
cases, you can find this COM port designation using your Windows Control Panel icon labeled “Modem”. If such an icon does not exist, use your “System” icon, and use the Windows Device Manager to
find your internal modem port and settings.
Most newer modems can automatically adjust to any baudrate setting. Older modems may have
a DIP switch to set a fixed baudrate. In any case, you must know what baudrate that your modem
requires before you can procede. The modem settings used by PC-DNC Plus’s paging function are set
using the “Modem Settings” button on the paging menu. The following menu will appear, which lets you
select a COM port, baudrate, and “stop-bits” setting to match your modem’s requirements.
Also included on the modem settings menu is a text box for a “Modem configuration string”.
This is a string of characters transmitted before each page. This string can consist of a standard modem
“AT” command, or any other string that you wish to transmit before each page.
Once your modem baudrate, stop-bits, and COM port are selected, click the “Apply” button to
save these settings. No further modem settings should be necessary.
While your PC-DNC Plus paging system is in operation it is essential that no other programs be
permitted to access the modem, or the modem’s assigned COM port. If you have programs for E-mail,
Internet access, or FAX, make sure that they cannot interfere with the PC-DNC Plus paging system. In
most cases, it is advisable to use a separate modem for the PC-DNC Plus paging system to avoid such
hardware conflicts.
E2
APPENDIX E
Automatic Paging Option (cont.)
The PC-DNC Plus paging function waits for a predefined “trigger” condition, then it opens your
modem’s COM port and performs the following sequence:
1)
2)
3)
4)
5)
6)
7)
Port opens, DTR and RTS signals are driven “high”
Initial command string (from modem configuration menu) is transmitted
After a brief (1/2 sec.) time delay, PC-DNC Plus looks for a reply from the modem
Once the modem responds, the “ATDT” command is sent, followed by your pager number
After a (programmable) time delay, an optional second access command is sent
After a second (programmable) delay, your numeric message is transmitted.
About 2 seconds after the message is sent, the COM port is closed. DTR and RTS turn off.
The paging sequence above can be used with most numeric pagers. This type of output is done
entirely with the modem’s “ATDT” command, which simulates the numeric output of a touch-tone
phone. At no time does the modem actually “connect” with another modem.
Text paging usually requires special text paging software, and can be provided to PC-DNC
Plus users on request. Text paging software may require some customization, since the text paging
protocols are not standardized coast-to-coast. If you have a special text paging requirement, we’ll be
happy to provide customized software for your application. Please send all available information on your
paging system’s text protocol to:
Suburban Machinery Software, Inc.
37777 Harlow Drive
Willoughby, Ohio 44094
subsoft@buckeyeweb.com
When sending a page, it is often necessary to pause after dialing the pager phone number for a
few seconds. This time delay may be longer if your pager also has a voice messaging service. Frequently, you must wait until a voice mail greeting message is received, and the paging service “beeps”,
permitting you to enter a numeric message. Each paging service will be slightly different, so the PCDNC Plus paging system lets you program a time delay (in seconds) after dialing your pager’s primary
phone number. With some paging services, it may also be necessary to enter a second access number
before transmitting your message. For these systems, a second access number and time delay can be
entered, resulting in a “dial/wait/dial/wait/send message” sequence.
If you are unsure of the time delays necessary to program your paging sequence, use a standard
touch-tone phone to dial your pager, and use a stopwatch to measure the time interval between the
initial dialing and the “beeps” that indicate that it’s OK to send your message.
E3
APPENDIX E
Automatic Paging Option (cont.)
When programming a page, the following options are available as a trigger event:
1) At the start of cycle # (n)
This option uses the “Cycle Number” variable within the specified machine’s DNC window to
initiate a page at the begining of the cycle. If you enter “1” as a cycle number, a page will be issued at
the beginning of the first cycle, and no pages will be issued again until a new file is queued in the DNC
window, and it has begun its first cycle. A cycle number of “10” will only trigger a page at the start of
the 10th cycle. To trigger a page at the begining of EVERY cycle, enter the number “0”
2) At the end of cycle # (n)
This option also uses the “Cycle Number” variable within the specified machine’s DNC window
to initiate a page at the end of the specified cycle. If you enter “1” as a cycle number, a page will be
issued at the end of the first cycle, and no pages will be issued again until a new file is queued in the
DNC window, and it has finished its first part cycle. A cycle number of “10” will trigger a page at the
end of the 10th cycle. To trigger a page at the end of EVERY cycle, enter the number “0”.
3) If the selected machine has been idle for more than (n) minutes
This function triggers a page if the selected machine is in a “cycle end” condition for a preset
period of time. If, for example, the time interval is set to 20 minutes, no page will be issued until a 20
minute period has elapsed since the last “cycle end” event, and no subsequent “cycle start” event has
occurred. The maximum programmable time interval is 120 minutes, or 2 hours.
4) On a Remote Operator’s Message
The machine’s operator can also send a remote command to trigger a page. This command
string is selectable under the DNC window’s “Configure/IO Commands” menu of PC-DNC Plus. The
default command is the word “PAGE”. When an operator sends this message to PC-DNC Plus, the
DNC window will trigger a page and send the preset message.
5) When the DSR signal turns on
It is possible to trigger a page when the input signal DSR (Data Set Ready) turns on. This signal
is intended to be used as an input signal on the DNC system’s RS232 port, but few (if any) CNC
controls require that it be connected. In most cases, this signal is jumpered out on the CNC side of the
RS232 cable, leaving the input on pin #6 of the DNC system’s port free to use for other purposes. You
can then connect this signal to a relay or switch signal on your machine to trigger a page when DSR
goes from a “low” to a “high”. This signal can be used to monitor bar feeders, EDM wire-break alarms,
or any other machine condition detectable by an interface signal. Be aware that this not a simple ON/
OFF signal, but an EIA input that requires a positive voltage ( + 5 to + 30vdc) to turn “ON”, and a
NEGATIVE voltage (-5 to -30 vdc) to turn “OFF”. For recommended circuits to connect the DSR
signal to your machine tool, refer to appendix D3, or contact Suburban Machinery Software, Inc (440)
951-8974, or Refresh Your Memory, Inc. (408) 224-9167.
E4
APPENDIX E
Automatic Paging Option (cont.)
6) Cycle count at (Time-of-day)
A page can be automatically triggered at a preset time each day which will report the parts
(cycle) count of the selected machine. The message sent will be a 7-digit, leading zero number denoting
the number of cycles completed. Be aware that each DNC window’s internal cycle counter resets to
“0” when a new file is loaded from the queue to the active register.
6) Machine status at (Time-of-day)
A page can be programmed to indicate whether a machine is “in-cycle” or “out-of-cycle” at a
given time-of-day. If the selected machine is currently in-cycle, a page message consisting of seven “1”s
(1111111) will be transmitted. Seven zeros (0000000) indicate that the machine is out-of-cycle.
E5
APPENDIX F
In-Process Gaging Option
The PC-DNC Plus in-process gaging option lets you connect up to 128 gaging devices, each of
which can then be programmed to automatically update a machine’s tool offset as required. Any one of
PC-DNC Plus’s DNC windows can be designated as a “Gaging” port, which is used for gage data
collection. It is assumed that the gaging device has an RS232 (serial) output, which can be used to
transmit a number when a part measurement is made. In-process gaging is basically a four step process:
Step 1: Collecting the data
First, the gage data must be collected and saved in file. The data collection process requires that
your DNC window be set to match the gage’s settings for baudrate, stop-bits, parity, etc. This is
essential for proper recording of the gage’s output. If the gage transmits any non-numeric characters
along with the measurement value, PC-DNC Plus can strip them out, leaving only a numeric value to
store. Once the gage values are received, they are automatically saved in a small file called “Gage data
for (machine name)” The “machine name” here will be the name of the DNC window used for data
collection from the gage, and NOT the DNC window of the machine using the calculated tool offset.
Step 2: Processing the data
The values collected from the gage are then processed through a series of steps before a tool
offset command is created. This series of calculations includes averaging, rejecting highest & lowest
values, rejecting “out-of-bounds” values, multiplication, addition, subtraction of a “target” value, and
finally, number formatting. The Gaging menu (shown here) provides several options for making these
calculations, and for constricting the tool offset command required by your CNC machine.
F1
APPENDIX F
In-Process Gaging Option (cont.)
Step 3: Constructing the offset command
Once a valid tool offset number has been calculated and formatted, you can enter a string of
characters that will make up a CNC machine’s tool offset command. For example, a Fanuc command
to increase tool offset #5 for the X axis (on a lathe) might be:
G91 G10 P5 X .0002 Q0
where on a similar Fanuc control running a mill, the correct offset command might be:
G91 G10 L11 P5 R .0002
In each case, the offset command consists of a string of characters, followed by the calculated
offset value, followed by another string of characters. If you are unsure of your CNCs offset command,
please refer to your CNC control’s operators manual for more information.
The PC-DNC Plus gaging menu contains a text box for entering the data before your formatted
offset value, and another text box for the data after the offset value. This offset string is then stored in a
file called “Gage offset from (machine name)”. This file will always consist of just one line (block) of
data. If a new offset command is created, it will replace the old command, even if no CNC machine has
CALLed this previous offset command. The “Gage offset from (machine name)” file will always contain
the most recently calculated offset command.
Step 4: CALLing your tool offset command
Whenever a CNC machine runs a file from a DNC window, a “CALL” statement can be used
to call a file as a subroutine. The command “CALL C:\DATA\XYZ” in your program will call the file
“XYZ” from the “C:\DATA” directory, which will be merged into your main program file. The CALL
statement works regardless of whether the CNC is running in “drip-feed” DNC mode, or simply
downloading to its internal memory.
A CALL command can also be used to call the tool offset command generated by the PCDNC Plus gaging system. For example: the command:
CALL GAGE OFFSET FROM CALIPERS
placed in your program will merge the gage offset command generated by the DNC window called
“CALIPERS” . The major difference between CALLing an NC data file, and CALLing a gage offset
file is that the gage offset file is destroyed once it is called. Since the gage offset command can only be
called once, it cannot adversly affect your machining operation by changing the CNCs offset a second
time. If your CNC trys to call a gage offset file that does not exist, a message “(NO GAGE OFFSET)”
is merged into your file instead. On the following page are some short sample programs illustrating how
a tool offset file can be called.
F2
APPENDIX F
In-Process Gaging Option (cont.)
When CALLing a gage offset file, it is important to note that there are several differences
between a calling gage offset file and calling a normal sub-file. Here is a brief list of the differences:
Calling a gage offset file
1) File can only be called once, then it’s destroyed
2) If file exists, it is is merged into your main file
3) If no file exists, then “(NO OFFSET FILE)” is merged
4) File name must be “GAGE OFFSET FROM (x)”
Calling a normal sub-file
File can be called multiple times
(same)
Alarm is generated & output is halted
File name can be anything you want
Notice that an offset file can only be CALLed from within the PC-DNC Plus DNC window. A
“CALL” statement causes PC-DNC Plus to merge the data as it is transmitted. If you are running in
“drip-feed” DNC mode, the CALL statement can merge a new tool offset command on every part
cycle, resulting in a tool offset that is updated on every cycle. If, however, you are running from your
CNCs memory, a new tool offset command will only be merged each time you download a new
program from PC-DNC Plus.
WARNING: Be aware that if you download a file to the CNC that contains a CALLed tool offset
command, PC-DNC Plus cannot prevent the command from being executed more than once. If you are
downloading files to your CNC for operation, we strongly recommend that you only use absolute (G90)
offset commands, rather than incremental (G91) offset commands. An absolute command will not
change the CNCs offset more than once, where an incremental offset will.
In the program example shown here, a tool offset file for a Fanuc mill is merged. Notice that you
must specify the G90/G91 status that you want to use on the block after the offset command. Otherwise, a “G91” or “G90” in the offset command may affect subsequent blocks of your program.
Gage offset file exists:
O1234 (MAIN PROGRAM)
G91 G00 G28 Z0.
G28 X0. Y0.
CALL GAGE OFFSET FROM CALIPERS
G90 G43 H05 Z3.500 M03 S500
G01 Z3.0 F2.5
G00 Z3.5
Gage offset file
does not exist:
F3
O1234 (MAIN PROGRAM)
G91 G00 G28 Z0.
G28 X0. Y0.
G91 G10 L11 P5 R.0002
G90 G43 H05 Z3.500 M03 S500
G01 Z3.0 F2.5
G00 Z3.5
O1234 (MAIN PROGRAM)
G91 G00 G28 Z0.
G28 X0. Y0.
(NO GAGE OFFSET)
G90 G43 H05 Z3.500 M03 S500
G01 Z3.0 F2.5
G00 Z3.5
APPENDIX G
PC-DNC Plus Security System
PC-DNC Plus is available with a comprehensive Longon/Logoff security system. This security
system can be used to selectivly restrict the PC-DNC Plus command window controls that individual
operators can use. It can also be used to restrict operators to the manual control of only certain specified machines. In addition, a record of each significant manual control event is recorded in a file called
“SECURITY.LOG”. This .log file records the event, the time & date, and the logged-on user’s name
whenever a PC-DNC Plus manual control event occurs.
When PC-DNC is first installed, the security system is usually disabled. When disabled, PCDNC Plus will not require any passwords, and will permit any user to use any manual control. The
security system can be disabled by changing the “Administrator” password to “No Security”. This
special password is case-sensitive, so you must enter a capital “N” on the word “No”, and a capital “S”
on the word “Security”. Any administrator password other than “No Security” will enable the security
system, and PC-DNC Plus will require each user to “Log on”. After loggin on, each user will be restricted to only those privileges assigned to that user name.
All passwords, user names, machine names, and user privileges are entered with a special
program called “Security Manager”. The Security Manager can be launched from the PC-DNC Plus
pull-down menu called “Security”. The Security Manager will display the menu shown below.
G1
APPENDIX G
PC-DNC Plus Security System (cont.)
User Names
The PC-DNC Plus Security System will always have a default user name “Administrator”,
which cannot be deleted. Additional user names can be entered into the text box in the upper-right
corner of the Security Manager menu. Up to 128 unique user names are permitted. All user names are
case-sensitive, so be careful to enter capital and lower-case letters correctly. Normally, it is not necessary for operators to type in an exact match of the user name, since these names are always available in
a “pull-down” list. Passwords, however, do not appear in a pull-down list, so each operator must know
the exact way to type in his or her own password.
Passwords
Passwords must be entered twice to insure accuracy. When you enter the desired password in
the “Enter password” box, you must also enter the same password again in the “Confirm password”
box. An error message will occur if these two entries do not match. As you enter passwords, the
characters you type are always displayed as an asterisk ( * ), so that anyone peeking over your shoulder would not be able to see what you’ve typed. When entering a password, pay careful attention to
the status of your “Caps-Lock” key. If Caps-Lock is turned on, your password might be entered
differently than you want, and matching it later will become difficult.
Permitted Machine List
A list of the machine names assigned to each of PC-DNC Plus’ DNC windows appears below
the password text boxes. This list cannot be edited within the Security Manager. At the top of this list,
there is also the selection “All machines”. This selection would give a user access to all DNC windows
on the PC-DNC Plus system (even if additional DNC windows and machine names are added later).
You can restrict an user to a group of specified machines by selecting them in the “Permitted Machines”
box. You can click on individual machine names to select only one, or you can hold down the “Ctrl” key
and click on several machine names to select more than one. The user will be resticted to only those
machines selected in this list.
Permitted Functions List
Each user can be further restricted in the use of certain manual controls. If, for example, you
want a certain user to be able to control his or her machines DNC window, but don’t want that user to
be able to close down the PC-DNC Plus system, you can un-check the box labeled “Shut down PCDNC Plus”. This would restrict that user from shutting down the system, but not restrict the manual
control of the user’s permitted machines.
Max Size of Security.log File
The Security.log file is a record of every significant manual operation executed from the PCDNC Plus command window. This .log file can be limited to given size by entering a number (in Kbytes). The default setting is 50kb. In many cases, the Security.log file information is not needed, so you
can also enter a file size limitation of “0”, in which case no Security.log file is kept.
G2
APPENDIX G
PC-DNC Plus Security System (cont.)
Logon Requirements
When the PC-DNC Plus security system is enabled, PC-DNC Plus requires that someone be
logged on before any manual operations can occur. When no one is logged on, all manual operations are
locked. Attempting to perform any operation will generate an error message:
To log on, use the pull-down “Security” menu, and click on the “Log on” selection. A password
entry dialog will appear, permitting you to select any of the established user names from a pull-down list.
You must then type in the correct password assigned to that user name.
Once a user has logged on, user’s name will always be shown on the PC-DNC Plus title bar.
To log off, All you need to do is select the “Security” pull-down menu and click on the “Log off”
selection. Logging on as the Administrator always gives the operator full access privileges to all machines. Logging on under any other user name may restrict access as defined in the Security Manager
menu. An operator who attempts to perform arestricted operation (or perform a permitted operation on
a restricted machine) will receive one of the following error messages:
G3
APPENDIX H
Client/Server operation
PC-DNC Plus is normally used as a “server”, which means that the serial ports connected to
the CNC machines are logical COM ports on the server PC. A special “client” version of PC-DNC
Plus is also available, which lets you control the DNC system from another location on your network.
PC-DNC Plus Client has the same command window controls as the PC-DNC Plus server, but since
there are no direct connections to the COM ports, all communications between the client and the server
are done by transferring “message” files through your network.
You can install multiple clients on your network, as well as multiple servers. Each server is
asigned a unique name, and each client on your network can “connect” with any server that is currently
running. Up to 128 server names can be assigned on each client, and up to 128 clients can “connect”
simultaneously with each server. Each server is provided with a “client license”, which permits a specified number of clients to connect with it. Consequently, any client on your network can connect with any
server that is currently connected with fewer clients than it is licensed to use. This is sometimes referred
to as a “floating” client license.
When a PC-DNC Plus client is installed, you must configure it so that it can communicate
properly with each server on your network. Under the client’s “Configure” menu, there are some
additional selections that are critical to the proper operation of the client. In the first selection, you must
specify a network path where the server is located. This path can be any “mapped” drive letter or URL,
and must be accessible to the client PC (so the client can read from and write to the server’s directory).
The second configuration selection is a drive letter/URL cross-reference table. This cross reference is
required because the client must be able to cross-reference all drive letters and/or URLs so that it can
properly pass file names to the server.
The client’s “Configure” menu contains the three additional selections shown here. The “Set path
to server” selection is used to specify the server’s location on the network. The “Set client/server
drives” selection is for drive letter/URL cross referencing. The “Connect to PC-DNC server” selection
is used to select which server that this client is connected to.
H1
APPENDIX H
Client/Server operation (cont.)
When you click on the “Set path to server” selection, the menu shown below appears. This
menu will also appear automatically if no server path has been set.
With the menu shown above, select a server number (1 through 128), and enter a server name.
There is no restriction on how you name the servers, but to avoid confusion, each server should have
the same name on all clients. Once a server number and name are entered, use the drive and directory
listboxes to select the complete path to the server, then click “Apply”. If you have more than one
server, you can use this menu to assign unique numbers, names, and network paths to each server. You
can then connect to anyone of these servers using the “Connect to server” menu.
Even if you have only one server running on your network, it is still required that you set a server
path. When only one server path is configured, the client will default to that one server, and try to
connect to it automatically on power-up.
Once the client can “see” the server, it reads in the server’s .KEY file, to find out how many
COM ports the server is licensed to use. It also reads in the list of machines that are configured on that
server, along with all the machine’s IO directory information.
H2
APPENDIX H
Client/Server operation (cont.)
The second thing you must set on the client is under a Configure menu called “Set client/server
drives”. This menu has two text boxes that let you set up a drive letter (or URL) cross reference table.
In our example shown below, drive “C:” on the server is referred to as drive “F” on the client. Consequently, this menu requires that you enter “F:=C:” in the left-hand box, and “C:=F:” in the right-hand
box. If the server is also using it’s drive “D” mapped as drive “G” on the client, you will have to enter
“G:=D:” in the left box and “D:=G:” in the right box. If the server is accessing a network drive (on a 3rd
PC) that is called “H:” on the server, the client may also see this network drive as “H:” In this case, enter
“H:=H:” in the left box and “H:=H:” in the right box.
This drive cross-reference table can also accept URLs instead of “mapped” drive letters. If
drive “C:” on the server is called “\\Server\DriveC” on the client, then enter “\\Server\DriveC=C:” in the
left box, and “C:=\\Server\DriveC” in the right box.
The drive letter/URL cross-reference table is required so that each client can refer to the same
files using the proper paths. If you use the server to queue up a file to a machine, you might select
“C:\Programs\1234”. If you are on the client PC, and you queue up a file from your own drive “C”, it is
not the same file as the one on the server’s drive “C”. Consequently, you have to queue up
“F:\Programs\1234” on the client to get the same file as the one on the server’s drive “C”. If this crossreference table is set correctly, all the files and subdirectories that appear on the PC-DNC Plus (client)
screen should be the exact same files that appear on the server’s screen. Once properly configured, the
drive letters and URLs will be translated automatically by the PC-DNC Plus Client.
H3
APPENDIX H
Client/Server operation (cont.)
Once a server path has been established, and the drive/URLs have been properly crossreferenced, the PC-DNC client should be able to “connect” with the server. The following conditions
must be met before a client can connect to a server:
1) The server must be running
2) The server path must be set correctly in the client’s cross-reference table
3) Your network must be operating properly in BOTH directions.
4) The user logged onto the client PC must have read/write privileges to the server’s path
5) The server must have a client license available.
The menu shown below lets the client’s user connect with any server that is currently running
(and configured) on the network. This menu lets you select a server by it’s assigned name.
Each client that connects with a server must have a “client license” available on the server. Each
server is “licensed” to permit a certain number of clients to connect simultaneously. This licensing
strategey is frequently called a “floating license”.
When a client tries to connect with a server, the server will reject the client’s connection if too
many clients are already connected. Each server can be licensed for up to 128 clients to be connected
simultaneously.
On startup, the client will automatically attempt to connect to the server that it was last connected to. When starting the PC-DNC Plus Client for the first time, you may have to manually connect
to a server after the server path has been configured.
H4
APPENDIX I
PC-DNC Plus Cell Controller Option
PC-DNC Plus can be used to control a flexible manufacturing cell with a
“Cell Controller” option. Any DNC window on the PC-DNC Plus system can be
programmed to queue files based on a switch input from cell’s pallet shuttle. Normally, a pallet shuttle identifies itself to the CNC using a set of binary or BCD (Binary Coded Decimal) switches. When a pallet is loaded onto the machine’s table, a
set of switches on the machine detect a unique combination of inputs from the
pallet, and the CNC is supposed to run a part program that is related to that binary
or BCD code.
Most flexible cells require that the part programs for all the pallets be contained in the CNC’s memory, so that they can be selected by the pallet shuttle. This
usually requires a very large memory in the CNC, or severely limits the length of
files that can be run on the cell at any one time. The PC-DNC Plus cell controller
option eliminates the need for a large CNC memory by enabling the pallet shuttle to
request the (n)th file directly from PC-DNC Plus file queue list.
To use the cell controller option, a separate utility program called “PC-DNC
Plus IO module” is required. This small application can be installed on any PC
connected to your network, or it can be installed on the PC-DNC Plus server or
client PC. This module has only the following main menu:
I1
APPENDIX I
PC-DNC Plus Cell Controller Option (cont.)
The PC-DNC Plus IO module is designed to monitor the switch input signals
from the pallet shuttle and store a decimal number into an “IO_data” file. When the
IO module is running, it samples the switch signals every 250 milliseconds, converts
the binary switch inputs to either an 8 or 16 bit (binary or BCD) number, then stores
the number in a file in the specified location. This file then provides PC-DNC Plus
with a current “reading” of the pallet shuttle switches.
The IO module must be running on the computer that is physically wired to
the pallet shuttle’s switches. The switch signals can be wired to nearly any kind of
data acquisition IO board, or even to standard parallel printer (LPT) ports. For 16
bit binary or 4-digit BCD operation, you must specify both a “low byte” and a
“high byte” address for these input signals. For 8 bit binary or 2 digit BCD inputs,
only the “low byte” address is required. The high and low byte addresses do not
need to be contiguous.
The IO module calculates a decimal number from the switch inputs every 1/4
second (250 ms), and writes this number into a file called “IO_data” in the directory
that you specify. This file is updated if the computed value changes, or if some
other application on the network deletes the previously stored IO_data file.
Once the IO module is running (and writing its output to the target directory),
you must configure the DNC output window to “look” for this IO_data file in the
same directory. Use the PC-DNC Plus “Configure/IO commands” menu to specify
the same directory that the IO module is writing to.
Note: If you “map” drive letters, you may have to enter a different drive
designation on the PC-DNC Plus server than you would on the IO module’s computer.
When operating as a cell controller, the DNC output window reads from the
IO_data file each time a part program is transmitted to the CNC. When a selected
program is completed, PC-DNC Plus reads the switches and queues the (n)th file
from the queue. If the number in the IO_data file is invalid, or if this number differs
from the queued program number at the moment PC-DNC Plus receives an Xon
signal from the CNC, no data is sent to the CNC and an alarm is generated.
I2
APPENDIX J
Hitach-Seiki Flexlink (UUP) Option
Description
PC-DNC Plus provides comprehensive support for the Hitachi Seiki Flexlink
interface. This proprietary interface lets PC-DNC Plus communicate with multiple
CNCs using an Ethernet connection. Once connected, PC-DNC Plus lets you
perform the following operations:
From the PC-DNC Plus computer side:
1) Display a list of part programs in the CNC’s memory
2) Transfer part programs from the CNC memory to PC-DNC Plus
3) Transfer part programs from the PC-DNC Plus to the CNC memory
4) Display tool offsets, macro variables, or parameters in the CNC control
5) Save tool offset, macro variables, or parameter data in a PC-DNC Plus file.
6) Create and edit a “Job List” of up to 128 scheduled jobs for each machine
7) View a “Job History” of all scheduled and completed jobs
With the PC-DNC Plus Machine Monitoring option, you can also:
1) Display a group of color-coded icons that indicate the status of each machine
2) Display a detailed machine status report of any selected machine
3) Analyze the number of cycles and calculate a variety of part cycle statistics
From the CNC’s UUP I/O screen:
1) Display a list of files that are in the selected PC-DNC Plus directory
2) Navigate through PC-DNC Plus subdirectories that you make accessible
3) Transfer files from the selected PC-DNC Plus directory to CNC memory
4) Transfer programs from CNC memory to the selected PC-DNC Plus directory
5) Save work offsets, tool offsets, parameters, or macro variables to PC-DNC Plus
6) Retrieve work or tool offsets, parameters, or macro data from PC-DNC Plus
7) Delete files in the PC-DNC Plus directory (if permitted in the configure menu)
8) Verify (compare) files between CNC memory and PC-DNC Plus
9) Drip-feed files from PC-DNC Plus using the (optional) M298 command
With the Hitachi Seiki Flexlink Text option installed on the CNC, you can also:
1) Report CNC status using the “Seiki Flexlink Text” screen (see page J18)
2) View operator’s messages, setup sheets, tooling lists and automatically down
load “batches” of files using the Seiki Flexlink Text screen (see page J18)
J1
APPENDIX J
Hitach-Seiki Flexlink (UUP) option (cont.)
Installation
PC-DNC Plus can communicate with Hitachi-Seiki machines that use the
SEICOS Sigma 16/18/21controls. These controls are equipped with an optional
port called “UUP” (Universal User Port). The UUP port uses an RJ45 connector
on the CNC, and communicates with the PC-DNC Plus system through a standard
network cable. A single CNC can be connected directly to a network card on your
PC-DNC Plus computer, or several CNCs can be connectd to PC-DNC Plus using
a network hub. PC-DNC Plus will also communicate with RS232 equipped CNCs
at the same time. The UUP machines and RS232 machines can be listed in the PCDNC Plus IO device list in any order.
To connect a single UUP equipped CNC to your computer, use a “crosswired” network cable. If you are connecting multiple UUP CNCs to a network hub,
use “straight-wired” network cables. Your PC-DNC Plus server PC must also have
the TCP/IP protocol installed before you can use the UUP port option. Use your
Windows Control Panel “Network” icon to install the TCP/IP protocol. The IP
address of each CNC machine must be unique, and must be set on both the CNC
control and in the the PC-DNC Plus “Configure/Hitachi-Seiki UUP” port menu
The PC-DNC Plus Flexlink option requires two additional files. These files
can be installed using a separate install program (to upgrade an existing PC-DNC
Plus system), or they can be installed along with the PC-DNC Plus server software.
The required files are:
UUP_output_plus.exe installed in: C:\Program files\PC-DNC Plus
HSCNCW32.dll
installed in: C:\WINNT\System32 (NT and 2000)
installed in: C:\Windows\System (95, 98, ME)
Once these files are installed, you must also be licensed to use the UUP ports
before PC-DNC Plus will open them. To license the required number of UUP ports,
contact Refresh Your Memory, Inc. for the correct CUSTOMER.KEY license
file.
After these files are in place, use the PC-DNC Plus “Configure” menu to set
up each machine’s UUP port. The Configure/UUP port menu is shown on the
following page.
J2
APPENDIX J
Hitach-Seiki Flexlink (UUP) option (cont.)
Installation
The menu shown below is opened by clicking on the PC-DNC Plus “Configure” pull-down menu and clicking “Hitachi-Seiki UUP port”.
To add a UUP port to PC-DNC Plus, enter a machine name (up to 10 characters long) into the textbox in the upper right called “Add to list”. When you press
ENTER, or click on the “Add to list” button, the name will be added to the PCDNC Plus IO device list. For all UUP ports, the suffix “(UUP)” is automatically
added to the end of the machine name.
The most important setting for the UUP connection is the IP address. This
address must be unique for each CNC machine, and must match the IP address
used internally by each CNC. The factory default setting for Hitachi Seiki SEICOS
controls is
IP address:
126.0.0.31
Mask:
255.0.0.0
UUP port numer: 8193
J3
APPENDIX J
Hitach-Seiki Flexlink (UUP) option (cont.)
Installation
When connecting a second UUP machine, the IP address should be set to
126.0.0.32. The third machine should be set to 126.0.0.33, etc. The recommended
setting for the PC-DNC Plus server’s TCP/IP protocol is:
IP address:
Subnet Mask:
Default gateway:
126.0.0.30
255.255.255.0
126.0.0.1
Note: When operating as part of a larger network, check with your network administrator to be sure these addresses don’t conflict with other devices on your network.
Scan rate for machine monitoring
When PC-DNC Plus is connected to a machine with the UUP port, it
“scans” (polls) the CNC for keyboard commands at a preset interval. Normally, the
default interval of 1000 milliseconds (1 second) is best. A faster polling rate can be
selected, but very fast setting would require too much processor time on the PCDNC Plus computer. Too slow of a polling rate may result in the CNC displaying
an alarm “No answer from the HOST” when you attempt to use the UUP commands from the CNC keyboard.
Name of Flight Recorder file
This setting can be left blank if you don’t care about recording the data
provided by the Hitachi Seiki Flight Recorder. If a file name is entered here, the
Flight Recorder data is stored as ASCII text in this file. Flight Recorder data can
be imported into Excel spreadsheets, or any other suitable program for analysis.
Maximum size of Flight Recorder file (k-bytes)
If no maximum file size is set, the Flight Recorder data file may grow very
large over time. If you set a maximum size here, the file will be automatically reduced in size by 20% whenever the file reaches this maximum setting. The oldest
20% of the file is discarded, and the newest 80% of the file is retained.
J4
APPENDIX J
Hitach-Seiki Flexlink (UUP) option (cont.)
Installation
Gage devices to watch for in-process gaging
The in-process gaging option lets you program scenarios for automatically
updating a CNC tool offset. When a CNC control is connected to PC-DNC Plus
with an RS232 port, you must use a “CALL” statement in your part program to
update a tool offset file while running in drip-feed mode. For UUP equipped CNCs,
the tool offsets can be updated by PC-DNC Plus (through the UUP port) automatically whenever the CNC finishes a part cycle. This text box lets you define which
RS232 devices to monitor for a tool offset update. This device name must be the
same as the one defined in the PC-DNC Plus “Gaging” menu.
Refer to Appendix F for more information on the in-process gaging option.
Default file extension for work offset files (textbox)
When saving a work offset file from the CNC keyboard, this file extension is
automatically added unless you specify a different extension from the CNC.
Default file extension for tool offset files (textbox)
When saving a tool offset file from the CNC keyboard, this file extension is
automatically added unless you specify a different extension from the CNC.
Default file extension for system parameter files (textbox)
When saving a parameter file from the CNC keyboard, this file extension is
automatically added unless you specify a different extension from the CNC.
Default file extension for macro variable files (textbox)
When saving a macro variable file from the CNC keyboard, this file extension
is automatically added unless you specify a different extension from the CNC.
ADVANCED menu button
Addtional options for configuring the UUP port are listed under the “Advanced” menu. This menu and its functions are shown on the following page
J5
APPENDIX J
Hitach-Seiki Flexlink (UUP) option (cont.)
Installation
Permit CNC operator to delete files on PC (checkbox)
When checked, the CNC operator can select a file in the PC-DNC directory
list and delete it from the Hitachi-Seiki’s keyboard. If this item in not checked, the
CNC operator will receive a text message “File/Erase on PC is not permitted”
Permit CNC operator to select more than one file (checkbox)
When checked, the CNC operator can select multiple files in the PC-DNC
directory list and then upload/download or delete them from the Hitachi-Seiki’s
keyboard. If this item in not checked, all previously selected files are de-selected
whenever you select a new one, so you can only select one file at a time.
Permit CNC operator to select files on more than one page (checkbox)
When checked, the CNC operator can select a file in the PC-DNC directory
list, then PAGE or SCROLL to the next page, and select more files. With multiple
files selected, the operator could upload/download, or delete ALL the selected files
in one operation. When this checkbox is not checked, the selected files are automatically de-selected when you PAGE or SCROLL to a different page of the directory. This would prevent you from accidentally deleting or transferring files that are
not currently visible on the CNCs screen.
J6
APPENDIX J
Hitach-Seiki Flexlink (UUP) option (cont.)
Installation
Permit CNC operator to transfer programs between O8000 and O9999
When checked, the CNC operator can transfer files that have O-numbers
between 8000 and 9999 from the CNC keyboard. When not checked, the operator
cannot upload, download, or erase these programs. A complimentary setting is also
found in the CNC’s “setting” page, which prevents you from editing or erasing
these programs in the CNC memory. To completely protect programs in this range,
un-check this box, and also set the associated CNC setting to edit these programs
to “invalid”.
Options (you must select only one of the following):
Permit CNC operator to select any directory with the PATH SET key
Permit selection only of directories in the TX directory list (recommended)
Do not permit operator to select directories with the PATH SET key
The PATH SET key on the CNC’s UUP I/O screen will let you enter a directory path for file transfers. These options let you restrict the directory selections
that are available to the CNC operator. We highly recommend that the second option be used unless you have good reason to use one of the other two options.
WARNING: Option #1 lets the CNC operator erase or alter ANY file on the
PC-DNC computer or the network drives that PC-DNC Plus has access to. Do not
use this option unless you also protect your critical data and your system directories with other file access security methods.
Options (you must select only one of the following):
When saving files from the CNC, save them in the selected directory
When saving files from the CNC, save them in the specified RX directory
When the CNC operator uses the “UUP OUT” button to save a file on the
PC-DNC Plus system, you can select which directory that PC-DNC Plus uses to
store the file. The “selected” directory is the directory currently displayed on the
CNC screen. The “specified” directory is the directory entered under the “Configure/IO directories” menu for files received.
J7
APPENDIX J
Hitach-Seiki Flexlink (UUP) option (cont.)
Operating Flexlink from the PC-DNC Plus computer
PC-DNC Plus lets you can select any machine configured on your system by
clicking on the machine name in the upper-left area of the screen. When an Hitachi
Seiki UUP machine is selected, the toolbar buttons on the bottom of the PC-DNC
Plus will change to show the UUP I/O functions, and a directory of files on the
CNC are shown in the lower left text box.
You can display the CNCs program directory, tool offsets, macro variables,
or system parameters by clicking the appropriate panel at the bottom of the PCDNC Plus screen. To save these data, click on the SAVE panel, and enter a file
name for data storage.
J8
APPENDIX J
Hitach-Seiki Flexlink (UUP) option (cont.)
Operating Flexlink from the PC-DNC Plus computer
Program file I/O from the PC-DNC Plus computer
PC-DNC Plus will automatically show a list of files in the CNC memory
whenever you select the machine name in the PC-DNC Plus IO device list. An
updated list is down-loaded from the CNC whenever you select the machine or
click on the “Programs” panel at the bottom of the PC-DNC Plus screen. To select
a file, just click on the file name, and the first 5 characters (the O-number) will
become highlighted. Once a file has been selected, you can save it in the PC-DNC
Plus directory by clicking the SAVE panel at the bottom of the screen. When you
click SAVE, a dialog box will appear showing the default file name to be saved in
the PC-DNC Plus directory. You can modify this file name if you want to, then click
the SAVE button to transfer the file from the CNC memory to the PC-DNC directory.
To transfer a program file back to the CNC, you can simply “Queue” the file
just like you would queue it for an RS232 equipped CNC. There are several ways
to queue a file. First you click on the file name in the PC-DNC Plus file list, then:
1) Click the “Add to Q” button on the PC-DNC Plus tool bar
2) Click the “File” pull-down menu and click “Add to queue list”
3) Right-click on the file name and click “Add to Q” from the popup menu
4) Drag & drop the file name from the PC-DNC file list to the Machine list
Note: You can queue multiple files for transfer to the CNC. Each file will be
transmitted to the CNC in the sequence that they are queued.
Tool offset I/O from the PC-DNC Plus computer
PC-DNC Plus will load the current tool offsets from the CNC memory and
display them on the PC-DNC Plus screen when you click the OFFSETS button. To
save these offsets in a file, click the SAVE button at the bottom of the PC-DNC
Plus screen. A dialog box will let you modify this file name if you want to, then you
can click the SAVE button to transfer these data from the PC-DNC Plus text box
memory to a file in the PC-DNC directory.
For safety reasons, PC-DNC Plus does not permit you to load tool offset
files back into the CNC memory. To load an offset file back into the CNC, use the
UUP screen functions at the CNC control.
J9
APPENDIX J
Hitach-Seiki Flexlink (UUP) option (cont.)
Operating Flexlink from the PC-DNC Plus computer
Macro variable I/O from the PC-DNC Plus computer
PC-DNC Plus will load the current macro variables from the CNC memory
and display them on the PC-DNC Plus screen when you click the MACRO VAR.
button. To save these values in a file, click the SAVE button at the bottom of the
PC-DNC Plus screen. A dialog box will let you modify this file name if you want to,
then you can click the SAVE button to transfer these data from the PC-DNC Plus
text box to a file in the PC-DNC directory.
For safety reasons, PC-DNC Plus does not permit you to load macro variable files back into the CNC memory. To load a macro file back into the CNC, use
the UUP screen functions at the CNC control.
System parameter I/O from the PC-DNC Plus computer
PC-DNC Plus will load the current system parameters from the CNC
memory and display them on the PC-DNC Plus screen when you click on the
PARAMETERS button. To save these parameters in a file, click the SAVE button
at the bottom of the PC-DNC Plus screen. A dialog box will let you modify this file
name if you want to, then you can click the SAVE button to transfer these data from
the PC-DNC text box to a file in the PC-DNC directory.
For safety reasons, PC-DNC Plus does not permit you to load system parameter files back into the CNC memory. To load a parameter file back into the
CNC, use the UUP screen functions at the CNC control.
J10
APPENDIX J
Hitach-Seiki Flexlink (UUP) option (cont.)
Establishing a Job List
PC-DNC Plus lets you define a list of up to 128 “Jobs” for each Hitachi Seiki
machine. Using the the “Job List” pull-down menu on the PC-DNC Plus main
screen, you can open the “Edit Job List” menu shown below.
As soon as a job is entered into the Job List, the CNC operator will immediately be able to view the information on the CNCs “Seiki Flexlink Text” screen.
Each job consists of a “Job Name”, an “Operators message” and three associated
files for tooling information, setup instructions, and a list of part program files
required to complete the job.
The initial display on the CNC will show the “operator’s message”, but the
CNC operator will also be able to display and page through the 3 associated setup
files. The “Number of parts required” is used to preset the CNCs Work Counter.
See page J18 for a more compete description of the CNCs Flexlink Text screen.
J11
APPENDIX J
Hitach-Seiki Flexlink (UUP) option (cont.)
Displaying a Job History
You can view a combined list of the jobs scheduled as well as the jobs completed for any Hitachi Seiki machine. Use the PC-DNC Plus “Job List” pull-down
menu to open the “Job History” menu shown here.
The “parts completed” shown for the current job is dynamic, and will be
updated on a 3-4 second interval. The parts count for the scheduled and the completed jobs is static.
You can delete jobs that have been completed from the Job History list by
highlighting the job name and clicking the right-mouse button. A popup “Delete”
option will let you selectively delete any of the FINISHED job listings. The current
job and the pending jobs in the job list cannot be deleted with this menu. To delete
or alter the current of pending jobs, use the Edit Job List menu shown on the previous page.
J12
APPENDIX J
Hitach-Seiki Flexlink (UUP) option (cont.)
Using the UUP I/O screen
O1234
N001
DATA IN/OUT V2.13
IN/OUT DATA
PROGRAM
WORK
PARAME
COMMON
C10-000-001 A00 M30 T00 V00 C000
DIR[C:\PC-DNC PLUS
<..>
<SUBDIR1>
O1586
O1588
O2000
* O2001
O5523
O6000
O7001
O7002
TOOL
PROGRAM LIST
]
<SUBDIR2>
O1589
O2002
O7000
1000
1022
2045
7000
7003
9020
1020
1030
2050
7001
9001
9021
1021
1032
5545
7002
9002
1164298.2m available (465719296 bytes)
1/
14 mark
Directory of: C:/PC-DNC Plus
IN
UUP /1
OPER
MAINTE
OUT
UUP /2
F1
POS.
VERIFY S T O P
UUP /3
/4
F2
PRGRM
F3
TOOL
F4
WORK
/5
SETTING LIST
PATH
PC-DIR U U P
/6 C H A N G E / 7 SET /8 READ /9 END /0
F5
SET
F6
F7
GRAPH.
F8
IN/OUT
F10
F9
SEL/FUNC
RETURN
The UUP I/O screen is displayed by pressing the F8 (IN/OUT) key, then
selecting the “UUP INOUT” function key (F10).
Operating Flexlink from the CNC panel
PC-DNC Plus file display
PC-DNC Plus will automatically transmit a list of available files to the CNC
control whenever you open the UUP I/O screen. This file list can be displayed as a
3-column list of 30 file names, or is a single column list of 10 file names. The 30
name display can show file names up to 12 characters long, where the 10 name list
can show file names up to 40 characters long. To switch between the two display
modes, press the LIST CHANGE soft key.
The file display list is re-transmitted by PC-DNC Plus whenever you select a
file name, scroll or page through the list, or delete a file from the list. You can also
manually refresh this list by pressing the PC-DIR READ (F9) soft key.
J13
APPENDIX J
Hitach-Seiki Flexlink (UUP) option (cont.)
Operating Flexlink I/O from the CNC panel (cont.)
Selecting a file on the CNC panel
Use the soft-key labeled “SETTING” (F6) to shift the highlighted cursur
between the three file display areas on the CNC screen. When the cursur is within
the list of files in the CNC memory (right hand side of the screen), use the cursur
Up/Down/Left/Right keys to move the cursur to any 4-digit O-number and press
the CNC’s INPUT button. This will place an asterisk (*) next to the file name. This
is called “selecting” a file.
If you move the highlighted cursur to the list of files on the PC-DNC system
(left hand side of the screen), you can also select any file by pressing INPUT.
When selecting a file in the PC-DNC side, there is a brief delay while the CNC
loads in a revised directory list from PC-DNC. This revised list contains the asterisk
(*) and also notifies the PC-DNC Plus system that this file name is “selected”.
To un-select a file, move the cursur to any file name that is already selected,
and press INPUT again. This will remove the asterisk and “de-select” the file.
Selecting a file type on the CNC panel
Press the SETTING soft-key until the highlighted cursur is in the File Type
area (the top-left area the screen). Use the cursur UP/Down/Left/Right keys to
select a file type, then press INPUT to select this file type. File types include:
PROGRAMS
WORK
OFFSETS
PARAMETERS
COMMON
NC part program files
Work offsets
Tool offsets
System parameters
Macro variables
When the PROGRAMS file type is selected, you can transfer part program files
from the CNC memory to PC-DNC Plus and from PC-DNC Plus to CNC memory.
When any of the other four file types are selected, you can transfer these data to a
file in the PC-DNC Plus system, or you can read-in a suitable file from PC-DNC
Plus.
J14
APPENDIX J
Hitach-Seiki Flexlink (UUP) option (cont.)
Operating Flexlink I/O from the CNC panel (cont.)
Transferring a program file from CNC memory to PC-DNC Plus
You can transfer one part program or a whole group of part programs at one
time. First, use the SETTING soft key to move the cursur to the CNC program list
on the right side of the screen. Next, select any part program (or several part programs) by pressing the INPUT button. Selected files will have an asterisk (*) nest to
them. To transfer these files to PC-DNC Plus, press the “OUT UUP” (F2) soft
key. The CNC will then send a request to PC-DNC to save each selected file, then
(if the file does not already exist in the PC-DNC Plus directory), it will transmit the
file to PC-DNC Plus.
When a file is transmitted to PC-DNC Plus, the file name is determined automatically by PC-DNC Plus. You can set PC-DNC Plus to add a “Prefix” and a
“Suffix” to the 4-digit O-number, and you can also set a default file extension.
These settings are done in the PC-DNC Plus “Configure/IO directories” menu. For
example, if you set a “Prefix” of letter “O”, and set a file extension of “.TXT”, then
when the CNC sends file “1234” from its memory, PC-DNC Plus will automatically
save it using the file name “O1234.TXT”.
Transferring a program file from PC-DNC Plus to CNC memory
To transfer a file from PC-DNC Plus to the CNC memory, select a file (or
group of files) in the PC-DNC Plus file list on the left side of the screen. Selected
files will have an asterisk (*) next to the file name. To transfer the selected files,
press the “IN UUP” (F1) soft key. The CNC will request each file, then PC-DNC
Plus will transmit the file to the CNCs memory. NOTE: Before transmitting the
requested file, PC-DNC Plus first checks to see if there is an “O-number” in the
first line of the file. If there is, it then checks to see if this O-number is already being
used in the CNC memory. The requested file must pass both of these tests before
PC-DNC Plus will transmit the file to the CNC.
Deleting files in the CNC memory
To delete a file or a group of files in the CNC memory, select the file(s) in the
right-hand CNC file list, then press the DEL key. You will be prompted to confirm
your intentions to delete the file by pressing the “Y” (yes) or “N” (no) key.
J15
APPENDIX J
Hitach-Seiki Flexlink (UUP) option (cont.)
Operating Flexlink I/O from the CNC panel (cont.)
Deleting files in the PC-DNC Plus directory
To delete a file or a group of files on the PC-DNC Plus system, select the
file(s) in the left-hand file list, then press the DEL key. You will be prompted to
confirm your intentions to delete the file by pressing the “Y” (yes) or “N” (no) key.
For each file in the list, the CNC will send a request to PC-DNC to delete the file.
Once the files are deleted, PC-DNC Plus will automatically send back a revised
directory list to be displayed on the CNC screen.
Comparing (verifying) files in CNC memory with a PC-DNC file
To verify a file, select ONLY ONE file from the right-hand CNC file list, and
ONLY ONE file in the left-hand PC-DNC Plus file list. Next, press the “VERIFY
UUP” (F3) soft-key to compare the files. PC-DNC Plus will first transfer the file
from CNC memory to its own directory (storing it as a “temp” file), then it will
compare the two files for significant differences. In the compare process, the CR/
LF sequence and space characters are ignored, so files that are different in insignificant ways are still able to compare OK. Once the file compare is completed on the
PC-DNC Plus system, a text message “Files compare OK” or “Files are not the
same” is sent back to the CNC panel.
Transferring Work Offset, Tool Offset, Parameter, and Macro files
To save a tool offset, macro variable, parameter, or work offset file on the
PC-DNC Plus system, select the file type (in the top area of the CNC screen), and
press the “OUT UUP” (F2) soft-key. You will then be promped to enter a file
name. Once entered, press the INPUT button to save the file on the PC-DNC system. Note: PC-DNC Plus will automatically add the a default file extension for each
type of file if you don’t manually enter a file extension. These extensions are set in
the “Configure/Hitachi-Seiki UUP ports” menu (see page J2)
To load a tool offset, macro variable, parameter or work offset file back into
the CNC memory, select the file type and select ONE file from the PC-DNC File
list. When you press the “IN UUP” soft-key, PC-DNC Plus will transfer the file
back to the CNC control.
J16
APPENDIX J
Hitach-Seiki Flexlink (UUP) option (cont.)
Operating Flexlink I/O from the CNC panel (cont.)
Navigating among PC-DNC Plus subdirectories
There are two methods for selecting among PC-DNC Plus subdirectories.
Both of these methods are configurable so that you can restrict the operator to only
certain specified subdirectories on the PC-DNC system.
Method #1: Selecting among several “root” directories.
Use the “PATH SET” key (F8) to select a root directory. Restrictions to the
use of the PATH SET key are set individually for each CNC machine in the “Configure/Hitachi Seiki UUP Port/Advanced” menu (see page J5 for details). The PATH
SET key will open a small text-entry box on the CNC screen where the operator
can enter a path name on the PC-DNC system. You must type in the complete
directory path and press the ENTER key to change directories.
NOTE: When entering directory path names on the CNC, always use the forward
slash ( / ) key to denote a backslash character ( \ ) in the path. PC-DNC Plus will
convert these characters automatically.
Method #2: Selecting subdirectories under the selected “root” directory
Once a “root” directory is selected, PC-DNC Plus will (optionally) let you
select from any of the subdirectories underneith that root. To enable or disable this
function, use the “Search Under” checkbox in the PC-DNC Plus “Configure/IO
directories” menu.
Subdirectories will appear in the directory of PC-DNC Plus files surrounded
by “< >” marks (see illustration on page J13). To select and display the files within
a subdirectory, move the highlighted cusur to the subdirectory name and press the
INPUT key. PC-DNC Plus will then “shift” to this subdirectory and re-transmit a
list of available files to the CNC.
If you have already selected a subdirectory underneith the root, a “Parent”
directory is shown at the beginning of the file list as “< .. >”. Selecting this parent
directory symbol and pressing INPUT will return PC-DNC Plus to the parent directory of the one currently selected.
J17
APPENDIX J
Hitach-Seiki Flexlink (UUP) option (cont.)
Using the Seiki Flexlink Text screen
Seiki Flexlink Text V1.00
Next Job: End Cap #24-5643
Jim:
This is a RUSH JOB! Tell Frank to cut 300 pieces from the 4140 rectangular bar
stock right away.
While he’s cutting the stock, set up the Hitachi Seki and get all the tooling set. You
should be able to start this run by the time you go home. If you need some overtime
on this, I’ll OK it with the boss.
We’ll have Sammy run these on second shift, then he can tear-down the setup so
you can resume running the valve bodies tomorrow. Call me at 2454 if you have
any questions.
Nancy
1234567890
1234567890
1234567890
Main
Tool
1234567890
1234567890
1234567890
M e n u List
1234567890
OPER
MAINTE
F1
POS.
F2
PRGRM
Setup
Sheet
F3
TOOL
File
List
F4
WORK
1234567890
1234567890
1234567890
1234567890
Normal
1234567890
1234567890
1234567890
Mode
1234567890
F5
SET
Setup
Mode
F6
Maint.
Mode
F7
GRAPH.
Lunch
Break
F8
IN/OUT
Other
Job
Done
F10
F9
SEL/FUNC
RETURN
The Seiki Flexlink Text screen is displayed by pressing the “SEL/FUNC”
(F9) key, then selecting the “FLEXLINK TEXT” function key (F3). All the data on
this screen are controlled by PC-DNC Plus. A completely blank screen (no function
key labels) indicates that this CNC has not yet connected with the PC-DNC Plus
system. If an “Operator’s Message” is entered into the job list, it appears automatically when you open this screen.
Operating the Seiki Flexlink Text screen at the CNC
There are two groups of function keys on the Seiki Flexlink Text screen.
Keys F1 through F4 are used to display text information from the PC-DNC Plus
“Job List”. Function keys F5 - F10 are used by the operator to report the production status of the machine. One key from each group will be highlighed at all times.
J18
APPENDIX J
Hitach-Seiki Flexlink (UUP) option (cont.)
Operating the Seiki Flexlink Text screen at the CNC
Main Menu key (F1):
The “Operator’s Message” is displayed when you press the Main Menu (F1)
key. This message is also shown whenever a new job first appears on the Seiki
Flexlink Text screen. The operator’s message is limited to 1 page of information (20
lines of text at 80 characters per line). The Page Up and Page Down keys do not
work with this page.
Tool List key (F2):
The Tool List key displays the first page of the “Tool List” file from the PCDNC Plus job list. If there is no Tool List file selected, there will be a short message
saying that “No Tool List file has been entered in the job list” If the file consists of
more than one page of information, the operator can use the Page Up/Page Down
keys, or use the RESET key to return to the top of the file.
Setup Sheet key (F3):
The Setup Sheet key displays the first page of the “Setup Sheet” file from the
PC-DNC Plus job list. If there is no Setup Sheet file selected, there will be a short
message saying that “No Setup Sheet file has been entered in the job list” If the file
consists of more than one page of information, the operator can use the Page Up/
Page Down keys, or use the RESET key to return to the top of the file.
File List key (F4):
The File List key displays the first page of the “File List” file from the PCDNC Plus job list. If there is no File List file selected, there will be a short message
saying that “No File List file has been entered in the job list” If the file consists of
more than one page of information, the operator can use the Page Up/Page Down
keys, or use the RESET key to return to the top of the file.
The file list can contain a list of file names on the PC-DNC Plus system. As
PC-DNC Plus transmits this file list, it checks to see if the listed files actually exist
on the PC-DNC Plus system. If they do, an asterisk ( * ) is placed next to the file
name. These listed files can then be down-loaded to the CNC (as a group) by
pressing the INPUT key.
J19
APPENDIX J
Hitach-Seiki Flexlink (UUP) option (cont.)
Operating the Seiki Flexlink Text screen at the CNC
Normal Mode key (F5):
This key reports to the PC-DNC Plus system that the machine is in a normal
production mode. This key is used only to inform the PC-DNC Plus system of the
machine’s status, and does not change the Seiki Flexlink Text display.
Setup Mode key (F6):
This key reports to the PC-DNC Plus system that the machine is in a “setup”
mode. This key is used only to inform the PC-DNC Plus system of the machine’s
status, and does not change the Seiki Flexlink Text display.
Maint. key (F7):
This key reports to the PC-DNC Plus system that the machine is temporarilly
shut down for maintenance. This key is used only to inform the PC-DNC Plus
system of the machine’s status, and does not change the Seiki Flexlink Text display.
Lunch Break key (F8):
This key reports to the PC-DNC Plus system that the operator is currently
taking a scheduled break. This key is used only to inform the PC-DNC Plus system
of the machine’s status, and does not change the Seiki Flexlink Text display.
Other key (F9):
This key can be used to report an undefined machine condition to the PCDNC Plus system. When this key is pressed, the operator is prompted to enter a 1line explanation of the machine’s status. This explanation is then displayed on the
PC-DNC Plus machine monitoring screen. This key is used only to inform the PCDNC Plus system of the machine’s status, and does not change the Seiki Flexlink
Text display.
Job Done key (F10):
The Job Done key is used to advance the PC-DNC job list. When this key is
pressed, the operator is prompted to confirm the selection with a “Y/N” selection.
If the “Y” key is then pressed, the current job is placed into the PC-DNC Plus Job
History file, and the next job in the job list appears on the Seiki Flexlink Text
screen. The Work Counter is also preset for the next job (see page J21)
J20
APPENDIX J
Hitach-Seiki Flexlink (UUP) option (cont.)
Using the Seiki Flexlink Work Counter
OPERATION STATUS
SET END TIME
SET END
TIME
CYCLE
LAP T
V1.02
:
ON
OFF
0 Hour 0 0 M. 0 0 S.
:
:
0 Hour 4 5 M. 5 4 S.
0 Hour 0 0 M. 0 0 S.
WORK COUNT
SET
:
CURRENT :
TOTAL
:
350 pc.
25pc.
0pc.
AMOUNT TIME
OPERATE :
RUNNING :
CUTTING :
OPER
MAINTE
/1
/2
F1
POS.
F2
PRGRM
O1234
N001
/3
F3
TOOL
1 3 Hour 5 2 M. 4 4 S.
0 Hour 4 9 M. 3 2 S.
0 Hour 4 2 M. 1 3 S.
/4
F4
WORK
/6
/5
F5
SET
F6
/7
F7
GRAPH.
/8
F8
IN/OUT
/9
F10
F9
SEL/FUNC
/0
RETURN
The Work Counter screen is displayed by pressing the “SEL/FUNC” (F9)
key, then selecting the “OPERATE STATUS” function key (F5). The items labeled
“Work Count/Set” and “Work Count/Current” are controlled by PC-DNC Plus.
The SET value is automatically preset by PC-DNC Plus whenever a new job
is selected from the job list. This number is initially set to match the “parts required” number entered in the job list. The CNC operator can manually input a new
SET value if necessary. The PC-DNC Plus operator can also manually override this
value from the machine monitoring screen using the “machine details” menu.
The CURRENT value of the work counter is incremented by PC-DNC Plus
whenever a part cycle is completed. This parts count also appears in the PC-DNC
Plus machine montioring screen, as well as the “Job History” menu.
J21
APPENDIX J
Hitach-Seiki Flexlink (UUP) option (cont.)
Using the M298 (Drip-feed) function
PC-DNC Plus supports the M298 sub program call for drip-feeding long files
to the Hitachi Seiki CNC control. This function is an OPTION from Hitachi Seiki,
so you must be sure that your CNC control is properly equipped with this option
before using M298. If you have any questions about the option configuration of
your control, call your nearest Hitachi Seiki dealer for more information.
The M298 command works similarly to the M98 subprogram call (to a program in CNC memory) and the M198 subprogram call (to the Data Server). When
an M298 command is read by the CNC, a request for a subprogram is made
through the UUP port, and PC-DNC Plus will respond by sending the requested
file. To use an M298 call in your main program, you must:
1) Place a command “M298 Pxxxx” in your main program (xxxx= the subprogram
number).
2) Be sure your subprogram exists on the PC-DNC Plus side, and that the subprogram file ends with an “M99” command.
3) The file name for the subprogram must comply with the file naming rules established in the PC-DNC Plus “Configure/IO directories” menu. For example, if you
use a file “prefix” of letter “O”, and a default file extension of “.NC”, then a command “M298 P1234” will call file “O1234.NC” from the PC-DNC Plus system.
Important Note:
When PC-DNC Plus is drip-feeding data to the CNC, the PC must feed data
to the CNC reliably, and without any significant delays. To do this, it is essential
that your PC-DNC Plus computer not be loaded down too heavilly with other tasks.
The connection of several CNCs or the simulateous operation of other application
programs may seriously interfere with the M298 drip-feed function. Be sure to only
use the M298 function in those situations where your PCs performance is adaquate,
and run as few other functions and/or applications as possible.
To improve drip-feed performance, several of the normal functions of the
UUP connection become disabled when an M298 subprogram call is being processed by PC-DNC Plus, including the I/O and Seiki Flexlink Text functions.
J22
APPENDIX K
PC-DNC Plus Paperless Factory OptionDescription
The PC-DNC Plus Paperless Factory Option is designed to make electronic
documents conveniently available on the shop floor. To display these documents,
you can use any Windows based PC that is connected to your shop’s network. A
separate program called “PC-DNC Plus Viewer” is provided, which displays these
files and automatically communicates with the PC-DNC Plus server.
The Paperless Factory option lets you enter a “Job List” for each machine on
your PC-DNC Plus Server or PC-DNC Plus Client station. Each machine’s job list
can contain up to 128 jobs which are scheduled for production on that particular
machine. A pull-down “Job List” menu on the PC-DNC Plus system lets you enter
new jobs, edit existing jobs, or recall previously run jobs for production. This menu
also lets you display a “Job History” list, which consists of previously run (completed) jobs as well as the jobs scheduled for production.
Each “Job” consists of a job name, a number of parts required, an
operator’s message, and up to 4 file names. The file names can reference text files
referred to as a “Setup Sheet”, “Tooling List”, “List of Files”, as well as a graphic
file called “Blueprint”. Once a job is entered into the machine’s job list, the operator
will be able to display these files and messages on the shop floor PC’s “Viewer”
screen. Each shop floor PC can be set up to display job files for up to 4 machines.
The PC-DNC Plus Viewer program lets each machine operator view the files
that are referenced in each job, and also lets the operator report the job’s status
back to the main PC-DNC Plus system. CNC operators can view past (completed)
or upcoming jobs as well as the current job. The operators can also report a job’s
status back to the PC-DNC Plus Machine Monitoring screen.
Note: The Job List function is included as part of the Hitach Seiki UUP interface.
If you are using the UUP interface, you can display job list files directly on the
CNC’s “FlexLink Text” screen. For more information on the UUP job list function,
refer to appendix J, pages 11-13.
K1
APPENDIX K
PC-DNC Plus Paperless Factory Option (cont.)
Establishing a Job List
PC-DNC Plus lets you define a list of up to 128 “Jobs” for each machine.
Using the the “Job List” pull-down menu on the PC-DNC Plus main screen, you
can open the “Edit Job List” menu shown below.
As soon as a job is entered into the Job List, the CNC operator will immediately be able to view the information on the CNCs “Seiki Flexlink Text” screen
(UUP interface) or on the shop-floor Viewer program. Each job consists of a “Job
Name”, a number of parts required, an “Operator’s message” and four associated
files for tooling information, setup instructions, a list of part program files, and a
“blueprint” file required to complete the job.
The initial display on the Viewer will show the “operator’s message”. The
CNC operator will be able to select and page through the 4 associated job files.
K2
APPENDIX K
PC-DNC Plus Paperless Factory Option (cont.)
Displaying a Job History
You can view a combined list of the jobs scheduled as well as the jobs completed for any machine. Use the PC-DNC Plus “Job List” pull-down menu to open
the “Job History” menu shown here.
The “parts completed” shown for the current job is dynamic, and will be
updated on a 3-4 second interval if you are using the Hitachi Seiki UUP interface.
For machines connected to PC-DNC Plus with an RS232 interface, the Machine
Monitoring option is required to enable the dynamic parts counter. The parts count
for the scheduled and the completed jobs is static.
The PC-DNC Plus Viewer will also show a job history list on the shop-floor
PC. Click the Viewer’s “Job List” button to obtain the display shown above.
K3
APPENDIX K
PC-DNC Plus Paperless Factory Option (cont.)
Installing the PC-DNC Plus Viewer
The PC-DNC Plus Viewer program is installed by running the SETUP program in the “PC-DNC Viewer” directory. Once installed, you must then start the
viewer and click on the “Configure” toolbar button at the upper-right. The Viewer
configuration menu shown below will appear:
Configure toolbar button
The Viewer program can be set to display from 1 to 4 machines on the same
screen. Each machine is given a unique “Name” that must match the machine name
on the PC-DNC Plus system. Once a machine viewer is named, you must also use
the “Path to Server” and the “Drive Xreference” menus so that the Viewer program
can communicate with your PC-DNC Plus system. Additional menus let you select
your preferences for text fonts and text colors for each viewer
K4
APPENDIX K
PC-DNC Plus Paperless Factory Option (cont.)
Installing the PC-DNC Plus Viewer (cont.)
The PC-DNC Plus Viewer must be able to communicate with the PC-DNC
Plus system through your shop’s network. To do this, use the “Path to Server”
button to display the following menu. You may select any “mapped” drive letter
with a complete directory path (as shown below), or you may enter an equivalent
URL, such as “\\DNC_PC\Program files\PC-DNC Plus”. The path or URL you
set must be available for both “Read” and “Write” privileges, and the main PCDNC Plus program “PC-DNC Plus.exe” must exist in this directory.
Once the Viewer is set to communicate with the PC-DNC Plus server, it will
attempt to read the specified machine’s job list files every couple of seconds. If a
job file is found, it is read in and maintained in memory until the job list is changed,
or until you restart the Viewer program.
K5
APPENDIX K
PC-DNC Plus Paperless Factory Option (cont.)
Installing the PC-DNC Plus Viewer (cont.)
Since the Viewer program is running on shop-floor PC and not the PC-DNC
Plus Server, you will have to set up a “Drive Xreference” table so that the Viewer
can find the files specified in your job lists. To do this, click the “Drive
Xreference” button on the viewer’s Configure menu. The following menu will appear:
The PC that is running the Viewer program may have to use a different
(mapped) drive letter or a URL to access a file referenced in a job list. You must tell
the Viewer program what drive letter to use (on the Viewer PC) to see the drive
letters listed in the job lists.
In the left-hand box, enter the drive letter (or URL) that the Viewer PC would
use, followed by an equal sign ( = ), and then the drive letter (or URL) that the PCDNC Plus server would use for the same drive. In the right-hand box, enter the
drive letter that the Server PC would use, followed by an equal sign and the letter
the Viewer PC would use. If both PCs are accessing files from a third PC (like a
network file server), they both might use the same mapped drive letter or URL on
both PCs. In this case, enter “F:=F:” or “\\Server=\\Server”. Be sure to list all the
drives that might be used when listing job files on PC-DNC Plus.
K6
APPENDIX K
PC-DNC Plus Paperless Factory Option (cont.)
Using the PC-DNC Plus Viewer Program
The PC-DNC Plus Viewer program can be run on any PC that is connected
to your shop’s network. The Viewer can display the job files, and you can also
report the current job’s status back to the PC-DNC Plus system. The viewer can
show a single machine (as shown below), or can be set to show up to 4 machines
on a single viewer screen (the 2 machine viewer is shown on next page).
Toolbar buttons let you select which job file is displayed
Toolbar buttons to let you select which job is displayed
Toolbar button to configure the viewer
Statusbar buttons let you report the job’s status to PC-DNC Plus
Statusbar button to report the job’s completion and advance to the next job
K7
APPENDIX K
PC-DNC Plus Paperless Factory Option (cont.)
Using the PC-DNC Plus Viewer Program (cont.)
The PC-DNC Plus Viewer program can be set to display the job files for up
to 4 machines. The 2-machine viewer mode is shown below. When used in 2, 3, or
4 machine mode, you can maximize or minimize each machine’s viewer as required.
Each machine’s viewer can be individually configured for text fonts, text colors,
and text size.
K8
APPENDIX K
PC-DNC Plus Paperless Factory Option (cont.)
Automatically Queueing files with the Viewer Program (cont.)
The Viewer program will let you automatically queue a list of part program
files for each job. All you need to do is list the part program file names (Drive: +
Path + filename) in the “List of Files” file. When this list of files is displayed on the
Viewer, the operator can simply press the “Ctrl ” key with the letter “Q” to automatically queue all the files. The CNC operator can then download each file by
simply pressing the “Read” on “Input” button on the CNC control. The Viewer will
automatically show an asterisk ( * ) in front of each file name if those files are currently available on the PC-DNC system.
K9
APPENDIX K
PC-DNC Plus Paperless Factory Option (cont.)
Reporting Job Status to PC-DNC Plus
The Viewer program has 6 statusbar buttons across the bottom of each
machine’s display. These buttons report a “Job status” back to the PC-DNC
Server, which shows the status of each machine on its Machine Monitoring display.
The production status of each job can then be tracked based upon the status that
the operator reports. A special “Job Done” button records the time & date of the
job’s completion, and places the current job into the job history file. The viewer
then shows the next job in the job list as the “Current Job”
Job statusbar buttons for:
Normal operation
Setup mode
Maintenance mode
Lunch break
Other (you can enter what you want)
Job Done
K10