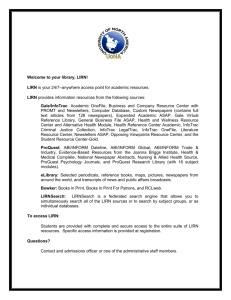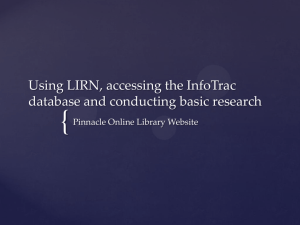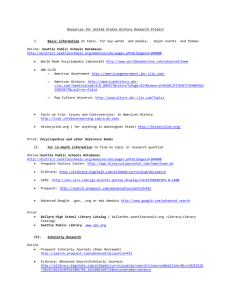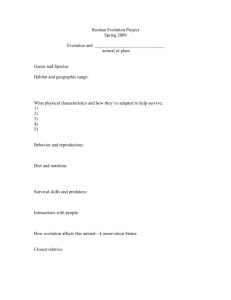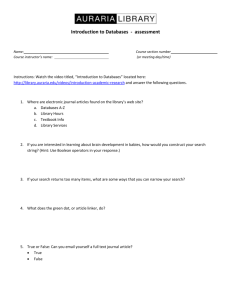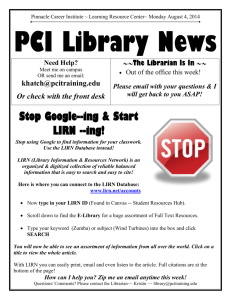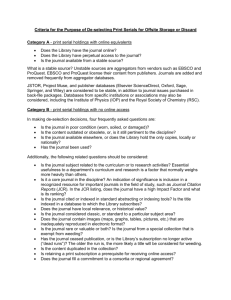LIBRARY & INFORMATION RESOURCES NETWORK
advertisement

LIBRARY & INFORMATION RESOURCES NETWORK Online databases available 24/7 with full-text journal articles, magazines, maps, graphics, and more! Access it anywhere you have Internet access To log in: Go to lirn.net and click on “Databases” Your patron identification number is: 33421 A guide for S OUTHWEST F LORIDA C OLLEGE students and faculty Welcome to LIRN! Now that you’ve logged in, your screen should look like this: We will cover how to use the subscriptions by focusing on each section individually, but if you are new to using LIRN you may want to read this whole document. I. LIRN Search……..………… 3 - 4 II. InfoTrac………….…….….. 5 - 8 III. ProQuest……………..…. 9 - 11 IV. Credo Reference………. 12 - 13 V. eLibrary………….…...…. 14 - 15 * If you finish this guide and you still need help using LIRN and its subscriptions, ask one of your SWFC campus librarians for help! They’d be happy to sit down with you. 2 I. LIRN Search LIRN Search allows you to search all of the Southwest Florida College (SWFC) database subscriptions. Searches will have many results, so if you’re looking for something more specific for your research needs we suggest you skip ahead to our coverage of individual databases. Type in your search term in the box circled below. To give you an example, we typed in the word “microeconomics” into our box and clicked the magnifying glass logo next to it. Here’s what our results page looked like: 3 It went through the SWFC list of 27 sources to bring back over 12,000 results! On this page, we could change our search term from “keyword” to another option using the drop down arrow. Or, where it displays the individual databases after “Entire List,” we could select one of those and significantly narrow it down. Let’s look at the “Manage your Results” box on the left-hand side of the screen. We can filter through our results by selecting an option from the pull down arrow list in “sort,” which will change the order of results by date, author, relevance, etc. We can also search within our results using “filter.” Once we’ve narrowed it down to a satisfactory list of results, we can save it or email the results for future reference. To read an article in the results, simply click on the title and a new window will open. 4 II. InfoTrac Gale InfoTrac has individual databases for a variety of subjects, including business, criminal justice, and reference resources. You can enter InfoTrac by going to the main subscriptions page we saw when we first logged in to LIRN. When you’ve gotten back to this page, click “Connect to Gale InfoTrac.” Your page should now look like this: 5 Take your time when you are researching to scroll through this whole page. There are many subject-focused databases and each one has a description. Although these databases have different focuses, all of them have the same setup and tools to filter results so it is easy to alternate between databases once you have used one. If you already have a topic, you can go directly into one (or more, if applicable) of the databases. For example, if your topic was on perjury and government officials, you could select LegalTrac and the Criminal Justice Collection. If you are beginning your topic selection process, you may want to select the first option, “Power Search.” To show you how to use one of the InfoTrac databases, we’re going to use this option. Your page should look like this: 6 When you search any of the databases, click the boxes “to documents with full text” and “to peer-reviewed publications” to ensure you can read the full article and that it will be from an academic journal. For an example search, we used the term “microeconomics” again. Your results page will look like this: Although it displays 346 results, we can narrow it down to fit our needs. Browse through the options on the left hand side of your results page. It has related searches, date ranges, and allows you to filter within your results with “Refine Results.” To read an article, click on the title. 7 Reading the article will look similar to this article we selected as an example: * Remember to read through a selected article and assess whether or not it fits your needs. Aside from displaying the basic information (authors, journal, title, document type, etc.), this page also gives you “Tools” on the right hand side of the screen if you want to save this article. You can save it to your flash drive, e-mail it to yourself, cite it (you should always cite in APA format), or print it. If you decide to deselect some of the databases the Power Search has used, you can manage this by clicking on the “One Search” tab located near the top of your page. From there, you can select or deselect databases. Or, remember that you can go back to InfoTrac’s main database page from LIRN and directly enter one of the specific databases instead of choosing Power Search. 8 III. ProQuest ProQuest, like InfoTrac, searches several subject-focused databases. SWFC has subscriptions to ProQuest databases focusing on arts, business, medical sciences, and psychology. Click on “Connect to ProQuest” from the main LIRN subscriptions page. Your screen should look like this: - Databases - “Full text” and “scholarly journals” Make sure to click the “full text documents only” and “scholarly journals” boxes. You can also select a database if you want to narrow it to a specific one. 9 We used the “microeconomics” example to show what the results page will look like: Notice it brings up “Suggested Topics” to help you with your narrowing your search. Click on an article title to open it. We clicked on the first result for this example: This gives you the full text of the article. If you want to use it, you can email it to yourself for future reference, copy the link, or cite it (top left-hand corner). 10 You can select the “Mark Document” box in the center of the page to save it. The “My research” tab on ProQuest will show you all your marked documents when you’re finished searching. It will also keep track of your searches. Click on “References” in the top right-hand corner of your select article page to view the author’s references. Reading an article’s references may help guide your search. The author(s) may list a helpful article and you can see how many times an article was cited by someone else. Take notice if it was cited multiple times, as it may have been important research. If ProQuest has the full text or abstract of the article, it will provide you with a link. To find what journals or magazines ProQuest has subscriptions for, click on the “Publications” tab on the top of the screen. You can search for specific titles and see what years are available for full text. Some will allow you to create an RSS feed. 11 IV. Credo Reference This database allows you to search its collection of articles and images from reference materials such as encyclopedias, biographies, maps, etc. Go back to the main LIRN subscriptions page and click on “Connect to CREDO Reference.” The main page for Credo Reference should look like this: A search for “microeconomics” brought us to the results page: You can narrow down and filter your results using the box on the left-hand side of the screen. There are options for subject, entry type, and type of media. This search had results for images. You can also search only for images by pressing the “Image search” tab on the previous Credo home page. 12 Another way to read on a topic which has been researched and expanded upon, similar to an encyclopedia entry, is to select the “Find Topic Pages” tab at the top of the screen. Clicking on the tab will give you two options: “Categories” and “A-Z.” Since our term “microeconomics” is so specified, we searched “economics.” The topic page for it displays images, an overview, and a word cloud of related topic pages on the right-hand side to help with further research. You can also cite, print, or share this page if necessary from icons on the top right of the screen. 13 V. eLibrary eLibrary has maps, newspapers, audio files, transcripts, and other reference material you may not find elsewhere. Access the database by clicking “Connect to eLibrary” on the LIRN subscriptions page. The main page shows icons with various options underneath its search box, allowing you to check or uncheck as needed. To save your searches and create quizzes, slideshows, or timelines from the results, you can create a personal account with eLibrary by clicking on the “My eLibrary” tab. To utilize the non-traditional resources available in this database, we selected a more colorful search term to use as an example “Marvel comics.” We could narrow results by using the links on the left-hand side. It also provided us with suggested searches. 14 An important resource for any SWFC student studying education (or any faculty members in education) to know is the availability of state standards on eLibrary. Click on the “Common Core Correlations” tab on the top of any eLibrary page: The page that opens allows you to select your state or organization, then your subject. It has Florida’s Sunshine State Standards available. Once you’ve made your selection and clicked “Go,” you can browse the standards by grade level. 15