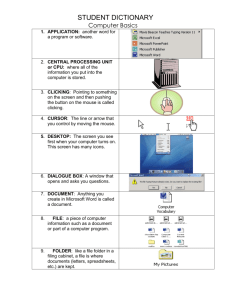New NetAdvantage

NetAdvantage
User’s Guide
Welcome to NetAdvantage. This user guide will show you everything you need to know to access and utilize the wealth of information available from S&P NetAdvantage.
This is an Internet-based database that may be accessed by using one of the network computers in the Business Library in Alan B. Miller Hall.
Mason School of Business graduate students, undergraduate students with a Business major, faculty and staff may also access this program through the Mason School of Business network.
Introduction
NetAdvantage offers Internet access to Standard & Poor’s Register of Private Companies,
Corporation Records, Fund Reports, Bond Reports, The Outlook, Register of Public
Companies, Register of Executives, Industry Survey, Stock Reports, Sub-Industry Review, and
Company Profile. Net Advantage provides a comprehensive database of financial information.
October 2013
NetAdvantage User’s Guide
McLeod Business Library, Mason School of Business
Page 1
Table of Contents
Introduction ......................................................................................................................... 1
Table of Contents ................................................................................................................ 2
Home Page/Home Tab ........................................................................................................ 3
Companies Tab .................................................................................................................... 7
Company Research Page ............................................................................................... 7
Register Public Co., Register Executives, and Register Private Co. ............... 11
Companies Tab Menu Column ................................................................................... 16
Company Page .................................................................................................................. 19
How to Analyze ........................................................................................................... 24
Compustat Excel Analytics ......................................................................................... 24
Industries Tab .................................................................................................................... 27
Industries Tab Menu Column ...................................................................................... 28
Mutual Funds/ETFs Tab ................................................................................................... 35
Fund Research Page .................................................................................................... 35
Directories Tab .................................................................................................................. 40
Financial Education Tab ................................................................................................... 42
October 2013
NetAdvantage User’s Guide
McLeod Business Library, Mason School of Business
Page 2
Home Page/Home Tab
The NetAdvantage Home page is displayed when the program first opens. This page has a header with tabs for the major areas of the database ( Companies (see page 7), Industries (see page 27), Mutual Funds/ETFs (see page 35), and Directories (see page 40). It also has tabs to return you to the Home page or open the Financial Education section (see page 42).
The main part of the screen is divided into two columns. The left column is divided into three sections. The top section has a request for you to follow NetAdvantage in Twitter and a link to a current feature of the program.
Next is the Quick Links section. This section has links to features of the program that are frequently used. This saves you the time of going to a tab and opening that feature. These links include: Recently Updated Industry Surveys (see page 26 for information about the Industry
Surveys); Advanced Stock Screener (see page 9); Register of Private Companies Screener (see page 11); Register of Corporations, Executives, and Directors Screener (see page 11); Mutual
Fund Screener (see page 36); Corporate Bond Screener (see page 13); Compustat Excel
Analytics (this link includes a search feature) (see page 24); S&P 500 (see page 18); S&P
MidCap 400 (see page 18), and S&P SmallCap 600 (see page 18).
October 2013
NetAdvantage User’s Guide
McLeod Business Library, Mason School of Business
Page 3
The S&P Commentary section of the first column has links that will open articles and commentary on current events.
The second column has four sections. Todays Market has information on selected indexes. There are no links in this section.
Simple Search
The Simple Search section has three boxes: Resources , Search by , and Enter . The Resources and Search by boxes have dropdown menus that you may use to narrow your search or change the type of term you enter.
The default selections are Company Profile in the Resources box and Company Name in the Search by box.
To make a search enter a search term in the Enter search box, select any options you may want in the Resources and
Search by menus, and click on the orange arrow icon.
The Resources drop-down menu has 13 selections:
Company Profile ,
Compustat Excel
Analytics , Corporate
Bond Screener ,
Corporation Records ,
Fund Reports , Industry
Survey , Outlook , Register
Executives , Register
Private Co.
, Register
Public Co.
, Security
Dealers , Stock Reports , and Subindustry Review .
The Search by drop-down menu has a variety of selections depending on which selection has been made in the Resources drop-down menu.
Company Profile, Compustat Excel Analytics, Corporate Bond Screener, Corporation
Records, Outlook, Register Public Co., Industry Survey, Stock Reports, and Subindustry
Review have Ticker and Company Name ;
Register Private Co. has only Company Name ;
Fund Reports has Ticker and Name ; and
Register Executives has Company and Last Name ; and
Security Dealers has Company Name , City , State , Country , and Zip Code .
When the orange arrow icon is clicked on the results of your search are displayed in one of the main sections of the program ( Companies , Industries , Mutual Funds/ETFs , or Directories ) depending on which selection was made in the Resources drop-down menu. If more than one company, executive or other entity is located in the initial search a results page will be opened first with a list of the entities displayed.
October 2013
NetAdvantage User’s Guide
McLeod Business Library, Mason School of Business
Page 4
You may scroll down the list and move from page to page until you find the entity you want. Click on the name of the entity and the page for that entity will be opened in the section of the database in which it is located.
You may export items from this list into Excel by clicking on the check boxes next to the items you want and then click on the
Export selection in the menu bar above the list.
Follow the instructions in the NetAdvantage window that appears. Click on the Export button when finished.
S&P Publication Search
The S&P Publication Search section has several paths for you to use to find information in NetAdvantage.
•
The Industry Surveys box will open the current
Industry Survey for the selected industry. To use this function select the industry you want from the drop-down menu by highlighting the industry.
Click on the orange arrow icon and the Industry
Survey will be opened, in the Industry section of
NetAdvantage.
See page 26 for information about Industry Surveys.
•
The Outlook search function allows you to search an electronic version of the publication
The Outlook .
To search for a particular issue use the Select Year and Issue boxes. First select the year you want from the left box’s drop-down menu. There are selections for years from 1996 through the current year. Select the year you want by clicking on it.
When a year is selected the other box changes to reflect all the issues available for that year.
The drop-down menu for that box has a selection for the date of each issue in that year.
October 2013
NetAdvantage User’s Guide
McLeod Business Library, Mason School of Business
Page 5
When you have made your selection by clicking on the date you want to browse, click on the orange arrow icon. This will cause the issue to be displayed in the Companies tab.
This search function is similar to but more limited than the
Outlook search function on the
Companies tab. Please go to page 14 for information about this search function.
NetAdvantage Guides
The NetAdvantage Guides section has some links that will open guides to assist you in the use of this program.
The current links are: Guided Tour ,
NetAdvantage User Guide (a 21-page PDF file),
Stock Report Features Guide (a 16-page PDF file on the S&P stock report tear sheet), Mutual Fund
Guide (a 16-page PDF file on the mutual fund ranking methodology S&P uses), and CreditWeek
Guide (a two-page PDF file advertising S&P’s
CreditWeek publication).
Each guide will be opened using
Adobe Acrobat.
October 2013
NetAdvantage User’s Guide
McLeod Business Library, Mason School of Business
Page 6
Companies Tab
The Companies section of NetAdvantage is accessed by clicking on the Companies tab in the header menu bar.
Company Research Page
When the Companies section is first opened the Company
Research page is displayed. This page includes several search functions and numerous links to various features offered by
NetAdvantage.
The page is divided into several sections.
The left side of the page has a menu column of links divided into five topics: Markets,
Investment Ideas,
Bonds, S&P STARS, and S&P Indices.
Each topic has a number of links that will take you to specific reports, market snapshots, index information and the Bond
Screener . See page
13 for information about the Bond
Screener. See page 16 for information about the Companies tab menu column.
The center column has some search functions that will allow you to search for companies, executives, or electronic issues of The Outlook . There are also links to overviews of three indexes.
The right column has links divided into topics, the Investment Ideas and Market News topics have links to some of the same topics as the menu column. See page 16 for information about the Companies tab menu column.
October 2013
NetAdvantage User’s Guide
McLeod Business Library, Mason School of Business
Page 7
Search
The search function on the Company Research page consists of three search boxes near the top center of the page. The boxes are Resources , Search by , and a box to enter your search term.
The Resources box has a drop-down menu with eight selections. The selections are Company Profile , Register
Public Co.
, Stock Reports , Register Executives , Register
Private Co.
, Bond Screener , Compustat Excel Analytics , and Corporation Records .
Select the item you want by clicking on it with your mouse pointer.
The Search by box has a drop-down menu with one or two selections depending on the selection made in the Resources menu. The selections include Ticker , Company Name , and
Last Name . Select the item you want by clicking on it.
The last box is where you enter your search term(s).
When you have made your selections and entered your search term, click on the orange arrow icon next to the search box to start your search.
If your search locates more than one item, the results of your search will be displayed on a
Search Results page. The default is to have the results displayed 25 to a page.
You may scroll down the list and move from page to page to locate the entity you want. Click on the title of the entry you want and that item will be opened in its own page.
If the item is a company, it will be displayed on a Company page. See page 19 for information about the Company page. If the item is an executive, that information will be displayed in an
Executive Profile page.
You may export items from this list into Excel by clicking on the check boxes next to the items you want and then click on the Export selection in the menu bar above the list. Follow the instructions in the NetAdvantage window that appears. Click on the Export button when finished.
October 2013
NetAdvantage User’s Guide
McLeod Business Library, Mason School of Business
Page 8
Advanced Search
If you need to narrow your search more than is provided for in the simple Search function, you may use the Advanced Search function. Click on the down-arrow in the Advanced Search box to open the menu.
The Advanced Search box drop-down menu has seven selections. The selections are Company Profile , Register
Public Co.
, Stock Reports , Register Executives ,
Register Private Co.
, Bond Screener , and Corporation
Records . The advanced search screens are tailored to each selection.
The Company Profile selection opens the Stock Screener page.
The Register Public Co. and Register Executives selections open the Register of
Corporations, Executives, and Directors: Public Companies page.
Stock Reports opens the Stock Report Screener page.
Register Private Co. opens the Register of Corporations, Executives and Directors: Private
Companies page.
The Bond Screener selection opens the Bond Screener page.
Corporation Records opens the
Corporation Records Screener page.
Company Profile, Stock
Reports and Corporation
Records
The pages these selections open are similar to the Stock Screener page opened by the Company Profile selection. They also operate in a similar manner.
The screeners are used to locate a stock or set of stocks that meet specific criteria you select.
This page has many selections that allow you to set up a search using specific criteria. The criteria are grouped into three filters: Basic,
Fundamental and Financial.
All sections are expanded when the
Stock Screener is first opened.
October 2013
NetAdvantage User’s Guide
McLeod Business Library, Mason School of Business
Page 9
Each section may be collapsed by clicking on the minus (-) signs in the small boxes next to the section name.
Each section may be displayed one at a time so that all or only one is available for your use.
Each row is a different criterion you can set up for your use. Most have drop-down menus with qualifiers such as equal to (=), less than (<), greater than (>), etc. You use each criteria by selecting the qualifier you want and entering a term or quantity in the data field provided. Some criteria have data fields for Boolean operators (AND, OR, NOT, etc.) and others have dropdown menus of items you may select.
Once you have set up all the criteria you want in the various filters (you may use one criteria or many) click on one of the Search buttons to begin the search.
If more than one stock is found in your search the results are displayed in a list on a Search
Results page. This results page has six tabs of information.
The six tabs are Search Criteria , Basics , Performance , S&P Ranking , Growth Rates , and
Dividend . The information on each tab is arranged in a table. The first column (Company
Name) is the same on all tabs. The amount of information varies with some tables having many columns requiring a horizontal scroll bar while others with only two or three columns of information have no horizontal scroll.
Clicking on a company name will open that company’s Company page. See page 19 for information about the Company page. Each type of search (Stock Screener, Stock Reports,
Corporation Records) will open the Company page to a different section.
The links across the top of the page ( Edit Search , Export , and New Search ) allow you to perform simple functions with the results list.
The Edit search selection will return you to the search screen with your original selections and terms entered so that you may modify your search without starting over.
October 2013
NetAdvantage User’s Guide
McLeod Business Library, Mason School of Business
Page 10
The Export selection allows you to export those companies that have check marks in the check boxes.
Clicking on this selection will open the Net
Advantage export window. Select the items you want to be included in your file by clicking on the items in the left Select Fields Here data field (click on the right arrow button for each item to move it to the right data field).
When finished click on the Export button. You will be prompted to name the file and select where you want it saved.
The New Search selection will return you to the search screen which will be blank, with no criteria entered. You may then start a new search.
The header of the table in the Search Results page has a Select/Deselect
Results box with a drop-down menu. This menu has four selections ( Select
All Results , Select All on This Page , Deselect All Results , and Deselect
All on This Page ) that allow you to select or deselect groups of items in the table.
Register Public Co., Register Executives, and Register Private Co.
The screening filters for the Register Public
Companies , Register Executives , and
Register Private Companies selections are similar.
The Register Public Companies and
Register Executives selections will open the Register of Corporations, Executives and Directors: Public Companies search screen.
The Register Private Companies selection will open the Register of Corporations,
Executives and Directors: Private
Companies search screen.
These search screens are the same except the Public Companies version has selections for Ticker , Market Regions , Function and
Stock Exchange .
To use this set of screening filters, you may use as few or as many of the filters you need. In each row you want to use first select the modifier from the drop-down menu next to the name of the filter (i.e., Ticker, Company Name, etc.). Most of the default selections are the equal sign (=). Meaning that you want the filter to exactly match the term you enter in the data field next to the drop-down menu.
October 2013
NetAdvantage User’s Guide
McLeod Business Library, Mason School of Business
Page 11
Other selections are Begins with for words and greater than (>), less than (<), and other quantitative signs for numerical terms.
After you have made your choices and entered the terms you want to use for your filters, click on the Search button.
For the Register
Public Companies search, the results will be displayed on a Search Results page. This Search
Results page has a table with each company located in the rows and company names and ticker symbols in the columns.
For the Register
Private Companies search the table is similar but will not have the Ticker column.
Clicking on a company name will open that company’s Company page. See page 19 for information about the Company page.
The links across the top of the page ( New Search and Edit Search ) allow modify your search or start a new one.
The Edit search selection will return you to the search screen with your original selections and terms entered so that you may modify your search without starting over.
The New Search selection will return you to the search screen which will be blank, with no criteria entered. You may then start a new search.
The Search Results page for the Register Executives search is similar to the other searches but has additional columns giving the first and last name of executives found in your search. The table also includes the company and company information for each executive.
The executives’ last names are the only active cells in the table.
Clicking on a name will open the
Executive Profile page for that person. Some are very brief.
October 2013
NetAdvantage User’s Guide
McLeod Business Library, Mason School of Business
Page 12
Bond Screener
The Bond Screener selection will open the Bond Screener page. The Bond
Screener is used to locate a bond or set of bonds that meet specific criteria you select.
You may perform a quick search by entering a search term in the top section of the Bond Screener (Criteria Section) and clicking on one of the Search buttons.
If you leave the drop-down menu setting on Contains you will receive a list of all bonds that have your search term in its name. If you change the selection to the equal sign ( = ), the search will only display bonds that match exactly the term you entered.
If you wish to narrow the search you can use the boxes in the Additional Screening Criteria
Section of the Bond Screener. Use as many of the boxes as you need to set up the criteria for your search. When finished click on one of the Search buttons.
If the search finds more than one bond, a list will be displayed on a Search Results page. This Search Results page has a table with each bond located in the rows and bond names, ticker symbols and a variety of other information in the columns.
There are three links across the top of the page ( Edit Search ,
Export , and New Search ).
The Edit search selection will return you to the search screen with your original selections and terms entered so that you may modify your search without starting over.
The Export selection allows you to export those companies that have check marks in the check boxes. Clicking on this selection will open the Net Advantage export window. Select the items you want to be included in your file by clicking on the items in the left Select Fields Here data field (click on the right arrow button for each item to move it to the right data field).
When finished click on the Export button. You will be prompted to name the file and select
October 2013
NetAdvantage User’s Guide
McLeod Business Library, Mason School of Business
Page 13
where you want it saved.
The New Search selection will return you to the search screen which will be blank, with no criteria entered. You may then start a new search.
There are no active links in the Search Results page table for the Bond Screener.
Search Executives and Directors
You may use the Search Executives and Directors search function in the Company Research section of the Companies tab to locate people in the database.
This search function will search the database using either a last name or the company. A company name search results will display all people (included in the database) within a company.
To make a search, select either Last Name or Company Name , enter your search term in the search box and click on the orange arrow icon to begin the search.
The Search Results page for this search is the same as for the Register Executives search in the
Advanced Search function. See page 12 for information about this Search Results page.
The Outlook
The Outlook section of the Company Research section of the Companies tab has a search function with which you may search an electronic version of the S&P publication The Outlook .
The search function included in this section allows you to search for a particular issue of the publication or you may search for any mention of a company through all issues.
Search for an Issue
To search for a particular issue use the top two boxes of the search function. First select the year you want from the left box’s drop-down menu. There are selections for years from 1996 through the current year. Select the year you want by clicking on it.
When a year is selected the other box’s menu changes to reflect all the issues available for that year.
When you have made your selection by clicking on the date you want to browse, click on the orange arrow icon next to the date box. This will cause the issue to be displayed using Adobe
Acrobat.
The Enlarge View/Printer Friendly link near the top of the page will open the document in a full page display in a new window.
October 2013
NetAdvantage User’s Guide
McLeod Business Library, Mason School of Business
Page 14
Search for a Company
To search for articles in The Outlook about a specific company use the lower two search boxes in the search function.
In the Search by box you have the choices of Ticker or Company Name in the drop-down menu. Select the one you want by clicking on it.
In the next box type in the search term you want to use in your search.
When you have made your choice and entered your search term click on the orange arrow icon.
If more than one company is located that meet your search criteria a
Search Results list will be displayed.
Each company has its own row in the table.
The company name is a link to the issue of The Outlook that has an article about that company. If the company is mentioned in more than one issue the Archive box near the top of the display area
(of The Outlook window) will have all the issues listed in the drop-down menu. Click on the down arrow and select the issue you want by clicking on that entry on the list and then click on the Go button.
The selected issue will be displayed using
Adobe Acrobat. You may page through or search the issue using the Adobe Acrobat controls.
Indexes
The Indexes section of the Company Research section of the Companies tab has three links: S&P 500 , S&P
MidCap 400 and S&P SmallCap 600 .
Each of these links will open the Overview page for the selected Index. These are the same pages that are opened when the Overview selection is selected in the Companies tab menu column.
See page 18 for information about the S&P Indices section of the menu column.
October 2013
NetAdvantage User’s Guide
McLeod Business Library, Mason School of Business
Page 15
Companies Tab Menu Column
The Companies tab menu column is divided into five topics: Markets,
Investment Ideas, Bonds, S&P STARS, and S&P Indices. Each topic has a number of links that will take you to specific reports, market snapshots, index information and the Bond Screener . See page 13 for information about the Bond Screener.
Markets Topic
The Markets topic has four selections: Market Snapshot , NYSE
Snapshot , NASDAQ Snapshot and AMEX Snapshot . Each of these selections will open a page with a snapshot of your selection. The
Market
Snapshot page will give you a brief text summary of the entire market.
Each of the others will give you an snapshot of the selected exchange in a series of tables.
Each snapshot includes the same series of tables:
Most
Actives,
Gainers,
Losers, 52
Week
Highs, and
52 Week
Lows.
The companies listed in the Ticker columns are active links that will open the Company page for the selected company. See page 19 for information about the Company page.
October 2013
NetAdvantage User’s Guide
McLeod Business Library, Mason School of Business
Page 16
Investment Ideas Topic
The Investment Ideas topic has six selections:
Outlook’s Market Insight ,
Stovall’s Sector Watch ,
Takeover Talk , Stock
Picks and Pans , Focus
Stock of the Week and
Industry in Focus .
Each of these selections will open a page with an article from the current day.
Other articles from previous days are available by clicking on the Archives link near the top of the page.
This will open a listing of all the previous days’ articles that are available. The list includes the dates and title of the articles.
Clicking on a title will open the selected article.
Bonds Topic
The Bonds topic has two selections: Credit Week
Focus and Bond Screener .
The Credit Week Focus selection will open a page with the current day’s article. Other articles from previous days are available by clicking on the Archives link near the top of the page. This will open a listing of the previous articles. Clicking on the title of an article will open it.
The Bond Screener will open the Bond Screener search page. Please go to page 13 for information about the Bond Screener.
S&P STARS Topic
The S&P STARS (Stock
Appreciation Ranking System) topic has eight selections: Rising,
Falling and New ; 5-STAR
Stocks ; 4-STAR Stocks ; 3-STAR
Stocks ; 2-STAR Stocks ; 1-STAR
Stocks ; High Yield STARS and
Income STARS .
Clicking on the Rising, Falling and New selection will open the
STARS Changes page. This page has seven buttons in a tool bar
October 2013
NetAdvantage User’s Guide
McLeod Business Library, Mason School of Business
Page 17
across the top of the page. These are: Description ; Falling, Rising, New ; 5 STARS , 4 STARS ,
3 STARS , 2 STARS , and 1 STAR .
Each of these buttons will open a new display. The 1, 2, 3, 4, and 5 STARS buttons open the same page as the selections with similar names in the
Companies tab menu column.
Except for the Description button, each of these displays include a table of companies. Each ticker is a link to open that company’s page. See page 19 for information about the Company page.
The Description button opens the S&P’s
STARS Portfolio page. This page explains S&P’s stock selection process for the STARS designation category.
The High Yield STARS and
Income STARS selections in the
Companies tab menu column open more pages with lists of companies pertinent to the selection. Each name or ticker on the list will open the
Company page for the selected company. See page 19 for information about the Company page.
S&P Indices Topic
The S&P Indices topic has three sub-topics (S&P 500, S&P MidCap 400 and S&P
SmallCap 600), each with the same three selections:
Overview , Companies , and Vital Stats .
Each selection of the same name from the three subtopics open similar pages. The Overview selections open pages with a description of the selected index.
The Companies selections open pages with lists of the companies included in the selected index. Each ticker on the lists are links that will open the Company page for the selected company. See page 19 for information about the Company page.
The Vital Stats selections open pages with tables of information about the performance of the selected index.
October 2013
NetAdvantage User’s Guide
McLeod Business Library, Mason School of Business
Page 18
Company Page
The Company page is displayed when you have found a company to research. This page is displayed either as the immediate results of a search if only one company is found or when you select a company from a list.
1
2
3
The Company Page is divided into three sections:
1. The left side is a column of links to related information about the company being researched.
2. The top of the display area has a search function that allows you to make another simple search. See page 8 for information about this search feature.
3. The main part of the page is the display area where the information about the company is opened.
Company Page Links Column
The links column on the left side of the Company page has links divided into ten categories.
The categories are Company Profile, Vital Statistics, Stock Reports, How to Analyze,
Compustat Excel Analytics, Register, Corporation Records, Corporate News, Industry Surveys, and Sub-Industry Reviews.
Information from these categories may be displayed by clicking on one of the links. The information will be displayed in the large area to the right of the links column.
October 2013
NetAdvantage User’s Guide
McLeod Business Library, Mason School of Business
Page 19
Company Profile
The Company Profile category has four links: Overview , Quote , News/
Press Releases , and Chart .
Overview
Clicking on the
Overview link will display the company overview. This page has two sections, Business
Summary (which is a brief description of the company) and Company
Fact Sheet (which is a table of basic company information).
Quote
The Quote link will open a page with a recent quote of the company.
(Quotes are delayed 20 minutes.) The table will list the last price, current volume,
Average Daily Volume, opening price, the Day High and the Day Low, and more.
News/Press Releases
The News link will open a page with links to recent news headlines and press releases about the company.
The news headlines are from
Standard & Poor’s and the press releases are from the company being researched.
If you wish to view more news articles or press releases click on the appropriate link (e.g., More
News Headlines or More
Press Releases ) below the respective section.
October 2013
NetAdvantage User’s Guide
McLeod Business Library, Mason School of Business
Page 20
Chart
The Chart link will open a page with an interactive chart of the company’s stock performance.
The chart may be modified to display different periods and compare the company stock to various indexes or other companies.
The choices available are located below the chart in the drop-down menus of the various boxes.
When you have selected different options, click on the Draw Chart button to have the chart re-displayed with the new information.
Vital Statistics
The Vital Statistics topic has eight links: Valuation , Financials ,
Dividends & Stock Splits , Industry Information , Estimates &
Opinions , Competitors (All) , Competitors (S&P Covered) , and
Industry Related News .
Valuation
Clicking on Valuation will open a table of information about the company you are researching. The table is divided into two sections:
Key Stock Statistics and Per
Share Data by Fiscal Year.
Financials
The Financials link will open a page with a table of financial information. The table is divided into four sections: Revenues for
Fiscal Year Ending Dec.,
Earnings Per Share for
Fiscal Year Ending Dec.,
Income Statement, and Other Financial Data.
October 2013
NetAdvantage User’s Guide
McLeod Business Library, Mason School of Business
Page 21
Dividends & Stock Splits
Clicking on the Dividends &
Stock Splits link will open a page with a table of dividend information. The table is divided into two sections: Dividend Data and Stock Splits.
Industry Information
The Industry
Information selection will open a page with commentary about the primary industry in which the company does business.
Estimates & Opinions
The Estimates &
Opinions selection will open the Company
Estimates & Opinions page.
This page has five tables showing estimates and opinions from various sources including S&P and
Wall Street. Some of the tables have active links in the first column. These links will open the Glossary page with the selected term highlighted.
Competitors (All)
The Competitors (All) selection accesses a page with a table listing all the competitors of the company you are researching (within its primary industry).
The table includes columns with the company names, ticker symbols, and other data.
The ticker symbol for each company is a link to the Overview page of that company’s Company page.
October 2013
NetAdvantage User’s Guide
McLeod Business Library, Mason School of Business
Page 22
Competitors (Covered by S&P)
Clicking on the Competitors
(Covered by S&P) link will open a page with a table of companies. These companies are covered by S&P. The table has columns for company name, ticker symbol and other data.
The ticker symbol in each row is a link to the Overview page in that company’s Company page.
Industry Related News
The Industry Related News link will open a page with links to recent news headlines and press releases about the primary industry of the company.
If you wish to view more news articles or press releases click on the appropriate link (e.g., More
News Headlines or More Press
Releases ) below the respective section.
Stock Reports
The Stock Reports category has two links, HTML and PDF .
Clicking on the HTML link will open the stock report for the current company using
HTML format. This format provides a larger display area than the PDF format.
Clicking on the PDF link will open the stock
October 2013 report in PDF format using Abode Acrobat.
The PDF stock report may be navigated by using the Adobe Acrobat controls near the bottom of the display area.
NetAdvantage User’s Guide
McLeod Business Library, Mason School of Business
Page 23
How to Analyze
The How to Analyze category has only one link, the main heading, which opens the Independent Equity
Research page in a new window.
This is a program from S&P that shows you how to analyze a stock.
Follow the four steps in the Analyze
This Stock box. These steps show you the basics in the stock analysis process. As you click on each step the display changes to show what is included in that part of the process.
These four steps are the same as the numbered selections in the Stock
Analysis column on the left side of the screen. As a step is selected that part of the analysis is opened in the display area.
The steps are: Company Value , Peer Comparison , Risk
Assessment , and Company News .
You may print the stock report by clicking on the Print
Stock Report selection at the bottom of the menu column.
Compustat Excel Analytics
The Compustat Excel Analytics category has only one link, the main heading, which opens a page with a brief business description of the company being researched.
October 2013
NetAdvantage User’s Guide
McLeod Business Library, Mason School of Business
Page 24
Register
The Register link will open a page with general information about the current company. The information includes the company’s address, stock data, business information and company officers.
Corporation
Records
Clicking on the
Corporation Records link will open a report in
PDF format using Adobe
Acrobat. As with other
PDF files using Adobe
Acrobat you may navigate through the document by using the
Adobe Acrobat controls.
The Corporation
Records report has the bookmarks panel open on the left side of the display. You may use these bookmarks to jump to a specific area of the report.
Corporate News
The Corporate News selection will open a page in PDF format. This page has a collection of S&P analyst research notes and other company news.
You may navigate this page using the Adobe Acrobat controls near the bottom of the display.
October 2013
NetAdvantage User’s Guide
McLeod Business Library, Mason School of Business
Page 25
Industry Surveys
The Industry Surveys section has two links, HTML and PDF .
Clicking on the HTML link will open the Industry Survey for the primary industry in which the company does business. This report will be in HTML format.
The same report will be opened when the PDF link is selected but the report will be opened using Adobe Acrobat.
As with other PDF files using Adobe
Acrobat you may navigate through the document by using the Adobe
Acrobat controls.
Sub-Industry Reviews
Clicking on the Sub-Industry Reviews link will open a display with a brief report on the Sub-
Industry the current company works within.
October 2013
NetAdvantage User’s Guide
McLeod Business Library, Mason School of Business
Page 26
Industries Tab
The Industries section of NetAdvantage is accessed by clicking on the Industries tab in the header menu bar. This will open the Browse All Industries page. The industries section also has a simple search feature near the top of the page and a menu column on the left side of the page.
Search Function
The search function is located near the top of the page, just below the header tabs. The search function consists of the Search By box with a drop-down menu and a box for entering search terms. The Search By menu has two selections:
Company Name and Ticker. Make the selection you want to use, enter a term into the box and click on the orange arrow icon to start your search. See page 5 for information about a search results page (if multiple companies are found in your search) or page 19 for information about the Company page (if only one company is found in your search).
October 2013
NetAdvantage User’s Guide
McLeod Business Library, Mason School of Business
Page 27
Industries Tab Menu Column
The menu column on the left side of the page has 14 selections. These are Industry Surveys , New Releases , Global Industry Surveys , IPC
News , Sub-Industry Review , Industry in Focus , Stovall’s Sector
Watch , Stovall’s Sector Card , S&P Sector Charts , Economic
Insight , Economic Brief , Economic Calendar , Trends and
Projections , and Monthly Investment Review .
Industry Surveys
Clicking on the Industry Surveys selection will open a Browse All
Industries page with a listing of all the industries included in
NetAdvantage. This is the default opening page when the Industry tab is selected.
The table lists the industry names and the most recent update for that industry in the first column. Some dates are very old. These industries usually have a note in the middle column stating that that particular industry was included in another industry.
The last three columns have links to open an industry report for the selected industry in either
HTML or PDF format.
The last column has links to download company data for the industry, this will be opened in Excel.
October 2013
NetAdvantage User’s Guide
McLeod Business Library, Mason School of Business
Page 28
HTML
The HTML link will open the Industry
Survey in
HTML format in a new page.
This Industry
Survey has numerous links under the title of the survey
(e.g.,
Chemicals).
These links will open the various topics in the survey.
The PDF link will open the
Industry
Survey in PDF format in a new page.
This will display the
Industry
Survey exactly as it appears in the S&P
Industry
Surveys publication.
October 2013
NetAdvantage User’s Guide
McLeod Business Library, Mason School of Business
Page 29
Downloadable Company Data
The Excel link in the Downloadable Company Data column will open a spreadsheet in Excel.
This spreadsheet gives you a variety of data concerning the companies included in the selected industry.
New Releases
The New Releases selection will open a Browse All Industries page with a listing (in the same format as the Industry Surveys Browse All Industries page) of all the industries that have had a recent update to their industry survey.
Clicking on one of the HTML or PDF links will open the Industry Survey in the selected format. The PDF format Industry Survey will be opened using Adobe Acrobat.
The Excel link will open a spreadsheet in Excel.
October 2013
NetAdvantage User’s Guide
McLeod Business Library, Mason School of Business
Page 30
Global Industry Surveys
Clicking on the Global Industry
Surveys selection in the menu column will open the Active
Global Industry Surveys page. This page lists all the global industries with an active survey from S&P.
Clicking on a survey name will open the selected Industry Survey in PDF format.
IPC Notes
The IPC Notes selection will open a page with the current Investment
Policy Committee Notes newsletter displayed. It is in PDF format and may be navigated using the Adobe Acrobat controls near the bottom of the page.
Earlier newsletters may be opened by selecting a date from the Date box menu near the top of the page. Selecting a date and then clicking on the orange arrow icon will open the selected newsletter.
Sub-Industry Review
The Sub-Industry Review selection will open a page that has search boxes where you may select the Sub-Industry Review you want.
In the Select box, open the drop-down menu and click on the subindustry you want and then click on the orange arrow icon. The selected Sub-Industry Review will be displayed.
If you have a company and want to display its sub-industry review but are not sure what subindustry it belongs in you may enter the company’s name or ticker symbol in the search box provided, select either Ticker or Company Name in the Search by box menu and click on the orange arrow icon. The Sub-Industry Review for that company will be displayed.
October 2013
NetAdvantage User’s Guide
McLeod Business Library, Mason School of Business
Page 31
Industry in Focus, Stovall’s Sector Watch, Economic Insight and Economic
Brief
The selections for
Industry in Focus ,
Stovall’s Sector Watch,
Economic Insight , and
Economic Brief are very similar in that when each is clicked on a page with that report is displayed.
Stovall’s Sector Card
The Stovall’s Sector Card selection will open the Sector Scorecard page.
This page has a table displaying data for various GICS (Global Industry
Classification Standard) Sectors.
Each name in the GICS Sector column is link that will open another Sector
Scorecard page for the GICS Sub-
Industry.
The Sub-Industry List page also has a table. This table lists sub-industry items for the selected sector.
Each name in this table’s first column is also a link. Clicking on one of these items will open another Sector Scorecard page.
October 2013
NetAdvantage User’s Guide
McLeod Business Library, Mason School of Business
Page 32
This Sector Scorecard page is a table with a company list of the top companies in that Sub-
Industry selection.
The Company List table has four columns: Stock Symbol,
Company Name, STARS, and
Peer Group. The entries in the Company
Name column are links that will open the
Stock Report page for the selected company. The stock report will be opened in a new window.
The items in the Peer Group column are links that will open another Sector
Scorecard page. This page will have a table of the selected company’s peer group.
S&P Sector Charts
The S&P Sector Charts selection will open a page in PDF format. This file has charts for the sectors in the S&P 500 index.
The charts display 52
-week relative strength and 39week moving averages.
You may navigate through the document by using the Adobe Acrobat controls near the bottom of the page.
October 2013
NetAdvantage User’s Guide
McLeod Business Library, Mason School of Business
Page 33
Economic Calendar
Clicking on the Economic
Calendar selection will open the
Economic Calendar page. This page has a table listing the upcoming economic events, such as the release dates and times of various reports.
Trends and Projections
The Trends and Projections selection will open the current issue of the S&P Industry Surveys Trends
& Projections publication.
Trends & Projections is opened using
Adobe Acrobat. The publication may be navigated by using the Adobe
Acrobat controls near the bottom of the display.
The Archived Records box dropdown menu gives you a list of older issues that may be opened. Click on the one you want and it will be opened.
Monthly Investment Review
The Monthly Investment Review selection will open a page with the latest S&P GICS
Composite 1500 Sector Scorecard. This is a multi-page file in PDF format. You may navigate the document using the Adobe
Acrobat controls near the bottom of the page.
The scorecard pictured has 121 pages.
The Archived Records box drop-down menu gives you a list of older scorecards that may be opened. Click on the one you want and it will be opened.
October 2013
NetAdvantage User’s Guide
McLeod Business Library, Mason School of Business
Page 34
Mutual Funds/ETFs Tab
The Mutual Funds/ETFs section of NetAdvantage is accessed by clicking on the Mutual
Funds/ETFs tab in the header menu bar.
Fund Research Page
When the Mutual Funds/ETFs tab is first opened the Fund Research page is displayed. This page includes a column of links to various pages within the Funds section, two search functions
(simple and advanced), and links to some reports. Most of the report links in the main section of the Fund Research page are duplicated by links in the links column on the left side of the page.
Search Functions
The simple search function allows you to quickly make a search using only a Ticker symbol or
Fund Name. The Advanced Search function has only the Fund Screener as a selection in the
Advanced Search search box. Clicking on the orange arrow icon opens the Fund Screener page. See page 36 for more information about the Fund Screener.
To run a simple search, in the Search by box drop-down menu, select either Ticker or Name .
Enter your search term in the search box provided. Click on the orange arrow icon to begin your search.
This will open a Search Results results page with all the funds that met your criteria displayed in a table. The table lists the fund name, ticker, fund family and category. Most fund names are links that, when clicked on, will open the
Fund page for that fund. See page 39 for information about the Fund page.
October 2013
NetAdvantage User’s Guide
McLeod Business Library, Mason School of Business
Page 35
Fund Screener
The Fund Screener page is accessed by clicking on the orange arrow icon in the Advanced Search function.
The Fund Screener has numerous search boxes where you may select criteria or enter your own values. The boxes are grouped into five categories: S&P Ranking, Basic
Filters, Fund Expenses, Performance
History and Technical Filters. Each of these categories may be expanded or closed by clicking on the plus (+) or minus (-) sign next to the category title.
In making a search you may use as many or as few of the search boxes as you wish. Generally, the more data you use the narrower the search and the more specific the results will be.
That is, using only one selection may result in hundreds of funds being found that match the criteria selected while using two or three selections may result in only five or six funds being displayed.
To make a search, select the criteria you want to use by either clicking on the selection you want from a dropdown menu or by entering a value in a blank box.
After you have made your selections, click on one of the Search buttons to begin your search.
The results of your search will be displayed in a Search Results page. This page has a table with all the funds that match your criteria listed in the Ticker and
Name columns. The data displayed on this page is divided into four tabs. These tabs are
Rankings , Performance ,
Quantitative , and Basics .
October 2013
NetAdvantage User’s Guide
McLeod Business Library, Mason School of Business
Page 36
The Ticker and Name columns are the same on each tab.
Most fund tickers are links that, when clicked on, will open the Fund page for that fund. See page 39 for information about the Fund page.
The menu selections across the top of the page ( Edit Search , Export , and New Search ) allow you to perform simple functions with the results list.
The Edit search selection will return you to the search screen with your original selections and terms entered so that you may modify your search without starting over.
The New Search selection will return you to the search screen will all previous entries cleared so that you may set up a completely new search.
The Export selection allows you to export those companies that have check marks in the check boxes. Clicking on this selection will open the
NetAdvantage export window. Select the items you want to be included in your file by clicking on the items in the left Select Criteria From
List Below and Click Export box (click on the right arrow button for each item to move it to the right box).
When finished click on the Export button. You will be prompted to name the file and select where you want it saved.
Mutual Fund/ETFs Tab Menu Column
The Mutual Funds/ETFs tab has a menu column with links in three categories: Top Ranked Funds (with three selections), Fund
Commentary (with one selection), and ETFs List (which is a link itself).
Each of the three Top Ranked Funds category’s links ( U.S. Equity
Funds , International Equity Funds and U.S. Fixed Income Funds ) will open a Search Results page with a list of the selected funds.
This page has a table with all the funds that match the selection you made listed in the Ticker and Fund Name columns. The data displayed on this page is divided into five tabs. These tabs are
Custom , Rankings ,
Performance , Quantitative , and Basics .
The Ticker and Name columns are the same on each tab.
October 2013
NetAdvantage User’s Guide
McLeod Business Library, Mason School of Business
Page 37
The Tickers are links that will open a Fund Quote page for the selected fund.
The Fund Name and icon in the PDF
Format columns are links that will open a Mutual Fund Report in a new window. This report is in PDF format and is the same report that is displayed on the Fund page when the PDF link in the menu column is selected. See page
39 for information about the Fund page. You may navigate this document by using the Adobe Acrobat controls near the bottom of the page.
The icon in the HTML Format column will open a Fund Overview page.
The Fund Strategies link in the menu column will open the Fund
Strategies page with the text of the current Fund Strategies newsletter displayed.
The ETFs List selection in the menu column will open the ETF
Reports page. This page has a table listing all the ETF reports available.
The Tickers are links that will open the Exchange Traded Fund Report for the selected fund.
This report is in PDF format. You may navigate this document by using the
Adobe Acrobat controls near the bottom of the page.
October 2013
NetAdvantage User’s Guide
McLeod Business Library, Mason School of Business
Page 38
Fund Page
The Fund page has a simple search function at the top of the page where you may search for a different fund, a menu column on the left side, and the main display area.
The Fund page opens with the Mutual Funds Report opened in the display area.
This is a report in PDF format and may be navigated by using the
Adobe Acrobat controls near the bottom of the page.
This PDF report is the display that is opened when the PDF selection in the menu column is selected.
Fund Page Menu Column
The Fund page menu column has links in four categories: Funds Home ,
Fund Reports (with one selection), Fund Profile (with seven selections), and
Fund Screener .
Funds Home will return you to the opening page of the Mutual Funds/
ETFs tab. See page 35 for information about the Mutual Funds/ETFs tab.
Fund Screener will open the Fund Screener page. See page 36 for information about the Fund Screener.
The PDF selection in the Fund Reports category will open the Mutual Fund
Report in PDF format. This report may be navigated by using the Adobe
Acrobat controls near the bottom of the page.
The links in the Fund Profile category
( Overview , Price Chart , Latest
Quote , S&P Ranking , Performance ,
Holdings , and Risk Metrics ) will each open a page in the display area pertinent to the topic.
The Price Chart selection will open the
Fund Chart page, which has an interactive chart where you may choose the time frame, comparison index and other variables. Click on the Draw
Chart button to refresh the display.
October 2013
NetAdvantage User’s Guide
McLeod Business Library, Mason School of Business
Page 39
Directories Tab
The Directories section of NetAdvantage is accessed by clicking on the Directories tab in the header menu bar.
This opens the Directories tab with two search functions: Security
Dealers of North America and Register of
Corporations, Executives and Directors.
Security Dealers of
North America
You may use this search function to locate security dealers. The simple search feature has a Search By box with five items in a drop-down menu. These are Company Name , City , State , Country , and Zip Code . Select one of these items and enter a search term into the search box. Start the search by clicking on the orange arrow icon.
This will open a Search Results page listing all the security dealers that match your criteria.
The links near the top of this page allow you to edit the current search or start a new search.
The items in the Company
Name column are links that will open the Security Dealer page for that company.
The Security Dealer page gives you some basic information about the company.
October 2013
NetAdvantage User’s Guide
McLeod Business Library, Mason School of Business
Page 40
The Advanced Search section of the Security
Dealers of North America search function has two links: By Company and By People and
Functions .
Clicking on one of these selections will open an Advanced Search page. The Advanced
Search pages for these two selections are similar and operate in a similar manner.
In each Advanced Search page you are presented with numerous search criteria that you may use in your search. You may use as many as you need.
Click on the Search button to begin your search.
This will open a Search Results page of security dealers. See page 40 for information about the
Search Results page.
Register of Corporations, Executives and Directors
The Register of Corporations, Executives and Directors search function on the Directories tab allows you to search for executives and directors. The simple search feature has a Search Executives and Directors box with two items in a drop-down menu. These are Last
Name and Company Name . Select one of these items and enter a search term into the search box. Start the search by clicking on the orange arrow icon.
This will open a Search Results page listing all the people that match your criteria.
The links near the top of this page allow you to edit the current search or start a new search.
The items in the Executive Last
Name column are links that will open a brief biography of the selected individual.
The Advanced Search section of the Register of Corporations, Executives and Directors search function has three links: By Executives , By Private Companies , and By Public Companies .
Clicking on one of these selections will open an Advanced Search page. The Advanced Search pages for these selections are similar and operate in a similar manner. These are the same
Advanced Search pages that are opened when using the Advanced Search feature on the
Companies tab. See page 7 for information about the Companies tab and page 11 for information about the Advanced Search pages for these selections.
October 2013
NetAdvantage User’s Guide
McLeod Business Library, Mason School of Business
Page 41
Financial Education Tab
The Financial Education section of NetAdvantage is accessed by clicking on the Financial
Education tab in the header menu bar.
The Financial Education display has two sections, the menu column on the left side and the main display area on the right.
The menu column has six selections. These are How to Analyze Stocks
(the default display when the Financial Education tab opens), Our Kids
& Money , Investing , Your Money , Taxing Matters , and Glossary .
How to Analyze Stocks
The How to Analyze Stocks selection in the Financial Education tab menu opens an interactive tour (this selection is the default display when the Financial
Education tab is first opened).
Click the Start button and you will be guided through a brief tutorial.
October 2013
NetAdvantage User’s Guide
McLeod Business Library, Mason School of Business
Page 42
Our Kids & Money
The Our Kids & Money selection in the Financial Education tab menu opens the Our Kids &
Money page with information on how to ensure your children are financially secure for education and other needs.
This page has five tabs: Home ,
About Us , Tips & Tools , Your
Ideas , and Getting Started . Each tab will open a page with information about financial matters concerning children.
Investing , Your Money, and Taxing Matters
The Investing , Your Money , and Taxing
Matters selections all open displays with articles concerning the topic selected.
Each also has an Archives link near the top of the page that, when clicked on, will open a list of past articles in the same topic.
Clicking on a title of an article in the list will open that article in the display area.
Glossary
The Glossary selection will open a display with a collection of words that you may click on to see a definition.
The display opens with the letter “A” selected. Clicking on a different letter in the alphabet across the top of the display will open a list of words for that letter.
October 2013
NetAdvantage User’s Guide
McLeod Business Library, Mason School of Business
Page 43