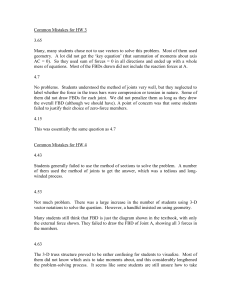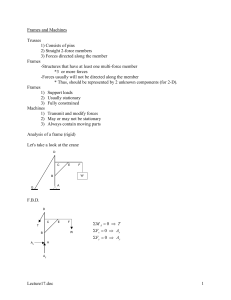software manual - SMC Pneumatics
advertisement

SMC CORPORATION OF JAPAN SOFTWARE MANUAL α PneuAlpha www.smcpneumatics.co.uk α PneuAlpha Foreword • This manual contains text, disgrams and explanations which will guide the reader in the correct programming and opration of the PneuAlpha series controller. • Before attempting to install or use the PneuAlpha series controller this manual should be read and understood. • If in doubt at any stage of the installation of the PneuAlpha series controller always consult a professional electrical engineer who is qualified and trained to the local and national standards which apply to the installation site. • If in doubt about the operation or use of the PneuAlpha series controller please consult the nearest SMC Pneumatics Regional Centre. • This manual is subject to change without notice. α PneuAlpha ECC-PNAL-PCS/WIN-E SOFTWARE MANUAL Manual number : ECC-PNAL-SOFT-B Manual revision : B Date : June 1999 i α PneuAlpha ii α PneuAlpha FAX BACK SMC Pneumatics has a world wide reputation for its efforts in continually developing and pushing back the frontiers of industrial automation. What is sometimes overlooked by the user is the care and attention to detail that is taken with the documentation. However,to continue this process of improvement, the comments of the SMC users are always welcomed. This page has been designed for you,the reader,to fill in your comments and fax them back to us. We look forward to hearing from you. Fax numbers: Your name.................................................... SMC Pneumatics.... ..................................................................... America 317-899-3102 Your company .............................................. Australia 9894-5719 ..................................................................... Germany 06103-402139 Your location: ............................................... United Kingdom 01908 561185 Please tick the box of your choice What condition did the manual arrive in? !Good !Minor damage Will you be using a folder to store the manual? !Yes !No What do you think to the manual presentation?!Tidy !Un-friendly Are the explanations understandable? !Yes !Not too bad !Unusable !Unusable Which explanation was most difficult to understand: .................................................................. .................................................................................................................................................... Are there any diagrams which are not clear? !Yes !No If so,which:.................................................................................................................................. What do you think to the manual layout? !Good !Not too bad !Un-helpful If there one thing you would like to see improved,what is it?...................................................... .................................................................................................................................................... .................................................................................................................................................... Could you find the information you required easily using the index and/or the contents,if possible please identify your experience: ........................................................................................... .................................................................................................................................................... .................................................................................................................................................... .................................................................................................................................................... .................................................................................................................................................... Do you have any comments in general about the SMC manuals?............................................. .................................................................................................................................................... .................................................................................................................................................... .................................................................................................................................................... .................................................................................................................................................... Thank you for taking the time to fill out this questionnaire. We hope you found both the product and this manual easy to use. iii α PneuAlpha iv α PneuAlpha Guidelines for the safety of the user and protection of ECC-PNAL-PCS/WIN-E This manual provides information for the use of ECC-PNAL-PCS/WIN-E. The manual has been written to be used by trained and competent personnel. The definition of such a person or persons is as follows; a ) Any engineer who is responsible for the planning, design and construction of automatic equipment using the product associated with this manual should be of a competent nature,trained and qualified to the local and national standards required to fulfill that role. These engineers should be fully aware of all aspects of safety with regards to automated equipment. b ) Any commissioning or service engineer must be of a competent nature,trained and qualified to the local and national standards required to fulfill that job. These engineers should also be trained in the use and maintenance of the completed product. This includes being completely familiar with all associated documentation for the said product. All maintenance should be carried out in accordance with established safety practices. c ) All operators of the completed equipment should be trained to use that product in a safe and co-ordinated manner in compliance to established safety practices. The operators should also be familiar with documentation which is connected with the actual operation of the completed equipment. Note : the term ‘completed equipment’ refers to a third party constructed device which contains or uses the product associated with this manual. Notes on the symbology used in this manual At various times through out this manual certain symbols will be used to highlight points of information which are intended to ensure the users personal safety and protect the integrity of equipment. Whenever any of the following symbols are encountered its associated note must be read and understood. Each of the symbols used will now be listed with a brief description of its meaning. Hardware warnings 1 ) Indicates that the identified danger WILL cause physical and property damage. 2 ) Indicates that the identified danger could POSSIBLY cause physical and property damage. 3 ) Indicates a point of further interest or further explanation. Software warning 4 ) Indicates special care must be taken when using this element of software. 5 ) Indicates a special point which the user of the associate software element should be aware of. 6 ) Indicates a point of interest or further explanation. v α PneuAlpha vi α PneuAlpha Table of Contents Guideline............................................................................................................................ v 1. Introduction........................................................................................... 1-1 1.1 Outline ................................................................................................................ 1-1 1.1.1 List of Models Compatible with the SMC VLS software .......................................... 1-1 1.1.2 Product Configuration.............................................................................................. 1-1 1.1.3 Major Features of the ECC-PNAL-PCS/WIN-E Software........................................ 1-1 1.2 Definitions ........................................................................................................... 1-2 1.3 Abbreviations ...................................................................................................... 1-2 2. Installation ............................................................................................ 2-1 2.1 2.2 2.3 2.4 Operating System Requirements........................................................................ 2-1 Installation........................................................................................................... 2-1 Uninstallation ...................................................................................................... 2-1 System Configuration ......................................................................................... 2-2 3. Using the Help Files ............................................................................. 3-1 3.1 The F1 Key ......................................................................................................... 3-1 3.2 The Context Help............................................................................................... 3-1 3.3 The Help Pull Down Menu .................................................................................. 3-1 3.3.1 3.3.2 3.3.3 3.3.4 3.3.5 3.3.6 The Contents Command or Tab.............................................................................. 3-2 The Index Tab ......................................................................................................... 3-3 The Find Tab ........................................................................................................... 3-3 Search for Help On ................................................................................................. 3-3 How to Use Help ..................................................................................................... 3-3 About VLS ............................................................................................................... 3-3 4. What You Should Know Before Starting to Program........................... 4-1 4.1 4.2 4.3 4.4 Screen Identification ........................................................................................... 4-1 The Function Block Diagram base...................................................................... 4-2 The System Sketch Monitor Screen ................................................................... 4-3 The Programming Mode ..................................................................................... 4-4 4.4.1 The FBD base in Programming Mode..................................................................... 4-4 4.4.2 “Monitoring in System Sketch window” in the Programming Mode ......................... 4-4 4.5 The Simulation Mode.......................................................................................... 4-4 4.6 The Monitor Mode............................................................................................... 4-4 4.7 Cable Connection ............................................................................................... 4-4 vii α PneuAlpha 5. Menu Bar Functions ............................................................................. 5-1 5.1 File ...................................................................................................................... 5-1 5.2 Edit...................................................................................................................... 5-1 5.3 View .................................................................................................................... 5-2 5.4 Insert................................................................................................................... 5-2 5.5 Tools ................................................................................................................... 5-2 5.6 Search ................................................................................................................ 5-2 5.7 Controller ............................................................................................................ 5-3 5.8 Com .................................................................................................................... 5-3 5.9 Option .............................................................................................................. 5.9-4 5.10 Window .......................................................................................................... 5.10-4 5.11 Help ............................................................................................................... 5.11-4 6. Function Block Diagram (FBD) Operation............................................ 6-1 6.1 Opening a New File ............................................................................................ 6-1 6.1.1 FBD Base Resize .................................................................................................... 6-1 6.1.2 FBD Base Color ...................................................................................................... 6-1 6.2 The Program Edit Mode - Begin to Program ...................................................... 6-2 6.2.1 6.2.2 6.2.3 6.2.4 6.2.5 6.2.6 6.2.7 6.2.8 Inputs....................................................................................................................... 6-2 Front Panel Keys..................................................................................................... 6-2 System Memory Bits ............................................................................................... 6-2 Function Blocks ....................................................................................................... 6-3 The Logic Blocks ..................................................................................................... 6-3 The Standard Function Blocks ................................................................................ 6-3 Placing the Blocks on the FBD Base....................................................................... 6-3 Moving Function Blocks and Signals....................................................................... 6-3 6.3 The Wiring Analyzer ........................................................................................... 6-4 6.3.1 Input and Output Pins.............................................................................................. 6-4 6.3.2 Connecting Functions and Blocks ........................................................................... 6-4 6.4 Setting Up Function Block Parameters............................................................... 6-5 6.4.1 Signals and Logic Blocks ........................................................................................ 6-5 6.4.2 The Function Blocks................................................................................................ 6-5 6.5 The Function Block Wizard................................................................................. 6-6 6.5.1 6.5.2 6.5.3 6.5.4 6.5.5 6.5.6 6.5.7 6.5.8 Choose an Output ................................................................................................... 6-6 Choose Function Blocks.......................................................................................... 6-6 Choose Additional Function Blocks......................................................................... 6-6 Select Signal Order ................................................................................................. 6-6 Adding a Logical Condition...................................................................................... 6-6 Select Signals to Drive Functions............................................................................ 6-7 Setting Parameters.................................................................................................. 6-7 Operation Check ..................................................................................................... 6-7 6.6 Simulation Mode ................................................................................................. 6-8 6.6.1 6.6.2 6.6.3 6.6.4 6.6.5 6.6.6 Entering the Simulation Mode ................................................................................. 6-8 Turn Signals On/Off................................................................................................. 6-8 Change Function Block Parameters........................................................................ 6-8 Force Outputs On/Off .............................................................................................. 6-8 Inactive Functions during Simulation Mode............................................................. 6-8 Exiting the Simulation Mode.................................................................................... 6-8 6.7 The Monitor Mode............................................................................................... 6-9 6.7.1 6.7.2 6.7.3 6.7.4 6.7.5 6.7.6 Entering the Monitor Mode ...................................................................................... 6-9 Turn Signals On/Off................................................................................................. 6-9 Change Function Block Parameters...................................................................... 6-10 Force Outputs On/Off ............................................................................................ 6-10 Inactive Functions during Monitor Mode ............................................................... 6-10 Exiting the Monitor Mode....................................................................................... 6-10 viii α PneuAlpha 7. System Sketch Screen Operation ........................................................ 7-1 7.1 Components of System sketch window .............................................................. 7-1 7.1.1 7.1.2 7.1.3 7.1.4 7.1.5 7.1.6 System sketch Base Resize.................................................................................... 7-1 Changing the Base Color ........................................................................................ 7-1 Drawing Lines, Ovals, and Rectangles ................................................................... 7-1 Moving and Resizing Lines, Ovals, and Rectangles ............................................... 7-1 Changing Colors...................................................................................................... 7-2 Changing the Line Width ......................................................................................... 7-2 7.2 Insert an LCD Display......................................................................................... 7-2 7.2.1 The Insert Menu ...................................................................................................... 7-2 7.2.2 Simulation and Monitor Mode.................................................................................. 7-2 7.3 7.4 7.5 7.6 Adding an OLE File............................................................................................. 7-3 Adding a Signal or Function Block...................................................................... 7-3 The Simulation Mode.......................................................................................... 7-3 The Monitor Mode............................................................................................... 7-4 ix α PneuAlpha x α PneuAlpha 1. Introduction 1 Introduction This section describes the major functions of the ECC-PNAL-PCS/WIN-E software and the Outline of this manual. Make sure to read this section before using the software. 1.1 Outline The software package ECC-PNAL-PCS/WIN-E is a programming tool designed to be used with the PneuAlpha Simple Application Controllers. The SMC VLS software runs on Microsoft Windows Versions 95 and NT (hereafter referred to collectively as Windows). The software has been designed to be both powerful and user friendly. While many of the software features can be learned intuitively, a detailed help file has been incorporated into the software to help users find answers to their questions. 1.1.1 List of Models Compatible with the SMC VLS software The ECC-PNAL-PCS/WIN-E software is compatible with all of the PneuAlpha Series Controllers. Current models and models scheduled for release in 1999 include; ECC-PNAL-6MR-A, ECC-PNAL-10MR-A, ECC-PNAL-10MR-D, ECC-PNAL-10MT-D, ECC-PNAL-20MR-A, ECCPNAL-20MR-D, and ECC-PNAL-20MT-D. 1.1.2 Product Configuration Check the contents of the ECC-PNAL-PCS/WIN-E box against this list to confirm that the following accessories are supplied. PneuAlpha programming software freely available with no charge from the SMC web site: www.smcpneumatics.co.uk Manual (this manual) ECC-PNALSOFT-B 1.1.3 Major Features of the ECC-PNAL-PCS/WIN-E Software The ECC-PNAL-PCS/WIN-E is a powerful tool for programming the PneuAlpha Simple Application Controller in Function Block style. The Visual Nature of the software helps the user to see and understand the relationships between all parts of the program. Powerful and easy to use, the SMC VLS software has incorporated the following features for your convenience: Normal Windows based software functions Full range of pull down menus with premade icons Mouse Access to Most Features The Auto Wizard for Beginning Users System Sketch Capabilities to add your Own Icons Simulation Capability for Program Debugging Run Time Monitor Personal Computer or Modem hookups 1-1 α Pneu Alpha 1.2 Introduction 1 Definitions The following terms will be used throughout this manual and the ECC-PNAL-PCS/WIN-E software. Function Block Programming - The method by which the PneuAlpha Simple Application Controller is programmed. Function Blocks - the heart of the PneuAlpha controller. They process information received from inputs or other sources, manipulate the data, and control the system Outputs. There are 22 function blocks that can be found in the Accessories Toolbar under the FUNC or LOGIC headings. The function blocks have been pre-programmed to perform specific actions and may have variable parameters that can be adjusted for specific programming needs. Function Block Diagram base (FBD base) - All system program components (Inputs, Outputs, Function Blocks, Memory Bits, or Keys) are placed on the FBD base during programming. Digital - A type of Input or Output that only recognizes an On or Off state. An On state can also be referred to as “High” or “1” while the Off state can be referred to as “Low” or “0”. Analog - A type of input/output that gives a numeric value in either Volts or Amperes. 1.3 Abbreviations The following definitions or abbreviations will be used throughout this manual. The ECC-PNAL-PCS/WIN-E software will be referred to as VLS software. The PneuAlpha Simple Application Controller may be referred to as the controller or the PneuAlpha controller. Function Blocks may be referred to as FB(s). Input/Output may be referred to as I/O. 1-2 α PneuAlpha 2. Installation 2 Installation This section describes how to install the ECC-PNAL-PCS/WIN-E software package and to connect the PneuAlpha Simple Application Controller to the Personal computer. The Operation System requirements are outlined and the equipment necessary to make all proper connections are detailed. 2.1 Operating System Requirements The ECC-PNAL-PCS/WIN-E software is designed to be installed on a computer that meets or exceeds the following specifications. Please check whether your personal computer meets these requirements prior to the software installation. Table: Personal Computer Requirements Item 2.2 Operating System Microsoft Windows 95 or Windows NT 4.0 CPU Pentium 133 MHz or more (recommended) Hard Disk 10 MB of free capacity Memory 32 MB or more (recommended) Floppy Disk Drive 1.44 MB (Required for Setup) Pointing Device Mouse or other pointing device Video SVGA (800 x 600) 256 colors or more (recommended) Installation Install SMC VLS Software downloaded from the SMC Website: www.smcpneumatics.co.uk Perform installation in accordance with the Wizard. The procedure is equivalent to that for general Windows applications. 2.3 Uninstallation To uninstall the ECC-PNAL-PCS/WIN-E software, click the [Install/Uninstall] option in the “My Computer:\Control Panel:\Add/Remove Programs”. Delete “Pneu Alpha Visual Logic-E”. 2-1 α PneuAlpha 2.4 Installation 2 System Configuration The system configuration for the Personal Computer and PneuAlpha controller is diagrammed below. Please check for proper connections before transferring programs between the controller and the PLC. The Communications port for program transfer between the personal computer and the PneuAlpha controller can be designated in the COM pull down Menu in the SMC VLS software. Program transfer via Modem can also be accomplished; use the ModemInit command in the COM Menu to setup the modem. α PneuAlpha Computer controller ECC-PNAL232CAB(Option) Modem 2-2 α PneuAlpha 3. Using the Help Files 3 Using the Help Files The VLS software includes a powerful package of help files to guide the user through the programming options. Use the F1 key, click the help icon, or use the Help pull down menu to access the help files. 3.1 The F1 Key The F1 key will provide specific help on a highlighted object. Click a system component on the FBD base to highlight it and press the F1 Key to bring up a dialog screen. To receive Help on a command, move to the command with the mouse until the instruction is highlighted in blue. Type F1 to access the Help dialog box before using the command. 3.2 The Context Help The Context Help command can provide help with Tool Bars and associated commands. When you choose the Toolbar's Context Help button, the mouse pointer will change to an arrow and question mark. Then click on the item needing clarification in the VLS window. The Help topic will be shown for the item you clicked. Key operation : Shift+F1 3.3 The Help Pull Down Menu The Help pull down menu provides answers a variety of ways. Upon entering the Help menu the options list will be shown. When “Contents”, “Search for Help On...”, or “How to Use Help...” is chosen, three tabs will appear on top of the window. These tabs can be used in addition to the Help files available on the display. 3-1 α PneuAlpha 3.3.1 Using the Help Files 3 The Contents Command or Tab The contents menu allows the user to choose from the following categories or chapters Introduction - Choose from a basic introduction, information on the FBD base, or the System Sketch Operations. Menu Options - Choose to view detailed information upon each pull down menu available at the top of the screen. Functions and Signals - Learn about the functions and capabilities of the Inputs, Outputs, and Function Blocks available for programming with the SMC VLS package. Various Modes of Operation - Explains about the different modes of operation including the Programming mode, the Simulation Mode, and the Monitoring Mode. Special Features - This section describes the various ways of Dragging and Dropping objects, and of Moving Objects with the arrow keys. Help Support - Provides information on using the Contents Help icon, F1 key, and help dialog boxes. When an option is chosen, the main topics available for that category pop up on screen. Choose the desired topic to bring up a dialog box. Words or phrases that are highlighted in green contain addition information in another dialog box. Click on the highlighted text to view its dialog box. 3-2 α PneuAlpha 3.3.2 Using the Help Files 3 The Index Tab The Index tab displays information about topics displayed in the index. Type the first few letters of the required topic or scroll to the topic in the index list. 3.3.3 The Find Tab The Find Tab generates a list of key SMC VLS words and lets you search for help on those words. A matching words directory gives an option to narrow the number of matches found. A third directory lists the topics in which your word appears. 3.3.4 Search for Help On ... Click on the “Search for Help On” option to bring up the opening Help window. Click on the desired category to bring up information and instructions for using SMC VLS or various pieces of reference information. 3.3.5 How to Use Help Gives detailed information on how to Use Help and Customize the Help settings for the users convenience. Topics include finding, copying, viewing, and printing help files and manipulating the data in dialog boxes. Learn how to change the color or font size of a dialog box, add comments, or bookmark especially useful information. 3.3.6 About SMC VLS Use this command to display the copyright notice and version number of your copy of SMC VLS. 3-3 α PneuAlpha Using the Help Files 3 3-4 α PneuAlpha 4. What You Should Know Before Starting to Program 4 What You Should Know Before Starting to Program This section describes the basic functions and background information necessary to the proper operation of the SMC VLS software. Please read and understand this section prior to beginning your first program. There are two screens that can be accessed from the VLS software, the Function Block Diagram base (FBD base) and the System Sketch Monitoring screen. 4.1 Screen Identification The Toolbars have been labeled on the screen below for the users reference. These Tool bars can be turned On or Off in the View menu. The Menu Bar runs across the top of the screen. The two main viewing screens will be discussed later in the chapter. 4-1 α PneuAlpha 4.2 What You Should Know Before Starting to Program 4 The Function Block Diagram base The Function Block Diagram (FBD) base provides the platform upon which the program for the PneuAlpha controller is constructed. The FBD base consists of a large wiring area (green by default), a title box and input and output rectangles vertically along the right and left hand sides, respectively. Programming components are placed on the wiring area or in the rectangles, and connected by wires to construct the controller program. The FBD base is also known as FBD Wiring area.. The user can perform the following ten operations using FBD base screen. Refer to Chapter Six for more details. 1. Place the I/O signals and functions using Accessories Tool bar. 2. Assign parameters to functions. 3. Wire the various program components together (with the help of Wiring Analyser). 4. Load the Program logic and I/O device’s information to the PneuAlpha Controller. 5. Invoke Auto FBD Wizard to begin to program with directions. 6. Test the program logic with Internal Devices (Input and Output signals placed in the FBD wiring area). 7. Simulate and check the programming logic without connecting an PneuAlpha Controller. The user can: - force input signals ON/OFF - change function parameters (timers, counters, analog data, etc.) - display comments or function values on screen - Monitor component status via wire colors (ex. Red Wire = OFF, Blue Wire = ON) 8. Read information from an PneuAlpha Controller and recreate the Program on the FBD base. 9. Monitor an PneuAlpha Controller that is in operation. 10. Print the FBD screen and component information shown on screen. 4-2 α PneuAlpha 4.3 What You Should Know Before Starting to Program 4 The System Sketch Monitor Screen The System Sketch Screen is a simple drawing window. System sketch is useful to give the pictorial view of I/O devices which are connected to the Controller and the programming logic. The following operations can be performed in System Sketch. 1. Draw a diagram using the drawing tool bar. 2. Place the I/O devices and Function Blocks to represent the Controller set-up. 3. Place OLE components in the System Sketch window. 4. Monitor/test an operational controller. 5. Simulate and check the programming logic without connecting the actual controller. 6. Print the System Sketch Screen and the components information contained in the screen. 7. Import Bitmap Images. 4-3 α PneuAlpha 4.4 What You Should Know Before Starting to Program 4 The Programming Mode This is the mode in which all programs are created and system components added or deleted. Also known as the Drawing mode, all the toolbars and the menu options will be enabled for programming or drawing. The FBD window and System sketch windows will default to the Programming mode when files are created or opened. The indication title will be displayed as “FBD” in the FBD base and as “Monitor in System sketch” in the System sketch window. 4.4.1 The FBD base in Programming Mode As the name suggests, all the functions necessary to build a program can be accomplished in the programming mode. The user may add FBs or other signals, set or change parameters, move components, and perform wiring operations in the programming mode. (See Chapter 6 for more details.) The Auto Wizard Function is also available in this mode. The main purpose of Auto FBD Wizard is to educate inexperienced users so that they can get acquainted with Signals, Function Blocks, Wiring and related programming items. 4.4.2 “Monitoring in System Sketch window” in the Programming Mode The user is allowed to add, modify, move, and resize the drawing objects in System sketch window. Use the Accessories Tool bar to add components as in the FBD base. Copy components to or from the FBD base. Select any component in the window by pressing the mouse left button and drag the object to the desired location. Double click on a Function Block to open the parameter setting dialog. Objects can be drawn via the Drawing Tool bar with the Line, Oval, and Rectangle commands and/or import objects with the commands in the Insert Menu. 4.5 The Simulation Mode The Simulation mode will mimic the conditions under which a program is run without hooking up any of the actual hardware. This can be a very powerful tool for debugging programs prior to writing the contents to an actual target controller. The information generated by the program will be continuously read from the Simulator. The On/Off status and current values of the Signals and Function Blocks will be updated by the SMC VLS software or the user can input values for simulation purposes. The user can control the On/Off state of Inputs with the click of a mouse and can directly set analog values. 4.6 The Monitor Mode The Monitor Mode can monitor and test the actual target controller hardware which is connected to the PC through an RS232 interface. The information regarding state and current value of Signals and Functions will be continuously read from the target controller and updated accordingly in the SMC VLS software. If the controller contents are updated via the controller front panel keys, a message box will pop up stating that the controller contents are updated and monitoring will be stopped. The application will automatically switch to Program mode. 4.7 Cable Connection The ECC-PNAL-232CAB cable is used to connect the PneuAlpha controller and the PC or modem. 4-4 α PneuAlpha 5. Menu Bar Functions 5 Menu Bar Functions This chapter gives a brief description of the functions available in the Pull Down menus available on the top edit bar. 5.1 File New (Crtl+N) - Creates a new file with windows in both the FBD and Monitoring in System Sketch window. Any file currently open will be closed with an option to save. Open (Crtl+O) - Open an existing file with windows in both the FBD and Monitoring in System Sketch window. Any file currently open will be closed with an option to save. Close - Closes existing active documents in both the FBD and System Sketch window with an option to save any changes. Save (Crtl+S) - Saves the current file to its current name and directory. Save As - Save the current file under a new name and or directory. The first time a file is saved this command will come up so that the file can be named. Print Setup - Select a printer and printer connection from the Print Setup Dialog Box that pops up on the screen. Print Preview - View the active document as it would appear if printed. This command is disabled if either of the FBD or Monitoring in System Sketch window is minimized. Print (Crtl+P) - A Print Dialog box pops up onscreen to select options and Print data. 1 “Previously Opened File” - Use the numbers and filenames listed to Open the last eight documents that have been closed. 2 “Next to Last File Opened” - See above. Exit - End the VLS session. A prompt will appear to save open documents. 5.2 Edit Undo (Crtl+Z) - Cancel the Previous Instruction. There is only one level of Undo available. Redo (Crtl+Y) - Cancel the Previous Undo Instruction. There is only one level of Redo available. Cut (Crtl+N) - Remove the selected data from the Screen and place it to the Clipboard. Copy (Crtl+C) - Copy the selected data on the Clipboard. Paste (Crtl+V) - Add the data from the Clipboard to the Program Delete (Del) - Delete the selected data from the program. Select All (Crtl+A) - Select All the function blocks on the screen. 5-1 α PneuAlpha 5.3 Menu Bar Functions 5 View Close System Sketch - Close the System Sketch Screen. If the screen is closed, the title will change to Open System Sketch. Close FBD - Close the Function Block Diagram base. If closed, the menu option will change to Open FBD. Standard Tool Bar - When the Check mark appears, the Standard Tool Bar will be displayed onscreen. Controller Tool Bar - When the Check mark appears, the Controller Tool Bar will be displayed onscreen. Drawing Tool Bar - When the Check mark appears, the Drawing Tool Bar will be displayed onscreen. Accessories Toolbar - When the Check mark appears, the Accessories Tool Bar will be displayed Onscreen. Wiring Toolbar - When the Check mark appears, the Wiring Tool Bar will be displayed onscreen. Status Bar - When the Check mark appears, the Status Bar will be displayed Onscreen. Zoom - Choose from 200, 150, 100, 75, 50, 25, or 10% zoom factor 5.4 Insert Icons into Vacant Terminals - Input S and Output S icons will be inserted into any vacant Input or Output Terminals, respectively. Insert New Object - Insert a Display, OLE, or file into the System Sketch Window. Links... - Edit links between the SMC VLS file and other documents. Object - Opens the application in which the selected embedded or linked object was created so that you can edit it. 5.5 Tools Start Auto FBD Wizard - The Auto FBD Wizard is an option to help explain function blocks and the way in which they will perform under differing combinations and placements. Renumber Signals - The Function Blocks will be renumbered to the lowest possible number. If Function Blocks have been deleted, the higher numbered Function Blocks will decrease their value to the lowest number available. Clear Controller Contents - Clears the memory of the controller that is connected to the PC. 5.6 Search By Comment - Search for a Function Block by the attached comment. The comment does not have to be displayed nor is the search case sensitive. The text, however, must be an exact match. If a match is found, the block will be highlighted. By Signal Number - Search for the Function Block by the coded signal number. The alphanumeric sequence as it appears onscreen - one letter followed by two numbers. The letters are not case sensitive. Ex. - M01, i06, B12. 5-2 α PneuAlpha 5.7 Menu Bar Functions 5 Controller Write to Controller - Write the program in the SMC VLS software to the memory of the controller. The contents of the controller memory will be overwritten. Read from Controller - Transfer the contents of the controller memory into the SMC VLS program. The current program in SMC VLS will be overwritten. Verify Controller data with SMC VLS - Verify that the data in the FBD matches the data in the controller memory. Diagnosis of Controller - Brings up a dialog box with the following information about the controller: • Model name of the connected Hardware • Version number of the connected hardware • Number of input terminals connected to the controller • Number of analog inputs • Number of output terminals • Power supply type (AC or DC) • Error Code which the target controller has • Status of the RTC • Status of the controller (Run or Stop) • Status of Program Write (Enable or Disable) Simulation - The simulation mode will run the program in the SMC VLS memory without a controller. This is very useful to check your program prior to transferring it to the actual controller. Drive Controller - Place the connected PneuAlpha controller in Run or Stop mode from the SMC VLS software. Monitor/Test - Monitor the status of the connected PneuAlpha controller from the SMC VLS software. Select COM Port - Select from Com port 1, 2, 3, or 4 for your PC to controller connections. 5.8 Com Configuration - Set the Configuration of the COM port. The user can choose between a modem or a Com port to communicate with the Controller. Connect Line - Dial a Telephone number by invoking the Ring Telephone dialog . Disconnect Line - Disconnect an ongoing call. An active Modem line should be disconnected before it can be used again for communication. 5-3 α PneuAlpha 5.9 Menu Bar Functions 5 Option Select Controller Type - Select the type of controller that the program for which the program is to be written - 4 Inputs and 2 Outputs, 6 Inputs and 4 Outputs, or 12 Inputs and 8 Outputs. User Defined Icons - Import your own user defined Icons. Function Set Icon - Select the icon set to be displayed on screen. Set Wire Color - Set the wire color for the Edit and Simulation modes. Set FBD Base Color - Set the Function Block Diagram Base color. Change RTC Current Time - Change the RTC current time. Date Format - Select one of the following formats in which the calendar date will be shown. mm/dd/yy, dd/mm/yy, yyyy/mm/dd. 5.10 Window Cascade - Use this command to arrange multiple opened windows in an overlapped fashion. Tile - Use this command to vertically arrange multiple opened windows in a non-overlapped fashion. 1 Monitoring in System Sketch - Open the system sketch window for monitoring/editing. 2 FBD - Open the Function Block Diagram base for monitoring or editing. 5.11 Help Contents - Shows the Table of Contents of the Help Function. the user can click on the desired chapter and the help file will pop up onscreen. Search for Help on... - Displays the opening screen of the Help command. Choose froma list of instructions and reference information on the features of the SMC VLS software. How to Use Help - Provides information on how to use and customize the help function. About VLS... - Gives the Version number and Copyright notice of your copy of SMC VLS. 5-4 α PneuAlpha Function Block Diagram (FBD) Operation 6 6. Function Block Diagram (FBD) Operation 6.1 Opening a New File To open the SMC VLS software, press the “Start” icon in the bottom left corner of the monitor display. Enter “Programs\SMC PneuAlpha Controller\Alpha Programming”. When the SMC VLS programming software is loaded, begin a new program by either clicking the New option under File Menu or by clicking on the New file icon. Select the appropriate I/O configuration for the controller from the box appearing onscreen. Open an existing file with the “Open...” command under File or by clicking on the Open icon. A list of the current SMC VLS files contained in the Prog default folder will appear. Choose a file from this folder or browse and open a file in another location. 6.1.1 FBD Base Resize When FBD window is opened, it has a minimum size. The Base can be re-sized in width or height by dragging either the right or bottom edges respectively. By dragging the right-bottom corner of the base rectangle, the base height as well as width changes. The Base cannot be re-sized on the left and top edges. When the right edge of the base is changed, output rectangles, components, and wiring connected to the output rectangles move with the base. When the Base size is reduced, all the block items along with wiring present in that area are moved inward. The Base size can be increased to a scroll bar position limit of 30,000. 6.1.2 FBD Base Color The FBD base color can be changed in the “Set Base Color” command in the Options Menu. Choose from 48 colors available on the palette or define your own color. 6-1 α PneuAlpha 6.2 Function Block Diagram (FBD) Operation 6 The Program Edit Mode - Begin to Program Programs for the PneuAlpha controller can be created and edited from the Program Edit Mode. Program Edit is the default mode for the SMC VLS software. The PneuAlpha is programmed by placing items on the FBD Base and connecting the various components together with the wiring analyzer. There are five types of system components that can be placed on the FBD base. A short description of the function and placement locations possible for the various components follows. 6.2.1 Inputs System Inputs receive data from the devices wired to the actual controller and can be either the digital or analog signal type. The digital units transmit an On or Off signal; Analog inputs transfer a data value. The icons can be found under the IN heading of the Accessories Toolbar at the left of the FBD base. The digital signals can be placed on the Input rectangles at the left of the FBD base or on the base itself. Each icon functions in the same way. The different icons have been developed to aid in the documentation and understanding of the program. Use an input icon that corresponds to the actual input device to be connected to the controller. The names of the signals will appear when the mouse arrow is placed on the icon. The analog signals can be placed only in Input Rectangles I01 - I08. The controller inputsact as an 8 bit Analog/Digital converter when the analog signal is placed in the Input Rectangles. 6.2.2 Front Panel Keys There are eight signals that correspond to the front panel keys and these signals may be used as additional digital inputs. These are the ESC, OK, “+”, “-”, , , and keys. Press the front panel keys while the PneuAlpha controller is in Run mode to active the signals. These keys may be placed only on the FBD Base and can be found in the IN heading of the Accessories Toolbar. The names of the signals will appear when the mouse arrow is placed on the icon. 6.2.3 System Memory Bits These five System Memory bits act as digital inputs and can be placed on the FBD base only. The memory bits have the following set functions. M01: Always ON M02: Always OFF M03: Cycles between 0.5 seconds On and 0.5 seconds Off M04: Turns On when there is a Real Time Clock Error M05: Turns On when the SummerTime clock is On. These keys can also be found under the IN heading of the Accessories Toolbar. The names of the signals will appear when the mouse arrow is placed on the icon. 6-2 α PneuAlpha 6.2.4 Function Block Diagram (FBD) Operation 6 Function Blocks There are twenty-two function blocks that can be used with the PneuAlpha controller. They fall into two categories - Logic and Standard. The function blocks can be placed on the FBD base only. 6.2.5 The Logic Blocks The six Logic Blocks - AND, OR, NOT, XOR, NAND, NOR - can receive only digital inputs. These blocks turn their Output on depending on the ON/OFF conditions of their Inputs. Please see the Help File for a detailed description of each block. The Logic Blocks can be found under the LOGI heading in the Accessories Toolbar. The names of the blocks will appear when the mouse arrow is placed on the icon. 6.2.6 The Standard Function Blocks The sixteen Standard Function Blocks include the BOOLEAN, SET/RESET, DELAY, ONE SHOT, PULSE, FLICKER, ALTERNATE, COUNTER, UP/DOWN COUNTER, COMPARE, TIME SWITCH, OFFSET GAIN, DISPLAY, ZONE COMPARE, SCHMITT TRIGGER, and the HOUR METER. Please see the Help file for a detailed description of each block. The Standard Function Blocks can be found under the FUNC heading of the Accessories Toolbar. The names of the blocks will appear when the mouse arrow is placed on the icon. 6.2.7 Placing the Blocks on the FBD Base To place the Function Blocks or Signals on the FBD base, left click once on the icon and move the mouse to the desired location for the icon to be placed. The arrow should turn into a crosshair when pulled over the FBD base border. Left click to install the icon. An ERROR dialog box will appear to detail any errors in block placement. 6.2.8 Moving Function Blocks and Signals Function Blocks and Signals can be moved after they have been placed on the FBD base by left clicking on the icon and dragging the icon with the left button depressed. When the left button is released, the icon will be dropped in the new position. Blocks can only be moved inside the FBD base. Wiring connections will move with the icon. Illegal operations will be explained via a dialog box and the icon will be returned to its previous position. 6-3 α PneuAlpha 6.3 Function Block Diagram (FBD) Operation 6 The Wiring Tool The wiring tool graphically represents, in the form of terminated lines, the connections made between the pins of inouts, outputs, signals and functions present in the FBD window. 6.3.1 Input and Output Pins The small icons present on left and right side of Signal/Function icon are known as pins. Pins are of two types, BIT (Digital) pins and WORD (Analog) pins. Pins which are present on the left side of icon are known as INPUT pins. Pins which are present on the right side of icon are known as OUTPUT pins. Bit Pin (Digital Pin) Word Pin Bit Pin Clear Pin (Also a Digital Pin, but with a specifiic purpose) Word Pin (Analog Pin) Clear Pin 6.3.2 Connecting Functions and Blocks Wiring tool can be invoked by clicking the Wiring Toolbar. The controller supports up to 999 wires in FBD window. The user can draw wires using the following steps: 1. Press the Left mouse button at the pin position at which wiring should start. 2. Drag the mouse keeping the Left mouse button pressed to the destination pin. 3. Release the Left mouse button. Digital Output Pins can be connected to Digital Input Pins and Analog Output Pins can be connected to Analog Input Pins. Digital pins cannot be connected to Analog pins. Output Pins can connect to multiple input pins. In the following cases an appropriate error message occurs: Input Pin cannot be connected to Input Pin. Output Pin cannot be connected to Output Pin. Digital Pin can not be connected to Analog Pin. Input Pin can not have more than one wire connected to it. No pin is located in this position. Wiring will be activated until the user presses the left mouse button on any other tool bar or on some vacant space in the FBD base. The user can move wires with the mouse by clicking and dragging them to a new location. 6-4 α PneuAlpha 6.4 Function Block Diagram (FBD) Operation 6 Setting Up Function Block Parameters Function block parameters can be viewed by double clicking on the Function Block . A dialog box will pop up that shows the parameters that can be adjusted and a comments section for easy documentation. 6.4.1 Signals and Logic Blocks The signals (Input, Output, M bits, and Keys), Logic Function Blocks (AND, NAND, OR, NOR, XOR and NOT) and the ALTERNATE Function Block do not have adjustable parameters. The dialog box for these components will contain a comment box, the Display comment check box, and the Display Signal Number box. The Comment Edit box is used to enter a comment which will be displayed on the top of the icon. This can be up to 256 characters but only 16 characters will be considered for display. The Display Comment box will display the comment only when checked. Similarly, the Display Signal Number box will display the signal number next to the icon if checked. 6.4.2 The Function Blocks Each Function Block has its own set of Parameters that may be set including the Comment, Display Boxes listed above. Each block has a help function to guide the user through the options if necessary. If using the slider portion of the parameter settings, the value can only be set from 0 - 100. If entering the digits in the box, the listed maximum tolerances can be entered. 6-5 α PneuAlpha 6.5 Function Block Diagram (FBD) Operation 6 The Function Block Wizard The FBD Wizard is a tool to learn function block programming. It can guide the user through simple program setups and is especially good at showing how different combinations of function blocks relate with each other. The Wizard allows the user to pick the desired components in a circuit (Inputs, Outputs, and Function Blocks) and demonstrates how the components work together. The Function Blocks can be placed in different sequences, program parameters can be set, and the circuit operation simulated. If the proper result is achieved, the Wizard can transfer the circuit to the FBD base. Open the Function Block Wizard with the icon or the Start FBD Auto Wizard option in the Tools Menu. There are eight steps in the Wizard’s setup program. The user can proceed forward and backward along this line. Each step is accompanied by a guidance box that will bring up instructions in a dialog box. The Wizard is a learning tool and does not possess the full capabilities of programming on the FBD Base. The Wizard is best used with simple schematics as the number of programming options can grow quite large. 6.5.1 Choose an Output The output icons will appear on the left of the screen and the Output rectangles will appear on the right of the screen. Choose an icon with the left mouse button and place it in the Output rectangle with another click of the button. Proceed to step two by clicking on the Next box. 6.5.2 Choose Function Blocks A list of function blocks appears on the screen from which up to four total blocks can be chosen to place in the circuit with the output. The Function Blocks that can be selected are the Set/Reset, Alternate (ALT), One Shot, Delay, and the Flicker. Choose the box with the “?” mark in the middle to find out more information on a particular function. Check the box at the far left to select the function block for the circuit. 6.5.3 Choose Additional Function Blocks An additional list of Function Blocks is available which contains the Counter and the Compare blocks. If too many function blocks are chosen, an error message will appear. Functions can be removed by clicking on the left hand box again to remove the check mark. To move back to previous menus, click on the “Back” box. 6.5.4 Select Signal Order The Wizard will show the possible combinations of Functions Blocks. A pictorial representation will appear at the top of the screen and the function block icon connection will be shown below. Use the Up and Down arrow keys to scroll through the possible combinations. Depending upon the number and type of Function blocks chosen, dozens of possible combinations will show onscreen. The first combination will be chosen as a default if no selection is made. 6.5.5 Adding a Logical Condition Choose to have the output conditions driven by input signals or to have them continuously driven. Depending upon the Function blocks chosen, different option boxes will be enabled. 6-6 α PneuAlpha 6.5.6 Function Block Diagram (FBD) Operation 6 Select Signals to Drive Functions Select the Input Signals to drive the chosen function blocks. Click on the input icon with the left mouse button and place it in the Input rectangles on the right side of the screen. Outline the box in blue by clicking on it with the left mouse button to activate it for the next screen. Signals, Outputs, or Time Switches can also be chosen to be used as inputs for the next screen. 6.5.7 Setting Parameters Set parameters for the Function Blocks and set up Logic functions for the Boolean parameter in this screen. A red arrow will appear above the Function Block that should have its parameters set next. Double click on the Function Block to open the parameter dialog box and enter the parameters as required. A Boolean Function Block will always appear in this screen to enable the user to employ Logic Operations. The logic must be set for the Boolean operation. (The logic can be set so that the whenever the input is On, the Boolean Block is On. This makes the operation of the Boolean function transparent). The logic can be set two ways - the Set Rule or the Set by Logic option. Set Rule allows the user to set the signals in as many non-conflicting options as desired and the logic will be generated by the SMC VLS software. Click on the signals and function blocks to turn the device On or Off and accept with the Set Rule button when finished. Set as many Rules for each situation as necessary. The Set by Logic option allows the user to write a logic equation using the AND, OR, XOR, NOT, and operands. 6.5.8 Operation Check Check the operation of the circuit by turning the Input Signals On and Off. The status of the outputs and the current and set values for each block will be displayed. The wire connected to an output pin which is On (Signal or Function Block) will change to a red color. When finished with the operation check, press the Finish button to place the completed circuit on the FBD base or Cancel to return to the FBD base in its original condition. 6-7 α PneuAlpha 6.6 Function Block Diagram (FBD) Operation 6 Simulation Mode The simulation mode allows the user to test the actions of the program prior to transferring the program to an PneuAlpha controller. Changes to Function Block parameters can be made during the simulation process, analog values can be input as necessary, and the input signals themselves can be turned On/Off. This is a powerful tool to debug new programs or to check updates to current programs. 6.6.1 Entering the Simulation Mode When the program is ready to be tested, enter the Simulation mode by clicking on the Simulation icon or by using the Simulation Start option in the Controller Menu. The FBD base or the System Sketch Monitoring Screen can be viewed as required. The digital wire connections will change color so that outputs pins that are On will become red and output pins that are off will become blue. (These colors can be changed in the Options menu when in the Programming Mode). The components will all be labeled with their number (I01, B02, O02, K08, etc.), On/Off status, timer values, counter values, Priority Settings, and other parameter values. At a glance, all the important information about each component is displayed. 6.6.2 Turn Signals On/Off Input and Key Signals can be turned On/Off by single clicking on the icon to be adjusted in the FBD Base. System Memory (M) bits cannot be manipulated or used while in the simulation mode. 6.6.3 Change Function Block Parameters Function Block parameters can be changed by double clicking on the function block. Change the parameters as desired and click the OK box to accept. The new values will be shown onscreen and any change to the program settings will be performed. The TimeSw cannot be edited during the Simulation mode. 6.6.4 Force Outputs On/Off Outputs can be forced On/Off momentarily but the existing program parameters will overwrite the force at the next program scan. The force will be in effect long enough to active a Pulse, Set/Reset, or other trigger related signal. 6.6.5 Inactive Functions during Simulation Mode The File, Edit, Insert, and Tools Menu will be deactivated along with the Accessories, Wiring, and Drawing Toolbars. No program editing in regards to adding, deleting, wiring, or moving any system components can take place while in Simulation Mode. 6.6.6 Exiting the Simulation Mode To exit the Simulation mode, press the Simulation icon with the mouse left button or use the Simulation Stop Command in the Controller pull down menu. 6-8 α PneuAlpha 6.7 Function Block Diagram (FBD) Operation 6 The Monitor Mode The Monitor Mode can be used to monitor the current conditions of an PneuAlpha controller that is running a program. The PneuAlpha controller must be connected to the PLC via the ECC-PNAL-232CAB cable and running or, when Monitor Mode is started an error dialog box will appear. The contents of the SMC VLS memory and the PneuAlpha controller memory must be the same before monitoring can take place. The SMC VLS package will read the contents of the PneuAlpha controller continuously and update the information accordingly. Changes made to program parameters will be transferred to the controller and will affect the operation of the equipment. 6.7.1 Entering the Monitor Mode Enter the Monitor Mode by clicking on the Monitor Icon or by using the Monitor Start command in the Controller Menu. Like the Simulation Mode, the digital wire connections will change color so that outputs pins that are On will become red and output pins that are Off will become blue. (These colors can be changed in the Options menu when in the Programming Mode). The components will all be labeled with their number (I01, B02, O02, K08, etc.), On/Off status, timer values, counter values, Priority Settings, and other parameter values. The controller status (RUNNING or STOPPED) will be monitored continuously and will be displayed. 6-9 α PneuAlpha 6.7.2 Function Block Diagram (FBD) Operation 6 Turn Signals On/Off Input and Key Signals can be forced On/Off momentarily but the existing program conditions will quickly overwrite the force. The force will activate blocks that are time or count based (Alt, Pulse, Counter, One Shot, Set/Reset, etc) but will not have an effect on Logic Blocks or Functions that have an Input Signal that must remain ON (E.g. the Delay, Flicker, Display, Gain, etc). System Memory (M) bits cannot be manipulated in the Monitor Mode. 6.7.3 Change Function Block Parameters Function Block parameters can be changed by double clicking on the function block. Change the parameters as desired and click the OK box to accept. The new values will be shown onscreen and any change to the program settings will be performed. TheTimeSw cannot be edited during the Monitor mode. 6.7.4 Force Outputs On/Off Outputs can be forced On/Off momentarily but the existing program parameters will quickly overwrite the force. The force will activate blocks that are time or count based (ALT, PULSE, COUNTER, ONE SHOT,...) but will not have an effect on Logic Blocks or Functions that have an Input Signal that must remain ON (E.g.. the Delay, Flicker, Display, etc). 6.7.5 Inactive Functions during Monitor Mode The File, Edit, Insert, and Tools Menu will be deactivated along with the Accessories, Wiring, and Drawing Toolbars. No program editing in regards to adding, deleting, wiring, or moving any system components can take place while in Monitor Mode. 6.7.6 Exiting the Monitor Mode User can stop the Monitoring and switch to Program Mode either by clicking the Monitoring button present in the Controller tool bar or by selecting the Monitor/Test Stop command in the Controller Menu. If during the course of monitoring the controller contents are updated using the front panel keys, a message box will appear stating that controller contents are updated and monitoring will be stopped. The application will automatically switch to Program mode. 6-10 α PneuAlpha 7. System Sketch Screen Operation 7 System Sketch Screen Operation ‘Monitoring in System sketch’ is a simple graphics window. System sketch is useful to give the pictorial view of I/O devices which are connected to the Controller and the associated programming logic. When the Monitoring in System sketch window is active, the Wiring tool bar will be disabled. The System sketch screen user can draw their own diagrams, place I/O devices to represent the Controller set-up, import OLE files, monitor a running PneuAlpha controller, simulate/check programming logic without a controller, and print System sketch screen data. 7.1 Components of System sketch window The System Sketch Window has a default rectangle known as the System Sketch Base Rectangle. All the components should be placed within the System Sketch Base Rectangle. 7.1.1 System sketch Base Resize The System Sketch Window opens to a minimum default size. The Base can be resized in width or height by dragging either the right or bottom edges respectively. By dragging the right bottom corner of the base rectangle, the base height as well as width changes. The Base cannot be resized on left and top edges. Components present in the System Sketch Window are not moved when base is resized. Hence the Base can be re-sized only till the edge of right most or bottom most component. Base size can be increased to a scroll bar position limit of 30,000. 7.1.2 Changing the Base Color Choose a new Base Color from the shades available in the Set Base Color command in the Options Menu. 7.1.3 Drawing Lines, Ovals, and Rectangles Lines can be drawn by clicking on the line icon and then moving the mouse to place for the line to start. Click the mouse button to start the line and release the button when the desired end point is reached. Ovals and Rectangles can be drawn in the same manner by choosing the appropriate icons. 7.1.4 Moving and Resizing Lines, Ovals, and Rectangles The objects can be moved within the System Sketch base size limit by clicking on them and dragging them to the new position. Resizing can be done by pressing the left mouse button on any of the edges and dragging the mouse. The mouse cursor changes to double headed arrow when it is moved over the edges indicating the direction in which Resizing can be done. The objects can be Resized within the boundaries of the System sketch base only. Cut, Copy, and Paste can be performed on these objects within the System Sketch window. 7-1 α PneuAlpha 7.1.5 System Sketch Screen Operation 7 Changing Colors To change the color of an existing line, select the line with the left mouse button. Click on the Line Color Icon and choose the new color for the line. Future Lines will be drawn in this color. This color will appear as the Line color for the outside of Ovals and Rectangles. The inside color of the Rectangle and the Oval can be changed by clicking on the Brush Color icon and choosing a new color. 7.1.6 Changing the Line Width An existing Line width can be changed by selecting the Line in the System Sketch Window and clicking the desired line width - thin, medium, or thick. The line width for Ovals and Rectangles is changed in the same manner. This will now be the active Line width for all the drawing tools. 7.2 Insert an LCD Display The LCD Display can be inserted into the System Sketch Window by either using the insert window or during Simulation or Monitoring. 7.2.1 The Insert Menu There must be an existing Display in the FBD base for the Insert LCD command to be activated in the Insert Menu. Click on the command to insert the LCD screen onto the System Sketch Window. If it is already present in System sketch window, an error dialog box will appear. 7.2.2 Simulation and Monitor Mode A Display function block will cause a dialog box to appear upon entering Simulation or Monitor Mode. This box will give a prompt for whether to add the Display to the System Sketch Window base. Check yes to automatically add the LCD Display. 7-2 α PneuAlpha 7.3 System Sketch Screen Operation 7 Adding an OLE File An OLE object can be inserted into the System sketch window. We can edit this object by double clicking on it. The object can be moved within the System sketch base, and can be Resized within the limits of the System sketch base size. The OLE Object can be inserted using Insert New Object dialog box. Select the type of information to be inserted into System sketch window. Some common object types include graphs, reports, spreadsheets, bitmaps, and equations. 7.4 Adding a Signal or Function Block Signals and Functions Blocks can be copied from the FBD base area or added with the Accessories Toolbar. Analog Signals and Function Blocks must be copied from the FBD base. If a Function Block is copied from the FBD Base, its number is copied and the parameters will be displayed when in the Simulation or Monitor Mode. Wiring connections cannot be copied to the System Sketch window. Items placed in the System Sketch window using the Accessories Toolbar will have new function block numbers assigned to them but these numbers will not affect the number of function blocks that can be placed in the PneuAlpha controller’s Program. The Function Block can be copied to the FBD base and then incorporated into the PneuAlpha controller’s program. Move items with the mouse to any area inside the System Sketch base window. 7.5 The Simulation Mode The Simulation Mode is very similar to the command in the FBD mode (See Chapter 6, section 6.6). The Simulation mode can be entered from the Controller Menu by using the Simulation command. The status of Signals and Function Blocks can be read from the System Sketch window as well as Function Block parameters. Updates to Function Block values will be transferred to the FBD base. Turn signals On/Off with a click of the mouse just as would be done in the FBD base. There is no wiring to show status in the System Sketch Window. Items that are added from the Accessories Toolbar will have no variable values unless they have been copied to the FBD base and incorporated into the program. Their parameters can be viewed and updated the same as other Function Blocks. 7-3 α PneuAlpha 7.6 System Sketch Screen Operation 7 The Monitor Mode The Monitor mode can be entered from the Controller Menu by using the Monitor/Test command it is very similar to monitoring in the FBD base mode (See Chapter 6, Section 6.7). Only the status of Signals and Function Blocks contained in the PneuAlpha controller’s memory will display values in the System Sketch window. Updates to Function Block values will be transferred to the FBD base and from there to the PneuAlpha controller. Force signals On/Off momentarily with a click of the mouse just as would be done in the FBD base. There is no wiring to show status in the System Sketch Window. 7-4 α PneuAlpha System Sketch Screen Operation 7 Exit the Monitor function by clicking on the Monitor icon or by using the Monitor/Stop command in the Controller Menu. If the memory contents of the PneuAlpha controller are updated with the front panel keys, the Monitoring function will end. 7-5 α PneuAlpha System Sketch Screen Operation 7 7-6 α PneuAlpha Under no circumstances will The SMC Corporation of Japan or it’s subsidiaries be liable or responsible for any consequential damage that may arise as a result of the installation or use of this equipment. All examples and diagrams shown in this manual are intended only as an aid to understanding the text, not to guarantee operation. SMC Corporation of Japan will accept no responsibility for actual use of the product based on these illustrative examples. Owing to the very great variety in possible application of this equipment, you must satisfy yourself as to its suitability for your specific application. HEAD OFFICE: 1-16-4, SHIMBASHI, MINATO-KU, TOKYO 105, JAPAN TELEPHONE: 03-3502-2740 FACSIMILE: 03-3508-2480 ECC-PNAL-SOFT-B Effective June 1999 Specifications are subject to change without notice.