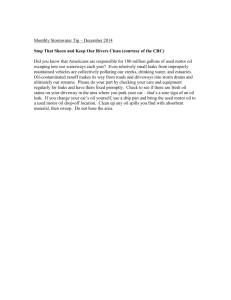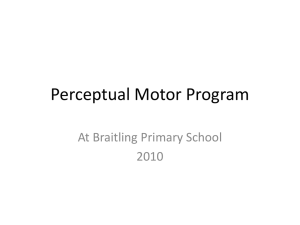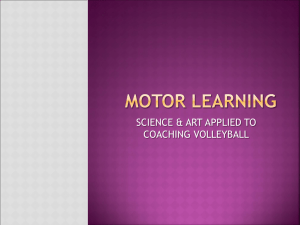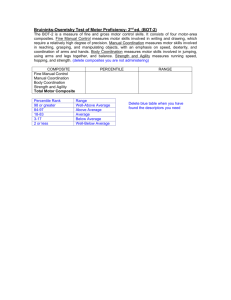Hovis Lite/Eco (Plus) DR-Visual Logic Manual
advertisement

For Hovis Lite, Eco Plus DR Visual Logic CONTENTS DR-Visual Logic for HOVIS Lite/Eco (Plus) 01. Installation ----------------------------------------- 06 02. Hello DR-Visual Logic ----------------------------- 09 03. User Interface 15 ------------------------------------- 04. Programming Module ----------------------------- ------------------------------------------------- 33 8.2 Motor ------------------------------------------------ 39 8.3 LED Button 8.4 Light -------------------------------------------- 58 ------------------------------------------------- 81 8.5 Sound ------------------------------------------------ 88 8.6 Sound 2 ----------------------------------------------- 97 108 18 8.7 Digital ------------------------------------------- 21 8.8 Analog -------------------------------------------- 23 8.9 Acc 24 4.2 Flow Module 4.4 Connection Type 4 8.1 Move ----------------------------------------- 4.1 Regualr Module 4.3 Connector 16 08. Programming Individual Module --------------------------------------- 05. Property Window ---------------------------------- 26 06. Compile/Download -------------------------------- 27 07. Programming Individual Modules ----------------- 31 HOVIS Lite, Eco Plus DR Visual Logic ---------------------------------------------------------------------------------------------- 117 ------------------------------------------------- 1 24 8.10 IRSound ---------------------------------------------- 134 HOVIS Lite, Eco Plus DR Visual Logic 5 01 Step by Step / From installation to test Installation 0 1 Installation File Click on the installation file. DR-Visual Logic Introduction DR-Visual Logic is a Drag & Drop type graphic robot programming tool derived from the robot programming language developed by Dongbu Robot. DR-Visual Logic has been customized to work with Dongbu Robot DRC controller by modularizing the DRC functions. Drag & drop method using the mouse makes DR-Visual Logic easy to program even by the novices and by using the provided C-like tab, text codes converted from the graphic program can be viewed immediately. As the codes are similar to the C language, it will also help the novice programmers in learning the C language. DR-Visual Logic is one of the easiest and yet powerful programming 0 2 Start installation Wizard tools in the market and its versatility makes it equally popular with novice and Click “Next” button. advanced users alike. Planned upgrade to the program to make it even more versatile and powerful includes upgraded DRC function modules, motion modules, and integrated simulation. System Requirements Minimum Intel Pentium 800 Mhz Click Windows XP / Vista / 7 Minimum 256 MB RAM Minimum 20 MB Hard disk space USB Port 0 3 Select Installation Folder Click “Next” button. Click 6 01. Installation HOVIS Lite, Eco Plus DR Visual Logic HOVIS Lite, Eco Plus DR Visual Logic 01. Installation 7 0 4 Confirm Installation Click “Next” button. Hello DR-Visual Logic First Program Step by Step 02 16 Axis humanoid robot will have both its arms stretched out to the side when all the servo motors installed in the robot are aligned to the center. This example program will lower one arm to the side of the body. Click 0 1 Create New File Click on the left most icon in the tools to create new dts file. 0 5 Start Installation Starting installation. Wait for the progress bar to end. 0 2 Select Robot Newly created dts file requires user to select the robot to apply the new program. Select HOVIS Lite/Eco. 0 6 Finish Installation Click “Close” button Program installation complete. 0 3 New Window 0 7 Check executable file Click 8 01. Installation New file created. Check for the executable file, desktop shortcut icon and from Windows Start > All Programs > Dongbu Robot > DR-VisualLogic. Click on the executable file to run the program. HOVIS Lite, Eco Plus DR Visual Logic HOVIS Lite, Eco Plus DR Visual Logic 02. Hello DR-Visual Logic 9 0 4 Select Module 0 7 Entire Program Prior to placing the module, click to select the module from the module bar located on the left side. Click Data > Constant module. Diagram to the left shows the entire program that lowers the robot arm by operating the servo motor. 0 8 Viewing C-Like Click 0 5 Place Module When clicked, selected module will move following the mouse cursor. Another mouse click will place the module at the current cursor location. Drag and place the module at the Start Point. From the Graphic tab on the top right, click on the “C-Like” tab to open the program source window as shown in the diagram to the left. This window shows the source codes of the entire program. Since codes are very similar to the C language structure, studying the codes will help the user become familiar with the C language structure. When module is clicked, cursor in the C-Like window jumps to the text line showing the source codes of the module. 0 9 Set Constant This section allows the servo motor to operate on its own. From the Constant module properties, click on the Constant Value and change the value to 0x60. Constant with Hex number of 0x60 shows the torque enabled state of the servo motor. This value is sent to the input pin of the next module through the output pin. 0 6 Start Programming When module becomes docked to the Start Point properly, module becomes active and module image changes to color to show an active module as shown in the diagram to the left. 10 02. Hello DR-Visual Logic HOVIS Lite, Eco Plus DR Visual Logic HOVIS Lite, Eco Plus DR Visual Logic 02. Hello DR-Visual Logic 11 1 3 Set Motor ID 0 (Right Shoulder) 1 0 Apply to All Servos. This section turns the right shoulder in order to lower the arm to the side of the body. This section applies constant value 0x60 received from the previous section to all servo motors. Select Data > Servo RAM and place it after the Constant module. Servo RAM : Select TorqCtrl Servo ID : Set to 254, ID 254 means setup will be applied to all connected servos. Use the Connector to connect the output pin of the Constant module to the second input pin of the Servo RAM module. Select Motion > Motor module and place it after the previous module Set Mode : Position to control the motor position. Set Position : 253. Changing the motor position to 253 will allow the horizontally stretched arm to be lowered to vertical position. Set Motor ID:0, right shoulder motor has ID 0. Set Time:100, motor will move to the required position in approximately 1.12s. 11 Set Position to All Servos This section sets all servo motor positions to the center. Centering the servo motors result in the robot stretching out both arms to each side. 1 4 Delay This section adds 1s of delay before starting the next motor operation. Delay allows the motor to move to the position requested by the previous module without any interruption. Select Flow > Delay module and place it after the previous module. Set Time : 1.0, delay 1s. Select Motion > Motor and place it after the previous module. Set Mode : Position, to control the angle. Set Position : 512, Position value of 512 will send the motor to the 0 point (center). Set Motor ID : 254, ID 254 will apply the setup to all connected servo motors. Set Time : 100, 1 unit = 11.2ms, value of 100 is approximately 1.12s. Motors will be sent to the desired position in 1.12s. 1 5 Set Motor ID 1(Upper Right Arm) Select Motion > Motor module and place it after the previous module. 1 2 Delay Set Mode : Position to control the motor position. Set Position : 235. Changing the motor position to 235 will lower the horizontally stretched arm to the new vertical position. Set Motor ID : 1, upper right arm motor has ID 1. Set Time: 100, motor will move to the required position in approximately 1.12s. This section adds 1s of delay before starting the next motor operation. Delay allows the motor to move to the position requested by the previous module without any interruption. Select Flow > Delay module and place it after the previous module. Set Time : 1.0, delay 1s. 12 02. Hello DR-Visual Logic HOVIS Lite, Eco Plus DR Visual Logic HOVIS Lite, Eco Plus DR Visual Logic 02. Hello DR-Visual Logic 13 1 Click 2 Click 03 1 6 Download 3 Click After programming is completed. Compile -> Download -> Run. Select the appropriate COMPORT or USB-to-Serial number located on the PC and press Connect to open the serial port. Click ‘Compile’ and then click ‘Download’ on the right to download the program to the robot if no compile error is found. Click “Run” button (arrow in the middle) after completing the download. User Interface Shortcut Module Tab Programming Tab Conversion Window Propety Window Module Window Pin Switch Connerctor 2 1 Minimap Remote control 1 Menu : Composed of File/Edit/View/Tools/Help. Allows user to use DR-Visual Logic functions. 2 Tools : Collection of frequently used function icons. 3 Module Tab : Tab for selecting Module Bar. Module Bar is composed of View/Favorite/My Module. 4 Module bar : Bar located on the left side of the window is for selecting and adding modules. View Bar is composed of 5 types of module packs Motion / Sensor / Communication / Data / Flow. Hovis Lite/Eco has an additional third party module pack (ETA). 5 Programming Tab : Enables the user to see the name of the file currently being edited and also enables user to switch 2 1 between the windows when more than one file is being edited at the same time. 6 Switch Button : Composed of buttons for moving L/R to view the desired programming tab when number of open programming tabs go beyond the screen width. Also contains button for switching between the graphic programming window and the “C-Like” window containing text source codes. 7 Property Window : Window for entering module properties. Each module has variety of properties which can be changed and set from the property window. Some of the property values can be entered using the input pin as well. 8 Remote control : Simple remote control like buttons for giving Compile/Download/Run commands. 9 Mini Map : Shows the shape of the entire program, current location, and enables the user to jump to any spot on the program by simple click. 10 Pin : Composed of Input and Output pins. Input/Output pins are used when output value of one module will be used as an input value of another module. 1 7 Robot Motion 11 Pin Switch : Used to show the name of the pin. Click once to make the pin name appear and click once more to make the name disappear. Robot will lower the right arm to side of the body. 14 02. Hello DR-Visual Logic 12 Connector : Connecting line for connecting pin to pin. HOVIS Lite, Eco Plus DR Visual Logic HOVIS Lite, Eco Plus DR Visual Logic 03. User Interface 15 04 Module Pack Picture Operator Programming Module Description Operator(Arithmetic/Logical/Relational/Bitwise/Increment/Decrement) MPSU RAM Used to R/W DRC-005T RAM register value DR-Visual Logic is composed of following modules. Module packs contain all the programming modules required to create a program. Module Data Each module is composed of a function supported by either the controller DRC Servo Used to R/W DRS-0101/0201 servo motor RAM RAM register value. OPSU (HOVIS Lite/Eco) or by the MID (HOVIS Genie). This manual covers only the RAM modules applicable to HOVIS Lite/Eco. Please refer to the HOVIS Genie manual Variable if HOVIS Genie was selected when new file was being created. Use to R/W RAM register value when DRC-004TO (Omniwheel drivetrain sernsor module) is installed. Use when user variable is being used. Constant Use when entering constant value Module Pack Picture Move Motor Motion Loop Infinite loop / for statement While While statement (repeat when specific condition is True) Run saved robot motion If-else if-else statement (Branch control) Wait Wait during specific condition Position/speed control by each Delay Wait for specified time Module Description motor Flow Continue Head LED - Run saved head LED LEDController LED - Control LED on the controller Sound Sound Sensor Touch Light Sensor Distance Melody - Run saved Buzzer melody Internal, distinquishes Left & Right Recognize touch to head module (Used when head module is installed) Switch Switch in the switch-case statement Case Case in the switch-case statement Label Assign specific location of the program as label Goto Move to assigned label. ETA Use when Actuator from the third party Actuator module series ETA is connected ETA ETA Measures light (Internal) Sensor Measures distance (Used when distance Use when Sensor from the third party module series ETA is connected. sensor is installed in the controller) Dynamics velocity (Used when accelerometer/ Gyro is installed in the controller). Touch Exit from the loop or switch-case statement Note - Run single buzzer note Measures acceleration and angular Hand Go back to the beginning of the loop statement Break Recognizes press to the palm tact switch (Used when palm switch is installed at the end of the arm) Variable Type of Variable Modules Variables are used to declare user variables. There are different types of variables with different names according to the type and range of the data being saved. DR-Visual Logic variables are same as the variables in C/C++ with identical names. User variable is declared automatically when it is first used and has initialization value of 0 unless another initialization value was specifically entered. Limited memory space in DRC-005T can be utilized optimally by declaring IRRceiver Recognize remote control data Communi cation Button 16 04. Programming Module Reconginze rear controller button. HOVIS Lite, Eco Plus DR Visual Logic the variable type with appropriate data range according to the estimated variable value. Type Range Description bool True(1)/False(0) True/False char -128~127 1 Byte signed integer unsigned char 0~255 1 Byte unsigned integer short -32,768~32,767 2 Byte signed integer unsigned short 0~65,536 2 Byte unsigned integer int -2,147,483,648~2,147,483,647 4 byte signed integer HOVIS Lite, Eco Plus DR Visual Logic 04. Programming Module 17 04 - 1 Regular Module Programming Module Regular modules are connected together and used sequentially. All modules except for the flow modules are regular modules. Modules in the Sensor module pack and Communication module pack as well as Constant in Data and ETA Sensor in ETA are not able to generate source codes independently. Fore mentioned modules require output pin of the module to be connected to the input pin of other module in order to generate the source codes. Error is shown on the top left side of the module when module is not able to generate source codes independently. Depending on the circumstances, modules in the Data module pack may or may not be able to generate source codes independently. From the top. module icons represent Motion, Sensor, Communicaiton, and Data. Using Regular Modules Some modules can be used independently while other modules require connection to other modules through the output pin to be activated. Most of the Operator modules require output pin of the module to be connected to an input pin of another module in order to generate source codes. Modules in the Motion module pack and ETA Actuator in ETA does not have an output and generate source codes even when used independently. 18 04-1. Regular Module One exception is when variable capable of changing the value is connected to the Incremental, in which case source codes increasing the value of variable are generated even without connection to the output pin. HOVIS Lite, Eco Plus DR Visual Logic HOVIS Lite, Eco Plus DR Visual Logic 04-1. Regular Module 19 Programming Module Flow Module Flow type modules connect to the regular modules and control the flow of When output pin of the module is connected to another module under the same circumstances, source increasing the the program using loop, switch, and etc. Unlike regular modules, flow type value of the variable becomes incorporated into the source of the connected module. modules have graphic structure with outline appearing around the module. 04 - 2 Loop Loop module commands repeat of certain section of the program. Module contains For statement which repeats the section specified number or times or Forever statement which repeats the section infinitely. MPSU Ram, Servo RAM, OPSU Ram, Variables do not generate source codes independently when first created. However, when another module is connected to the input pin, source codes are generated to substitute the value of While the variable even without connection to the output pin. Also, codes are generated to substitute the value of the constant below when Assign Constant Value in the property window is checked True. While module processes the following section as long as the condition is True. It is a loop statement with attached condition. If-else Also, among the MPSU RAM, Servo RAM, and OPSU RAM, there are items such as the sensor value and location Depending on the condition, If-else statement branches the program. Number or branch statements can be increased or decreased by clicking on the button in the property window. data in which value can only be read from and not written to. In such a circumstances, input pin disappears and substitution is not possible. Modules that are able to generate source codes even without connection to the output pin must be placed on the program line that starts from the Start in order to become active and generate source codes. However, those modules that require connection to the output pin in order to generate source codes are not required to be placed on the program line as long as the connector connection exists. 20 04-1. Regular Module HOVIS Lite, Eco Plus DR Visual Logic HOVIS Lite, Eco Plus DR Visual Logic 04-2. Flow Module 21 04 - 3 Programming Module Wait Pause program execution while input condition is true and continue again when condition becomes false. Pin Some modules have input and output values. Resulting value of the output pin connected to an input pin of another module becomes an input value of that module. Delay Pin Delay program execution for specified period of time. Modules with input/output values have pins located on the left and right side of the module. Pin on the left side is the input pin and the pin on the right side is the output pin. Continue, Break Help Balloon Continue sends the program back to the beginning of the loop and can only be used within the loop statement. It is difficult to distinquish the connector just by looking at the connector icon. To find out the function of the connector, place the mouse cursor on top of the connector and balloon will appear with the name of the connector. Over Break is used to exit from the loop and can only be used within the loop and switch-case statement. Opening Help Ballons Switch, Case Click These 2 modules are used together and form switch-case statement. Depending on the switch module input, program after the corresponding case statement will be executed. Pin Connection Label, Goto These 2 modules are used together to create Jump function. When goto statement with the same name as the label module is created, program will jump to the label module when goto stamen is met. 22 04-2. Flow Module HOVIS Lite, Eco Plus DR Visual Logic To view the name of several pin names at once, click on the triangle shaped pin switch at top right corner of the module. Pin names will appear beside each pin and disappear when switch is clicked once more. In order to enter the output value of the first module as the input value of the following module, use the mouse to connect two pins as shown in the diagram to the left. Drag HOVIS Lite, Eco Plus DR Visual Logic 04-3. Pin 23 04- 4 05 Programming Module Connection Type Module connections can be either serial type connection or row type connection. Property Window Modules have their own properties and thses propeties must be given a value for program to work. UI in property window includes list popup, radio button, number setting, and etc. Refer to the Help file for details on properties for each module, property values, and limits. Property Window Modules have their own properties and thses propeties must be given a value for program to work. UI in property window includes list popup, radio button, number setting, and etc. Refer to the Help file for details on properties for each module, property values, and limits. Serial Type Connection In serial type connection, modules are connected sequentially from left to right. The photo above shows arithmetic calculation program. ((4xBlue)+(2xGreen))+(1xRed) calcuation shown as serial type connection. Row Type Connection Row type connection, modules are connected in rows using vertical spacing. The 2nd photo with row type connection is same program as the 1st photo with serial type connection. 24 04-4. Connection Type HOVIS Lite, Eco Plus DR Visual Logic HOVIS Lite, Eco Plus DR Visual Logic 05 Property Window 25 06 Compile/Download Once the programming is complete, it is compiled, downloaded to the robot and run. Downloader is a large icon located at bottom left side of the programming Various Functions The following table idetifies menu functions provided by DR-Visual Logic. 07 window. More specific commands are found in the tools menu. Downloader Icon Type Downloader icon has three commands. Compile command on the left, download command on the right, and play command in the middle shown by arrow like icon. File Name New Window Create new dts file. Load Load saved dts file. Close Close open dts file. Save Save current dts file. Save As Print Preview Tools Menu Commands in the tools menu allow the user to give more detailed and specific commands. Compile : Compile completed program. Download : Download compiled program Run : Run downloaded program Stop : Stop the program execution Run to breakpoint : Assign breakpoint in the source codes from the C-Like window to pause the program at assigned location. Run in single steps : Runs the source codes in the C-Like window one line at a time. 26 06. Compile/Download HOVIS Lite, Eco Plus DR Visual Logic Edit Save current dts file under another name. Preview on screen prior to printing. Print Print. Quit End program. Undo Undo previous command. Redo Redo previous command. Cut Cut selected section to the clipboard. Copy Copy selected section to the clipboard. Paste Paste content of the clipboard. Delete Delete selected section. Default View Change to default view. Zoom In View Description Zoom Out Center This Module HOVIS Lite, Eco Plus DR Visual Logic Zoom In Zoom Out Move the screen with selected module as the center. Move to Start point if module has not been selected. Click on the source code line in the C-like window and use this function to find the matching module. 07. Various Functions 27 Type Tools Name Description Compile Compile completed program. Download Download compiled program. Run Run downloaded program. Stop Stop program execution. Run to Breakpoint Pause program at the break point designated in the C-Like window. Run Step by Step Run the source codes in the C-Like window one line at a time Stop Debugging Comm Setting Controller Error Check Index Help After programming is complete, press C-like button to view the generated source codes. Select a location in the C-like window and press the round button on the left side to assign breakpoint. When “Run to Breakpoint” or “Run Step by Step” command is issued from the Tools, current program will be compiled, downloaded, and then executed in debugging mode. Stop debugging. Set communication setting. Select between Serial and Wifi. Select Serial for Lite/Eco. Executing “Run to Breakpoint” command. Debugging started, program stopped at the first breakpoint. Check current DRC-005T for error. Open help file Online Help Open Dongbu Robot website. S/W Update Check software for latest version F/W Update Update controller firmware. F/W Restore Restore controller firmware if controller does not function or wrong firmware was installed. About Debugging Program will stop at the next break point if “Run to Breakpoint” command is issued again. Open about program window Miscellaneous Functions If “Run Step by Step” command is issued, program Click when button and drag: moves the screen will stop at the next line regardless of the breakpoint. Shift + left click and drag: moves the screen Ctrl + left click and drag selected module : copies selected module Debugging function allows the user the check the progress of the program when program does not function as expected. 28 07. Various Functions HOVIS Lite, Eco Plus DR Visual Logic HOVIS Lite, Eco Plus DR Visual Logic 07. Various Functions 29 Using My Module dts file created by DR-Visual Logic can be called from another dts file and used like a function. Select My Module from the module tab and then right click to issue add module command. Select and add dts file from the selection window. 08 Programming Individual Modules Provided sample program is based on 16 axis humanoid robot with DRC controller platform. Sample program will require reprogramming if it is to be used for 18,20 axis humanoid robot or other variations with change in modules or motions. Before running the program, check the motor ID and robot sensor locations. Also, use the DR-SIM to check the saved motion list and apply correct index values. Provided sample program is as follows. Module Pack Module Example Move module loads the robot motion saved in the DRC controller and applies it to the program. Robot motion can be loaded by the number, and if required, names Move can be checked from DR-SIM. This program will repeat running the motion creatd by DR-SIM on the robot indefinitely. This is a relatively complicated program useful for reliability test or for demostration purposes. Motion Motor LED My Module added. Click and place the dts file to use it as modularized function. Sound This program creates dancing motion by controlling individual motors. This program will turn on/off the LED by pressing the button on DRC Controller. (With Button) This progam will output sound when input from remote control buttons(#1~8) is received. (With IRRecieve) Sound sensors are located inside the DRC on both sides. This program will make the robot respond to the left clap by lifting the left arm and to the right clap by lifting the right arm (Sample # 2). Robot may have difficulty distinquishing the direction of Sound Sensor the clap when there is lots of background noise. It may respond by lifting both arms to a single clap from one direction or respond erratically. More refined programming is required to make the robot to respond more reliably regardless of the background noise. Refining the program by forcing a DELAY after registering the first sound so that it will not receive anymore sound input will increase the reliability. This program makes the motor respond to the external luminosity. Sensor Light When luminosity decreases, robot will lift up the left arm (Covering the CDS sensor at back of the controller will decrease the luminosity and robot will respond by lifting the left arm). Switch to C-Like window to view the source codes and notice how the added module is being used like a PSD Digital(Distance Sensor) : This program makes the robot walk backwards, turn Distance function. PSD Analog(Distance Sensor) : This progam makes the robot turn left to avoid the wall. Dynamics Communi cation 30 07. Various Functions right, and then walk straight if it detecs a wall within certain distance. HOVIS Lite, Eco Plus DR Visual Logic IRRciever Button Accerlateration : This program makes the robot stand if it falls forward, makes the robot stand if it falls backward. This program assigns different sound notes to the remote control buttons 1~8 and makes the DRC controller play the sound.Buttons1~8 matches Do~Si. (With Sound) LED at back of the DRC respond to the press of a button on DRC (with LED) HOVIS Lite, Eco Plus DR Visual Logic 08. Programming Individual Modules 31 08- 1 Programming Individual Module Move 0 4 Entire Program Program loads the saved motion and repeats it continuously. Example Description Move module loads and runs the robot motion saved in the DRC controller. Robot motion can be loaded by the number, and if required, name of the motion corresponding to motion number can be found in DR-SIM. This program will continuously repeat the robot motion created and downloaded from DR-SIM. Completed program is useful in testing the reliability of the robot or as demonstration program. 0 5 Viewing C-Like Click “C-Like” tab near the top right to open the program source code window as shown in the left. 0 1 Assign Variable Since codes are very similar to the C language structure, studying the codes will help the user become familiar with the C language as well. Clicking on the module results in cursor jumping to the matching source code line in the C-Like window. This feature enables the user to easily see the codes generated by the module. Click on the left most icon in the tools to create new dts file. Select HOVIS Lite/Eco as the Robot. 0 2 Select Module Prior to placing the module, click to select the module from the module bar located on the left side. 0 6 Variable Setup This section allows the servo motor to operate on its own. From the Constant module properties, click on the Constant Value and change the value to 0x60. Constant with Hex number of 0x60 shows the torque enabled state of the servo motor. This value is sent to the input pin of the next module through the output pin. 0 3 Place Module Drag and dock the module to the Start Point to activate the module. Active module will turn to color. 32 08-1. Move HOVIS Lite, Eco DR Visual Logic HOVIS Lite, Eco DR Visual Logic 08-1. Move 33 0 7 Apply to All Servos 1 0 Loop This section applies constant value 0x60 received from the previous section to all servo motors. Select Data > Servo RAM and place it after the Constant module. Servo RAM : Select TorqCtrl Servo ID : Set to 254, ID 254 means setup will be applied to all connected servos. Use the Connector to connect the output pin of the Constant module to the second input pin of the Servo RAM module. Place loop module and set it to infinite loop mode to continuously repeat the motion. Content of the loop module will be repeated continuously. 0 8 Motion Ready Set the Motion Ready value of the Move module to False to run the motion from start to finish. Run motion number 2. Select Flow > Loop and place it after the previous module. Set Condition : Forever, for infinite loop. 11 Motion Movement When motion is first loaded, robot may make a sudden movement. If the difference between the current position and the start of the motion is very different, it may cause stress to the motor or pose danger to the user. To prevent such an occurrence, motion is run in ‘Motion Ready’ mode to provide time for motion to start. Select Motion > Move module and place it after the previous module. Set Play/Stop : Play Select Motion Index : 2, load motion number 2. Set Motion Ready : False, run the entire motion. Select Motion > Move module and place it after the previous module. Play/Stop: Select Play. Select Motion Index :2, load motion number 2 which makes the robot sit and stand. Since this motion was chosen arbitrarily, user may select another motion number if so desired. Select Motion Ready: True. When set to True, robot will slowly move to starting position of the motion. Reference: View Motion To view the list of motions in the controller, connect to the robot and click robot setting from DR-SIM. No 2 motion Robot sits and stands. 0 9 Delay Set Delay value to 1.5s to prevent robot motion from starting before the Motion Ready ends. Select Flow > Delay module and place it behind the previous module. Set Time: 1.5. Delay 1.5s. 34 08-1. Move HOVIS Lite, Eco DR Visual Logic HOVIS Lite, Eco DR Visual Logic 08-1. Move 35 1 2 Motion Movement Delay 1 2 Move module will start the motion and immediately go on to the next module. If loop contains only single move module, move module in the loop will issue a motion command even while the previous motion is still running. This results in difference between the number of motion commands given and actual number of motions played. In order to correct this discrepancy, delay should be introduced to delay the loop from going back to the beginning until the current motion ends. Variable “PlayingMotion” is found in MPSU RAM. “PlayingMotion” checks the motion to see if motion is in progress. Variable will have value of 1 if motion is in progress and 0 if motion is not active. Adding Delay with PlayMotion as the condition will delay the loop until the current motion ends. Select Flow > Wait module and place it after the previous module. 1 5 Robot Motion Robot wiil continuously repeat sit and stand motion. 1 3 Connecting Motion Movement Variable Create a routine to wait for motion to end with PlayingMotion as the condition. Select Data > MPSU RAM module and place it inside the left outline of the Wait module. Select MPSU RAM : PlayingMotion Connect the MPSU RAM module output pin to the input pin of the Wait module. This will make the Wait module delay the program as long as PlayingMotion value is true (Not 0). When the motion ends, delay will end and program will go back to the beginning of the loop to run the motion again. 1 4 Download 1 Click 2 Click 3 Click After programming is completed. Compile -> Download -> Run. Select the appropriate COMPORT or USB-to-Serial number located on the PC and press Connect to open the serial port. Click ‘Compile’ and then click ‘Download’ on the right to download the program to the robot if no compile error is found. Click “Run” button(arrow in the middle)after completing the download. 36 08-1. Move HOVIS Lite, Eco DR Visual Logic HOVIS Lite, Eco DR Visual Logic 08-1. Move 37 08- 2 Programming Individual Module Motor Motor Description 2 Speed control mode puts the selected servo in continous roation with specific speed. Velocity has value range of -1023~1023, Larger the value, larger the output with increased rotation speed. Sign of the value determines the direction of the rotation. Motor module has two types of oerating modes. Positions control mode and Speed control model. 1 Speed(Velocity) Control Mode Position Control Mode Position control mode changes the position of the selected motor to desired position. Motor ID is the ID of the servo to be controlled. Time refers to the time it takes for servo to reache the goal position. 1tick = 11.2ms. When set to 100 tick, servo would take 1.12s to gradually reach the goal speed. Position has value range between -127 ~ 1152. Servos are released from the factory with default value range of 21 ~ 1002. Values beyond the default range is possible with adjustment to the min/max motor values and position adjustment. Motor has regular position value of 512 which is used as a standard position value when assembling. When all Hovis motors have position value of 512, Hovis will be in standing position with both arms stretched out 90 degrees to the side. Refer to the diagram below to view position range and regular position. Motor ID is the ID of the servo to be controlled. Time refers to the time it takes for servo to reache the goal position. 1tick = 11.2ms. 100 tick would take the servo 1.12s to reach the goal position. 38 08-2. Motor HOVIS Lite, Eco DR Visual Logic HOVIS Lite, Eco DR Visual Logic 08-2. Motor 39 Example Description Robot motions are usually made by controlling and consolidating each individual servo movements. But, due to the complexity of controlling each servo, motions are usually made by tools such as DR-SIM. However, in this example program, instead of using DR-SIM, DR-Visual Logic will be used to control each individual servo to produce continuous motion. The end result of the program will a very interesting wave dancing robot motion. ※ Caution - The arm structure of HOVIS Eco is not suitable for this wave dance example because of its limitation of movement range. You can only reference this example to make a your own motion. 04 Entire Program 01 Create New File View of the entire program. Click on the left most icon in the tools to create new dts file. Select HOVIS Lite/Eco as the Robot. 05 Viewing C-Like Click Click “C-Like” tab near the top right to open the program source code window as shown in the left. Since codes are very similar to the C language structure, studying the codes will help the user become familiar with the C language as well. Clicking on the module results in cursor jumping to the matching source code line in the C-Like window. This feature enables the user to easily see the codes generated by the module. 02 Select Module Prior to placing the module, click to select the module from the module bar located on the left side. Click Data > Constant module 03 Place Module Drag and dock the module to the Start Point to activate the module. Active module will turn to color. 40 08-2. Motor HOVIS Lite, Eco DR Visual Logic HOVIS Lite, Eco DR Visual Logic 08-2. Motor 41 06 Set Constant 08 Set Position to All Servos This section allows the servo motor to operate on its own. From the Constant module properties, click on the Constant Value and change the value to 0x60. Constant with Hex number of 0x60 shows the torque enabled state of the servo motor. This value is sent to the input pin of the next module through the output pin. This section sets all servo motor positions to the center. Select Motion > Motor and place it after the previous module. Set Mode : Position, to control the angle. Set Position : 512, Position value of 512 will send the motor to the 0 point (center). Set Motor ID : 254, ID 254 will apply the setup to all connected servo motors. Set Time : 100, 1 unit = 11.2ms, value of 100 is approximately 1.12s. Motors will be sent to the desired position in 1.12s. 07 Apply to All servos This section applies constant value 0x60 received from the previous section to all servo motors. 09 Moto ID 0 (Right Shoulder) Setup 1st Stage: Initial Position Select Data > Servo RAM and place it after the Constant module. When all servo motors are aligned to the center, humanoid robot will be standing with both arms stretched out to the side. In order to make applying motion easier, robot posture should be returned to the basic attention posture with both arms lowered to the side of the body. Servo RAM : Select TorqCtrl Servo ID : Set to 254, ID 254 means setup will be applied to all connected servos. Use the Connector to connect the output pin of the Constant module to the second input pin of the Servo RAM module. 42 08-2. Motor HOVIS Lite, Eco DR Visual Logic Select Motion > Motor and place it after the previous module. Set Mode : Position, to control the angle. Set Position : 235. Changing the motor position to 235 will allow the horizontally stretched arm to be lowered to vertical position. Set Motor ID : 0, right shoulder motor has ID 0. Set Time : 100, motor will move to the required position in approximately 1.12s. HOVIS Lite, Eco DR Visual Logic 08-2. Motor 43 10 Set Motor ID 1 ( Upper Right Arm) 13 Delay Select Motion > Motor module and place it after the previous module. This section adds 1.5s of delay before starting the next motor operation. Delay allows the motor to move to the position requested by the previous module without any interruption. Individual motion command to the motors 0 1 3 4 were sent immediately after the command to send all motors (254) to position 512. From users perspective, it would seem like robot lowered both arms simultaneously to take attention posture. Set Mode : Position to control the motor position. Set Position : 235. Changing the motor position to 235 will lower the horizontally stretched arm to the new vertical position. Set Motor ID : 1, upper right arm motor has ID 1. Set Time : 100, motor will move to the required position in approximately 1.12s. Select Flow > Delay module and place it after the previous module. Set Time : 1.5s, delay 1.5s. 11 Set Motor ID 3 (Left Shoulder) This section turns the left shoulder in order to lower the arm to the side of the body. 14 Set Motor ID1 (Upper Right Arm) Select Motion > Motor module and place it after the previous module Set Mode : Position to control the motor position. Set Position : 789. Changing the motor position to 789 will allow the horizontally stretched arm to be lowered to vertical position. Set Motor ID : 3 , left shoulder motor has ID 0. Set Time : 100, motor will move to the required position in approximately 1.12s. 2nd Stage : Change right arm angle to 45 degrees to prepare for dance motion. Select Motion > Motor Set Mode : Position Set Position : 374, Position : value 374 will change the angle of the upper right arm to 45 degrees. Set Motor ID : 1, upper right arm motor has ID 1. Set Time : 10, Motor will move to required position in 0.112s. 12 Set Motor ID 4 (Upper Left Arm) Select Motion > Motor module and place it after the previous module. 15 Set Motor ID4 (Upper Left Arm) Changes upper left arm motor angle to 45 degrees Set Mode : Position to control the motor position. Set Position : 789. Changing the motor position to 789 will lower the horizontally stretched arm to the new vertical position. Set Motor ID : 4, upper left arm motor has ID 4. Set Time : 100, motor will move to the required position in approximately 1.12s. 44 08-2. Motor HOVIS Lite, Eco DR Visual Logic Select Motion > Motor Set Mode : Position Set Position : 650, Position value 650 will change the angle of the upper left arm to 45 degrees. Set Motor ID : 4, upper left arm motor has ID 4. Set Time : 10, Motor will move to required position in 0.112s. HOVIS Lite, Eco DR Visual Logic 08-2. Motor 45 16 Delay 19 Delay Delays for 1.0s before starting next motion. Delays for 1.0s before starting next motion. Select Flow > Delay Set Time : 1.0 Select Flow > Delay Set Time : 1.0 17 Set Motor ID1 (Upper Right Arm) 20 Set Motor ID4 (Upper Left Arm) 3rd Stage : Change right arm angle to 90 degrees to start wave dance motion. 4th Stage : Wave 1st step Start wave from the left arm. Select Motion > Motor Set Mode : Position Set Position : 512, Position value 512 (Center position) will change the angle of the upper right arm to 90 degrees. Set Motor ID : 1, upper right arm motor has ID 1. Set Time : 10, Motor will move to required position in 0.112s. Select Motion > Motor Set Mode : Position Set Position : 449 Set Motor ID : 4 Set Time : 40, Motor will move to required position in 0.448 18 Set Motor ID4 (Upper Left Arm) 21 Set Motor ID5(Lower Left Arm) Changes upper left arm motor angle to 90 degrees. Control lower left arm motor ID5. Select Motion > Motor Set Mode : Position Set Position : 681 Set Motor ID : 5 Set Time : 40, Motor will move to required position in 0.448 Select Motion > Motor Set Mode : Position Set Position : 512, Position value 512 will change the angle of the upper left arm to 90 degrees. Set Motor ID : 4, upper left arm motor has ID 4. Set Time : 10, Motor will move to required position in 0.112s. 46 08-2. Motor HOVIS Lite, Eco DR Visual Logic HOVIS Lite, Eco DR Visual Logic 08-2. Motor 47 22 Delay 25 Set Motor ID5 (Lower Left Arm) Control lower left arm motor ID5 Delay 0.3s before starting next motion. Delay time should be less than the motor motion time for smooth motion. Select Motion > Motor Set Mode : Position Set Position : 416 Set Motor ID : 5 Set Time : 40, Motor will move to required position in 0.448s Select Flow > Delay 23 Set Motor ID2 (Lower Right Arm) 5th Stage : Wave 2nd step Start right arm wave from motor ID2. Select Motion > Motor Set Mode : Position Set Position : 589 Set Motor ID : 2 Set Time : 40, Motor will move to required position in 0.448s 26 Delay Delay 0.3s before starting next motion. Delay time should be less than the motor motion time for smooth motion. Select Flow > Delay Set Time : 0.3 24 Set Motor ID4 (Upper Left Arm) 27 Set Motor ID1 (Upper Right Arm) Change the motor angle slightly to give wave effect. 6th Stage : Wave 3nd step Select Motion > Motor Set Mode : Position Set Position : 608 Set Motor ID : 4 Set Time : 40, Motor will move to required position in 0.448s 48 08-2. Motor HOVIS Lite, Eco DR Visual Logic Wave reaches to upper right arm. Start right arm wave from motor ID2. Select Motion > Motor Set Mode : Position Set Position : 416 Set Motor ID : 1 Set Time : 40, Motor will move to required position in 0.448s HOVIS Lite, Eco DR Visual Logic 08-2. Motor 49 28 Set Motor ID2 (Lower Right Arm) 31 Delay Control lower right arm motor ID2. Delay 0.3s before starting next motion. Delay time should be less than the motor motion time for smooth motion. Select Motion > Motor Set Mode : Position Set Position : 608 Set Motor ID : 2 Set Time : 40, Motor will move to required position in 0.448s Select Flow > Delay Set Time : 0.3 32 Set Motor ID1 (Upper Right Arm) 7th stage : Wave 4th step. 29 Set Motor ID4 (Upper Left Arm) End the left arm wave and start last right arm wave Control upper left arm motor ID4. Select Motion > Motor Set Mode : Position Set Position : 575 Set Motor ID : 1 Set Time : 40, Motor will move to required position in 0.448s Select Motion > Motor Set Mode : Position Set Position : 435 Set Motor ID : 4 Set Time : 40, Motor will move to required position in 0.448s 30 Set Motor ID5 (Lower Left Arm) 33 Set Motor ID2 (Lower Right Arm) Return lower left arm motor ID5 to initial position 512. Control lower right arm ID2. Select Motion > Motor Set Mode : Position Set Position : 343 Set Motor ID : 2 Set Time : 40, Motor will move to required position in 0.448s Select Motion > Motor Set Mode : Position Set Position : 512 Set Motor ID : 5 Set Time : 40, Motor will move to required position in 0.448s 50 08-2. Motor HOVIS Lite, Eco DR Visual Logic HOVIS Lite, Eco DR Visual Logic 08-2. Motor 51 34 Set Motor ID4 (Upper Left Arm) 37 Set Motor ID2 (Lower Right Arm) Return upper left arm motor ID4 to initial position 512. Return motor ID2 to initial position 512. Select Motion > Motor Set Mode : Position Set Position : 512 Set Motor ID : 4 Set Time : 40, Motor will move to required position in 0.448s Select Motion > Motor Set Mode : Position Set Position : 512 Set Motor ID : 2 Set Time : 40, Motor will move to required position in 0.448s 35 Delay 38 Delay Delay 0.3s before starting next motion. Delay time should be less than the motor motion time for smooth motion. Delay 0.5s before starting next motion. Select Flow > Delay Set Time : 0.5 Select Flow > Delay Set Time : 0.3 36 Set Motor ID1 (Upper Right Arm) 39 Set Motor ID1 (Upper Right Arm) 8th stage : Wave 5th step. 9th Stage : Lower arm to 45 degrees angle. Return the arms to initial stretched position. Lower arm to 45 degrees angle to return to attention posture. Select Motion > Motor Set Mode : Position Set Position : 512 Set Motor ID : 1 Set Time : 40, Motor will move to required position in 0.448s 52 08-2. Motor HOVIS Lite, Eco DR Visual Logic Select Motion > Motor Set Mode : Position Set Position : 374 Set Motor ID : 1 Set Time : 10, Motor will move to required position in 0.112s HOVIS Lite, Eco DR Visual Logic 08-2. Motor 53 40 Set Motor ID4 (Upper Left Arm) 43 Set Motor ID4 (Upper Left Arm) Lower upper left arm to 45 degrees angle. Return to attention posture. Select Motion > Motor Set Mode : Position Set Position : 789 Set Motor ID : 4 Set Time : 10, Motor will move to required position in 0.112s Select Motion > Motor Set Mode : Position Set Position : 650 Set Motor ID : 4 Set Time : 10, Motor will move to required position in 0.112s 44 Delay 41 Delay Delay 0.2s until the motion ends. Delay 0.2s. Select Flow > Delay Set Time : 0.2 Select Flow > Delay Set Time : 0.2 42 Set Motor ID1 (Upper Right Arm) 45 Download 10th stage: Dance complete After programming is completed. Compile -> Download -> Run. Return to attention posture. Select Motion > Motor Set Mode : Position Set Position : 235 54 08-2. Motor HOVIS Lite, Eco DR Visual Logic 1 Click HOVIS Lite, Eco DR Visual Logic 2 Click 3 Click Select the appropriate COMPORT or USB-to-Serial number located on the PC and press Connect to open the serial port. Click ‘Compile’ and then click ‘Download’ on the right to download the program to the robot if no compile error is found. Click “Run” button (arrow in the middle) after completing the download. 08-2. Motor 55 46 Robot Motion Wave dance will star from the lett arm. 56 08-2. Motor HOVIS Lite, Eco DR Visual Logic 08- 3 Button, LED Programming Individual Module Example Description This example uses the buttons on the DRC controller to turn on/off the LED. In order to program the button and the LED, understanding of registers corresponding. 16 = 24 Hexadecimal Binary Button 0 0 0 0 0 Right Left EX) Right Down 2 0 0 1 0 0 0 0 0 0 4 0 1 0 0 Down Up Ok Mode 0 0 0 0 0 8 1 0 0 0 h h Button DRC has 6 buttons and pressed button is expressed by a 1 Byte. 1 Byte is made up of 8 Bits so 1Byte is able to carry 81s and 0s. 6 bits are required to express pressed (1) and released (0) status of 6 DRC buttons. As shown in the diagram above, each button is matched with a single bit. Pressed button is expressed in 1s and 0s and it is shown in hexadecimal format at bottom right side of the button module. Pressed ‘right’; button has value of 00100000 or 20h when converted to hexadecimal format (h refers to hexadecimal). Pressed ‘down’ button has value or 00001000 or 08h in hexadecimal format. For something more complicated, pressed ‘up+down’ button has value of 00001100 or 0Ch in hexadecimal format. HOVIS Lite, Eco DR Visual Logic 08-3. Led, Button Sensor 57 0 1 Create New File B G R 0 0 0 0 0 0 0 0 0 1 2 3 4 5 6 7 0 0 0 0 1 1 1 1 0 0 1 1 0 0 1 1 0 1 0 1 0 1 0 1 Click on the left most icon in the tools to create new dts file. Select HOVIS Lite/ Eco as the Robot. True = 1 , False = 0 Blue False : 0 True : 4 Green False : 0 True : 2 Red False : 0 True : 1 0 2 Select Module Prior to placing the module, click to select the module from the module bar located on the left side. Click Data > Constant module led( ) led( 4 X Blue + 2 X Green + 1 X Red ) LED DRC has seven LEDs but only three can be controlled by the task mode. Three bits are required to express on/off status of the three LEDs; Red, Green, Blue. As shown in the diagram above, each LED (Red, Green Blue) is matched with a bit in an ascending order from the lowest bit of the byte to the highest. LED lights up when the LED value is used as an input of the LED module. All LEDs are turned off when the input value is 0(00000000) and they are turned on when the input value is 7(00000111). Blue in binary format is 4, Green 2, and Red 1. When on/off state of each individual LED is determined by the value (true, false) of the variables Blue, Green, and Red, it is possible to control the LEDs by their variable names using 4 x Blue + 2 x Green + 1 x Red as the input of the LED module. For example, when 0 3 Place Module Blue and Green is ‘true’ and Red ‘false, it becomes 4 x Blue + 2 x Green + 1 x Red = 6. 6 in binary format Drag and dock the module to the Start Point to activate the module. Active module will turn to color is 00000110. Green and Blue LED will light up when this value is used as an input of the LED module. Use the basic principals from above to program the Buttons and LEDs. 58 08-3. Led, Button Sensor HOVIS Lite, Eco DR Visual Logic HOVIS Lite, Eco DR Visual Logic 08-3. Led, Button Sensor 59 0 4 Entire Program 0 6 Set Constant Entire program using Button and LED. Set constant to initialize all LED variables to off (false). Change Constant Type in Constant module properties to bool. Set Constant Value to False This value is sent to the input pin of the next module through the output pin. 0 5 Viewing C-Like Click Click “C-Like” tab near the top right to open the program source code window as shown in the left. Since codes are very similar to the C language structure, studying the codes will help the user become familiar with the C language as well. Clicking on the module results in cursor jumping to the matching source code line in the C-Like window. This feature enables the user to easily see the codes generated by the module. 60 08-3. Led, Button Sensor HOVIS Lite, Eco DR Visual Logic 0 7 Initialize Red Variable Create Variable module to initialize the variable that will hold the Red LED value. Since variable will hold two values TRUE and FALSE, bool type variable will be used. Select Data > Variable and place it after the previous module. Set Type : bool Enter Variable Name : Red Use the connector to connect the output pin of the Constant module to the input pin of the Variable module. Value ‘False’ will be entered in the variable Red. HOVIS Lite, Eco DR Visual Logic 08-3. Led, Button Sensor 61 0 8 Initialize Green Variable 11 Variable Initialization Complete Create Variable module to initialize the variable that will hold the Green LED value. Since variable will hold two values TRUE and FALSE, bool type variable will be used. Select Data > Variable and place it after the previous module. Set Type : bool Enter Variable Name : Green Use the connector to connect the output pin of the Constant module to the input pin of the Variable module. Value ‘False’ will be entered in the variable Green. Red, Green, Blue, BtnEnd variables initialized to False. As shown, output pin from a single module can be connected to input pins from multiple modules. 0 9 Initialize Blue Variable Create Variable module to initialize the variable that will hold the Blue LED value. Since variable will hold two values TRUE and FALSE, bool type variable will be used. Select Data > Variable and place the module after the previous module. Set Type : bool Enter Variable Name : Blue Use the connector to connect the output pin of the Constant module to the input pin of the Variable module. Value ‘False’ will be entered in the variable Blue. 1 2 Loop Create main loop module. Select Flow > Loop and place the module after the previous module. Select Condition : Forever, infinite loop without any condition. 1 0 Intialize BtnEnd Variable BtnEnd variable saves the end of the required motion when button is pressed. This program changes the LED variable value when button is pressed within the loop. However, due to the speed of the loop, variable value changes several times during single button press. BtnEnd variable is declared to save the end of variable value change so that single button press will change the variable value only once. 1 3 Up Button Create button module. Output of this module becomes True selected button is pressed and otherwise. When Up Button is selected, when Up Button is pressed and otherwise. Select Data > Variable and place the module after the previous module. 08-3. Led, Button Sensor HOVIS Lite, Eco DR Visual Logic True False Select Communication > Button module and place it within the Loop. Set Button Value to Up. Hexadecimal number 04h is shown on the module. Enter Variable Name : BtnENd Use the connector to connect the output pin of the Constant to the input pin of the Variable module. 62 value when False HOVIS Lite, Eco DR Visual Logic 08-3. Led, Button Sensor 63 1 4 BtnEnd 1 7 Right Button Read BtnEnd variable value for use in the conditional statement. Create button module and select Right button Select Data > Variable and place the module after the previous module Set Type : bool Enter Variable Name : BtnEnd. BrnEnd from previous section can be copied and pasted. Select Communication > Button and place the module after the previous module. Set Button Value as Right Hexadecimal number 20h is shown on the module. 1 8 BtnEnd 1 5 NOT Operation Read BtnEnd variable value for use in the conditional statement. Apply Not operator to reverse the value of BtnEnd. Select Data > Variable and place the module after the previous module. Select Data > Operator module Set Operator Type : Logic Select Logical Operator : (Logical NOT) Connect BtnEnd output pin to NOT module input pin Seletct Type : bool Enter Variable Name : BtnEnd BtenEnd from previous step can be copied and pasted. 1 6 AND Operation 1 9 NOT Operation Apply AND operator to set output value to TRUE when Up button is pressed and BtnEnd value is false (True with NOT applied). Apply Not operator to reverse the value of BtnEnd. Select Data > Operator module. Select Operator Type : Logic. Select Logical Operator : &&(Logical AND). Connect output pin of Button module from step 13 and NOT module from step 15 to AND module input pin. 64 08-3. Led, Button Sensor HOVIS Lite, Eco DR Visual Logic 5 HOVIS Lite, Eco DR Visual Logic Select Data > Operator module Set Operator Type : Logic Select Logical Operator : (Logical NOT) Connect BtnEnd output pin to NOT module input pin. 08-3. Led, Button Sensor 65 2 0 AND Operation 2 3 NOT Operation Apply AND operator to set output value to TRUE when Right button is pressed and BtnEnd value is false (True with NOT applied). Apply Not operator to reverse the value of BtnEnd. Select Data > Operator module Set Operator Type : Logic Select Logical Operator : (Logical NOT). Connect BtnEnd output pin in step 22 to NOT module input pin. Select Data > Operator module. Select Operator Type : Logic. Select Logical Operator : &&(Logical AND). Connect output pin of Button module from step 17 and NOT module from step 19 to AND module input pin. 2 4 AND Operation 2 1 Down Button Apply AND operator to set output value to TRUE when Down button is pressed and BtnEnd value is false (True with NOT applied). Create button module and select Down button Select Communication > Button and place the module after the previous module. Set Button Value as Down Hexadecimal number 08h is shown on the module. Select Data > Operator module. Select Operator Type : Logic. Select Logical Operator : &&(Logical AND). Connect output pin of Button module from step 21 and NOT module from step 23 to AND module input pin. 2 5 Create If-Else Statement Create If-Else statement and connect previously created conditional statement to the If-Else statement. 2 2 BtnEnd Read BtnEnd variable value for use in the conditional statement. Select Flow > If-Else module Click + shaped icon twice to add two more conditional statements. Connect the AND operator output pin from step 12 to the first input pin. Connect output pin from step 20 to the second input pin. Connect output pin from step 24 to the third input pin. Select Data > Variable and place the module after the previous module. Seletct Type : bool Enter Variable Name : BtnEnd BtenEnd from previous step can be copied and pasted. 66 08-3. Led, Button Sensor HOVIS Lite, Eco DR Visual Logic HOVIS Lite, Eco DR Visual Logic 08-3. Led, Button Sensor 67 2 6 Conditional Statement Completed 2 9 Read Red Variable Add Modules to be executed within the If-Else module. Content of the highest program line will be executed if the first input pin connected to Up button is True. In order to change the value of the variable Red, first create and read the value from the Red variable module. If-Else conditional statement using Up button, Right button, and Down button has been completed. Modules should be placed so that it is to recognize the connections. Select Data > Variable and place it in the highest program line in the IfElse statement. Set Type : bool Enter Variable Name : Red Red variable from previous section can be copied and pasted as well. 2 7 Module Placement Place four modules created in steps 13 ~16 above the program line. With the output pins connected, modules will remain active even though they are placed outside the line. 3 0 NOT Operation Apply NOT operator to reverse the value of RED. Select Data > Operator Set Operator Type : Logic Select Logical Operator : !(Logical NOT) Connect Red output pin from step 29 to the NOT module input pin. 2 8 Module Placement 3 1 Substitute RED Variable Value Place four modules created in steps 21 ~24 below the program line. Placing the modules in such a way makes it easy to distinguish which conditional statement is connected to which input pin. Substitute RED value with reversed value. Select Data > Variable and place the module after the previous module. Set Type : bool. Enter Variable Name : Red Connect the NOT module output pin from step 30 to the Red variable input pin and substitute the Red value with reversed value. 68 08-3. Led, Button Sensor HOVIS Lite, Eco DR Visual Logic HOVIS Lite, Eco DR Visual Logic 08-3. Led, Button Sensor 69 3 2 Generate ‘True’ 3 5 NOT Operation Create Constant module and generate ‘True’ to be substituted into the BtnEnd variable. Apply NOT operator to reverse the Green value. Select Data > Operator. Set Operator Type : Logic. Select Logical Operator : !(Logical NOT). Connect Green output pin from step 34 to NOT module input pin. Select Data > Constant and place the module after the previous module. Change one of the Constant properties Constant Type to bool. Set Constant Value to True. 3 3 Substitute “True” In BtnEnd 3 6 Substitute Green Variable Value Substitute “True” into BtnEnd to express end of processing Up button press. When BtnEnd value is True, conditional statements formed in steps 13 ~ 16 cannot be True and therefore Red value will not change until button is released. Substitute Green value with reversed value. Select Data > Variable and place the module after the previous module. Set Type : bool. Enter Variable Name : Green Connect the NOT module output pin from step 35 to the Green variable input pin and substitute the Green value with reversed value. Selelct Data > Variable and place the module after the previous module. Set Type : bool Enter Variable Name : BtnEnd Connect Constant output pin in step 32 to the BtnEnd input pin. 3 4 Read Green Variable 3 7 Generate ‘True’ Content of the second program line will be processed if first input pin is False and second input pin is True. In order to change the value of the variable Green, first create and read the value from the Green variable module. Create Constant module and generate ‘True’ to be substituted into the BtnEnd variable. Select Data > Constant and place the module after the previous module. Change one of the Constant properties Constant Type to bool. Set Constant Value to True. Select Data > Variable and place the module in the second program line of the If-Else statement. Set Type : bool Enter Variable name : Green. 70 08-3. Led, Button Sensor HOVIS Lite, Eco DR Visual Logic HOVIS Lite, Eco DR Visual Logic 08-3. Led, Button Sensor 71 3 8 Substitute “True” In BtnEnd 4 1 Substitute Blue Variable Value Substitute “True” into BtnEnd to express end of processing Right button press. When BtnEnd value is True, conditional statements formed in steps 17 ~ 20 cannot be True and therefore Green value will not change until button is released. Substitute Blue value with reversed value. Select Data > Variable and place the module after the previous module. Set Type : bool. Enter Variable Name : Blue Connect the NOT module output pin from step 35 to the Blue variable input pin and substitute the Blue value with reversed value. Selelct Data > Variable and place the module after the previous module. Set Type : bool Enter Variable Name : BtnEnd Connect Constant output pin in step 37 to the BtnEnd input pin. 3 9 Read Blue Variable 4 2 Generate ‘True’ Content of the third program line will be processed if first and second input pin is False and third input pin is True. In order to change the value of the variable Blue, first create and read the value from the Blue variable module. Create Constant module and generate ‘True’ to be substituted into the BtnEnd variable. Select Data > Constant and place the module after the previous module. Change one of the Constant properties Constant Type to bool. Set Constant Value to True. Select Data > Variable and place the module in the third program line of the If-Else statement. Set Type : bool Enter Variable name : Blue. 4 3 Substitute “True” In BtnEnd Substitute “True” into BtnEnd to express end of processing Down button press. When BtnEnd value is True, conditional statements formed in steps 21 ~ 24 cannot be True and therefore Blue value will not change until button is released. 4 0 NOT Operation Apply NOT operator to reverse the Blue value. Select Data > Operator. Set Operator Type : Logic. Select Logical Operator : !(Logical NOT). Connect Blue output pin from step 39 to NOT module input pin. 72 08-3. Led, Button Sensor HOVIS Lite, Eco DR Visual Logic Selelct Data > Variable and place the module after the previous module. Set Type : bool Enter Variable Name : BtnEnd Connect Constant output pin in step 42 to the BtnEnd input pin HOVIS Lite, Eco DR Visual Logic 08-3. Led, Button Sensor 73 4 4 Add Constant 4 4 7 Add Constant 2 As explained previously, LED lights up according to the value is entered in the LED module. Since values in Red, Green, and Blue are saved as True (1), False (0), value entered in the LED module has be in the following format (4 x Blue + 2 x Green + 1 x Red ). Add Constant 2 to form formula (4 x Blue + 2 x Green + 1 x Red). Select Data > Constant and place the module after the previous module. Set Constant Type : int Set Constant Value : 2 4 8 Read Green Value 4 5 Read Blue Value Add Green variable to form required formula (4 x Blue + 2 x Green + 1 x Red) Add Blue variable to form required formula (4 x Blue + 2 x Green + 1 x Red) Select Data > Variable and place the module after the previous module. Set Type : bool. Enter Name : Green. Select Data > Variable and place the module after the previous module. Set Type : bool. Enter Variable Name : Blue. 74 08-3. Led, Button Sensor 4 6 Multiplication 4 9 Multiplication Apply multiplication operator to multiply 4 by Blue value. Apply multiplication operator to multiply 2 by Green value. Select Data > Operator Operator Type : Arithmetic Set Logical Operator : X (Multiplication). Connect output pin from 4 in step 44 and Blue from step 45 to the multiplication module. Select Data > Operator Operator Type : Arithmetic Set Logical Operator : X (Multiplication). Connect output pin from 2 in step 47 and Green from step 48 to the multiplication module. HOVIS Lite, Eco DR Visual Logic HOVIS Lite, Eco DR Visual Logic 08-3. Led, Button Sensor 75 5 0 Addition 5 3 Add LED Module Apply Addition operator to add 4 x Blue to 2 x Green. Select Data > Operator Set Operator Type : Arithmetic Select Logical Operator : +(Addition). Connect output pins from Multiplication modules in step 46 and 49 to the Addition module. Add LED module and enter the value (4 x Blue + 2 x Green + 1 x Red). Select Motion > LED and place the module after the previous module. Set Mode : Controller LED Connect the output pin from the Addition module in step 52 to the LED module input pin. 5 4 Detect Button Release 5 1 Read Red Value Variable value changed when button was pressed and BtnEnd value changed to True to prevent the variable value from changing again. However, BtnEnd value has to be changed to False once the button is released. Add the last item of the formula ( 4 x Blue + 2 x Green + 1 x Red ) Red variable. 1 does not need to be added. Select Data > Variable and place the module after the previous module. Set Type : bool Enter Variable Name : Red. 5 5 Add BtnEnd 5 2 Addition Add module to read BtnEnd value. Select Data > Variable and place the module after the previous module. Set Type : bool Enter Variable Name : BtenEnd. Apply Addition operator to add 4 x Blue + 2 x Green to Red. Select Data > Operator Set Operator Type : Arithmetic Select Logical Operator : +(Addition). Connect output pins from Addition modules in step 50 and output pin from Red outtput in step 51 to the Addition module. 76 08-3. Led, Button Sensor HOVIS Lite, Eco DR Visual Logic HOVIS Lite, Eco DR Visual Logic 08-3. Led, Button Sensor 77 5 6 AND Operation 5 9 Substitue ‘False’ In BtnEnd Apply AND operator to output ‘True’ when button is released and BtnEnd is ‘True’. Add BtnEnd variable and substitute ‘False’ as the value. Select Data Variable and place the module after the previous module. Select Data > Operator Set Operator Type : Logic Set Logical Operator : &&(Logical AND). Set Type : bool. Enter Variable Name : BtnEnd. Connect the output pin from ‘False’ in step 58 to BtnEnd input pin. Connect output pin from the Button module in step 54 and BtnEnd module in step 55 to the AND module input pin. 5 7 Add If-Else Statement 6 0 Download If the value from AND module is ‘True’, add If-Else statement to turn BtnEnd to ‘False’. After programming is completed. Compile -> Download -> Run. 1 Click 2 Click 3 Click Select the appropriate COMPORT or USB-to-Serial number located on the PC and press Connect to open the serial port. Click ‘Compile’ and then click ‘Download’ on the right to download the program to the robot if no compile error is found. Click “Run” button (arrow in the middle) after completing the download. Select Flow > If-Else and place the module after the previous module. Connect the AND module output pin from step 56 to the If-Else module input pin. 6 1 Robot Motion Red 5 8 Add Constant Add ‘False’ Constant to turn BtnEnd to ‘False’. Green Select Data > Constant and place the module in the highest program line of the If-Else module. Press Up button for Red Press Right button for Green Press Down button for Blue LED will turn on and go off when button is pressed once more. Red 78 08-3. Led, Button Sensor HOVIS Lite, Eco DR Visual Logic HOVIS Lite, Eco DR Visual Logic 08-3. Led, Button Sensor 79 Programming Individual Module Light Sensor Example Description 08- 4 0 4 Entire Program Entire program using light sensor to control the robot motors. Program will operate the robot motor according to the amount of light being detected. Robot will lift up the right arm when environment becomes dark (Cover the CDS sensor located at back of the controller to decrease amount of light being detected and robot will respond by lifting up the right hand). 05 Viewing C-Like Click “C-Like” tab near the top right to open the program source code window as shown in the left. 01 Create New File Click on the left most icon in the tools to create new dts file. Select HOVIS Lite/Eco as the Robot. Since codes are very similar to the C language structure, studying the codes will help the user become familiar with the C language as well. Clicking on the module results in cursor jumping to the matching source code line in the C-Like window. This feature enables the user to easily see the codes generated by the module. 02 Select Module Prior to placing the module, click to select the module from the module bar located on the left side. Click Data > Constant module 06 Set Constant This section allows the servo motor to operate on its own. From the Constant module properties, click on the Constant Value and change the value to 0x60. Constant with Hex number of 0x60 shows the torque enabled state of the servo motor. This value is sent to the input pin of the next module through the output pin. 03 Place Module Drag and dock the module to the Start Point to activate the module. Active module will turn to color 80 08-4. Light Sensor HOVIS Lite, Eco DR Visual Logic HOVIS Lite, Eco DR Visual Logic 08-4. Light Sensor 81 07 Apply to All servos 1 0 Set Motor ID 1 ( Upper Right Arm) This section applies constant value 0x60 received from the previous section to all servo motors. Select Motion > Motor module and place it after the previous module. Set Mode : Position to control the motor position. Set Position : 235. Changing the motor position to 235 will lower the horizontally stretched arm to the new vertical position. Set Motor ID : 1, upper right arm motor has ID 1. Set Time : 100, motor will move to the required position in approximately 1.12s. Select Data > Servo RAM and place it after the Constant module. Servo RAM : Select TorqCtrl Servo ID : Set to 254, ID 254 means setup will be applied to all connected servos. Use the Connector to connect the output pin of the Constant module to the second input pin of the Servo RAM module. 0 8 Set Position to All Servos This section sets all servo motor positions to the center. Select Motion > Motor and place it after the previous module. 11 Set Motor ID 3 (Left Shoulder) This section turns the left shoulder in order to lower the arm to the side of the body. Select Motion > Motor module and place it after the previous module Set Mode : Position, to control the angle. Set Position : 512, Position value of 512 will send the motor to the 0 point (center). Set Motor ID : 254, ID 254 will apply the setup to all connected servo motors. Set Time : 100, 1 unit = 11.2ms, value of 100 is approximately 1.12s. Motors will be sent to the desired position in 1.12s. Set Mode : Position to control the motor position. Set Position : 789. Changing the motor position to 789 will allow the horizontally stretched arm to be lowered to vertical position. Set Motor ID : 3 , left shoulder motor has ID 0. Set Time : 100, motor will move to the required position in approximately 1.12s. 0 9 Moto ID 0 (Right Shoulder) Setup When all servo motors are aligned to the center, humanoid robot will be standing with both arms stretched out to the side. In order to make applying motion easier, robot posture should be returned to the basic attention posture with both arms lowered to the side of the body. 1 2 Set Motor ID 4 (Upper Left Arm) Select Motion > Motor module and place it after the previous module. Select Motion > Motor and place it after the previous module. Set Mode : Position to control the motor position. Set Position : 789. Changing the motor position to 789 will lower the horizontally stretched arm to the new vertical position. Set Motor ID : 4, upper left arm motor has ID 4. Set Time : 100, motor will move to the required position in approximately 1.12s. Set Mode : Position, to control the angle. Set Position : 253. Changing the motor position to 253 will allow the horizontally stretched arm to be lowered to vertical position. Set Motor ID : 0, right shoulder motor has ID 0. Set Time : 100, motor will move to the required position in approximately 1.12s. 82 08-4. Light Sensor HOVIS Lite, Eco DR Visual Logic HOVIS Lite, Eco DR Visual Logic 08-4. Light Sensor 83 13 Delay 16 If-Else Statement This section adds 1.5s of delay before starting the next motor operation. Delay allows the motor to move to the position requested by the previous module without any interruption. Individual motion command to the motors 0 1 3 4 were sent immediately after the command to send all motors (254) to position 512. From users perspective, it would seem like robot lowered both arms simultaneously to take attention posture. Create conditional statement to produce different motion depending on the output of the light sensor. Select Flow > If-Else and place the module after the previous module. Connect the output pin from the light sensor in step 15 to the If-Else input pin. 17 Motor ID 0 (Right Shoulder) Setup Select Flow > Delay module and place it after the previous module. Lift up the right arm if the light sensor value is less than 100 (True). In other words, lift right arm if it’s dark. Set Time : 1.5s, delay 1.5s. 14 Loop Statement Select Motion > Motor and place it in the upper program line in the If-Else statement. Insert loop statement to run the program in infinite loop. Select Flow > Loop Select Condition : Forever to create infinite loop statement without any condition. Set Mode : Position Set Position : 700. Changing the motor position to 700 will lift the lowered arm straight forward. Set Motor ID : 0, right shoulder motor has ID 0. Set Time : 20 18 Motor ID 0 (Right Shoulder) Setup 15 Add Light Sensor Lower the right arm if the light sensor value is equal to or greater than 100 (False). In other words, lower arm if it’s light. Select Motion > Motor and place it in the lower program line in the If-Else statement. Set Mode : Position Set Position : 235. Changing the motor position to 235 will lower the arm to the side of the body. Set Motor ID : 0, right shoulder motor has ID 0. Set Time : 40. Arm will lowered at a slightly slower pace than when it was being raised. Add light sensor module. This module will output True/False after comparing the luminosity of the detected light with the Value. Select Sensor > Light and place it within the loop module. Select Compare : < . Output ‘True’ if Sensor value is less than Value. Set Value : 100. 100 is the standard of measure. Output ‘True’ if sensor value is less than 100 and output ‘False’ if value is equal to or greater than 100. 84 08-4. Light Sensor HOVIS Lite, Eco DR Visual Logic HOVIS Lite, Eco DR Visual Logic 08-4. Light Sensor 85 19 Download After programming is completed. Compile -> Download -> Run. 1 Click 2 Click 3 Click Select the appropriate COMPORT or USB-to-Serial number located on the PC and press Connect to open the serial port. Click ‘Compile’ and then click ‘Download’ on the right to download the program to the robot if no compile error is found. Click “Run” button (arrow in the middle) after completing the download. 20 Robot Motion Robot is at attention posture under the bright light. Robot will lift the right arm when the controller cds is covered. Robot will lower the arm when the cds is uncovered. 86 08-4. Light Sensor HOVIS Lite, Eco DR Visual Logic 08- 5 Sound Sensor Programming Individual Module Example Description. Sound sensors are located internally on both sides of the DRC controller. When loud sound such as hand clapping is detected, sound sensor module will compare the direction of the last detected sound to the Value and output either True or False. Detected sound can have value range of -2 ~ +2. Value will be (-) if detected sound was from the left side and (+) if sound was from the right. Hand clap or finger snap from near the robot would work best for testing the program. If the sound source is too far, robot might have problem in detecting the sound direction due to the reflection from the wall or the floor, Robot will lift the left arm if sound detected is from the left and right arm is sound is from the right. 01 Create New File Click on the left most icon in the tools to create new dts file. Select HOVIS Lite/ Eco as the Robot. 02 Select Module Prior to placing the module, click to select the module from the module bar located on the left side. Click Data > Constant module 03 Place Module Drag and dock the module to the Start Point to activate the module. Active module will turn to color. HOVIS Lite, Eco DR Visual Logic 08-5. Light Sensor 87 04 Entire Program 07 Apply to All servos View of the entire program. This section applies constant value 0x60 received from the previous section to all servo motors. Select Data > Servo RAM and place it after the Constant module. Servo RAM : Select TorqCtrl Servo ID : Set to 254, ID 254 means setup will be applied to all connected servos. Use the Connector to connect the output pin of the Constant module to the second input pin of the Servo RAM module. 05 Viewing C-Like Click “C-Like” tab near the top right to open the program source code window as shown in the left. Since codes are very similar to the C language structure, studying the codes will help the user become familiar with the C language as well. Clicking on the module results in cursor jumping to the matching source code line in the C-Like window. This feature enables the user to easily see the codes generated by the module. 08 Set Position to All Servos This section sets all servo motor positions to the center. Select Motion > Motor and place it after the previous module. Set Mode : Position, to control the angle. Set Position : 512, Position value of 512 will send the motor to the 0 point (center). Set Motor ID : 254, ID 254 will apply the setup to all connected servo motors. Set Time : 100, 1 unit = 11.2ms, value of 100 is approximately 1.12s. Motors will be sent to the desired position in 1.12s. 09 Moto ID 0 (Right Shoulder) Setup 06 Set Constant When all servo motors are aligned to the center, humanoid robot will be standing with both arms stretched out to the side. In order to make applying motion easier, robot posture should be returned to the basic attention posture with both arms lowered to the side of the body. This section allows the servo motor to operate on its own. From the Constant module properties, click on the Constant Value and change the value to 0x60. Constant with Hex number of 0x60 shows the torque enabled state of the servo motor. This value is sent to the input pin of the next module through the output pin. 88 08-5. Light Sensor HOVIS Lite, Eco DR Visual Logic Select Motion > Motor and place it after the previous module. Set Mode : Position, to control the angle. Set Position : 235. Changing the motor position to 235 will allow the horizontally stretched arm to be lowered to vertical HOVIS Lite, Eco DR Visual Logic 08-5. Light Sensor 89 13 Delay 10 Set Motor ID 1 ( Upper Right Arm) This section adds 1.5s of delay before starting the next motor operation. Delay allows the motor to move to the position requested by the previous module without any interruption. Individual motion command to the motors 0 1 3 4 were sent immediately after the command to send all motors (254) to position 512. From users perspective, it would seem like robot lowered both arms simultaneously to take attention posture. Select Motion > Motor module and place it after the previous module. Set Mode : Position to control the motor position. Set Position : 235. Changing the motor position to 235 will lower the horizontally stretched arm to the new vertical position. Set Motor ID : 1, upper right arm motor has ID 1. Set Time : 100, motor will move to the required position in approximately 1.12s. Select Flow > Delay module and place it after the previous module. 11 Set Motor ID 3 (Left Shoulder) Set Time : 1.5s, delay 1.5s. This section turns the left shoulder in order to lower the arm to the side of the body. 14 Loop Statement Insert loop statement to run the program in infinite loop. Select Motion > Motor module and place it after the previous module Select Flow > Loop Select Condition : Forever to create infinite loop statement without any condition. Set Mode : Position to control the motor position. Set Position : 789. Changing the motor position to 789 will allow the horizontally stretched arm to be lowered to vertical position. Set Motor ID : 3 , left shoulder motor has ID 0. Set Time : 100, motor will move to the required position in approximately 1.12s. 15 Add Sound Sensor Add Sound sensor module. This module will output True/False after comparing the direction of the detected sound with the Value. 12 Set Motor ID 4 (Upper Left Arm) Select Motion > Motor module and place it after the previous module. Select Sensor > Sound and place it within the loop module. Set Mode : Position to control the motor position. Set Position : 789. Changing the motor position to 789 will lower the horizontally stretched arm to the new vertical position. Set Motor ID : 4, upper left arm motor has ID 4. Set Time : 100, motor will move to the required position in approximately 1.12s. 90 08-5. Light Sensor HOVIS Lite, Eco DR Visual Logic Select Compare : > . Output ‘True’ if Sensor value is greater than Value. Set Value : 1. 1 means sound detected from the right side. Output ‘True’ if sensor value is greater than 1 and output ‘False’ if value is equal to or less than 1. In other words, value becomes ‘True’ if sound is from the right side. HOVIS Lite, Eco DR Visual Logic 08-5. Light Sensor 91 16 If-Else Statement 19 Add Sound Sensor Create conditional statement to produce different motion depending on the output of the sound sensor. Add Sound sensor module. This module will output True/False after comparing the direction of the detected sound with the Value. Select Flow > If-Else and place the module after the previous module. Connect the output pin from the sound sensor in step 15 to the If-Else input pin. Select Sensor > Sound and place it within the loop module. Select Compare : < . Output ‘True’ if Sensor value is less than Value. Set Value : -1. -1 means sound detected from the left side. Output ‘True’ if sensor value is less than -1 and output ‘False’ if value is equal to or greater than -1. In other words, value becomes ‘True’ if sound is from the left side. 17 Motor ID 0 (Right Shoulder) Setup Lift up the right arm if the sound sensor value is greater than 1 (True). In other words, lift right arm if sound was detected from the right side. 20 If-Else Statement Select Motion > Motor and place it in the upper program line in the If-Else statement. Create conditional statement to produce different motion depending on the output of the sound sensor. Set Mode : Position Set Position : 700. Changing the motor position to 700 will lift the lowered arm straight forward. Set Motor ID : 0, right shoulder motor has ID 0. Set Time : 20 Select Flow > If-Else and place the module after the previous module. Connect the output pin from the sound sensor in step 19 to the If-Else input pin. 18 Motor ID 0 (Right Shoulder) Setup Lower the right arm if no sound was detected or if the sound sensor value is equal to or less than 1 (False). In other words, lower arm if no sound is detected from the right side. 21 Motor ID 3 (Left Shoulder) Setup Lift up the left arm if the sound sensor value is less than -1 (True). In other words, lift left arm if sound was detected from the left side. Select Motion > Motor and place it in the lower program line in the If-Else statement. Select Motion > Motor and place it in the upper program line in the If-Else statement. Set Mode : Position Set Position : 235. Changing the motor position to 235 will lower the arm to the side of the body. Set Motor ID : 0, right shoulder motor has ID 0. Set Time : 40. Arm will be lowered at a slightly slower pace than when it was being raised. 92 08-5. Light Sensor HOVIS Lite, Eco DR Visual Logic Set Mode : Position Set Position : 324. Changing the motor position to 324 will lift the lowered arm straight forward. Set Motor ID : 3, left shoulder motor has ID 3. Set Time : 20 HOVIS Lite, Eco DR Visual Logic 08-5. Light Sensor 93 22 Motor ID 3 (Left Shoulder) Setup 2 1 Lower the left arm if no sound was detected or if the sound sensor value is equal to or greater than -1 (False). In other words, lower arm if no sound is detected from the left side. Select Motion > Motor and place it in the lower program line in the If-Else statement. Set Mode : Position Set Position : 789. Changing the motor position to 789 will lower the arm to the side of the body. Set Motor ID : 3, left shoulder motor has ID 0. Set Time : 40. Arm will be lowered at a slightly slower pace than when it was being raised. 23 Download 1 Click 2 Click 3 Click 08-5. Light Sensor Clap Clap 24 Robot Motion Robot will lift the left arm with left side clap and right arm with the right side clap. After programming is completed. Compile -> Download -> Run. Select the appropriate COMPORT or USB-to-Serial number located on the PC and press Connect to open the serial port. Click ‘Compile’ and then click ‘Download’ on the right to download the program to the robot if no compile error is found. Click “Run” button (arrow in the middle) after completing the download. 94 Clap Clap HOVIS Lite, Eco DR Visual Logic 짝짝 HOVIS Lite, Eco DR Visual Logic 08-5. Light Sensor 95 Programming Individual Module Sound Sensor (Improved) Example Description 08- 6 04 Entire Program View of the entire program. Previous example described a program that lifted either the left hand or the right hand depending on the direction of the detected sound. However, program lacked accuracy due to interference from unexpected inputs from the surrounding noise or noise and vibration from the robot motors. One way to resolve this issue is to receive sound input only when the robot is standing still. This would prevent sound interference from the operating motors and allow detection of external sounds with relatively greater accuracy. No new sound input would be accepted while the robot is in motion 05 Viewing C-Like and before sensor is reinitialized. 1s delay provides time for sound sensor to be reinitialized which occurs after 1s from Click “C-Like” tab near the top right to open the program source code window as shown in the left. the last sound input. Since codes are very similar to the C language structure, studying the codes will help the user become familiar with the C language as well. Clicking on the module results in cursor jumping to the matching source code line in the C-Like window. This feature enables the user to easily see the codes generated by the module. 01 Create New File Click on the left most icon in the tools to create new dts file. Select HOVIS Lite/Eco as the Robot. 02 Select Module Prior to placing the module, click to select the module from the module bar located on the left side. Click Data > Constant module. 06 Set Constant This section allows the servo motor to operate on its own. From the Constant module properties, click on the Constant Value and change the value to 0x60. Constant with Hex number of 0x60 shows the torque enabled state of the servo motor. This value is sent to the input pin of the next module through the output pin 03 Place Module Drag and dock the module to the Start Point to activate the module. Active module will turn to color. 96 08-6. Sound2 Sensor HOVIS Lite, Eco DR Visual Logic HOVIS Lite, Eco DR Visual Logic 08-6. Sound2 Sensor 97 07 Apply to All servos 10 Set Motor ID 1 ( Upper Right Arm) This section applies constant value 0x60 received from the previous section to all servo motors. Select Data > Servo RAM and place it after the Constant module. Servo RAM : Select TorqCtrl Servo ID : Set to 254, ID 254 means setup will be applied to all connected servos. Use the Connector to connect the output pin of the Constant module to the second input pin of the Servo RAM module. Select Motion > Motor module and place it after the previous module. Set Mode : Position to control the motor position. Set Position : 235. Changing the motor position to 235 will lower the horizontally stretched arm to the new vertical position. Set Motor ID : 1, upper right arm motor has ID 1. Set Time : 100, motor will move to the required position in approximately 1.12s. 08 Set Position to All Servos 11 Set Motor ID 3 (Left Shoulder) This section sets all servo motor positions to the center. Select Motion > Motor and place it after the previous module. Set Mode : Position, to control the angle. Set Position : 512, Position value of 512 will send the motor to the 0 point (center). Set Motor ID : 254, ID 254 will apply the setup to all connected servo motors. Set Time : 100, 1 unit = 11.2ms, value of 100 is approximately 1.12s. Motors will be sent to the desired position in 1.12s. This section turns the left shoulder in order to lower the arm to the side of the body. Select Motion > Motor module and place it after the previous module Set Mode : Position to control the motor position. Set Position : 789. Changing the motor position to 789 will allow the horizontally stretched arm to be lowered to vertical position. Set Motor ID : 3 , left shoulder motor has ID 0. Set Time : 100, motor will move to the required position in approximately 1.12s. 0 9 Moto ID 0 (Right Shoulder) Setup 12 Set Motor ID 4 ( Upper Left Arm) When all servo motors are aligned to the center, humanoid robot will be standing with both arms stretched out to the side. In order to make applying motion easier, robot posture should be returned to the basic attention posture with both arms lowered to the side of the body. Select Motion > Motor module and place it after the previous module. Set Mode : Position to control the motor position. Set Position : 789. Changing the motor position to 789 will lower the horizontally stretched arm to the new vertical position. Set Motor ID : 4, upper left arm motor has ID 4. Set Time : 100, motor will move to the required position in approximately 1.12s. Select Motion > Motor and place it after the previous module. Set Mode : Position, to control the angle. Set Position : 235. Changing the motor position to 235 will allow the horizontally stretched arm to be lowered to vertical 98 08-6. Sound2 Sensor HOVIS Lite, Eco DR Visual Logic HOVIS Lite, Eco DR Visual Logic 08-6. Sound2 Sensor 99 1 3 Delay 1 6 If-Else Statement This section adds 1.5s of delay before starting the next motor operation. Delay allows the motor to move to the position requested by the previous module without any interruption. Individual motion command to the motors 0 1 3 4 were sent immediately after the command to send all motors (254) to position 512. From users perspective, it would seem like robot lowered both arms simultaneously to take attention posture. Create conditional statement to produce different motion depending on the output of the sound sensor. Select Flow > If-Else and place the module after the previous module. Connect the output pin from the sound sensor in step 15 to the If-Else input pin. Select Flow > Delay module and place it after the previous module. Set Time : 1.5s, delay 1.5s. 1 7 Motor ID 0 (Right Shoulder) Setup 1 4 Loop Statement Insert loop statement to run the program in infinite loop. Lift up the right arm if the sound sensor value is greater than 1 (True). In other words, lift right arm if sound was detected from the right side. Select Flow > Loop Select Condition : Forever to create infinite loop statement without any condition. Select Motion > Motor and place it in the upper program line in the If-Else statement. Set Mode : Position Set Position : 700. Changing the motor position to 700 will lift the lowered arm straight forward. Set Motor ID : 0, right shoulder motor has ID 0. Set Time : 20 1 5 Add Sound Sensor Add Sound sensor module. This module will output True/False after comparing the direction of the detected sound with the Value. 1 8 Motion Delay Wait for the arm to lift as it takes time for the arm to actually finish lifting after the lift command is given. Add 1s of delay to add slight pause after arm finishes lifting. Select Sensor > Sound and place it within the loop module. Select Compare : > . Output ‘True’ if Sensor value is greater than Value. Set Value : 1. 1 means sound detected from the right side. Output ‘True’ if sensor value is greater than 1 and output ‘False’ if value is equal to or less than 1. In other words, value becomes ‘True’ if sound is from the right side. 100 08-6. Sound2 Sensor HOVIS Lite, Eco DR Visual Logic Select Flow > Delay and place it after the previous module. Set Time : 1.0. Wait 1s. HOVIS Lite, Eco DR Visual Logic 08-6. Sound2 Sensor 101 19 Lower Motor ID 0 (Right Shoulder) 22 Summary Conditional branch statement was added to block external stimulus while robot is in motion following sound input from the right side. This addition results in much greater accuracy by preventing sound input from surrounding noise or from the robot motors while robot is in motion. Lower right arm from the lifted position. Set Mode : Position Set Position : 235. Changing the motor position to 235 will lower the arm to the side of the body. Set Motor ID : 0, right shoulder motor has ID 0. Set Time : 40. Arm will be lowered at a slightly slower pace (0.448s) than when it was being raised. 23 Add Sound Sensor Add Sound sensor module. This module will output True/False after comparing the direction of the detected sound with the Value. 20 Motion Delay It takes time for arm to lower and also for sound sensor value to initialize after the motion. Add delay of 1.5s to add more than 1s of delay after the motion ends. Select Sensor > Sound and place it within the loop module. Select Compare : < . Output ‘True’ if Sensor value is less than Value. Set Value : -1. -1 means sound detected from the left side. Output ‘True’ if sensor value is less than -1 and output ‘False’ if value is equal to or greater than -1. In other words, value becomes ‘True’ if sound is from the left side. Select Flow > Delay and place the module after the previous module. Set Time : 1.5. Delay 1.5s. 24 If-Else Statement Create conditional statement to produce different motion depending on the output of the sound sensor. 21 Place Continue Add Continue to go back to the beginning of the loop. Select Flow > If-Else and place the module after the previous module. Connect the output pin from the sound sensor in step 23 to the If-Else input pin. Select Flow > Continue and place it after the previous module. 102 08-6. Sound2 Sensor HOVIS Lite, Eco DR Visual Logic HOVIS Lite, Eco DR Visual Logic 08-6. Sound2 Sensor 103 2 5 Motor ID 3 (Left Shoulder) Setup 2 8 Motion Delay Lift up the left arm if the sound sensor value is less than -1 (True). In other words, lift left arm if sound was detected from the left side. It takes time for arm to lower and also for sound sensor value to initialize after the motion. Add delay of 1.5s to add more than 1s of delay after the motion ends. Select Motion > Motor and place it in the upper program line in the If-Else statement.. Set Mode : Position Set Position : 324. Changing the motor position to 324 will lift the lowered arm straight forward. Set Motor ID : 3, left shoulder motor has ID 3. Set Time : 20 (0.224s) Select Flow > Delay and place the module after the previous module. Set Time : 1.5. Delay 1.5s 2 9 Summary 2 6 Motion Delay Conditional branch statement was added to block external stimulus while robot is in motion following sound input from the left side. This addition results in much greater accuracy by preventing sound input from surrounding noise or from the robot motors while robot is in motion. Wait for the arm to lift as it takes time for the arm to actually finish lifting after the lift command is given. Add 1s of delay to add slight pause after arm finishes lifting. Select Flow > Delay and place it after the previous module. Set Time : 1.0. Wait 1s. 2 7 Motor ID 3 (Left Shoulder) Setup Lower the left arm if no sound was detected or if the sound sensor value is equal to or greater than -1 (False). In other words, lower arm if no sound is detected from the left side. Select Motion > Motor and place it in the lower program line in the If-Else statement. Set Mode : Position Set Position : 789. Changing the motor position to 789 will lower the arm to the side of the body. Set Motor ID : 3 , left shoulder motor has ID 3. Set Time : 40. Arm will be lowered at a slightly slower pace than when it was being raised. 104 08-6. Sound2 Sensor HOVIS Lite, Eco DR Visual Logic 3 0 Download After programming is completed. Compile -> Download -> Run. 1 Click HOVIS Lite, Eco DR Visual Logic 2 Click 3 Click Select the appropriate COMPORT or USB-to-Serial number located on the PC and press Connect to open the serial port. Click ‘Compile’ and then click ‘Download’ on the right to download the program to the robot if no compile error is found. Click “Run” button (arrow in the middle) after completing the download. 08-6. Sound2 Sensor 105 2 1 Clap Clap Clap Clap 31 Robot Motion Robot will lift the left arm with left side clap and right arm with the right side clap. 106 08-6. Sound2 Sensor HOVIS Lite, Eco DR Visual Logic 08- 7 Programming Individual Module Digtal Distanc Example Description Analog distance sensors are capable of measuring the distance within the valid range. Whereas digital sensors are used to detect whether an obstacle is near or far relative to the specified standard distance. Digital sensors are often attached to wheeled robots with the sensors facing the floor to detect sudden drop on the floor and also to humanoid robot knees to detect obstacles. In this example program, robot will walk backwards, turn direction, and then start walking forward again when it detects an obstacle within certain distance. This example requires digital sensor to be attached to the ADC port #1 (left side) with the sensor facing forward direction. 0 1 Create New File Click on the left most icon in the tools to create new dts file. Select HOVIS Lite/ Eco as the Robot. 0 2 Select Module Prior to placing the module, click to select the module from the module bar located on the left side. Click Data > Constant module 0 3 Place Module Drag and dock the module to the Start Point to activate the module. Active module will turn to color. HOVIS Lite, Eco DR Visual Logic 08-7. Digital Distanc Sensor 107 0 4 Entire Program 0 7 Apply to All servos View of the entire program. This section applies constant value 0x60 received from the previous section to all servo motors. Select Data > Servo RAM and place it after the Constant module. Servo RAM : Select TorqCtrl Servo ID: Set to 254, ID 254 means setup will be applied to all connected servos. Use the Connector to connect the output pin of the Constant module to the second input pin of the Servo RAM module. 0 5 Viewing C-Like Click Click “C-Like” tab near the top right to open the program source code window as shown in the left. Since codes are very similar to the C language structure, studying the codes will help the user become familiar with the C language as well. Clicking on the module results in cursor jumping to the matching source code line in the C-Like window. This feature enables the user to easily see the codes generated by the module. 0 8 Motion Ready When motion is first loaded, robot may make a sudden movement. If the difference between the current position and the start of the motion is very different, it may cause stress to the motor or pose danger to the user. To prevent such an occurrence, motion is run in ‘Motion Ready’ mode to provide time for motion to start. Select Motion > Move module and place it after the previous module. Play/Stop: Select Play. Select Motion Index :0, load motion number 0 which is a forward walk motion. 0 6 Set Constant This section allows the servo motor to operate on its own. From the Constant module properties, click on the Constant Value and change the value to 0x60. Constant with Hex number of 0x60 shows the torque enabled state of the servo motor. This value is sent to the input pin of the next module through the output pin. Select Motion Ready: True. When set to True, robot will slowly move to starting position of the motion. 0 9 Delay Set Delay value to 1.5s to prevent robot motion from starting before the Motion Ready ends. Select Flow > Delay module and place it after the previous module. Set Time: 1.5. Delay 1.5s. 108 08-7. Digital Distanc Sensor HOVIS Lite, Eco DR Visual Logic HOVIS Lite, Eco DR Visual Logic 08-7. Digital Distanc Sensor 109 1 0 Loop 1 2 Add Distance Sensor Place loop module and set it to infinite loop mode to continuously repeat the motion. Content of the loop module will be repeated continuously. Add one more digital distance sensor module and place it below the sensor module added in step 11. Unlike the previous module, Value for this module is 0. Select Sensor > Distance and place the module below the module in step 11. Select Board Type : DRC-005T(MPSU), Select Sensor Type : Digital Infrared (Digital infrared distance sensor) Select Port : 1 Set Value : 0 1 3 Create If-Else Statement Create If-Else statement and connect it to the previously made sensor module IfElse statement. 11 Add Distance Sensor Add Digital distance sensor module within the loop statement. Digital sensor module has value of 1 if the detected distance value is greater than 10cm and 0 if closer than 10cm. This module is connected to the digital sensor module of the selected port and outputs ‘True’ if value is equal to Value. Output is ‘False’ if sensor is not connected. Select Flow > If-Else and place the module within the Loop module. Add one more conditional statement by clicking + shaped icon. Connect the distance sensor module output pin from step 11 to the first input pin and output pin from step 12 to the second input pin. Select Sensor > Distance and place the module inside the Loop module. Select Board Type : DRC-005T(MPSU), select sensor connected to the controller DRC. Select Sensor Type : Digital Infrared (Digital infrared distance sensor) Select Port : 1, There are two ports, left port is port 1. Set Value : 1 1 4 Run Forward Motion Add Move module for running motion #0 (forward) to the first program line of the If-Else module. Robot will move forward if the distance value is greater than 10cm (sensor value 1). Select Motion > Move and place the module on the first program line of the If-Else module. Select Play/Stop : Play Select Motion Index : 0. Play motion # 0 (forward motion). Select Motion Ready : False. 110 08-7. Digital Distanc Sensor HOVIS Lite, Eco DR Visual Logic HOVIS Lite, Eco DR Visual Logic 08-7. Digital Distanc Sensor 111 1 5 Add Wait. 1 7 Create For statement Add Wait module after the Move module to wait until the motion ends. Loop module can be used to repeat the content of the loop for specified number of times as well as being used to repeat the loop infinitely. Select For statement after adding the loop module and then select variable name and range. Variable value will increase by 1 within the range each time loop is repeated. Select Flow > Wait and place the module after the Move module in step 14. 1 6 Add PlayingMotion Module If loop contains only single move module, move module in the loop will issue a motion command even while the previous motion is still running. This results in difference between the number of motion commands given and actual number of motions played. In order to correct this discrepancy, delay should be introduced to delay the loop from going back to the beginning until the current motion ends. Data > MPSU RAM contains “PlayingMotion”. This register is a variable which has value of 1 if motion is in progress and value of 0 if motion is not active. Connect ‘PlayMotion’ to Wait module input pin to pause the program at the Wait module while the motion is playing. 1 8 Ready Backward Motion Follow the steps 14 ~ 16 and add motion #1 (backward) into the Loop module to create backward motion with delay. Backward motion #2 will be run when program encounters this For statement. Select Data > MPSU RAM and place the module inside the Wait module. Select MPSU RAM : Palyingmotion. Connect the output pin of the module to the input pin of the Wait module. 112 08-7. Digital Distanc Sensor HOVIS Lite, Eco DR Visual Logic HOVIS Lite, Eco DR Visual Logic 08-7. Digital Distanc Sensor 113 1 9 Repeat Right Turn Twice 2 2 Robot Motion Use the same method to add motion #3 (right turn) after the for statement in steps 17~18 and repeat the right turn twice. When detects a wall within 10cm, it will walk backwards, change direction to the right and start walking forward again. 10cm 2 0 Summary This is the shape of the entire If-Else statement we have created. If distance sensor value is 1 (greater than 10cm), forward motion will be run. If distance sensor value is 0 (less than 10cm), backward motion will be run twice and then the right turn motion twice to avoid the obstacle. Program will go back to the beginning of the Loop statement after IF-Else statement ends and enter the If-Else statement again depending on the value of the distance sensor. 2 1 Download After programming is completed. Compile -> Download -> Run. 1 Click 114 08-7. Digital Distanc Sensor 2 Click 3 Click Select the appropriate COMPORT or USB-to-Serial number located on the PC and press Connect to open the serial port. Click ‘Compile’ and then click ‘Download’ on the right to download the program to the robot if no compile error is found. Click “Run” button (arrow in the middle) after completing the download. HOVIS Lite, Eco DR Visual Logic HOVIS Lite, Eco DR Visual Logic 08-7. Digital Distanc Sensor 115 Programming Individual Module Analog Distance Example Description 08- 8 0 4 Entire Program View of the entire program Program will use the analog sensor to avoid an obstacle by making a left turn. There are two types of distance sensors, analog and digital. Whereas digital sensors can only detect whether an obstacle is within or outside of specific standard distance (10cm), analog distance sensors are able to measure actual the distance (6-40cm). In order run this example program, PSD sensor has to be connected to the ADC port #1 (left port) with the sensor facing forward direction. 0 5 Viewing C-Like 0 1 Create New File Click Click on the left most icon in the tools to create new dts file. Select HOVIS Lite/ Eco as the Robot. Click “C-Like” tab near the top right to open the program source code window as shown in the left. Since codes are very similar to the C language structure, studying the codes will help the user become familiar with the C language as well. Clicking on the module results in cursor jumping to the matching source code line in the C-Like window. This feature enables the user to easily see the codes generated by the module. 0 2 Select Module Prior to placing the module, click to select the module from the module bar located on the left side. 0 6 Set Constant This section allows the servo motor to operate on its own. From the Constant module properties, click on the Constant Value and change the value to 0x60. Constant with Hex number of 0x60 shows the torque enabled state of the servo motor. This value is sent to the input pin of the next module through the output pin. Click Data > Constant module 0 3 Place Module Drag and dock the module to the Start Point to activate the module. Active module will turn to color. 116 08-8. Analog Distanc Sensor HOVIS Lite, Eco DR Visual Logic HOVIS Lite, Eco DR Visual Logic 08-8. Analog Distanc Sensor 117 0 7 Apply to All servos 1 0 Loop This section applies constant value 0x60 received from the previous section to all servo motors. Select Data > Servo RAM and place it after the Constant module. Servo RAM : Select TorqCtrl Servo ID : Set to 254, ID 254 means setup will be applied to all connected servos. Use the Connector to connect the output pin of the Constant module to the second input pin of the Servo RAM module. Place loop module and set it to infinite loop mode to continuously repeat the motion. Content of the loop module will be repeated continuously. Select Flow > Loop and place it after the previous module. Set Condition : Forever, for infinite loop. 0 8 Motion Ready When motion is first loaded, robot may make a sudden movement. If the difference between the current position and the start of the motion is very different, it may cause stress to the motor or pose danger to the user. To prevent such an occurrence, motion is run in ‘Motion Ready’ mode to provide time for motion to start. 11 Add Distance Sensor Add Analog distance sensor module within the loop statement. Analog sensor module outputs detected distance value in cm. This module is connected to the analog sensor module of the selected port and outputs True/False after using ‘Compare’ to compare the value with ‘Value’.Output is ‘False’ if sensor is not connected. Select Motion > Move module and place it after the previous module. Play/Stop : Select Play. Select Motion Index : 0, load motion number 0 which is a forward walk motion. Select Sensor > Distance and place the module inside the Loop module. Select Board Type : DRC-005T(MPSU), select sensor connected to the controller DRC. Select Sensor Type : Analog Infrared (Analog infrared distance sensor) Select Port : 1, There are two ports, left port is port 1. Set Compare : >=. Output True when sensor value is greater than or equal to ‘Value’. Set Value : 20 Select Motion Ready : True. When set to True, robot will slowly move to starting position of the motion. 0 9 Delay Set Delay value to 1.5s to prevent robot motion from starting before the Motion Ready ends. Select Flow > Delay module and place it after the previous module. Set Time : 1.5. Delay 1.5s. 118 08-8. Analog Distanc Sensor HOVIS Lite, Eco DR Visual Logic HOVIS Lite, Eco DR Visual Logic 08-8. Analog Distanc Sensor 119 1 2 Add Distance Sensor 1 5 Run Left Turn Motion Add one more Analog distance sensor module and place it below the sensor module added in step 11. Unlike the previous module, Compare will be set to <. Add Move module for running motion # 2 (Left turn) to the second program line of the If-Else module. Robot will make a left turn if the distance value is less than 20cm. Select Sensor > Distance and place the module below the module in step 11. Select Board Type : DRC-005T(MPSU), Select Sensor Type : Analog Infrared (Analog infrared distance sensor) Select Port : 1 Set Compare : <. Output True when sensor value is less than ‘Value’. Set Value : 20 Select Motion > Move and place the module on the second program line of the If-Else module. Select Play/Stop : Play Select Motion Index : 2. Play motion # 2 (left turn motion). Select Motion Ready : False. 1 6 Add Wait 1 3 Create If-Else Statement Add Wait module after the If-Else module to wait until the motion in the IF-Else module ends. Create If-Else statement and connect it to the previously made sensor module. Select Flow > If-Else and place the module within the Loop module. Add one more conditional statement by clicking + shaped icon. Connect the distance sensor module output pin from step 11 to the first input pin and output pin from step 12 to the second input pin. Select Flow > Wait and place the module after the If-Else module. 1 7 Add PlayingMotion Module Data > MPSU RAM contains “PlayingMotion”. This register is a variable which has value of 1 if motion is in progress and value of 0 if motion is not active. Connect ‘PlayingMotion’ to Wait module input pin to pause the program at the Wait module while the motion is playing. 1 4 Run Forward Motion Add Move module for running motion #0 (forward) to the first program line of the IfElse module. Robot will move forward if the distance value is greater than 20cm. Select Motion > Move and place the module on the first program line of the If-Else module. Select Data > MPSU RAM and place the module inside the Wait module. Select Play/Stop : Play Select Motion Index : 0. Play motion # 0 (forward motion). Select Motion Ready : False. 120 08-8. Analog Distanc Sensor HOVIS Lite, Eco DR Visual Logic Select MPSU RAM : Palyingmotion. Connect the output pin of the module to the input pin of the Wait module. HOVIS Lite, Eco DR Visual Logic 08-8. Analog Distanc Sensor 121 1 8 Summary This is the shape of the entire Loop statement. Forward motion will be run if distance sensor value is greater than 20cm and if distance sensor value is less than 20cm, left turn motion will be run. No motion will take place if both are False (when sensor is not connected). After If-Else statement ends, program will pause using ‘Wait’ until the motion ends. Program will then go back to the beginning of the Loop statement to enter the If-Else statement again depending on the value of the distance sensor. 1 9 Download 1 Click 2 Click 3 Click After programming is completed. Compile -> Download -> Run. Select the appropriate COMPORT or USB-to-Serial number located on the PC and press Connect to open the serial port. Click ‘Compile’ and then click ‘Download’ on the right to download the program to the robot if no compile error is found. Click “Run” button (arrow in the middle) after completing the download. 2 0 Robot Motion 20cm 122 08-8. Analog Distanc Sensor Robot will walk forward and then make a left turn if it detects an obstacle within 20cm distance. HOVIS Lite, Eco DR Visual Logic 08- 9 Acceleration Programming Individual Module Example Description This program will make use of the Accelerometer to make the robot get back on its feet after it falls forward and backward. Accelerometer and the Gyro sensor is built as a single module which is inserted into the controller by the back cover. Z X Y When the robot is in prone position (lying face down), Z axis “+” acclerates and it’s value is approximately +256. When the robot is in supine position (lying on the back), Z axix “-” accelerates and it’s value is approximately -256. ( 256 is approximately 1g force of gravity value.) HOVIS Lite, Eco DR Visual Logic 08-9. Acceleration Sensor 123 0 1 Create New File 0 4 Entire Program Click on the left most icon in the tools to create new dts file. Select HOVIS Lite/ Eco as the Robot. View of the entire program 0 5 View C-Like Click Click “C-Like” tab near the top right to open the program source code window as shown in the left. Since codes are very similar to the C language structure, studying the codes will help the user become familiar with the C language as well. Clicking on the module results in cursor jumping to the matching source code line in the C-Like window. This feature enables the user to easily see the codes generated by the module. 0 2 Select Module Prior to placing the module, click to select the module from the module bar located on the left side. Click Data > Constant module 0 6 Set Constant This section allows the servo motor to operate on its own. From the Constant module properties, click on the Constant Value and change the value to 0x60. Constant with Hex number of 0x60 shows the torque enabled state of the servo motor. This value is sent to the input pin of the next module through the output pin 0 3 Place Module Drag and dock the module to the Start Point to activate the module. Active module will turn to color. 124 08-9. Acceleration Sensor HOVIS Lite, Eco DR Visual Logic HOVIS Lite, Eco DR Visual Logic 08-9. Acceleration Sensor 125 0 7 Apply to All Servos 1 0 Add Accelerometer This section applies constant value 0x60 received from the previous section to all servo motors. Select Data > Servo RAM and place it after the Constant module. Servo RAM : Select TorqCtrl Servo ID : Set to 254, ID 254 means setup will be applied to all connected servos. Use the Connector to connect the output pin of the Constant module to the second input pin of the Servo RAM module. Add one more Accelerometer module and place it below the module added in step 11. Unlike the previous module, Compare will be set to < and Value to -220. Value of this module becomes close to -220 when robot falls backward and lies on its back (supine position). Select Sensor > Dynamics and place the module inside the Loop module. Select Sensor Type : Acceleration (Accelerometer) Set Axis : Z axis Set Compare : <. Output True when sensor value is less than ‘Value’. Set Value : -220 0 8 Loop Place loop module and set it to infinite loop mode to continuously repeat the motion. Content of the loop module will be repeated continuously. 11 Create If-Else Statement Select Flow > Loop and place it after the previous module. Set Condition : Forever, for infinite loop. Create If-Else statement and connect it to the previously made sensor module. Select Flow > If-Else and place the module within the Loop module. Add one more conditional statement by clicking + shaped icon. Connect the Accelerometer module output pin from step 9 to the first input pin and output pin from step 10 to the second input pin. 0 9 Add Accelerometer Add Accelerometer module inside the loop statement. Z axis value is 0 when robot is standing straight, +256 when robot is lying face down (prone position), and -256 when lying on its back (supine position). Therefore, when Z axis value approaches 256, it’s safe to assume that robot is lying face down on the ground. Set reference value as +220. This module is connected to the Accelerometer/Gyro sensor module and outputs True/False after using ‘Compare’ to compare the value with ‘Value’. Output is ‘False’ if sensor is not connected. Select Sensor > Dynamics and place the module inside the Loop module. Select Sensor Type : Acceleration (Accelerometer) Set Axis : Z axis Set Compare : >. Output True when sensor value is greater than ‘Value’. Set Value : +220 126 08-9. Acceleration Sensor HOVIS Lite, Eco DR Visual Logic HOVIS Lite, Eco DR Visual Logic 08-9. Acceleration Sensor 127 1 2 Motion Ready 1 4 Run Up Motion Fist program line of the IF-Else statement runs when robot is in prone position. Add Move module to run motion #5 (up from prone position). When motion is first loaded, robot may make a sudden movement. If the difference between the current position and the start of the motion is very different, it may cause stress to the motor or pose danger to the user. To prevent such an occurrence, motion is run in ‘Motion Ready’ mode to provide time for motion to start. Select Motion > Move and place the module after the previous module. Select Play/Stop : Play Select Motion Index : 5. Play motion # 5 (up motion from prone position). Select Motion Ready : False. Select Motion > Move module and place it in the first line of the If-Else statement. Play/Stop : Select Play. Select Motion Index : 5, load motion number 5 which makes the robot get up from the face down position. 1 5 Motion Ready Second line in the If-Else statement is run when robot is in supine position (lying on its back). Motion #4 makes the robot get back on its feet from the supine position. Again, Motion Ready is used to slowly ready the robot for the motion. Select Motion Ready : True. When set to True, robot will slowly move to starting position of the motion. Select Motion > Move and place the module after the previous module. Select Play/Stop : Play Select Motion Index : 4. Play motion # 4 (up motion from supine position). Select Motion Ready : False. 1 3 Delay Set Delay value to 1.5s to prevent robot motion from starting before the Motion Ready ends. Select Flow > Delay module and place it after the previous module. Set Time: 1.5. Delay 1.5s. 1 6 Delay Set Delay value to 1.5s to prevent robot motion from starting before the Motion Ready ends. Select Flow > Delay module and place it after the previous module. Set Time: 1.5. Delay 1.5s. 128 08-9. Acceleration Sensor HOVIS Lite, Eco DR Visual Logic HOVIS Lite, Eco DR Visual Logic 08-9. Acceleration Sensor 129 1 7 Run Up Motion 2 2 Summary Add Move module to run motion #4 (up from prone position). This is the shape of the entire Loop statement. If robot is in prone position (lying face down), Motion Ready for motion #5 will be run first and then motion #5 would be run after 1.5s delay. Motion # 4 would be run if robot is in supine position. No motion will take place if both are False (when robot is in standing position). After If-Else statement ends, program will pause using ‘Wait’ until the motion ends and then go back to the beginning of the Loop statement to enter the If-Else statement again depending on the value of the Accelerometer. Select Motion > Move and place the module after the previous module. Select Play/Stop : Play Select Motion Index : 4. Play motion # 4 (up motion from supine position). Select Motion Ready : False. 1 8 Add Wait. 2 3 Download Add Wait module after the If-Else module to wait until the motion in the IF-Else module ends. Select Flow > Wait and place the module after the If-Else module. 1 Click 2 Click 3 Click After programming is completed. Compile -> Download -> Run. Select the appropriate COMPORT or USB-to-Serial number located on the PC and press Connect to open the serial port. Click ‘Compile’ and then click ‘Download’ on the right to download the program to the robot if no compile error is found. Click “Run” button (arrow in the middle) after completing the download. 1 9 Add PlayingMotion Module Data > MPSU RAM contains “PlayingMotion”. This register is a variable which has value of 1 if motion is in progress and value of 0 if motion is not active. Connect ‘PlayingMotion’ to Wait module input pin to pause the program at the Wait module while the motion is playing. Select Data > MPSU RAM and place the module inside the Wait module. Select MPSU RAM : Palyingmotion. Connect the output pin of the module to the input pin of the Wait module. 130 08-9. Acceleration Sensor HOVIS Lite, Eco DR Visual Logic HOVIS Lite, Eco DR Visual Logic 08-9. Acceleration Sensor 131 2 4 3 1 2 4 Robot Motion If the robot is in prone position, it gets back up backwards. If it is in supine position, it gets back up forward. 132 08-9. Acceleration Sensor HOVIS Lite, Eco DR Visual Logic 08- 10 Programming Individual Module IR Receive, Sound & Motion Example Description (Explain by Sound examples, skip the explaination of motion examples, Data Match for Remote Controller) Data figure from IR Recieve Module shall match the key from on the right side of remote controller. Hovis remote control keymap is as shown in the picture to the right. IR Receive module data values correspond to numbers in the right key. For example, if the top right power button is pressed, Data 0 is received by the DRC. Robot can be programmed to take certain action whenever the power button is pressed by setting the Data to 0 in the IR RECEIVE module and connecting to If-Else module input HOVIS Lite, Eco DR Visual Logic 08-10. IR Sound Sensor 133 Channel setting Example Description Bothe the Remote control channel and DRC channel is user selectable but selected channel in DRC must This example associates remote control number button to a music note and outputs Do,Re,...Do (1~8) notes. match the remote controller channel in order for DRC to receive data from the remote control. Remote Note pictch is dependent on the value of the Note Pitch in Motion > Sound module. DRC controller has total of 38 control channel can be selected by pressing 1~0 number + OK button simultaneously. DRC channel is pitches from 0~37 and it is able to ouptut total of 3 octaves. selected by changing the RmcChannel value in MPSU Ram Data. RmcChannel values corresponding to remote control numbers are as follows. 00 Sound Property Window Select Motion > Sound module. Mode has Melody & Note. Melody selects and plays one of the saved edited notes. Note Mode is selected to use the 36 note pitches. Refer to the table below Note Pitch from 0~37 can be selected. Note pitches comprise total of 3 octaves. Note Length refers to the beat. Thirty-second note to the whole note can be selected. Refer to the table below Note Pitch 134 08-10. IR Sound Sensor No. 0 Note NA No. 1 2 3 4 5 6 7 8 9 10 11 12 Note Do Do# Re Re# Mi Fa Fa# Sol Sol# La La# Si No. 13 14 15 16 17 18 19 20 21 22 23 24 Remote Control Button RmcChannel Value 0+OK 97(0x61) 1+OK 98(0x62) 2+OK 99(0x63) 3+OK 100(0x64) Note Do Do# Re Re# Mi Fa Fa# Sol Sol# La La# Si 4+OK 101(0x65) 25 26 27 28 29 30 31 32 33 34 35 36 37 5+OK 102(0x66) No. 6+OK 103(0x67) Note Do Do# Re Re# Mi Fa Fa# Sol Sol# La La# Si Do 7+OK 104(0x68) 8+OK 105(0x69) 9+OK 106(0x6A) HOVIS Lite, Eco DR Visual Logic HOVIS Lite, Eco DR Visual Logic 08-10. IR Sound Sensor 135 Note Length 0 4 Entire Program No. 0 1 2 3 4 5 6 7 8 9 Raw Data 6 12 18 24 36 48 72 96 144 192 ms 38.4 76.8 115.2 153.6 230.4 307.2 460.8 614.4 921.6 1228.8 Note 32 note 16 note 16 dot note 8 note 8 dot note 4 note 4 dot note 2 note 2 dot note Whole note View of the entire program 0 5 Viewing C-Like 0 1 Create New File Click “C-Like” tab near the top right to open the program source code window as shown in the left. Click on the left most icon in the tools to create new dts file. Select HOVIS Lite/Eco as the Robot. Since codes are very similar to the C language structure, studying the codes will help the user become familiar with the C language as well. Clicking on the module results in cursor jumping to the matching source code line in the C-Like window. This feature enables the user to easily see the codes generated by the module. 0 2 Select Module Prior to placing the module, click to select the module from the module bar located on the left side. Click Data > Constant module 0 3 Place Module Drag and dock the module to the Start Point to activate the module. Active module will turn to color. 136 08-10. IR Sound Sensor HOVIS Lite, Eco DR Visual Logic HOVIS Lite, Eco DR Visual Logic 08-10. IR Sound Sensor 137 0 6 Initialize Variable. 0 9 Add Operator Declare variable for use in the program. Declare integer variable ‘Scale’ to save the pitch of the buzzer sounds to be played. Since this is an integer variable, variable type is ‘short’. Up to now, separate constant module was created to assign value to the variable but it is also possible to use only the variable module to assign the value. Set Assign Constant Value to True and then enter the desired constant value in the Constant Value to assign the entered constant value to the variable. IRReceive added in the previous step can be used as the condition of the While statement to exit the While statement when button is pressed for more than 1s.In order for this to occur, input going into the While statement has to be False when button is pressed for more than 1s and True before the button press. Since this is complete opposite of the output from the remote control module, NOT operator has to be used to reverse the Logical value. Setup variable module placed at the start point. Select Type : Short Enter Variable Name : Scale Assign Constant Value : True Since Constant Value is True, 0 will be assigned to variable ‘Scale’. Select Data > Operator and place the module after the IRReceive module. Select Logical Operator : !(NOT) Connect the output pin from the IRReceive in step 8 to the input pin of the Operator and connect the output pin from the Operator to the input pin of the While module 0 7 Create While Statement Similar to the Loop module, While module is also used to repeat the loop statement. Loop module is used to repeat the loop statement continuously or for specified number of times whereas While module is used to repeat the loop as long as the conditional statement set by the user is true. 1 0 Initialize Variable We will start writing the content of the While statement now that it has been programmed to exit from normal continuous loop if power button is pressed for more than 1s. First step is to initialize the variable used for saving remote control input status. Variable is bool type since it only needs to save True/False to express whether input has been received or not. Variable is initialized to False by using the Assign Constant Value option. Select Flow > While and place the module after the Variable module. 0 8 Add IRReceive Module Insert the IRReceive module within the left frame of the while statement. IRReceive module has properties named Length and Data. Length refers to the duration of the button press expressed in seconds and Data is the value of the button. When button with the Data key value is pressed for longer than ‘Length’ seconds, module value becomes True. Otherwise, value becomes False. Select Data > Variable and place the module inside the While module. Set Type : bool Enter Variable Name : rmcReceived Assign Constant Value : True Select Communicatin > IRReceive and place the module within the left frame of the While module Set Length : 1.000 Set Data : 0 Module will output True when power button (key value 0) is pressed for more than 1s. 138 08-10. IR Sound Sensor HOVIS Lite, Eco DR Visual Logic HOVIS Lite, Eco DR Visual Logic 08-10. IR Sound Sensor 139 11 Add IRReceive Module (Button 1) 13 Add IRReceive Modules Add IRReceive module and set Length to 0s, and Data to 1. When remote control button 1 is pressed, value becomes 1 regardless of the length of the button press. Add IRReceive module (Data : 3~8) for each button number 3 ~ 8 by using same method as shown in steps 11 and 12. (Buttons 3~8) Select Communication > IRReceive and place the module after the previous module. 14 Create If-Else Statement Set Length : 0.000 Set Data : 1 Create If-Else statement and connect the previously made remote control modules to the If-Else statement. Select Flow > If-Else and place the module after the previously made module. Click + icon seven times to add 7 more If-Else statements. Connect output pins from the eight IRReceive modules added in steps 11~13 to the If-Else input pins one by one from 1 to 8. 12 Add IRReceive Module (Button 2) Add IRReceive module and set Length to 0s, and Data to 2. Select Communication > IRReceive and place the module after the previous module. Set Length : 0.000 Set Data : 2 15 Connected If-Else Module Diagram showing the If-Else Module connected to remote control modules. 140 08-10. IR Sound Sensor HOVIS Lite, Eco DR Visual Logic HOVIS Lite, Eco DR Visual Logic 08-10. IR Sound Sensor 141 18 Save True In Variable “rmcReceived” 16 Module Arrangement There are 8 If-else modules connected to 8 IRReceive modules. It would be difficult to tell which module was connected to which pin if all connections were placed in the same line. Rearranging the modules by placing IRReceive modules corresponding to buttons 1~3 above the program line and modules corresponding to buttons 5~8 below the program line would make distinguishing each connection much easier. Variable “rmcReceived” was initialized to False at the beginning of the If-Else statement. Assign True to the variable to save remote control signal received state. Select Data > Variable and place the module after the previous modul. Set Type : bool Enter Variable Namue : rmcReceived Assign Constant Value : True Select Constant Value : True. 19 Save ‘Re” In Variable “scale”. Second program line in the If-else statement will be executed when button 2 is pressed. 27, which corresponds to 3 Octave “Re” will be assigned to the variable “scale” Select Data > Variable and place the module in the second program line of the If-Else module. Select Type : short. Enter Variable Name : scale Assign Constant Value : True. Since Assign Constant Value is True, 27 will be assigned to variable “scale”. 17 Save ‘Do’ In Variable “scale”. First program line in the If-else statement will be executed when button 1 is pressed. 25, which corresponds to 3 Octave “Do” will be assigned to the variable “scale” 20 Save True In Variable “rmcReceived” Variable “rmcReceived” was initialized to False at the beginning of the If-Else statement. Assign True to the variable to save remote control signal received state. Select Data > Variable and place the module in the first program line of the If-Else module. Select Data > Variable and place the module after the previous modul. Select Type : short. Enter Variable Name : scale Assign Constant Value : True. Since Assign Constant Value is True, 25 will be assigned to variable “scale”. 142 08-10. IR Sound Sensor HOVIS Lite, Eco DR Visual Logic Set Type : bool Enter Variable Namue : rmcReceived Assign Constant Value : True Select Constant Value : True. HOVIS Lite, Eco DR Visual Logic 08-10. IR Sound Sensor 143 24 Add Variable “rmcReceived” 21 Setup Variables “scale” and “rmcReceived” (Mi ~Do) Add rmcReceived to compare the value with True. Since variable value is only read and not changed, Assign Constant Value must be set to False. Apply steps 17~20 to third ~ eighth program line except for the variable “scale” values which need to be changed to values corresponding to 3 Octave “Mi” ~ 4 Ocatve “Do”. Select Data > Variable and place the module after the previous module. Third program line scale value : 29 Fourth program line scale value :30 Fifth program line scale value :32 Sixth program line scale value:34 Seventh program line scale value:36 Eighth program line scale value:37 Leave last program line blank. Set Type : bool Enter Variable Name: rmcReceived Assign Constant Value : False. 22 Summary 25 Add Operator Module If-Else statement receives input from the remote control and assigns value to variables “scale” and “rmcReceived” according to the input received. When remote control button 1~8 input is received, variable “scale” value is changed to Octave 3 “Do” ~ Octave 4 “Do” accordingly and “rmcReceived” value initialized to False at the beginning of the While statement is changed to True. Add operator to compare rmcReceived to True. Select Data > Operator and place the module after the previous module. Select Operator Type : Compare Set Compare Operator : == Output True if “rmcReceived” value is equal to True, otherwise output False. 23 Add Constant 26 Add If-Else Statement After the If-Else statement, Variable “rmcReceived” value is checked and program enters the section for sounding the buzzer if value is True. Add Constant True. Add If-Else statement and connect previous conditional statement to the If-Else statement. Select Flow > If-Else and place the module after the previous module. Connect output pin from the Operator module from step 25 to the input pin of the If-Else module. Select Data > Constant and place the module after the If-Else module. Set Constant Type : bool. Set Constant Value: True 144 08-10. IR Sound Sensor HOVIS Lite, Eco DR Visual Logic HOVIS Lite, Eco DR Visual Logic 08-10. IR Sound Sensor 145 2 7 Add Variable “scale” 3 0 Add BuzzTime Module Add variable “scale” which will be used as the input value for the Sound module. Since variable value is only read and not changed, Assign Constant Value must be set to False. Register BuzzTime in Data > MPSU RAM is used to count down the duration of the buzzer sound. BuzzTime normally maintains value 0 until buzzer starts to sound in which case value changes to the length of the buzzer note. Value decreases as the note is played until it reaches 0 at which time buzzer stops. When BuzzTime module is connected to the input of the Wait module, program will pause at the Wait module until the buzzer note completes playing Select Data > Variable and place the module in the first program line of the IfElse module. Set Type : short Enter Variable Name: scale Assign Constant Value : False. Select Data > MPSU RAM and place the module inside the Wait module. Select MPSU RAM : BuzzTime. Connect output pin of the BuzzTIme to the input pin of the Wait module. 2 8 Add Sound Module Add sound module with mode set to play single note. Input from the variable “scale” is used as the value of the pitch. 3 1 Summary When input from the remote control is detected, variable “rmcReceived” is checked for value “True”. If “rmcReceived” is True, program proceeds to the first line of the If-Else statement where Sound module is run using the “scale” value. Program uses BuzzTime and Wait module to wait until the buzzer note ends and then goes back to the beginning of the while statement. Select Motion > Sound and place the module after the previous module. Select Mode : Note Set Note Length : 0. Connect the output pin from the variable “scale” to the first input pin of the sound module. Note Pitch in the property window become inactive and sound module uses the input value from the “scale” as the Note Pitch value. 2 9 Add Wait Sound module added in the previous step does not wait until the note from the previous command ends before starting new buzzer command. This rapid execution of the while statement will stack the buzzer commands in the internal memory of the DRC-005T and result in buzzer sound lasting much longer than intended. Wait module is added to prevent such a stacking of commands. 3 2 Download After programming is completed. Compile -> Download -> Run. 1 Click Select Flow > Wait and place the module after the previous module. 146 08-10. IR Sound Sensor HOVIS Lite, Eco DR Visual Logic HOVIS Lite, Eco DR Visual Logic 2 Click 3 Click Select the appropriate COMPORT or USB-to-Serial number located on the PC and press Connect to open the serial port. Click ‘Compile’ and then click ‘Download’ on the right to download the program to the robot if no compile error is found. Click “Run” button (arrow in the middle) after completing the download. 08-10. IR Sound Sensor 147 3 3 Robot Motion Press remote control buttons 1~8 to play the buzzer notes. Long power button press ends the Task. Click Click 148 08-10. IR Sound Sensor HOVIS Lite, Eco DR Visual Logic 08- 11 Programming Individual Module Hand Tact Switch (HOVIS Eco Plus) Example Description Hovis Eco Plus has touch sensor (Tact Switch) installed to the palm of each hand. This example will use the touch sensors to control the direction of the robot’s head. Robot will look to the left when left touch sensor is pressed, look to the right when right sensor is pressed, and look forward when sensors on both hands are touched simultaneously. Entire Program and C-Like HOVIS Lite, Eco DR Visual Logic 08-11. Hand Tact Switch (HOVIS Eco Plus) 149 0 2 Turn robot torque ON Robot operation or motion involves operating the robot servo motors. Servo torque must be turned ON prior to operating the servo. Turn ON the servo torque by assigning following values. [Servo RAM Module Setup] Servo ID : 254 Assign Constant Value : True Constant Type : short Constant Value : 96 0 3 Basic robot posture Operate servo motors to set robot posture to basic posture. Setup the motor module as follows. 0 1 Start programming [Motor Module Setup] Mode : Position Position : 512 Motor ID : 254 Time : 60 Select and drag Servo Ram module to the Start point. Module becomes active when it is properly docked to the Start point. 0 4 Infinite Loop Place loop module in the program to continuously detect touch to the sensors 150 08-11. Hand Tact Switch (HOVIS Eco Plus) HOVIS Lite, Eco DR Visual Logic HOVIS Lite, Eco DR Visual Logic 08-11. Hand Tact Switch (HOVIS Eco Plus) 151 0 5 Left hand touch detection variable setup 0 8 Both hands touched simultaneously Place Hand Touch Sensor module and the Variable module as shown in the diagram. Connect the output pin from the Hand Touch Sensor module to the input pin of the Variable module. Click Hand Touch Sensor module and assign Hand as Left. Click Variable module and assign name as ‘left’. When both hands were Touched simultaneously, program controls the servo motor to turn the robot head to look forward direction. [Motor module setup] Mode: Position Position: 512 Motor ID: 18 Time: 60 0 9 Both hands not touched simultaneously 0 6 Right hand touch detection variable setup When both hands were not touched simultaneously, program checks for touch to either the left or the right hand and controls the servo motor to turn the head towards the direction of the touched hand. Left hand check setup Place Hand Touch Sensor module and Variable module as shown in step 05. Assign Hand as Right and variable name as ‘right’. 0 7 Detecting and deciding touch to both hands [Left hand setting] Hand Touch Sensor Module Hand : Left [Right hand setting] Hand Touch Sensor Module Hand : Right [Motor Module] Mode : Position Position : 712 Motor ID : 18 Time : 60 [Motor Module] Mode : Position Position : 312 Motor ID : 18 Time: 60 Place Operator and If-Else modules in sequence as shown in the diagram. Select and setup the Operator module as follows. 1 0 Touch sensor detection interval control Connect output pins from the ‘left’ and ‘right’ variable modules to the input pin of the Operator module. Connect output pin from the Operator module to the input pin of the If-Else module. When both hands were touched simultaneously, program will process the True section of the If-Else module and process False otherwise. 08-11. Hand Tact Switch (HOVIS Eco Plus) HOVIS Lite, Eco DR Visual Logic Right hand check setup [Hand Touch Sensor Module] Hand: Right [Motor module] Mode : Position Position : 312 Motor ID : 18 Time : 60 [Operator module setup] Operator Type: Logic Logical Operator: && 152 [Hand Touch Sensor Module] Hand : Left [Motor module] Mode : Position Position : 712 Motor ID : 18 Time : 60 Add delay module to control the touch sensor detection time interval. Shorter delay time increases the sensitivity and vice versa. [Delay module setup] Time: 0.5 Time: 0.5 HOVIS Lite, Eco DR Visual Logic 08-11. Hand Tact Switch (HOVIS Eco Plus) 153 11 Compile, download, run 1 Click 2 Click Touch 3 Click Click left compile button to compile the program. If there is no error, click right download button to download the program to the robot. Click run button to run the program. 1 2 Robot motion Touch left and right hand to operate the robot. 154 08-11. Hand Tact Switch (HOVIS Eco Plus) HOVIS Lite, Eco DR Visual Logic 08- 12 Programming Individual Module Head Touch Sensor, LED (HOVIS Eco Plus) Editing and Downloading head LED Controller contains predefined face LED effects applicable to each emotion and motion. These standard face LED effects can be edited using DR-SIM and downloaded to the controller. Refer to the PART 6 Software: DR-SIM Multimedia Effect for more detailed information. HOVIS Lite, Eco DR Visual Logic 08-12. Head Touch Sensor, LED (HOVIS Eco Plus) 155 Example Description This example will use the head touch to control the face LED effect. Robot will express silent(Index:2) face LED effect with sound when head is touched and express happy(index:1) face effect when touch is released. 0 1 Start Programming Select and drag Loop module to the Start point. Loop module becomes active when it is properly docked to the Start point. 156 08-12. Head Touch Sensor, LED (HOVIS Eco Plus) HOVIS Lite, Eco DR Visual Logic HOVIS Lite, Eco DR Visual Logic 08-12. Head Touch Sensor, LED (HOVIS Eco Plus) 157 0 5 Touch sensor detection interval control 0 2 Head touch decision Place Touch Sensor module and IfElse module as shown in the diagram. Connect output pin of the Touch Sensor module to the input pin of the If-Else module. Touch Sensor module will output True when robot head is touched and output False otherwise. Add delay module to control the touch sensor detection time interval. Shorter delay time increases the sensitivity and vice versa. [Delay module setup] Time : 0.5 0 6 Compile, download, run 0 3 Head Touched 1 Click 2 Click Robot will output melody and express silent face LED effect when head is touched. Place Sound and LED module as shown in the diagram and assign following values. 3 Click Click left compile button to compile the program. If there is no error, click right download button to download the program to the robot. Click run button to run the program. [Sound module setup] Mode : Melody Melody Index: 1 [LED module setup] Mode : Head LED LED Index : 2 (Silence) Touch ※ Refer to example description for LED index. 0 7 Robot motion Touch the robot head to view the head LED effect. 0 4 Head not touched Express happy LED face effect when head is not touched. Place LED module as shown and assign LED Index value. [LED module setup] Mode : Head LED LED Index : 1 (happy) ※ Refer to example description for LED Index 158 08-12. Head Touch Sensor, LED (HOVIS Eco Plus) HOVIS Lite, Eco DR Visual Logic HOVIS Lite, Eco DR Visual Logic 08-12. Head Touch Sensor, LED (HOVIS Eco Plus) 159