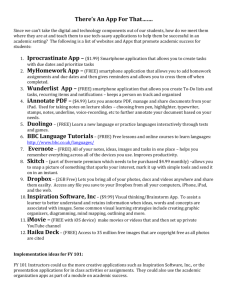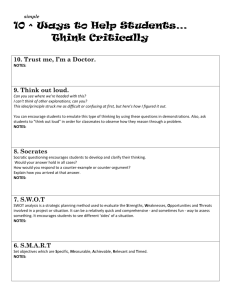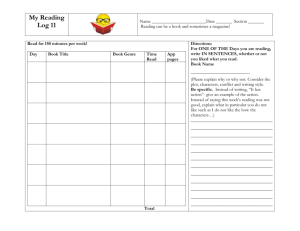Using AVID Strategies Effectively Online
advertisement

Using AVID Strategies Effectively Online Narissra Punyanunt-Carter, Ph.D. Texas Tech University Session #80 http://edgeofeducation.blogspot.com/2010/12/s ocratic-seminar-online.html COWBELL http://www.nbc.com/saturday-night-live/video/ more-cowbell/n41046/ We all have a cowbell! What is yours? Take a minute to share with a neighbor what you love about technology and how you use it in the classroom? Face-to-Face VS. Online Which is better? Why? History of Technology http://www.youtube.com/watch? v=UFwWWsz_X9s http://www.learnstuff.com/graduating-with-tech nology/ Top 10 Tools for Learning for 2012 Twitter YouTube Google Docs Google Search WordPress Dropbox Skype PowerPoint Facebook Wikipedia Think about your favorite AVID strategies and how would you adapt it online? Online-stopwatch You can us it for timed exams or timed writing activities Schoopy Post homework in ONE location Printable-calendar.co/#/ Print calendars for FREE Utopia Utopiadoc.com Free PDF reader Pic Lits Piclits.com It can be used to improve writing skills. It is similar to a story starter. It provides images for students and they come up with text to illustrate them. Crocodoc.com Converts Word and PDF files into HTML CuePrompter Free service where teachers can use their browser as a teleprompter. All users have to do is cut and paste their script online. Pinside http://pinsi.de This is a great note-taking site! Students can create pin boards! Post their comments/image –public/private! Speakpipe Speakpipe.com This allows you to record messages and send the to email recipients. If you set up a classroom blog or website then you can use Speak Pipe to let your students leave voice messages! Science Netlinks K-12 resource where you can find teaching tools for FREE! What websites do you use? Canvas Free rice Time Polend space Google Stemscopes C scope Brainpop United streaming Sat/college board SAScurriculumpathway.com Khanacademy Discovery ed Pbs College weekly live TED talks Pinterest Educreations Instagrok Edmodo Infuselearning Padlet Nearpod AAAmath Remind101 Classmint Prezi Anamoto Todaysmeet Socrative Polleverywhere Vines APPS Dropbox This app offers cloud storage, file synchronization, and client software. Application – Teachers can put assignments and reading documents in Dropbox, and allow students to download profiles. Dropbox When you install the Dropbox app on your phone or tablet, you can upload files at anywhere. – Tap the Other files button from the pop-up menu. – A file browser will appear. Check the box to the right of your files to select it for upload. – Tap the Upload button to upload the selected files to Dropbox. Dropbox Share a folder from the Dropbox website – Sign in to the Dropbox website. – Go to your list of files and folders and select the folder you want to share by clicking on the empty space to the right of the folder’s name. – Enter the email addresses of the people you want to invite. – Add a personal message if you’d like and click Share folder. Evernote Evernote is a great app that helps people remember and act upon ideas, projects and experiences across all the computers, phones and tables they use. Application – Students can use this app to take notes in class. Evernote From the Home Screen, you can quickly capture new notes with the new quicknotes panel, as well as browse everything in your Evernote account by notebook, tags, and more. – Announcements – Shortcuts – Notes – Notebooks – Tags – Quicknotes Evernote Announcements – Stories about Evernote product updates, upcoming events, tips and more. Shortcuts – A customizable list of links to notes you would like quick access to. Notes – Displays all of the notes in your Evernote account, with the most recently updated notes shown first. Notebooks – Displays all of the notebooks and Notebook Stacks in your Evernote account. Tap any notebook to view the notes it contains. Tags – View a sortable list of all the tags currently used in your Evernote account. Tap any tag to view all of the notes associated with it. Quicknotes – From this panel, you can easily create new notes in different ways. Awesome Note Awesome Note does not only has a note-taking feature with word-processor quality, but can also work as an “organizer of your life.” Students can use this app to take notes in class, and organize their life with Awesome Note. Awesome Note Main Screen – Calendar view – List view – To-do view – Diary view – Photo view – Thumbnail view – Detail view Awesome Note List View Screen Awesome Note Note View Screen – Normal note – To-do note – Anniversary note – Diary note Flashcards Deluxe Flashcards Deluxe is a great app that provides materials for any class or standardized test. Application – Students can use this app to learn knowledge and prepare test, and also create and share flashcards their own. Flashcards Deluxe How to add/edit cards to any deck within the app? – At the top of the main screen, tap + (add) – Tap "Empty Deck” – Enter a "Deck Name" and tap "Create Deck” (You now are viewing your list of flashcards, though you don't have any yet.) To add your first card: – At the top of this "Cards" screen, tap + (add) – Tap the 1st empty row to start editing side 1, enter text. Tap Next, enter side 2, then Done. – Tap the top left button (Cards) to back up to the card list screen. Flashcards Deluxe How to share flashcards with others? – Export to the orangeorapple.com server: ● ● At the main screen, tap Edit, then the deck you want to export Make sure you enter a "Deck Code" (2nd item). Use a code that nobody else will. ● Tap "Export / Share” ● Tap "App Server” ● Tap "Export" Planbook EDU Planbook EDU is a simpler, smarter lesson planner. (http://www.planbookedu.com/) Application – This app helps educators create clear and customized lesson plans, and allows them to share lesson plans with anyone. Planbook EDU Customize your planbook to fit your needs. Planbook EDU You can also attach any documents, presentations, videos, or images to easily create, adapt, and edit lesson plans that you or whoever you choose to access anywhere. MyHomework Student Planner This app is designed to help students to keep schedule, keep track of assignments, and follow agenda. MyHomework Student Planner Application – Students can use this app to organize their schedule and manage time in order to complete homework and assignments. MyHomework Student Planner Student planner – Homework – Reminders – Class Schedules – Sync MyHomework Student Planner Teachers.io – Find your teacher and join your class – Syllabus – Attachments & Resources – Announcements MyHomework Student Planner How can schools use myHomework? (Two ways) – Tell the parents and students about the myHomework app. They can sign up for free with ads or pay the small fee to have the advertising removed. At schools with 1:1 device programs, the device orientation meeting is a great time to get the myHomework account setup! – An ad free package is available to schools which allows the school to brand the homepage on all of the myHomework experiences. Pricing is on per student per year and comes with discounts as high as 50% off of the individual rate. Inkling This app provides books, as well as free chapters and full titles. Application – Students can get interactive textbooks for iPad, iPhone, PC & Mac from Inkling. Inkling How to get started – Download Inkling for your iPad or iPhone, or visite Inkling for Web. – Create an Account. – Get free chapters, buy by the chapter, or purchase whole titles. – View your content after your purchase. Inkling If professors want to have their class follow the notes, you can send Inkling a note with the details on Inkling website (https://www.inkling.com/contact/). If instructors want to use Inkling for class, they need to contact Inkling through Inkling for Educators page (https://www.inkling.com/educators/general/) to request a complimentary copy. iBooks Author iBook Author is a free iPad app that allows anyone to create amazing books. iBooks Author Application – Teachers can create iBooks textbooks with this app. Students can also use iBook Author to design projects with galleries, video, interactive diagrams, 3D objects, mathematical expressions, and so on. iBooks Author How to create a book – Start with choosing one of the book design templates. – Customize your own template. You can type directly into your book, or drag and drop texts, documents, pictures, and videos. – You can choose styles and customize the book however you like. iBooks Author How to publish your book – Export the book in variety formats. – You can also submit it to the iBook store or share it on iTunes. Nearpod Nearpod can bring the classroom to life. Teachers create and customize presentations, and interact with students on mobile. Application in education – Teacher can use Nearpod to create interactive presentations and share on student’s iPad. Students can use this app to submit responses which teacher can assess on Nearpod. Nearpod Nearpod How to use Nearpod? – Students need to enter the PIN number to gent access to instructor’s Nearpod. And then students’ name will appear automatically in instructor’s student list. Instructor will in control of his/her Nearpod session. Nearpod Instructor’s view Student’s view The Answer Pad This app allows teachers to create answer sheets online and then assign them to students. The students then fill in the answer sheet, show their work, and then submit to their teacher which they can get on-going feedback. http://theanswerpad.com/# The Answer Pad For instructor How to use The Answer Pad to create a test – Set up your group and enrolled your students. – Set up your electronic answer sheet. – Select question type, scale tested, and correct answer choice. – Once complete, assign the sheet to your students. The Answer Pad For students How to take the test on The Answer Pad – Download The Answer Pad to ipad. – Students login, and use the test code to access the answer sheet. – Students tap their answers on the answer pad. The Answer Pad Educreations Educreations can create a lesson on a digital whiteboard then recording what’s happening. Application – Teachers and students can interact by using this app. Educreations How to create/share a lesson – Record your lesson. – Choose a color for your lesson text. – Create a text box. Educreations How to create/share a lesson – Import images. – Work with images. – Click the Done button once you finish recording the lesson. Teachers Tech Teachers Tech provides learning strategies for educators and students. It is made for people to find “how to” videos on all things related in the classroom. Application – This app helps teachers using technology in the classroom, and keep students engaged with interesting lessons. Teachers Tech How 2 – The “How 2″ library features topical video clips demonstrating acquisition and deployment of popular web services. Teachers Tech Toolbox ● The Teachers Tech app features a Resources feed describing new and useful technologies for consideration with links to some of the best blogs and websites. Chat – The Chat feature allows users to connect and collaborate with other app users in sharing resources, advice and experiences. Amazon Student App Amazon Student is an iPhone app for buying and selling textbooks. Application – Students can use this app to check price instantly on textbooks and more, sell their stuff, and get free two-day shipping. Amazon Student App How to place an order with the Amazon Student App? – Go to the product detail page for an item you wish to buy. – Tap Add to Cart. You'll see the cart icon at the bottom of the screen change. – Tap Shopping Cart at the bottom of any Amazon Student page when you are finished adding items to your cart. If you need to edit the items in your cart, or wish to move items to/from Cart to Save For Later, tap Edit in the upper left corner and tap the appropriate button(s). – – – Tap Checkout in the upper right-hand corner. Review your order. You can edit the payment method, shipping address, and shipping options by tapping on those items on the Review Order screen. Tap Place Order to complete your purchase. Amazon Student App How to trade In Textbooks with the Amazon Student App? – Tap Trade Your Stuff Via Trade-in or Trade-ins on the app home page. You can either search for the items you want to sell or scan the barcode on the product. – When you find the item, tap Add to Trade-in List. – Go to your Trade-in List by tapping Trade-ins at the bottom of the screen. – Complete the on-screen steps and submit. Peerby This app enables people to borrow the things they need from others in their neighborhood. Application – Students can use this app to borrow notes, books and many other things from their peers through this app. Peerby How to borrow things by using Peerby – Go to Peerby app, and type in what you need. Peerby – Peerby will access around your neighbor to find someone that owns what you are looking for. FluencyFinder FluencyFinder is an app that assess student’s reading fluency. Application – This reading fluency assessment can help teachers evaluate their students’ reading skills. It lets students know how many mistakes they make during reading and their score immediately. Teachers can use the information to track students improvement. FluencyFinder How to use FluencyFinder? – Enter student’s name and select the passage he/she is going to assess with. – Go to Fluency website to print the passage ( www.fluencyfinder.com). FluencyFinder – Go to the assessment page and begin to assess students. Click the plus mistake bottom every time when the student make a mistake. – When the assessment is finished, you’ll get instant result. Class Dojo – Class Dojo is a classroom tool that helps teachers award or discipline students’ behaviors in classroom quickly and easily. It also captures and generates data on behavior that teachers can share with parents and administrators. Class Dojo Application – This app makes it easy to keep students alert and on-task, improve their specific behaviors and engagement by rewarding and recording real-time feedback. Class Dojo How to take attendance with ClassDojo? – Start the class you’d like to take attendance in – Click the “Attendance” button in the top left cornor of the screen. – Click on the absent students until they are red. Click the late students until they are yellow. – When you’re finished just click “Save attendance” in the top left corner. Class Dojo How to comment on a behavior in the reports for parents? – Find the class the student you’d like to comment on is in on the ClassDojo homepage. Click the green “Reports” button on the appropriate class title. – Find the student you want to leave a comment for in the left column. Click that student. – Make sure the date “Range” includes the date you want to comment on. If not, click there to adjust accordingly. – Scroll down to find the award you’d like to comment on. Look for the text box underneath that says “Leave your comments for parents here…” – Type in your comment. A grey “Add this comment” button will appear. Click the button to save the comment. SpellingCity Vocabulary SpellingCity provides a way to learn spelling and vocabulary words by playing engaging learning games. Application – Students can access 100’s word lists and lots of games and activities. SpellingCity How to use SpellingCity – This app contains the sample word list that can be used to play eight learning games and activities, like HangMouse, Unscramble. SpellingCity – Students can locate their teacher’s word list by clicking Find More Lists. – Students can take their weakness filling test on ipad. Toontastic Toontastic is a digital storytelling app. People can select their favorite characters and backgrounds and add their voice to create a story. Application – This app inspires children to create story and learn key storytelling principles, which help to promote creativity at a young age. Toontastic Things that you can do with Toontastic – Create your own cartoons. You can make your toys walk, make your drawings talk, etc. – Share your creative stories with your friends. Toontastic Tellagami Tellagami is a new way to communicate massages in life. It combines photos, voice, character customization and personality on a mobile platform. Tellagami Application in education – Teachers and students can use Tellagami to create book reports, solve academic problems, and recite lessons. It provides a fun way for students to learn by creating. How to make a Gami video – Create a Scene ● Customize a character and choose your background. Tellagami – Add Dialogue ● Record your voice or type a message for your character to say. Tellagami – Save or Share ● Share your Gami on Facebook, Twitter or send via text or email. Miracle of Life Miracle of Life is a beautiful looking app that focuses on the human growth cycle. This app is in both English and Spanish. Miracle of Life Application – This educational application use a new form of learning to explain the secrets of fertilization, gestation, and human growth. Miracle of Life The teaching content is divided into three sections: – Fertilization – Gestation – Growth Miracle of Life – Gestation Miracle of Life – Growth Apps you use: Near pod Educreations Gloster Chirp Teacher kit BBIS word Quizlet Scanner Notability continued Kik Flyboad Talking Ben Talking Tom OR Explain everything Pocket Overdrive Skitch Think about all the technology that you use..which is the best? Using AVID Strategies Effectively Online Narissra Punyanunt-Carter, Ph.D. Texas Tech University Session #80