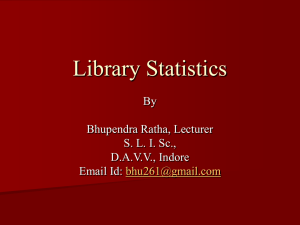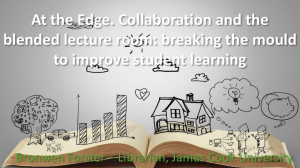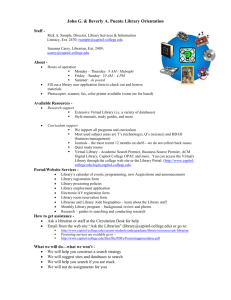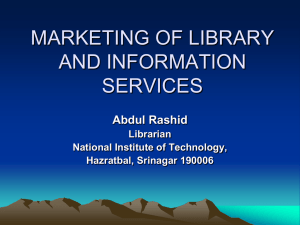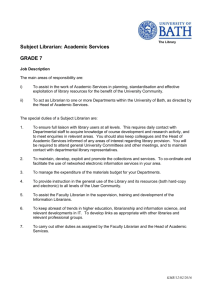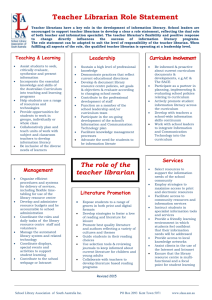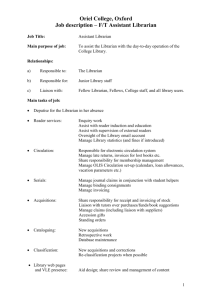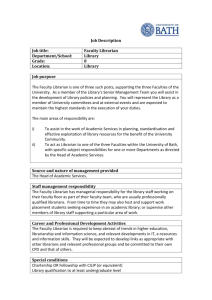Task Manager – System Librarian
advertisement

Task Manager – System Librarian ALEPH 500 - Version 14.2 Last update: January 17, 2002 Task Manager-System Librarian v14.2 Contents Task Manager Overview................................................................................................................. 3 Creating a File for use in the Task Manager................................................................................... 4 WEB SERVICES ...........................................................................................................................4 JOB DAEMON / JOB LIST ..............................................................................................................6 Starting and stopping the Job Daemon ................................................................................... 6 Check if the Job Daemon is running............................................................................................ 6 Starting the Job Daemon ............................................................................................................ 6 Stopping the Job Daemon........................................................................................................... 6 Configuring the Job List to work with the Job Daemon......................................................... 7 Editing the list of scheduled jobs ................................................................................................ 7 PRINT.INI .....................................................................................................................................9 Dispatch method...................................................................................................................... 11 Version ID .............................................................................................................................. 11 Print ID................................................................................................................................... 12 Opening the Task Manager........................................................................................................... 13 CONNECT TO A LIBRARY ............................................................................................................13 LOCAL / REMOTE MODE .............................................................................................................14 Batch Queue.................................................................................................................................. 15 FROM THE SERVER, UTILITIES MENU ..........................................................................................15 Check if the batch queue is running .......................................................................................... 15 Starting the batch queue ........................................................................................................... 15 Stopping the batch queue ......................................................................................................... 15 Identifying jobs waiting in the batch queue ............................................................................... 15 Deleting an individual job from the batch queue ........................................................................ 15 To alter the time a job will run.................................................................................................. 16 To see the log entry for a job that has been run .......................................................................... 16 FROM THE TASK MANAGER ........................................................................................................16 Batch Log...................................................................................................................................... 18 File List ......................................................................................................................................... 20 VIEWING A LIST OF FILES ...........................................................................................................20 WORKING WITH FILES ................................................................................................................21 Refreshing the File Lists .......................................................................................................... 21 Printing Files ........................................................................................................................... 22 Viewing & Updating the Source ............................................................................................... 23 Copying Remote Files to the Local Directory ............................................................................ 24 Deleting Files .......................................................................................................................... 24 Renaming Files ....................................................................................................................... 25 Sorting .................................................................................................................................... 25 Printing and the Print Daemon...................................................................................................... 26 PRINT ID’S ................................................................................................................................26 DEVICE ID’S ..............................................................................................................................27 PRINT DAEMON .........................................................................................................................28 Procedure Codes / Names ............................................................................................................. 31 © Ex Libris Ltd., 2001 Task Manager – System Librarian Version 14.2 Updated: January 17, 2002 Page 2 Task Manager-System Librarian v14.2 Task Manager Overview The Task Manager enables you to work with files that have been produced by various ALEPH functions. You may: • view the Batch Queue, which lists the batch processes (submitted via Web Services) that are waiting in line, ready to be run. You may delete entries and change their run times. • view the Batch Log, which lists the batch processes that have run or are currently running and provides information such as start time, end time and log file text. • copy files from the server to the local directory, and then view, edit and print the local files. • set up the Print Daemon to periodically look in a particular library for files that have a particular Print ID, and either print them on the PC's default printer or print them based upon the Task Manager’s print.ini. © Ex Libris Ltd., 2001 Task Manager – System Librarian Version 14.2 Updated: January 17, 2002 Page 3 Task Manager-System Librarian v14.2 Creating a File for use in the Task Manager The Task Manager administers files generated from the Web Services as well as files generated from any of the modules that assign Print ID’s to the file based upon that module’s print.ini Web Services In order to create a job using Web Services, it is necessary to access the Web Staff menu and log in using a staff user name and password. You may then select the ‘Services’ option: Note: You may need to select “Custom Services” if the service was created at your own library. Once in the Services menu, you need to “Select Library” to run the relevant reports or processes. For example, Acquisitions reports and processes are in the 50 library. © Ex Libris Ltd., 2001 Task Manager – System Librarian Version 14.2 Updated: January 17, 2002 Page 4 Task Manager-System Librarian v14.2 Once in the relevant library, you can select a report to run by clicking on it. This will open the form for the report. Since each form is different, there is help provided to assist you in filling it out. Click on the icon to go to the help section for that form. Some common fields you will see in most of the forms are: This is where you enter your name for this job. You are limited to 20 alphanumeric characters including hyphen and underscore with no spaces. This is where you enter the name of a job that you already ran. You enter it here so the system will use that file as the basis for a new output file. This is where you enter the Run Time for the job. The system uses a 24 hour clock, so if you want the job to run at 11pm, enter “23.” If you want to run the job immediate, set the time to any time before now. The Print ID must be entered in lowercase with no blanks. It will be suffixed to the output filename, so a courtesy notices process with a print ID might read courtesy_notices.printer01. If the Print Daemon is set up in the GUI Task Manager, it will recognize the suffix and print the file automatically. Otherwise, you can print on-demand by using the GUI Task Manager to select the file. After you have filled out the form, click on the “Send to queue” icon. This sends your report to the Task Manager’s Batch Queue. If there is an error in the form, the system will notify you before sending the job, so that you can correct the mistake. One message you might see is: Otherwise, if the form is filled out with no problems, you will get the following confirmation message: © Ex Libris Ltd., 2001 Task Manager – System Librarian Version 14.2 Updated: January 17, 2002 Page 5 Task Manager-System Librarian v14.2 For reports and services that need to be run regularly, you can set up a job daemon to do this automatically. Job Daemon / Job List The Job Daemon and Job List are used to schedule jobs to run automatically at predetermined times. These jobs may be procedures such as those found in the WWW Services modules, or programs such as checking for free disk space. The job daemon must be running in order to process the jobs, and this is managed via the Utilities menu. Starting and stopping the Job Daemon Check if the Job Daemon is running Run UTIL E/14/3. If the system returns a blank line, the job daemon is not running. A line similar to the following shows it is running: aleph 27063 1 0 21:48:45 pts/3 0:00 /aleph/a50_5/aleph/exe/jobd Starting the Job Daemon Run UTIL E/14/1 Stopping the Job Daemon Run UTIL E/14/2. No scheduled jobs will be processed until the daemon is restarted. © Ex Libris Ltd., 2001 Task Manager – System Librarian Version 14.2 Updated: January 17, 2002 Page 6 Task Manager-System Librarian v14.2 Configuring the Job List to work with the Job Daemon Editing the list of scheduled jobs Run UTIL E/15/1 or go to ./alephe/tab/job_list to edit the job list. The columns have the following purpose: Column 1 The day the job should be run. Two digits should be entered, and valid values are: 00 01 02 03 04 05 06 Sunday Monday Tuesday Wednesday Thursday Friday Saturday Instead of entering a two-digit day code, you may enter a day definition. This is described in the section entitled ‘Editing day and time definitions’. Column 2 The time the job should be run, in the following format: ‘HH:MM:SS’. Instead of entering a time, you may enter a time definition. This is described in the section entitled ‘Editing day and time definitions’. Column 3 Should the job be sent to the batch queue for processing (Y/N)? If it is, it will take its turn in the queue at the specified time. Otherwise, it will be processed at the time specified, even if other jobs are running at the same time. Column 4 If you are running a program rather than a procedure, this column is used to specify the name of the log file that will be produced after running the program. If you are running a procedure, this column can be used to specify a Print ID for the report output. Column 5 If you are running a program, specify the name of the program to run. If you are running a procedure, specify the library in which it should be run (e.g. USM50) Column 6 This column is only used if you are running a procedure, and specifies the name of the procedure. Column 7 This column is only used if you are running a procedure, and specifies the parameters to be passed to the procedure. © Ex Libris Ltd., 2001 Task Manager – System Librarian Version 14.2 Updated: January 17, 2002 Page 7 Task Manager-System Librarian v14.2 Editing day and time definitions Day and time definitions are edited through UTIL E/15/5. Instead of specifying single days and times when scheduling jobs, it is possible to specify a definition instead. These definitions may state that the job should run on weekdays only, weekends only, between two times at regular intervals etc. The definition is identified by a unique code, such as ‘W1’ or ‘D1’ etc, and can be placed in the job list file (UTIL E/15/1) instead of the actual day or time. If, for example, you wanted a job to run every weekday (Monday to Friday) at 23:00, you would have to create 5 separate jobs in the job list using the conventional method. Using day and time definitions, however, you will only need one line. As another example, if you wanted a job to run every weekday (Monday to Friday), every hour between 09:00 and 17:00, you would have to create 45 separate jobs in the job list using the conventional method. Again, using day and time definitions, you will only need one line. Day definitions A day definition consists of 3 fields: Column 1 A unique code to identify the definition (e.g. W1). Column 2 Type of definition. For day definitions, this will always be ‘W’. Column 3 Days to run. This field consists of 7 flags, Sunday to Saturday. For example: NYYYYYN YNNNNNY YYYYYYY Weekdays only (Monday to Friday) Weekends only (Saturday and Sunday) Every day of the week For example, the following defines that a job should run every weekday: W1 W NYYYYYN Time definitions A time definition also consists of 3 fields: Column 1 A unique code to identify the definition (e.g. D1). Column 2 Type of definition. For time definitions, this will always be ‘D’. © Ex Libris Ltd., 2001 Task Manager – System Librarian Version 14.2 Updated: January 17, 2002 Page 8 Task Manager-System Librarian v14.2 Column 3 Time to run the job for the first time (‘HH:MM’). Column 4 Time to run the job for the last time(‘HH:MM’). Column 5 Interval between the jobs (‘HH:MM’). For example, the following defines that a job should run every hour between 09:00 and 17:00 D1 D 09:00 17:00 01:00 Print.ini Every GUI module has a Print.ini located in its Tab directory. The print.ini administers online printing from all of the GUI modules. In all of the modules except the Task Manager, the print.ini is based upon the official function name of that printout. For example, the function name for a receipt of items loaned is LoanReceipt. The print.ini of the module will administer the file by either directing it to a certain printing device by using a device ID or directing it to the task manager by assigning it a print id. The following gives an example of the Circulation PRINT.INI: ! 1 - function name ! 2 - version ID (00-99) ! 3 - display Print Setup window (Y/N) ! 4 - mail default (M-Email/P-Print/B-Both) ! 5 - local filename ! 6.1-6.10 - print ID (off-line printing/printer dispatching) - optional ! ! 1 2 3 4 5 6.1 6.2 6.3 !---------------------------------------+--+-+-+------------+----------+----------+--LoanReceipt PhotoWait PhotoSlip PhotoLetter 00 00 00 00 N N N N P M P M loanrcpt.prn photowt.prn photoslp.prn photoltr.prn The file format is as follows: Column 1 Function name. This is an internal name recognised by the system and cannot be altered. See the section below entitled ‘Error! Reference source not found.’. Column 2 Version ID (00-99). See the section below entitled ‘Version IDs’. Column 3 Display Print Setup window (Y/N). If you specify ‘Y’ here, the PC will display the Print Setup window for your default printer whenever you try to print the job. This setup window allows you to define paper try, paper size etc. Generally, this value is set to ‘N’, otherwise staff will continually be interrupted while they are working: © Ex Libris Ltd., 2001 Task Manager – System Librarian Version 14.2 Updated: January 17, 2002 Page 9 Task Manager-System Librarian v14.2 Column 4 Mail default (M-Email/P-Print/B-Both). See the section below entitled ‘Dispatch method’. Column 5 Local filename. Column 6.1-6.10 Print ID (off-line printing/printer dispatching) – optional. See the section below entitled ‘Print ID’. The Task Manager’s print.ini is the exception to this rule because there are no online printouts in the Task Manager; therefore, the Task Manager’s print.ini file can be used to manage the output of certain print id’s. So the function column (column 1) of a task manager’s print.ini is used to list Print ID’s and Column 6.1 is used to list Device ID’s instead of print ID’s. For example: © Ex Libris Ltd., 2001 Task Manager – System Librarian Version 14.2 Updated: January 17, 2002 Page 10 Task Manager-System Librarian v14.2 Dispatch method Column 4 in the PRINT.INI file has the following functions: M Setting column 4 to ‘M’ causes the system to attempt to generate an email message, in preference to a hardcopy. An email will only be generated, however, if the template has an ‘## - EMAIL $00100’ header and the recipient has had an email address configured. Otherwise, a hardcopy will be generated. Please be sure to correctly configure the [Mail] section in ALEPHCOM.INI. [Mail] MailServer=mail01.exlibris.co.il FromAddress=webmaster@exlibris.co.il P Setting column 4 to ‘P’ causes the system to generate a hardcopy message, regardless of whether the receipient has an email address or the presence of an ‘## - EMAIL $00100’ header in the template. B Setting column 4 to ‘B’ causes the system to attempt to generate both an email and a hardcopy printout. An email will only be generated, however, if the template has an ‘## - EMAIL $00100’ header and the recipient has had an email address configured. Otherwise, only the hardcopy will be generated. Version ID Your system may be configured so that different versions of the same printout may be generated, depending on the PC that instigated the print. For example, one PC may print cash receipts with a slightly different layout to receipts produced from another PC. In this situation, you may have the following two templates: cash-pay-receipt-00 cash-pay-receipt-01 The final two digits are known as the version ID. One PC may have the version ID set to ‘00’ in the PRINT.INI file, whereas another is set to ‘01’. © Ex Libris Ltd., 2001 Task Manager – System Librarian Version 14.2 Updated: January 17, 2002 Page 11 Task Manager-System Librarian v14.2 Print ID The Print ID columns in the PRINT.INI file can be used in one of the following ways: Default printer on the local PC You may decide that the printout should be immediately produced on the default printer attached to the PC. In this case, columns 6.1 to 6.10 should be left empty. Print via Print Daemon By specifying a Print ID in the same format as those entered in the Web Services pages, the system can be configured to write the printout directly to the $data_print directory on the server, so that it can be picked up by a print daemon running on another PC. This allows you to print to a remote destination if required, and also allows you to print later in the day etc. Non-default printer on the local PC You may print to a printer that is attached to the local PC, but has not been set as the default printer. In this case, the printer code must be defined in the file ALEPHCOM.INI, which must correspond to the windows definition: [PrinterDeviceList] Device01=Digital DEClaser 3250 Device02=Generic / Text Only Device03=HP DeskJet 500 Device04=HP DeskJet 600C (MS) Device05=HP DeskJet 600 In the Print ID columns of the PRINT.INI file, the codes on the left (e.g. ‘Device03’) should be specified. Disable printout By entering the value ‘NO-PRINT’ in the Print ID column the specific printout is effectively cancelled. For each print action there may be more than one printout associated, therefore you may specify different printers in columns 6.1 to 6.10. © Ex Libris Ltd., 2001 Task Manager – System Librarian Version 14.2 Updated: January 17, 2002 Page 12 Task Manager-System Librarian v14.2 Opening the Task Manager You can access the Task Manager Module by selecting the Toolbar. The module will open: icon from the Applications Connect to a Library Because the Task Manager supports the output of all of the libraries/databases, you need to verify that you are connected to the appropriate library after opening this module. Choose a library by clicking the icon (in the lower right corner of the module) or by going to the “File” menu and then select “Connect to...” A list of libraries will be displayed for you to choose from. © Ex Libris Ltd., 2001 Task Manager – System Librarian Version 14.2 Updated: January 17, 2002 Page 13 Task Manager-System Librarian v14.2 Local / Remote Mode You can define whether the Task Manager will open in local or remote mode. If you define local mode, you will be able to view the File List, but not the Batch Log or Batch Queue. In addition, in the File List, only those files that have been copied from the server to the local directory will be displayed. If you define remote mode, all functions will be available and the File List will also display files that are located on the server. To define whether the Task Manager will open in local or remote mode, go to the client's JOBMGR/TAB directory and open the JOBMGR.INI file. Go to the section headed [General]. Following is an example of the relevant line: LocalMode=N If you want the Task Manager to open in local mode, enter Y. If you prefer remote mode, enter N. © Ex Libris Ltd., 2001 Task Manager – System Librarian Version 14.2 Updated: January 17, 2002 Page 14 Task Manager-System Librarian v14.2 Batch Queue The Batch Queue lists the batch processes submitted from Web Services that are waiting in line, ready to be run. For example, p_acq_14 is the process that sends a list of orders to a vendor. It is possible to work with the Batch Queue both from the server and the Task Manager. There are more options available from the server side. From the Server, Utilities menu Check if the batch queue is running Run UTIL C/1. If the batch queue is running, you will see a line similar to the following reported: aleph 5752 1 0 Aug 08 ? 0:00 /aleph/a50_5/aleph/exe/lib_batch USM50 Starting the batch queue Run UTIL C/2 Stopping the batch queue Run UTIL C/3 Identifying jobs waiting in the batch queue Run UTIL C/7. You will see a screen like the following: *** util_c_07 - USM50 jobs waiting for exec *** Jobname Target ------------------------------ ---------p_cir_06 p_cir_10 hp4 Entry ----00018 00019 Status -----Holding until 19990811 00 Holding until 19990811 00 press return for main menu Deleting an individual job from the batch queue Run UTIL C/8. You will see a screen like the following: *** util_c_08 - delete entry from USM50 queue *** © Ex Libris Ltd., 2001 Task Manager – System Librarian Version 14.2 Updated: January 17, 2002 Page 15 Task Manager-System Librarian v14.2 Jobname Target ------------------------------ ---------p_cir_06 p_cir_10 hp4 Entry ----00018 00019 Status -----Holding until 19990811 00 Holding until 19990811 00 Enter entry number to delete,Q = QUIT,S = SHOW: To alter the time a job will run Run UTIL C/9. The following box shows the scheduling of a job being changed. User input is shown in bold italics: *** util_c_09 - alter run time *** Jobname Target ------------------------------ ---------p_cir_06 p_cir_10 hp4 Entry ----00018 00019 Status -----Holding until 19990811 00 Holding until 19990811 00 Enter entry number to change time, Q = QUIT, S = SHOW: 0018 Enter requested delay time (starting 00 today) 22 Confirm change run-time of entry 18 to 22 (Y/N): y Entry 18 was changed Enter entry number to change time, Q = QUIT, S = SHOW: To see the log entry for a job that has been run Run UTIL C/11. This information can be used to determine the parameters required for running the process as a scheduled job. 11-08-1999 21:41:19 hp4 p_cir_10 notice2,A,00,00,00,00,00,01,USMA1,05,00,N,0,00,hp4, 11-08-1999 21:41:19 hp4 p_cir_10 11-08-1999 21:41:20 hp4 p_cir_10 start USM50,circ_ target=hp4 end From the Task Manager To view the Batch Queue, from the Task Manager, go to the “Batch Queue” menu and choose “Get batch queue” or click on . The Batch Queue window shown below will be displayed. The title bar of the Batch Queue window indicates whether or not the Queue is running. © Ex Libris Ltd., 2001 Task Manager – System Librarian Version 14.2 Updated: January 17, 2002 Page 16 Task Manager-System Librarian v14.2 In order to start or stop the Batch Queue, you need to use UTIL C on the server (see above). Since someone may stop or start the Batch Queue while you are viewing the Batch Queue window in the Task Manager, you can determine whether the Queue is running or not by going to the “Batch Queue menu” and choosing “Check Batch Queue Status.” The title bar of the Batch Queue window will be updated to indicate the status. To delete an entry from the queue, highlight the entry, go to the “Batch Queue” menu and select “Delete entry”. You will receive a prompt asking you if you are sure you want to delete. To change an entry's runtime, highlight the entry, go to the “Batch Queue” menu and select “Change entry's runtime”. You will receive a form to enter the new date and hour for running the procedure. © Ex Libris Ltd., 2001 Task Manager – System Librarian Version 14.2 Updated: January 17, 2002 Page 17 Task Manager-System Librarian v14.2 [BatchQueueList] in AL500 /JOBMGR/ TAB/ JOBMGR.ini You can choose whether to have the window always open maximized or not AlwaysMaximized= Y (to always open maximized) or N (to not do this) Batch Log The Batch Log lists the batch processes which have run or are currently running. To view the Batch Log, go to the Batch Log menu and select Get Batch Log, or click on The following window will display: . The upper half of the Batch Log shows the name of the procedure, the PID (that is, the process ID, a unique ID assigned by the UNIX system), and the Target (Print ID). For each entry highlighted in the upper half of the window, the lower half shows information such as start time, end time and log file text. © Ex Libris Ltd., 2001 Task Manager – System Librarian Version 14.2 Updated: January 17, 2002 Page 18 Task Manager-System Librarian v14.2 If the job ran successfully, there will be an ‘end’ time. The ‘start’ entry also specifies the parameters that were used to run the procedure. This information is useful if you wish to schedule the job to run via the Job Daemon in the future. You can also view the Batch Log on the server side using Util C / 11. To view only those batch processes whose printouts are using a particular Print ID, go to the “Batch Log” menu and select “Filter Batch Log”. This list of Print ID’s is the list established in the “Print ID setup” under the “File” menu. [BatchLogList] in AL500 /JOBMGR/ TAB/ JOBMGR.ini You can choose whether to have the window Always Maximized or not AlwaysMaximized= Y (to always open maximized) or N (to not do this) You can also determine the Maximum Size of the Batch log MaxBatchLogSize= 50000 Notice in the above screenshot that the selected line in the upper window displays a start and end time in the lower window. The value for the MaxBatchLogSize is the total number of bytes of the lower window lines from all of the Batch logs that should be displayed in the Task Manager. If you wish to view more jobs, simply double or triple the number of bytes. © Ex Libris Ltd., 2001 Task Manager – System Librarian Version 14.2 Updated: January 17, 2002 Page 19 Task Manager-System Librarian v14.2 File List Viewing a List of Files In order to view a list of files, follow these steps: Step 1 Verify that you are connected to the appropriate library/database. Step 2 If you wish to see only those files that have been copied from the server to the local directory, then choose Local Mode. To do so, go to the File menu shown below and toggle on the Local Mode option. (A check-mark next to the option means that the system will work in local mode.) If, in addition to local files, you wish to see remote files that are located on the server, then be sure that Local Mode is deselected (the check-mark does NOT appear next to the option.) Step 3 Click on the icon or go to the “File List” menu and choose “Get File List.” The File List will be displayed (shown below): © Ex Libris Ltd., 2001 Task Manager – System Librarian Version 14.2 Updated: January 17, 2002 Page 20 Task Manager-System Librarian v14.2 If you are working in Local Mode, only the files in the local directory will be displayed. If you have deselected Local Mode, then the local files will be displayed in the upper half of the window and the remote files will appear in the lower half as seen above. [FileList] in AL500 /JOBMGR/ TAB/ JOBMGR.ini You can choose whether to have the window always open maximized or not AlwaysMaximized= Y (to always open maximized) or N (to not do this) Working with Files Actions that you may perform on the files are available on the File List menu (shown below): Note: Instead of using the “File List” menu with a selected file, you can also right click on a file to get the available actions for that type of file. Local files may be sorted, viewed, updated, printed, renamed and deleted. Remote files may be copied to the local directory, sorted and printed. Select File Access You may determine which files will be accessible to each user in the Task Manager. To do so, use UTIL G/4/d to edit the tab_file_aut table. If you do not enter any data in this table, then all files will be accessible to every user. File List Actions Include: Refreshing the File Lists Files may be created while you are viewing the file list. To ensure you are viewing the most current file list, select the “Refresh…” options in the “File List” menu or use the appropriate function keys: F5 to refresh the local list and Alt+F5 to refresh the remote list. © Ex Libris Ltd., 2001 Task Manager – System Librarian Version 14.2 Updated: January 17, 2002 Page 21 Task Manager-System Librarian v14.2 Printing Files You can print both remote and local files. Simply highlight the file and either click on the icon, use Ctrl+P or select “Print file…” from the “File List” menu. When printing a remote file, the system will automatically copy the file to the local directory. If you prefer to preview a local file before printing, highlight the file and either click on the icon, use Alt+P or select “Print preview…” from the “File List” menu. This option is only available for local files. When the user wishes to print a remote file, the following dialog box may be displayed: You can determine whether or not this dialog box is displayed by going to the client's JOBMGR/TAB directory and opening the JOBMGR.INI file. Go to the section headed [FileList]. Following is an example of the relevant line: RemotePrintConfirm=Y Enter Y if you want the dialog box to be displayed; otherwise, enter N. In addition to the above dialog box, you can define whether or not the "Print" dialog box (shown below) will be displayed when the user chooses the Print File function for either local or remote files. © Ex Libris Ltd., 2001 Task Manager – System Librarian Version 14.2 Updated: January 17, 2002 Page 22 Task Manager-System Librarian v14.2 To define whether or not the "Print" dialog box will be displayed, go to the client's JOBMGR/TAB directory and open the JOBMGR.INI file. Go to the section headed [FileList]. Following is an example of the relevant line: PrintSetup=Y Enter Y if you want the "Print" dialog box to be displayed; otherwise, enter N. Viewing & Updating the Source You have the ability to view and even update the source for a selected file. View Source often presents a more legible screen display than print preview. However, if you select View Source, keep in mind that you will also view format coding that will not display in the actual printout. Update Source allows you to edit a document and resave it in case there is something that needs to be changed before it is printed or sent out. For example, maybe you want to remove a claim letter or change an overdue notice. You can define the program that will open a file when the user chooses the Update Source function. To do so, go to the client's JOBMGR/TAB directory and open the JOBMGR.INI file. Go to the section headed [FileList]. Following is an example of the relevant line: UpdateEditor= If you do not specify a program, the system will use Notepad by default. If you want to specify another program instead, you must define the path and program name, e.g.: UpdateEditor=c:\winword\winword.exe © Ex Libris Ltd., 2001 Task Manager – System Librarian Version 14.2 Updated: January 17, 2002 Page 23 Task Manager-System Librarian v14.2 Copying Remote Files to the Local Directory If you wish to copy a remote file from the server to the local directory (so that you can view, update or print it), highlight the remote file, then go to the “File List” menu and choose “Copy Remote File to Local Directory,” or simply double click on the remote file name. A form will pop up (shown below) that will enable you to give the copied file a new name in the local directory. The form also displays the contents of the local directory in the lower pane to assist in the naming process. After clicking OK on the form, the file will be displayed in the list of local files. Deleting Files You can delete files from your local directory. Highlight the file and either select the “Delete file” option from the “File List” menu or use the delete key. First you will be presented with a window displaying the file name and the library in which the file is located: After verifying the file, select OK , and you will be prompted to confirm the deletion. Click Yes to delete the file: © Ex Libris Ltd., 2001 Task Manager – System Librarian Version 14.2 Updated: January 17, 2002 Page 24 Task Manager-System Librarian v14.2 Renaming Files You already saw how to rename files when copying them from the remote list to the local list. You can also rename files already in the local list. In order to do this, highlight a file in the local list, then select “Rename File…” or key Ctrl+R, and the following form appears: Type in the new file name and click OK to make the change. Sorting Both the remote and local file lists can be sorted. To change the sort of one of the lists, select a file in that list, choose “Sort files…” from the “File List” menu and choose one of the following options (the checked line is the current sort of the selected list): © Ex Libris Ltd., 2001 Task Manager – System Librarian Version 14.2 Updated: January 17, 2002 Page 25 Task Manager-System Librarian v14.2 Printing and the Print Daemon The Print Daemon periodically looks in the print directory of a particular library for files that have a specific Print ID, and it prints them on the PC's default printer or the device set up to coincide with that Print ID in the Task Manager’s print.ini. The following details how to setup and use the Print Daemon: Print ID’s The print daemon will only print reports that have a specific, non-blank, lowercase print ID assigned to them. Creating Print IDs By selecting “Print ID Setup” in the “File” menu, the following window appears. Using the following functions, you can add or delete print ID’s to/from the list of print IDs recognized by that PC. Add a print ID by placing the cursor in the field at the bottom of the window, labeled "Name of Print ID to add" and entering a Print ID. Then click Add. If you do not want to make any additional changes to the list, click Close. For everything to work properly, the print ID should contain only lowercase letters, digits, and hyphens and underscores. Remember that the print ID is the extension of the report name. To remove a Print ID from the list, highlight the Print ID and click Delete. If you do not want to make any additional changes to the list, click Close. © Ex Libris Ltd., 2001 Task Manager – System Librarian Version 14.2 Updated: January 17, 2002 Page 26 Task Manager-System Librarian v14.2 Assigning a Print ID Every print file created can have a "Print ID" extension that is all lowercase without blanks. This extension is determined by the operator in a Web service via the Print ID field or in the print.ini file of a GUI module (column 6.1), as explained in the previous section “Creating a File for Use in the Task Manager.” For example, when printing Photocopy Requests using the Services module, the print ID that you give will be suffixed to the output filename. In the end, that output filename might read photoreq1130.printer01. Print IDs can be used to identify the file as belonging to a particular person (e.g., Sue) or department (e.g., Circulation), or type of printout (e.g., "Itemlabel") or to identify the printer that the file should be printed on (e.g. dec3500). Print ID Permission For each print ID you define, you may give permission for operators to access reports generated using that print ID. This is done by editing $data_tab/tab_file_aut in each ALEPH library from which you want to print reports. Print ID Functionality Once a print file has been created with a “Print ID” extension, it is directed to the Task Manager’s list of files, located on the server in the print directory of the appropriate library. If the Print Daemon is not set up, you can use the Task Manager to manually select and print the file. If the Print Daemon is set up in the GUI Task Manager, it will recognize the suffix and print the file automatically. Device ID’s You can set up multiple output devices to work with ALEPH. The system knows which device to use based upon device ID definitions in the print.ini in each GUI module’s tab directory. Creating Device ID’s The [PrinterDeviceList] in ALEPHCOM/ TAB/ ALEPHCOM.ini lists the devices that are available for on-line printing as an alternative to the PC’s default printer. Before defining the devices in the ALEPHCOM.ini, make sure that connections to the devices are established on that PC. In ALEPHCOM.ini, place your PC’s name for the device after the device ID. [The PC’s name for the device may be found in the properties information under the PC’s settings/printers/the device name]. An example of the [PrinterDeviceList] is: [PrinterDeviceList] Device01=Minolta Di351/251/200 PCL6 Device02=Lexmark Optra S 1650 Device03=HP DeskJet 690C v11.0 Define a new Device by typing a new Device number (e.g., Device04), and typing the name of the printer to the right of the equal sign, as shown below: © Ex Libris Ltd., 2001 Task Manager – System Librarian Version 14.2 Updated: January 17, 2002 Page 27 Task Manager-System Librarian v14.2 Device04=Digital DEClaser 3250 Using Device ID’s The Device ID (e.g., Device04) may then be entered in columns 6.1 and 6.2 of each GUI module’s PRINT.INI file in order to define the printers to be used for on-line printing. Note that when entering the Device ID in columns 6.1 and 6.2, a hyphen must be inserted between the word "DEVICE" and the Device number and that it must be capitalized e.g. DEVICE-04. Print ID’s, Device ID’s, and the Task Manager’s print.ini You can further direct files with print id’s to devices other than the default printer for the PC. In order to do this, set up the PRINT.ini of the Task Manager with the Print ID in the function column (column 1) and the corresponding device in column 6.1. A sample line from the Task Manager’s PRINT.ini reads: 1 2 3 4 5 6.1 ---------------------------------------+--+-+-+------------+--------------+ acq 00 N P ------------ DEVICE-03 Print Daemon Once Print ID’s are established, used with print files, and those files are stored in the print directory of a particular library, the Print Daemon periodically looks in the print directory for files that have a specific Print ID, and it prints them on the PC's default printer or the device set up to coincide with that Print ID in the Task Manager’s print.ini. In order for the Daemon to work, there is some set up work to do. Setting up the Print Daemon Choose the libraries and print IDs that will be directed to the PC for printing. To do so, go to the “Print Daemon” menu and choose “Set Up Print Daemon”. The following dialog box will be displayed: © Ex Libris Ltd., 2001 Task Manager – System Librarian Version 14.2 Updated: January 17, 2002 Page 28 Task Manager-System Librarian v14.2 You may choose any combination of print IDs and libraries. You may also choose more than one print ID and library. In this manner, you may direct all files from a particular library to the default printer; alternatively, you may direct all files having a particular print ID (no matter which library they come from) to the default printer. However, the print daemon deals with only one PC and one print ID at a time. To highlight more than one entry at a time, hold down the Ctrl key while pressing Enter for each desired entry. In order to highlight a continuous range of entries, highlight the first entry in the range, then hold down the Shift key and highlight the last entry in the range. Following is an explanation of other options on the window: Do not click the OK button until you have highlighted all of the desired libraries and print IDs, and you have filled in the Lookup Interval. (Note that Reset Time-stamp is optional.) The lookup interval tells the system how often it should look for files that need to be printed by the Print Daemon. Enter a number up to 60 (seconds). For example, if you enter 30, then the system will check for files every 30 seconds. The time-stamp indicates the last time that the files were checked to determine which © Ex Libris Ltd., 2001 Task Manager – System Librarian Version 14.2 Updated: January 17, 2002 Page 29 Task Manager-System Librarian v14.2 ones need to be printed. If left unchecked, only files with a time stamp after the time the jobs were last printed will be taken by the Print Daemon. This means that each file will only be printed once (unless more than one PC has a Print Daemon configured to look for the same print IDs). The time-stamp is written in the JOBMGR.INI file on the client. If you want the system to print all files again, not just the ones that became available since the last time-stamp, put a mark in the box by clicking on it. Activating the Print Daemon Activate the Print Daemon by going to the “Print Daemon” menu and selecting “Activate Print Daemon”. When the Print Daemon is active, the system will look periodically for files of a particular library that have a particular Print ID, and print them on the PC's default printer. Note that when the Print Daemon is inactive, you can still print a file by viewing a list of files and selecting Print File. You can define whether or not the Print Daemon will start automatically when the Task Manager is opened and stop automatically when the Task Manager is closed. To do so, go to the client's JOBMGR/TAB directory and open the JOBMGR.INI file. Go to the section headed [General]. Following is an example of the relevant lines: PrintdAutoActivate=N PrintdAutoDeactivate=Y Enter Y if you want the Print Daemon to turn on or off automatically. Enter N if you want the user of the Task Manager to control when the Print Daemon is turned on and off. Display of Active Print Daemon You can determine whether the Print Daemon application will be opened to its regular size or iconized when the Print Daemon is started. To do so, go to the client's JOBMGR/TAB directory and open the JOBMGR.INI file. Go to the section headed [PrintDaemon]. Following is an example of the relevant line: Iconize=Y If you want the window to be iconized, enter Y. If you want the window to be opened to its regular size, enter N. © Ex Libris Ltd., 2001 Task Manager – System Librarian Version 14.2 Updated: January 17, 2002 Page 30 Task Manager-System Librarian v14.2 Procedure Codes / Names Following is a list of procedure names and their equivalent "English" names as given in the Web Services module: Procedure name "English" name p_acq_01 Currency Report p_acq_02 Retrieve Acquisitions Records: General Retrieval Form Partially-filled Orders Monograph orders - status "new" No Invoice Order Status Order Cancelled by Vendor p_acq_03 Print Acquisition Records p_acq_04 Rebuild Order Index p_acq_05 Open Annual Budgets p_acq_06_a Renew Order Encumbrances for Monographs p_acq_06_b Renew Order Encumbrances for Serials p_acq_07 Transfer Remaining Balance p_acq_08 Update Local Price of Budget Transaction p_acq_09 Deactivate Encumbrance p_acq_10 Invoice Report p_acq_11 Standing Orders to Claim p_acq_12 Claim Report & Letters for Monograph Orders p_acq_13 Send Orders by EDI p_acq_14 Send list of orders to a vendor p_acq_16 Budget Summary p_acq_17 List of orders per budget p_acq_19 Claim Report for Serials Orders © Ex Libris Ltd., 2001 Task Manager – System Librarian Version 14.2 Updated: January 17, 2002 Page 31 Task Manager-System Librarian v14.2 p_acq_20 Upload Currency Ratios p_acq_21 Banner Export p_acq_23 Subscription Renewal Letters p_auth_03 Unauthorized Headings p_auth_04 List Headings Having Multiple Document Records p_cash_02 Cash Report p_cash_03 Payment Report p_cash_04 Delete Paid Transactions p_cash_05 Update Transactions to "Paid" p_cash_06 Users in Excess of Fine Limits p_cir_04 Loan Report p_cir_05 Borrower List p_cir_06 Print Hold Shelf Report p_cir_07 Print Hold Requests p_cir_08 Renew p_cir_09 Reserve Item Schedule Report p_cir_10 Courtesy Notices p_cir_11 Items Available for Pickup p_cir_12 Print Call Slips p_cir_13 Recall p_cir_14 Report of Items in High Demand p_cir_15 Report of Items in Reading Room p_cir_16 Returned Lost Items Report p_cir_17 Report/Delete Expired Hold Requests p_cir_22 Print Photocopy Requests p_cir_50 Print Overdue Notices p_cir_51 Print Overdue Summary p_cir_52 Print Overdue Summary Single Letter p_cir_60 Open Reserve Item Schedules © Ex Libris Ltd., 2001 Task Manager – System Librarian Version 14.2 Updated: January 17, 2002 Page 32 Task Manager-System Librarian v14.2 p_cir_61 Delete Reserve Item Schedules p_com_01 Print Trigger Report p_course_01 Print Course List Report p_course_02 Print Pickup List p_course_03 Remove Course List Report p_file_01 Convert MARC Records - Step 1 p_file_02 Convert MARC Records - Step 2 p_file_03 Export Tables p_file_04 Import Tables p_file_05 Convert SWETS Records p_file_06 ALEPH Upload Utility p_file_20 Load Patron Records p_file_98 Load BNA Records p_file_99 Load MARCIVE Records p_item_03 Print Item Labels p_item_04 Shelf Reading Report p_item_05 Shelf List p_item_06 Rebuild Location Index p_stat_01 Monthly Load Statistical Report p_ill_01 New ILL Requests p_ill_02 ILL Claim List p_ill_04 Rebuild Request Index p_ill_05 Send Requests to the British Library p_ill_07 ILL Request Report p_ill_08 Static Status Requests Report p_ill_09 Outstanding Requests of Former Borrowers p_ill_10 Send List of Requests to a Supplier p_ill_50 Retrieve New Incoming ILL Requests p_manage_01 Update OPAC Indexes - Word Index © Ex Libris Ltd., 2001 Task Manager – System Librarian Version 14.2 Updated: January 17, 2002 Page 33 Task Manager-System Librarian v14.2 p_manage_02 Update OPAC Indexes - Headings Index p_manage_03 Link from Heading to Authority Record Step 1 p_manage_04 Link from Heading to Authority Record Step 2 p_manage_05 "Get" (Direct) Index p_manage_06 Count Tables p_manage_07 Short Bibliographic Records p_manage_08 Organize Tables p_manage_10 Reset Headings Counter p_manage_11 Check Tables p_manage_111 Build Search Words for a Record p_manage_12 Links Between Records p_manage_13 Delete "CAT" fields p_manage_15 Delete Unlinked Headings p_manage_16 Alphabetize Headings - Setup p_manage_17 Alphabetize Long Headings p_manage_18 Load Catalog Records p_manage_19 Create/Update Z106 Table for "CAT" Field p_manage_20 Load authority supplement records p_manage_21 Global Changes p_manage_22 Character Conversion p_manage_25 Fix & Check Catalog Records p_manage_26 Detect Similar Headings p_manage_27 Sort Index p_manage_29 Update All Indexes for a Range of Records p_manage_31 Load Authority Record p_manage_32 Build Access Documents Counter Per Base © Ex Libris Ltd., 2001 Task Manager – System Librarian Version 14.2 Updated: January 17, 2002 Page 34 Task Manager-System Librarian v14.2 p_manage_40 Update Indexing for Selected Records p_manage_62 Update Item Records p_print_01 Print Catalog Records - Custom Format p_print_03 Down-load Machine-readable Records p_print_04 Print Catalog p_print_05 Print Incorrect Catalog Records p_print_08 Print Catalog Records - Columnar Format p_print_50 Sort Printouts by User Name p_ret_01 Retrieve Catalog Records p_sdi_01 Selective Dissemination of Information p_ret_03 Retrieve Records Using CCL p_ret_04 Retrieve Catalog Records by Date p_ret_10 Files Crossing p_ret_21 Sort Catalog Records p_ret_adm_01 General Retrieval Form p_ret_item-02 Report of Missing Items p_serial_04 Print Serials Claim Report p_serial_06 Print Arrived Issues p_serial_07 User's Routing Lists p_serial_08 Letters to Routing List Members p_serial_10 Open Publication Schedules p_serial_11 Open Expected Issues p_serial_13 Open Expected Issues and Publication Schedules p_serial_20 Delete Publication Schedules p_serial_44 Print Serials Claim Letters p_serial_51 Export 85X Records p_serial_52 Import 85X Records © Ex Libris Ltd., 2001 Task Manager – System Librarian Version 14.2 Updated: January 17, 2002 Page 35