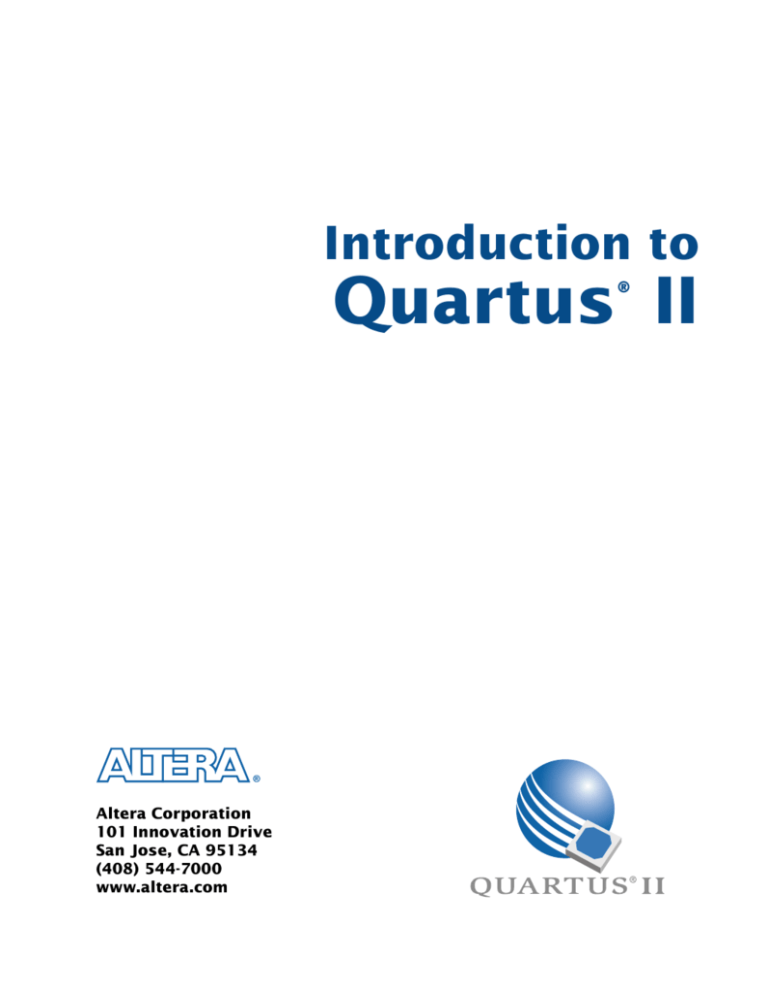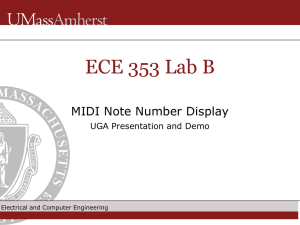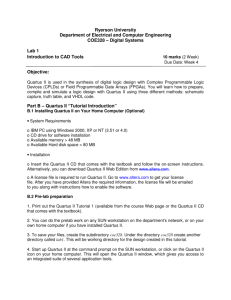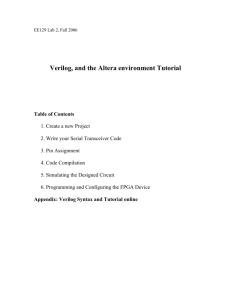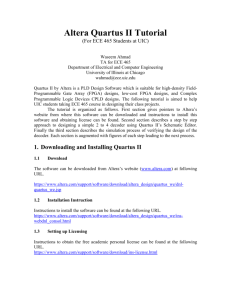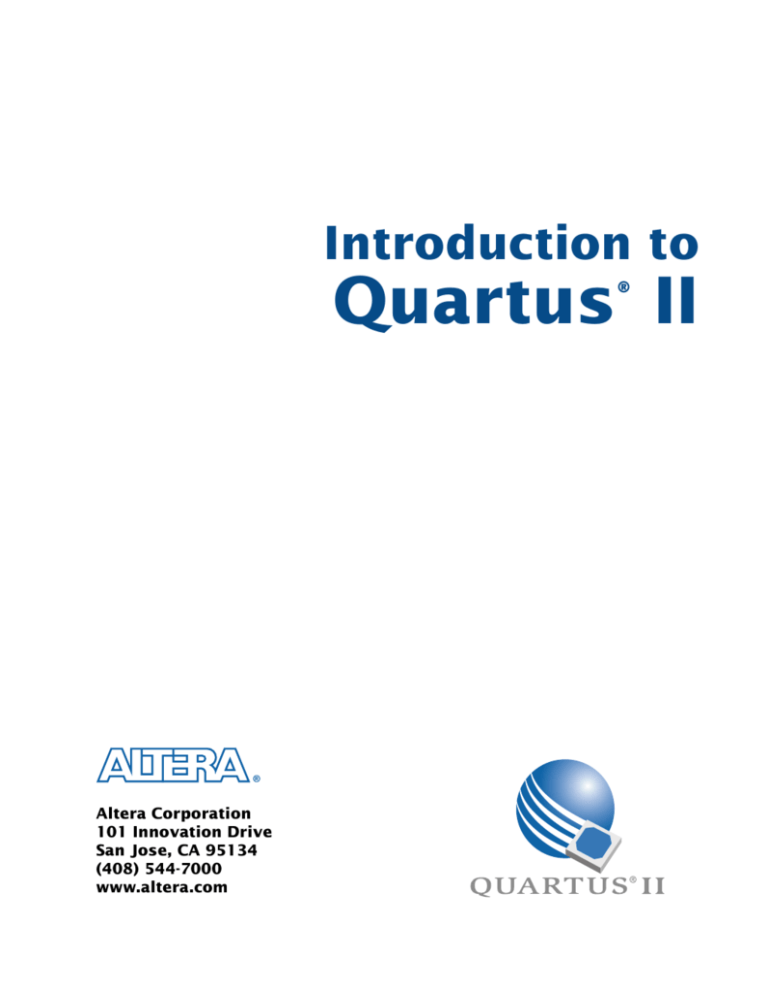
Introduction to
Quartus II
®
®
Altera Corporation
101 Innovation Drive
San Jose, CA 95134
(408) 544-7000
www.altera.com
Introduction to Quartus II
Version 4.1 Rev.1
June 2004
P25-09235-02
Altera, the Altera logo, FastTrack, HardCopy, MAX, MAX+PLUS, MAX+PLUS II, MegaCore, MegaWizard, NativeLink, Nios, OpenCore,
Quartus, Quartus II, the Quartus II logo, and SignalTap are registered trademarks of Altera Corporation in the United States and other
countries. Avalon, ByteBlaster, ByteBlasterMV, Excalibur, IP MegaStore, Jam, LogicLock, MasterBlaster, MegaLAB, PowerFit, SignalProbe,
and USB-Blaster are trademarks and/or service marks of Altera Corporation in the United States and other countries. Product design
elements and mnemonics used by Altera Corporation are protected by copyright and/or trademark laws.
Altera Corporation acknowledges the trademarks and/or service marks of other organizations for their respective products or services
mentioned in this document, specifically: ARM is a registered trademark and AMBA is a trademark of ARM, Limited. Mentor Graphics and
ModelSim are registered trademarks, and ModelTechnology is a trademark of Mentor Graphics Corporation.
Altera reserves the right to make changes, without notice, in the devices or the device specifications identified in this document. Altera
advises its customers to obtain the latest version of device specifications to verify, before placing orders, that the information being relied
upon by the customer is current. Altera warrants performance of its semiconductor products to current specifications in accordance with
Altera’s standard warranty. Testing and other quality control techniques are used to the extent Altera deems such testing necessary to
support this warranty. Unless mandated by government requirements, specific testing of all parameters of each device is not necessarily
performed. In the absence of written agreement to the contrary, Altera assumes no liability for Altera applications assistance, customer’s
product design, or infringement of patents or copyrights of third parties by or arising from use of semiconductor devices described herein.
Nor does Altera warrant or represent any patent right, copyright, or other intellectual property right of Altera covering or relating to any
combination, machine, or process in which such semiconductor devices might be or are used.
Altera products are not authorized for use as critical components in life support devices or systems without the express written approval of
the president of Altera Corporation. As used herein: 1. Life support devices or systems are devices or systems that (a) are intended for
surgical implant into the body or (b) support or sustain life, and whose failure to perform, when properly used in accordance with
instructions for use provided in the labeling, can be reasonably expected to result in a significant injury to the user. 2. A critical component
is any component of a life support device or system whose failure to perform can be reasonably expected to cause the failure of the life
support device or system, or to affect its safety or effectiveness.
Products mentioned in this document are covered by one or more of the following U.S. patents: 4609986; 4617479; 4677318; 4713792; 4774421;
4785423; 4831573; 4864161; 4871930; 4899067; 4899070; 4903223; 4912342; 4930097; 4930098; 4930107; 4969121; 5045772; 5066873; 5091661;
5097208; 5111423; 5121006; 5128565; 5138576; 5144167; 5162680; 5166604; 5187392; 5200920; 5220214; 5220533; 5237219; 5241224; 5243233;
5247477; 5247478; 5258668; 5260610; 5260611; 5266037; 5268598; 5272368; 5274581; 5280203; 5285153; 5294975; 5301416; 5309046; 5315172;
5317210; 5329487; 5341044; 5341048; 5341308; 5349255; 5350954; 5352940; 5353248; 5359242; 5359243; 5369314; 5371422; 5376844; 5384499;
5399922; 5414312; 5432467; 5434514; 5436574; 5436575; 5438295; 5444394; 5463328; 5473266; 5477474; 5483178; 5485102; 5485103; 5486775;
5487143; 5488586; 5490266; 5493519; 5493526; 5495182; 5498975; 5517186; 5523247; 5523706; 5525827; 5525917; 5537057; 5537295; 5537341;
5541530; 5543730; 5543732; 5548228; 5548552; 5550782; 5550842; 5557217; 5561757; 5563592; 5565793; 5567177; 5570040; 5572067; 5572148;
5572717; 5574893; 5581501; 5583749; 5590305; 5592102; 5592106; 5598108; 5598109; 5604453; 5606266; 5606276; 5608337; 5612642; 5614840;
5621312; 5631576; 5633830; 5642082; 5642262; 5649163; 5650734; 5659717; 5668771; 5670895; 5672985; 5680061; 5689195; 5691653; 5693540;
5694058; 5696455; 5699020; 5699312; 5705939; 5717901; 5729495; 5732020; 5740110; 5744383; 5744991; 5757070; 5757207; 5760624; 5761099;
5764079; 5764080; 5764569; 5764583; 5767734; 5768372; 5768562; 5771264; 5787009; 5790469; 5793246; 5796267; 5801541; 5802540; 5805516;
5809034; 5809281; 5812450; 5812479; 5815003; 5815024; 5815726; 5821771; 5821773; 5821787; 5825197; 5828229; 5834849; 5835998; 5838584;
5838628; 5844854; 5845385; 5847617; 5848005; 5850151; 5850152; 5850365; 5859542; 5859544; 5861760; 5869979; 5869980; 5870410; 5872463;
5872529; 5873113; 5875112; 5878250; 5880596; 5880597; 5880725; 5883526; 5883850; 5892683; 5893088; 5894228; 5898318; 5898628; 5898630;
5900743; 5904524; 5905675; 5909126; 5909375; 5909450; 5914509; 5914904; 5915017; 5915756; 5923567; 5925904; 5926036; 5936425; 5939790;
5940852; 5942914; 5943267; 5945870; 5949239; 5949250; 5949710; 5949991; 5953537; 5959891; 5963049; 5963051; 5963069; 5963565; 5966597;
5968161; 5969626; 5970255; 5977791; 5977793; 5978476; 5982195; 5983277; 5986465; 5986470; 5996039; 5998263; 5998295; 5999015; 5999016;
6002182; 6005379; 6005806; 6011406; 6011730; 6011744; 6014334; 6018476; 6018490; 6020758; 6020759; 6020760; 6023439; 6025737; 6026226;
6028787; 6028808; 6028809; 6029236; 6031391; 6031763; 6032159; 6034536; 6034540; 6034857; 6037829; 6038171; 6040712; 6043676; 6045252;
6049223; 6049225; 6052309; 6052327; 6052755; 6057707; 6058452; 6060903; 6064599; 6066960; 6069487; 6072332; 6072358; 6075380; 6076179;
6078521; 6080204; 6081449; 6084427; 6085317; 6091102; 6091258; 6094064; 6097211; 6102964; 6104208; 6107820; 6107822; 6107824; 6107825;
6107854; 6108239; 6110223; 6112020; 6114915; 6115312; 6118302; 6118720; 6120550; 6121790; 6122209; 6122720; 6127217; 6127844; 6127846;
6127865; 6128215; 6128692; 6130552; 6130555; 6134166; 6134173; 6134705; 6134707; 6137313; 6144573; 6147511; 6150840; 6151258; 6154055;
6154059; 6157208; 6157210; 6157212; 6160419; 6161211; 6163166; 6163195; 6166559; 6167364; 6169417; 6172900; 6173245; 6175952; 6177844;
6180425; 6181159; 6181160; 6181161; 6181162; 6182020; 6182247; 6184703; 6184705; 6184706; 6184707; 6184707; 6184710; 6185725; 6187634;
6191608; 6191611; 6191998; 6192445; 6195772; 6195788; 6198303; 6201404; 6202185; 6204688; 6205579; 6208162; 6212668; 6215326; 6218859;
6218860; 6218876; 6219284; 6219785; 6222382; 6225822; 6225823; 6226201; 6232893; 6236094; 6236231; 6236237; 6236260; 6236597; 6239612;
6239613; 6239615; 6242941; 6242946; 6243296; 6243304; 6246260; 6246270; 6247147; 6247155; 6249143; 6249149; 6252419; 6252422; 6255846;
6255850; 6259271; 6259272; 6259588; 6262595; 6262933; 6263400; 6263482; 6265746; 6265895; 6265926; 6268623; 6269020; 6271679; 6271680;
6271681; 6271729; 6275065; 6278288; 6278291; 6279145; 6281704; 6282122; 6285211; 6286114; 6288970; 6292016; 6292017; 6292116; 6294928;
6295230; 6297565; 6298319; 6300792; 6300794; 6301694; 6311309; 6314550; 6317367; 6317771; 6317860; 6320411; 6321367; 6321369; 6323677;
6323680; 6326807; 6326812; 6335634; 6335635; 6335636; 6337578; 6340897; 6342792; 6342794; 6344755; 6344758; 6344989; 6346827; 6347061;
6351144; 6351152; 6353551; 6353552; 6356108; 6356110; 6359468; 6359469; 6362646; 6363505; 6365929; 6366119; 6366120; 6366121; 6366224;
6366498; 6367056; 6367058; 6369613; 6369624; 6373278; 6373280; 6377069; 6384625; 6384629; 6384630; 6389558; 6392438; 6392954; 6396304;
6400290; 6400598; 6400635; 6401230; 6404225; 6407450; 6407576; 6408432; 6411124; 6414514; 6414518; 6417550; 6417692; 6417694; 6421812;
6423572; 6429681; 6433579; 6433585; 6437650; 6442073; 6448820; 6453382; 6459303; 6460148; 6462414; 6462577; 6462597; 6467017; 6469553;
6472272; 6472903; 6480025; 6480027; 6480028; 6480995; 6481000; 6483886; 6485843; 6486702; 6489817; 6490714; 6490717; 6492833; 6492834;
6507216; 6515507; 6515508; 6525564; 6525678; 6526461; 6531889; 6532170; 6535031; 6538469; 6538470; 6549032; 6549045; 6556044; 6556500;
6556502; 6563343; 6563367; 6566906; 6570404; 6573138; 6577157; 6577160; 6583646; 6586966; 6588004; 6590413; 6590419; 6593772; 6596618;
6599764; 6600337; 6601221; 6604228; 6605960; 6605962; 6614259; 6614261; 6617884; 6621326; 6624467; 6624495; 6624524; 6625771; 6625796;
6627517; 6628140; 6629311; 6630842; 6630844; 6631510; 6633185; 6634009; 6636070; 6636936; 6642064; 6642758; 6646467; 6646919; 6650140;
6651155; 6653862; 6657456; 6658564; 6661253; 6661733; 6664846; 6667641; 6670825; 6680871; 6681378; 6686769; 6690195; 6691267; 6693455;
6697773; 6704889; 6707315; 6707399; 6714042; 6714044; 6714050; 6715023; 6720796; 6724080; 6724222; 6724328; 6727727; RE35977; RE37060;
and certain foreign patents. Additional patents are pending.
Altera products are protected under numerous U.S. and foreign patents and pending applications, maskwork rights,
and copyrights.
Copyright © 2004 Altera Corporation. All rights reserved.
Contents
Preface ............................................................................................................................................. ix
Documentation Conventions ....................................................................................................... xi
Chapter 1: Design Flow ................................................................................................................. 1
Introduction....................................................................................................................... 2
Graphical User Interface Design Flow .......................................................................... 3
EDA Tool Design Flow .................................................................................................. 10
Command-Line Design Flow........................................................................................ 16
Command-Line Executables........................................................................... 17
Using Standard Command-Line Commands & Scripts ............................. 21
Using Tcl Commands ...................................................................................... 23
Creating Makefile Scripts................................................................................ 26
Chapter 2: Design Entry .............................................................................................................. 29
Introduction..................................................................................................................... 30
Creating a Project............................................................................................................ 31
Using Revisions................................................................................................ 32
Using Version-Compatible Databases........................................................... 34
Converting MAX+PLUS II Projects............................................................... 35
Creating a Design ........................................................................................................... 36
Using the Quartus II Block Editor ................................................................. 37
Using the Quartus II Text Editor.................................................................... 39
Using the Quartus II Symbol Editor.............................................................. 39
Using Verilog HDL, VHDL & AHDL............................................................ 39
Using Altera Megafunctions......................................................................................... 40
Using Intellectual Property (IP) Megafunctions.......................................... 41
Using the MegaWizard Plug-In Manager..................................................... 43
Instantiating Megafunctions in the Quartus II Software............................ 44
Instantiation in Verilog HDL & VHDL........................................... 44
Using the Port & Parameter Definition .......................................... 45
Inferring Megafunctions................................................................... 45
Instantiating Megafunctions in EDA Tools .................................................. 45
Using the Black Box Methodology.................................................. 45
Instantiation by Inference................................................................. 46
Using the Clear Box Methodology.................................................. 46
Specifying Initial Design Constraints .......................................................................... 48
Using the Assignment Editor ......................................................................... 49
Using the Settings Dialog Box........................................................................ 50
Importing Assignments .................................................................................. 51
Verifying Pin Assignments ............................................................................. 52
Design Methodologies & Design Planning ................................................................ 53
Top-Down versus Bottom-Up Design Methodologies ............................... 53
Block-Based Design Flow................................................................................ 53
Design Partitioning .......................................................................................... 54
ALTERA CORPORATION
INTRODUCTION TO QUARTUS II
■
III
TABLE OF CONTENTS
Chapter 3: Synthesis ..................................................................................................................... 55
Introduction..................................................................................................................... 56
Using Quartus II Verilog HDL & VHDL Integrated Synthesis................................ 57
Using Other EDA Synthesis Tools................................................................................ 60
Controlling Analysis & Synthesis ................................................................................ 63
Using Compiler Directives and Attributes................................................... 63
Using Quartus II Logic Options ..................................................................... 64
Using Quartus II Synthesis Netlist Optimization Options ........................ 66
Using the Design Assistant to Check Design Reliability .......................................... 67
Analyzing Synthesis Results with the RTL Viewer ................................................... 68
Analyzing Synthesis Results with the Technology Map Viewer ............................. 70
Chapter 4: Simulation .................................................................................................................. 73
Introduction..................................................................................................................... 74
Simulating Designs with EDA Tools ........................................................................... 75
Specifying EDA Simulation Tool Settings .................................................... 76
Generating Simulation Output Files ............................................................. 77
EDA Simulation Flow...................................................................................... 78
Functional Simulation Flow ............................................................. 78
NativeLink Simulation Flow............................................................ 79
Manual Timing Simulation Flow..................................................... 79
Simulation Libraries .......................................................................... 80
Simulating Designs with the Quartus II Simulator ................................................... 81
Creating Waveform Files................................................................................. 83
Performing PowerGauge Power Estimation................................................ 83
Using the Simulator Tool................................................................................. 84
Simulating Excalibur Designs....................................................................................... 84
Simulating Excalibur Designs in the Quartus II Software ......................... 85
Using the Bus Functional Model with EDA Tools....................................... 86
Using the Full-Stripe Model with EDA Tools .............................................. 86
Using the ESS Model with EDA Tools .......................................................... 86
Chapter 5: Place & Route ............................................................................................................. 89
Introduction..................................................................................................................... 90
Analyzing Fitting Results .............................................................................................. 92
Using the Messages Window to View Fitting Results ................................ 92
Using the Report Window or Report File to View Fitting Results............ 93
Using the Floorplan Editor to Analyze Results ........................................... 95
Using the Design Assistant to Check Design Reliability............................ 97
Optimizing the Fit .......................................................................................................... 98
Using Location Assignments.......................................................................... 98
Setting Options that Control Place & Route................................................. 99
Setting Fitter Options ........................................................................ 99
Setting Physical Synthesis Optimization Options ........................ 99
Setting Individual Logic Options that Affect Fitting.................. 100
IV
■
INTRODUCTION TO QUARTUS II
ALTERA CORPORATION
TABLE OF CONTENTS
Using the Resource Optimization Advisor ................................................ 101
Using the Design Space Explorer................................................................. 102
Performing Incremental Fitting.................................................................................. 105
Preserving Assignments through Back-Annotation................................................ 106
Chapter 6: Block-Based Design................................................................................................. 109
Introduction................................................................................................................... 110
Quartus II Block-Based Design Flow......................................................................... 110
Using LogicLock Regions............................................................................................ 112
Saving Intermediate Synthesis Results ..................................................................... 115
Back-Annotating LogicLock Region Assignments.................................... 116
Exporting & Importing LogicLock Assignments ...................................... 117
Using LogicLock with EDA Tools.............................................................................. 119
Chapter 7: Timing Analysis....................................................................................................... 121
Introduction................................................................................................................... 122
Performing Timing Analysis in the Quartus II Software........................................ 123
Specifying Timing Requirements................................................................. 123
Specifying Project-Wide Timing Settings ..................................... 124
Specifying Individual Timing Assignments ................................ 125
Performing a Timing Analysis ..................................................................... 126
Viewing Timing Analysis Results .............................................................................. 128
Using the Report Window ............................................................................ 128
Making Assignments & Viewing Delay Paths........................................... 129
Using the Technology Map Viewer ............................................................. 131
Performing Timing Analysis by Using EDA Tools.................................................. 133
Using the PrimeTime Software .................................................................... 133
Using the BLAST and Tau Software............................................................ 134
Chapter 8: Timing Closure ........................................................................................................ 137
Introduction................................................................................................................... 138
Using the Timing Closure Floorplan ......................................................................... 138
Viewing Assignments & Routing ................................................................ 139
Making Assignments..................................................................................... 141
Using the Timing Optimization Advisor .................................................................. 142
Using Netlist Optimizations to Achieve Timing Closure....................................... 143
Using LogicLock Regions to Achieve Timing Closure ........................................... 146
Soft LogicLock Regions ................................................................................. 146
Path-Based Assignments............................................................................... 146
Using the Design Space Explorer to Achieve Timing Closure............................... 148
Chapter 9: Programming & Configuration............................................................................. 149
Introduction................................................................................................................... 150
Programming One or More Devices by Using the Programmer........................... 154
ALTERA CORPORATION
INTRODUCTION TO QUARTUS II
■
V
TABLE OF CONTENTS
Creating Secondary Programming Files ................................................................... 155
Creating Other Programming File Formats ............................................... 156
Converting Programming Files.................................................................... 158
Using the Quartus II Software to Program Via a Remote JTAG Server................ 162
Chapter 10: Debugging .............................................................................................................. 163
Introduction................................................................................................................... 164
Using the SignalTap II Logic Analyzer...................................................................... 165
Setting Up & Running the SignalTap II Logic Analyzer .......................... 165
Analyzing SignalTap II Data......................................................................... 169
Using SignalProbe ........................................................................................................ 172
Using the In-System Memory Content Editor.......................................................... 174
Using the RTL Viewer & Technology Map Viewer.................................................. 176
Using the Chip Editor .................................................................................................. 177
Chapter 11: Engineering Change Management ..................................................................... 179
Introduction................................................................................................................... 180
Identifying Delays & Critical Paths by Using the Chip Editor .............................. 181
Creating & Moving Atoms in the Chip Editor ......................................................... 182
Modifying Resource Properties by Using the Resource Property Editor............. 183
Viewing & Managing Changes with the Change Manager.................................... 185
Verifying the Effect of ECO Changes......................................................................... 187
Chapter 12: System-Level Design............................................................................................. 189
Introduction................................................................................................................... 190
Creating SOPC Designs with SOPC Builder ............................................................ 191
Creating the System ....................................................................................... 192
Generating the System................................................................................... 193
Creating DSP Designs with the DSP Builder............................................................ 194
Instantiating Functions.................................................................................. 194
Generating Simulation Files ......................................................................... 195
Generating Synthesis Files ............................................................................ 195
Chapter 13: Software Development ......................................................................................... 197
Introduction................................................................................................................... 198
Using the Software Builder in the Quartus II Software .......................................... 198
Specifying Software Build Settings ............................................................................ 199
Generating Software Output Files ............................................................................. 199
Generating Flash Programming Files.......................................................... 200
Generating Passive Programming Files...................................................... 202
Generating Memory Initialization Data Files ............................................ 204
Chapter 14: Installation, Licensing & Technical Support...................................................... 207
Installing the Quartus II Software.............................................................................. 208
Licensing the Quartus II Software.............................................................................. 208
Getting Technical Support........................................................................................... 211
VI
■
INTRODUCTION TO QUARTUS II
ALTERA CORPORATION
TABLE OF CONTENTS
Chapter 15: Documentation & Other Resources .................................................................... 213
Getting Online Help..................................................................................................... 214
Using the Quartus II Online Tutorial......................................................................... 215
Other Quartus II Software Documentation .............................................................. 216
Other Altera Literature ................................................................................................ 217
Index ............................................................................................................................................. 219
ALTERA CORPORATION
INTRODUCTION TO QUARTUS II
■
VII
Preface
You hold in your hands the Introduction to Quartus II manual. The Altera®
Quartus® II design software is the most comprehensive environment
available for system-on-a-programmable-chip (SOPC) design. If you have
primarily used the MAX+PLUS® II software, other design software, or ASIC
design software in the past, and are thinking of making the switch to the
Quartus II software, or if you are somewhat familiar with the Quartus II
software but would like to gain a greater knowledge of its capabilities, this
manual is for you.
This manual is designed for the novice Quartus II software user and
provides an overview of the capabilities of the Quartus II software in
programmable logic design. It is not, however, intended to be an exhaustive
reference manual for the Quartus II software. Instead, it is a guide that
explains the features of the software and how these can assist you in FPGA
and CPLD design. This manual is organized into a series of specific
programmable logic design tasks. Whether you use the Quartus II graphical
user interface, other EDA tools, or the Quartus II command-line interface,
this manual guides you through the features that are best suited to your
design flow.
The first chapter gives an overview of the major graphical user interface,
EDA tool, and command-line interface design flows. Each subsequent
chapter begins with an introduction to the specific purpose of the chapter,
and leads you through an overview of each task flow. It shows how to
integrate the Quartus II software with your existing EDA tool and
command-line design flows. In addition, the manual refers you to other
resources that are available to help you use the Quartus II software, such as
Quartus II online Help and the Quartus II online tutorial, application notes,
white papers, and other documents and resources that are available on the
Altera web site.
Follow this manual through a tour of the Quartus II software to learn how it
can help you increase productivity and shorten design cycles, integrate with
existing programmable logic design flows, and achieve design,
performance, and timing requirements quickly and efficiently.
ALTERA CORPORATION
INTRODUCTION TO QUARTUS II
■
IX
Documentation Conventions
The Introduction to Quartus® II manual uses the following conventions to
make it easy for you to find and interpret information.
Typographic Conventions
Quartus II documentation uses the following typographic conventions:
Visual Cue:
Meaning:
Bold Initial Capitals
Command names; dialog box, page, and tab titles;
and button names are shown in bold, with initial
capital letters. For example: Find Text command,
Save As dialog box, and Start button.
Directory names, project names, disk drive
names, file names, file name extensions, software
utility names, software executable names, and
options in dialog boxes are shown in bold.
Examples: quartus directory, d: drive, license.dat
file.
Keyboard keys, user-editable application window
fields, and menu names are shown with initial
capital letters. For example: Delete key, the
Options menu.
Subheadings within a manual section are
enclosed in quotation marks. In manuals, titles of
Help topics are also shown in quotation marks.
Help categories, manual titles, section titles in
manuals, and application note and brief names
are shown in italics with initial capital letters. For
example: FLEXlm End Users Guide.
Variables are enclosed in angle brackets (< >) and
shown in italics. For example: <file name>,
<CD-ROM drive>.
Anything that must be typed exactly as it appears
is shown in Courier. For example:
\quartus\bin\lmulti lmhostid.
Enter or return key.
Bullets are used in a list of items when the
sequence of the items is not important.
bold
Initial Capitals
“Subheading Title”
Italic Initial Capitals
italics
Courier font
r
■
ALTERA CORPORATION
INTRODUCTION TO QUARTUS II
■
XI
DOCUMENTATION CONVENTIONS
Visual Cue:
Meaning:
f
The feet show you where to go for more
information on a particular topic.
The checkmark indicates a procedure that consists
of one step only.
The hand points to information that requires
special attention.
v
!
Terminology
The following terminology is used throughout the Introduction to Quartus II
manual:
Term:
Meaning:
“click”
Indicates a quick press and release of the left
mouse button.
Indicates two clicks in rapid succession.
Indicates that you need to use a mouse or key
combination to start an action.
Indicates that you need to highlight text and/or
objects or an option in a dialog box with a key
combination or the mouse. A selection does not
start an action. For example: Select Chain
Description File, and click OK.
Indicates that you must click a check box to turn a
function on or off.
“double-click”
“choose”
“select”
“turn on”/“turn off”
XII
■
INTRODUCTION TO QUARTUS II
ALTERA CORPORATION
Chapter
One
Design Flow
What’s in Chapter 1:
Introduction
2
Graphical User Interface Design Flow
3
EDA Tool Design Flow
10
Command-Line Design Flow
16
CHAPTER 1: DESIGN FLOW
INTRODUCTION
Introduction
The Altera® Quartus® II design software provides a complete, multiplatform
design environment that easily adapts to your specific design needs. It is a
comprehensive environment for system-on-a-programmable-chip (SOPC)
design. The Quartus II software includes solutions for all phases of FPGA
and CPLD design. See Figure 1 for an illustration of the Quartus II design
flow.
Figure 1. Quartus II Design Flow
Design Entry
Includes block-based design,
system-level design &
software development
Synthesis
Place & Route
Debugging
Timing
Analysis
Engineering
Change
Management
Simulation
Timing
Closure
Programming &
Configuration
In addition, the Quartus II software allows you to use the Quartus II
graphical user interface, EDA tool interface, or command-line interface for
each phase of the design flow. You can use one of these interfaces for the
entire flow, or you can use different options at different phases of the design
flow. This chapter explains the options that are available for each of the
design flows. The remaining chapters in this manual describe individual
stages of the design flow in more detail.
2
■
INTRODUCTION TO QUARTUS II
ALTERA CORPORATION
CHAPTER 1: DESIGN FLOW
GRAPHICAL USER INTERFACE DESIGN FLOW
Graphical User Interface Design
Flow
You can use the Quartus II software to perform all stages of the design flow;
it is a complete, easy-to-use, stand-alone solution. Figure 2 shows the
features that the Quartus II graphical user interface provides for each stage
of the design flow.
Figure 2. Quartus II Graphical User Interface Features
Design Entry
● Text Editor
● Block & Symbol Editor
● MegaWizard Plug-In Manager
● Assignment Editor
● Floorplan Editor
Synthesis
● Analysis & Synthesis
● VHDL, Verilog HDL & AHDL
● Design Assistant
● RTL Viewer
● Technology Map Viewer
Place & Route
● Fitter
● Assignment Editor
● Floorplan Editor
● Chip Editor
● Report Window
● Incremental Fitting
● Resource Optimization Advisor
Timing Analysis
● Timing Analyzer
● Report Window
● Technology Map Viewer
Simulation
● Simulator
● Waveform Editor
Programming
● Assembler
● Programmer
● Convert Programming Files
System-Level Design
● SOPC Builder
● DSP Builder
Software Development
● Software Builder
Block-Based Design
● LogicLock Window
● Floorplan Editor
● VQM Writer
EDA Interface
● EDA Netlist Writer
Timing Closure
● Floorplan Editor
● LogicLock Window
● Timing Optimization Advisor
Debugging
● SignalTap II
● SignalProbe
● In-System Memory Content Editor
● RTL Viewer
● Technology Map Viewer
● Chip Editor
Engineering Change
Management
● Chip Editor
● Resource Property Editor
● Change Manager
Figure 3 shows the Quartus II graphical user interface as it appears when
you first start the software.
ALTERA CORPORATION
INTRODUCTION TO QUARTUS II
■
3
CHAPTER 1: DESIGN FLOW
GRAPHICAL USER INTERFACE DESIGN FLOW
Figure 3. Quartus II Graphical User Interface
The Quartus II software includes a modular Compiler. The Compiler
includes the following modules (modules marked with an asterisk are
optional during compilation, depending on your settings):
■
■
■
■
■
■
■
Analysis & Synthesis
Fitter
Assembler
Timing Analyzer
Design Assistant*
EDA Netlist Writer*
Compiler Database Interface*
You can run all Compiler modules as part of a full compilation by choosing
Start Compilation (Processing menu). You can also run each module
individually by choosing Start (Processing menu) and then choosing the
command for the module you want to start from the Start submenu.
In addition, you can start the Compiler modules by choosing Compiler Tool
(Tools menu) and running the module in the Compiler Tool window. The
Compiler Tool window also allows you to open the settings file or report file
for the module, or to open other related windows. See Figure 4.
4
■
INTRODUCTION TO QUARTUS II
ALTERA CORPORATION
CHAPTER 1: DESIGN FLOW
GRAPHICAL USER INTERFACE DESIGN FLOW
Figure 4. Compiler Tool Window
Start module
Open module settings page
Open report file
The Quartus II software also provides some predefined compilation flows,
which you can use with commands from the Processing menu. Table 1 lists
the commands for some of the most common compilation flows.
Table 1. Commands for Common Compiler Flows (Part 1 of 2)
Flow
Description
Quartus II Command
from Processing Menu
Full compilation
flow
Performs a full compilation of the
current design.
Start Compilation
command
Compilation and
simulation flow
If the simulation mode is timing, flow
performs a full compilation and then a
simulation of the current design. If the
simulation mode is functional, the flow
performs only the Generate
Functional Simulation Netlist
command and then a simulation of the
current design.
Start Compilation and
Simulation command
ALTERA CORPORATION
INTRODUCTION TO QUARTUS II
■
5
CHAPTER 1: DESIGN FLOW
GRAPHICAL USER INTERFACE DESIGN FLOW
Table 1. Commands for Common Compiler Flows (Part 2 of 2)
Quartus II Command
from Processing Menu
Flow
Description
Incremental
fitting flow
Performs a full compilation on a
previously compiled design where the
Fitter compares the netlist and
placement from the previous and
current compilations. The Fitter
compares compilations in order to use
as many node placements from the
previous compilation as possible in the
current compilation.
Start > Start
Incremental Fitting
command
SignalProbe™
flow
Routes user-specified signals to output
pins without affecting the existing
fitting in a design, so that you can debug
signals without completing a full
compilation.
Start > Start
SignalProbe
Compilation command
f
For Information About
Refer To
Using compilation flows
“Overview: Using Compilation Flows” in
Quartus II Help
You can customize the layout, menus, commands, and icons in the
Quartus II software according to your individual preferences. You can
choose between the standard Quartus II user interface or the MAX+PLUS® II
look and feel when starting the Quartus II software for the first time, or you
can choose the look and feel later by using the Customize dialog box (Tools
menu). If you have previously used the MAX+PLUS II software, the
MAX+PLUS II look and feel allows you to use the familiar MAX+PLUS II
layout, commands, and icons to control functions of the Quartus II software.
Figure 5 shows the Customize dialog box.
6
■
INTRODUCTION TO QUARTUS II
ALTERA CORPORATION
CHAPTER 1: DESIGN FLOW
GRAPHICAL USER INTERFACE DESIGN FLOW
Figure 5. Customize Dialog Box
The Customize dialog box also allows you to choose whether you want the
optional Quartus II or the MAX+PLUS II quick menus to display, and
whether you want them on the right or left side of the menu bar. The
Quartus II quick menu contains menu commands for each Quartus II
application and common processing commands. The MAX+PLUS II quick
menu, which is similar to the MAX+PLUS II menu from the MAX+PLUS II
software, provides commands for applications and common MAX+PLUS II
menu commands. The commands on the MAX+PLUS II menu perform the
same functions as the corresponding Quartus II commands. Figure 6 shows
the Quartus II and MAX+PLUS II quick menus.
ALTERA CORPORATION
INTRODUCTION TO QUARTUS II
■
7
CHAPTER 1: DESIGN FLOW
GRAPHICAL USER INTERFACE DESIGN FLOW
Figure 6. Quartus II and MAX+PLUS II Quick Menus
Quartus II Quick Menu
MAX+PLUS II Quick Menu
8
■
INTRODUCTION TO QUARTUS II
ALTERA CORPORATION
CHAPTER 1: DESIGN FLOW
GRAPHICAL USER INTERFACE DESIGN FLOW
f
For Information About
Refer To
Using the Quartus II design flow for
MAX+PLUS II users
Chapter 2, “Quartus II Design Flow for
MAX+PLUS II Users” in the Quartus II
Handbook, vol. 1 on the Altera web site
MAX+PLUS II Conversion module of the
Quartus II Tutorial
Customizing the user interface
“Overview: Working With the User Interface”
and “Customizing the User Interface” in
Quartus II Help
Using the MAX+PLUS II look and feel
“MAX+PLUS II Quick Start Guide for the
Quartus II Software” and “List of
MAX+PLUS II Commands” in Quartus II Help
The following steps describe the basic design flow for using the Quartus II
graphical user interface:
1.
Create a new project and specify a target device or device family by
using the New Project Wizard (File menu).
2.
Create a Verilog HDL, VHDL, or Altera Hardware Description
Language (AHDL) design by using the Text Editor. If you want, you
can use the Block Editor to create a block diagram with symbols that
represent other design files, or to create a schematic. You can also use
the MegaWizard® Plug-In Manager (Tools menu) to generate custom
variations of megafunctions and IP functions to instantiate in your
design.
3.
(Optional) Specify initial design constraints using the Assignment
Editor, the Settings dialog box (Assignments menu), the Floorplan
Editor, and/or the LogicLock™ feature.
4.
(Optional) Create a system-level design by using the SOPC Builder or
DSP Builder.
5.
(Optional) Create software and programming files for Excalibur™
device processors or Nios® embedded processors by using the Software
Builder.
6.
Synthesize the design by using Analysis & Synthesis.
7.
(Optional) Perform functional simulation on the design by using the
Simulator and the Generate Functional Simulation Netlist command.
ALTERA CORPORATION
INTRODUCTION TO QUARTUS II
■
9
CHAPTER 1: DESIGN FLOW
EDA TOOL DESIGN FLOW
8.
Perform place and route on the design by using the Fitter. If you have
made a small change to the source code, you can also use incremental
fitting.
9.
Perform timing analysis on the design by using the Timing Analyzer.
10. Perform timing simulation on the design by using the Simulator.
11. (Optional) Make timing improvements to achieve timing closure by
using physical synthesis, the Timing Closure floorplan, the LogicLock
feature, the Settings dialog box, and the Assignment Editor.
12. Create programming files for your design by using the Assembler.
13. Program the device by using programming files, the Programmer, and
Altera hardware; or convert programming files to other file formats for
use by other systems, such as embedded processors.
14. (Optional) Debug the design by using the SignalTap® II Logic Analyzer,
the SignalProbe™ feature, or the Chip Editor.
15. (Optional) Manage engineering changes by using the Chip Editor, the
Resource Property Editor, and the Change Manager.
EDA Tool Design Flow
The Quartus II software allows you to use the EDA tools you are familiar
with for various stages of the design flow. You can use these tools together
with the Quartus II graphical user interface or with Quartus II commandline executables. Figure 7 shows the EDA tool design flow.
10
■
INTRODUCTION TO QUARTUS II
ALTERA CORPORATION
CHAPTER 1: DESIGN FLOW
EDA TOOL DESIGN FLOW
Figure 7. EDA Tool Design Flow
Source design files,
including VHDL Design
Files (.vhd) & Verilog
Design Files (.v)
Quartus II
Analysis &
Synthesis
EDA Synthesis
Tool
EDA Physical
Synthesis Tool
Quartus II Fitter
EDIF netlist
files (.edf) or Verilog
Quartus Mapping Files (.vqm)
Quartus II
Timing Analyzer
EDA Timing
Analysis Tool
EDA Formal
Verification Tool
Quartus II
EDA Netlist Writer
EDA Simulation
Tool
Quartus II
Simulator
Quartus II
Assembler
EDA Board-Level
Verification Tool
Output files for EDA tools,
including Verilog Output
Files (.vo), VHDL Output
Files (.vho), VQM Files, Standard
Delay Format Output Files (.sdo),
testbench files, symbol files, Tcl
script files (.tcl), IBIS Output Files
(.ibs) & STAMP model files (.data,
.mod, or .lib)
Quartus II
Programmer
Table 2 shows the EDA tools that are supported by the Quartus II software,
and indicates which EDA tools have NativeLink® support. NativeLink
technology facilitates the seamless transfer of information between the
Quartus II software and other EDA tools and allows you to run the EDA tool
automatically from within the Quartus II software.
ALTERA CORPORATION
INTRODUCTION TO QUARTUS II
■
11
CHAPTER 1: DESIGN FLOW
EDA TOOL DESIGN FLOW
Table 2. EDA Tools Supported by the Quartus II Software (Part 1 of 2)
Function
Design Entry &
Synthesis
Supported EDA Tools
NativeLink
Support
Mentor Graphics Design Architect
Mentor Graphics LeonardoSpectrum
v
Mentor Graphics Precision RTL Synthesis
v
Mentor Graphics ViewDraw
Synopsys Design Compiler
Synopsys Design Compiler FPGA
Synopsys FPGA Compiler II
v
Synplicity Synplify
v
Synplicity Synplify Pro
Simulation
Cadence NC-Verilog
v
Cadence NC-VHDL
v
Cadence Verilog-XL
Model Technology™ ModelSim®
v
Model Technology ModelSim-Altera
v
Synopsys Scirocco
v
Synopsys VSS
Synopsys VCS
Timing Analysis
Mentor Graphics Blast (through Stamp)
Mentor Graphics Tau (through Stamp)
Synopsys PrimeTime
Board-Level
Verification
v
Hyperlynx (through Signal Integrity IBIS)
XTK (through Signal Integrity IBIS)
ICX (through Signal Integrity IBIS)
SpectraQuest (through Signal Integrity IBIS)
Mentor Graphics Symbol Generation
(Viewdraw)
12
■
INTRODUCTION TO QUARTUS II
ALTERA CORPORATION
CHAPTER 1: DESIGN FLOW
EDA TOOL DESIGN FLOW
Table 2. EDA Tools Supported by the Quartus II Software (Part 2 of 2)
Function
Formal Verification
Supported EDA Tools
NativeLink
Support
Cadence Incisive Conformal
Synopsys Formality
Resynthesis
Magma Design Automation PALACE
v
Synplicity Amplify
The EDA Tool Settings page of the Settings dialog box (Assignments menu)
allows you to specify which EDA tools you want to use with the Quartus II
software. The individual pages under EDA Tool Settings provide
additional options for each type of EDA tool. See Figure 8.
Figure 8. EDA Tool Settings Page of Settings Dialog Box
ALTERA CORPORATION
INTRODUCTION TO QUARTUS II
■
13
CHAPTER 1: DESIGN FLOW
EDA TOOL DESIGN FLOW
The following steps describe the basic design flow for using other EDA tools
with the Quartus II software. Refer to Table 2 on page 12 for a list of the
supported EDA tools.
1.
Create a new project and specify a target device or device family.
2.
Create a Verilog HDL or VHDL design file by using a standard text
editor. If you want, instantiate functions from libraries, or use the
MegaWizard Plug-In Manager (Tools menu) to create custom
variations of megafunctions.
3.
Synthesize your design by using one of the Quartus II–supported EDA
synthesis tools, and generate an EDIF netlist file (.edf) or a Verilog
Quartus Mapping File (.vqm).
4.
(Optional) Perform functional simulation on your design by using one
of the Quartus II–supported simulation tools.
5.
In the Quartus II Settings dialog box (Assignments menu), specify
which EDA design entry, synthesis, simulation, timing analysis, boardlevel verification, formal verification, and resynthesis tools you are
using with the Quartus II software, and specify additional options for
those tools.
6.
Compile your design and perform place and route by using the
Quartus II software. You can perform a full compilation, or you can run
the Compiler modules individually:
7.
14
■
–
Run Analysis & Synthesis to process your design and map the
functions in your design to the correct library module.
–
Run the Fitter to place and route your design.
–
Run the Timing Analyzer to perform timing analysis on your
design.
–
Run the EDA Netlist Writer to generate output files for use with
other EDA tools.
–
Run the Assembler to create programming files for your design.
(Optional) Perform timing analysis on your design by using one of the
Quartus II–supported EDA timing analysis tools.
INTRODUCTION TO QUARTUS II
ALTERA CORPORATION
CHAPTER 1: DESIGN FLOW
EDA TOOL DESIGN FLOW
8.
(Optional) Perform timing simulation on your design by using one of
the Quartus II–supported EDA simulation tools.
9.
(Optional) Perform board-level verification by using one of the
Quartus II–supported EDA board-level verification tools.
10. (Optional) Perform formal verification by using one of the Quartus II–
supported EDA formal verification tools to make sure that Quartus
post-fit netlist is equivalent to that of the synthesized netlist.
11. (Optional) Perform resynthesis by using one of the Quartus II–
supported EDA resynthesis tools.
Program the device by using programming files, the Programmer, and
Altera hardware; or convert programming files to other file formats for use
by other systems, such as embedded processors.
f
For Information About
Refer To
Using the Quartus II software with
Synplicity Synplify and Synplify Pro
software
Chapter 9, “Synplicity Synplify and Synplify
Pro Support” in the Quartus II Handbook,
vol. 1 on the Altera web site
Using the Quartus II software with
Mentor Graphics LeonardoSpectrum
software
Chapter 10, “Mentor Graphics
LeonardoSpectrum Support” in the
Quartus II Handbook, vol. 1 on the Altera
web site
Using the Quartus II software with
Mentor Graphics Precision RTL
Synthesis software
Chapter 11, “Mentor Graphics Precision RTL
Synthesis Support” in the Quartus II
Handbook, vol. 1, on the Altera web site
Using the Quartus II software with
Synopsys FPGA Compiler II software
Chapter 12, “Synopsys FPGA Compiler II
BLIS and the Quartus II LogicLock Design
Flow” in the Quartus II Handbook, vol. 1, on
the Altera web site
Using the Quartus II software with
Synopsis DC FPGA software
Chapter 13, “Synopsys Design Compiler
FPGA Support” in the Quartus II Handbook,
vol. 1, on the Altera web site
ALTERA CORPORATION
INTRODUCTION TO QUARTUS II
■
15
CHAPTER 1: DESIGN FLOW
COMMAND-LINE DESIGN FLOW
Command-Line Design Flow
The Quartus II software offers a complete command-line interface solution.
It allows you to perform every stage of the design flow by using commandline executables and options. Using the command-line flow allows you to
reduce memory requirements; control the Quartus II software with scripts or
standard command-line options and commands, including Tcl commands;
and create makefiles. See Figure 9 for an illustration of the command-line
design flow.
Figure 9. Command-Line Design Flow
Quartus II Shell
quartus_sh
The Quartus II Shell can be
used as a Tcl interpreter for
the Quartus II executables
Source design files, including
Verilog Design Files (.v), VHDL
Design Files (.vhd), Verilog
Quartus Mapping Files (.vqm),
Text Design Files (.tdf), Block
Design Files (.bdf) & EDIF
netlist files (.edf)
Analysis &
Synthesis
quartus_map
Simulator
quartus_sim
Design Assistant
quartus_drc
Fitter
quartus_fit
Compiler Database
quartus_cdb
Timing Analyzer
quartus_tan
Assembler
quartus_asm
EDA Netlist Writer
quartus_eda
Programmer
quartus_pgm
Output files for EDA tools,
including Verilog Output Files (.vo),
VHDL Output Files (.vho), VQM
Files & Standard Delay Format
Output Files (.sdo)
16
■
INTRODUCTION TO QUARTUS II
Software Builder
quartus_swb
SignalTap II Logic
Analyzer
quartus_stp
Convert
Programming Files
quartus_cpf
ALTERA CORPORATION
CHAPTER 1: DESIGN FLOW
COMMAND-LINE DESIGN FLOW
Command-Line Executables
The Quartus II software includes separate executables for each stage of the
design flow. Each executable occupies memory only while it is being run.
You can use these executables with standard command-line commands and
scripts, with Tcl scripts, and in makefile scripts. See Table 3 for a list of all of
the available command-line executables.
[
!
Stand-Alone Graphical User Interface Executables
The Quartus II software also provides some stand-alone graphical user interface
(GUI) executables. The qmegawiz executable provides a stand-alone GUI version of
the MegaWizard Plug-In Manager, the quartus_pgmw executable provides a
stand-alone GUI for the Programmer, and the quartus_stpw executable provides a
stand-alone GUI for the SignalTap II Logic Analyzer.
Table 3. Command-Line Executables (Part 1 of 2)
Executable
Name
Title
Function
quartus_map
Analysis &
Synthesis
Creates a project if one does not already exist,
and then creates the project database,
synthesizes your design, and performs
technology mapping on the project’s design
files.
quartus_fit
Fitter
Places and routes a design. Analysis & Synthesis
must be run successfully before running the
Fitter.
quartus_drc
Design Assistant
Checks the reliability of a design based on a set
of design rules. Design Assistant is especially
useful for checking the reliability of a design
before converting the design for HardCopy
devices. Either Analysis & Synthesis or the Fitter
must be run successfully before running the
Design Assistant.
quartus_tan
Timing Analyzer
Analyzes the speed performance of the
implemented circuit. The Fitter must be run
successfully before running the Timing
Analyzer.
ALTERA CORPORATION
INTRODUCTION TO QUARTUS II
■
17
CHAPTER 1: DESIGN FLOW
COMMAND-LINE DESIGN FLOW
Table 3. Command-Line Executables (Part 2 of 2)
Executable
Name
Title
Function
quartus_asm
Assembler
Creates one or more programming files for
programming or configuring the target device.
The Fitter must be run successfully before
running the Assembler.
quartus_eda
EDA Netlist Writer
Generates netlist files and other output files for
use with other EDA tools. Analysis & Synthesis,
the Fitter, or the Timing Analyzer must be run
successfully before running the EDA Netlist
Writer, depending on the options used.
quartus_cdb
Compiler
Database Interface
(including VQM
Writer)
Generates internal netlist files, including VQM
Files for the Quartus II Compiler Database, so
they can be used for back-annotation and for the
LogicLock feature, and back-annotates device
and resource assignments to preserve the fit for
future compilations. Also imports and exports
version-compatible databases. Either the Fitter
or Analysis & Synthesis must be run successfully
before running the Compiler Database Interface.
quartus_sim
Simulator
Performs functional or timing simulation on your
design. Analysis & Synthesis must be run before
performing a functional simulation. The Timing
Analyzer must be run before performing a
timing simulation.
quartus_pgm
Programmer
Programs Altera devices.
quartus_cpf
Convert
Programming Files
Converts programming files to secondary
programming file formats.
quartus_stp
SignalTap II Logic
Analyzer
Sets up your SignalTap II File (.stp). When it is
run after the Assembler, the SignalTap II Logic
Analyzer captures signals from internal device
nodes while the device is running at speed.
quartus_swb
Software Builder
Processes a design for an Excalibur embedded
processor.
quartus_sh
Tcl Shell
Provides a Tcl scripting shell for the Quartus II
software.
18
■
INTRODUCTION TO QUARTUS II
ALTERA CORPORATION
CHAPTER 1: DESIGN FLOW
COMMAND-LINE DESIGN FLOW
!
Getting Help On the Quartus II Executables
If you want to get help on the command-line options that are available for each of
the Quartus II executables, type one of the following commands at the command
prompt:
<executable name> -h r
<executable name> --help r
<executable name> --help=<topic or option name>
r
You can also get help on command-line executables by using the Quartus II
Command-Line Executable and Tcl API Help Browser, which is a Tcl- and Tk-based
GUI that lets you browse the command-line and Tcl API help. To use this help, type
the following command at the command prompt:
quartus_sh --qhelp
r
You can run each executable individually, but you can also run all the
Compiler executables at once by using the following command:
quartus_sh --flow compile <project name> [-c <revision name>] r
This command will run the quartus_map, quartus_fit, quartus_asm, and
quartus_tan executables as part of a full compilation. Depending on your
settings, it may also run the optional quartus_drc, quartus_eda, and
quartus_cdb executables.
!
The quartus_cmd Executable
If you have used the quartus_cmd executable to perform project compilation in
previous versions of the Quartus II software, this executable is still supported for
backward compatibility; however, Altera recommends that for all new designs, you
do not use the quartus_cmd executable, but use the executables that are listed in
Table 3 on page 17. If you are used to using the quartus_cmd executable to
compile a design, you can get the same functionality by using the quartus_sh
executable with the following options:
quartus_sh --flow compile <project name> [-c < Revision Name> ]r
Some of the executables create a separate text-based report file that you can
view with any text editor. The name of each report file uses the following
format:
<revision name>.<abbreviated executable name>.rpt
ALTERA CORPORATION
INTRODUCTION TO QUARTUS II
■
19
CHAPTER 1: DESIGN FLOW
COMMAND-LINE DESIGN FLOW
For example, if you want to run the quartus_map executable for the chiptrip
project, you could type the following command at the command prompt:
quartus_map chiptrip r
The quartus_map executable will perform analysis and synthesis and will
produce a report file with the name chiptrip.map.rpt.
!
Using Quartus II Settings Files with Quartus II Executables
When you are using the Quartus II executables, the Quartus II software uses the
revision that has the same name as the project name, by default. If you want to use
a revision with a name that is different from the project name, you can use the -c
option to specify the name of the revision and its associated Quartus II Settings
File (.qsf). For example, if you want to run the quartus_map executable for the
chiptrip project with a revision named speed_ch and its associated speed_ch.qsf
file, you could type the following command at the command prompt:
quartus_map chiptrip -c speed_ch
r
The quartus_map executable performs analysis and synthesis using that revision
and settings, and produces a report file with the name speed_ch.map.rpt.
The Quartus II software also offers several predefined compilation flows
that use the Quartus II executables. You can use these commands with the
quartus_sh --flow command, or with the Tcl execute_flow
command. Table 4 shows some of the most common Compiler flows.
Table 4. Command-Line Compiler Flows (Part 1 of 2)
Command-Line Option
for quartus_sh --flow or
execute_flow
Flow
Description
Full compilation flow
Performs a full compilation of the
current design.
compile
Compilation and
simulation flow
If the simulation mode is timing,
performs a full compilation and
then a simulation of the current
design. If the simulation mode is
functional, generates a functional
simulation netlist and then
performs a simulation of the
current design.
compile_and_simulate
20
■
INTRODUCTION TO QUARTUS II
ALTERA CORPORATION
CHAPTER 1: DESIGN FLOW
COMMAND-LINE DESIGN FLOW
Table 4. Command-Line Compiler Flows (Part 2 of 2)
Command-Line Option
for quartus_sh --flow or
execute_flow
Flow
Description
Incremental fitting
flow
Performs a full compilation on a
previously compiled design
where the Fitter compares the
netlist and placement from the
previous and current
compilations. The Fitter compares
the compilations in order to use
as many node placements from
the previous compilation as
possible in the current
compilation.
incremental_fitting
SignalProbe flow
Routes user-specified signals to
output pins without affecting the
existing fitting in a design, so that
you can debug signals without
completing a full compilation.
signalprobe
f
For Information About
Refer To
Using compilation flows
“Overview: Using Compilation Flows” in
Quartus II Help
Using Standard Command-Line
Commands & Scripts
You can use the Quartus II executables with any command-line scripting
method, such as Perl scripts, batch files, and Tcl scripts. These scripts can be
designed to create new projects or to compile existing projects. You can also
run the executables from the command prompt or console.
Figure 10 shows an example of a standard command-line script. The
example demonstrates how to create a project, perform analysis and
synthesis, perform place and route, perform timing analysis, and generate
programming files for the filtref tutorial design that is included with the
Quartus II software. If you have installed the tutorial design, it is in the
/altera/qdesigns<version number>/tutorial directory. Altera recommends
ALTERA CORPORATION
INTRODUCTION TO QUARTUS II
■
21
CHAPTER 1: DESIGN FLOW
COMMAND-LINE DESIGN FLOW
that you create a new directory and copy all the design files (*.v, *.bsf, *.bdf)
from the /altera/qdesigns<version number>/tutorial directory to the new
directory, in order to compile the design flow example. You can run the four
commands in Figure 10 from a command prompt in the new project
directory, or you can store them in a batch file or shell script. These examples
assume that the /<Quartus II system directory>/bin directory (or the
/<Quartus II system directory>/<platform> directory on UNIX or Linux
workstations, where <platform> can be solaris, linux, or hp_II) is included
in your PATH environment variable.
Figure 10. Example of a Command-Line Script
quartus_map filtref --family=Stratix
Creates a new
Quartus II project
targeting the Stratix
device family
quartus_fit filtref --part=EP1S10F780C5 --fmax=80MHz --tsu=8ns
Performs fitting for
the EP1S10F780C5
device and specifies
global timing
requirements
quartus_tan filtref
Performs timing
analysis
quartus_asm filtref
Generates
programming files
Figure 11 shows an excerpt from a sample command-line script for use on a
UNIX workstation. The script assumes that the Quartus II tutorial project
called fir_filter exists in the current directory. The script analyzes every
design file in the fir_filter project and reports any files that contain syntax
errors.
22
■
INTRODUCTION TO QUARTUS II
ALTERA CORPORATION
CHAPTER 1: DESIGN FLOW
COMMAND-LINE DESIGN FLOW
Figure 11. Example of a UNIX Command-Line Shell Script
#!/bin/sh
FILES_WITH_ERRORS=""
for filename in `ls *.bdf *.v`
do
quartus_map fir_filter --analyze_file=$filename
if [ $? -ne 0 ]
then
FILES_WITH_ERRORS="$FILES_WITH_ERRORS $filename"
fi
done
if [ -z "$FILES_WITH_ERRORS" ]
then
echo "All files passed the syntax check"
exit 0
else
echo "There were syntax errors in the following file(s)"
echo $FILES_WITH_ERRORS
exit 1
fi
f
For Information About
Refer To
Command-Line Scripting
Chapter 2, “Command-Line Scripting” in the
Quartus II Handbook, vol. 2 on the Altera
web site
Using Tcl Commands
In the Quartus II software, you can run Tcl commands or create and run Tcl
scripts with the Quartus II executables to do the following tasks in a
Quartus II project. The Tcl API functions include the following categories:
■
■
■
■
■
■
■
ALTERA CORPORATION
Project & assignment functions
Device functions
Advanced device functions
Flow functions
Timing functions
Advanced timing functions
Simulator functions
INTRODUCTION TO QUARTUS II
■
23
CHAPTER 1: DESIGN FLOW
COMMAND-LINE DESIGN FLOW
■
■
■
■
■
■
Report functions
Timing report functions
Back-annotate functions
LogicLock functions
Chip Editor Functions
Miscellaneous functions
There are several ways to use Tcl scripts in the Quartus II software. You can
create a Tcl script by using commands from the Quartus II API for Tcl. You
should save a Tcl script as a Tcl Script File (.tcl).
The Templates command (Edit menu) in the Quartus II Text Editor allows
you to insert Tcl templates and Quartus II Tcl templates (for Quartus II
commands) into a text file to create Tcl scripts. Commands used in the
Quartus II Tcl templates use the same syntax as the Tcl API commands. If
you want to use an existing project as a baseline for another project, the
Generate Tcl File for Project command (Project menu) can generate a Tcl
Script File for the project.
You can run Tcl scripts in command-line mode with the quartus_sh
executable, in the Quartus II Tcl Console window, or from the Tcl Scripts
dialog box (Tools menu).
!
Getting Help On Tcl Commands
The Quartus II software includes a Quartus II Command-Line and Tcl API Help
browser, which is a Tcl- and Tk-based GUI that lets you browse the command-line
and Tcl API help. To use this help, type the following command at the command
prompt:
quartus_sh --qhelp
24
■
r
INTRODUCTION TO QUARTUS II
ALTERA CORPORATION
CHAPTER 1: DESIGN FLOW
COMMAND-LINE DESIGN FLOW
Figure 12 shows an example of a Tcl Script.
Figure 12. Example of a Tcl Script (Part 1 of 2)
# Since ::quartus::report is not pre-loaded
# by quartus_sh, load this package now
# before using the report Tcl API
load_package report
# Since ::quartus::flow is not pre-loaded
# by quartus_sh, load this package now
# before using the flow Tcl API
# Type "help -pkg flow" to view information
# about the package
load_package flow
#------ Get Actual Fmax data from the Report File ------#
proc get_fmax_from_report {} {
#-------------------------------------------------------#
global project_name
# Load the project report database
load_report $project_name
# Get the actual Fmax
set actual_fmax [get_timing_analysis_summary_results -clock_setup
clock -actual]
# Now unload the project report database
unload_report
return $actual_fmax
}
#------ Set the project name to chiptrip ------#
set project_name chiptrip
#------ Create or open project ------#
if {project_exists $project_name} {
#------ Project already exists -- open project -------#
project_open $project_name
} else {
#------ Project does not exist -- create new project ------#
project_new $project_name
}
#------ Fmax requirement: 155.55MHz ------#
set required_fmax 155.55MHz
ALTERA CORPORATION
INTRODUCTION TO QUARTUS II
■
25
CHAPTER 1: DESIGN FLOW
COMMAND-LINE DESIGN FLOW
Figure 12. Example of a Tcl Script (Part 2 of 2)
#------ Make a clock assignment with the Fmax requirement ------#
create_base_clock clock -fmax $required_fmax
#------ Make global assignments ------#
set_global_assignment -name family STRATIX
set_global_assignment -name device EP1S10F484C5
set_global_assignment -name tsu_requirement 7.55ns
#------ Make instance assignments ------#
# The following is the same as doing:
#
"set_instance_assignment -name location -to clock Pin_M20"
set_location_assignment -to clock Pin_M20
#------ Compile using ::quartus::flow ------#
execute_flow -compile
#------ Report Fmax from report ------#
set actual_fmax [get_fmax_from_report]
puts ""
puts "-----------------------------------------------------"
puts "Required Fmax: $required_fmax Actual Fmax: $actual_fmax"
puts "-----------------------------------------------------"
f
For Information About
Refer To
Tcl Scripting
Chapter 3: “Tcl Scripting” in the Quartus II
Handbook, vol. 2 on the Altera web site
Creating Makefile Scripts
The Quartus II software supports makefile scripts that use the Quartus II
executables, which allow you to integrate your scripts with a wide variety of
scripting languages. Figure 13 shows an excerpt from a standard makefile
script.
26
■
INTRODUCTION TO QUARTUS II
ALTERA CORPORATION
CHAPTER 1: DESIGN FLOW
COMMAND-LINE DESIGN FLOW
Figure 13. Excerpt from Makefile Script (Part 1 of 2)
###################################################################
# Project Configuration:
#
# Specify the name of the design (project) and Quartus II Settings
# File (.qsf) and the list of source files used.
###################################################################
PROJECT = chiptrip
SOURCE_FILES = auto_max.v chiptrip.v speed_ch.v tick_cnt.v time_cnt.v
ASSIGNMENT_FILES = chiptrip.qpf chiptrip.qsf
###################################################################
# Main Targets
#
# all: build everything
# clean: remove output files and database
###################################################################
all: smart.log $(PROJECT).asm.rpt $(PROJECT).tan.rpt
clean:
rm -rf *.rpt *.chg smart.log *.htm *.eqn *.pin *.sof *.pof db
map: smart.log $(PROJECT).map.rpt
fit: smart.log $(PROJECT).fit.rpt
asm: smart.log $(PROJECT).asm.rpt
tan: smart.log $(PROJECT).tan.rpt
smart: smart.log
###################################################################
# Executable Configuration
###################################################################
MAP_ARGS
FIT_ARGS
ASM_ARGS
TAN_ARGS
= --family=Stratix
= --part=EP1S20F484C6
=
=
###################################################################
# Target implementations
###################################################################
STAMP = echo done >
$(PROJECT).map.rpt: map.chg $(SOURCE_FILES)
quartus_map $(MAP_ARGS) $(PROJECT)
$(STAMP) fit.chg
ALTERA CORPORATION
INTRODUCTION TO QUARTUS II
■
27
CHAPTER 1: DESIGN FLOW
COMMAND-LINE DESIGN FLOW
Figure 13. Excerpt from Makefile Script (Part 2 of 2)
$(PROJECT).fit.rpt: fit.chg $(PROJECT).map.rpt
quartus_fit $(FIT_ARGS) $(PROJECT)
$(STAMP) asm.chg
$(STAMP) tan.chg
$(PROJECT).asm.rpt: asm.chg $(PROJECT).fit.rpt
quartus_asm $(ASM_ARGS) $(PROJECT)
$(PROJECT).tan.rpt: tan.chg $(PROJECT).fit.rpt
quartus_tan $(TAN_ARGS) $(PROJECT)
smart.log: $(ASSIGNMENT_FILES)
quartus_sh --determine_smart_action $(PROJECT) > smart.log
###################################################################
# Project initialization
###################################################################
$(ASSIGNMENT_FILES):
quartus_sh --prepare $(PROJECT)
map.chg:
$(STAMP)
fit.chg:
$(STAMP)
tan.chg:
$(STAMP)
asm.chg:
$(STAMP)
f
map.chg
fit.chg
tan.chg
asm.chg
For Information About
Refer To
Using Command-Line Executables
“Overview: Using Command-Line
Executables” in Quartus II Help
Chapter 2, “Command-Line Scripting,” in
the Quartus II Handbook, vol. 2, on the
Altera web site
Tcl Commands and Tcl Scripting
“Overview: Using Tcl from the User
Interface,” “Overview: Using Tcl Scripting,”
and “API Functions for Tcl” in Quartus II
Help
Chapter 3, “Tcl Scripting,” in the Quartus II
Handbook, vol. 2, on the Altera web site
28
■
INTRODUCTION TO QUARTUS II
ALTERA CORPORATION
Chapter
Two
Design Entry
What’s In Chapter 2:
Introduction
30
Creating a Project
31
Creating a Design
36
Using Altera Megafunctions
40
Specifying Initial Design Constraints
48
Design Methodologies & Design
Planning
53
CHAPTER 2: DESIGN ENTRY
INTRODUCTION
Introduction
A Quartus® II project includes all of the design files, software source files,
and other related files necessary for the successful operation of a design.
Using revisions allows you to compare multiple versions of settings and
assignments for your project, giving you the ability to meet design
requirements more quickly and efficiently. You can use the Quartus II Block
Editor, Text Editor, MegaWizard® Plug-In Manager (Tools menu), and EDA
design entry tools to create designs that include Altera® megafunctions,
library of parameterized modules (LPM) functions, and intellectual
property (IP) functions. You can use the Settings dialog box (Assignments
menu) and the Assignment Editor to make design constraints. Figure 1
shows the design entry flow.
Figure 1. Design Entry Flow
EDA Synthesis
Tool
MegaWizard Plug-In
Manager
EDIF netlist files (.edf)
or Verilog Quartus
Mapping Files (.vqm)
Verilog HDL
& VHDL
design files
Files generated by
MegaWizard Plug-In
Manager
Text Design Files (.tdf)
& Verilog HDL & VHDL
design files (.v, .vhd)
Quartus II
Text Editor
Block Design
Files (.bdf)
Quartus II
Block Editor
Quartus II
Symbol Editor
Block Symbol Files (.bsf) &
MAX+PLUS II Symbol
Files (.sym)
Quartus II
Settings Dialog Box
Quartus II
Assignment Editor
Quartus II
Project File (.qpf)
Quartus II
Settings File (.qsf)
VQM Files &
QSFs
to Quartus II
Analysis & Synthesis
from Block-Based
Design
30
■
INTRODUCTION TO QUARTUS II
ALTERA CORPORATION
CHAPTER 2: DESIGN ENTRY
CREATING A PROJECT
Creating a Project
You can create a new project by using the New Project Wizard (File menu)
or the quartus_map executable. When creating a new project, you specify
the working directory for the project, assign the project name, and designate
the name of the top-level design entity. You can also specify which design
files, other source files, user libraries, and EDA tools you want to use in the
project, as well as the target device (or allow the Quartus II software to
automatically select a device). Table 1 lists the project and settings files for a
Quartus II project.
Table 1. Quartus II Project Files
File Type
Description
Quartus II Project File (.qpf)
Specifies the version of the Quartus II software used to
create the project and the revisions associated with
the project.
Quartus II Settings
File (.qsf)
Contains all revision-wide or individual assignments
you made with the Assignment Editor, Floorplan
Editor, Settings dialog box (Assignments menu), Tcl
scripts, or Quartus II executables. There is one QSF for
each revision in the project.
Quartus II Workspace
File (.qws)
Contains user preferences and other information such
as the position of the windows, the open files and their
positions in the windows.
Quartus II Default Settings
File (.qdf)
Located in the \<Quartus II system directory>\bin
directory and contains all the global default project
settings. These settings are overridden by the settings
in the QSF.
Once you have created a project, you can add and remove design files and
other files from the project using the Settings dialog box (Assignments
menu). During Quartus II Analysis & Synthesis, the Quartus II software
processes the files in the order they appear in the Files page.
You can also copy an entire project to a new directory by using the Copy
Project command (Project menu). This command allows you to copy the
project design database files, design files, settings files, and report files to a
new directory and then open the project in the new directory. If the new
directory does not exist, the Quartus II software will create it.
ALTERA CORPORATION
INTRODUCTION TO QUARTUS II
■
31
CHAPTER 2: DESIGN ENTRY
CREATING A PROJECT
The Project Navigator displays information related to the current revision
and provides a graphical representation of the project hierarchy, files, and
design units, and shortcuts to various menu commands. You can also
customize the information shown in the Project Navigator with the
Customize Columns command (right button pop-up menu).
Figure 2. Project Navigator Window
Using Revisions
You can use revisions to specify, save, and use different groups of settings
and assignments for the design files in a design. Revisions allow you to
compare results using different settings and assignments for the same
design files in a design.
When you create a revision, the Quartus II software creates a separate QSF,
which contains all the settings and assignments related to that revision, and
places it in the top-level directory for the design. You can create a revision
for any entity in a design. You can view the top-level entity for the any
revision in the Revisions dialog box or the current top-level design entity in
the General page of the Settings dialog box (Assignments menu).
The Revisions dialog box (Project menu) allows you to view all the revisions
for the current project, create a revision for a specific design entity, delete a
revision, or set a particular revision as the current revision for compilation,
simulation, or timing analysis. The information in the Revisions dialog box
shows the top-level design entity for a particular revision and the family and
device selected for the revision. A check mark icon indicates the current
revision. Using the Create Revision dialog box, you can create a new
32
■
INTRODUCTION TO QUARTUS II
ALTERA CORPORATION
CHAPTER 2: DESIGN ENTRY
CREATING A PROJECT
revision (based on an existing revision), enter a description for the revision,
copy the database used to create the revision, and set a revision as the
current revision. See Figure 3.
Figure 3. Revisions Dialog Box
Creating a revision does not affect the source design files for the project. You
can create a revision, set it as the current revision for the design, and then
make assignments and settings for the entity. This feature allows you to
create different settings and assignments for the same design entity and save
those settings as different revisions for comparison. Each revision has a
corresponding report file that you can open to view and compare the results
of the effects of settings and assignments changes against other revisions.
You can also use the Compare Revisions dialog box, which is available from
the Revisions dialog box, to compare the results of compilations with
different revisions. See Figure 4.
ALTERA CORPORATION
INTRODUCTION TO QUARTUS II
■
33
CHAPTER 2: DESIGN ENTRY
CREATING A PROJECT
Figure 4. Compare Revisions Dialog Box
Using Version-Compatible Databases
The Quartus II software allows you to export version-compatible database
files for use in a later version of the Quartus II software, eliminating the need
for a full compilation of the design in the later version of the Quartus II
software. You can export a database at any stage in the design flow, after
running Analysis & Synthesis or the quartus_map executable.
You can use this feature to create and optimize a design and then preserve
the database for Timing Analysis in a future version of the Quartus II
software to ensure that the design still meets the timing requirements with
updated timing models.
To export a database for use in a future version of the Quartus II software,
you can use the Export Database command (Project menu) to select the
directory to export the database. The Quartus II software will then export
the design database. You can then use the Import Database command
(Project menu) in a future version of the Quartus II software to select the
project folder, import the design database, and perform timing analysis to
verify the timing requirements of the design.
34
■
INTRODUCTION TO QUARTUS II
ALTERA CORPORATION
CHAPTER 2: DESIGN ENTRY
CREATING A PROJECT
You can also use the quartus_cdb command-line executable to export or
import design databases. Version-compatible databases are available in
version 4.1 or later versions of the Quartus II software.
!
Using the quartus_cdb executable
You can import or export version-compatible databases by using the quartus_cdb
executable.
To use the quartus_cdb executable to import or export a database, type one of the
following commands at a command prompt:
quartus_cdb <project> -c <revision> --import_database=<project directory>
quartus_cdb <project> -c <revision> --export_database=<project directory>
r
r
If you want to get help on the quartus_cdb executable, type one of the following
commands at the command prompt:
quartus_cdb -h r
quartus_cdb --help r
quartus_cdb --help=<topic name>
r
Converting MAX+PLUS II Projects
The Convert MAX+PLUS II Project command (File menu) allows you to
select an existing MAX+PLUS II project’s Assignment & Configuration
File (.acf) or design file and convert it into a new Quartus II project that
contains all supported assignments and constraints from the original
MAX+PLUS II project. The Convert MAX+PLUS II Project command
automatically imports the MAX+PLUS II assignments and constraints,
creates new project files, and opens the new Quartus II project. Figure 5
shows the Convert MAX+PLUS II Project dialog box.
ALTERA CORPORATION
INTRODUCTION TO QUARTUS II
■
35
CHAPTER 2: DESIGN ENTRY
CREATING A DESIGN
Figure 5. Convert MAX+PLUS II Project Dialog Box
f
For Information About
Refer To
Converting MAX+PLUS II projects
MAX+PLUS II Conversion module in the
Quartus II Tutorial
Creating and using revisions
“Overview: Using Revisions” in Quartus II
Help
Creating a Design
You can use the Quartus II software to create a design in the Quartus II Block
Editor or use the Quartus II Text Editor to create an HDL design using the
AHDL, Verilog HDL, or VHDL design languages.
The Quartus II software also supports designs created from EDIF Input
Files (.edf) or Verilog Quartus Mapping Files (.vqm) generated by EDA
design entry and synthesis tools. You can also create Verilog HDL or VHDL
designs in EDA design entry tools, and either generate EDIF Input Files and
VQM Files, or use the Verilog HDL or VHDL design files directly in
Quartus II projects. For more information on using EDA synthesis tools to
generate EDIF Input Files or VQM Files, see “Using Other EDA Synthesis
Tools” on page 60 in Chapter 3, “Synthesis.”
You can use the design file types listed in Table 2 to create a design in the
Quartus II software or in EDA design entry tools.
36
■
INTRODUCTION TO QUARTUS II
ALTERA CORPORATION
CHAPTER 2: DESIGN ENTRY
CREATING A DESIGN
Table 2. Supported Design File Types
Type
Description
Extension
Block Design File
A schematic design file created with the
Quartus II Block Editor.
.bdf
EDIF Input File
An EDIF version 2 0 0 netlist file,
generated by any standard EDIF netlist
writer.
.edf
.edif
Graphic Design File
A schematic design file created with the
MAX+PLUS II Graphic Editor.
.gdf
Text Design File
A design file written in the Altera
Hardware Description Language (AHDL).
.tdf
Verilog Design File
A design file that contains design logic
defined with Verilog HDL.
.v
.vlg
.verilog
VHDL Design File
A design file that contains design logic
defined with VHDL.
.vh
.vhd
.vhdl
Verilog Quartus
Mapping File
A Verilog HDL–format netlist file
generated by the Synplicity Synplify
software or the Quartus II software.
.vqm
Using the Quartus II Block Editor
The Block Editor allows you to enter and edit graphic design information in
the form of schematics and block diagrams. The Quartus II Block Editor
reads and edits Block Design Files and MAX+PLUS II Graphic Design Files.
You can open Graphic Design Files in the Quartus II software and save them
as a Block Design Files. The Block Editor is similar to the Graphic Editor
from the MAX+PLUS II software.
Each Block Design File contains blocks and symbols that represent logic in
the design. The Block Editor incorporates the design logic represented by
each block diagram, schematic, or symbol into the project.
You can create new design files from blocks in a Block Design File, update
the design files when you modify the blocks and the symbols, and generate
Block Symbol Files (.bsf), AHDL Include Files (.inc), and HDL files from
Block Design Files. You can also analyze the Block Design Files for errors
ALTERA CORPORATION
INTRODUCTION TO QUARTUS II
■
37
CHAPTER 2: DESIGN ENTRY
CREATING A DESIGN
before compilation. The Block Editor also provides a set of tools that help
you connect blocks and primitives in a Block Design File, including bus and
node connections and signal name mapping.
You can change the Block Editor display options, such as guidelines and
grid spacing, rubberbanding, colors and screen elements, zoom, and
different block and primitive properties to suit your preferences.
You can use the following features of the Block Editor to assist in creating a
Block Design File in the Quartus II software:
■
Instantiate Altera-provided megafunctions: The MegaWizard PlugIn Manager (Tools menu) allows you to create or modify design files
that contain custom variations of megafunctions. These custom
megafunction variations are based on Altera-provided megafunctions,
including LPM functions. Megafunctions are represented by blocks in
Block Design Files. See “Using the MegaWizard Plug-In Manager” on
page 43.
■
Insert block and primitive symbols: Block diagrams use rectangularshaped symbols, called blocks, to represent design entities and the
corresponding assigned signals, and are useful in top-down design.
Blocks are connected by conduits that represent the flow of the
corresponding signals. You can use block diagrams exclusively to
represent your design, or you can combine them with schematic
elements.
The Quartus II software provides symbols for a variety of logic
functions—including primitives, library of parameterized modules
(LPM) functions, and other megafunctions—that you can use in the
Block Editor.
■
38
■
Create files from blocks or Block Design Files: To facilitate
hierarchical projects, you can use the Create/Update command (File
menu) in the Block Editor to create other Block Design Files, AHDL
Include Files, Verilog HDL and VHDL design files, and Quartus II
Block Symbol Files from blocks within a Block Design File. You can also
create Verilog Design Files, VHDL Design Files, and Block Symbol Files
from a Block Design File itself.
INTRODUCTION TO QUARTUS II
ALTERA CORPORATION
CHAPTER 2: DESIGN ENTRY
CREATING A DESIGN
Using the Quartus II Text Editor
The Quartus II Text Editor is a flexible tool for entering text-based designs in
the AHDL, VHDL, and Verilog HDL languages, and the Tcl scripting
language. You can also use the Text Editor to enter, edit, and view other
ASCII text files, including those created for or by the Quartus II software.
The Text Editor also allows you to insert a template for any AHDL statement
or section, Tcl command, or supported VHDL or Verilog HDL construct into
the current file. AHDL, VHDL, and Verilog HDL templates provide an easy
way for you to enter HDL syntax, increasing the speed and accuracy of
design entry. You can also get context-sensitive help on all AHDL elements,
keywords, and statements, as well as on megafunctions and primitives.
Using the Quartus II Symbol Editor
The Symbol Editor allows you to view and edit predefined symbols that
represent macrofunctions, megafunctions, primitives, or design files. Each
Symbol Editor file represents one symbol. For each symbol file, you can
choose from libraries containing Altera megafunctions and LPM functions.
You can customize these Block Symbol Files and then add the symbols to
schematics created with the Block Editor. The Symbol Editor reads and edits
Block Symbol Files and MAX+PLUS II Symbol Files (.sym) and saves both
types of files as Block Symbol Files.
Using Verilog HDL, VHDL & AHDL
You can use the Quartus II Text Editor or another text editor to create Text
Design Files, Verilog Design Files, and VHDL Design Files, and combine
them with other types of design files in a hierarchical design.
Verilog Design Files and VHDL Design Files can contain any combination of
Quartus II–supported constructs. They can also contain Altera-provided
logic functions, including primitives and megafunctions, and user-defined
logic functions.
In the Text Editor, you use the Create/Update command (File menu) to
create a Block Symbol File from the current Verilog HDL or VHDL design
file and then incorporate it into a Block Design File. Similarly, you can create
ALTERA CORPORATION
INTRODUCTION TO QUARTUS II
■
39
CHAPTER 2: DESIGN ENTRY
USING ALTERA MEGAFUNCTIONS
an AHDL Include File that represents a Verilog HDL or VHDL design file
and incorporate it into an Text Design File or another Verilog HDL or VHDL
design file.
For more information on using the Verilog HDL and VHDL languages in the
Quartus II software, see “Using Quartus II Verilog HDL & VHDL Integrated
Synthesis” on page 57 in Chapter 3, “Synthesis.”
AHDL is a high-level, modular language that is completely integrated into
the Quartus II system. AHDL supports Boolean equation, state machine,
conditional, and decode logic. AHDL also allows you to create and use
parameterized functions, and includes full support for LPM functions.
AHDL is especially well suited for designing complex combinational logic,
group operations, state machines, truth tables, and parameterized logic.
f
For Information About
Refer To
Using the Quartus II Block Editor and
Symbol Editor
“Block Editor & Symbol Editor Introduction”
in Quartus II Help
Using the Quartus II Text Editor
“Text Editor Introduction” in Quartus II Help
Creating designs in the Quartus II
software
Design Entry module in the Quartus II
Tutorial
Using Altera Megafunctions
Altera megafunctions are complex or high-level building blocks that can be
used together with gate and flipflop primitives in Quartus II design files.
The parameterizable megafunctions and LPM functions provided by Altera
are optimized for Altera device architectures. You must use megafunctions
to access some Altera device-specific features, such as memory, DSP blocks,
LVDS drivers, PLLs, and SERDES and DDIO circuitry.
You can use the MegaWizard Plug-In Manager (Tools menu) to create
Altera megafunctions, LPM functions, and IP functions for use in designs in
the Quartus II software and EDA design entry and synthesis tools. Table 3
shows the types of Altera-provided megafunctions and LPM functions that
you can create using the MegaWizard Plug-In Manager.
40
■
INTRODUCTION TO QUARTUS II
ALTERA CORPORATION
CHAPTER 2: DESIGN ENTRY
USING ALTERA MEGAFUNCTIONS
Table 3. Altera-Provided Megafunctions & LPM Functions
Type
Description
Arithmetic
Components
Includes accumulators, adders, multipliers, and LPM arithmetic
functions.
Gates
Includes multiplexers and LPM gate functions.
I/O Components
Includes Clock Data Recovery (CDR), phase-locked loop (PLL),
double data rate (DDR), gigabit transceiver block (GXB), LVDS
receiver and transmitter, PLL reconfiguration, and remote
update megafunctions.
Memory Compiler
Includes the FIFO Partitioner, RAM, and ROM megafunctions.
Storage Components
Memory and shift register megafunctions, and LPM memory
functions.
To save valuable design time, Altera recommends using megafunctions
instead of coding your own logic. Additionally, these functions can offer
more efficient logic synthesis and device implementation. It is easy to scale
megafunctions to different sizes by simply setting parameters. Altera also
provides AHDL Include Files and VHDL Component Declarations for both
Altera-provided megafunctions and LPM functions.
Using Intellectual Property (IP)
Megafunctions
Altera provides several methods for obtaining both Altera Megafunction
Partners Program (AMPP™) and MegaCore® megafunctions, functions that
are rigorously tested and optimized for the highest performance in Altera
device-specific architectures. You can use these parameterized blocks of
intellectual property to reduce design and test time. MegaCore and AMPP
megafunctions include megafunctions for embedded processors, interfaces
and peripherals, digital signal processing (DSP), and communications
applications.
ALTERA CORPORATION
INTRODUCTION TO QUARTUS II
■
41
CHAPTER 2: DESIGN ENTRY
USING ALTERA MEGAFUNCTIONS
Altera provides the following programs, features, and functions to assist
you in using IP functions in the Quartus II software and EDA design entry
tools:
■
AMPP Program: The AMPP program offers support to third-party
vendors to create and distribute megafunctions for use with the
Quartus II software. AMPP partners offer a large selection of off-theshelf megafunctions that are optimized for Altera devices.
Evaluation periods for AMPP functions are determined by the
individual vendors. You can download and evaluate AMPP functions
through the IP MegaStore™ on the Altera web site at
www.altera.com/ipmegastore.
■
MegaCore Functions: MegaCore functions are pre-designed,
optimized, and verified design files for complex system-level functions,
and are fully parameterizable using the MegaWizard Plug-In Manager
and IP Toolbench. IP Toolbench is a toolbar that you can use to quickly
and easily view documentation, specify parameters, set up other EDA
tools, and generate all the files necessary for integrating a
parameterized MegaCore function into your design.
You can install MegaCore functions from the MegaCore IP Library
CD-ROM either during or after installation of the Quartus II software.
You can also download individual IP MegaCore functions from the
Altera web site, via the IP MegaStore, and install them separately. You
can also access MegaCore functions though the MegaWizard Portal
Extension to the MegaWizard Plug-In Manager.
42
■
■
OpenCore Evaluation Feature: The OpenCore evaluation feature
allows you to evaluate AMPP functions before purchase. You can use
the OpenCore feature to compile, simulate, and verify the performance
of a design, but it does not support programming file generation.
■
OpenCore Plus Hardware Evaluation Feature: The free OpenCore
Plus hardware evaluation feature allows you to simulate the behavior
of a MegaCore function within your system, verify the functionality of
the design, and evaluate its size and speed quickly and easily. In
addition, the Quartus II software generates time-limited programming
files for designs containing MegaCore functions, allowing you to
program devices and verify your design in hardware before purchasing
a license for the IP megafunction.
INTRODUCTION TO QUARTUS II
ALTERA CORPORATION
CHAPTER 2: DESIGN ENTRY
USING ALTERA MEGAFUNCTIONS
When the OpenCore Plus hardware feature is turned on in the
Compilation Process page of the Settings dialog box (Assignments
menu), the Quartus II software inserts a small amount of control logic.
This logic can have an adverse effect on fitting, especially with small
devices. You can turn off the OpenCore Plus hardware evaluation
feature to direct the Quartus II software to omit the additional logic.
Using the MegaWizard Plug-In
Manager
The MegaWizard Plug-In Manager helps you create or modify design files
that contain custom megafunction variations, which you can then instantiate
in a design file. These custom megafunction variations are based on Alteraprovided megafunctions, including LPM, MegaCore, and AMPP functions.
The MegaWizard Plug-In Manager runs a wizard that helps you easily
specify options for the custom megafunction variations. The wizard allows
you to set values for parameters and optional ports. You can open the
MegaWizard Plug-In Manager from the Tools menu or from within a Block
Design File, or you can run it as a stand-alone utility. Table 4 lists the files
generated by the MegaWizard Plug-In Manager for each custom
megafunction variation you generate.
Table 4. Files Generated by the MegaWizard Plug-In Manager (Part 1 of 2)
File Name
Description
<output file>.bsf
Symbol for the megafunction used in the Block Editor.
<output file>.cmp
Component Declaration File.
<output file>.inc
AHDL Include File for the module in the megafunction wrapper
file.
<output file>.tdf
Megafunction wrapper file for instantiation in an AHDL design.
<output file>.vhd
Megafunction wrapper file for instantiation in a VHDL design.
<output file>.v
Megafunction wrapper file for instantiation in a Verilog HDL
design.
<output file>_bb.v
Hollow-body or black box declaration of the module in the
megafunction wrapper file used in Verilog HDL designs to
specify port directions when using EDA synthesis tools.
<output file>_inst.tdf
Sample AHDL instantiation of the subdesign in the
megafunction wrapper file.
ALTERA CORPORATION
INTRODUCTION TO QUARTUS II
■
43
CHAPTER 2: DESIGN ENTRY
USING ALTERA MEGAFUNCTIONS
Table 4. Files Generated by the MegaWizard Plug-In Manager (Part 2 of 2)
File Name
Description
<output file>_inst.vhd
Sample VHDL instantiation of the entity in the megafunction
wrapper file.
<output file>_inst.v
Sample Verilog HDL instantiation of the module in the
megafunction wrapper file.
!
Using the Stand-Alone MegaWizard Plug-In Manager
You can use the MegaWizard Plug-In Manager from outside the Quartus II
software by typing the following command at a command prompt:
qmegawiz
r
Instantiating Megafunctions in the
Quartus II Software
You can instantiate Altera megafunctions and LPM functions in the
Quartus II software through direct instantiation in the Block Editor, through
instantiation in HDL code (either by instantiating through the port and
parameter definition or by using the MegaWizard Plug-In Manager to
parameterize the megafunction and create a wrapper file), or through
inference.
Altera recommends that you use the MegaWizard Plug-In Manager to
instantiate megafunctions and create custom megafunction variations. The
wizard provides a graphical interface for customizing and parameterizing
megafunctions, and ensures that you set all megafunction parameters
correctly.
Instantiation in Verilog HDL & VHDL
You can use the MegaWizard Plug-In Manager to create a megafunction or
a custom megafunction variation. The MegaWizard Plug-In Manager then
creates a Verilog HDL or VHDL wrapper file that contains an instance of the
megafunction, which you can then use in your design. For VHDL
megafunctions, the MegaWizard Plug-In Manager also creates a
Component Declaration File.
44
■
INTRODUCTION TO QUARTUS II
ALTERA CORPORATION
CHAPTER 2: DESIGN ENTRY
USING ALTERA MEGAFUNCTIONS
Using the Port & Parameter Definition
You can instantiate the megafunction directly in your Verilog HDL or VHDL
design by calling the function like any other module or component. In
VHDL, you also need to use a Component Declaration.
Inferring Megafunctions
Quartus II Analysis & Synthesis automatically recognizes certain types of
HDL code and infers the appropriate megafunction. The Quartus II software
uses inference because Altera megafunctions are optimized for Altera
devices, and performance may be better than standard HDL code. For some
architecture-specific features, such as RAM and DSP blocks, you must use
Altera megafunctions.
The Quartus II software maps the following logic to megafunctions during
synthesis:
■
■
■
■
■
■
Counters
Adders/Subtractors
Multipliers
Multiply-accumulators and multiply-adders
RAM
Shift registers
Instantiating Megafunctions in EDA
Tools
You can use Altera-provided megafunctions, LPM functions, and IP
functions in EDA design entry and synthesis tools. You can instantiate
megafunctions in EDA tools by creating a black box for the function, by
inference, or by using the clear box methodology.
Using the Black Box Methodology
You can use the MegaWizard Plug-In Manager to generate Verilog HDL or
VHDL wrapper files for megafunctions. For Verilog HDL designs, the
MegaWizard Plug-In Manager also generates a Verilog Design File that
contains a hollow-body declaration of the module, used to specify port
directions.
ALTERA CORPORATION
INTRODUCTION TO QUARTUS II
■
45
CHAPTER 2: DESIGN ENTRY
USING ALTERA MEGAFUNCTIONS
The Verilog HDL or VHDL wrapper file contains the ports and parameters
for the megafunction, which you can use to instantiate the megafunction in
the top-level design file as well as a sample instantiation file and then direct
the EDA tool to treat the megafunction as a black box during synthesis.
The following steps describe the basic flow for using the MegaWizard PlugIn Manager to create a black box for an Altera megafunction or LPM
function in EDA design entry and synthesis tools:
1.
Use the MegaWizard Plug-In Manager to create and parameterize the
megafunction or LPM function.
2.
Use the black box file or component declaration (along with the sample
instantiation file) generated by the MegaWizard Plug-In Manager to
instantiate the function in the EDA synthesis tool.
3.
Perform synthesis and optimization of the design in the EDA synthesis
tool. The EDA synthesis tool treats the megafunction as a black box
during synthesis.
Instantiation by Inference
EDA synthesis tools automatically recognize certain types of HDL code and
infer the appropriate megafunction.You can directly instantiate memory
blocks (RAM and ROM), DSP blocks, shift registers, and some arithmetic
components in Verilog HDL or VHDL code. The EDA tool then maps the
logic to the appropriate Altera megafunction during synthesis.
Using the Clear Box Methodology
In the black box flow, an EDA synthesis tool treats Altera megafunctions and
LPM functions as black boxes. As a result, the EDA synthesis tool cannot
fully synthesize and optimize designs with Altera megafunctions, because
the tool does not have a full model or timing information for the function.
Using the clear box flow, you can use the MegaWizard Plug-In Manager to
create a fully synthesizeable Altera megafunction or LPM function for use
with EDA synthesis tools.
46
■
INTRODUCTION TO QUARTUS II
ALTERA CORPORATION
CHAPTER 2: DESIGN ENTRY
USING ALTERA MEGAFUNCTIONS
The following steps describe the basic flow for using clear box
megafunctions with EDA synthesis tools:
1.
Use the MegaWizard Plug-In Manager to create and parameterize the
megafunction or LPM function. Make sure you turn on Generate a
Clearbox body in the MegaWizard Plug-In Manager.
2.
Use the Verilog or VHDL design file generated by the MegaWizard
Plug-In Manager to instantiate the function in the EDA synthesis tool.
3.
Perform synthesis and optimization of the design in the EDA synthesis
tool.
Using of the clear box methodology generally results in slower simulation
times in EDA simulation tools (but not the Quartus II Simulator), due to the
level of detail (timing information and device resources used) that is
included with a clear box megafunction or LPM function. In addition,
specific device details are included in the clear box megafunction or LPM
function, so that to use a different device for the design, the clear box
function needs to be regenerated for the new device.
f
For Information About
Refer To
List of ports and parameters for a
megafunction
If you are using an IP function, refer to the
IP documentation. For Altera
megafunctions, refer to Quartus II Help.
Using Altera-provided megafunctions
and LPM functions in EDA tools
“Overview: Creating & Instantiating AlteraProvided Functions in Other EDA Tools” in
Quartus II Help
Chapter 9, “Synplicity Synplify and Synplify
Pro Support,” in the Quartus II Handbook,
vol. 1, on the Altera web site
Chapter 10, “Mentor Graphics
LeonardoSpectrum Support,” in the
Quartus II Handbook, vol. 1, on the Altera
web site
Chapter 11, “Mentor Graphics Precision RTL
Synthesis Support,” in the Quartus II
Handbook, vol. 1, on the Altera web site
Using Altera-provided megafunctions
and LPM functions in the Quartus II
software
ALTERA CORPORATION
Design Entry module in the Quartus II
Tutorial
INTRODUCTION TO QUARTUS II
■
47
CHAPTER 2: DESIGN ENTRY
SPECIFYING INITIAL DESIGN CONSTRAINTS
f
For Information About
Refer To
Using the MegaWizard Plug-In
Manager and Altera-provided
megafunctions and LPM functions
“Overview: Using the MegaWizard Plug-In
Manager” in Quartus II Help
MegaCore functions and OpenCore
Plus hardware evaluation feature
Application Note 343 (OpenCore Evaluation
of AMPP Megafunctions) on the Altera web
site
Application Note 320 (OpenCore Evaluation
of Megafunctions) on the Altera web site
Using IP Functional Simulation Models to
Verify Your System Design white paper on
the Altera web site
Specifying Initial Design
Constraints
Once you have created a project and your design, you can use the Settings
dialog box (Assignments menu), the Assignment Editor, and the Floorplan
Editor in the Quartus II software to specify your initial design constraints,
such as pin assignments, device options, logic options, and timing
constraints. You can import assignments using the Import Assignments
command (Assignments menu) or export assignments using the Export
command (File menu). You can also import assignments from other EDA
synthesis tools using Tcl commands or scripts. The Quartus II software also
provides the Compiler Settings wizard (Assignments menu) and Timing
wizard (Assignments menu) to assist in specifying initial design constraints.
Many of the settings available from the Assign command in the
MAX+PLUS II quick menu can be made in the Assignment Editor and
Settings dialog box.
48
■
INTRODUCTION TO QUARTUS II
ALTERA CORPORATION
CHAPTER 2: DESIGN ENTRY
SPECIFYING INITIAL DESIGN CONSTRAINTS
Using the Assignment Editor
The Assignment Editor is the interface for creating and editing node and
entity-level assignments in the Quartus II software. Assignments allow you
to specify various options and settings for the logic in your design, including
location, I/O standard, timing, logic option, parameter, simulation, and pin
assignments.
Using the Assignment Editor, you can select an assignment category; use the
Quartus II Node Finder to select specific nodes and entities to assign;
display information about specific assignments; and add, edit, or delete
assignments for selected nodes. You can also add comments to an
assignment, and you can view the settings and configuration file in which
the assignment appears.
The following steps illustrate the basic flow for using the Assignment Editor
to make assignments:
1.
Open the Assignment Editor.
2.
Select the appropriate category assignment in the Category bar.
3.
Specify the appropriate node or entity in the Node Filter bar, or use the
Node Finder dialog box to find a specific node or entity.
4.
In the spreadsheet that displays the assignments for the current design,
add the appropriate assignment information.
The spreadsheet in the Assignment Editor provides applicable drop-down
lists or allows you to type assignment information. As you add, edit, and
remove assignments, the corresponding Tcl command appears in the
Messages window.
You can use the Export command (File menu) to export the data from the
Assignment Editor to a Tcl Script File (.tcl) or a Comma-Separated Value
File (.csv). You can also import assignments data from a CSV or text file
using the Import Assignments command (Project menu).
When creating and editing assignments, the Quartus II software
dynamically validates the assignment information where possible. If an
assignment or assignment value is illegal, the Quartus II software does not
add or update the value, and instead reverts to the current value or does not
accept the value. When you view all assignments, the Assignment Editor
ALTERA CORPORATION
INTRODUCTION TO QUARTUS II
■
49
CHAPTER 2: DESIGN ENTRY
SPECIFYING INITIAL DESIGN CONSTRAINTS
shows all assignments created for the current project, but when you view
individual assignment categories, the Assignment Editor displays only the
assignments that are related to the specific category selected.
Figure 6. The Quartus II Assignment Editor
Using the Settings Dialog Box
You can use the Settings dialog box (Assignments menu) to specify
assignments and options for your project. You can set general project-wide
options and synthesis, fitting, simulation, and timing analysis options.
Using the Settings dialog box, you can perform the following types of tasks:
50
■
■
Modify project settings: specify and view the current top-level entity
for project and revision information; add and remove files from the
project; specify custom user libraries; specify device options for
package, pin count, speed grade), and specify migration devices.
■
Specify EDA tool settings: specify EDA tools for design entry/
synthesis, simulation, timing analysis, board-level verification, formal
verification, resynthesis, and related tool options.
INTRODUCTION TO QUARTUS II
ALTERA CORPORATION
CHAPTER 2: DESIGN ENTRY
SPECIFYING INITIAL DESIGN CONSTRAINTS
■
Specify Analysis & Synthesis settings: project-wide settings for
Analysis & Synthesis, Verilog HDL and VHDL input settings, default
design parameters, and synthesis netlist optimizations options.
■
Specify compilation process options: options for smart compilation,
preserving node names during compilation, and saving node-level
netlists.
■
Specify fitting settings: timing-driven compilation options, Fitter
effort, project-wide Fitter logic options assignments, and physical
synthesis netlist optimizations.
■
Specify timing analysis settings: default frequencies for the project or
define individual clock settings, delay requirements and path-cutting
options, and timing analysis reporting options.
■
Specify Simulator settings: mode (functional or timing), source vector
file, simulation period, and simulation detection options.
■
Specify software build settings: toolset directories, processor
architecture and software toolset, compiler, assembler, and linker
settings.
■
Specify Design Assistant, SignalTap II, SignalProbe, and HardCopy
settings: turn on the Design Assistant and select rules; enable the
SignalTap® II Logic Analyzer and specify SignalTap II File (.stp) name;
options for automatically routing SignalProbe™ signals and modifying
fitting results for the SignalProbe feature; and specify HardCopy™
timing options and generate HardCopy files.
Importing Assignments
The Import Assignments command (Assignments menu) allows you to
import assignments from projects created in the Quartus II software or the
MAX+PLUS II software into a new or existing project in the Quartus II
software.
The Import Assignments dialog box allows you to specify the file that
contains the assignments to import and the specific types of assignments
(Assignment Categories) to import into the QSF for the current project. Click
Advanced in the Import Assignments dialog box to specify the nature of the
assignments to import, specify global or instance-level assignments to
import, and specify how the assignments affect the current design. You can
ALTERA CORPORATION
INTRODUCTION TO QUARTUS II
■
51
CHAPTER 2: DESIGN ENTRY
SPECIFYING INITIAL DESIGN CONSTRAINTS
use this dialog box to import CSV Files created with the Export command
(File menu) and can create a backup of the current QSF for the design before
importing assignments. See Figure 7.
Figure 7. Import Assignments Dialog Box
You can use this command to import the MAX+PLUS II Assignment &
Configuration File, which contains MAX+PLUS II project assignments and
settings, into your Quartus II project. You can also use this command to
import settings and assignments from other projects created in the
Quartus II software into your current project. For example, you can use this
command to import pin assignments from a previous Quartus II project into
the current Quartus II project.
For more information on using the Import Assignments command to
import LogicLock™ region assignments, refer to “Saving Intermediate
Synthesis Results” on page 115 in Chapter 6, “Block-Based Design.”
Verifying Pin Assignments
The Quartus II software allows you to verify pin assignments—location,
I/O bank and I/O standard assignments—with the Start > Start I/O
Assignment Analysis command (Processing menu). You can use this
command at any stage of the design process to verify the accuracy of the
assignments, allowing you to create your final pin-out faster. You do not
need design files to use this command, and can verify pin-outs before design
compilation.
52
■
INTRODUCTION TO QUARTUS II
ALTERA CORPORATION
CHAPTER 2: DESIGN ENTRY
DESIGN METHODOLOGIES & DESIGN PLANNING
Design Methodologies & Design
Planning
When you are creating a new design, it is important to consider the design
methodologies the Quartus II software offers. For example, the LogicLock
feature offers the ability to use top-down or bottom-up design
methodologies, and block-based design flows. You can use these design
flows with or without EDA design entry and synthesis tools.
Top-Down versus Bottom-Up Design
Methodologies
In the top-down design flow, there is only one output netlist for the entire
design, which allows you to perform optimization across design boundaries
and hierarchies for the entire design, and is often simpler to manage.
In the bottom-up design methodology, there are separate netlists for each
design module. This functionality allows you to compile each module
separately and apply different optimization techniques to each module.
Modifications to individual modules do not affect the optimizations to other
modules. The bottom-up design methodology also facilitates the reuse of
design modules in other designs.
Block-Based Design Flow
In the bottom-up block-based LogicLock design flow, you can design and
optimize each module independently, integrate all optimized modules in a
top-level design, and then verify the overall design. Each module has a
separate netlist, which can then be incorporated after synthesis and
optimization into the top-level design. Each module in the top-level design
does not affect the performance of the other modules. The general blockbased design flow concepts can be used in modular, hierarchical,
incremental, and team-based design flows.
You can use EDA design entry and synthesis tools in the block-based design
flow to design and synthesize individual modules, and then incorporate the
modules into a top-level design in the Quartus II software, or completely
design and synthesize a block-based design in EDA design entry and
synthesis tools.
ALTERA CORPORATION
INTRODUCTION TO QUARTUS II
■
53
CHAPTER 2: DESIGN ENTRY
DESIGN METHODOLOGIES & DESIGN PLANNING
Design Partitioning
When creating a hierarchical design in the Quartus II software or in other
EDA tools, the design is partitioned into separate modules. Considerations
for the partitioning of a design during design planning include the
following:
■
■
■
■
■
■
Where to partition the design
The number of clock and I/O connections between partitions
Placement of state machines
Separation of timing-critical functions from noncritical functions
Limiting the critical path in hierarchical modules
Registering the inputs and outputs of individual modules using tristate drivers at the top level of the design hierarchy only
For more information on using LogicLock features and block-based design,
refer to “Chapter 6: Block-Based Design” on page 109.
f
54
■
For Information About
Refer To
Design planning and partitioning
Chapter 6, “Design Recommendations for
Altera Devices” in the Quartus II Handbook,
vol.1, on the Altera web site
INTRODUCTION TO QUARTUS II
ALTERA CORPORATION
Chapter
Three
Synthesis
What’s in Chapter 3:
Introduction
56
Using Quartus II Verilog HDL & VHDL
Integrated Synthesis
57
Using Other EDA Synthesis Tools
60
Controlling Analysis & Synthesis
63
Using the Design Assistant to Check
Design Reliability
67
Analyzing Synthesis Results with the
RTL Viewer
68
Analyzing Synthesis Results with the
Technology Map Viewer
70
CHAPTER 3: SYNTHESIS
INTRODUCTION
Introduction
You can use the Quartus® II Analysis & Synthesis module of the Compiler to
analyze your design files and create the project database. Analysis &
Synthesis uses Quartus II Integrated Synthesis to synthesize your Verilog
Design Files (.v) or VHDL Design Files (.vhd). If you prefer, you can use
other EDA synthesis tools to synthesize your Verilog HDL or VHDL design
files, and then generate an EDIF netlist file (.edf) or a Verilog Quartus
Mapping File (.vqm) that can be used with the Quartus II software. Figure 1
shows the synthesis design flow.
Figure 1. Synthesis Design Flow
Library Mapping
Files (.lmf) & User
Libraries
VHDL Design Files (.vhd),
Verilog HDL Design Files (.v),
Text Design Files (.tdf) & Block
Design Files (.bdf)
Quartus II Analysis &
Synthesis
quartus_map
Compiler Database
Files (.rdb) & Report
Files (.rpt, .htm)
EDA Synthesis
Tools
Verilog HDL &
VHDL source design
files (.v, .vhd)
EDIF netlist files (.edf) &
Verilog Quartus Mapping
Files (.vqm)
to Quartus II
Fitter
Quartus II
Design Assistant
quartus_drc
Quartus II
RTL Viewer
Quartus II
Technology
Map Viewer
You can start a full compilation in the Quartus II software, which includes
the Analysis & Synthesis module, or you can start Analysis & Synthesis
separately. The Quartus II software also allows you to perform an
Analysis & Elaboration without running Integrated Synthesis.
56
■
INTRODUCTION TO QUARTUS II
ALTERA CORPORATION
CHAPTER 3: SYNTHESIS
USING QUARTUS II VERILOG HDL & VHDL INTEGRATED SYNTHESIS
!
Using the quartus_map executable
You can also run Analysis & Synthesis separately at the command prompt or in a
script by using the quartus_map executable. The quartus_map executable will
create a new project if it does not already exist.
The quartus_map executable creates a separate text-based report file that can be
viewed with any text editor.
If you want to get help on the quartus_map executable, type one of the following
commands at the command prompt:
quartus_map -h r
quartus_map --help r
quartus_map --help=<topic name>
r
Using Quartus II Verilog HDL &
VHDL Integrated Synthesis
You can use Analysis & Synthesis to analyze and synthesize Verilog HDL
and VHDL designs. Analysis & Synthesis includes Quartus II Integrated
Synthesis, which fully supports the Verilog HDL and VHDL languages and
provides options to control the synthesis process.
Analysis & Synthesis supports the Verilog-1995 (IEEE Std. 1364-1995) and
Verilog-2001 (IEEE Std. 1364-2001) standards, and also supports the VHDL
1987 (IEEE Std. 1076-1987) and 1993 (IEEE Std. 1076-1993) standards. You
can select which standard to use; Analysis & Synthesis uses Verilog-2001
and VHDL 1993 by default. If you are using another EDA synthesis tool, you
can also specify a Library Mapping File (.lmf) that the Quartus II software
should use to map non–Quartus II functions to Quartus II functions. You
can specify these and other options in the Verilog HDL Input and VHDL
Input pages, which are under Analysis & Synthesis Settings in the Settings
dialog box (Assignments menu). These pages are shown in Figure 2.
ALTERA CORPORATION
INTRODUCTION TO QUARTUS II
■
57
CHAPTER 3: SYNTHESIS
USING QUARTUS II VERILOG HDL & VHDL INTEGRATED SYNTHESIS
Figure 2. Verilog HDL & VHDL Input Pages of Settings Dialog Box
Verilog HDL
Input Page
VHDL Input
Page
Most Verilog HDL and VHDL designs will compile successfully in both
Quartus II Integrated Synthesis and in other EDA synthesis tools. If your
design instantiates Altera megafunctions, library of parameterized modules
(LPM) functions, or intellectual property (IP) megafunctions in a third-party
EDA tool, you need to use a hollow-body or black box file. When you are
instantiating megafunctions for Quartus II Integrated Synthesis, however,
you can instantiate the megafunction directly without using a black box file.
For more information about instantiating megafunctions, refer to
58
■
INTRODUCTION TO QUARTUS II
ALTERA CORPORATION
CHAPTER 3: SYNTHESIS
USING QUARTUS II VERILOG HDL & VHDL INTEGRATED SYNTHESIS
“Instantiating Megafunctions in the Quartus II Software” on page 44 and
“Instantiating Megafunctions in EDA Tools” on page 45 in Chapter 2,
“Design Entry.”
When you create your Verilog HDL and VHDL designs, you should add
them to the project. You can add the design files when creating a project by
using the New Project Wizard (File menu), or by using the Files page of the
Settings dialog box, or, if you edit the files in the Quartus II Text Editor, you
are prompted to add the file to the current project when you save it. When
you add files to the project, you should make sure you add them in the order
you want Integrated Synthesis to process them. For more information about
adding files to a project, refer to “Creating a Design” on page 36 in
Chapter 2, “Design Entry.”
Analysis & Synthesis builds a single project database that integrates all the
design files in a design entity or project hierarchy. The Quartus II software
uses this database for the remainder of project processing. Other Compiler
modules update the database until it contains the fully optimized project. In
the beginning, the database contains only the original netlists; at the end, it
contains a fully optimized, fitted project, which is used to create one or more
files for timing simulation, timing analysis, device programming, and so on.
As it creates the database, the Analysis stage of Analysis & Synthesis
examines the logical completeness and consistency of the project, and checks
for boundary connectivity and syntax errors.
Analysis & Synthesis also synthesizes and performs technology mapping on
the logic in the design entity or project’s files. It infers flipflops, latches, and
state machines from Verilog HDL and VHDL. It creates state assignments
for state machines and makes choices that will minimize the number of
resources used. In addition, it replaces operators, such as + or - with
modules from the Altera library of parameterized modules (LPM) functions,
which are optimized for Altera devices.
Analysis & Synthesis uses several algorithms to minimize gate count,
remove redundant logic, and utilize the device architecture as efficiently as
possible. You can customize synthesis by using logic option assignments.
Analysis & Synthesis also applies logic synthesis techniques to help
implement timing requirements for a project and optimize the design to
meet these requirements.
The Messages window and the Messages section of the Report window
display any messages Analysis & Synthesis generates. The Status window
records the time spent processing in Analysis & Synthesis during project
compilation.
ALTERA CORPORATION
INTRODUCTION TO QUARTUS II
■
59
CHAPTER 3: SYNTHESIS
USING OTHER EDA SYNTHESIS TOOLS
f
For Information About
Refer To
Verilog HDL constructs supported in
the Quartus II software
“Quartus II Verilog HDL Support” in
Quartus II Help
VHDL constructs supported in the
Quartus II software
“Quartus II VHDL Support” in Quartus II
Help
Using Quartus II Integrated Synthesis
Chapter 8, “Quartus II Integrated
Synthesis,” in the Quartus II Handbook,
vol. 1, on the Altera web site
Using Other EDA Synthesis Tools
You can use other EDA synthesis tools to synthesize your Verilog HDL or
VHDL designs, and then generate EDIF netlist files or VQM Files that can be
used with the Quartus II software.
Altera provides libraries for use with many EDA synthesis tools. Altera also
provides NativeLink® support for many tools. NativeLink technology
facilitates the seamless transfer of information between the Quartus II
software and other EDA tools and allows you to run EDA tools
automatically from within the Quartus II graphical user interface.
If you have created assignments or constraints using other EDA tools, you
can use Tcl commands or scripts to import those constraints into the
Quartus II software with your design files. Many EDA tools generate an
assignment Tcl script automatically. Table 1 lists the Quartus II–supported
EDA synthesis software.
Table 1. Quartus II–Supported EDA Synthesis Tools (Part 1 of 2)
Synthesis Tool Name
EDIF Netlist
File (.edf)
Verilog Quartus
Mapping
File (.vqm)
NativeLink
Support
Mentor Graphics
LeonardoSpectrum
v
v
Mentor Graphics Precision RTL
Synthesis
v
v
Synopsys Design Compiler
v
60
■
INTRODUCTION TO QUARTUS II
ALTERA CORPORATION
CHAPTER 3: SYNTHESIS
USING OTHER EDA SYNTHESIS TOOLS
Table 1. Quartus II–Supported EDA Synthesis Tools (Part 2 of 2)
Synthesis Tool Name
EDIF Netlist
File (.edf)
Verilog Quartus
Mapping
File (.vqm)
Synopsys Design Compiler
FPGA
v
Synopsys FPGA Compiler II
v
Synplicity Synplify
v
v
Synplicity Synplify Pro
v
v
NativeLink
Support
v
v
In the Design Entry & Synthesis page under EDA Tool Settings in the
Settings dialog box (Assignments menu), you can specify the EDA synthesis
tool you will use, and also specify whether an EDA tool that has NativeLink
support should be run automatically within the Quartus II software as part
of full compilation. The Design Entry & Synthesis page also allows you to
specify other options for EDA synthesis tools. See Figure 3.
ALTERA CORPORATION
INTRODUCTION TO QUARTUS II
■
61
CHAPTER 3: SYNTHESIS
USING OTHER EDA SYNTHESIS TOOLS
Figure 3. Design Entry & Synthesis Page of Settings Dialog Box
If you have specified an EDA synthesis tool in the Design Entry & Synthesis
page, you can run that tool from within the Quartus II software by choosing
Start > Start EDA Synthesis (Processing menu). Many EDA tools also allow
you to run the Quartus II software from within that EDA tool’s graphical
user interface. Refer to your EDA tool documentation for more information.
62
■
INTRODUCTION TO QUARTUS II
ALTERA CORPORATION
CHAPTER 3: SYNTHESIS
CONTROLLING ANALYSIS & SYNTHESIS
f
For Information About
Refer To
Using Mentor Graphics
LeonardoSpectrum software
Chapter 10, “Mentor Graphics
LeonardoSpectrum Support” in the
Quartus II Handbook, vol. 1, on the Altera
web site
Using Mentor Graphics Precision RTL
Synthesis software
Chapter 11, “Mentor Graphics Precision RTL
Synthesis Support” in the Quartus II
Handbook, vol. 1, on the Altera web site
Using Synplicity Synplify software
Chapter 9, “Synplicity Synplify and Synplify
Pro Support” in the Quartus II Handbook,
vol. 1, on the Altera web site
Using Synopsys FPGA Compiler II
software
Chapter 12, “Synopsys FPGA Compiler II
BLIS and the Quartus II LogicLock Design
Flow” in the Quartus II Handbook, vol. 1, on
the Altera web site
Using the Synopsys DC FPGA software
Chapter 13, “Synopsys Design Compiler
FPGA Support” in the Quartus II Handbook,
vol. 1, on the Altera web site
Controlling Analysis & Synthesis
You can use the following options and features to control Quartus II
Analysis & Synthesis:
■
■
■
Compiler directives and attributes
Quartus II logic options
Quartus II synthesis netlist optimization options
Using Compiler Directives and
Attributes
The Quartus II software supports compiler directives, also called pragmas.
You can include compiler directives, such as translate_on and
translate_off, in Verilog HDL or VHDL code as comments. These
directives are not Verilog HDL or VHDL commands; however, synthesis
tools use them to drive the synthesis process in a particular manner. Other
tools, such as simulators, ignore these directives and treat them as
comments.
ALTERA CORPORATION
INTRODUCTION TO QUARTUS II
■
63
CHAPTER 3: SYNTHESIS
CONTROLLING ANALYSIS & SYNTHESIS
You can also specify attributes, which are sometimes known as pragmas or
directives, that drive the synthesis process for a a specific design element.
Some attributes are also available as Quartus II logic options.
f
For Information About
Refer To
Using compiler directives and
attributes
“Verilog HDL Language Directives &
Attributes” and “VHDL Language
Directives & Attributes” in Quartus II Help
Using compiler directives and
attributes with Quartus II Integrated
Synthesis
Chapter 8, “Quartus II Integrated
Synthesis,” in the Quartus II Handbook,
vol. 1, on the Altera web site
Using Quartus II Logic Options
Quartus II logic options allow you to set attributes without editing the
source code. You can assign individual Quartus II logic options in the
Assignment Editor, and can specify global Analysis & Synthesis logic
options for the project in the Analysis & Synthesis Settings page of the
Settings dialog box (Assignments menu). See Figure 4.
64
■
INTRODUCTION TO QUARTUS II
ALTERA CORPORATION
CHAPTER 3: SYNTHESIS
CONTROLLING ANALYSIS & SYNTHESIS
Figure 4. Analysis & Synthesis Settings Page of Settings Dialog Box
The Quartus II logic options that are available on the Analysis & Synthesis
Settings page allow you to specify that the Compiler should optimize for
speed or area, or perform a “balanced” optimization, which attempts to
achieve the best combination of speed and area. It also provides many other
options, such as options that control the logic level for power-up, the
removal of duplicate or redundant logic, the replacement of appropriate
logic with DSP Blocks, RAM, ROM, open-drain pins, the encoding style for
state machines, and many other options that affect Analysis & Synthesis.
ALTERA CORPORATION
INTRODUCTION TO QUARTUS II
■
65
CHAPTER 3: SYNTHESIS
CONTROLLING ANALYSIS & SYNTHESIS
f
For Information About
Refer To
Using Quartus II logic options to
control synthesis
“Logic Options,” “Creating, Editing, and
Deleting Assignments,” and “Specifying
Settings for Default Logic Options” in
Quartus II Help
Creating a logic option assignment
Compilation module in the Quartus II
Tutorial
Using Quartus II synthesis options and
logic options that affect synthesis
Chapter 8, “Quartus II Integrated
Synthesis,” in the Quartus II Handbook,
vol. 1, on the Altera web site
Using Quartus II Synthesis Netlist
Optimization Options
Quartus II synthesis optimization options allow you to set options for
optimizing the netlist during synthesis for many of the Altera device
families. These optimization options are in addition to the optimization that
occurs during a standard compilation, and occur during the Analysis &
Synthesis stage of a full compilation. These optimizations make changes to
your synthesis netlist that are generally beneficial for area and speed. The
Synthesis Netlist Optimizations page under Analysis & Synthesis
Settings in the Settings dialog box (Assignments menu) allows you to
specify netlist optimization options, which include the following synthesis
optimization options:
■
■
■
Perform WYSIWYG primitive resynthesis
Perform gate-level register retiming
Allow register retiming to trade off Tsu/Tco with Fmax
For more information about synthesis netlist optimization options, refer to
“Using Netlist Optimizations to Achieve Timing Closure” on page 143 in
Chapter 8, “Timing Closure.”
f
66
■
For Information About
Refer To
Using Quartus II synthesis and netlist
optimization options
Chapter 8, “Netlist Optimizations &
Physical Synthesis” and Chapter 6, “Design
Optimization for Altera Devices” in the
Quartus II Handbook, vol. 2 on the Altera
web site.
INTRODUCTION TO QUARTUS II
ALTERA CORPORATION
CHAPTER 3: SYNTHESIS
USING THE DESIGN ASSISTANT TO CHECK DESIGN RELIABILITY
Using the Design Assistant to Check
Design Reliability
The Quartus II Design Assistant allows you to check the reliability of your
design, based on a set of design rules. The Design Assistant is especially
useful for checking the reliability of a design before migrating it for
HardCopy™ devices. The Design Assistant page of the Settings dialog box
(Assignments menu), allows you to specify which design reliability
guidelines you want to use when checking your design. See Figure 5.
Figure 5. Design Assistant Page of Settings Dialog Box
ALTERA CORPORATION
INTRODUCTION TO QUARTUS II
■
67
CHAPTER 3: SYNTHESIS
ANALYZING SYNTHESIS RESULTS WITH THE RTL VIEWER
!
Using the quartus_drc executable
You can also run the Design Assistant separately at the command prompt or in a
script by using the quartus_drc executable. You must run the Quartus II Fitter
executable quartus_fit before running the Design Assistant.
The quartus_drc executable creates a separate text-based report file that can be
viewed with any text editor.
If you want to get help on the quartus_drc executable, type one of the following
commands at the command prompt:
quartus_drc -h r
quartus_drc -help r
quartus_drc --help=<topic name>
r
You can also improve design optimization by following good synchronous
design practices and by following Quartus II coding style guidelines.
f
For Information About
Refer To
Using the Quartus II Design Assistant
“Analyzing Designs with the Design
Assistant” and “Overview: Using the Design
Assistant” in Quartus II Help
Using Quartus II synthesis options,
following synchronous design
practices, and following coding style
guidelines
Chapter 6, “Design Recommendations for
Altera Devices,” Chapter 7, “Recommended
HDL Coding Styles” and Chapter 8,
“Quartus II Integrated Synthesis,” in the
Quartus II Handbook, vol. 1, on the Altera
web site
“AHDL, VHDL, and Verilog HDL Style Guide”
in Quartus II Help
Analyzing Synthesis Results with
the RTL Viewer
The Quartus II RTL Viewer provides a gate-level schematic view of your
design. To run the RTL Viewer for a Quartus II project, you must first
analyze the design by choosing Start > Start Analysis & Elaboration
(Processing menu). You may also perform Analysis & Synthesis or perform
a full compilation, because those processes include the Analysis &
68
■
INTRODUCTION TO QUARTUS II
ALTERA CORPORATION
CHAPTER 3: SYNTHESIS
ANALYZING SYNTHESIS RESULTS WITH THE RTL VIEWER
Elaboration stage of the compilation flow. After a successful Analysis &
Elaboration has been performed, you can display the RTL Viewer window
by choosing RTL Viewer (Tools menu). In addition to the schematic view,
the RTL Viewer has a hierarchy list, which lists the instances, primitives,
pins, and nets for the entire design netlist. See Figure 6.
Figure 6. RTL Viewer Window
The RTL viewer displays the Analysis & Elaboration results for Verilog HDL
or VHDL designs, and AHDL Text Design Files (.tdf), Block Design
Files (.bdf), Graphic Design Files (.gdf), or files that are synthesized within
the Quartus II software. For VQM Files or EDIF netlist files that were
generated from other EDA synthesis tools, the RTL Viewer displays the
hierarchy for the atom representations of WYSIWYG primitives.
You can select one or more items in the hierarchy list to highlight in the
schematic view, and vice versa. The RTL Viewer allows you to adjust the
view or focus by zooming in and out to see different levels of detail,
displaying tooltip information, searching through the RTL Viewer for a
specific name, moving up or down in the hierarchy, or going to the source
that feeds the selected net. If you want to adjust the fan-in or fan-out display,
you can expand it or collapse it. You can also select nodes in the RTL Viewer
ALTERA CORPORATION
INTRODUCTION TO QUARTUS II
■
69
CHAPTER 3: SYNTHESIS
ANALYZING SYNTHESIS RESULTS WITH THE TECHNOLOGY MAP VIEWER
and locate them in the design file, the Timing Closure floorplan, Last
Compilation floorplan, Assignment Editor, Chip Editor, or Resource
Property Editor, depending on which locations are available for that node.
If a design is large, the RTL viewer partitions it into multiple pages for
display. The RTL Viewer page of the Options dialog box (Tools menu)
allows you to specify options that control how much of the design the RTL
Viewer displays on each page. You can navigate through pages in the RTL
Viewer by using the Next Page and Previous Page buttons or by using the
Go To command (Edit menu).
The Filter command (right button pop-up menu) allows you to filter the
view to show the sources, destinations, of both sources and destinations of
the selected node(s) or net(s) or the paths and nodes between two selected
nodes. Each filter you choose creates a new filtered page in the RTL Viewer;
you can then navigate through the filtered pages and the original page of the
design with the Forward and Back buttons.
If you want to export a copy of an RTL view, you can export a copy in JPEG
or bitmap file format. You can also save a copy to the Clipboard for use in
other graphics or drawing programs.
If you decide to make changes to your design after you have analyzed it with
the RTL Viewer, you should perform Analysis & Elaboration again so you
can analyze the updated design in the RTL Viewer.
f
For Information About
Refer To
Using the Quartus II RTL Viewer
Chapter 14, “Analyzing Designs with the
Quartus II RTL Viewer and Technology Map
Viewer” in the Quartus II Handbook, vol. 1,
on the Altera web site
Analyzing Synthesis Results with
the Technology Map Viewer
The Quartus II Technology Map Viewer provides a low-level, or atom-level,
technology-specific schematic representation of a design. To run the
Technology Map Viewer for a Quartus II project, you must first perform
Analysis & Synthesis or perform a full compilation. After a successful
70
■
INTRODUCTION TO QUARTUS II
ALTERA CORPORATION
CHAPTER 3: SYNTHESIS
ANALYZING SYNTHESIS RESULTS WITH THE TECHNOLOGY MAP VIEWER
Analysis & Synthesis has been performed, you can display the Technology
Map Viewer window by choosing Technology Map Viewer (Tools menu).
The Technology Map Viewer includes a schematic view, and also includes a
hierarchy list, which lists the instances, primitives, pins, and nets for the
entire design netlist. See Figure 7.
Figure 7. Technology Map Viewer Window
In the Technology Map Viewer, you can select one or more items in the
hierarchy list to highlight in the schematic view, and vice versa. The
Technology Map Viewer allows you to navigate the view in much the same
way as the RTL Viewer; see “Analyzing Synthesis Results with the RTL
Viewer” on page 68.
After performing Timing Analysis or performing a full compilation that
includes Timing Analysis, you can also use the Technology Map Viewer to
view the nodes that make up the timing path, including information about
total delay and individual node delay. See “Using the Technology Map
Viewer” on page 131 in Chapter 7, “Timing Analysis.”
ALTERA CORPORATION
INTRODUCTION TO QUARTUS II
■
71
CHAPTER 3: SYNTHESIS
ANALYZING SYNTHESIS RESULTS WITH THE TECHNOLOGY MAP VIEWER
f
72
■
For Information About
Refer To
Using the Quartus II Technology Map
Viewer
Chapter 14, “Analyzing Designs with the
Quartus II RTL Viewer and Technology Map
Viewer” in the Quartus II Handbook, vol. 1,
on the Altera web site
INTRODUCTION TO QUARTUS II
ALTERA CORPORATION
Chapter
Four
Simulation
What’s in Chapter 4:
Introduction
74
Simulating Designs with EDA Tools
75
Simulating Designs with the Quartus II
Simulator
81
Simulating Excalibur Designs
84
CHAPTER 4: SIMULATION
INTRODUCTION
Introduction
You can perform functional and timing simulation of your design by using
EDA simulation tools or the Quartus® II Simulator.
The Quartus II software provides the following features for performing
simulation of designs in EDA simulation tools:
■
■
■
■
■
NativeLink® integration with EDA simulation tools
Generation of output netlist files
Functional and timing simulation libraries
PowerGauge™ power estimation
Generation of test bench template and memory initialization files
Figure 1 shows the simulation flow with EDA simulation tools and the
Quartus II Simulator.
Figure 1. Simulation Flow
Test bench
files
Waveform files
Quartus II Simulator
quartus_sim
Quartus II
Waveform Editor
Quartus II
EDA Netlist Writer
quartus_eda
EDA
Simulation Tool
(Functional)
from Quartus II
Fitter
Verilog Output Files (.vo),
VHDL Output Files (.vho),
Standard Delay Format
Output Files (.sdf) &
test bench files (.vt, .vht)
Verilog Output
Files, VHDL
Output Files &
test bench files
Functional
simulation
libraries
EDA
Simulation Tool
(Timing)
Timing simulation
libraries
74
■
INTRODUCTION TO QUARTUS II
ALTERA CORPORATION
CHAPTER 4: SIMULATION
SIMULATING DESIGNS WITH EDA TOOLS
Simulating Designs with EDA Tools
The EDA Netlist Writer module of the Quartus II software generates VHDL
Output Files (.vho) and Verilog Output Files (.vo) for performing functional
or timing simulation and Standard Delay Format Output Files (.sdo) that are
required for performing timing simulation with EDA simulation tools. The
Quartus II software generates SDF Output Files in Standard Delay Format
version 2.1. The EDA Netlist Writer places simulation output files in a toolspecific directory under the current project directory.
In addition, the Quartus II software offers seamless integration for timing
simulation with EDA simulation tools through the NativeLink feature. The
NativeLink feature allows the Quartus II software to pass information to
EDA simulation tools, and includes the ability to launch EDA simulation
tools from within the Quartus II software.
Table 1 lists which EDA simulation tools are supported by the NativeLink
feature.
Table 1. Quartus II–Supported EDA Simulation Tools
Simulation
Tool Name
NativeLink
Support
Cadence Verilog-XL
v
Cadence NC-Verilog
v
Cadence NC-VHDL
Model
Technology™
v
ModelSim®
Model Technology ModelSim-Altera
v
Synopsys Scirocco
v
Synopsys VCS
Synopsys VSS
!
The ModelSim-Altera Software
The Model Technology ModelSim-Altera software is included in Altera® design
software subscriptions for behavioral simulation and HDL test bench support.
ALTERA CORPORATION
INTRODUCTION TO QUARTUS II
■
75
CHAPTER 4: SIMULATION
SIMULATING DESIGNS WITH EDA TOOLS
Specifying EDA Simulation Tool
Settings
You can select an EDA simulation tool in the New Project Wizard (File
menu) when you create a new project, or in the Simulation page of the
Settings dialog box (Assignments menu). The Simulation page allows you
to select a simulation tool and specify options for the generation of Verilog
and VHDL output files and the corresponding SDF Output File. Figure 2
shows the Simulation page of the Settings dialog box.
Figure 2. Simulation Page
76
■
INTRODUCTION TO QUARTUS II
ALTERA CORPORATION
CHAPTER 4: SIMULATION
SIMULATING DESIGNS WITH EDA TOOLS
Generating Simulation Output Files
You can run the EDA Netlist Writer module to generate Verilog Output Files
and VHDL Output Files by specifying EDA tool settings and compiling the
design. If you have already compiled a design in the Quartus II software,
you can specify different simulation output settings in the Quartus II
software (for example, a different simulation tool) and then regenerate the
Verilog Output Files or VHDL Output Files by using the Start > Start EDA
Netlist Writer command (Processing menu). If you are using the NativeLink
feature, you can also run a simulation after an initial compilation by using
the Run EDA Simulation Tool command (Tools menu).
!
Using the quartus_eda executable
You can also run the EDA Netlist Writer separately at the command prompt or in a
script by using the quartus_eda executable.
The quartus_eda executable creates a separate text-based report file that can be
viewed with any text editor.
If you want to get help on the quartus_eda executable, type one of the following
commands at the command prompt:
quartus_eda -h r
quartus_eda --help r
quartus_eda --help=<topic name>
r
The Quartus II software also allows you to generate the following types of
output files for use in performing functional and timing simulation in EDA
simulation tools:
■
Power Estimation Data: You can use EDA simulation tools to perform
a simulation that includes power estimation data. You can direct the
Quartus II software to include power estimation data for the design in
the Verilog HDL or VHDL output file. The EDA simulation tool
generates a Power Input File (.pwf) that you can use in the Quartus II
software to estimate the power consumption of a design.
■
Test Bench Files: You can create Verilog Test Bench Files (.vt) and
VHDL Test Bench Files (.vht) from a Vector Waveform File (.vwf) in the
Quartus II Waveform Editor, using the Export command (File menu).
Verilog HDL and VHDL Test Bench Files are test bench template files
that contain an instantiation of the top-level design file and test vectors
ALTERA CORPORATION
INTRODUCTION TO QUARTUS II
■
77
CHAPTER 4: SIMULATION
SIMULATING DESIGNS WITH EDA TOOLS
from the Vector Waveform File. You can also generate self-checking test
bench files if you specify the expected values in the Vector Waveform
File.
■
Memory Initialization Files: You can use the Quartus II Memory
Editor to enter the initial contents of a memory block, for example,
content-addressable memory (CAM), RAM, or ROM, in a Memory
Initialization File (.mif) or a Hexadecimal (Intel-Format) File (.hex).
You can then export the memory contents as a RAM Initialization
File (.rif) for use in functional simulation with EDA simulation tools.
EDA Simulation Flow
Using the NativeLink feature, you can direct the Quartus II software to
compile a design, generate the appropriate output files, and then
automatically perform the simulation using EDA simulation tools.
Alternatively, you can run EDA simulation tools manually before
compilation (functional simulation) or after compilation (timing simulation)
in the Quartus II software.
Functional Simulation Flow
You can perform a functional or behavioral simulation at any point in your
design flow. The following steps describe the basic flow needed to perform
a functional simulation of a design using an EDA simulation tool. Refer to
Quartus II Help for more information on specific EDA simulation tools. To
perform a functional simulation using EDA simulation tools:
78
■
1.
Set up the project in the EDA simulation tool.
2.
Create a working library.
3.
Compile the appropriate functional simulation libraries with the EDA
simulation tool.
4.
Compile the design files and test bench files with the EDA simulation
tool.
5.
Perform the simulation with the EDA simulation tool.
INTRODUCTION TO QUARTUS II
ALTERA CORPORATION
CHAPTER 4: SIMULATION
SIMULATING DESIGNS WITH EDA TOOLS
NativeLink Simulation Flow
You can use the NativeLink feature to perform the steps to setup and run an
EDA simulation tool automatically from within the Quartus II software. The
following steps describe the basic flow for using EDA simulation tools with
the NativeLink feature:
1.
Specify EDA tool settings in the Quartus II software, either through the
Settings dialog box (Assignments menu), or during project setup,
using the New Project Wizard (File menu).
2.
Turn on Run this tool automatically after compilation when
specifying EDA tool settings.
3.
Compile the design in the Quartus II software. The Quartus II software
performs the compilation, generates the Verilog HDL or VHDL output
files and corresponding SDF Output Files (if you are performing a
timing simulation), and launches the simulation tool. The Quartus II
software directs the simulation tool to create a working library; compile
or map to the appropriate libraries, design files, and test bench files; set
up the simulation environment; and run the simulation.
Manual Timing Simulation Flow
If you want more control over the simulation, you can generate the
Verilog HDL or VHDL output files and corresponding SDF Output File in
the Quartus II software, and then manually launch the simulation tool to
perform the simulation. The following steps describe the basic flow needed
to perform a timing simulation of a Quartus II design using an EDA
simulation tool. Refer to Quartus II Help for more information on specific
EDA simulation tools.
1.
Specify EDA tool settings in the Quartus II software, either through the
Settings dialog box (Assignments menu), or during project setup,
using the New Project Wizard (File menu).
2.
Compile the design in the Quartus II software to generate the output
netlist files. The Quartus II software places the files in a tool-specific
directory.
3.
Launch the EDA simulation tool.
4.
Set up the project and a working directory with the EDA simulation
tool.
ALTERA CORPORATION
INTRODUCTION TO QUARTUS II
■
79
CHAPTER 4: SIMULATION
SIMULATING DESIGNS WITH EDA TOOLS
5.
Compile or map to the timing simulation libraries, and compile the
design and test bench files with the EDA simulation tool.
6.
Perform the simulation with the EDA simulation tool.
Simulation Libraries
Altera provides functional simulation libraries for designs that contain
Altera-specific components, and atom-based timing simulation libraries for
designs compiled in the Quartus II software. You can use these libraries to
perform functional or timing simulation of any design with Altera-specific
components in EDA simulation tools that are supported by the Quartus II
software. Additionally, Altera provides pre-compiled functional and timing
simulation libraries for simulation in the ModelSim-Altera software.
Altera provides functional simulation libraries for designs that use Altera
megafunctions and standard library of parameterized modules (LPM)
functions. Altera also provides pre-compiled versions of the altera_mf and
220model libraries for simulation in the ModelSim software. Table 2 shows
the functional simulation libraries for use with EDA simulation tools.
Table 2. Functional Simulation Libraries
Library Name
Description
220model.v
220model.vhd
220model_87.vhd
Simulation models for LPM functions (version 2 2 0)
220pack.vhd
VHDL Component Declarations for 220model.vhd
altera_mf.v
altera_mf.vhd
altera_mf_87.vhd
altera_mf_components.vhd
Simulation models and VHDL Component Declarations
for Altera-specific megafunctions
In the Quartus II software, the information for specific device architecture
entities and Altera-specific megafunctions is located in postrouting atombased timing simulation libraries. The timing simulation library files differ
based on device family and whether you are using Verilog Output Files or
VHDL Output Files. For VHDL designs, Altera provides VHDL Component
Declaration files for designs with Altera-specific megafunctions.
80
■
INTRODUCTION TO QUARTUS II
ALTERA CORPORATION
CHAPTER 4: SIMULATION
SIMULATING DESIGNS WITH THE QUARTUS II SIMULATOR
f
For Information About
Refer To
Timing Simulation libraries
“Altera Postrouting Libraries” in Quartus II
Help
Functional Simulation libraries
“Altera Functional Simulation Libraries” in
Quartus II Help
Performing simulation using the
Chapter 1, “Mentor Graphics ModelSim
ModelSim or ModelSim-Altera software Support” in the Quartus II Handbook,
vol. 3, on the Altera web site
Performing simulation with the VCS
software
Chapter 2, “Synopsys VCS Support” in the
Quartus II Handbook, vol. 3, on the Altera
web site
Performing simulation with the NC-Sim
software
Chapter 3, “Cadence NC-Sim Support” in the
Quartus II Handbook, vol. 3, on the Altera
web site
Simulating Designs with the
Quartus II Simulator
You can use the Quartus II Simulator to simulate any design in a project.
Depending on the type of information you need, you can perform a
functional simulation to test the logical operation of your design, or you can
perform a timing simulation to test both the logical operation and the worstcase timing for the design in the target device.
The Quartus II software allows you to simulate an entire design, or to
simulate any part of a design. You can designate any design entity in a
project as the top-level design entity and simulate the top-level entity and all
of its subordinate design entities.
You can specify the type of simulation that should be performed, the time
period covered by the simulation, the source of vector stimuli, and other
simulation options in the Simulator page of the Settings dialog box
(Assignments menu), using the Simulator Settings Wizard (Assignments
menu), or using the Simulator Tool window (Tools menu).
Before starting a simulation, you must generate the appropriate simulation
netlist by either compiling the design for timing simulation or choosing the
Generate Functional Simulation Netlist command (Processing menu) for
functional simulation. In addition, you must create and specify a vector
ALTERA CORPORATION
INTRODUCTION TO QUARTUS II
■
81
CHAPTER 4: SIMULATION
SIMULATING DESIGNS WITH THE QUARTUS II SIMULATOR
source file as the source of simulation input vectors. The Simulator uses the
input vectors contained in the vector source file to simulate the output
signals that a programmed device would produce under the same
conditions.
The following steps describe the basic flow for performing either a
functional or timing simulation in the Quartus II software:
1.
Specify Simulator settings.
2.
If you are performing a functional simulation, choose the Generate
Functional Simulation Netlist command. If you are performing a
timing simulation, compile the design.
3.
Create and specify a vector source file.
4.
Run the simulation using the Start > Start Simulation command
(Processing menu), the Simulator Tool window, or the quartus_sim
executable.
The Status window shows the progress of a simulation and the processing
time. The Summary Section section of the Report window shows the
simulation results.
!
Using the quartus_sim executable
You can also run the Simulator separately at the command prompt or in a script by
using the quartus_sim executable.
The quartus_sim executable creates a separate text-based report file that can be
viewed with any text editor.
If you want to get help on the quartus_sim executable, type one of the following
commands at the command prompt:
quartus_sim -h r
quartus_sim --help r
quartus_sim --help=<topic name>
82
■
INTRODUCTION TO QUARTUS II
r
ALTERA CORPORATION
CHAPTER 4: SIMULATION
SIMULATING DESIGNS WITH THE QUARTUS II SIMULATOR
Creating Waveform Files
The Quartus II Waveform Editor allows you to create and edit input vectors
for simulation in waveform or text format. Using the Waveform Editor, you
can add input vectors to the waveform file that describe the behavior of the
logic in your design. See Figure 3.
The Quartus II software supports waveform files in the Vector Waveform
File (.vwf), Vector Table Output File (.tbl), Vector File (.vec), and Simulator
Channel File (.scf) formats. You cannot edit a Simulator Channel File or
Vector File in the Waveform Editor, but can save it as a Vector Waveform
File.
Figure 3. The Quartus II Waveform Editor
Performing PowerGauge Power
Estimation
The Quartus II software allows you to estimate the power consumed by the
current design during timing simulation. You can direct the Simulator to
calculate and report in milliwatts (mW) the internal power, I/O pin power,
and total power consumed by the design during the simulation period. You
can view the results of the PowerGauge power estimation in the Report
window. The Quartus II software also supports web-based power
estimation for some devices.
ALTERA CORPORATION
INTRODUCTION TO QUARTUS II
■
83
CHAPTER 4: SIMULATION
SIMULATING EXCALIBUR DESIGNS
Using the Simulator Tool
You can also use the Simulator Tool command (Tools menu) to set
Simulator settings, as well as start or stop the Simulator and open the
simulation waveform for the current project. The Simulator Tool window is
similar in purpose to the MAX+PLUS II Simulator. To perform a simulation,
you must first generate a simulation netlist by using the
Generate Functional Simulation Netlist button in the Simulator Tool for
functional simulation or by compiling the design if you are performing a
timing simulation. Figure 4 shows the Simulator Tool window.
Figure 4. Simulator Tool Window
Simulating Excalibur Designs
You can perform a functional simulation of an Excalibur™ device with the
Quartus II Simulator using the bus functional model, or you can use EDA
simulation tools to perform a functional or timing simulation of an Excalibur
device using either the bus functional model or the full-stripe model. You
84
■
INTRODUCTION TO QUARTUS II
ALTERA CORPORATION
CHAPTER 4: SIMULATION
SIMULATING EXCALIBUR DESIGNS
can also use EDA simulation tools and software debuggers to perform
functional, timing, and hardware co-simulation with the Excalibur Stripe
Simulator (ESS) model.
Simulating Excalibur Designs in the
Quartus II Software
The bus functional model emulates the behavior of the AMBA™ highperformance bus (AHB) in the Excalibur embedded processor stripe of an
Excalibur device. It simulates the interactions between the Excalibur
embedded processor stripe and the PLD over the Stripe-to-PLD Bridge via
the Stripe Master-Port and over the PLD-to-Stripe Bridge via the Stripe
Slave-Port.
You can perform a functional simulation of an Excalibur design before
compilation and synthesis in the Quartus II software. The bus functional
model verifies the functionality of the AHB slaves or masters connected to
the Excalibur stripe bridges. You must first generate an uPCore Transaction
Model Input File (.mbus_in). You can then use the Quartus II Simulator and
the bus functional model to perform a functional simulation of the design
and generate an uPCore Transaction Model Output File (.mbus_out) that
contains the bus transactions.
The following steps describe the basic flow to perform a bus functional
model functional simulation in the Quartus II software:
1.
Create a Master Port High-Level Command File.
2.
Use the exc_bus_translate utility to create an uPCore Transaction
Model Input File.
3.
Specify Simulator settings. You must specify the name of the uPCore
Transaction Model Input File in the Simulator page of the Settings
dialog box (Assignments menu).
4.
Run the simulation. The Quartus II Simulator simulates the design and
generates the uPCore Transaction Model Output File, which shows the
results of the bus functional model simulation.
ALTERA CORPORATION
INTRODUCTION TO QUARTUS II
■
85
CHAPTER 4: SIMULATION
SIMULATING EXCALIBUR DESIGNS
Using the Bus Functional Model with
EDA Tools
You can use the bus functional model to perform functional or timing
simulation with EDA simulation tools. To use the bus functional model for
simulation using other EDA tools, you need to create bus functional model
simulation files, which include the stripe-to-PLD and PLD-to-stripe bus
transactions.
Once you have generated these files, you can then set up the simulation tool;
compile the appropriate libraries, design files, and test bench files; and run
the simulation. During simulation, the master commands, addresses, and
data values for each transaction are written an output file.
Using the Full-Stripe Model with EDA
Tools
The Excalibur full-stripe model is a complete Register Transfer Level (RTL)
model of the Excalibur embedded processor stripe. It includes the Excalibur
embedded processor core and peripherals (for example, SDRAM Interface,
DPRAM, Timer, Expansion Bus Interface, and UART). All stripe
components are included in the full stripe model with the exception of the
Configuration Logic Master.
You can use the full-stripe model to perform a functional or timing
simulation to verify the functionality and timing of all elements in the stripe
except the configuration logic. Software code can also be co-simulated with
the full-stripe model. You can use the Software Builder to convert the
software source files to memory initialization files for use with EDA
simulation tools.
Using the ESS Model with EDA Tools
The ESS model is a fast stripe simulation model that emulates the function
of the Excalibur embedded processor core, stripe registers, and Stripe-toPLD and PLD-to-Stripe bus transactions for simulation of Excalibur designs.
The ESS model contains a functionally accurate model of the ARM 922T
processor; watchdog timer, timer and interrupt controller; an embedded
UART; and an interface to the PLD. It supports booting from flash memory
86
■
INTRODUCTION TO QUARTUS II
ALTERA CORPORATION
CHAPTER 4: SIMULATION
SIMULATING EXCALIBUR DESIGNS
and configuration from serial files loaded into on-chip memory and has an
interface to the ARM Development Suite (ADS) AXD and AWD software
debuggers and the GDB GNU debugger.
You can use the ESS model with the ModelSim PE or SE software to perform
both a functional hardware simulation to model the Stripe-to-PLD and PLDto-Stripe bridges and PLD interface, and for software and hardware cosimulation, by connecting the AXD software debugger (provided as a part
of the ARM Development Suite) or GNU debugger to the Excalibur
embedded processor core to control the execution of the software code while
simulating the hardware design in the ModelSim software.
The ESS model also allows you to simulate Verilog HDL designs with the
ModelSim PE/SE and ModelSim-Altera software, and simulate VHDL
designs with the ModelSim SE software. The ESS model can be targeted
from the AXD, ADW, Mentor Graphics XRAY, and GNUPro arm-elf-gdb
software debuggers on PCs, and the GNUPro arm-elf-gdb software
debugger on Solaris workstations.
f
For Information About
Refer To
Bus functional model
Excalibur Bus Functional Model User Guide
on the Altera web site
Using the bus functional model and
full-stripe model in EDA simulation
tools
“Overview: Using the ModelSim Software
with the Quartus II Software” in Quartus II
Help
Excalibur Hardware Design Tutorial on the
Altera web site
Using SOPC Builder with Excalibur Devices
Tutorial on the Altera web site
Application Note 240 (Simulating Excalibur
Systems) on the Altera web site
Performing simulation or co-simulation
with the ESS Model
“Overview: Using the ModelSim Software
with the ESS Model” in Quartus II Help
Excalibur Stripe Simulator User Guide on
the Altera web site
ALTERA CORPORATION
INTRODUCTION TO QUARTUS II
■
87
Chapter
Five
Place & Route
What’s in Chapter 5:
Introduction
90
Analyzing Fitting Results
92
Optimizing the Fit
98
Performing Incremental Fitting
105
Preserving Assignments through
Back-Annotation
106
CHAPTER 5: PLACE & ROUTE
INTRODUCTION
Introduction
The Quartus® II Fitter, which is also known as the PowerFit™ Fitter,
performs place and route, which is also referred to as “fitting” in the
Quartus II software. Using the database that has been created by Analysis &
Synthesis, the Fitter matches the logic and timing requirements of the project
with the available resources of a device. It assigns each logic function to the
best logic cell location for routing and timing, and selects appropriate
interconnection paths and pin assignments. Figure 1 shows the place and
route design flow.
Figure 1. Place and Route Design Flow
from Quartus II
Analysis &
Synthesis
Quartus II Fitter
quartus_fit
Compiler
Database
Files (.cdb)
to Quartus II
Timing Analyzer,
Simulator, EDA
Netlist Writer, or
Assembler
Quartus II
Design Assistant
quartus_drc
Quartus II
Settings
Files (.qsf)
Report Files
(.rpt, .htm)
If you have made resource assignments in your design, the Fitter attempts to
match those resource assignments with the resources on the device, tries to
meet any other constraints you may have set, and then attempts to optimize
the remaining logic in the design. If you have not set any constraints on the
design, the Fitter automatically optimizes it. If it cannot find a fit, the Fitter
terminates compilation and issues an error message.
In the Compilation Process page of the Settings dialog box (Assignments
menu), you can specify whether you want to use a normal compilation or
smart compilation. With a “smart” compilation, the Compiler creates a
detailed database that can help future compilations run faster, but may
consume extra disk space. During a recompilation after a smart compilation,
the Compiler evaluates the changes made to the current design since the last
compilation and then runs only the Compiler modules that are required to
process those changes. If you make any changes to the logic of a design, the
Compiler uses all modules during processing. This option is similar to the
MAX+PLUS® II Smart Recompile command (Processing menu).
90
■
INTRODUCTION TO QUARTUS II
ALTERA CORPORATION
CHAPTER 5: PLACE & ROUTE
INTRODUCTION
You can start a full compilation in the Quartus II software, which includes
the Fitter module, or you can start the Fitter separately. You must run
Analysis & Synthesis successfully before starting the Fitter separately.
!
Using the quartus_fit executable
You can also run the Fitter separately at the command prompt or in a script by using
the quartus_fit executable. You must run the Analysis & Synthesis executable
quartus_map before running the Fitter.
The quartus_fit executable creates a separate text-based report file that can be
viewed with any text editor.
If you want to get help on the quartus_fit executable, type one of the following
commands at the command prompt:
quartus_fit -h r
quartus_fit -help r
quartus_fit --help=<topic name>
r
The Status window records the time spent processing in the Fitter during
project compilation, as well as the processing time for any other modules
you may have been running. See Figure 2.
Figure 2. Status Window
ALTERA CORPORATION
INTRODUCTION TO QUARTUS II
■
91
CHAPTER 5: PLACE & ROUTE
ANALYZING FITTING RESULTS
Analyzing Fitting Results
The Quartus II software offers several tools to help you analyze the results
of compilation and fitting. The Messages window and Report window
provide fitting results information. The Floorplan Editor and Chip Editor
allow you to view fitting results and make adjustments, if necessary. In
addition, the Design Assistant helps you check the reliability of a design
based on a set of design rules.
Using the Messages Window to View
Fitting Results
The Processing tab of the Messages window and the Messages section of the
Report window or Report File display the messages generated from the most
recent compilation or simulation. Figure 3 shows the Messages window.
Figure 3. Messages Window
Arrow buttons allow
you to select next and
previous messages
92
■
INTRODUCTION TO QUARTUS II
Location list allows
you to select from
multiple locations
Clicking the Locate
button displays the
selected location
ALTERA CORPORATION
CHAPTER 5: PLACE & ROUTE
ANALYZING FITTING RESULTS
In the Messages window, you can choose Help from the right button popup menu to get Help on a particular message.
If you want to filter the messages that appear in the Messages window, you
can set options in the Filtering tab under Messages in the Options dialog
box (Tools menu) that control the display of information and/or warning
messages. The right button pop-up menu of the Messages window also
provides commands that let you control the display of warning messages,
critical warning messages, information messages, and extra information
messages, or sort the messages by type.
The Messages tab of the Options dialog box allows you to specify options
for displaying separate tabs for each type of message, and the Colors tab
allows you to customize the colors for each type of message.
You can select the message and then choose a command from the right
button pop-up menu to locate to the Assignment Editor, Chip Editor, Design
File, Last Compilation Floorplan, Resource Property Editor, or Timing
Closure Floorplan, depending on which locations are available for that
message. You can also select a message and then select a location from the
Message Location list and click Locate to locate to a specific location.
f
For Information About
Refer To
Viewing messages
“Viewing Messages” in Quartus II Help
Locating the source of a message
Compilation module of the Quartus II
Tutorial
“Locating the Source of a Message” in
Quartus II Help
Using the Report Window or Report
File to View Fitting Results
The Report window contains many sections that can help you analyze the
way the Fitter performed place and route for your design. It includes several
sections that show resource usage. It also lists error messages that were
generated by the Fitter, as well as messages for any other module you were
running.
ALTERA CORPORATION
INTRODUCTION TO QUARTUS II
■
93
CHAPTER 5: PLACE & ROUTE
ANALYZING FITTING RESULTS
By default, the Report window opens automatically when you run the Fitter
or any other compilation or simulation module; however, you can specify
that it should not open automatically by turning off Automatically open the
Report window before starting a processing task if the appropriate Tool
window is not already open in the Processing page of the Options dialog
box (Tools menu). Also, if the Compiler Tool window is open, the Report
window does not open automatically, but clicking on the Report File icon for
each module displays the report for that module. When the Fitter is
processing the design, the Report window continuously updates with new
information. If you stop the Fitter, the Report window contains only the
information created prior to the point at which you stopped the Fitter. See
Figure 4.
Figure 4. Fitter Section of the Report Window
The Quartus II software automatically generates text and HTML versions of
the Report window, depending on which options you specify in the
Processing page of the Options dialog box.
94
■
INTRODUCTION TO QUARTUS II
ALTERA CORPORATION
CHAPTER 5: PLACE & ROUTE
ANALYZING FITTING RESULTS
f
For Information About
Refer To
Report Window sections
“Report Window & File Format” in Quartus II
Help
Using the Report Window
“Overview: Viewing the Results of a
Compilation or Simulation in the Report
Window” in Quartus II Help
Viewing the compilation report
Compilation module of the Quartus II
Tutorial
Using the Floorplan Editor to Analyze
Results
After you run the Fitter, the Floorplan Editor displays the results of place
and route. In the Compilation Report, you can view the noneditable (readonly) Floorplan View, which shows the resource assignments and routing
made during the last compilation. In addition, you can back-annotate the
fitting results to preserve the resource assignments made during the last
compilation. The editable Timing Closure floorplan allows you to view logic
placement made by the Fitter and/or user assignments, make LogicLock™
region assignments, and view routing congestion. See Figure 5.
ALTERA CORPORATION
INTRODUCTION TO QUARTUS II
■
95
CHAPTER 5: PLACE & ROUTE
ANALYZING FITTING RESULTS
Figure 5. The Floorplan Editor
The Floorplan Editor allows you to view resource usage and routing
If you compile a design that is targeted for an Excalibur™ device, you can
also view the Excalibur embedded processor stripe in the Floorplan Editor.
The stripe is located between the logic cells and pins, and contains interfaces
to the embedded logic for the microprocessor, as well as to the dual-port
RAM.
Resource usage in the Floorplan Editor is color coded. Different colors
represent different resources, such as unassigned and assigned pins and
logic cells, unrouted items, MegaLAB™ structures, columns, and row
FastTrack® fan-outs. The Floorplan Editor also provides different floorplan
views that show the pins and interior structure of the device.
To edit assignments in the Floorplan Editor, you can click a resource
assignment and drag it to a new location. While dragging a resource in the
Floorplan Editor, you can use rubberbanding to display a visual
representation of the number of routing resources affected by the move.
96
■
INTRODUCTION TO QUARTUS II
ALTERA CORPORATION
CHAPTER 5: PLACE & ROUTE
ANALYZING FITTING RESULTS
You can view the routing congestion in a design, view routing delay
information for paths, and view connection counts to specific nodes. The
Floorplan Editor also allows you to view the node fan-out and node fan-in
for specific structures, or view the paths between specific nodes. If
necessary, you can change or delete resource assignments. For more
information on using the Floorplan Editor, refer to “Using the Timing
Closure Floorplan” on page 138 in Chapter 8, “Timing Closure.”
If you want to view more fitting details and make additional fitting
adjustments, the Chip Editor reveals additional details about design
placement and routing that are not visible in the Floorplan Editor, and
allows you to make changes by using the Resource Property Editor and
Change Manager. For more information, refer to “Chapter 11: Engineering
Change Management” on page 179.
f
For Information About
Refer To
Viewing assignment and routing
information in the Floorplan Editor
“Overview: Working with Assignments in
the Floorplan Editor” and “Overview:
Viewing Routing Information” in Quartus II
Help
Viewing the fit in the Floorplan Editor
Chapter 7, “Timing Closure Floorplan” in
Quartus II Handbook, vol. 2, on the Altera
web site
Compiler module of the Quartus II Tutorial
Using the Design Assistant to Check
Design Reliability
The Quartus II Design Assistant allows you to check the reliability of your
design, based on a set of design rules, to determine whether there are any
issues that may affect fitting or design optimization. The Design Assistant
page of the Settings dialog box (Assignments menu) allows you to specify
which design reliability guidelines to use when checking your design. For
more information, refer to “Using the Design Assistant to Check
Design Reliability” on page 67 in Chapter 3, “Synthesis.”
ALTERA CORPORATION
INTRODUCTION TO QUARTUS II
■
97
CHAPTER 5: PLACE & ROUTE
OPTIMIZING THE FIT
Optimizing the Fit
Once you have run the Fitter and have analyzed the results, you can try
several options to optimize the fit:
■
■
■
■
Using location assignments
Setting options that control place and route
Using the Resource Optimization Advisor
Using the Design Space Explorer
Using Location Assignments
You can assign logic to physical resources on the device, such as a pin, logic
cell, or Logic Array Block (LAB), by using the Floorplan Editor or the
Assignment Editor in order to control place and route. You may want to use
the Floorplan Editor to edit assignments because it gives you a graphical
view of the device and its features. If you want to create new location
assignments, you may want to use the Assignment Editor command (Tools
menu), which allows you to create several node-specific assignments at
once. In addition to using the Floorplan Editor or Assignment Editor to
create assignments, you can also use Tcl commands. If you want to specify
global assignments for the project, you can use the Settings dialog box
(Assignments menu). For more information about specifying initial design
constraints, refer to “Specifying Initial Design Constraints” on page 48 in
Chapter 2, “Design Entry.”
Once you create an assignment, you can edit it in the Assignment Editor or
the Floorplan Editor. After compilation, you can use the Floorplan Editor to
edit existing resource assignments to pins, logic cells, rows, columns,
regions, MegaLAB structures, and LABs. You can use the Floorplan Editor,
the LogicLock Regions window, or the LogicLock Region Properties dialog
box to assign nodes or entities to LogicLock regions.
The Floorplan Editor provides different views of the device and helps you
make precise assignments to specific locations. You can also view equations
and routing information, and demote assignments by dragging and
dropping assignments to various regions in the Regions window. If your
design has too many constraints that prevent it from fitting in the device,
you may also be able to optimize fitting by removing some of the location
assignments and allowing the Fitter to place the logic.
98
■
INTRODUCTION TO QUARTUS II
ALTERA CORPORATION
CHAPTER 5: PLACE & ROUTE
OPTIMIZING THE FIT
Setting Options that Control Place &
Route
You can set several options that control the Fitter and may affect place and
route:
■
■
■
Fitter options
Fitting optimization and physical synthesis options
Individual and global logic options that affect fitting
Setting Fitter Options
The Fitter Settings page of the Settings dialog box (Assignments menu)
allows you to specify options that control timing-driven compilation and
compilation speed. You can specify whether the Fitter should try to use
registers in I/O cells (rather than registers in regular logic cells) to meet
timing requirements and assignments that relate to I/O pins. You can
specify whether you want the Fitter to use standard fitting, which works
hardest to meet your fMAX timing constraints, to use the fast fit feature,
which improves the compilation speed but may reduce the fMAX, or to use
the auto fit feature, which reduces Fitter effort after meeting timing
requirements and may decrease compilation time. The Fitter Settings page
also allows to you specify that you want to limit Fitter effort to only one
attempt, which may also reduce the fMAX.
Setting Physical Synthesis Optimization Options
The Quartus II software allows you to set options for performing physical
synthesis to optimize the netlist during fitting. You specify physical
synthesis optimization options in the Physical Synthesis Optimizations
page under Fitter Settings in the Settings dialog box (Assignments menu).
Physical synthesis optimization options include the following options:
■
Perform physical synthesis for combinational logic
■
Physical synthesis for registers:
–
Perform register duplication
–
Perform register retiming
ALTERA CORPORATION
INTRODUCTION TO QUARTUS II
■
99
CHAPTER 5: PLACE & ROUTE
OPTIMIZING THE FIT
■
Physical synthesis effort:
–
–
–
Normal (default effort level; average of 2 to 3 compile times
Extra (more compile time than Normal; should improve
performance gains)
Fast (less compile time than Normal; may reduce performance
gains)
For more information about physical synthesis options, refer to “Using
Netlist Optimizations to Achieve Timing Closure” on page 143 in Chapter 8,
“Timing Closure.”
f
For Information About
Refer To
Using Quartus II physical synthesis
optimizations
Chapter 8, “Netlist Optimizations & Physical
Synthesis” in the Quartus II Handbook,
vol.2, on the Altera web site
Using Quartus II Fitter optimization
options
“Using Physical Synthesis” in Quartus II
Help
Setting Individual Logic Options that Affect Fitting
Quartus II logic options allow you to set attributes without editing the
source code. You can specify Quartus II logic options for individual nodes
and entities in the Assignment Editor (Assignments menu) and can specify
global default logic options in More Fitter Settings dialog box, which is
available by clicking More Settings in the Fitter Settings page of the
Settings dialog box (Assignments menu). For example, you can use logic
options to specify that the signal should be available throughout the device
on a global routing path, specify that the Fitter should create parallel
expander chains automatically, specify that the Fitter should automatically
combine a register with a combinational function in the same logic cell, also
known as “register packing,” or limit the length of carry chains, cascade
chains, and parallel expander chains.
.
f
100
■
For Information About
Refer To
Using Quartus II logic options to
control place and route
“Logic Options,” “Creating, Editing &
Deleting Assignments,” and “Specifying
Settings for Default Logic Options” in
Quartus II Help
INTRODUCTION TO QUARTUS II
ALTERA CORPORATION
CHAPTER 5: PLACE & ROUTE
OPTIMIZING THE FIT
Using the Resource Optimization
Advisor
The Resource Optimization Advisor offers recommendations for optimizing
your design for resource usage in the following areas:
■
■
■
■
■
logic element usage
memory block usage
DSP block usage
I/O usage
routing resource usage
If you have an open project, you can view the Resource Optimization
Advisor by choosing Resource Optimization Advisor (Tools menu). If the
project has not been compiled yet, the Resource Optimization Advisor
provides only general recommendations for optimizing resource usage. If
the project has been compiled, however, the Resource Optimization Advisor
can provide specific recommendations for the project, based on the project
information and current settings. Figure 6 shows the Resource Optimization
Advisor.
Figure 6. Resource Optimization Advisor Summary Page
The first page of the Resource Optimization Advisor summarizes the
resource usage after compilation, and indicates possible problem areas. The
left pane of the Resource Optimization Advisor shows a hierarchical list of
problems and recommendations, with icons that indicate whether the
recommendation might be appropriate for the current design and target
device family, or whether the current design already has the recommended
setting. When you click on a recommendation in the hierarchical list, the
right pane provides a detailed description of the recommendation, a
summary, and one or more recommended actions, as shown in Figure 7.
ALTERA CORPORATION
INTRODUCTION TO QUARTUS II
■
101
CHAPTER 5: PLACE & ROUTE
OPTIMIZING THE FIT
Figure 7. Resource Optimization Advisor Recommendation Page
Hierarchical list of recommendations—icons
indicate potential problem areas
Clicking a link in the recommendations page opens the
appropriate dialog box, page, or feature.
If the recommended action involves changing a Quartus II setting, the right
pane of the Resource Optimization Advisor may include a link to the
appropriate dialog box, page, or feature in the Quartus II software. It may
also include links to Quartus II Help or other documentation on the Altera
web site.
If you want to view recommendations for improving timing results, you can
use the Timing Optimization Advisor. See “Using the Timing Optimization
Advisor” on page 142 in Chapter 8, “Timing Closure.”
Using the Design Space Explorer
Another way to control Quartus II fitting is to use the Design Space
Explorer (DSE) Tcl script, dse.tcl, which can help you optimize your design.
The DSE interface allows you to explore a range of Quartus II options and
settings automatically to determine which settings should be used to obtain
the best possible result for the project. You can start DSE from the command
line with the quartus_sh executable, or you can start DSE from the Windows
Start menu with the Quartus II <version number> Design Space Explorer
command; you should not start DSE from within the Quartus II interface.
102
■
INTRODUCTION TO QUARTUS II
ALTERA CORPORATION
CHAPTER 5: PLACE & ROUTE
OPTIMIZING THE FIT
You can specify the effort level that DSE puts into determining the optimal
settings the current project. The DSE interface also allows you to specify
optimization goals and allowable compilation time. See Figure 8.
Figure 8. Design Space Explorer Interface
DSE provides several exploration modes, which are listed under
Exploration Settings in the DSE window:
■
■
■
Search for Best Area
Search for Best Performance (allows you to specify an effort level)
Advanced Search
Selecting the Advanced Search option and clicking Configure opens the
Advanced Search dialog box, which allows you to specify additional
options for exploration space, optimization goal, and search method. See
Figure 9.
ALTERA CORPORATION
INTRODUCTION TO QUARTUS II
■
103
CHAPTER 5: PLACE & ROUTE
OPTIMIZING THE FIT
Figure 9. Advanced Search Dialog Box for DSE
!
Running the Design Space Explorer
You can run DSE in graphical user interface mode by typing the following command
at a command prompt:
quartus_sh --dse
r\
You can run DSE in command-line mode by typing the following command at a
command prompt, along with any additional DSE options:
quartus_sh --dse -nogui <project name> [-c <revision name>]
r
For help on DSE options, type quartus_sh --help=dse r at command prompt, or
choose Show Documentation (Help menu) in the DSE window.
You should not run DSE from within the Quartus II graphical user interface.
104
■
INTRODUCTION TO QUARTUS II
ALTERA CORPORATION
CHAPTER 5: PLACE & ROUTE
PERFORMING INCREMENTAL FITTING
Many of the Exploration Space modes allow you to specify the degree of
effort you want DSE to spend in fitting the design; however, increasing the
effort level usually increases the compilation time. Custom exploration
mode allows you to specify various parameters, options, and modes and
then explore their effects on your design.
The Signature modes allow you to explore the effect of a single parameter on
your design and its trade-offs for fMAX, slack, compile time, and area. In the
Signature modes, DSE tests the effects of a single parameter over multiple
seeds, and then reports the average of the values so you can evaluate how
that parameter interacts in the space of your design.
DSE also provides a list of Optimization Goal options, which allow you to
specify whether DSE should optimize for area, speed, or for negative slack
and failing paths.
In addition, you can specify Search Method options, which provide
additional control over how much time and effort DSE should spend on the
search.
After you have completed a design exploration with DSE, you can create a
new revision from a DSE point. You can then close DSE and open the project
with the new revision from within the Quartus II software.
f
For Information About
Refer To
Using the Design Space Explorer
Chapter 9, “Design Space Explorer” in the
Quartus II Handbook, vol. 2, on the Altera
web site
Parameters and settings for optimizing
performance
Chapter 6, “Design Optimization for Altera
Devices” in the Quartus II Handbook, vol. 2,
on the Altera web site
Performing Incremental Fitting
If you have made a change that affects only a few nodes, you can also avoid
running a full compilation by using incremental fitting. Incremental fitting
allows you to run the Fitter module of the Compiler in a mode that attempts
to preserve the fitting results of the previous compilation. Incremental
fitting attempts to reproduce the results of the previous compilation as
ALTERA CORPORATION
INTRODUCTION TO QUARTUS II
■
105
CHAPTER 5: PLACE & ROUTE
PRESERVING ASSIGNMENTS THROUGH BACK-ANNOTATION
closely as possible, which prevents unnecessary changes in the timing
results, and because it reuses the results of the previous compilation, it
usually requires less compilation time than standard fitting.
You can turn on incremental fitting by choosing the Start > Start
Incremental Fitting command (Processing menu).
!
Running Incremental Fitting from the Command Line
You can also run incremental fitting with the quartus_fit executable by typing the
following command at the command prompt:
quartus_fit <project name> --incremental_fitting
r
Preserving Assignments through
Back-Annotation
You can preserve resource assignments from the last compilation by backannotating assignments to any device resource. You can back-annotate all
the resource assignments in a project; you can also back-annotate the size
and location of LogicLock regions. You can specify assignments to backannotate in the Back-Annotate Assignments dialog box (Assignments
menu).
The Back-Annotate Assignments dialog box allows you to select the type of
back-annotation: Default type or Advanced type. See Figure 10.
106
■
INTRODUCTION TO QUARTUS II
ALTERA CORPORATION
CHAPTER 5: PLACE & ROUTE
PRESERVING ASSIGNMENTS THROUGH BACK-ANNOTATION
Figure 10. Back-Annotate Assignments Dialog Box
Back-Annotate Assignments dialog box
(Default type)
Back-Annotate Assignments
dialog box (Advanced type)
The Back-Annotate Assignments (Default type) dialog box allows you to
“demote” pin and/or logic cell assignments to less restrictive location
assignments so that you can allow the Fitter more freedom in rearranging
assignments. The Back-Annotate Assignments (Advanced type) dialog box
allows you to do everything that the Default back-annotation type allows
you to do, as well as back-annotate LogicLock regions, and optionally the
nodes and routing within them. The Advanced back-annotation type also
provides many options for filtering based on region, path, resource type,
and so on, and allows you to use wildcards. You should use only one type
ALTERA CORPORATION
INTRODUCTION TO QUARTUS II
■
107
CHAPTER 5: PLACE & ROUTE
PRESERVING ASSIGNMENTS THROUGH BACK-ANNOTATION
of back-annotation or the other, but not both. If you are not sure which type
to use, Altera recommends that you use the Advanced back-annotation type
for most situations because it offers more options, especially if you are using
LogicLock regions. For more information about using back-annotation with
LogicLock regions, refer to “Back-Annotating LogicLock Region
Assignments” on page 116 in Chapter 6, “Block-Based Design.”
f
108
■
For Information About
Refer To
Back-annotating location assignments
“Back-Annotating Assignments for a
Project” in Quartus II Help
Back-annotating LogicLock region
assignments
“Back-Annotating a LogicLock Region” in
Quartus II Help
Back-annotating LogicLock placement
LogicLock module of the Quartus II Tutorial
INTRODUCTION TO QUARTUS II
ALTERA CORPORATION
Chapter
Six
Block-Based Design
What’s in Chapter 6:
Introduction
110
Quartus II Block-Based Design Flow
110
Using LogicLock Regions
112
Saving Intermediate Synthesis Results 115
Using LogicLock with EDA Tools
119
CHAPTER 6: BLOCK-BASED DESIGN
INTRODUCTION
Introduction
The Quartus® II LogicLock™ feature enables a block-based design flow by
allowing you to create modular designs, designing and optimizing each
module separately before incorporating it into the top-level design.
LogicLock regions are flexible, reusable constraints that increase your ability
to guide logic placement on the target device. You can define any arbitrary
rectangular region of physical resources on the target device as a LogicLock
region. Assigning nodes or entities to a LogicLock region directs the Fitter to
place those nodes or entities inside the region during fitting.
LogicLock regions support team-oriented, block-based design by enabling
you to optimize logic blocks individually, and then import them and their
placement constraints into a larger design. The LogicLock methodology also
promotes module reuse, because modules can be developed separately and
then constrained to LogicLock regions to be used in other designs with no
loss in performance, allowing you to leverage resources and shorten design
cycles.
Quartus II Block-Based Design Flow
In traditional top-down design flows, there is only one netlist for the design.
In a top-down design flow, individual modules of the design can have
different performance from the overall design when implemented on their
own. In bottom-up block-based design flows, there are separate netlists for
each module. This allows designers to create block-based designs, where
each module is optimized independently and then incorporated into the
top-level design. You can use block-based design in the following design
flows:
110
■
■
Modular design flow: In the modular design flow, you divide a design
into a top-level design that instantiates separate submodules. You can
develop each module separately and then incorporate each module
into the top-level design. Placement is determined manually by you or
by the Quartus II software.
■
Incremental design flow: In the incremental design flow, you create
and optimize a system, and then add future modules with little or no
effect on the performance of the original system.
INTRODUCTION TO QUARTUS II
ALTERA CORPORATION
CHAPTER 6: BLOCK-BASED DESIGN
QUARTUS II BLOCK-BASED DESIGN FLOW
■
Team-based design flow: In the team-based design flow, you partition
a design into separate modules, and instantiate and connect the
modules in a top-level design. Other team members then separately
develop the lower-level modules, creating separate projects for each
module, and using the assignments developed for the top-level design.
Once the lower-level modules are complete, they are imported into the
top-level design, which then undergoes final compilation and
verification.
In all three design flows, you can preserve performance at all levels of
development by partitioning designs into functional blocks, organized
according to the physical structure of the circuit or by critical paths. Figure 1
illustrates the basic block-based design flow.
Figure 1. Block-Based Design Flow
Design, verify, & lock
individual modules
Module A
Module B
Module A
Verilog Quartus Mapping
File (.vqm) & Quartus II
Settings File (.qsf)
Quartus II
Compiler Database
quartus_cdb
Module B
VQM File & QSF
Module C
VQM File & QSF
Module C
Top-level Design
Integrate individual modules
into top-level design
Module C
Module A
Module B
ALTERA CORPORATION
INTRODUCTION TO QUARTUS II
■
111
CHAPTER 6: BLOCK-BASED DESIGN
USING LOGICLOCK REGIONS
Using LogicLock Regions
A LogicLock region is defined by its size (height and width) and location on
the device. You can specify the size and location of a region, or direct the
Quartus II software to create them automatically. Table 1 lists the major
properties of LogicLock regions that you can specify in the Quartus II
software.
Table 1. LogicLock Region Properties
Property
Values
Behavior
State
Floating or
Locked
Floating regions allow the Quartus II software to
determine the region’s location on the device. Locked
regions have a user-defined location. Locked regions
are shown in the floorplan with a solid boundary and
floating regions shown by a dashed boundary in the
floorplan. A locked region must have a fixed size.
Size
Auto or Fixed
Auto-sized regions allow the Quartus II software to
determine the appropriate size of a region given its
contents. Fixed regions have a user-defined shape and
size.
Reserved
On or Off
The reserved property allows you to define whether
the Quartus II software can use the resources within a
region for entities that are not assigned to the region.
If the reserved property is on, only items assigned to
the region can be placed within its boundaries.
Enforcement
Hard or Soft
Soft regions give more deference to timing
constraints, and allow some entities to leave a region
if it improves the performance of the overall design.
Hard regions do not allow the Quartus II software to
place contents outside the boundaries of the region.
Origin
Any Floorplan
Location
The origin defines the placement of the LogicLock
region in the floorplan.
With the LogicLock design flow, you can define a hierarchy for a group of
regions by declaring parent and child regions. The Quartus II software
places child regions completely within the boundaries of a parent region.
You can lock a child module relative to its parent region without
constraining the parent region to a locked location on the device.
112
■
INTRODUCTION TO QUARTUS II
ALTERA CORPORATION
CHAPTER 6: BLOCK-BASED DESIGN
USING LOGICLOCK REGIONS
You can create and modify LogicLock regions by using the Floorplan Editor,
the LogicLock Regions Window command (Assignments menu), the
Hierarchy tab of the Project Navigator, or by using Tcl scripts. All LogicLock
attributes and constraint information (clock settings, pin assignments, and
relative placement information) are stored in the Quartus II Settings
File (.qsf) for the project.
You can use the Floorplan Editor to create and edit LogicLock region
assignments. You can draw LogicLock regions in the Timing Closure
floorplan with the Create New Region button and then drag and drop nodes
from the floorplan view, the Node Finder, or the Hierarchy tab of the Project
Navigator.
After you have created a LogicLock region, you can use the LogicLock
Regions window to view all of the LogicLock regions in your design,
including size, state, width, height, and origin. You can also edit and add
new LogicLock regions. See Figure 2.
Figure 2. LogicLock Regions Window
You can also use the LogicLock Regions Properties dialog box to edit
existing LogicLock regions, open the Back-Annotate Assignments dialog
box to back-annotate all nodes in a LogicLock region, view information on
the LogicLock regions in the design, and determine which regions contain
illegal assignments.
In addition, you can add path-based assignments (based on source and
destination nodes), wildcard assignments, and Fitter priority for path-based
and wildcard assignments to LogicLock regions. Setting the priority allows
ALTERA CORPORATION
INTRODUCTION TO QUARTUS II
■
113
CHAPTER 6: BLOCK-BASED DESIGN
USING LOGICLOCK REGIONS
you to specify the order in which the Quartus II software resolves conflicting
path-based and wildcard assignments. You can open the Priority dialog box
from the LogicLock Region Properties dialog box. See Figure 3.
Figure 3. LogicLock Region Properties Dialog Box
After you have performed analysis and elaboration or a full compilation, the
Quartus II software displays the hierarchy of the design in the Hierarchy tab
of the Project Navigator. You can click any of the design entities in this view
and create new LogicLock regions from them, or drag them into an existing
LogicLock region in the Floorplan Editor.
Altera also provides LogicLock Tcl commands to assign LogicLock region
content at the command line or in the Quartus II Tcl Console window. You
can use the provided Tcl commands to create floating and auto-size
114
■
INTRODUCTION TO QUARTUS II
ALTERA CORPORATION
CHAPTER 6: BLOCK-BASED DESIGN
SAVING INTERMEDIATE SYNTHESIS RESULTS
LogicLock regions, add a node or a hierarchy to a region, preserve the
hierarchy boundary, back-annotate placement results, import and export
regions, and save intermediate synthesis results.
f
For Information About
Refer To
Using LogicLock with the Quartus II
software
Chapter 10, “LogicLock Design
Methodology,” in the Quartus II Handbook,
vol. 2, on the Altera web site
“Overview: Using LogicLock Regions” in
Quartus II Help
The LogicLock module in the Quartus II
Tutorial
Saving Intermediate Synthesis
Results
You can save synthesis results for individual entities in conjunction with the
block-based LogicLock design flows by creating a Verilog Quartus Mapping
File (.vqm) for an entity in a design, with a corresponding QSF that contains
the LogicLock constraint information for the entity.
You can design a block of custom logic or instantiate a block of preverified
Intellectual Property (IP), make assignments to that block, verify
functionality and performance, lock the block to maintain this placement
and performance, and then export the block to be imported into another
design. In this way, blocks can be designed, tested, and optimized
individually and can maintain their performance when integrated into a
larger design.
In addition, by saving intermediate synthesis results into a VQM File and
replacing the entity with the VQM File in the project when you import the
assignments, you ensure that the node names synthesized in the new project
correspond to the node names in the imported assignments.
The following steps describe the basic flow for saving intermediate synthesis
results as a VQM File, back-annotating assignments, and exporting and
importing QSFs for designs that contain LogicLock regions:
ALTERA CORPORATION
INTRODUCTION TO QUARTUS II
■
115
CHAPTER 6: BLOCK-BASED DESIGN
SAVING INTERMEDIATE SYNTHESIS RESULTS
1.
Create LogicLock regions.
2.
Compile the design.
3.
Use the Back-Annotate Assignments (Advanced type) dialog box
(Assignments menu) to lock the logic placement in the LogicLock
region(s).
4.
Export the LogicLock region assignments to a QSF by using the Export
Assignments dialog box (Assignments menu).
5.
Instantiate the module in the VQM File into a top-level design and
import the LogicLock region assignments by using the Import
Assignments dialog box (Assignments menu). Click LogicLock Import
File Assignments to specify the name of the QSF that contains the
LogicLock region assignments, the entity name in the QSF that you are
importing, and the entity name in the design to which you are applying
the assignments.
!
Using the quartus_cdb executable
You can also save intermediate synthesis results as a VQM File, back-annotate
assignments, and export and import LogicLock regions separately at the command
prompt or in a script by using the quartus_cdb executable.
If you want to get help on the quartus_cdb executable, type one of the following
commands at the command prompt:
quartus_cdb -h r
quartus_cdb --help r
quartus_cdb --help=<topic name>
r
Back-Annotating LogicLock Region
Assignments
You can use the Back-Annotate Assignments (Advanced Type) command
to lock the logic placement into LogicLock regions in a design before
exporting the assignments for use in a top-level design. Back-annotation
allows you to maintain the performance of a LogicLock region when
importing the region and its assignments into a top-level design.
116
■
INTRODUCTION TO QUARTUS II
ALTERA CORPORATION
CHAPTER 6: BLOCK-BASED DESIGN
SAVING INTERMEDIATE SYNTHESIS RESULTS
You must use the Back-Annotate Assignments (Advanced Type) command
to back-annotate LogicLock region assignments, and you can also use it to
back-annotate designs that do not include LogicLock region assignments.
For more information on back-annotating assignments, refer to “Preserving
Assignments through Back-Annotation” on page 106 in Chapter 5, “Place &
Route.”
Exporting & Importing LogicLock
Assignments
The Export Assignments and Import Assignments dialog boxes
(Assignments menu) allow you to optimize entities individually using
LogicLock region assignments and preserve your optimization when you
instantiate those entities in a top-level design.
When you export LogicLock region assignments, the Quartus II software
writes all LogicLock region assignments, other QSF assignments, and I/O
standard assignments that apply to the specific entity instance to a QSF that
you specify in the Export Assignments dialog box. By default, the Quartus II
software exports the LogicLock region assignments for the entire design.
You can specify subdesign entities to export in the Export focus full
hierarchy path box. See Figure 4.
Figure 4. Export LogicLock Regions Dialog Box
ALTERA CORPORATION
INTRODUCTION TO QUARTUS II
■
117
CHAPTER 6: BLOCK-BASED DESIGN
SAVING INTERMEDIATE SYNTHESIS RESULTS
When you import LogicLock region assignments, the Quartus II software
traverses the compilation hierarchy, starting at the current compilation
focus. If the current project contains multiple instances of a lower-level
entity, the Quartus II software instantiates the assignments imported for that
lower-level entity once for each instance.
To prevent placement conflicts, the Quartus II software assigns imported
top-level LogicLock regions to floating locations. However, it preserves the
location of imported child regions relative to their parents. Figure 5 shows
the Import Assignments dialog box.
Figure 5. Import Assignments Dialog Box
When importing LogicLock regions, you can click Advanced in the Import
Assignments dialog box to specify the nature of the assignments to import,
specify global or instance-level assignments to import, and specify how the
assignments affect the current design. You can also create a backup of the
current QSF for the design before importing assignments.
f
For Information About
Refer To
Saving intermediate synthesis results
as a VQM File, back-annotating
assignments, and exporting and
importing LogicLock region
assignments
Chapter 10, “LogicLock Design
Methodology,” in the Quartus II Handbook,
vol. 2, on the Altera web site
“Overview: Saving Intermediate Synthesis
Results” and “Overview: Using LogicLock
Regions” in Quartus II Help
The LogicLock Module in the Quartus II
Tutorial
118
■
INTRODUCTION TO QUARTUS II
ALTERA CORPORATION
CHAPTER 6: BLOCK-BASED DESIGN
USING LOGICLOCK WITH EDA TOOLS
Using LogicLock with EDA Tools
The block-based LogicLock design flow supports modules that have been
created and optimized in EDA design entry and synthesis tools and then
imported as separate modules in the Quartus II software. You use an EDA
design entry and synthesis tool to create separate netlist files (EDIF Input
Files (.edf) or VQM Files) for modules in a design hierarchy, or to maintain
blocks of logic within a netlist file. You can then use the Quartus II software
to place each netlist file or module within a netlist file into a separate
LogicLock region in a top-level design. Once in the Quartus II software, you
can make changes, optimize, and resynthesize specific modules in the
design by using the EDA tool to update the corresponding part of the design,
without affecting the other modules in the design.
The Mentor Graphics LeonardoSpectrum, Synplicity Synplify, Synopsys
FPGA Compiler II, and Mentor Graphics Precision RTL Synthesis software
provide customized features for using these tools in the block-based
LogicLock design flow.
f
For Information About
Refer To
Using LogicLock with EDA synthesis
tools
Chapter 9, “Synplicity Synplify and Synplify
Pro Support,” in the Quartus II Handbook,
vol. 1, on the Altera web site
Chapter 10, “Mentor Graphics
LeonardoSpectrum Support,” in the
Quartus II Handbook, vol. 1, on the Altera
web site
Chapter 11, “Mentor Graphics Precision RTL
Synthesis Support,” in the Quartus II
Handbook, vol. 1, on the Altera web site
Chapter 12, “Synopsys FPGA Compiler II
BLIS and the Quartus II LogicLock Design
Flow,” in the Quartus II Handbook, vol. 1 on
the Altera web site
ALTERA CORPORATION
INTRODUCTION TO QUARTUS II
■
119
Chapter
Seven
Timing Analysis
What’s in Chapter 7:
Introduction
122
Performing Timing Analysis in the
Quartus II Software
123
Viewing Timing Analysis Results
128
Performing Timing Analysis with
EDA Tools
133
CHAPTER 7: TIMING ANALYSIS
INTRODUCTION
Introduction
The Quartus® II Timing Analyzer allows you to analyze the performance of
all logic in your design and helps to guide the Fitter to meet the timing
requirements in your design. By default, the Timing Analyzer runs
automatically as part of a full compilation to observe and report timing
information such as the setup times (tSU), hold times (tH), clock-to-output
delays (tCO), pin-to-pin delay (tPD), maximum clock frequencies (fMAX),
slack times, and other timing characteristics for the design. You can use the
information generated by the Timing Analyzer to analyze, debug, and
validate the timing performance of your design. You can also use the
Quartus II Timing Analyzer to perform a minimum timing analysis, which
reports the best-case timing results to verify clock-to-pad delays for signals
driving off-chip. Figure 1 shows the timing analysis flow.
Figure 1. Timing Analysis Flow
from Quartus II
Fitter
Report
Files
(.rpt, .htm)
Quartus II
Timing Analyzer
quartus_tan
Quartus II
Assignment Editor
Quartus II
Settings
File (.qsf)
from Quartus II
Fitter
Quartus II
Settings Dialog Box
Quartus II
EDA Netlist Writer
quartus_eda
EDA Board-Level
Analysis Tool
Stamp Model Files
(.data, .mod, or .lib)
Verilog Output Files (.vo),
VHDL Output Files (.vho),
Standard Delay Format
Output Files (.sdf) &
Tcl Script Files (.tcl)
122
■
INTRODUCTION TO QUARTUS II
Synopsys
PrimeTime Software
ALTERA CORPORATION
CHAPTER 7: TIMING ANALYSIS
PERFORMING TIMING ANALYSIS IN THE QUARTUS II SOFTWARE
Performing Timing Analysis in the
Quartus II Software
The Timing Analyzer automatically performs timing analysis on your
design during a full compilation. The following guidelines describe some of
the tasks that you can accomplish with the Quartus II Timing Analyzer:
■
■
■
Specify initial project-wide and individual timing requirements, using
the Timing Wizard (Assignments menu), the Settings dialog box
(Assignments menu), and the Assignment Editor.
Perform the timing analysis during a full compilation or separately
after an initial compilation.
View the timing results using the Report Window, Timing Closure
floorplan, and list_paths Tcl command.
Specifying Timing Requirements
Timing requirements allow you to specify the desired speed performance
for the entire project, for specific design entities, or for individual entities,
nodes, and pins.
You can use the Timing wizard to help you to create initial project-wide
timing settings. Once you have specified initial timing settings, you can
modify settings either by using the Timing wizard again, or by using the
Settings dialog box.
You can make individual timing settings with the Assignment Editor. After
specifying project-wide timing assignments and/or individual timing
assignments, you can run a timing analysis by compiling the design, or by
running the Timing Analyzer separately after an initial compilation.
If you do not specify timing requirement settings or options, the Quartus II
Timing Analyzer will run the analyses using default settings. By default, the
Timing Analyzer calculates and reports the fMAX of every register, the tSU
and tH of every input register, the tCO of every output register, the tPD
between all pin-to-pin paths, slack times, hold times, minimum tCO, and
minimum tPD of the current design entity.
You can specify I/O timing requirements using the traditional tSU
requirement, tCO requirement, and/or tH requirement timing assignments,
or you can include these paths as part of the clock analysis by using the
ALTERA CORPORATION
INTRODUCTION TO QUARTUS II
■
123
CHAPTER 7: TIMING ANALYSIS
PERFORMING TIMING ANALYSIS IN THE QUARTUS II SOFTWARE
Input Maximum Delay, Input Minimum Delay, Output Maximum Delay,
or Output Minimum Delay assignments to specify delays based on external
device timing. Both types of I/O timing requirements ultimately produce
similar results through different methods.
Using the Settings dialog box or the Timing wizard, you can specify the
following timing requirements and other options:
■
■
■
■
Overall frequency requirement for the project, or settings for individual
clock signals
Delay requirements, minimum delay requirements, and path-cutting
options
Reporting options, including the number or source and destination
registers and exclude paths
Timing-driven compilation options
Specifying Project-Wide Timing Settings
Project-wide timing settings include maximum frequency, setup time, hold
time, clock-to-output delay and pin-to-pin delay, and minimum timing
requirements. You can also set project-wide clock settings and multiple
clock domains, and path-cutting options.
Table 1. Project-Wide Timing Settings (Part 1 of 2)
Requirement
Description
fMAX (maximum frequency)
The maximum clock frequency that can be achieved
without violating internal setup (tSU) and hold (tH) time
requirements.
tSU (clock setup time)
The length of time for which data that feeds a register
via its data or enable input(s) must be present at an input
pin before the clock signal that clocks the register is
asserted at the clock pin.
tH (clock hold time)
The length of time for which data that feeds a register
via its data or enable input(s) must be retained at an
input pin after the clock signal that clocks the register is
asserted at the clock pin.
tCO (clock-to-output delay)
The time required to obtain a valid output at an output
pin that is fed by a register after a clock signal transition
on an input pin that clocks the register.
124
■
INTRODUCTION TO QUARTUS II
ALTERA CORPORATION
CHAPTER 7: TIMING ANALYSIS
PERFORMING TIMING ANALYSIS IN THE QUARTUS II SOFTWARE
Table 1. Project-Wide Timing Settings (Part 2 of 2)
Requirement
Description
tPD (pin to pin delay)
The time required for a signal from an input pin to
propagate through combinational logic and appear at an
external output pin.
minimum tCO (clock-tooutput delay)
The minimum time required to obtain a valid output at
an output pin that is fed by a register after a clock signal
transition on an input pin that clocks the register. This
time always represents an external pin-to-pin delay.
minimum tPD (clock-tooutput delay)
Specifies the minimum acceptable pin-to-pin delay, that
is, the time required for a signal from an input pin to
propagate through combinational logic and appear at an
external output pin.
Specifying Individual Timing Assignments
You can make individual timing assignments to individual entities, nodes,
and pins with the Assignment Editor. Individual timing assignments
override project-wide requirements (if they are more stringent). The
Assignment Editor supports point-to-point timing assignments, wildcards
to identify specific nodes when making assignments, and timegroup
assignments to make individual assignments to groups of nodes.
The timing requirements that you enter for pins and nodes are saved in the
Quartus II Settings File (.qsf) for the top-level entity in the current hierarchy.
You can make the following types of individual timing assignments in the
Timing Analyzer:
■
Individual clock settings: allow you to perform an accurate multiclock
timing analysis by defining the timing requirements and relationship of
all clock signals in the design. The Timing Analyzer supports both
single-clock and multiclock frequency analysis.
■
Multicycle paths: paths between registers that require more than one
clock cycle to become stable. You can set multicycle paths to instruct the
Timing Analyzer to relax its measurements and avoid incorrect setup
or hold time violations.
ALTERA CORPORATION
INTRODUCTION TO QUARTUS II
■
125
CHAPTER 7: TIMING ANALYSIS
PERFORMING TIMING ANALYSIS IN THE QUARTUS II SOFTWARE
■
Cut paths: by default, the Quartus II software will cut paths between
unrelated clock domains when there are no timing requirements set or
only the default required fMAX clock setting is used. The Quartus II
software will also cut paths between unrelated clock domains if
individual clock assignments are set but there is no defined relationship
between the clock assignments. You can also define cut paths for
specific paths in the design.
■
Minimum delay requirements: individual tH, minimum tCO, and
minimum tPD timing requirements for specific nodes or groups. You
can make these assignments to specific nodes or groups to override
project-wide minimum timing requirements.
■
Individual tSU, tPD, and tCO requirements on specific nodes in the
design.
■
timegroup assignments: advanced timing assignment that you can
define in the Time Groups dialog box (Assignments menu), the
Quartus II Tcl Console, or one of the Quartus II executables that
support Tcl. Members of a defined timing group can include regular
node names, wildcards, and/or other timing group names. Conversely,
you can exclude specific nodes, wildcards, and/or other timing group
names from a timing group.
Performing a Timing Analysis
Once you have specified timing settings and assignments, you can run the
Timing Analyzer by performing a full compilation.
After compilation is complete, you can rerun timing analysis separately by
using the Start > Start Timing Analyzer command (Processing menu), run
a minimum timing analysis by choosing Start > Start Minimum Timing
Analysis (Processing menu), or use the Timing Analyzer Tool command
(Tools menu).
The Timing Analyzer Tool window provides an alternative interface for
controlling the Timing Analyzer. This interface is similar to the Timing
Analyzer interface in the MAX+PLUS II software. You can use the Timing
Analyzer Tool window to start and stop the Timing Analyzer, quickly view
summary timing analysis results, or to access detailed timing analysis
results in the Compilation Report. You can click List Paths to display
propagation delays for the selected path. See Figure 2.
126
■
INTRODUCTION TO QUARTUS II
ALTERA CORPORATION
CHAPTER 7: TIMING ANALYSIS
PERFORMING TIMING ANALYSIS IN THE QUARTUS II SOFTWARE
Figure 2. Timing Analyzer Tool
!
Using the quartus_tan executable
You can also run the Timing Analyzer separately at the command prompt or in a
script by using the quartus_tan executable. You must run the Quartus II Fitter
executable quartus_fit before running the Timing Analyzer.
The quartus_tan executable creates a separate text-based report file that can be
viewed with any text editor.
You can also launch the quartus_tan Tcl scripting shell, to run timing-related Tcl
commands, by typing the following command at a command prompt:
quartus_tan -s
r
If you want to get help on the quartus_tan executable, type one of the following
commands at the command prompt:
quartus_tan -h r
quartus_tan -help r
quartus_tan --help=<topic name>
ALTERA CORPORATION
r
INTRODUCTION TO QUARTUS II
■
127
CHAPTER 7: TIMING ANALYSIS
VIEWING TIMING ANALYSIS RESULTS
f
For Information About
Refer To
Specific timing settings and
performing a timing analysis in the
Quartus II Software
“Overview: Using the Timing Analyzer” in
Quartus II Help
Chapter 4, “Quartus II Timing Analysis,” in
the Quartus II Handbook, vol. 3, on the
Altera web site
Timing Analysis module of the Quartus II
Tutorial
Using the Timing Analyzer Tool
window
MAX+PLUS II Conversion module of the
Quartus II Tutorial
Viewing Timing Analysis Results
After you run a timing analysis, you can view the timing analysis results in
the Timing Analyzer folder of the Compilation Report. You can then list the
timing paths to validate circuit performance, determine critical speed paths
and paths that limit the design’s performance, and make additional timing
assignments. Additionally, you can use the list_paths Tcl command to
locate and view information on any delay path in the design.
You can also use the Timing Closure floorplan (Project menu) to view
information on the critical paths in the design and view routing congestion.
For more information on using the Timing Closure floorplan to view critical
paths and routing congestion, refer to “Using the Timing Closure Floorplan”
on page 138 in Chapter 8, “Timing Closure.”
If you are familiar with MAX+PLUS® II timing reporting, you can find
timing information, such as the delay information from the MAX+PLUS II
Delay Matrix, in the Timing Analyzer sections of the Compilation Report
and in the Custom Delays tab of the Timing Analyzer Tool window.
Using the Report Window
The Timing Analysis sections in the Report window list the reported timing
information for clock setup and clock hold; tSU, tH, tPD, tCO; minimum pulse
width requirements; any timing assignments that were ignored during the
128
■
INTRODUCTION TO QUARTUS II
ALTERA CORPORATION
CHAPTER 7: TIMING ANALYSIS
VIEWING TIMING ANALYSIS RESULTS
timing analysis; and any messages generated by the Timing Analyzer. By
default, the Timing Analyzer also reports the best-case minimum clock-tooutput times and best-case minimum point-to-point delays.
The Report Window reports the following types of information for timing
analysis:
■
■
■
■
■
■
■
Settings for timing requirements
Slack and minimum slack
Source and destination clock names
Source and destination node names
Required and actual point-to-point times
Required hold relationships
Actual fMAX
Figure 3. Timing Analysis Results in the Report Window
Making Assignments & Viewing Delay
Paths
You can access the Assignment Editor, List Paths and Locate in Timing
Closure Floorplan commands directly from the Timing Analyzer sections in
the Report Window to make individual timing assignments and view delay
path information. In addition, you can use the list_paths Tcl command
to list delay path information.
ALTERA CORPORATION
INTRODUCTION TO QUARTUS II
■
129
CHAPTER 7: TIMING ANALYSIS
VIEWING TIMING ANALYSIS RESULTS
You can use the Assignment Editor to make an individual timing
assignment on any path in a Timing Analyzer report. This feature allows
you to easily make point-to-point assignments on paths.
The following steps describe the basic flow for making individual timing
assignments in the Assignment Editor:
1.
In the Category bar, click Timing to indicate the category of assignment
you wish to make.
2.
Click the To cell in the spreadsheet and use the Node Finder to find a
node, or type a node name, wildcard, and/or timegroup character that
identifies the destination node you want to assign.
3.
Click the From cell in the spreadsheet and use the Node Finder to find
a node, or type a node name, wildcard, and/or timegroup character
that identifies the source node you want to assign.
4.
In the spreadsheet, double-click the Assignment Name cell and select
the timing assignment you wish to make. For assignments that require
a value, double-click the Value cell and type or select the appropriate
assignment value.
You can also use the Locate in Timing Closure Floorplan command (Project
menu) to locate a path in the Timing Closure floorplan, which allows you to
take advantage of the Timing Closure floorplan features to make
assignments to a specific path. For more information on using the Timing
Closure floorplan, refer to “Using the Timing Closure Floorplan” on page
138 in Chapter 8, “Timing Closure.”
You can use the List Paths command (right button pop-up menu) to display
the intermediate delays of any path in a Timing Analyzer report panel in the
Messages window. The List Paths command allows you to find pin-to-pin,
register-to-register, and clock-to-output-pin delay paths, and display
information about any delay path in the design that appears in the Report
Window. See Figure 4.
130
■
INTRODUCTION TO QUARTUS II
ALTERA CORPORATION
CHAPTER 7: TIMING ANALYSIS
VIEWING TIMING ANALYSIS RESULTS
Figure 4. Output from List Paths Command
The list_paths Tcl command, which you can use in the quartus_tan
module and the Quartus II Tcl Console, allows you to specify any point-topoint path and view the delay information. You can specify the number of
paths to report, the type of path (including minimum timing paths), and use
wildcards to identify source and destination nodes. This option reports
information in the same manner as the List Path command. See Figure 5.
Figure 5. Sample Output from list_paths Command
Using the Technology Map Viewer
The Quartus II Technology Map Viewer provides a low-level, or atom-level,
technology-specific schematic representation a design. The Technology Map
Viewer includes a schematic view, and also includes a hierarchy list, which
lists the instances, primitives, pins, and nets for the entire design netlist.
ALTERA CORPORATION
INTRODUCTION TO QUARTUS II
■
131
CHAPTER 7: TIMING ANALYSIS
VIEWING TIMING ANALYSIS RESULTS
After performing Timing Analysis or performing a full compilation that
includes Timing Analysis, you can use the Technology Map Viewer to view
the nodes that make up a timing path, including information about total
delay and individual node delay. See Figure 6.
You can display the Technology Map Viewer after performing a timing
analysis by using the following methods:
■
■
■
using the Technology Map Viewer command (Tools menu)
using the Locate in Technology Map Viewer command (right button
pop-up menu) from a Timing Analyzer section in the Report Window
using the Location list in the Messages window (after using the List
Paths command)
Figure 6. Technology Map View Window—Delay Information
f
132
■
For Information About
Refer To
Using the Quartus II Technology Map
Viewer
Chapter 14, “Analyzing Designs with the
Quartus II RTL Viewer and Technology Map
Viewer” in the Quartus II Handbook, vol. 1,
on the Altera web site
INTRODUCTION TO QUARTUS II
ALTERA CORPORATION
CHAPTER 7: TIMING ANALYSIS
PERFORMING TIMING ANALYSIS BY USING EDA TOOLS
Performing Timing Analysis by
Using EDA Tools
The Quartus II software supports timing analysis and minimum timing
analysis using the Synopsys PrimeTime software on UNIX workstations and
board-level timing analysis using the Mentor Graphics® BLAST or Tau
board-level verification tools.
You can generate the necessary output files for performing timing analysis
in EDA timing analysis tools by specifying the appropriate timing analysis
tool in the Timing Analysis and Board-Level pages under EDA Tool
Settings in the Settings dialog box (Assignments menu) or in the New
Project Wizard (File menu) when creating a project, and then performing a
full compilation. You can also generate the files by using the Start > Start
EDA Netlist Writer command (Processing menu) after an initial
compilation. If you are using the NativeLink™ feature, you can also run a
timing analysis after an initial compilation by using the Run EDA Timing
Analysis Tool command (Tools menu).
!
Using the quartus_eda executable
You can also run the EDA Netlist Writer to generate the necessary output files
separately at the command prompt or in a script by using the quartus_eda
executable. You must run the Quartus II Fitter executable quartus_fit before
running the EDA Netlist Writer.
The quartus_eda executable creates a separate text-based report file that can be
viewed with any text editor.
If you want to get help on the quartus_eda executable, type one of the following
commands at the command prompt:
quartus_eda -h r
quartus_eda -help r
quartus_eda --help=<topic name>
r
Using the PrimeTime Software
The Quartus II software generates a Verilog Output File or VHDL Output
File, a Standard Delay Format Output File (.sdo) that contains timing delay
information, and a Tcl Script File that sets up the PrimeTime environment.
ALTERA CORPORATION
INTRODUCTION TO QUARTUS II
■
133
CHAPTER 7: TIMING ANALYSIS
PERFORMING TIMING ANALYSIS BY USING EDA TOOLS
If you are performing a minimum timing analysis, the Quartus II software
uses the minimum delay information generated by the Timing Analyzer in
the SDF Output File for the design.
Using the NativeLink feature, you can specify that the Quartus II software
launches the PrimeTime software in either command-line or GUI mode. You
can also specify a Synopsys Design Constraints File (.sdc) that contains
timing assignments for use in the PrimeTime software.
The following steps describe the basic flow to manually use the PrimeTime
software to perform timing analysis on a design after compilation in the
Quartus II software:
1.
Specify EDA tool settings, either through the Settings dialog box
(Assignments menu), or during project setup, using the New Project
Wizard (File menu).
2.
Compile your design in the Quartus II software to generate the output
netlist files. The Quartus II software places the files in a tool-specific
directory.
3.
Source the Quartus II-generated Tcl Script File (.tcl) to set up the
PrimeTime environment.
4.
Perform timing analysis in the PrimeTime software.
Using the BLAST and Tau Software
The Quartus II software generates Stamp model files that can be imported
into the BLAST or Tau software to perform board-level timing verification.
The following steps describe the basic flow for generating Stamp model files:
134
■
1.
Specify EDA tool settings, either through the Settings dialog box
(Assignments menu), or during project setup, using the New Project
Wizard (File menu).
2.
Compile the design in the Quartus II software to generate the Stamp
model files. The Quartus II software places the files in a tool-specific
directory.
3.
Use the Stamp model files in the BLAST or Tau software to perform
board-level timing verification.
INTRODUCTION TO QUARTUS II
ALTERA CORPORATION
CHAPTER 7: TIMING ANALYSIS
PERFORMING TIMING ANALYSIS BY USING EDA TOOLS
f
For Information About
Refer To
Using the Synopsys PrimeTime
software with the Quartus II software
Chapter 5, “Synopsys PrimeTime Support,”
in the Quartus II Handbook,” vol. 3, on the
Altera web site
Using the Innoveda BLAST and Mentor
Graphics Tau software with the
Quartus II software
“Overview: Using the BLAST Software with
the Quartus II Software” in Quartus II Help
“Overview: Using the Tau Software with the
Quartus II Software” in Quartus II Help
ALTERA CORPORATION
INTRODUCTION TO QUARTUS II
■
135
Chapter
Eight
Timing Closure
What’s in Chapter 8:
Introduction
138
Using the Timing Closure Floorplan
138
Using the Timing Optimization Advisor 142
Using Netlist Optimizations to Achieve
Timing Closure
143
Using LogicLock Regions to Achieve
Timing Closure
146
Using the Design Space Explorer to
Achieve Timing Closure
148
CHAPTER 8: TIMING CLOSURE
INTRODUCTION
Introduction
The Quartus® II software offers a fully integrated timing closure flow that
allows you to meet your timing goals by controlling the synthesis and place
and route of a design. Using the timing closure flow results in faster timing
closure for complex designs, reduced optimization iterations, and automatic
balancing of multiple design constraints.
The timing closure flow allows you to perform an initial compilation, view
design results, and perform further design optimization efficiently. You can
use the Timing Closure floorplan to analyze the design and make
assignments, use the Timing Optimization Advisor to view
recommendations for optimizing your design for timing, use netlist
optimizations on the design after synthesis and during place and route, use
LogicLock™ region assignments, and use the Design Space Explorer to
further optimize the design. Figure 1 shows the timing closure flow.
Figure 1. Timing Closure Flow
to Quartus II
Compiler
Netlist
Optimizations
from Quartus II
Compiler
Performance met?
No
Yes
Timing Closure
Achieved
Timing
Optimization
Advisor
Analysis with
Timing Closure
Floorplan
Make assignments,
including LogicLock
region, timing &
location assignments
Using the Timing Closure Floorplan
You can use the Timing Closure floorplan to view logic placement made by
the Fitter, view user assignments and LogicLock region assignments, and
routing information for a design. You can use this information to identify
critical paths in the design and make timing assignments, location
assignments, and LogicLock region assignments to achieve timing closure.
138
■
INTRODUCTION TO QUARTUS II
ALTERA CORPORATION
CHAPTER 8: TIMING CLOSURE
USING THE TIMING CLOSURE FLOORPLAN
You can customize the way the Timing Closure floorplan displays
information using options available from the View menu. You can show the
device by package pins and their function; by interior MegaLAB™ structures,
LABs, and cells; by regions of the chip; and by the name and location of
selected signals.
You can also use the Field View command (View menu) to display the major
classifications of device resources in a high-level outline view in the
Floorplan Editor. Assignments are represented in Field view by colored
areas that indicate the amount of user-assigned, Fitter-placed, and
unassigned logic per structure in the device. You can use the information in
the Field view to make assignments to achieve timing closure on a design.
Viewing Assignments & Routing
The Timing Closure floorplan can simultaneously show user assignments
and Fitter location assignments. User assignments are all the location and
LogicLock region assignments you have made in the design. Fitter
assignments are the locations where the Quartus II software placed all nodes
after the last compilation. You can show user assignments and Fitter
assignments with the Assignments command (View menu).
The Timing Closure Floorplan allows you to show the device resources and
the corresponding routing information for all design logic. Using the
Routing command (View menu), you can select device resources and view
the following types of routing information:
■
Paths between nodes: display the path between selected logic cells,
I/O cells, embedded cells, and pins that feed one another.
■
Node fan-in and fan-out: display node fan-in and fan-out routing
information for selected embedded cells, logic cells, I/O cells, and pins.
■
Routing delays: display routing delays to or from specific logic cells,
I/O cells, embedded cells, or pins; between selected nodes; or along one
or more critical paths.
■
Connection counts: show or hide the number of connections to a
selected object, from a selected object, or between selected objects.
■
Physical timing estimates: displays the approximate delay from one
physical resource to another physical resource. Once you select a
physical resource, the delay is represented by the shade of potential
ALTERA CORPORATION
INTRODUCTION TO QUARTUS II
■
139
CHAPTER 8: TIMING CLOSURE
USING THE TIMING CLOSURE FLOORPLAN
destination resources (the darker the resource, the longer the delay)
and the delay to a destination resource is shown by placing the mouse
over possible destination another physical resource.
■
Routing congestion: displays a graphical representation of the routing
congestion in a design. The darker the shading, the greater the routing
resource utilization. You can select a routing resource and then specify
the congestion threshold (displayed as red areas in the device) for the
resource.
■
Critical paths: displays the critical paths in a design, including path
edges and routing delays. The default critical path view shows the
register-to-register paths. You can also view all the combinational
nodes for the worst-case path between the source and destination
nodes. You can specify whether you want to view critical paths by
delay or slack criteria and can specify a clock domain, source and
destination node names, and the number of critical paths to display.
You can also view the routing information for LogicLock regions in the
design, including connectivity and intra-region delay. LogicLock region
connectivity displays the connectivity between entities assigned to
LogicLock regions in the design and intra-region delay displays the
maximum time delay between source and destination paths in a LogicLock
region, including its child regions.
The Equations window displays routing and equation information for pin,
I/O cell, logic cell, and embedded cell assignments. When you turn on
Equations (View menu), the Equations window is displayed at the bottom
of the Floorplan Editor window. See Figure 2.
Figure 2. Equations Window
By selecting one or more logic cell, embedded cell, and/or pin assignments
in the floorplan, you can display their equations, fan-in, and fan-out in the
Equations list and expand or collapse the terms. The Fan-In list displays all
140
■
INTRODUCTION TO QUARTUS II
ALTERA CORPORATION
CHAPTER 8: TIMING CLOSURE
USING THE TIMING CLOSURE FLOORPLAN
nodes that feed the selected logic cell, embedded cell, and/or pin
assignments. The Fan-Out list displays all nodes that are fed by the selected
logic cell, embedded cell, and/or pin assignments.
Making Assignments
To facilitate achieving timing closure, the Timing Closure floorplan allows
you to make location and timing assignments directly from the floorplan.
You can create and assign nodes or entities to custom regions and to
LogicLock regions in the Timing Closure floorplan, and you can also edit
existing assignments to pins, logic cells, rows, columns, regions, MegaLAB
structures, and LABs.
You can edit assignments in the Timing Closure floorplan in the following
ways:
■
■
■
■
■
Cut, copy, and paste node and pin assignments.
Launch the Assignment Editor to make assignments.
Use the Node Finder to help make assignments.
Create and assign logic to LogicLock regions.
Drag and drop nodes and entities from the Hierarchy tab of the Project
Navigator, LogicLock regions, and the Timing Closure floorplan to
other areas of the floorplan.
Before making assignments, you can preserve resource assignments from
the current compilation by back-annotating assignments to pins, logic cells,
rows, columns, regions, LABs, MegaLAB structures, and LogicLock regions
by using the Back-Annotate Assignments command (Assignments menu).
For more information on using the Back-Annotate Assignments command,
see “Preserving Assignments through Back-Annotation” on page 106 in
Chapter 5, “Place & Route.”
ALTERA CORPORATION
INTRODUCTION TO QUARTUS II
■
141
CHAPTER 8: TIMING CLOSURE
USING THE TIMING OPTIMIZATION ADVISOR
f
For Information About
Refer To
Viewing and making assignments and
viewing routing in the Timing Closure
floorplan
Chapter 7, “Timing Closure Floorplan,” in
the Quartus II Handbook, vol. 2, on the
Altera web site
“Overview: Viewing Routing Information” in
Quartus II Help
“Overview: Working with Assignments in
the Floorplan Editor” in Quartus II Help
LogicLock module in the Quartus II tutorial
Using the Timing Optimization
Advisor
The Timing Optimization Advisor offers recommendations for optimizing
your design for timing in the following areas:
■
■
■
■
maximum frequency (fMAX)
setup timing (tSU)
clock-to-output (tCO)
propagation delay (tPD)
If you have an open project, you can view the Timing Optimization Advisor
by choosing Timing Optimization Advisor (Tools menu). If the project has
not been compiled yet, the Timing Optimization Advisor provides only
general recommendations for optimizing for timing. If the project has been
compiled, however, the Timing Optimization Advisor can provide specific
timing recommendations for the project, based on the project information
and current settings. Figure 3 shows the Timing Optimization Advisor.
142
■
INTRODUCTION TO QUARTUS II
ALTERA CORPORATION
CHAPTER 8: TIMING CLOSURE
USING NETLIST OPTIMIZATIONS TO ACHIEVE TIMING CLOSURE
Figure 3. Timing Optimization Advisor Initial Page
The Timing Optimization Advisor features are very similar to the Resource
Optimization Advisor; for more information, refer to “Using the Resource
Optimization Advisor” on page 101 in Chapter 5, “Place & Route.”
Using Netlist Optimizations to
Achieve Timing Closure
The Quartus II software includes netlist optimization options to further
optimize your design during synthesis and during place and route. Netlist
optimizations are push-button features that offer improvements to fMAX
results by making modifications to the netlist to improve performance.
These options can be applied regardless of the synthesis tool used.
Depending on your design, some options may have more of an effect than
others.
You can specify synthesis and physical synthesis netlist optimizations in the
Synthesis Netlist Optimizations and Physical Synthesis Optimizations
pages of the of the Settings dialog box (Assignments menu). See Figure 4.
ALTERA CORPORATION
INTRODUCTION TO QUARTUS II
■
143
CHAPTER 8: TIMING CLOSURE
USING NETLIST OPTIMIZATIONS TO ACHIEVE TIMING CLOSURE
Figure 4. Netlist Optimizations
Physical Synthesis
Optimizations
Synthesis Netlist
Optimizations
Netlist optimizations for synthesis include the following options:
■
144
■
Perform WYSIWYG primitive resynthesis: Directs the Quartus II
software to unmap WYSIWYG primitives during synthesis. When this
option is turned on, the Quartus II software unmaps the logic elements
in an atom netlist to gates and remaps the gates to Altera® LCELL
primitives. This option allows the Quartus II software to use different
techniques specific to a device architecture during the remapping
process and uses the optimization technique (Area, Balanced, or
Speed) that you specified in the Analysis & Synthesis Settings page of
the Settings dialog box.
INTRODUCTION TO QUARTUS II
ALTERA CORPORATION
CHAPTER 8: TIMING CLOSURE
USING NETLIST OPTIMIZATIONS TO ACHIEVE TIMING CLOSURE
■
Perform gate-level register retiming: Allows registers to be moved
across combinational logic to balance timing, but does not change the
functionality of the current design. This option moves registers across
combinational gates only, and not across user-instantiated logic cells,
memory blocks, DSP blocks, or carry or cascade chains, and has the
ability to move registers from the inputs of a combinational logic block
to the block’s output, potentially combining the registers. It can also
create multiple registers at the input of a combinational logic block
from a register at the output of a combinational logic block.
■
Allow register retiming to trade off Tsu/Tco with Fmax: Directs the
Quartus II software to move logic across registers that are associated
with I/O pins during register retiming to trade off tCO and tSU with
fMAX. When you turn on this option, register retiming can affect
registers that feed and are fed by I/O pins. If you do not turn on this
option, register retiming does not touch any registers that are
connected to I/O pins.
Netlist optimizations for physical synthesis and fitting include the following
options:
■
Perform physical synthesis for combinational logic: Directs the
Quartus II software to try to increase performance by performing
physical synthesis optimizations on combinational logic during fitting.
■
Perform register duplication: Directs the Quartus II software to
increase performance by using register duplication to perform physical
synthesis optimizations on registers during fitting.
■
Perform register retiming: Directs the Quartus II software to increase
performance by using register retiming to perform physical synthesis
optimizations on registers during fitting.
■
Physical synthesis effort: Specifies the level of effort used by the
Quartus II software when performing physical synthesis (Normal,
Extra, and Fast).
The Quartus II software cannot perform these netlist optimizations for
fitting and physical synthesis on a back-annotated design. In addition, if you
use one or more of these netlist optimizations on a design, and then backannotate the design, you must generate a Verilog Quartus Mapping
File (.vqm) if you wish to save the results. The VQM File must be used in
place of the original design source code in future compilations.
ALTERA CORPORATION
INTRODUCTION TO QUARTUS II
■
145
CHAPTER 8: TIMING CLOSURE
USING LOGICLOCK REGIONS TO ACHIEVE TIMING CLOSURE
f
For Information About
Refer To
Achieving timing closure using netlist
optimizations
Chapter 8, “Netlist Optimizations and
Physical Synthesis,” in the Quartus II
Handbook, vol. 2, on the Altera web site
Using LogicLock Regions to Achieve
Timing Closure
You can use LogicLock regions to achieve timing closure by analyzing the
design in the Timing Closure floorplan, and then constraining critical logic
in LogicLock regions. LogicLock regions are generally hierarchical, giving
you more control over the placement and performance of modules or groups
of modules. You can use the LogicLock feature on individual nodes, for
instance, by assigning the nodes along the critical path to a LogicLock
region.
Successfully improving performance by using LogicLock regions in a design
requires a detailed understanding of the design’s critical paths. Once you
have implemented LogicLock regions and attained the desired performance,
back-annotate the contents of the region to lock the logic placement.
Soft LogicLock Regions
LogicLock regions have predefined boundaries and nodes assigned to a
particular region always reside within the boundary or LogicLock region
size. Soft LogicLock regions can enhance design performance by removing
the fixed rectangular boundaries of LogicLock regions. With the soft region
property enabled, the Fitter attempts to place as many assigned nodes in the
region as close together as possible, and has the added flexibility of moving
nodes outside the soft region to meet a design’s performance requirement.
Path-Based Assignments
The Quartus II software enables you to assign specific source and
destination paths to LogicLock regions, allowing for easy grouping of
critical design nodes into a LogicLock region. You can create path-based
146
■
INTRODUCTION TO QUARTUS II
ALTERA CORPORATION
CHAPTER 8: TIMING CLOSURE
USING LOGICLOCK REGIONS TO ACHIEVE TIMING CLOSURE
assignments with the Paths dialog box, by dragging and dropping critical
paths from the Timing Analyzer section of the Report window and the
Timing Closure floorplan into LogicLock regions.
The Paths dialog box allows you to specify a path by identifying a source
and destination node and using wildcards when identifying nodes. You can
click List Nodes to determine how many nodes will be assigned to the
LogicLock region. You open this dialog box by clicking Add Path or doubleclicking in the Contents tab of the LogicLock Region Properties dialog box,
or by double-clicking on a path in the Floorplan Editor. See Figure 5.
Figure 5. Paths Dialog Box
ALTERA CORPORATION
INTRODUCTION TO QUARTUS II
■
147
CHAPTER 8: TIMING CLOSURE
USING THE DESIGN SPACE EXPLORER TO ACHIEVE TIMING CLOSURE
f
For Information About
Refer To
Achieving timing closure using the
LogicLock methodology
Chapter 7, “Timing Closure Floorplan,” in
the Quartus II Handbook, vol. 2, on the
Altera web site
Chapter 10, “LogicLock Design
Methodology,” in the Quartus II Handbook,
vol. 2, on the Altera web site
LogicLock module of the Quartus II Tutorial
Using the Design Space Explorer to
Achieve Timing Closure
You can use the Design Space Explorer (DSE) Tcl script, dse.tcl, to optimize
your design for timing. The DSE interface allows you to explore a range of
Quartus II options and settings automatically to determine which settings
should be used to obtain the best possible result for the project. You can
specify the level of change you will allow DSE to make, your optimization
goals, the target device, and the allowable compilation time.
You can run the Design Space Explorer from the command line by using the
quartus_sh executable or by using the Quartus II <version number> Design
Space Explorer command from the Windows Start menu. For more
information on using the Design Space Explorer, refer to “Using the Design
Space Explorer” on page 102 in Chapter 5, “Place & Route.”
148
■
INTRODUCTION TO QUARTUS II
ALTERA CORPORATION
Chapter
Nine
Programming &
Configuration
What’s in Chapter 9:
Introduction
150
Programming One or More Devices
by Using the Programmer
154
Creating Secondary Programming Files 155
Using the Quartus II Software to
Program Via a Remote JTAG Server
162
CHAPTER 9: PROGRAMMING & CONFIGURATION
INTRODUCTION
Introduction
Once you have successfully compiled a project with the Quartus® II
software, you can program or configure an Altera® device. The Assembler
module of the Quartus II Compiler generates programming files that the
Quartus II Programmer can use to program or configure a device with
Altera programming hardware. You can also use a stand-alone version of
the Quartus II Programmer to program and configure devices. Figure 1
shows the programming design flow.
Figure 1. Programming Design Flow
from
Quartus II
Fitter
Quartus II Assembler
quartus_asm
Programmer
Object Files (.pof)
& SRAM Object
Files (.sof)
Quartus II
Programmer
quartus_pgm
Jam Files (.jam) &
Jam Byte-Code
Files (.jbc)
Serial Vector Format
Files (.svf) & In System
Configuration Files (.isc)
Quartus II Convert
Programming Files
quartus_cpf
Chain
Description
Files (.cdf)
Altera
Programming
Hardware
I/O Pin
State
Files (.ips)
to other systems,
such as embedded
processors
Secondary programming files, including Raw
Binary Files (.rbf), Tabular Text Files (.ttf),
Raw Programming Data Files (.rpd),
Hexadecimal Output Files for EPC16 (.hex),
JTAG Indirect Programming File (.jic) &
POFs for Local Update or Remote Update
The Assembler automatically converts the Fitter’s device, logic cell, and pin
assignments into a programming image for the device, in the form of one or
more Programmer Object Files (.pof) or SRAM Object Files (.sof) for the
target device.
You can start a full compilation in the Quartus II software, which includes
the Assembler module, or you can run the Assembler separately.
150
■
INTRODUCTION TO QUARTUS II
ALTERA CORPORATION
CHAPTER 9: PROGRAMMING & CONFIGURATION
INTRODUCTION
!
Using the quartus_asm executable
You can also run the Assembler separately at the command prompt or in a script by
using the quartus_asm executable. You must run the Quartus II Fitter executable,
quartus_fit, successfully before running the Assembler.
The quartus_asm executable creates a separate text-based report file that can be
viewed with any text editor.
If you want to get help on the quartus_asm executable, type one of the following
commands at the command prompt:
quartus_asm -h r
quartus_asm -help r
quartus_asm --help=<topic name>
r
You can also direct the Assembler or Programmer to generate programming
files in other formats by using one of the following methods:
■
The Device & Pin Options dialog box, which is available from the
Device page of the Settings dialog box (Assignments menu), allows
you to specify optional programming file formats, such as Hexadecimal
(Intel-Format) Output Files (.hexout), Tabular Text Files (.ttf), Raw
Binary Files (.rbf), Jam™ Files (.jam), Jam Byte-Code Files (.jbc), Serial
Vector Format Files (.svf), and In System Configuration Files (.isc).
■
The Create/Update > Create JAM, SVF, or ISC File command (File
menu) generates Jam Files, Jam Byte-Code Files, Serial Vector Format
Files, or In System Configuration Files.
■
The Create/Update > Create/Update IPS File command (File menu)
displays the ISP CLAMP State Editor dialog box, which allows you to
create or update I/O Pin State Files (.ips) that contain pin state
information for specific devices used to configure pin states during
programming.
■
The Convert Programming Files command (File menu) combines and
converts SOFs and POFs for one or more designs into other secondary
programming file formats, such as Raw Programming Data Files (.rpd),
HEXOUT Files for EPC16 or SRAM, POFs, POFs for Local Update or
Remote Update, Raw Binary Files, JTAG Indirect Configuration
Files (.jic), and Tabular Text Files.
These secondary programming files can be used in embedded processortype programming environments, and, for some Altera devices, by other
programming hardware.
ALTERA CORPORATION
INTRODUCTION TO QUARTUS II
■
151
CHAPTER 9: PROGRAMMING & CONFIGURATION
INTRODUCTION
The Programmer uses the POFs and SOFs generated by the Assembler to
program or configure all Altera devices supported by the Quartus II
software. You use the Programmer with Altera programming hardware,
such as the MasterBlaster™, ByteBlasterMV™, ByteBlaster™ II, USB-Blaster™,
or Ethernet Blaster download cable; or the Altera Programming Unit (APU).
!
Using the Stand-Alone Programmer
If you want to use only the Quartus II Programmer, you can install the stand-alone
version of the Quartus II Programmer, quartus_pgmw, instead of installing the
complete Quartus II software.
The Programmer allows you to create a Chain Description File (.cdf) that
contains the name and options of devices used for a design. For some
programming modes that allow programming or configuring multiple
devices, the CDF also specifies top-to-bottom order of the SOFs, POFs, Jam
Files, Jam Byte-Code Files, and devices used for a design, as well as the order
of the devices in the chain. Figure 2 shows the Programmer window.
Figure 2. Programmer Window
152
■
INTRODUCTION TO QUARTUS II
ALTERA CORPORATION
CHAPTER 9: PROGRAMMING & CONFIGURATION
INTRODUCTION
!
Using the quartus_pgm executable
You can also run the Programmer separately at the command prompt or in a script
by using the quartus_pgm executable. You may need to run the Assembler
executable, quartus_asm, in order to produce a programming file before running
the Programmer.
If you want to get help on the quartus_pgm executable, type one of the following
commands at the command prompt:
quartus_pgm -h r
quartus_pgm -help r
quartus_pgm --help=<topic name>
r
The Programmer has four programming modes:
■
■
■
■
Passive Serial mode
JTAG mode
Active Serial Programming mode
In-Socket Programming mode
The Passive Serial and JTAG programming modes allow you to program
single or multiple devices using a CDF and Altera programming hardware.
You can program a single EPCS1 or EPCS4 serial configuration device using
Active Serial Programming mode and Altera programming hardware. You
can program a single CPLD or configuration device using In-Socket
Programming mode with a CDF and Altera programming hardware.
If you want to use programming hardware that is not available on your
computer, but is available via a JTAG server, you can also use the
Programmer to specify and connect to remote JTAG servers.
ALTERA CORPORATION
INTRODUCTION TO QUARTUS II
■
153
CHAPTER 9: PROGRAMMING & CONFIGURATION
PROGRAMMING ONE OR MORE DEVICES BY USING THE PROGRAMMER
f
For Information About
Refer To
General programming information
“Programming Files” glossary definition,
“Overview: Working with Chain Description
Files,” and “Overview: Converting
Programming Files” in Quartus II Help
Using the Programmer
The Programming module of the Quartus II
Tutorial
Altera programming hardware
Altera Programming Unit User Guide,
MasterBlaster Serial/USB Download Cable
User Guide, ByteBlaster II Parallel Port
Download Cable User Guide, ByteBlasterMV
Parallel Port Download Cable User Guide,
USB-Blaster User Guide, and Ethernet
Blaster User Guide on the Altera web site
Programming hardware installation
Quartus II Installation & Licensing for PCs
and Quartus II Installation & Licensing for
UNIX and Linux Workstations manuals
Device-specific programming
information
The Configuration Handbook on the Altera
web site
Programming One or More Devices
by Using the Programmer
The Quartus II Programmer allows you to edit a CDF, which stores device
name, device order, and optional programming file name information for a
design. You can use a CDF to program or configure a device with one or
more SOFs, POFs, or with a single Jam File or Jam Byte-Code File.
The following steps describe the basic flow for programming one or more
devices by using the Programmer:
154
■
1.
Connect Altera programming hardware to your system and install any
necessary drivers.
2.
Perform a full compilation of the design, or at least run the Analysis &
Synthesis, Fitter, and Assembler modules of the Compiler. The
Assembler automatically creates SOFs and POFs for the design.
INTRODUCTION TO QUARTUS II
ALTERA CORPORATION
CHAPTER 9: PROGRAMMING & CONFIGURATION
CREATING SECONDARY PROGRAMMING FILES
3.
Open the Programmer to create a new CDF. Each open Programmer
window represents one CDF; you can have multiple CDFs open, but
you can program using only one CDF at a time.
4.
Select a programming hardware setup. The programming hardware
setup you select affects the types of programming modes available in
the Programmer.
5.
Select an appropriate programming mode, such as Passive Serial mode,
JTAG mode, Active Serial Programming mode, or In-Socket
Programming mode.
6.
Depending on the programming mode, you can add, delete, or change
the order of programming files and devices in the CDF. You can direct
the Programmer to detect Altera-supported devices in a JTAG Chain
automatically and add them to the device list of the CDF. You can also
add user-defined devices.
7.
For non-SRAM, non-volatile devices, such as configuration devices,
MAX 3000, and MAX 7000 devices, you can specify additional
programming options to query the device, such as Verify, BlankCheck, Examine, and Security Bit.
8.
If the design has ISP CLAMP State assignments, or if an I/O Pin State
File exists for the design, turn on ISP CLAMP.
9.
Start the Programmer.
Creating Secondary Programming
Files
You can also create secondary programming files in other formats, such as
Jam Files, Jam Byte-Code Files, Serial Vector Format Files, In System
Configuration Files, Raw Binary Files, Tabular Text Files, or I/O Pin State
Files for use by other systems, such as embedded processors. Additionally,
you can convert SOFs or POFs into other programming file formats, such as
a POF for Remote Update, a POF for Local Update, a HEXOUT File for
EPC16, a HEXOUT File for SRAM, or a Raw Programming Data File. You
can create these secondary programming files by using the Create/Update >
Create JAM, SVF, or ISC File command (File menu), the Create/Update >
Create/Update IPS File command (File menu), and the Convert
ALTERA CORPORATION
INTRODUCTION TO QUARTUS II
■
155
CHAPTER 9: PROGRAMMING & CONFIGURATION
CREATING SECONDARY PROGRAMMING FILES
Programming Files command (File menu). You can also use the
Programming Files tab of the Device & Pin Options dialog box, which is
available from the Device page in the Settings dialog box (Assignments
menu), to specify optional programming file formats for the Assembler to
generate during compilation.
Creating Other Programming File
Formats
You can use the Create/Update > Create JAM, SVF, or ISC File command
(File menu) to create Jam Files, Jam Byte-Code Files, Serial Vector Format
Files, or In System Configuration Files. These files can then be used in
conjunction with Altera programming hardware or an intelligent host to
configure any Altera device supported by the Quartus II software. You can
also add Jam Files and Jam Byte-Code Files to CDFs. See Figure 3.
Figure 3. Create JAM, SVF, or ISC File Dialog Box
You can use the Create/Update > Create/Update IPS File command (File
menu) to create I/O Pin State Files that describe the ISP CLAMP state for
device pins used at the start of programming. The Create/Update >
Create/Update IPS File command opens the ISP CLAMP State Editor
dialog box, which is shown in Figure 4.
156
■
INTRODUCTION TO QUARTUS II
ALTERA CORPORATION
CHAPTER 9: PROGRAMMING & CONFIGURATION
CREATING SECONDARY PROGRAMMING FILES
Figure 4. ISP CLAMP State Editor Dialog Box
The following steps describe the basic flow for creating Jam Files, Jam ByteCode Files, Serial Vector Format Files, In System Configuration Files, or I/O
Pin State Files:
1.
Perform a full compilation of the design, or at least run the Analysis &
Synthesis, Fitter, and Assembler modules of the Compiler. The
Assembler automatically creates SOFs and POFs for the design.
2.
Open the Programmer window to create a new CDF.
3.
Specify JTAG mode.
4.
Add, delete, or change the order of programming files and devices in
the CDF. You can direct the Programmer to detect Altera-supported
devices in a JTAG Chain automatically and add them to the device list
of the CDF. You can also add user-defined devices.
5.
If you want to create Jam Files, Jam Byte-Code Files, Serial Vector
Format Files, or In System Configuration Files, choose Create/Update >
Create Jam, SVF, or ISC File (File menu) and specify the name and file
format of the file you want to create.
ALTERA CORPORATION
INTRODUCTION TO QUARTUS II
■
157
CHAPTER 9: PROGRAMMING & CONFIGURATION
CREATING SECONDARY PROGRAMMING FILES
6.
If you want to create I/O Pin State Files, choose Create/Update >
Create/Update IPS File (File menu), and in the ISP CLAMP State
Editor dialog box (File menu), specify the appropriate ISP CLAMP state
pin settings and specify a name for the file.
Converting Programming Files
You can use the Convert Programming Files dialog box (File menu) to
combine and convert SOFs or POFs for one or more designs into other
programming file formats for use with different configuration schemes. For
example, you can add a remote update-enabled SOF to a POF for Remote
Update, which is used to program a configuration device in remote update
configuration mode, or you can convert a Programmer Object File into a
HEXOUT File for EPC16 for use by an external host. Or you can convert a
POF into a Raw Programming Data File for use with some configuration
devices. You can also convert SOFs or POFs into JTAG Indirect
Configuration Files, which you can use to program the configuration data
for a Cyclone™ device into an EPCS1 or EPCS4 serial configuration device.
You can use the Convert Programming Files dialog box to set up output
programming files by arranging the chain of SOFs stored in a HEXOUT File
for SRAM, POFs, Raw Binary Files, or Tabular Text Files, or by specifying a
POF to be stored in a HEXOUT File for EPC16. The settings you specify in
the Convert Programming Files dialog box are saved to a Conversion Setup
File (.cof) that contains information such as device and file names, device
order, device properties, and file options. Figure 5 shows the Convert
Programming Files dialog box.
158
■
INTRODUCTION TO QUARTUS II
ALTERA CORPORATION
CHAPTER 9: PROGRAMMING & CONFIGURATION
CREATING SECONDARY PROGRAMMING FILES
Figure 5. Convert Programming Files Dialog Box
For a POF for an EPC4, EPC8, or EPC16 configuration device, you can also
specify the following information:
■
■
■
■
■
■
Establish different configuration bitstreams, which are stored in pages
in the configuration memory space.
Create parallel chains of SOFs within each page.
Arrange the order of SOFs and Hexadecimal (Intel-Format) Files (.hex)
stored in flash memory.
Specify the properties of SOF Data items and HEX Files.
Add or remove SOF Data items from the configuration memory space.
If you wish, create Memory Map Files (.map).
For POFs for Local Update and POFs for Remote Update, you can specify the
following information:
■
■
ALTERA CORPORATION
Add or remove remote update enabled POFs and remote update
enabled SOFs from the configuration memory space.
Specify the properties of SOF Data items.
INTRODUCTION TO QUARTUS II
■
159
CHAPTER 9: PROGRAMMING & CONFIGURATION
CREATING SECONDARY PROGRAMMING FILES
■
■
Add or remove SOF Data items.
If you wish, create Memory Map Files, and generate remote update
difference files and local update difference files.
You can also use the Convert Programming Files dialog box to arrange and
combine multiple SOFs into a single POFs in Active Serial Configuration
mode. The POF can be used to program an EPCS1 or EPCS4 serial
configuration device, which can then be used to configure multiple devices
through a Cyclone device.
!
Using the quartus_cpf executable
You can also run the Convert Programming Files feature separately at the command
prompt or in a script by using the quartus_cpf executable. You may need to run
the Assembler executable, quartus_asm, in order to produce a programming file
before running the Programmer.
If you want to get help on the quartus_cpf executable, type one of the following
commands at the command prompt:
quartus_cpf -h r
quartus_cpf -help r
quartus_cpf --help=<topic name>
r
The following steps describe the basic flow for converting programming
files:
160
■
1.
Run the Assembler module of the Compiler. The Assembler
automatically creates SOFs and POFs for the design.
2.
Use the Convert Programming Files dialog box and specify the format
and name of the programming file you want to create.
3.
Specify a configuration mode that is compatible with the configuration
memory space of the programming file.
4.
Specify appropriate programming options for the programming file
type and target device.
5.
(Optional) Direct the Programmer to generate a remote update
difference file or a local update difference file for a Programmer Object
File for Remote Update or a Programmer Object File for Local Update,
by selecting the type of difference file.
INTRODUCTION TO QUARTUS II
ALTERA CORPORATION
CHAPTER 9: PROGRAMMING & CONFIGURATION
CREATING SECONDARY PROGRAMMING FILES
6.
Add or remove SOF Data items and assign them to pages.
7.
(Optional) Add, remove, or change the order of SOFs and POFs to be
converted for one or more SOF Data item(s) or POF Data item.
8.
(Optional) Add a HEX File to a Bottom Boot Data or Main Block Data
item for a POF for an EPC4, EPC8, or EPC16 configuration device, and
specify additional properties of SOF Data items, POF Data items, and
HEX Files.
9.
Save the current state of the Input files to convert list and the output
programming file settings in a Conversion Setup File.
10. Convert the file. If you want, you can also specify a Memory Map File
to be created.
)
f
For Information About
Refer To
In-system programmability and
in-circuit reconfigurability
Configuration Handbook on the Altera web
site
Application Note 100 (In-System
Programmability Guidelines) on the Altera
web site.
Application Note 95 (In-System
Programmability in MAX Devices) on the
Altera web site.
Application Note 88 (Using the Jam
Language for ISP & ICR via an Embedded
Processor) on the Altera web site.
Application Note 122 (Using Jam STAPL for
ISP & ICR via an Embedded Processor) on
the Altera web site.
Application Note 298 (Reconfiguring
Excalibur Devices under Processor Control)
on the Altera web site
In-system programming
The Programming module of the Quartus II
Tutorial
Remote system configuration
Chapter 15, “Using Remote System
Configuration with Stratix & Stratix GX
Devices” of the Stratix Device Handbook,
vol. 2, on the Altera web site
ALTERA CORPORATION
INTRODUCTION TO QUARTUS II
■
161
CHAPTER 9: PROGRAMMING & CONFIGURATION
USING THE QUARTUS II SOFTWARE TO PROGRAM VIA A REMOTE JTAG SERVER
Using the Quartus II Software to
Program Via a Remote JTAG Server
In the Hardware Setup dialog box, which is available from the Hardware
button in the Programmer window or from the Edit menu, you can add
remote JTAG servers, which you can connect to, for example, to use
programming hardware that is not available on your computer, and
configure local JTAG server settings so remote users can connect to your
local JTAG server.
You can specify that remote clients should be enabled to connect to the JTAG
server in the Configure Local JTAG Server dialog box, which is available
from the JTAG Settings tab of the Hardware Setup dialog box.
You can specify the remote server you want to connect to in the Add Server
dialog box, which is available from the JTAG Settings tab of the Hardware
Setup dialog box. When you connect to a remote server, the programming
hardware that is attached to the remote server will be displayed in the
Hardware Settings tab.
f
162
■
For Information About
Refer To
Using a Local JTAG Server
“Configuring Local JTAG Server Settings,”
and “Adding a JTAG Server” in Quartus II
Help
INTRODUCTION TO QUARTUS II
ALTERA CORPORATION
Chapter
Ten
Debugging
What’s in Chapter 10:
Introduction
164
Using the SignalTap II Logic Analyzer
165
Using SignalProbe
172
Using the In-System Memory Content
Editor
174
Using the RTL Viewer & Technology
Map Viewer
176
Using the Chip Editor
177
CHAPTER 10: DEBUGGING
INTRODUCTION
Introduction
The Quartus® II SignalTap® II Logic Analyzer and the SignalProbe™ feature
analyze internal device nodes and I/O pins while operating in-system and
at system speeds. The SignalTap II Logic Analyzer uses an embedded logic
analyzer to route the signal data through the JTAG port to either the
SignalTap II Logic Analyzer or an external logic analyzer or oscilloscope,
based on user-defined trigger conditions. You can also use a stand-alone
version of the SignalTap II Logic Analyzer to capture signals. The
SignalProbe feature uses incremental routing on unused device routing
resources to route selected signals to an external logic analyzer or
oscilloscope. Figure 1 and Figure 2 show the SignalTap II and SignalProbe
debugging flows.
Figure 1. SignalTap II Debugging Flow
Quartus II Fitter
quartus_fit
Quartus II Assembler
quartus_asm
Quartus II Assembler
quartus_asm
Altera Device
Programming
Files
SignalTap II
File (.stp)
External Logic
Analyzer or
Oscilloscope
Quartus II
Programmer
quartus_pgm
SignalTap II
Logic Analyzer
Figure 2. SignalProbe Debugging Flow
from Quartus II
Compiler
(full compilation)
Assign SignalProbe
Pins Dialog Box
Full Compilation
or
SignalProbe Compilation
Quartus II Assembler
quartus_asm
Programming
Files
External Logic
Analyzer or
Oscilloscope
164
■
INTRODUCTION TO QUARTUS II
Altera Device
Quartus II
Programmer
quartus_pgm
ALTERA CORPORATION
CHAPTER 10: DEBUGGING
USING THE SIGNALTAP II LOGIC ANALYZER
Using the SignalTap II Logic
Analyzer
The SignalTap II Logic Analyzer is a second-generation system-level
debugging tool that captures and displays real-time signal behavior,
allowing you to observe interactions between hardware and software in
system designs. The Quartus II software allows you to select the signals to
capture, when signal capture starts, and how many data samples to capture.
You can also select whether the data is routed from the device’s memory
blocks to the SignalTap II Logic Analyzer via the JTAG port, or to the I/O
pins for use by an external logic analyzer or oscilloscope.
You can use a MasterBlaster™, ByteBlasterMV™, ByteBlaster™ II,
USB-Blaster™, or Ethernet Blaster communications cable to download
configuration data to the device. These cables are also used to upload
captured signal data from the device’s RAM resources to the Quartus II
software. The Quartus II software then displays data acquired by the
SignalTap II Logic Analyzer as waveforms.
Setting Up & Running the SignalTap II
Logic Analyzer
To use the SignalTap II Logic Analyzer, you must first create a
SignalTap II File (.stp), which includes all the configuration settings and
displays the captured signals as a waveform. Once you have set up the
SignalTap II File, you can compile the project, program the device, and the
use the logic analyzer to acquire and analyze data.
Each logic analyzer instance is embedded in the logic on the device. The
SignalTap II Logic Analyzer supports up to 1,024 channels and 128K
samples on a single device.
After compilation, you can run the SignalTap II Logic Analyzer by using the
Run Analysis command (Processing menu).
ALTERA CORPORATION
INTRODUCTION TO QUARTUS II
■
165
CHAPTER 10: DEBUGGING
USING THE SIGNALTAP II LOGIC ANALYZER
!
Using the quartus_stp executable
You can also run the SignalTap Logic Analyzer separately at the command prompt
or in a script by using the quartus_stp executable. You must run the quartus_stp
executable first to set up the SignalTap II File. You can then run the SignalTap Logic
Analyzer after compilation to capture signals.
If you want to get help on the quartus_stp executable, type one of the following
commands at the command prompt:
quartus_stp -h r
quartus_stp -help r
quartus_stp --help=<topic name>
r
The following steps describe the basic flow to set up an SignalTap II File and
acquire signal data:
1.
Create a new SignalTap II File.
2.
Add instances to the SignalTap II File and nodes to each instance. You
can use the SignalTap II filters in the Node Finder to find all presynthesis and post-fitting SignalTap II nodes.
3.
Assign a clock to each instance.
4.
Set other options, such as sample depth and trigger level, and assign
signals to the data/trigger input and debug port.
5.
If necessary, specify Advanced Trigger conditions.
6.
Compile the design.
7.
Program the device.
8.
Acquire and analyze signal data in the Quartus II software or using an
external logic analyzer or oscilloscope.
Figure 3 shows the SignalTap Logic Analyzer.
166
■
INTRODUCTION TO QUARTUS II
ALTERA CORPORATION
CHAPTER 10: DEBUGGING
USING THE SIGNALTAP II LOGIC ANALYZER
Figure 3. The SignalTap II Logic Analyzer
Instance
Manager
Setup View
Signal Configuration
Panel
JTAG Chain
Configuration
You can use the following features to set up the SignalTap II Logic Analyzer:
■
Multiple Logic Analyzers: The SignalTap II Logic Analyzer supports
multiple embedded instances of the logic analyzer in each device. You
can use this feature to create a separate and unique logic analyzer for
each clock domain in the device, and apply different settings to
multiple embedded logic analyzers.
■
Instance Manager: The Instance Manager allows you create and
perform SignalTap II logic analysis on multiple instances. You can use
it to create, delete, and rename instances in the SignalTap II File. The
Instance Manager displays all instances in the current SignalTap II File,
the current status of each associated instance, and the number of logic
elements and memory bits used in the associated instance. The Instance
Manager helps you to check the amount of resource usage that each
ALTERA CORPORATION
INTRODUCTION TO QUARTUS II
■
167
CHAPTER 10: DEBUGGING
USING THE SIGNALTAP II LOGIC ANALYZER
logic analyzer requires on the device. You can start multiple logic
analyzers at the same time by selecting them and selecting Run
Analysis (Processing menu).
■
Triggers: A trigger is a pattern of logic events defined by logic levels,
clock edges, and logical expressions. The SignalTap II Logic Analyzer
supports multilevel triggering, multiple trigger positions, multiple
segments, and external trigger events. You can set trigger options using
the Signal Configuration panel in the SignalTap II Logic Analyzer
window and specify advanced triggers by selecting Advanced in the
Trigger Levels column in the Setup tab of the SignalTap II Logic
Analyzer window.
Advanced triggers provide the ability to build flexible, user-defined
logic expressions and conditions based on the data values of internal
buses or nodes. Using the Advanced Trigger tab, you can drag and
drop symbols from the Node List and the Object Library to create a
logical expression composed of logical, comparison, bitwise, reduction,
shift operators, and event counters. Figure 4 shows the Advanced
Trigger tab of the SignalTap II window.
Figure 4. Advanced Triggers Tab of the SignalTap II Window
168
■
INTRODUCTION TO QUARTUS II
ALTERA CORPORATION
CHAPTER 10: DEBUGGING
USING THE SIGNALTAP II LOGIC ANALYZER
You can configure the logic analyzer with up to ten trigger levels,
helping you to view only the most significant data. You can specify four
separate trigger positions: pre, center, post, and continuous. The trigger
position allows you to specify the amount of data that should be
acquired before the trigger and the amount that should be acquired
after the trigger in the selected instance.
Segmented mode allows you to capture data for periodic events
without allocating a large sample depth by segmenting the memory
into discrete time periods.
■
Incremental Routing: The incremental routing feature helps to shorten
the debugging process by allowing you to analyze post-fitting nodes
without performing a full recompilation.
Before using the SignalTap II incremental routing feature, you must
perform a smart compilation by turning on Automatically turn on
smart compilation if conditions exist in which SignalTap II with
incremental routing is used, in the SignalTap II Logic Analyzer page
of the Settings dialog box (Assignments menu). Also, you must reserve
trigger or data nodes for SignalTap II incremental routing using the
Trigger Nodes allocated and Data Nodes allocated boxes before
compiling the design. You can find nodes for SignalTap II incremental
routing sources by selecting SignalTap II: post-fitting in the Filter list
in the Node Finder.
■
Attach Programming File: Allows you to have multiple SignalTap II
configurations (trigger setups) and the associated programming files in
a single SignalTap II File. You can use the SOF Manager to add, rename,
or remove SRAM Object Files (.sof), extract SOFs from the SignalTap II
File, or program the device.
Analyzing SignalTap II Data
When you use the SignalTap II Logic Analyzer to view the results of a logic
analysis, the data is stored in the internal memory on the device and then
streamed to the waveform view in the logic analyzer, via the JTAG port.
In the waveform view, you can insert time bars, align node names, and
duplicate nodes; create, rename, and ungroup a bus; specify a data format
for bus values; and print the waveform data. The data log that is used to
create the waveform shows a history of data that is acquired with the
ALTERA CORPORATION
INTRODUCTION TO QUARTUS II
■
169
CHAPTER 10: DEBUGGING
USING THE SIGNALTAP II LOGIC ANALYZER
SignalTap II Logic Analyzer. The data is organized in a hierarchical manner;
logs of captured data using the same trigger are grouped together in Trigger
Sets. Figure 5 shows the waveform view.
Figure 5. SignalTap II Waveform View
The Waveform Export utility allows you to export the acquired data to the
following industry-standard formats that can be used by EDA tools:
■
■
■
■
Comma Separated Values File (.csv)
Table File (.tbl)
Value Change Dump File (.vcd)
Vector Waveform File (.vwf)
You can also configure the SignalTap II Logic Analyzer to create mnemonic
tables for a group of signals. The mnemonic table feature allows a
predefined name to be assigned to a set of bit patterns, making captured data
more meaningful. See Figure 6.
170
■
INTRODUCTION TO QUARTUS II
ALTERA CORPORATION
CHAPTER 10: DEBUGGING
USING THE SIGNALTAP II LOGIC ANALYZER
Figure 6. Mnemonic Table Setup Dialog Box
!
Using the Stand-Alone SignalTap II Logic Analyzer
If you want to use only the SignalTap II Logic Analyzer, you can use the stand-alone
version of the SignalTap II Logic Analyzer, quartus_stpw.
f
For Information About
Refer To
Using the SignalTap II Logic Analyzer
Chapter 9, “Design Debugging Using
SignalTap II Embedded Logic Analyzer,” in
the Quartus II Handbook, vol. 3, on the
Altera web site
“Overview: Using the SignalTap II Logic
Analyzer” in Quartus II Help
ALTERA CORPORATION
INTRODUCTION TO QUARTUS II
■
171
CHAPTER 10: DEBUGGING
USING SIGNALPROBE
Using SignalProbe
The SignalProbe feature allows you to route user-specified signals to output
pins without affecting the existing fitting in a design, so that you can debug
signals without needing to perform another a full compilation. Starting with
a fully routed design, you can select and route signals for debugging
through I/O pins that are either previously reserved or currently unused.
The SignalProbe feature allows you to specify which signals in the design to
debug, and then perform a SignalProbe compilation that connects those
signals to unused or reserved output pins, and then sends the signals to an
external logic analyzer. You can use the Node Finder when assigning pins to
find the available SignalProbe sources. A SignalProbe compilation typically
takes approximately 20% to 30% of the time required for a normal
compilation.
To use the SignalProbe feature to reserve pins and perform a SignalProbe
compilation on a design:
172
■
1.
Perform a full compilation of the design.
2.
Select signals for debugging and the I/O pins to route the signals, and
turn on the SignalProbe feature in the Assign SignalProbe Pins dialog
box, which is available from the SignalProbe Settings page of the
Settings dialog box (Assignments menu). See Figure 7.
3.
Perform a SignalProbe compilation. A SignalProbe compilation
compiles a design without affecting the design’s fit, and routes the
SignalProbe signals faster than a normal compilation. Alternatively,
you can turn on Automatically route SignalProbe signals during
compilation in the SignalProbe Settings page of the Settings dialog
box and then choose Start Compilation (Processing menu) to include
SignalProbe connections in a full compilation, which may affect the
placement and routing of the design.
4.
Configure the device with the new programming data to examine the
signals.
INTRODUCTION TO QUARTUS II
ALTERA CORPORATION
CHAPTER 10: DEBUGGING
USING SIGNALPROBE
Figure 7. Assign SignalProbe Pins Dialog Box
When reserving SignalProbe pins, you can also use the register pipelining
feature to ignore jitter, to force signal states to output on a clock edge, or to
delay a signal output. You can also use register pipelining to synchronize
multiple SignalProbe outputs from a bus of signals, or to prevent
SignalProbe routing from becoming the critical path because of fMAX
changes.
You can keep or remove all or some of the SignalProbe routing after
debugging. If you keep SignalProbe routing in a design, you can
automatically route SignalProbe routing during a full compilation.
You can also use the SignalProbe feature with Tcl. With Tcl commands, you
can add and remove SignalProbe assignments and sources, perform a
SignalProbe compilation on a design, and compile routed SignalProbe
signals in a full compilation.
ALTERA CORPORATION
INTRODUCTION TO QUARTUS II
■
173
CHAPTER 10: DEBUGGING
USING THE IN-SYSTEM MEMORY CONTENT EDITOR
f
For Information About
Refer To
Using the SignalProbe feature
Chapter 8, “Quick Design Debugging Using
SignalProbe,” in the Quartus II Handbook,
vol. 3, on the Altera web site
“SignalProbe Introduction” in Quartus II
Help
Using TCL commands with the
SignalProbe feature
Chapter 3, “Tcl Scripting” in the Quartus II
Handbook, vol. 2, on the Altera web site
Using the In-System Memory
Content Editor
The In-System Memory Content Editor allows you to view and modify, at
run-time, RAM, ROM, or register content independently of the system clock
of a design. A debug node communicates to the In-System Memory Content
Editor through a JTAG interface using standard programming hardware.
You can use the In-System Memory Content Editor by using the
MegaWizard® Plug-In Manager (Tools menu) to set up and instantiate
lpm_rom, lpm_ram_dq, altsyncram, and lpm_constant
megafunctions or by instantiating these megafunctions directly in the
design, using the lpm_hint megafunction parameter.
The In-System Memory Content Editor (Tools menu) is used to capture and
update the data in the device. You can export or import data in Memory
Initialization File (.mif), Hexadecimal (Intel-Format) File (.hex), and RAM
Initialization File (.rif) formats. The In-System Memory Content Editor has
the following features:
174
■
■
Instance Manager: contains a list of memory instances, including
index, instance name, status, data width, data depth, type, and mode.
The Instance Manager controls which memory blocks have data being
viewed, offloaded, or updated. Commands from the Instance Manager
affect the entire selected memory block.
■
JTAG Chain Configuration: used to select the programming hardware
and device to acquire data from or read data to, and to select the SRAM
Object File (.sof) for programming.
INTRODUCTION TO QUARTUS II
ALTERA CORPORATION
CHAPTER 10: DEBUGGING
USING THE IN-SYSTEM MEMORY CONTENT EDITOR
■
HEX Editor: used to make edits and save changes to in-system memory
at run-time, to display the current data within the memory block, and
to update or offload selected sections of a memory block. You can use
the Go To command (right button pop-up menu) to automatically go to
a specific data address within a specific memory block within a specific
instance. Words are displayed with each hexadecimal value separated
by a space. Memory addresses are displayed in the left column, and the
ASCII values (if the word width is a multiple of 8) in the right column.
Each memory instance has a separate pane in the HEX Editor. Figure 8
shows the Hex Editor in the In-System Memory Content Editor
window.
Figure 8. In-System Memory Content Editor Window
ALTERA CORPORATION
INTRODUCTION TO QUARTUS II
■
175
CHAPTER 10: DEBUGGING
USING THE RTL VIEWER & TECHNOLOGY MAP VIEWER
f
For Information About
Refer To
Using the In-System Memory Content
Editor
Chapter 11, “In-System Editing of Memory
and Constants,” in the Quartus II
Handbook, vol. 3, on the Altera web site
“Overview: Using the In-System Memory
Content Editor” in Quartus II Help
Using the RTL Viewer & Technology
Map Viewer
You can use the RTL Viewer to analyze your design after analysis and
elaboration has been performed. The RTL Viewer provides a gate-level
schematic view of your design and a hierarchy list, which lists the instances,
primitives, pins, and nets for the entire design netlist. You can filter the
information that appears in the schematic view and navigate through
different pages of the design view to examine your design and determine
what changes should be made.
The Quartus II Technology Map Viewer provides a low-level, or atom-level,
technology-specific schematic representation of a design. The Technology
Map Viewer includes a schematic view, and also includes a hierarchy list,
which lists the instances, primitives, pins, and nets for the entire design
netlist.
For more information on using the RTL Viewer and the Technology Map
Viewer, refer to “Analyzing Synthesis Results with the RTL Viewer” and
“Analyzing Synthesis Results with the Technology Map Viewer” on pages 68
and 70 in Chapter 3, “Synthesis.”
176
■
INTRODUCTION TO QUARTUS II
ALTERA CORPORATION
CHAPTER 10: DEBUGGING
USING THE CHIP EDITOR
Using the Chip Editor
You can use the Chip Editor in conjunction with the SignalTap II and
SignalProbe debugging tools to speed up design verification and
incrementally fix bugs uncovered during design verification. After you run
the SignalTap II Logic Analyzer or verify signals with the SignalProbe
feature, you can use the Chip Editor to view details of post-compilation
placement and routing. You can also use the Resource Property Editor to
make post-compilation edits to the properties and parameters of logic cell,
I/O element, or PLL atoms, without requiring a full recompilation. For more
information on using the Chip Editor, refer to the next chapter, Chapter 11,
“Engineering Change Management.”
ALTERA CORPORATION
INTRODUCTION TO QUARTUS II
■
177
Chapter
Eleven
Engineering Change
Management
What’s in Chapter 11:
Introduction
180
Identifying Delays & Critical Paths by
Using the Chip Editor
181
Creating & Moving Atoms in the Chip
Editor
182
Modifying Resource Properties by
Using the Resource Property Editor
183
Viewing & Managing Changes with
the Change Manager
185
Verifying the Effect of ECO Changes
187
CHAPTER 11: ENGINEERING CHANGE MANAGEMENT
INTRODUCTION
Introduction
The Quartus® II software allows you to make small modifications, often
referred to as engineering change orders (ECO), to a design after a full
compilation. These ECO changes can be made directly to the design
database, rather than to the source code or the Quartus II Settings and
Configuration File (.qsf). Making the ECO change to the design database
allows you to avoid running a full compilation in order to implement the
change. Figure 1 shows the engineering change management design flow.
Figure 1. Engineering Change Management Design Flow
From Quartus II
Compiler (full
compilation)
Quartus II
Chip Editor
Resource
Property Editor
Change
Manager
Compiler
Database
Files (.cdb)
to Assembler, EDA
Netlist Writer, or
Timing Analyzer
The following steps outline the design flow for engineering change
management in the Quartus II software.
180
■
1.
After a full compilation, use the Chip Editor to view design placement
and routing details and identify which resources you want to change.
2.
Create and move atoms in the Chip Editor.
3.
Use the Resource Property Editor to edit internal properties of
resources and to edit or remove connections.
4.
Use the Check Resource Properties command (Edit menu) to check the
legality of the change for the resource.
5.
View the summary and status of your changes in the Change Manager
and control which changes to resource properties are implemented
and/or saved. You can also add comments to help you reference each
change.
6.
Use the Check and Save All Netlist Changes command (Edit menu) to
check the legality of the change for all of the other resources in the
netlist.
INTRODUCTION TO QUARTUS II
ALTERA CORPORATION
CHAPTER 11: ENGINEERING CHANGE MANAGEMENT
IDENTIFYING DELAYS & CRITICAL PATHS BY USING THE CHIP EDITOR
7.
Run the Assembler to generate a new programming file or run the EDA
Netlist Writer again to generate a new netlist. If you want to verify
timing changes, you can run the Timing Analyzer.
Identifying Delays & Critical Paths
by Using the Chip Editor
You can use the Chip Editor to view details of placement and routing. The
Chip Editor reveals additional details about design placement and routing
that are not visible in the Quartus II Floorplan Editor. It shows complete
routing information, showing all possible and used routing paths between
each device resource. See Figure 2.
Figure 2. Chip Editor
Displays
resource usage
Shows routing
delays
Displays fan-in and fan-out
connections of a selected resource
The Chip Editor displays all the resources of the device, such as
interconnects and routing lines, logic array blocks (LABs), RAM blocks, DSP
blocks, I/Os, rows, columns, and the interfaces between blocks and
interconnects and other routing lines.
ALTERA CORPORATION
INTRODUCTION TO QUARTUS II
■
181
CHAPTER 11: ENGINEERING CHANGE MANAGEMENT
CREATING & MOVING ATOMS IN THE CHIP EDITOR
You can control the level of detail of the Chip Editor display by zooming in
and out, selecting specific paths you want to display, and displaying a
separate Bird’s Eye View window, which shows magnification of the device
view. You can also set options that control the display of different resources,
as well as fan-in and fan-out, critical paths, and delay estimates on signals.
You can then use this information to determine which properties and
settings you may want to edit in the Resource Property Editor. You can
select a resource in the Chip Editor and choose Locate in Resource Property
Editor (right button pop-up menu) to open the Resource Property Editor
and edit that resource. Refer to “Modifying Resource Properties by
Using the Resource Property Editor” on page 183 for more information.
f
For Information About
Refer To
Engineering change management and
using the Chip Editor
Chapter 5, “Engineering Change
Management” in the Quartus II Handbook,
vol. 1, on the Altera web site
Chapter 10, “Design Analysis and
Engineering Change Management with the
Chip Editor,” in the Quartus II Handbook,
vol. 3, on the Altera web site
Using the Chip Editor
“Overview: Using the Chip Editor” and
“Making Post-Compilation Changes
Introduction” in Quartus II Help
Creating & Moving Atoms in the
Chip Editor
The Chip Editor also allows you to create new atoms or move existing atoms
to other locations. These changes are reflected in the Change Manager.
You can create a new atom by selecting an unused atom in the Chip Editor
window, choosing Create Atom (right button pop-up menu), and specifying
a new name for the atom. You can then use the Locate in Resource Property
command (right button pop-up menu) to modify the properties and
connections for the new atom. See the following section, “Modifying
Resource Properties by Using the Resource Property Editor,” for more
information.
182
■
INTRODUCTION TO QUARTUS II
ALTERA CORPORATION
CHAPTER 11: ENGINEERING CHANGE MANAGEMENT
MODIFYING RESOURCE PROPERTIES BY USING THE RESOURCE PROPERTY EDITOR
If you want to move an atom to a new location, you can select the atom and
drag it to a new location.
The Check and Save All Netlist Changes command (Edit menu) allows you
to save all the changes you have made to atoms.
Modifying Resource Properties by
Using the Resource Property Editor
The Resource Property Editor allows you to make post-compilation edits to
the properties and parameters of logic cell, I/O element, or PLL resources,
as well as edit or remove connections for individual nodes. You can use the
toolbar buttons that allow you to navigate forward and backward among the
resources. You can also select and change multiple resources at one time.
You can follow the fan-in and fan-out of a resource and can view the
resource in the Resource Property Editor.
The Resource Property Editor contains a viewer that shows a schematic
diagram of the resource you are modifying, a port connection table that lists
all the input and output ports and their connected signals, and a property
table that displays the properties and parameters that are available for that
resource. If the port connection or property tables are not visible, you can
display them with the View Port Connections and View Properties
commands (View menu). Figure 3 shows the Resource Property Editor.
ALTERA CORPORATION
INTRODUCTION TO QUARTUS II
■
183
CHAPTER 11: ENGINEERING CHANGE MANAGEMENT
MODIFYING RESOURCE PROPERTIES BY USING THE RESOURCE PROPERTY EDITOR
Figure 3. Resource Property Editor
Viewer shows schematic diagram of resource
Property table displays the properties and values for the
selected resource and allows you to make changes
Port connection table shows
the input and output ports
You can make changes to the resource in the schematic or in the property
table. If you make a change in the property table, that change is reflected
automatically in the schematic diagram.
The Resource Property Editor also allows you to select a node in the
schematic or in the port connection table and choose Edit Connection (right
button pop-up menu) to specify a new signal for the connection. If you want
to remove the connection, you can select the node and choose Remove
Connection (right button pop-up menu). In the port connection table, you
can create new output ports by choosing Create (right button pop-up menu).
184
■
INTRODUCTION TO QUARTUS II
ALTERA CORPORATION
CHAPTER 11: ENGINEERING CHANGE MANAGEMENT
VIEWING & MANAGING CHANGES WITH THE CHANGE MANAGER
Once you have made a change, you can use the Check Resource Properties
command (Edit menu) to perform simple design-rule checking on the
resource. You can also view a summary of your changes in the Change
Manager. Refer to the next section, “Viewing & Managing Changes with
the Change Manager,” for more information.
f
For Information About
Refer To
Engineering change management and
using the Resource Property Editor
Chapter 5, “Engineering Change
Management” in the Quartus II Handbook,
vol. 1, on the Altera web site
Chapter 10, “Design Analysis and
Engineering Change Management with the
Chip Editor,” in the Quartus II Handbook,
vol. 3, on the Altera web site
Using the Resource Property Editor
“Overview: Using the Resource Property
Editor” and “Making Post-Compilation
Changes Introduction” in Quartus II Help
Viewing & Managing Changes with
the Change Manager
The Change Manager window lists all the ECO changes that you have made.
It allows you to select each ECO change in the list and specify whether you
want to apply or delete the change. It also allows you to add comments for
your reference. You can open the Change Manager by choosing Utility
Windows > Change Manager (View menu). See Figure 4.
Figure 4. Change Manager
ALTERA CORPORATION
INTRODUCTION TO QUARTUS II
■
185
CHAPTER 11: ENGINEERING CHANGE MANAGEMENT
VIEWING & MANAGING CHANGES WITH THE CHANGE MANAGER
The log view of the Change Manager displays the following information for
each ECO change:
■
■
■
■
■
■
■
■
■
Change number
Node name
Change type
Old value
Target value
Current Value
Disk Value
Comments, which are comments you have added about the ECO
change.
Status, which can be one of the following indicators:
–
Committed: You have made a change in the Chip Editor or
Resource Property Editor, saved the change, and checked it with
the Check and Save All Netlist Changes command (Edit menu).
The change is available for use in the Assembler, Timing Analyzer,
EDA Netlist Writer, and Simulator. The Current Value is equal to
both the Target Value and the Disk Value.
–
Applied: You have made a change in the Chip Editor or Resource
Property Editor and have saved the change, but have not checked
it with the Check and Save All Netlist Changes command (Edit
menu). The change is not available for use in the Assembler,
Timing Analyzer, EDA Netlist Writer, and Simulator. The Current
Value is equal to the Target Value but is not equal to the Disk
Value, and the Disk Value is not necessarily equal to the Old
Value.
–
Not Applied: The Current Value is equal to the Old Value, and
the Disk Value is not necessarily equal to the Old Value.
–
Not Valid: The target node may not exist in the netlist. The
Current Value is not equal to the Old Value or the Target Value,
and the Disk Value is not necessarily equal to the Old Value.
After you have committed the changes you want, you should choose Check
and Save All Netlist Changes (Edit menu) to check the legality of the
change for all of the other resources in the netlist. You can then perform the
186
■
INTRODUCTION TO QUARTUS II
ALTERA CORPORATION
CHAPTER 11: ENGINEERING CHANGE MANAGEMENT
VERIFYING THE EFFECT OF ECO CHANGES
following actions on the ECO changes in the list by using commands from
the right button pop-up menu:
■
■
■
■
■
f
Apply Target Value to Preceding and Current Changes
Restore Old Value to Current and Subsequent Changes
Delete Current and Subsequent Changes
Export Preceding and Current Changes to Tcl
Export All Changes to Tcl
For Information About
Refer To
Engineering change management and
using the Change Manager
Chapter 5, “Engineering Change
Management” in the Quartus II Handbook,
vol. 1, on the Altera web site
Chapter 10, “Design Analysis and
Engineering Change Management with the
Chip Editor,” in the Quartus II Handbook,
vol. 3, on the Altera web site
Using the Change Manager
“Overview: Using the Change Manager” and
“Making Post-Compilation Changes
Introduction” in Quartus II Help
Verifying the Effect of ECO Changes
After you have made an ECO change, you should run the Assembler module
of the Compiler in order to create a new POF. You may also want to run the
EDA Netlist Writer again to generate a new netlist, or run the Timing
Analyzer or Simulator again to verify that the change results in the
appropriate timing improvement. You can run each of these modules
separately by using the Compiler Tool window, or by using the
quartus_asm or quartus_eda, and quartus_tan executables at the command
line or in a script. Performing a full compilation, however, will change the
values of the ECO changes.
ALTERA CORPORATION
INTRODUCTION TO QUARTUS II
■
187
Chapter
Twelve
System-Level Design
What’s in Chapter 12:
Introduction
190
Creating SOPC Designs with
SOPC Builder
191
Creating DSP Designs with the
DSP Builder
194
CHAPTER 12: SYSTEM-LEVEL DESIGN
INTRODUCTION
Introduction
The Quartus® II software supports the SOPC Builder and DSP Builder
system-level design flows. System-level design flows allow engineers to
rapidly design and evaluate system-on-a-programmable-chip (SOPC)
architectures and design at a higher level of abstraction.
The SOPC Builder is an automated system development tool that
dramatically simplifies the task of creating high-performance SOPC designs.
The tool automates the system definition and integration phases of SOPC
development completely within the Quartus II software. The SOPC Builder
allows you to select system components, define and customize the system,
and generate and verify the system before integration. Figure 1 shows the
SOPC Builder design flow.
Figure 1. SOPC Builder Design Flow
Processors
Intellectual
property (IP)
OS/RTOS
Select components
Customize & Integrate
SOPC Builder
System definition, customization,
and automatic system generation
System verification &
construction
Verilog & VHDL
design files
(.v, .vhd)
Simulation test
benches, ESS model
files & object code
compiled to
memory models
Header files, generic
peripheral drivers,
custom software libraries &
OS/RTOS kernels
The Altera® DSP Builder integrates high-level algorithm and HDL
development tools by combining the algorithm development, simulation,
and verification capabilities of the MathWorks MATLAB and Simulink
system-level design tools with VHDL synthesis and simulation tools and the
Quartus II software. Figure 2 on page 191 shows the DSP Builder design
flow.
190
■
INTRODUCTION TO QUARTUS II
ALTERA CORPORATION
CHAPTER 12: SYSTEM-LEVEL DESIGN
CREATING SOPC DESIGNS WITH SOPC BUILDER
Figure 2. DSP Builder Design Flow
MATLAB/
Simulink
DSP Builder
Intellectual
property (IP)
Signal
Compiler
Verilog design
files, VHDL
design files
(.v, .vhd) & Tcl
Script Files (.tcl)
EDA Synthesis
Tool
Quartus II
Fitter
DSP block ready
for SOPC Builder
Simulation test
benches & Tcl
Script Files to run
the ModelSim
Software
ModelSim/
ModelSim-Altera
Software
SOPC
Builder
Quartus II
Analysis & Synthesis
Creating SOPC Designs with
SOPC Builder
The SOPC Builder, which is included with the Quartus II software, provides
a standardized, graphical environment for creating SOPC designs
composed of components such as CPUs, memory interfaces, standard
peripherals, and user-defined peripherals. The SOPC Builder allows you to
select and customize the individual components and interfaces of your
system module. SOPC Builder combines these components and generates a
single system module that instantiates these components, and automatically
generates the necessary bus logic to connect them together.
The SOPC Builder library includes the following components:
■
■
ALTERA CORPORATION
Processors
Intellectual property (IP) and peripherals
INTRODUCTION TO QUARTUS II
■
191
CHAPTER 12: SYSTEM-LEVEL DESIGN
CREATING SOPC DESIGNS WITH SOPC BUILDER
■
■
■
■
■
■
■
■
Memory interfaces
Communications peripherals
Buses and interfaces, including the Avalon™ interface and AMBA™
high-performance bus (AHB)
Digital signal processing (DSP) cores
Software
Header files
Generic C drivers
Operating system (OS) kernels
You can use SOPC Builder to construct embedded microprocessor systems
that include CPUs, memory interfaces, and I/O peripherals; however, you
can also generate dataflow systems that do not include a CPU. It allows you
to specify system topologies with multiple masters and slaves. SOPC
Builder can also import or provide an interface to user-defined blocks of
logic that are connected to the system as custom peripherals.
Creating the System
When building a system in SOPC Builder, you can choose either userdefined modules or modules available from the module pool component
library.
SOPC Builder can import or provide an interface to user-defined blocks of
logic. There are four mechanisms for using an SOPC Builder system with
user-defined logic: simple PIO connection, instantiation inside the system
module, bus interface to external logic, and publishing a local SOPC Builder
component.
SOPC Builder provides library components (modules) for download,
including processors, such as the Excalibur embedded processor stripe and
NIOS processor, a UART, a timer, a PIO, an Avalon tri-state bridge, several
simple memory interfaces, and OS/RTOS kernels. In addition, you can
choose from an array of MegaCore® functions, including those that support
the OpenCore® Plus hardware evaluation feature.
You can use the System Contents page of SOPC Builder to define the
system. You can select library components in the module pool and display
the added components in the module table.
192
■
INTRODUCTION TO QUARTUS II
ALTERA CORPORATION
CHAPTER 12: SYSTEM-LEVEL DESIGN
CREATING SOPC DESIGNS WITH SOPC BUILDER
You can use the information in the module table of the System Contents
page or in a separate wizard to define the following component options:
■
■
■
■
■
■
System components and interfaces
Master and slave connections
System address map
System IRQ assignments
Arbitration priorities for shared slaves
System clock frequency
Generating the System
Each project in SOPC Builder contains a system description file (PTF File),
which contains all the settings, options, and parameters entered in the SOPC
Builder. In addition, each component has a corresponding PTF File. During
system generation, the SOPC Builder uses these files to generate the source
code, software components, and simulation files for the system.
Once system definition is complete, you can generate the system using the
System Generation page of SOPC Builder.
The SOPC Builder software automatically generates all necessary logic to
integrate processors, peripherals, memories, buses, arbitrators, IP functions,
and interfaces to logic and memory outside the system; and creates HDL
source code that binds the components together.
SOPC Builder can also create software development kit (SDK) software
components, such as header files, generic peripheral drivers, custom
software libraries, and OS/real-time operating system (RTOS kernels), to
provide a complete design environment when the system is generated.
For simulation, SOPC Builder creates a Model Technology™ ModelSim®
simulation directory that contains a ModelSim project file, the simulation
data files for all memory components, macro files to provide setup
information, aliases, and an initial set of bus-interface waveforms. It also
creates a simulation test bench that instantiates the system module, drives
clock and reset inputs, and instantiates and connects simulation models.
A Tcl script that sets up all the files necessary for compilation of the system
in the Quartus II software is also generated.
ALTERA CORPORATION
INTRODUCTION TO QUARTUS II
■
193
CHAPTER 12: SYSTEM-LEVEL DESIGN
CREATING DSP DESIGNS WITH THE DSP BUILDER
f
For Information About
Refer To
Using SOPC Builder
SOPC Builder Data Sheet on the Altera web
site
Chapter 3, “System Design Using SOPC
Builder,” in the Quartus II Handbook, vol. 1,
on the Altera web site
“Overview: Using SOPC Builder” in
Quartus II Help
Application Note 333 (Developing
Peripherals for SOPC Builder) on the Altera
web site
Avalon Specification Reference Manual on
the Altera web site
Creating DSP Designs with the
DSP Builder
The DSP Builder shortens DSP design cycles by helping you create the
hardware representation of a DSP design in an algorithm-friendly
development environment. The DSP Builder allows system, algorithm, and
hardware designers to share a common development platform. The DSP
Builder is an optional software package available from Altera, and is also
included with DSP Development Kits.
The DSP Builder also provides support for system-level debugging using
the SignalTap® II Logic Analyzer. You can synthesize, compile and
download the design, and then perform debugging, all through the
MATLAB/Simulink interface.
Instantiating Functions
You can combine existing MATLAB functions and Simulink blocks with
Altera DSP Builder blocks and MegaCore functions, including those that
support the OpenCore Plus hardware evaluation feature, to link systemlevel design and implementation with DSP algorithm development.
194
■
INTRODUCTION TO QUARTUS II
ALTERA CORPORATION
CHAPTER 12: SYSTEM-LEVEL DESIGN
CREATING DSP DESIGNS WITH THE DSP BUILDER
To use MegaCore functions that support the OpenCore Plus feature in your
design, you must download them before running the MATLAB/Simulink
environment.
Generating Simulation Files
After verifying the design in the Simulink software, you can use the
SignalCompiler block to generate files for simulating the design in EDA
simulation tools.
The SignalCompiler generates a Tcl script for RTL simulation in the
ModelSim software, and a Verilog HDL or VHDL test bench file that imports
the Simulink input stimuli. You can use the Tcl script for automated
simulation in the ModelSim software, or simulate in another EDA
simulation tool with the Verilog HDL or VHDL test bench file.
Generating Synthesis Files
DSP Builder provides two synthesis and compilation flows: automated and
manual. You can synthesize the design in the Quartus II software, the
Mentor Graphics LeonardoSpectrum software, or the Synplicity Synplify
software with the Tcl script generated by SignalCompiler. If the DSP Builder
design is the top-level design, you can use either the automated or manual
synthesis flows. If the DSP Builder design is not the top-level design, you
must use the manual synthesis flow.
You can use the automated flow to control the entire synthesis and
compilation flow from within the MATLAB/Simulink design environment.
The SignalCompiler block creates VHDL Design Files and Tcl scripts,
performs synthesis in the Quartus II, LeonardoSpectrum, or Synplify
software, compiles the design in the Quartus II software, and can also
optionally download the design to a DSP development board. You can
specify which synthesis tool to use for the design from within the Simulink
software.
In the manual flow, the SignalCompiler generates VHDL Design Files and
Tcl scripts that you can then use to perform synthesis manually in an EDA
synthesis tool, or the Quartus II software, which allows you to specify your
own synthesis or compilation settings. When generating output files, the
SignalCompiler maps each Altera DSP Builder block to the VHDL library.
MegaCore functions are treated as black boxes.
ALTERA CORPORATION
INTRODUCTION TO QUARTUS II
■
195
CHAPTER 12: SYSTEM-LEVEL DESIGN
CREATING DSP DESIGNS WITH THE DSP BUILDER
f
196
■
For Information About
Refer To
Using the DSP Builder
DSP Builder User Guide on the Altera web
site
INTRODUCTION TO QUARTUS II
ALTERA CORPORATION
Chapter
Thirteen
Software Development
What’s in Chapter 13:
Introduction
198
Using the Software Builder in the
Quartus II Software
198
Specifying Software Build Settings
199
Generating Software Output Files
199
CHAPTER 13: SOFTWARE DEVELOPMENT
INTRODUCTION
Introduction
The Quartus® II Software Builder is an integrated programming tool that
transforms software source files into a flash programming file or passive
programming files for configuring an Excalibur™ device, or files that contain
memory initialization data for the embedded processor stripe of an
Excalibur device. You can use the Software Builder to process software
source files for Excalibur designs, including designs created with the SOPC
Builder and DSP Builder system-level design tools.
Using the Software Builder in the
Quartus II Software
The Software Builder uses the ADS Standard Tools or GNUPro for ARM®
software toolset to process software source files created by the Quartus II
Text Editor or other Assembly or C/C++ language development tools. You
can use the Software Builder to process the following software source files:
■
■
■
■
■
Assembly Files (.s, .asm)
C/C++ Include Files (.h)
C Source Files (.c)
C++ Source Files (.cpp)
Library Files (.a)
The Software Builder can perform a software build on software source files
with minimal assistance and allows you to customize processing for a
particular design. Once you have specified software build settings, you can
run the Software Builder by using the Start Software Build command
(Processing menu).
You can also run a program or process for an Excalibur device from within
the Quartus II software by using the Software Builder to run a commandline command during or after a software build.
198
■
INTRODUCTION TO QUARTUS II
ALTERA CORPORATION
CHAPTER 13: SOFTWARE DEVELOPMENT
SPECIFYING SOFTWARE BUILD SETTINGS
!
Using the quartus_swb executable
You can also run the Software Builder separately at the command prompt or in a
script by using the quartus_swb executable.
If you want to get help on the quartus_swb executable, type one of the following
commands at the command prompt:
quartus_swb -h r
quartus_swb --help r
quartus_swb --help=<topic name>
r
Specifying Software Build Settings
You can use the Software Build Settings wizard or the Software Build
Settings pages of the Settings dialog box (Assignments menu) to specify
software build settings before performing a software build.
Using the Software Build Settings wizard or the Settings dialog box, you
can specify the following settings:
■
The name of the software build settings for the project, toolset
directory, architecture and software toolset, byte order, output file
name, custom-build and post-build command-line commands, and
programming file generation options
■
C/C++ Compiler options: optimization levels, preprocessor definitions
and include directories, and command-line commands
■
Assembler options: preprocessor definitions, additional include
directories, and command-line commands
■
Linker options: object files, Library Files, library directories, link type,
and command-line commands
Generating Software Output Files
You can process designs and generate files that contain memory
initialization data, passive programming files, and flash programming files
by performing a software build in the Quartus II software. You can also use
ALTERA CORPORATION
INTRODUCTION TO QUARTUS II
■
199
CHAPTER 13: SOFTWARE DEVELOPMENT
GENERATING SOFTWARE OUTPUT FILES
the makeprogfile utility (which is also used during a software build by the
Quartus II software) and the stand-alone MegaWizard® Plug-In Manager to
generate passive programming files and flash programming files outside the
Quartus II software.
For more information on using the makeprogfile utility, type
makeprogfile -h r at a command prompt.
!
Using the Stand-Alone MegaWizard Plug-In Manager
You can use the MegaWizard Plug-In Manager from outside the Quartus II
software by typing the following command at a command prompt:
qmegawiz
r
The Software Builder automatically creates simulator initialization files
every time you generate flash programming files with the Software Builder,
or passive programming files with the Compiler or Software Builder.
Simulator initialization files specify the initialization data for each address
in the memory regions in the Excalibur embedded processor stripe. Table 1
lists the simulator initialization files generated by the Software Builder.
Table 1. Simulator Initialization Files
File Name
File Contents
memory.regs
Register initialization data
memory.sram0
SRAM0 initialization data
memory.sram1
SRAM1 initialization data
memory.dpram0
DPRAM0 initialization data
memory.dpram1
DPRAM1 initialization data
Generating Flash Programming Files
A flash programming file is a Hexadecimal (Intel-Format) File (.hex) that
programs the flash memory from which an Excalibur device loads
configuration and memory initialization data. The following steps describe
the basic flow for creating a flash programming file with the Software
Builder:
200
■
INTRODUCTION TO QUARTUS II
ALTERA CORPORATION
CHAPTER 13: SOFTWARE DEVELOPMENT
GENERATING SOFTWARE OUTPUT FILES
1.
Create the software source files and add them to the project.
2.
Run the ARM-based Excalibur MegaWizard Plug-In to generate a
System Build Descriptor File (.sbd).
3.
If you want the flash programming file to contain configuration data for
the programmable logic device (PLD) portion of the Excalibur device,
compile the design to generate a Slave Binary Image File (.sbi).
4.
Specify the toolset directory and software build settings. To generate a
flash programming file, you must specify the output file type and file
name, turn on Flash memory configuration, and, if you are using a
Slave Binary Image File, specify the optional Slave Binary Image File in
the Software Build Settings page of the Settings dialog box
(Assignments menu).
5.
Start the software build.
Figure 1 shows the flow for using the Software Builder to create flash
programming files.
Figure 1. Flash Programming Files Flow
Software source files
include Assembly Files (.s, .asm),
C/C++ Include Files (.h),
C Source Files (.c),
C++ Source Files (.cpp) &
Library Files (.a)
to Quartus II
Simulator or
other EDA
simulation tools
Quartus II
Software Builder
quartus_swb
MegaWizard Plug-In
Manager
System Build
Descriptor File (.sbd)
from Quartus II
Compiler
(full compilation)
Slave Binary Image
File (.sbi)
Simulator
initialization
files
Flash programming
file (.hex)
To generate the flash programming files, the Software Builder performs the
following steps:
1.
ALTERA CORPORATION
An assembler, C/C++ compiler, linker, and code converter converts
software source files into a HEX File that contains Excalibur embedded
processor stripe memory initialization data for the Excalibur device.
INTRODUCTION TO QUARTUS II
■
201
CHAPTER 13: SOFTWARE DEVELOPMENT
GENERATING SOFTWARE OUTPUT FILES
2.
A boot data object file is created from the HEX File, System Build
Descriptor File, and Slave Binary Image File.
3.
A linker links the boot data file with a binary bootloader file to create
an Executable and Linkable Format File (.elf).
4.
A code converter converts the Executable and Linkable Format File into
a flash programming file with the name <project name>_flash.hex.
You can then use the exc_flash_programmer utility to program the
information in the flash programming file into the flash memory for the
Excalibur device via Expansion Bus Interface zero (EBI0).
Generating Passive Programming
Files
Passive programming files are used to configure Excalibur devices using the
Passive Parallel Asynchronous (PPA), Passive Parallel Synchronous (PPS),
or Passive Serial (PS) configuration schemes. You can use the Software
Builder, the makeprogfile utility, or the Compiler to generate the following
passive programming files:
■
■
■
■
■
Hexadecimal (Intel-Format) Output Files (.hexout)
Programmer Object Files (.pof)
Raw Binary Files (.rbf)
SRAM Object Files (.sof)
Tabular Text Files (.ttf)
The following steps describe the basic flow for using the Software Builder to
create a passive programming file:
202
■
1.
Create the software source files and add them to the project.
2.
Run the ARM-based Excalibur MegaWizard Plug-In to generate a
System Build Descriptor File.
3.
Compile the design to generate a programmable logic Partial SRAM
Object File (.psof).
INTRODUCTION TO QUARTUS II
ALTERA CORPORATION
CHAPTER 13: SOFTWARE DEVELOPMENT
GENERATING SOFTWARE OUTPUT FILES
4.
Specify the software toolset directory and software build settings. To
generate a flash programming file, you must specify the output file type
and file name, turn on Passive configuration, and specify the PSOF in
the Software Build Settings page of the Settings dialog box
(Assignments menu).
5.
Start the Software Builder.
Figure 2 shows the flow for using the Software Builder to create passive
programming files.
Figure 2. Passive Programming Files Flow
Software source files
include Assembly Files (.s, .asm),
C/C++ Include Files (.h),
C Source Files (.c),
C++ Source Files (.cpp) &
Library Files (.a)
Quartus II
Software Builder
quartus_swb
MegaWizard Plug-In
Manager
System Build
Descriptor File
(.sbd)
from Quartus II
Compiler
(full compilation)
Partial SRAM
Object File (.psof)
Simulator
initialization
files
to Quartus II
Simulator or
other EDA
simulation tools
Passive programming files
include Hexadecimal (Intel-Format)
Output Files (.hex), Programmer
Object Files (.pof), Raw Binary
Files (.rbf), SRAM Object Files (.sof) &
Tabular Text Files (.ttf)
to Quartus II
Programmer
To generate the passive programming files, the Software Builder performs
the following steps:
1.
An assembler, C/C++ compiler, linker, and code converter converts the
software source files into a HEX File that contains Excalibur embedded
processor stripe memory initialization data for the Excalibur device.
2.
The makeprogfile utility processes the HEX File, System Build
Descriptor File, and PSOF to create one or more passive programming
files.
ALTERA CORPORATION
INTRODUCTION TO QUARTUS II
■
203
CHAPTER 13: SOFTWARE DEVELOPMENT
GENERATING SOFTWARE OUTPUT FILES
Generating Memory Initialization Data
Files
Binary Files (.bin), HEX Files, and Library Files (.a) contain the memory
initialization data for the Excalibur embedded processor stripe. The
following steps describe the basic flow for creating BIN Files, HEX Files, and
Library Files with the Software Builder:
1.
Create the software source files and add them to the project.
2.
Specify the software toolset directory and software build settings. Use
the Software Build Settings page of the Settings dialog box
(Assignments menu) to specify the output file type and file name. If you
selected a HEX File in the Output file format list, and you do not want
to generate a flash programming file or generate passive programming
files, select None under Programming file generation.
3.
Start the software build.
Figure 3 shows the flow for using the Software Builder to generate memory
initialization data files.
Figure 3. Memory Initialization Data Files Flow
Software source files
include Assembly Files (.s, .asm),
C/C++ Include Files (.h),
C Source Files (.c),
C++ Source Files (.cpp) &
Library Files (.a)
Quartus II
Software Builder
quartus_swb
to Quartus II
Programmer
Memory initialization
data files include
Binary Files (.bin), Hexadecimal
(Intel-Format) Output Files (.hex) &
Library Files (.a)
To generate the memory initialization files, the Software Builder performs
the following steps:
1.
204
■
An assembler and C/C++ compiler generates intermediate object files
from the design’s software source files.
INTRODUCTION TO QUARTUS II
ALTERA CORPORATION
CHAPTER 13: SOFTWARE DEVELOPMENT
GENERATING SOFTWARE OUTPUT FILES
f
2.
If you are generating BIN Files or HEX Files, the linker links the object
files and generates an intermediate ELF File, and the code converter
converts the ELF File into a BIN File or HEX File.
3.
If you are generating a Library File, the Software Builder uses the
Software Builder Archiver to process the object files into a Library File.
For Information About
Refer To
Performing a Software Build
“Overview: Using the Software Builder” in
Quartus II Help
Application Note 299 (System Development
Tools for Excalibur Devices) on the Altera
web site
Generating passive programming files,
and optional programming files for
POFs and SOFs
“Generating Passive Programming Files” in
Quartus II Help
Generating BIN Files, HEX Files, and
Library Files and generating debugging
information
“Generating Binary Files, Hexadecimal
(Intel-Format) Files, Library Files & Motorola
S-Record Files” in Quartus II Help
“Overview: Checking Software Source Files
and Output Files” in Quartus II Help
ALTERA CORPORATION
INTRODUCTION TO QUARTUS II
■
205
Chapter
Fourteen
Installation, Licensing
& Technical Support
What’s in Chapter 14:
Installing the Quartus II Software
208
Licensing the Quartus II Software
208
Getting Technical Support
211
CHAPTER 14: INSTALLATION, LICENSING & TECHNICAL SUPPORT
INSTALLING THE QUARTUS II SOFTWARE
Installing the Quartus II Software
You can install the Quartus® II software on the following platforms:
■
Pentium PC operating at 400 MHz or faster, running one of the
following operating systems:
–
–
–
f
Microsoft Windows NT version 4.0 (Service Pack 4 or later)
Microsoft Windows 2000
Microsoft Windows XP
■
Pentium III or Pentium 4 PC operating at 400 MHz or faster, running
Red Hat Linux version 7.3 or 8.0 or Red Hat Linux Enterprise 3
■
Sun Ultra workstation running Solaris version 7 or 8
■
HP 9000 Series 700/800 workstation running HP-UX version 11.0 with
ACE dated November, 1999 or later
For Information About
Refer To
System requirements and installation
instructions
Quartus II Installation & Licensing for PCs
manual on the Altera web site
Quartus II Installation & Licensing for UNIX
and Linux Workstations manual on the
Altera web site
Specific information about disk space
and memory
Quartus II readme.txt file
Latest information on new features,
device support, EDA interface support
Quartus II Software Release Notes on the
Altera web site
Licensing the Quartus II Software
To use Altera®-provided software, you need to obtain and set up an Altera
subscription license. An Altera subscription enables the following software:
■
■
208
■
Altera Quartus II software
Model Technology™ ModelSim®-Altera software
INTRODUCTION TO QUARTUS II
ALTERA CORPORATION
CHAPTER 14: INSTALLATION, LICENSING & TECHNICAL SUPPORT
LICENSING THE QUARTUS II SOFTWARE
Altera offers several types of software subscriptions. Table 1 shows the
different license and subscription options that are available.
Table 1. Altera License and Subscription Options
License Name
Description
FIXEDPC
A stand-alone PC license tied to a Parallel Port
Software Guard or a USB Software Guard
(T-guard or “dongle”)
FLOATPC
A floating network license for PC users with
either a PC or UNIX license server
FLOATNET
A floating network license for PC, Solaris, and
HP-UX users that are using a PC, Solaris, or HP-UX
license server
FLOATLNX
A floating network license for PC users that are
running Red Hat Linux and using either a PC,
UNIX, or Linux license server
Quartus II Web Edition
A free, entry-level version of the Quartus II
software that supports selected devices. The
Quartus II Web Edition software is available from
the Altera web site at www.altera.com.
Customers who purchase selected development kits receive a free version of
the Quartus II software for the PC and are given instructions on how to
obtain a license for the software.
The following steps describe the basic flow for licensing your software:
1.
When you start the Quartus II software, if the software cannot detect a
valid ASCII text license file, license.dat, you will see a prompt with the
following options:
–
ALTERA CORPORATION
Enable 30-day evaluation period with no license file (no
programming file support). This option allows you to evaluate
the Quartus II software, without programming file support, for 30
days. After the 30-day grace period is over, you must obtain a
valid license file from the Licensing section of the Altera web site
at www.altera.com/licensing, and then follow the remaining steps
in this procedure.
INTRODUCTION TO QUARTUS II
■
209
CHAPTER 14: INSTALLATION, LICENSING & TECHNICAL SUPPORT
LICENSING THE QUARTUS II SOFTWARE
210
■
–
Perform automatic web license retrieval. Selecting this option
requests a valid license file automatically from the Altera web site.
If you are using a node-locked (FIXEDPC) license and the
Quartus II software is able to retrieve a license file successfully
from the web site, you can skip the remaining steps of this
procedure. If you are using a network (multiuser) license, or if the
Quartus II software is not able to retrieve a license file, you are
guided through the licensing procedure.
–
Specify valid license file. If you have a valid license file but have
not specified the location of the license file, selecting this option
displays the License Setup page of the Options dialog box (Tools
menu). It will give you an option to Specify valid license file or
Use LM_LICENSE_FILE variable. You can also specify the license
file or LM_LICENSE_FILE variable in your System control panel
for Windows NT, Windows 2000, or Windows XP, or in your
.cshrc file for UNIX and Linux workstations. If you select this
option, you can skip the remaining steps of the procedure.
2.
If you are requesting a new license file, in the Licensing section of the
Altera web site, choose the link for the appropriate license type. Refer
to Table 1 on page 209.
3.
Specify the requested information.
4.
After you receive a license file by e-mail, save it to a directory on your
system.
5.
If necessary, modify the license file for your license.
6.
Set up and configure the FLEXlm license manager server for your
system.
INTRODUCTION TO QUARTUS II
ALTERA CORPORATION
CHAPTER 14: INSTALLATION, LICENSING & TECHNICAL SUPPORT
GETTING TECHNICAL SUPPORT
f
For Information About
Refer To
Detailed information about licensing
the Quartus II software, modifying the
license file, and specifying the license
file location
Quartus II Installation & Licensing for PCs
manual on the Altera web site
General information about Quartus II
licensing
“Overview: Obtaining a License File” and
“Specifying a License File” in Quartus II Help
Altera software licensing
Application Note 340 (Altera Software
Licensing) on the Altera web site
Quartus II Installation & Licensing for UNIX
and Linux Workstations manual on the
Altera web site
Getting Technical Support
The easiest way to get technical support is to use the mySupport web site
and register for an Altera.com account. Your copy of the Quartus II software
is registered at the time of purchase; however, in order to use the mySupport
web site to view and submit service requests, you must also register for an
Altera.com account. An Altera.com account is required only for using the
mySupport web site; however, having an Altera.com account will also make
it easier for you to use many other Altera web site features, such as the
Download Center, Licensing Center, Altera Technical Training online class
registration, or Buy On-Line-Altera eStore features.
To register for an Altera.com account user name and password, follow these
steps:
1.
Go to the mySupport web site:
v
To start your web browser and connect to the mySupport web site
while running the Quartus II software, choose Altera on the
Web > Quartus II Home Page (Help menu).
or
v
2.
ALTERA CORPORATION
Point your web browser to the mySupport web site at
www.altera.com/mysupport.
Follow the instructions on the mySupport web site to register for an
Altera.com account.
INTRODUCTION TO QUARTUS II
■
211
CHAPTER 14: INSTALLATION, LICENSING & TECHNICAL SUPPORT
GETTING TECHNICAL SUPPORT
If you are not a current Altera subscription user, you can still register for an
Altera.com account.
For information about other technical support resources, refer to Table 2.
Table 2. Quartus II Technical Support Resources
Resource
Description
Altera web site
www.altera.com
The Altera web site provides information on Altera and all
of its products.
Support Center
www.altera.com/support
The Support Center section of the Altera web site gives you
access to the mySupport web site, and also provides Altera
Find Answers. In addition, it provides software and device
support information as well as design examples that you
can integrate into your design.
mySupport web site
www.altera.com/mysupport or choose Altera on the
Web > Quartus II Home Page (Help menu) in the
Quartus II software.
The mySupport web site allows you to submit, view, and
update technical support service requests.
Altera Find Answers
www.altera.com/answers
Altera Find Answers uses natural language processing
technology (NLP) to analyze the meaning and context of
your question and provide an answer. Unlike simple search
engines that return lists of documents in response to
keyword queries, Altera Find Answers delivers the actual
answer.
Telephone
(800) 800-EPLD
(7:00 a.m. to 5:00 p.m. Pacific time, M–F)
You will need your 6-digit Altera ID to access the hotline.
(408) 544-8767
(7:00 a.m. to 5:00 p.m. Pacific time, M–F)
212
■
INTRODUCTION TO QUARTUS II
ALTERA CORPORATION
Chapter
Fifteen
Documentation &
Other Resources
What’s in Chapter 15:
Getting Online Help
214
Using the Quartus II Online Tutorial
215
Other Quartus II Software
Documentation
216
Other Altera Literature
217
CHAPTER 15: DOCUMENTATION & OTHER RESOURCES
GETTING ONLINE HELP
Getting Online Help
The Quartus® II software includes a platform-independent Help system that
provides comprehensive documentation for the Quartus II software and
more details about the specific messages generated by the Quartus II
software. You can view Help in one of the following ways:
To search through a list of Help topics Choose Index (Help
menu) to perform a search by using the Index tab.
To search through the full text of the Help system Choose
Search (Help menu) to perform a search by using the Search tab.
To search an outline of Help topic categories Choose Contents
(Help menu) to view the Contents tab.
To view help on a message Select the message on which you want to
receive Help, and choose Help (right button pop-up menu). You can also
choose Messages (Help menu) for a scrollable list of all messages.
To get Help on a menu command or dialog box Press F1 from a
highlighted menu command or active dialog box for context-sensitive Help
on that item.
To find a definition of a term Choose Glossary (Help menu) to
view the Glossary list.
!
Working with Help Topics
To print Help topics from the Contents tab, select the Help folder or individual Help
topic that you want to print, and choose Print (right button pop-up menu) or click
the Print button on the toolbar. If you select a Help folder to print, you can choose
to print all the topics in the folder. You can also use the Print command or Print
button to print any individual Help topic you are viewing.
To search for a keyword in an open Quartus II Help topic, press Ctrl+F to open the
Find dialog box, and type the search text, and then click Find Next.
214
■
INTRODUCTION TO QUARTUS II
ALTERA CORPORATION
CHAPTER 15: DOCUMENTATION & OTHER RESOURCES
USING THE QUARTUS II ONLINE TUTORIAL
f
For Information About
Refer To
Using Quartus II Help
“Using Quartus II Help Effectively” and
“Help Menu Commands” in Quartus II Help
“Using Quartus II Help” in the Quartus II
Installation & Licensing for PCs manual and
Quartus II Installation & Licensing for UNIX
and Linux Workstations manual
Using the Quartus II Online Tutorial
The online tutorial introduces you to the features of the Quartus II design
software. It shows you how to create and process your own logic designs
quickly and easily. The modular design of the Basic tutorial modules and
Optional tutorial modules allows you to choose the following areas of the
Quartus II software that you want to learn about:
■
The Basic tutorial modules guide you through the steps required to
create, perform timing analysis on, simulate, and program a sample
finite impulse response (FIR) filter design, called fir_filter.
■
The Optional tutorial modules focus on topics such as making the
transition from the MAX+PLUS® II software, using the LogicLock™
feature, and using Stratix™ device features. You do not need to
complete the Basic tutorial to begin any of the Optional tutorial
modules.
To start the Quartus II tutorial after you have successfully installed the
Quartus II software:
v
Choose Tutorial (Help menu).
After you start the tutorial, the Quartus II window resizes to allow you to
view the Tutorial window and the Quartus II software simultaneously.
ALTERA CORPORATION
INTRODUCTION TO QUARTUS II
■
215
CHAPTER 15: DOCUMENTATION & OTHER RESOURCES
OTHER QUARTUS II SOFTWARE DOCUMENTATION
!
More Information About Using the Quartus II Tutorial
You must have installed support for Cyclone™ EP1C6 devices if you want to
complete the Basic or LogicLock tutorial. In addition, you must have installed
support for the MAX® EPM570 and Stratix EP1S25 devices if you want to complete
the Optional MAX+PLUS II Conversion and Stratix tutorial modules.
The tutorial is designed for display online. However, if you want to print one or more
of the tutorial modules, click the Printing Options button located at the beginning
of each module and then click the link to open the appropriate printable version.
Other Quartus II Software
Documentation
Table 1 shows the additional software documentation that is available for
the Quartus II software:
Table 1. Additional Quartus II Documentation (Part 1 of 2)
Document
Description
Where to Find It
Quartus II Software Release
Notes
Provides late-breaking
information about new
features, device support,
EDA interface support, and
known issues and
workarounds
The Altera® web site
Quartus II Installation &
Licensing for PCs manual
Provides detailed
information about software
requirements, installation,
and licensing for PCs
In Quartus II subscription
packages and on the Altera
web site
Quartus II Installation &
Licensing for UNIX and
Linux Workstations manual
Provides detailed
information about software
requirements, installation,
and licensing for UNIX and
Linux workstations
In Quartus II subscription
packages and on the Altera
web site
216
■
INTRODUCTION TO QUARTUS II
ALTERA CORPORATION
CHAPTER 15: DOCUMENTATION & OTHER RESOURCES
OTHER ALTERA LITERATURE
Table 1. Additional Quartus II Documentation (Part 2 of 2)
Document
Description
Where to Find It
Quartus II readme.txt file
Provides information about
memory, disk space, and
system requirements
On Quartus II software
CD-ROMs and installed with
the Quartus II software
Quartus II Software Quick
Start Guide
Shows how to set up your
project, set timing
requirements, and compile
your project for a target
device
In Quartus II subscription
packages and on the Altera
web site
Other Altera Literature
The Literature section of the Altera web site at www.altera.com provides
documentation on many subjects that are related to the Quartus II software.
Many of these documents are also available on the Altera Documentation
Library CD or from Altera Literature Services. You can also purchase
printed sets of documentation from the ShopAltera web site at
www.shopaltera.com.
Altera provides literature that includes some of the following topics:
■
■
■
■
■
■
■
■
■
■
■
Quartus II features and guidelines on using these features with your
design flow
Altera device features, functions, structure, specifications,
configuration, and pin-outs
Design solutions and methodologies
Implementing device features
Altera programming hardware features, use, and installation
Using the Quartus II software with other EDA tools
Using other Altera software tools
Implementing IP MegaCore® functions and Altera megafunctions
Optimizing designs or improving performance
Synthesis, simulation, and verification guidelines
Product updates and notifications
The literature that is available from the Altera web site is the most current
information about Altera products and features; it is updated frequently,
even after a product has been released. Altera continues to add new
ALTERA CORPORATION
INTRODUCTION TO QUARTUS II
■
217
CHAPTER 15: DOCUMENTATION & OTHER RESOURCES
OTHER ALTERA LITERATURE
literature in order to provide more information on the latest features of
Altera tools and devices, and to provide additional information that Altera
customers have requested.
!
Searching through Altera Literature with Altera Find Answers
You can use Altera Find Answers, which is available from the Support Center section
of the Altera web site at www.altera.com/answers, to search through all the
literature that is available on the Altera web site. Altera Find Answers uses natural
language processing technology (NLP) to analyze the meaning and context of your
question and provide an answer. Unlike simple search engines that return lists of
documents in response to keyword queries, Altera Find Answers delivers the actual
answer.
218
■
INTRODUCTION TO QUARTUS II
ALTERA CORPORATION
Index
A
B
ADS Standard Tools software toolset 198
AHDL 40
AHDL Include Files (.inc) 37
Altera Find Answers 212
Altera Hardware Description Language
(AHDL) 40
Altera Megafunction Partners Program
(AMPP) 42
Altera on the Web command 211
Altera Programming Unit (APU) 152
Altera web site 212
Altera.com account 212
AMBA high-performance bus (AHB) 192
AMPP 42
Analysis & Elaboration 56, 68
Analysis & Synthesis 4
design flow 56
netlist optimization 63
performing with EDA tools 60
VHDL and Verilog HDL support 57
Analysis & Synthesis Settings page 64,
144
APU 152
ARM-based Excalibur MegaWizard
Plug-In 201, 202
Assembler 4, 150, 152
Assembly Files (.s, .asm) 198
Assign SignalProbe Pins dialog box 172
Assignment Editor 49, 98, 123, 130
Assignment Editor command 98
assignments
importing 51
location 98
making 48, 141
path-based 146
verifying 52
viewing 139
attributes 63
Avalon interface 192
Back-Annotate Assignments
command 116, 141
back-annotation 106, 116, 141
batch files 21
Binary Files (.bin) 204
black-box methodology 45
Block Design Files (.bdf) 37
Block Editor 37
Block Symbol Files (.bsf) 37, 39
block-based design 53, 111
Board-Level page 133
bus functional model 85
ByteBlaster II download cable 152, 165
ByteBlasterMV download cable 152, 165
ALTERA CORPORATION
C
C Source Files (.c) 198
C++ Source Files (.cpp) 198
Chain Description Files (.cdf) 152, 154
change management design flow 180
Check Resource Properties command 185
Chip Editor 97, 177, 181, 182
clear box methodology 46
command-line executables 16
Comma-Separated Value Files (.csv) 49,
170
compilation flows 5, 20
Compiler
compilation flows 5, 20
modules 4
specifying settings 50
starting 4
status 91
Compiler Database Interface 4
compiler directives 63
Compiler Settings wizard 48
configuring 150
Convert MAX+PLUS II Project
command 35
INTRODUCTION TO QUARTUS II
■
219
INDEX
Convert Programming Files
command 151, 155
Copy Project command 31
Create command 184
Create/Update > Create Jam, SVF, or ISC
File command 151, 155
Create/Update > Create/Update IPS File
command 151, 155, 156
Create/Update command 38, 39
critical paths 140
Customize dialog box 6, 7
customizing look and feel 6
D
debugging see SignalTap II Logic Analyzer;
SignalProbe feature
Design Assistant 4, 67, 97
Design Assistant page 67
design constraints 48
design entry 30
design partitioning 54
Design Space Explorer 102, 148
devices, programming and configuring 150
documentation conventions xi
DSE 102, 148
dse.tcl Tcl script 102, 148
DSP Builder 190, 194
creating designs 194
design flow 191
generating simulation files 195
generating synthesis files 195
instantiating functions 194
SignalCompiler 195
using with other EDA tools 195
E
ECOs 180
creating 183
verifying 187
EDA interfaces 10, 23
EDA Netlist Writer 4, 75, 77, 133
EDA Tool Settings page 13, 61
220
■
INTRODUCTION TO QUARTUS II
EDA tools
functional simulation 78
minimum timing analysis 133
power estimation 77
simulation 75
specifying settings 13, 50, 61, 76
starting synthesis tools 62
supported tools 11, 60, 75, 133
synthesis 60
timing analysis 133
timing simulation 79
using LogicLock with 119
EDIF Input Files (.edf) 37
EDIF netlist files (.edf) 56, 60
Edit Connection command 184
engineering change orders see ECOs
Equations window 140
ESS model 86
Ethernet Blaster download cable 152
exc_flash_programmer utility 202
Excalibur designs, simulating 84
Excalibur Stripe Simulator (ESS) model 86
Executable and Linkable Format Files
(.elf) 202
executables 16
Export Assignments dialog box 117
Export command 49
Export Database command 34
F
Field View command 139
Files page 31
Fitter 4, 90
Fitter Settings page 99
fitting
analyzing 92
design flow 90
incremental fitting 105
optimization 98, 145
flash programming files 200, 201
Floorplan Editor 95, 97
flows for compilation 5, 20
full compilation 4
ALTERA CORPORATION
INDEX
functional simulation
EDA tools 78
Quartus II Simulator 81
G
GNUPro for ARM software toolset 198
Graphic Design Files (.gdf) 37
Graphic Editor see Block Editor
graphical user interface 3
H
Help, getting 214
Hexadecimal (Intel-Format) Files
(.hex) 159, 200
Hexadecimal (Intel-Format) Output Files
(.hexout) 151, 155, 158, 202
Hierarchy Display see Project Navigator
I
I/O Pin State Files (.ips) 151, 155, 156
Import Assignments command 51
Import Assignments dialog box 117
Import Database command 34
In System Configuration Files (.isc) 151,
152, 155
incremental fitting 105
Integrated Synthesis 57
Intellectual Property (IP) functions 41
ISP CLAMP State Editor dialog box 151,
155, 156
J
Jam Byte-Code Files (.jbc) 151, 152, 154, 155
Jam Files (.jam) 151, 152, 154, 155
Jam STAPL Byte Code Format File (.jbc) see
Jam Byte-Code Files (.jbc)
JEDEC STAPL Format File (.jam) see Jam
Files (.jam)
JTAG Indirect Configuration Files (.jic) 151
JTAG port 164
ALTERA CORPORATION
L
Last Compilation floorplan 95, 97
layout, customizing 6
Library Files (.a) 198, 204
Library Mapping Files (.lmf) 57
library of parameterized modules (LPM)
functions 40
List Paths command 130
list_paths Tcl command 131
LMFs 57
Locate in Timing Closure Floorplan
command 130
location assignments 98
logic options 64, 100
LogicLock 110, 112
saving intermediate synthesis
results 115
using with other EDA tools 119
using with Tcl 114
LogicLock Region Properties dialog
box 98
LogicLock regions 112
achieving timing closure 146
exporting 117
importing 117
path-based assignments 146
properties 112
soft LogicLock regions 146
viewing connectivity 140
viewing intra-region delay 140
LogicLock Regions window 113
LogicLock Regions Window
command 113
look and feel, customizing 6
LPM 40
M
makefile support 26
makeprogfile utility 200
MasterBlaster download cable 152, 165
MATLAB/Simulink environment 195
MAX+PLUS II Assignment &
Configuration Files (.acf) 52
INTRODUCTION TO QUARTUS II
■
221
INDEX
MAX+PLUS II look and feel 6
MAX+PLUS II quick menu 7
MAX+PLUS II Simulator Channel Files
(.scf) 83
MAX+PLUS II Symbol Files (.sym) 39
MegaCore functions 42
megafunctions 40
inferring 45, 46
instantiating 40, 44, 58
instantiating in other EDA tools 45, 58
MegaWizard Plug-In Manager 40, 200
qmegawiz executable 17
stand-alone version 17
using with black-box methodology 45
using with clear box methodology 46
Memory Editor 78
memory initialization data files 204
Memory Initialization Files (.mif) 78
Messages window 92
minimum timing analysis 122, 126
modules of the Compiler 4
mySupport web site 211, 212
N
NativeLink 78, 134
netlist optimization
achieving timing closure 143
fitting 145
physical synthesis 145
synthesis 63, 66, 144
New Project Wizard 31
O
OpenCore hardware evaluation feature 42
OpenCore Plus hardware evaluation
feature 42
P
partitioning 54
passive programming files 202, 203
Path dialog box 147
path-based assignments 146
222
■
INTRODUCTION TO QUARTUS II
Perl scripts 21
Physical Synthesis Optimizations
page 99, 143
physical synthesis, optimization 99, 145
physical timing estimates 139
place and route
see also fitting
design flow 90
incremental fitting 105
POFs 150, 154, 155
power estimation 77, 83
Power Input Files (.pwf) 77
PowerFit Fitter 90
Priority dialog box 114
programmable logic Partial SRAM Object
Files (.psof) 202
Programmer 150
quartus_pgm executable 153
quartus_pgmw executable 17
stand-alone version 17, 152
Programmer Object Files (.pof) 150, 154,
155, 202
programming 150
design flow 150
programming hardware 152
programming files
converting 151, 155
creating secondary 155
Programming Files tab 155
Project Navigator window 32
Q
qmegawiz executable 17
QSF 31, 113, 125
Quartus 100
Quartus II Default Settings Files (.qdf) 31
Quartus II look and feel 6
Quartus II Project Files (.qpf) 31
Quartus II quick menu 7
Quartus II Settings Files (.qsf) 31, 113, 125
Quartus II software
command-line design flow 16
EDA tool design flow 10, 23
ALTERA CORPORATION
INDEX
Quartus II software (continued)
general design flow 2
GUI design flow 3
Quartus II Tutorial 215
Quartus II Workspace Files (.qws) 31
quartus_asm executable 18, 151
quartus_cdb executable 18, 35, 116
quartus_cpf executable 18, 160
quartus_drc executable 17, 68
quartus_eda executable 18, 77, 133
quartus_fit executable 17, 91
quartus_map executable 17, 57
quartus_pgm executable 18, 153
quartus_pgmw executable 17, 152
quartus_sh executable 18
quartus_sim executable 18, 82
quartus_stp executable 18, 166
quartus_stpw executable 17, 171
quartus_swb executable 18, 199
quartus_tan executable 17, 127
quick menus 7
R
RAM Initialization Files (.rif) 78
Raw Binary Files (.rbf) 151, 155, 202
Regions window 98
Remove Connection command 184
Report window 93, 128
Resource Optimization Advisor 101
Resource Property Editor 183
revisions 32
Revisions dialog box 32
routing 90
congestion 140
connection counts 139
critical paths 140
delays 139
RTL Viewer 68, 176
Run EDA Simulation Tool command 77
Run EDA Timing Analysis Tool
command 133
ALTERA CORPORATION
S
saving intermediate synthesis results 115
Serial Vector Format Files (.svf) 151, 152,
155
settings
Analysis & Synthesis 64
Compiler 50
Design Assistant 67
EDA tools 13, 61, 76
Fitter 99
Fitter optimization 145
HardCopy 50
physical synthesis optimization 99
Quartus II Project Files (.qpf) 31
Quartus II Settings Files (.qsf) 31
SignalProbe 172
SignalTap II Logic Analyzer 166, 169
Simulator 50, 82
Software Builder 50, 199, 201, 203, 204
synthesis optimization 66, 144
Timing Analyzer 50
Verilog HDL input 57
VHDL input 57
Settings dialog box 50, 98, 123
shell, Tcl scripting 18
Shop Altera web site 217
SignalProbe feature 164, 172
compilation 172
design flow 164
reserving pins 173
using 172
SignalProbe Settings page 172
SignalTap II Files (.stp) 165
SignalTap II Logic Analyzer 164, 165
analyzing data 169
design flow 164
incremental routing 169
Instance Manager 167
mnemonic tables 170
multiple analyzers 167
quartus_stpw executable 17
setting up and running 165
stand-alone version 17, 171
triggers 168
INTRODUCTION TO QUARTUS II
■
223
INDEX
SignalTap II Logic Analyzer page 169
simulation
libraries 80
simulation flow 74
Simulation page 76
Simulator 81
specifying settings 50
using 81
simulator initialization files 200
Simulator Tool 84
Slave Binary Image File (.sbi) 201
SOFs 150, 154, 155
Software Build Settings page 199, 201, 203,
204
Software Build Settings wizard 199
Software Builder 198
flash programming files 200
generating output files 199
makeprogfile utility 200
memory initialization data files 204
passive programming files 202
simulator initialization files 200
specifying settings 50, 199
software development see Software Builder
SOPC Builder 190
creating designs 191
creating system 192
design flow 190
generating system 193
System Contents page 192
System Generation page 193
using 191
SRAM Object Files (.sof) 150, 154, 155, 202
stand-alone Programmer 150
Standard Delay Format Output Files
(.sdo) 75
STAPL see Jam Files (.jam); Jam Byte-Code
Files (.jbc)
Start EDA Netlist Writer command 77, 133
Start EDA Synthesis command 62
Start I/O Assignment Analysis
command 52
Start Minimum Timing Analysis
command 126
Start Software Build command 198
224
■
INTRODUCTION TO QUARTUS II
Start Timing Analyzer command 126
Support Center 212
Symbol Editor 39
Synopsys Design Constraints File
(.sdc) 134
synthesis
design flow 56
netlist optimization 63, 66, 144
performing with EDA tools 60
VHDL and Verilog HDL support 57
Synthesis Netlist Optimizations page 66,
143
System Build Descriptor Files (.sbd) 201
system debugging see SignalTap II Logic
Analyzer; SignalProbe feature
system-on-a-programmable-chip
(SOPC) 190
T
Table Files (.tbl) 170
Tabular Text Files (.ttf) 151, 155, 202
Tcl 18, 21, 23
technical support 211, 212
Technology Map Viewer 70, 131, 176
Technology Map Viewer command 132
test bench files 77
Text Design Files (.tdf) 37
Text Editor 39
Time Groups dialog box 126
timegroup assignments 125
timing analysis 122
design flow 122
performing 123, 126
performing with EDA tools 133
specifying settings 50
viewing delay paths 129
viewing results 128
Timing Analysis page 133
Timing Analyzer 4, 122
timing closure 138
design flow 138
making assignments 141
using LogicLock regions 146
using netlist optimization 143
ALTERA CORPORATION
INDEX
timing closure (continued)
viewing assignments 139
viewing routing 139
Timing Closure floorplan 95, 97, 138
Timing Optimization Advisor 142
timing requirements 123
individual 125
project-wide 124
specifying 123
timing simulation
EDA tools 79
Quartus II Simulator 81
Timing wizard 48, 123
tutorial 215
U
USB-Blaster download cable 152, 165
V
Value Change Dump Files (.vcd) 170
Vector Files (.vec), 83
Vector Table Output Files (.tbl) 83
Vector Waveform Files (.vwf) 83, 170
Verilog Design Files (.v) 37, 56, 60
Verilog HDL 39, 57
Verilog HDL Input page 57
Verilog Output Files (.vo) 75
Verilog Quartus Mapping Files (.vqm) 37,
56, 60, 115, 145
Verilog Test Bench Files (.vt) 77
VHDL 39, 57
VHDL Design Files (.vhd) 37, 56, 60
VHDL Input page 57
VHDL Output Files (.vho) 75
VHDL Test Bench Files (.vht) 77
View Port Connections command 183
View Properties command 183
VQM Files 56, 60
W
Waveform Editor 77, 83
Waveform Export utility 170
ALTERA CORPORATION
INTRODUCTION TO QUARTUS II
■
225