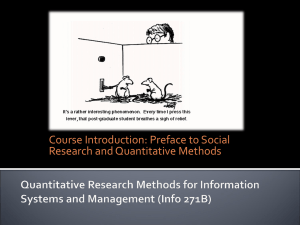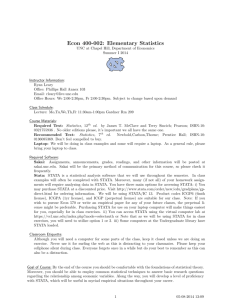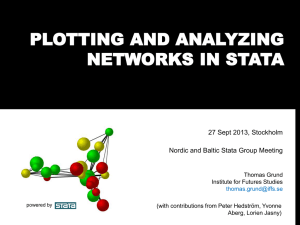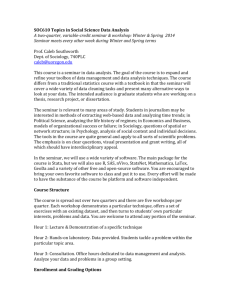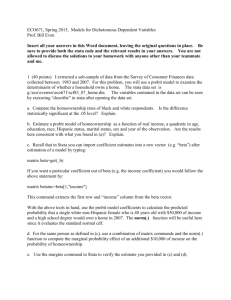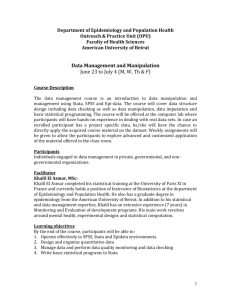C More on Stata for Windows
advertisement

C More on Stata for Windows Contents C.1 C.2 C.3 C.4 Using Stata datasets and graphs created on other platforms Exporting a Stata graph to another document Installing Stata for Windows on a network drive Changing a Stata for Windows license C.1 Using Stata datasets and graphs created on other platforms Stata will open any Stata .dta dataset or .gph graph file regardless of the platform on which it was created, even if it was a Mac or Unix system. Also Stata for Mac and Stata for Unix users can use any files that you create. If you transfer a Stata file by using file transfer protocol (FTP), just remember to transfer by using binary mode rather than ASCII. C.2 Exporting a Stata graph to another document Suppose that you wish to export a Stata graph to a document created by your favorite word processor or presentation application. You have two main choices for exporting graphs: you may copy and paste the graph by using the Clipboard, or you may save the graph in one of several formats and import the graph into the application. C.2.1 Exporting the graph by using the Clipboard The easiest way to export a Stata graph into another application is by copying and pasting. Either create your graph or redisplay an existing graph. To copy it to the Clipboard, right-click on the Graph window, and select Copy. Stata will copy the graph as an Enhanced Metafile (EMF); this ensures that the receiving application obtains it in the highest resolution possible. If the receiving application does not understand the EMF format, select Edit > Preferences > Graph Preferences..., click on the Clipboard tab, and click on the Windows Metafile (WMF) radio button to copy graphs in the Windows Metafile (WMF) format before copying. A metafile contains the commands necessary to redraw the graph. That is, a metafile is a collection of lines, points, text, and color information. Metafiles, therefore, can be edited in a structured drawing program. After you have copied the graph to the Clipboard, switch to the application into which you wish to import the graph and paste it. In most applications, this is accomplished by selecting Edit > Paste. Consult the documentation for your particular application for more details. 1 2 C.2.2 [ GSW ] C More on Stata for Windows Exporting the graph to a file Stata can export graphs to several different file formats. If you right-click on a graph, select Save As..., and then click on Save as type, you will see that Stata can save in the following file types: Windows Metafile (.wmf), Enhanced Metafile (.wmf), Portable Network Graphics (.png), TIFF (.tif), PostScript (.ps), Enhanced PostScript (.eps), both with a TIFF preview and without, and Portable Document Format (.pdf). PDF, WMF, EMF, PS, and EPS formats are vector formats, whereas PNG and TIFF are bitmap formats. EPS files are recommended when you want to export your graph to an application on another platform, such as TEX or LATEX on Unix (which is how all the graphs in Stata’s manuals were created), or for best output on a PostScript printer. If you wish to include a thumbnail of the graph, choose EPS with TIFF preview. Choosing the preview option does not affect how the graph is printed. PNG is well suited for placing graphs on a webpage. See [G-2] graph export for more information. C.3 Installing Stata for Windows on a network drive You will need a network license before you can install Stata on a network drive. You can install Stata from the server; or if you have the appropriate privileges, you can install Stata directly to the network drive. Once Stata is installed, run it to initialize the license. Mount the network drive that Stata is installed on from a workstation. Right-click on the Desktop or on the Windows Start menu, and select New > Shortcut. Type the path for the Stata executable into the edit field, or click on Browse... to locate it. Type Stata as the name of the shortcut. Once a shortcut for Stata has been created, right-click on it, and select Properties. Set the default working directory for Stata by changing the Start in field to a local drive that users have write access to. This is where Stata will store datasets, graphs, and other Stata-related files. If the workstation will be used by more than one user, consider changing the Start in field to the environment variable %HOMEDRIVE%%HOMEPATH%. Doing so will set the default working directory to each user’s home directory. C.4 Changing a Stata for Windows license If you have already installed Stata and your license needs to be changed, follow these steps: 1. Get your License and Activation Key. 2. Open the Stata directory from the hard drive. 3. Right-click on the STATA.LIC file, and select Rename. 4. Change the name of the file to STATA.LIC.old. 5. Run Stata, which will then prompt you for your license information and will re-create the STATA.LIC file. 6. Run Stata as an unprivileged user to ensure that it runs correctly. If Stata runs for the privileged user but does not run for the unprivileged user, check the permissions on the STATA.LIC file. 7. Once Stata runs properly with the new license information, delete the file STATA.LIC.old.