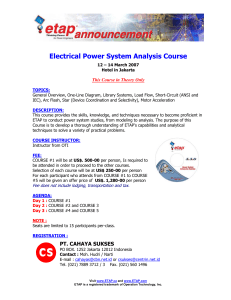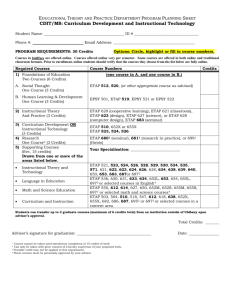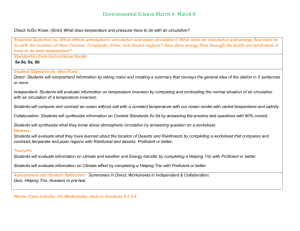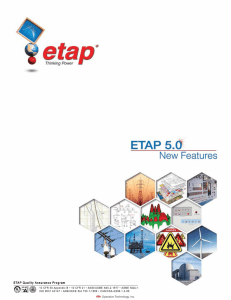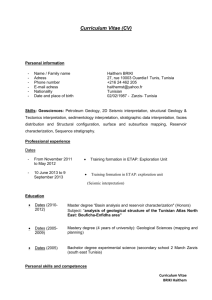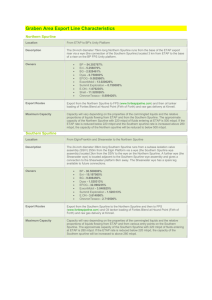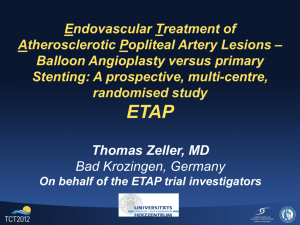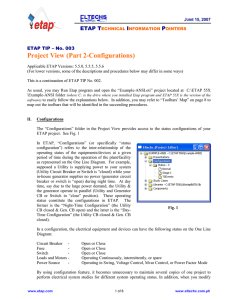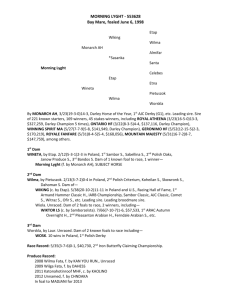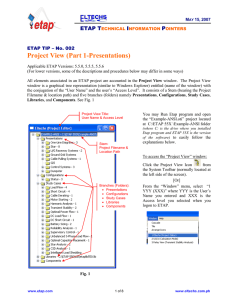Running a Load Flow Analysis
advertisement

Running a Load Flow Analysis The purpose of this tutorial is to introduce the Load Flow Analysis module, and provide instructions on how to run a load flow study. In addition, an example of how to regulate bus voltage using transformer LTCs and how ETAP flags overload conditions will be given. Furthermore, there will be a brief look at the Load Flow Result Analyzer. For this tutorial you should select “Example Project (ANSI)” option when starting ETAP Demo. Example – ANSI after running load flow analysis Running Load Flow Analysis Click the Load Flow Analysis button on the Mode toolbar to switch to Load Flow Analysis mode. Getting Started - ETAP Load Flow Analysis © 2009 Operation Technology, Inc. 1 Running a Load Flow Analysis will generate an output report. In the Study Case toolbar, you can select the name of an existing output report to overwrite, or “Prompt.” If “Prompt” is selected, then prior to running the Load Flow Analysis you will be prompted to enter a new report name. You can customize your study by changing the options in the Load Flow Study Case editor. For example, different methods with maximum number of iterations and precision can be specified; loading and generation categories can be individually selected; load diversity factors can be applied; and finally adjustments can be selected for different elements, e.g. transformer, reactor, overload heater, cable, transmission line, and more. Viewing the Results To run the load flow study, click on the Run Load Flow button located in the Load Flow toolbar. After running the Load Flow Analysis, the results will be displayed on the one-line, as shown below: ☺Helpful Tips… Load flow analysis is carried out on all sub networks as well. Getting Started - ETAP Load Flow Analysis © 2009 Operation Technology, Inc. 2 The results shown on the one-line, and the format they are displayed in can be changed in the Display Options, which can be accessed from the Load Flow toolbar. To view any overload problems, simply click the Alert View button in the Load Flow toolbar. This will open a window containing a list of undersized equipment. Please note that the alert view button is disabled in the ETAP Demo. Output reports provide a way to view a more detailed and organized representation of the results. Click on Report Manager in the Load Flow toolbar, and go to the Result page and select Load Flow Report. As you can see we offer different file formats for the output report. Getting Started - ETAP Load Flow Analysis © 2009 Operation Technology, Inc. 3 Using the results Looking at the results on the one-line, note that the operating voltage of Bus1 is 97.89%. This caused the bus to be flagged as marginally under voltage in the Alert View window. The criteria for which a condition is flagged can be changed in the Load Flow Study Case editor. We will now use the bus voltage regulation feature of the Transformer Editor to improve our Load Flow results. ETAP allows Auto LTC settings to be applied to regulate buses that are directly or indirectly connected to a transformer. For example, we can use transformer T4 to regulate Bus1 at 100% of nominal voltage. Open the editor of T4 by double clicking on its graphic on the one-line. On the Tap page, enable (check) the Auto LTC box on the primary winding. Open the LTC settings window by clicking on the LTC box and change the Regulated Bus ID to Bus1. Click OK for both the LTC window and the Transformer Editor window. Run the Load Flow study again, with attention paid to the operating voltage of Bus1. Notice that the operating voltage of Bus1 is now within a tap step of the desired 100% regulation value. This is just one example of the many features of the ETAP Load Flow module. Getting Started - ETAP Load Flow Analysis © 2009 Operation Technology, Inc. 4 Analyzing the Results Load Flow Result Analyzer After running the Load Flow study, you can analyze the output data for different elements in a very compact and summarized way by using the Load Flow Results Analyzer. To do so, click on the Load Flow Result Analyzer button in the Load Flow toolbar. Select the different reports that you want to consider from the Study Reports field. If you want to compare output reports from other projects along with the current project, you can select All Project in Active Directory from the Project Report field. The other projects must be in the same directory as your current project. Select the report type from the Report Type field. The example above shows results for Loads. After selecting Loads, select the Load Types and Load Info to display. Select the units to display the results in, and the different fields that you want to display. In addition, you can create your own alerts and enable them from the Alert field. The commercial and nuclear versions of ETAP allow you to export the filtered results from the Load Flow Result Analyzer to an Excel spreadsheet. Getting Started - ETAP Load Flow Analysis © 2009 Operation Technology, Inc. 5