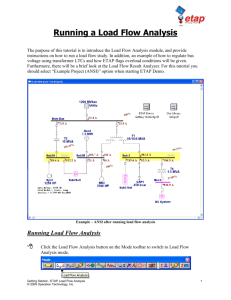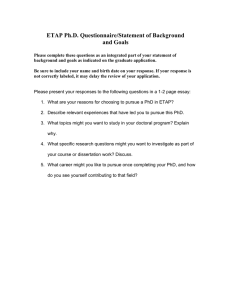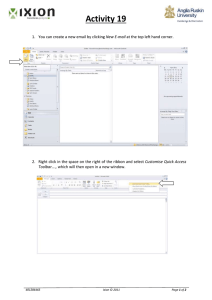Project View (Part 2 - Configurations)
advertisement

JUNE 15, 2007 ETAP TECHNICAL INFORMATION POINTERS ETAP TIP – No. 003 Project View (Part 2-Configurations) Applicable ETAP Versions: 5.5.0, 5.5.5, 5.5.6 (For lower versions, some of the descriptions and procedures below may differ in some ways) This is a continuation of ETAP TIP No. 002. As usual, you may Run Etap program and open the “Example-ANSI.oti” project located at C:\ETAP 55X \Example-ANSI folder (where C: is the drive where you installed Etap program and ETAP 55X is the version of the software) to easily follow the explanations below. In addition, you may refer to “Toolbars’ Map” on page 8 to map out the toolbars that will be identified in the succeeding procedures. II. Configurations The “Configurations” folder in the Project View provides access to the status configurations of your ETAP project. See Fig. 1 In ETAP, “Configurations” (or specifically “status configuration”) refers to the inter-relationship of the operating status of the equipments/devices at a given period of time during the operation of the plant/facility as represented on the One Line Diagram. For example, supposed a Utility is supplying power to your system (Utility Circuit Breaker or Switch is “closed) while your in-house generator supplies no power (generator circuit breaker or switch is “open) during night time. At day time, say due to the large power demand, the Utility & the generator operate in parallel (Utility and Generator CB or Switch in “close” position). These operating status constitute the configurations in ETAP. The former is the “Night-Time Configuration” (the Utility CB closed & Gen. CB open) and the latter is the “DayTime Configuration” (the Utility CB closed & Gen. CB closed). Fig. 1 In a configuration, the electrical equipment and devices can have the following status on the One Line Diagram: Circuit Breaker Fuse Switch Loads and Motors Power Source - Open or Close Open or Close Open or Close Operating Continuously, intermittently, or spare Operating in Swing, Voltage Control, Mvar Control, or Power Factor Mode By using configuration feature, it becomes unnecessary to maintain several copies of one project to perform electrical system studies for different system operating status. In addition, when you modify www.etap.com 1 of 8 www.eltechs.com.ph JUNE 15, 2007 ETAP TECHNICAL INFORMATION POINTERS engineering properties or add new elements to the one-line diagram, the changes will be automatically saved for all configurations. By default, when you create an ETAP project, it is setup with one configuration named “Normal”. The status of all the elements and devices you put to the one line diagram are conserved under this configuration. You can create, duplicate, delete, or rename existing configurations. • To create a new Configuration (a) Click the “Project View” icon from the System Toolbar. (b) Expand the “Configurations” folder and right-click the “Status-X” folder (where “X” is an integer that refers to the number of existing configurations). See Fig. 1. (c) Click “Create New” pop-up command. See Fig. 2. (d) Enter the desired name for that configuration. For an exercise, let’s enter “Night-Time” and click “OK” button. Note the pre-assigned status of the equipments and devices. See Fig. 3 Fig. 2 Alternate “A” (a) Right-click the “Status-X”. See Fig. 1. (b) Click “Configuration Manager” pop-up command. See Fig. 2. (c) The ETAP Configuration Manager Dialog will be displayed. Click “New...” button. See Fig. 4. (d) Enter the desired name for that configuration. For this exercise, let’s enter “Night-Time” and click “OK” button. Note the pre-assigned status of the equipments and devices. See Fig. 3. (e) Click “OK” button on the ETAP Configuration Manager Dialog box. See Fig. 4. Alternate “B” Fig. 3 (a) Click the “Configuration Manager” Icon on the “Configuration” toolbar. (b) Follow step (c) to (e) described in Alternate “A” above. www.etap.com 2 of 8 www.eltechs.com.ph JUNE 15, 2007 ETAP TECHNICAL INFORMATION POINTERS After creating the configuration, you may alter the status of the relevant equipments and devices to the way how the configuration is intended to be. Let’s say that the “Night-Time” configuration we just created is the operating status of the system at which the Gen1 is disconnected from the system. To put it in this way, let’s do the following: i. Click the “One Line Diagrams” icon from the Systems Toolbar to Fig. 4 activate the Network One Line Diagram Presentation. ii. On the “Presentation” toolbar, select “Study View” (arbitrarily chosen) iii. Let’s show the Circuit Breaker ID on the One Line Diagram Presentation. Confirm that the “Pencil” icon on the “Mode” toolbar is selected iv. Click the “Display Options” icon from the “AC Edit” toolbars to display the “Display Option” dialog box. v. On the “Display Option” dialog box, confirm the “AC” tab is selected. Locate the “CB” and check the checkbox in the ID column. vi. Click “OK” button to close the “Display Options” dialog box. vii. On the “Configuration” toolbar, select from the pull-down box the “Night-Time” configuration to make it active and at the same time associate it to the active one line diagram presentation (Study View). viii. Change the status of the Gen1 circuit breaker “CB4” to “open” position by double clicking “CB4” element. ix. Select “Open” radio button located in the “Configuration” frame, and click the “OK” button. See Fig. 5. x. On the “Project” toolbar, toggle “Check Circuit Fig. 5 Continuity” icon to display Gen1 in gray color for the purpose of quickly distinguishing the elements which are de-energized and/or disconnected from the system. www.etap.com 3 of 8 www.eltechs.com.ph JUNE 15, 2007 ETAP TECHNICAL INFORMATION POINTERS That’s it. We already configured “Night-Time” configuration. Now let’s do a load flow simulation: (1) First, create another one-line diagram presentation (for the purpose of seeing at the same time the difference of the “Night-Time” configuration with the other configuration “Normal” on the one-line diagram presentation). You may refer to ETAP-TIP No. 001 for more information about “One-Line Diagram” Presentations. (1.1) Click the “New Presentation” Icon from the “Presentations” toolbar. The “Create Presentation” dialog will be displayed as shown in Fig. 6 (1.2) Confirm from the “From” textbox that the “Study View” is selected. In “To” textbox, enter “My OLV”. (1.3) Click “OK” button to complete the operation. A new One-line presentation has been created which was copied from “Study View” presentation. Fig. 6 (2) Arrange the “Study View” and “My OLV” presentations to sit adjacently on the screen as shown in Fig. 7. Fig. 7 (3) Click anywhere in the “Study View” presentation or select “Study View” from the “Presentation” toolbar to make it the active window. www.etap.com 4 of 8 www.eltechs.com.ph JUNE 15, 2007 ETAP TECHNICAL INFORMATION POINTERS (4) Confirm that the “Night-Time” configuration is associated with the “Study View” presentation (the “Night-Time” configuration in the “Configuration” toolbar is active when the “Study View” presentation is the active window. (5) Similarly, click the “My OLV” presentation or select it from the “Presentation” toolbar to make it the active window at this time. (6) While the “My OLV” presentation is active, select from the configuration toolbar the “Normal” configuration. This action associates the “Normal” configuration to the “My OLV” presentation. (7) You can now visually compare the difference of the “Normal” and “Night-Time” configuration at the same time (look at the “Gen1” and “CB4” elements). (8) Let’s perform Load Flow simulation in the “My OLV” presentation. (8.1) With the “My OLV” presentation active, click the “Load Flow Analysis” icon “Mode” toolbar. (8.2) Click the “Run Load Flow” icon displayed on the One-Line diagram. from the from the “Study” toolbar. The load flow result will be (8.3) Change the display in kW and kvar. Click the “Display Options” icon from the “Study” toolbar. (8.4) Select “kW + jkVar” in the “Power Flow” frame of the “Display Options” dialog box and confirm that the power flow unit is “kVA” and the checkbox “Show Units” above the “Power Flow” frame is checked. (8.5) Click “Ok” button to apply options and close the dialog box. (8.6) Notice the load flow shown on the one-line diagram is now shown in “kW” & “kvar”. (9) Let’s perform Load Flow simulation in the “Study View” presentation also. (9.1) Click anywhere in the “Study View” presentation window or select “Study View” from the “Presentation” toolbar to make it the active window. (9.2) Click the “Load Flow Analysis” icon (9.3) Similarly, do step 8.2 to 8.6 above. from the “Mode” toolbar. By inspection, you can now compare the result of load flow between the “Normal” and “Night-Time” configuration. Notice the change of power flow from the Utility. www.etap.com 5 of 8 www.eltechs.com.ph JUNE 15, 2007 ETAP TECHNICAL INFORMATION POINTERS • To Duplicate Configurations (a) Click the “Project View” icon from the System Toolbar (b) Expand the “Configurations” and “Status-X” folders (where “X” is an integer that refers to the number of existing configurations). (c) Right-click the name of the configuration you wish to duplicate then click on “Duplicate…” command. See Fig. 8. (d) At the text box below the “Create a new Configuration with default setting,” enter the desired name of the new configuration and then click “Ok” button. See Fig. 9. Fig. 8 Note: You can also create a new configuration by selecting the “Create a new Configuration with default setting” radio button. Alternate “A” (a) Right-click the “Status-X”. (b) Click “Configuration Manager” command. (c) The ETAP Configuration Manager Dialog will be Fig. 9 displayed. On the “Configuration List” frame, select the name of the configuration you wish to duplicate then click the “Copy…” button. (d) At the text box below the “Create a new Configuration with default setting” enter the desired name of the new configuration and then click “Ok” button. See Fig. 9. Alternate “B” (a) Click the “Configuration Manager” Icon on the “Configuration” toolbar. (b) Follow steps (b) to (d) described in Alternate “A”. www.etap.com 6 of 8 www.eltechs.com.ph JUNE 15, 2007 ETAP TECHNICAL INFORMATION POINTERS • To Delete Configurations (a) Click the “Project View” icon from the System Toolbar (b) Expand the “Configurations” and “Status-X” folders. (c) Right-click the name of the configuration you wish to delete then click on “Delete…” pop-up command. See Fig. 10. Alternate “A” (a) Right-click the “Status-X”. (b) Click “Configuration Manager” command. Fig. 10 (c) The ETAP Configuration Manager Dialog will be displayed. On the “Configuration List” frame, select the name of the configuration you wish to delete then click the “Delete…” button. Alternate “B” (a) Click the “Configuration Manager” Icon (b) Follow step (c) describe in Alternate “A”. • on the “Configuration” toolbar. To Rename Configurations (a) Click the “Project View” icon from the System Toolbar. (b) Expand the “Configurations” and “Status-X” folders. (c) Right-click the name of the configuration you wish to rename then click on “Properties…” pop-up command. See Fig. 11. (d) At the “To” text box, enter desired new name and click ok button. See Fig. 12 Alternate “A” (a) Right-click the “Status-X”. (b) Click “Configuration Manager” command. (c) The ETAP Configuration Manager Dialog will be displayed. On the “Configuration List” frame, select the name of the configuration you wish to rename then click the “Rename…” button. (d) At the “To” text box, enter desired new name and click ok button. Fig. 11 Fig. 12 www.etap.com 7 of 8 www.eltechs.com.ph JUNE 15, 2007 ETAP TECHNICAL INFORMATION POINTERS Alternate “B” (a) Click the “Configuration Manager” Icon on the “Configuration” toolbar. (b) Follow steps (c) to (d) described in Alternate “A”. Main Menu “Project” Toolbar “Mode” Toolbar “Revision” Toolbar “Configuration” Toolbar “Presentation” Toolbar “AC Edit” & “DC Edit” Toolbars “Systems” Toolbar Note: This toolbar changes to “Study” toolbar when any of the analysis modes in the “Mode” toolbar is selected. Toolbars’ Map www.etap.com 8 of 8 www.eltechs.com.ph