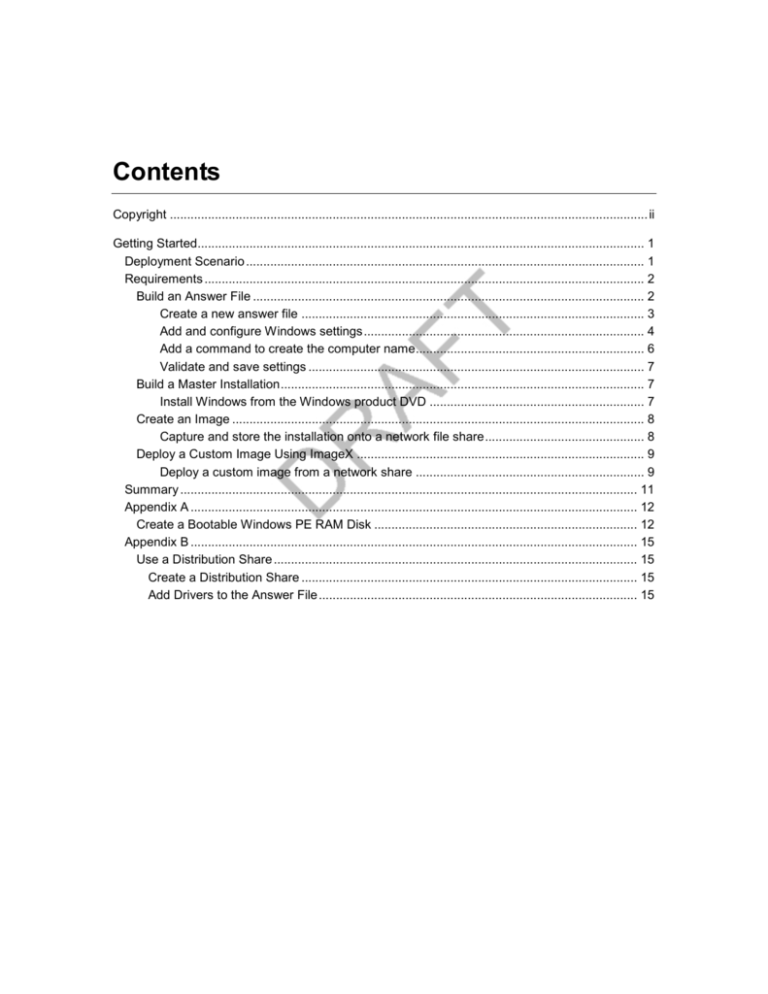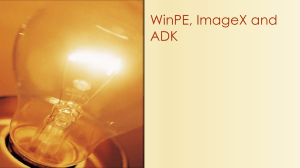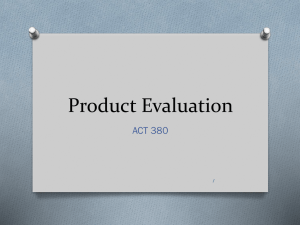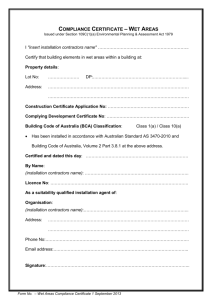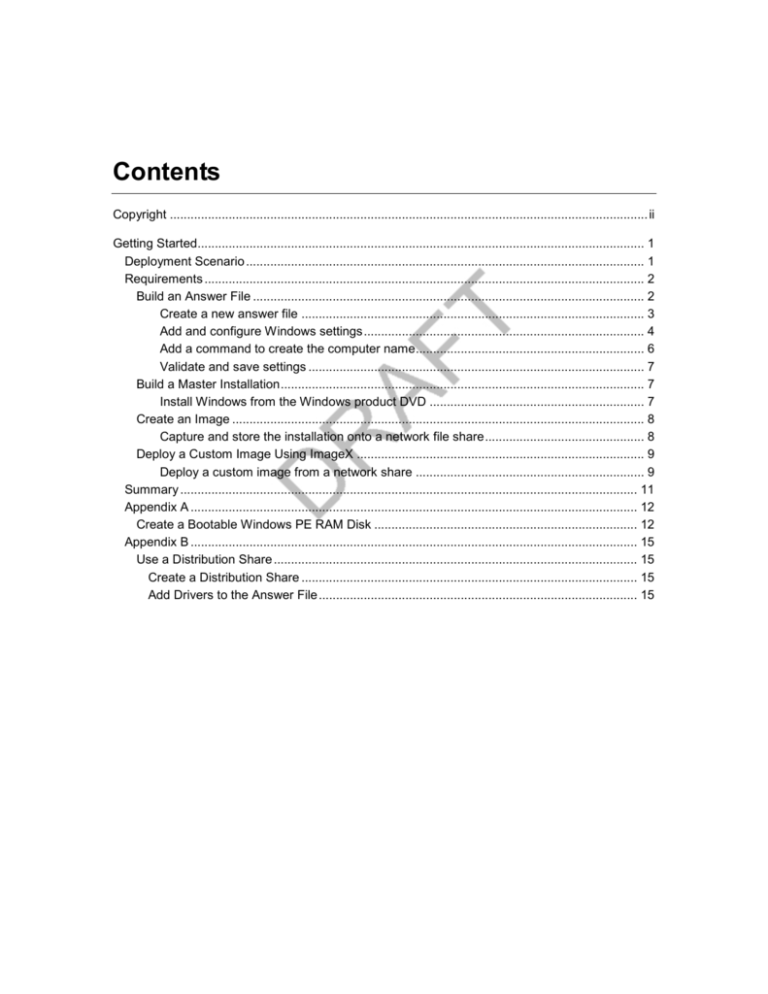
Contents
Copyright .......................................................................................................................................... ii
Getting Started................................................................................................................................. 1
Deployment Scenario ................................................................................................................... 1
Requirements ............................................................................................................................... 2
Build an Answer File ................................................................................................................. 2
Create a new answer file ................................................................................................... 3
Add and configure Windows settings................................................................................. 4
Add a command to create the computer name.................................................................. 6
Validate and save settings ................................................................................................. 7
Build a Master Installation......................................................................................................... 7
Install Windows from the Windows product DVD .............................................................. 7
Create an Image ....................................................................................................................... 8
Capture and store the installation onto a network file share.............................................. 8
Deploy a Custom Image Using ImageX ................................................................................... 9
Deploy a custom image from a network share .................................................................. 9
Summary .................................................................................................................................... 11
Appendix A ................................................................................................................................. 12
Create a Bootable Windows PE RAM Disk ............................................................................ 12
Appendix B ................................................................................................................................. 15
Use a Distribution Share ......................................................................................................... 15
Create a Distribution Share ................................................................................................. 15
Add Drivers to the Answer File............................................................................................ 15
Step by Step Guide to Deploying Windows
Storage Server 2008 for OEMs
Microsoft Corporation
Published: June 2008
Abstract
This guide was created for original equipment manufacturers (OEMs). It provides a walkthrough
of a basic image deployment scenario designed to give the reader hands-on experience in
®
deploying Windows Storage Server 2008 on a storage appliance.
i
Copyright
This document supports a preliminary release of a software product that may be changed
substantially prior to final commercial release, and is the confidential and proprietary information
of Microsoft Corporation. It is disclosed pursuant to a non-disclosure agreement between the
recipient and Microsoft. This document is provided for informational purposes only and Microsoft
makes no warranties, either express or implied, in this document. Information in this document,
including URL and other Internet Web site references, is subject to change without notice. The
entire risk of the use or the results from the use of this document remains with the user. Unless
otherwise noted, the companies, organizations, products, domain names, e-mail addresses,
logos, people, places, and events depicted in examples herein are fictitious. No association with
any real company, organization, product, domain name, e-mail address, logo, person, place, or
event is intended or should be inferred. Complying with all applicable copyright laws is the
responsibility of the user. Without limiting the rights under copyright, no part of this document
may be reproduced, stored in or introduced into a retrieval system, or transmitted in any form or
by any means (electronic, mechanical, photocopying, recording, or otherwise), or for any
purpose, without the express written permission of Microsoft Corporation.
Microsoft may have patents, patent applications, trademarks, copyrights, or other intellectual
property rights covering subject matter in this document. Except as expressly provided in any
written license agreement from Microsoft, the furnishing of this document does not give you any
license to these patents, trademarks, copyrights, or other intellectual property.
2008 Microsoft Corporation. All rights reserved.
Active Directory, Microsoft, MS-DOS, Windows, Windows NT, Windows Server, and Windows
Vista are trademarks of the Microsoft group of companies.
All other trademarks are property of their respective owners.
ii
iii
Getting Started
The Windows® Storage Server OEM Preinstallation Kit (OPK) is designed to help original
equipment manufacturers (OEMs) and system builders deploy the Windows Storage Server 2008
operating system onto new hardware. This guide covers a basic, end-to-end deployment
scenario. Specifically, this guide explains how to create, capture, and deploy an installation in a
network environment.
Note
This document demonstrates one example of a deployment. For a comprehensive review of all
the tools and deployment methods available, see the Windows OEM Preinstallation Kit User’s
Guide (Opk.chm).
Deployment Scenario
In this example, you implement a basic, image-based deployment. This process includes:
1. Creating an answer file by using Windows System Image Manager (Windows SIM)
2. Building a master installation by using the Windows product DVD and your answer file
3. Creating an image of the master installation by using the Windows Preinstallation
Environment (Windows PE) and ImageX technologies
4. Deploying the image from a network file share onto a destination computer by using Windows
PE and ImageX technologies
1
Requirements
Before you begin this deployment scenario, make sure that you have the following:
A Windows Unified Data Storage Server product DVD
A Technician computer with OPK tools installed
An assembled master computer
Network connectivity to simulate deployment
A USB flash device (UFD) or floppy disk
One blank CD-R/RW
The technician computer is the computer in your lab on which you install the Windows OPK. This
can be any computer running Windows XP, Windows Server® 2003, Windows Vista®, or
Windows Server® 2008. This computer requires a DVD-ROM drive and a CD-R/RW-capable
drive, or a combination drive that supports both of those media types.
A master computer, also known as a reference computer, is a fully assembled computer on which
you perform a customized installation by using the Windows product DVD and your custom
answer file. After the installation is completed, you capture and store an image of the installation
on a network file share. There are no software requirements for this computer. Note that both the
technician and master computers require a network adapter and a working network environment.
A destination computer is the computer on which you preinstall the version of Windows that will
be distributed to customers. You can either run Windows Setup on the destination computer or
copy a master installation onto a destination computer.
Note
For the purpose of this example, the master computer will serve as both your master
computer and destination computer. The master/destination computer represents the
computer that you are about to deploy. After you build a master installation, you capture
and store an image of that installation on a network file share. You then reformat the hard
disk drive, returning it to a blank state. At that point, the computer becomes your
destination computer. You then deploy the image from the network file share back onto
the same computer. This process simulates an image-based deployment.
Build an Answer File
An answer file stores the custom settings that are applied during Windows Setup. The primary
method for creating an answer file is to use Windows System Image Manager (Windows SIM).
From your technician computer, the process includes the following steps:
1. Creating a catalog (.clg) file from a Windows Image.
2
2. Creating a new answer file.
3. Adding and configuring Windows settings.
4. Validating and saving your answer file (Autounattend.xml).
In the following procedure, you build a catalog and a new answer file. A catalog file is a binary file
that contains the state of all the settings and packages in a Windows image. You will need to
create a separate catalog for each edition of Windows Storage Server 2008 that you want to
preinstall.
Create a new answer file
1. Insert the Windows product DVD into the local DVD-ROM drive.
2. Go to the Sources folder on your product DVD.
3. Copy the Install.wim file from the product DVD to your distribution share (an optional storage
folder for third-party drivers, applications, and packages issued by Microsoft).
4. Open Windows SIM. On your desktop, click Start, point to All Programs, point to Microsoft
Windows OPK, and then click Windows System Image Manager.
5. On the File menu, click Select Windows Image.
6. In the Select a Windows Image dialog box, go to the location where you saved Install.wim,
and then click Open.
Note
A message will appear informing you that a catalog file associated with the Windows
image cannot be found. Click Yes to create a catalog file.
7. On the File menu, click New Answer File.
Note
Microsoft will provide a basic answer file in the final release of Windows Storage
Server 2008 and future prerelease versions. This answer file should be used as the
starting point for your answer file because it automates the creation of a self-signed
SSL certificate during the Specialize phase of installation. In the 6/16/2008 release of
Windows Storage Server 2008, you can use the GenSSLCert.bat file on the product
DVD to create the certificate, as discussed later in this document.
In the following procedure, you define basic disk configuration and Windows Welcome options.
3
Add and configure Windows settings
1. In the Windows Image pane in Windows SIM, expand the Components node to display all
the available settings.
2. Add the following components to your answer file by expanding the appropriate node, rightclicking the component, and then selecting the appropriate configuration pass as shown in
the following table.
Component
Configuration Pass
Microsoft-Windows-Deployment\Reseal
oobeSystem
Microsoft-Windows-International-CoreWinPE\SetupUILanguage
windowsPE
Microsoft-WindowswindowsPE
Setup\DiskConfiguration\Disk\CreatePartitions\CreatePartition
Microsoft-WindowswindowsPE
Setup\DiskConfiguration\Disk\ModifyPartitions\ModifyPartition
Microsoft-Windows-Setup\ImageInstall\OSImage\InstallTo
windowsPE
Microsoft-Windows-Setup \UserData
windowsPE
Microsoft-Windows-Shell-Setup\Autologon
auditSystem
Microsoft-Windows-ShellSetup\FirstLogonCommands\SynchronousCommand
oobeSystem
Microsoft-Windows-Shell-Setup\OEMInformation
specialize
Microsoft-Windows-Shell-Setup\OOBE
oobeSystem
3. Select the components in the Answer File pane, expand the component list until you see the
lowest setting listed and then configure the values in the Properties pane. This action will
add the setting and all parent settings to your answer file. These settings outline a basic
unattended installation; no user input is required during Windows Setup.
Note
Values enclosed in brackets are user-specific.
4
Component
Value
Microsoft-Windows-International-Core-WinPE
InputLocale = en-us
SystemLocale = en-us
UILanguage = en-us
UserLocale = en-us
Microsoft-Windows-International-CoreWinPE\SetupUILanguage
UILanguage = en-us
Microsoft-Windows-Setup\DiskConfiguration
WillShowUI = OnError
Microsoft-WindowsSetup\DiskConfiguration\Disk
DiskID = 0
Microsoft-WindowsSetup\DiskConfiguration\Disk\CreatePartitions
\CreatePartition
Extend = false
WillWipeDisk = true
Order = 1
Size = 40000 (Note: You can adjust this
size. This example uses 40 gigabytes (GB).)
Type = Primary
Microsoft-WindowsActive = true
Setup\DiskConfiguration\Disk\ModifyPartitions\ Extend = false
ModifyPartition
Format = NTFS
Label = Windows
Letter = C
Order = 1
PartitionID = 1
Microsoft-WindowsSetup\ImageInstall\OSImage
WillShowUI = OnError
Microsoft-WindowsSetup\ImageInstall\OSImage\InstallTo
DiskID = 0
Microsoft-Windows-Setup \UserData
AcceptEula = true
Microsoft-Windows-Setup
\UserData\ProductKey
Key = <product key>
PartitionID = 1
WillShowUI = OnError
5
Component
Value
Microsoft-Windows-Shell-Setup
\OEMInformation
HelpCustomized = false
Manufacturer = <company name>
SupportHours = <support hours>
SupportPhone = <support number>
SupportURL = <support URL>
Microsoft-Windows-Shell-Setup\AutoLogon
Enabled = true
LogonCount = 5
Username = Administrator
Microsoft-Windows-Deployment\Reseal
ForceShutdownNow = false
Mode = Audit
Microsoft-Windows-ShellSetup\FirstLogonCommands\SynchronousCo
mmand
CommandLine =
%WINDIR%\WUDSSUI\GenSSLCert.exe
Microsoft-Windows-Shell-Setup\OOBE
NetworkLocation = Work
Order = 1
ProtectYourPC = 1
Note
The GenSSLCert.exe file listed above for the Microsoft-Windows-ShellSetup\FirstLogonCommands\SynchronousCommand component is not available in the
6/16/2008 prerelease version of Windows Storage Server 2008. To test this functionality
before GenSSLCert.exe is available, copy the WUDSSUI folder from the product DVD to
the master computer and update the CommandLine command to use GenSSLCert.bat
instead of GenSSLCert.exe.
Add a command to create the computer name
During the Specialize phase of Setup, you must ensure that the appliance has a computer (host)
name that the customer can access. To create a computer name, add a Synchronous command
to the oobeSystem configuration pass of the answer file.
Optionally, you can also use a custom-designed script (not provided by Microsoft) to set the
computer name to the serial number of the storage appliance. This facilitates users who are
running in a headless configuration without a locally attached keyboard and monitor and are
connecting to the appliance over the network by using the computer name.
If the commands or scripts you want to run during the Specialize phase of Setup are not included
as part of the Windows installation, you will need to copy them manually onto the Master
installation, or use a Distribution share or Windows package to copy the files automatically during
the creation of the master computer.
6
Validate and save settings
In the following procedure, you will validate the settings in your answer file and then save them to
a file.
1. In Windows SIM, click Tools, and then click Validate Answer File.
The setting values in the answer file are compared with the available settings in the Windows
image.
2. If the answer file validates successfully, a “success” message appears in the Messages
pane. Otherwise, error messages appear in the same location.
Note
A warning may appear indicating that you did not specify a password. This is
expected behavior and will not affect the install.
3. If an error occurs, double-click the error in the Messages pane to go to the incorrect setting.
Change the faulty setting to fix the error, and then revalidate the answer file.
4. On the File menu, click Save Answer File. Save the answer file as Autounattend.xml.
5. Copy Autounattend.xml to the root of a floppy disk or a USB flash drive (UFD).
Build a Master Installation
A master computer is used to create a customized installation of Windows that you plan to
duplicate on one or more destination computers. By using the Windows product DVD and an
answer file, you can create a master installation.
The basic process includes the following two steps:
1. Installing Windows from a Windows product DVD and an answer file.
2. Verifying the installation and any customizations.
Install Windows from the Windows product DVD
1. Turn on the master computer.
2. Insert removable media containing the answer file (Autounattend.xml) and the Windows
product DVD into the new computer.
3. Restart the computer (press CTRL+ALT+DEL).
Windows Setup (Setup.exe) begins automatically. By default, Windows Setup searches all
removable media for an answer file called Autounattend.xml. When the setup is complete, the
computer will reboot in audit mode.
If you are installing from a distribution share, insert a Windows PE CD, start the computer,
connect to the distribution share and then start Windows Setup using the following syntax:
Setup.exe /unattend:<path to Autounattend.xml>
4. Confirm that all customizations were applied correctly.
5. Install any additional drivers, applications, or customizations.
7
For example, install any Virtual Disk Service (VDS) and Volume Shadow Copy Service (VSS)
hardware providers that you did not install using an answer file during automated Setup.
6. Reseal (generalize) and shut down the computer. When the System Preparation Tool box is
displayed, select Enter System Out-of-Box Experience (OOBE), Generalize, Shutdown
and then click OK. The System Preparation tool (Sysprep) prepares the image for capture by
cleaning up various user and machine settings and log files. The master installation is
complete and ready to be imaged.
Note
In the 6/16/2008 prerelease version of Windows Storage Server 2008, you must use the
GenSSLCert.bat file to create the self-signed certificate after resealing the computer. This file
and its dependencies are located on the product DVD and must be copied to the hard drive
(copy the entire WUDSSUI folder) or run from the DVD. The final version of the product will
install the GenSSLCert.exe command and an answer file that runs the command during the
Specialize phase, eliminating the need to copy it into the installation.
Create an Image
After you build a master installation, you can deliver the new computer to a user, and then repeat
the preceding steps for each new computer. However, it is more efficient to capture an image of
the master installation and then deploy that image on other new computers. The primary tools for
completing this process are ImageX and Windows PE. ImageX is a command-line tool that
enables you to capture, modify, and apply file-based disk images. Windows PE provides an
environment in which you can capture and deploy an image.
In this example, ImageX is used in a Windows PE environment. For more information about both
of these tools, see “Deployment Tools Technical Reference” in Opk.chm.
The basic process includes:
1. Capturing the installation image by using ImageX.
2. Storing the image on a network share.
Capture and store the installation onto a network file share
In the following procedure, you will capture an image of your master computer by using Windows
PE and ImageX. You will then store that image onto a network file share.
1. On your master computer, insert your Windows PE media and then restart the computer. If
you do not have a bootable Windows PE RAM disk, refer to the appendix for instructions on
how to create a bootable Windows PE RAM disk.
Note
When you boot your master computer, you must override the boot order to boot from
the CD/DVD-ROM drive. During the initial boot, press the appropriate function key to
override the boot order.
Windows PE starts and it automatically opens the Command Prompt window.
8
Capture an image of the master installation by using ImageX, which is located on your
Windows PE media. For example, type:
d:\imagex.exe /capture c: c:\myimage.wim "Storage Server Install" /compress fast
/verify
2. Connect to a network file share. For example, type:
net use y: \\server1\images
If necessary, provide network credentials for appropriate network access.
Copy the image to a network location. (Note that Windows PE does provide network support.)
For example, type:
copy c:\myimage.wim y:
Deploy a Custom Image Using ImageX
After you have an image of your master installation, you can deploy that image onto new
hardware by using ImageX and Windows PE. The basic process includes the following four steps:
1. Booting new hardware by using Windows PE media.
2. Formatting the hard drive. If this is a new computer and the hard drive is unformatted, you
can skip this step.
3. Connect to your network file share, and then copy the custom image down to your local hard
disk drive.
4. Apply the image to other hardware by using ImageX.
In the following procedure, you use DiskPart to format the hard drive, and then copy an image
down from the network share. For this example, use your master computer as your destination
computer.
Deploy a custom image from a network share
1. On your destination computer, insert your Windows PE media and then restart the computer.
Windows PE starts and it automatically opens the Command Prompt window.
Note
Because this was your master computer, the hard disk drive contains an active
partition. You must override the boot order to boot from the CD/DVD-ROM drive.
During the initial boot, press the appropriate function key to override the boot order.
9
2. Format the hard disk drive to reflect the required disk configuration requirements by using
DiskPart. If this is a newly assembled computer and the hard disk drive is unformatted, you
can skip this step. For example, type:
diskpart
select disk 0
clean
create partition primary size=40000
select partition 1
active
format
select volume 1
assign
exit
You can script this information by saving this information to a text file and storing it in the
same location as your image. To run the script in the Windows PE Command Prompt
window, type:
diskpart /s scriptname.txt
3. Create a network connection to the server that hosts the image. For example, type:
net use y: \\server1\images
4. Copy the image from the network file share to your local hard disk drive. For example, type:
copy y:\myimage.wim c:
If necessary, provide network credentials for appropriate access.
5. Apply the image to the hard drive by using ImageX, which is located on your Windows PE
media. For example, type:
d:\imagex.exe /apply c:\myimage.wim 1 c:
Your custom image is now deployed onto your destination computer. The computer is ready for
customer delivery. Repeat all of the preceding steps for each additional computer that you
deliver.
Note
In the 6/16/2008 prerelease version of Windows Storage Server 2008, you must use the
GenSSLCert.bat file to create a self-signed certificate on each computer to which you apply
the image. The GenSSLCert.bat file and its dependencies are located on the product DVD.
The final version of the product will install a similar utility and an answer file that runs the
command during the Specialize phase of Setup. To automate the preinstallation of Windows
Storage Server 2008 before this is available, copy the entire WUDSSUI folder and subfolders
into the master installation by using a Distribution Share or .wim file, and add a Synchronous
10
command that runs the GenSSLCert.bat file to the Pass 7 OOBE System phase of the
answer file.
Summary
You have now completed a basic, end-to-end deployment scenario by using an image-based
deployment method. You have successfully created a lab environment, your first answer file, a
bootable Windows PE CD, and your first custom Windows image. You have a basic
understanding of how to use Windows SIM and the ImageX and Windows PE technologies.
The next stage is to make additional customizations to your answer file and to expand your
knowledge of the deployment tools. You can automate parts of the deployment process by
scripting the Windows PE sections in this example. For a comprehensive description of the tools
and other deployment methods, see the Windows OEM Preinstallation Kit User’s Guide
(Opk.chm).
11
Appendix A
Create a Bootable Windows PE RAM Disk
To complete this process you need a blank CD-ROM and ISO CD-ROM burning software. You
can obtain this software from the Windows 2003 Resource Kit (cdburn and dvdburn) or you can
use any equivalent third-party software.
In this step, you create a bootable Windows PE RAM CD. You use this CD to capture an image of
your master computer and, later, to deploy that image onto your destination computer.
This walkthrough describes how you can create a bootable Windows PE RAM disk on CD-ROM
by using the Copype.cmd script. Windows PE RAM enables you to start a computer for the
purposes of deployment and recovery. Windows PE RAM boots directly into memory, enabling
you to remove the Windows PE media after the computer boots.
Note
This method enables you to boot directly into memory and assigns the drive letter X,
which does not correspond to the media (USB flash drive or CD-ROM) from which you
booted the computer. Make sure that you have sufficient memory to support the size of
your Windows PE image plus any additional memory requirements (for example, if you
plan on running any customized applications that need additional working memory).
1. Set up a Windows PE build environment
In this step, you create a required directory structure that supports the building of a
Windows PE image.
On your technician computer, click Start, point to All Programs, point to Windows OPK or
Windows AIK, and then click Windows PE Tools Command Prompt.
The menu shortcut opens the Command Prompt window and automatically sets environment
variables to point to all the necessary tools. By default, all tools are installed at C:\Program
Files\<version>\Tools, where <version> can be Windows OPK or Windows AIK.
At the command prompt, run the Copype.cmd script.
The script requires two arguments: hardware architecture and destination location. For
example:
copype.cmd <architecture> <destination>
where <architecture> can be x86 or amd64 and <destination> is a path to a local directory.
For example:
copype.cmd amd64 c:\winpe_amd64
The script creates the following directory structure and copies all the necessary files for that
architecture. For example:
12
\winpe_amd64
\winpe_amd64\ISO
\winpe_amd64\mount
2. Add additional customizations
In this step, you add applications and scripts to your Windows PE image that you will need
while working in Windows PE. The following are the two common tools that you will need to
include in your Windows PE image:
ImageX - A tool for capturing and applying images during deployment scenarios. For
example, at the command prompt, type:
copy “c:\program files\Windows OPK\Tools\amd64\imagex.exe” c:\winpe_amd64\iso\
Package Manager (Pkgmgr.exe) - A tool for servicing Windows images (.wim files) offline.
Note that you must copy the entire Servicing folder, and that offline servicing requires
ImageX. For example, type:
xcopy “c:\program files\Windows OPK\Tools\amd64\Servicing”
c:\winpe_amd64\ISO\Servicing /s
copy %windir%\system32\msxml6*.dll c:\winpe_amd64\ISO\Servicing
In both of the preceding examples, the tools are not loaded into memory during a
Windows PE RAM boot. This is because the media must be available to access the tools.
3. Create a configuration file
During an ImageX capture operation, some files might be locked, which will cause ImageX to
fail. You can exclude specific files from being captured by creating a configuration file called
Wimscript.ini. A configuration file is a text file. Perform the following steps to create a sample
configuration file that includes common files that you must exclude during a capture
operation.
Create a configuration file called that contains the following code, using any text editor (for
example, Notepad):
[ExclusionList]
ntfs.log
hiberfil.sys
pagefile.sys
"System Volume Information"
RECYCLER
Windows\CSC
[CompressionExclusionList]
*.mp3
*.zip
13
*.cab
\WINDOWS\inf\*.pnf
You can add additional files or directories that you intend to exclude during a capture
operation.
Save the configuration file to the same location as ImageX (c:\winpe_amd64\ISO\) and name
it Wimscript.ini. ImageX will automatically detect the Wimscript.ini file only if it is saved to the
same location.
4. Create an ISO image
On your technician computer, create an .iso file with Oscdimg. At the command prompt, type:
oscdimg -n -bc:\winpe_amd64\etfsboot.com c:\winpe_amd64\ISO
c:\winpe_amd64\winpe_amd64.iso
5. Burn the ISO image
Burn the image (Winpe_amd64.iso) onto a CD-ROM using an ISO CD-ROM burner tool. If
you are using the cdburn software provided with the Windows Resource Kit Tools, go to the
command shell and type the following:
cdburn g: c:\winpe_amd64\winpe_amd64.iso
You now have a bootable Windows PE RAM CD with ImageX.
For more information about customizing Windows PE, see the Windows Preinstallation
Environment (Windows PE) User’s Guide (Winpe.chm).
14
Appendix B
Use a Distribution Share
To add third-party device drivers or run application setup programs during unattended installation,
create a distribution share to store the necessary driver or application files and then add the
drivers to the answer file.
Important
You must create a distribution share if you want to automate the creation of a self-signed
certificate in prerelease versions of Windows Storage Server 2008.
Create a Distribution Share
To create a distribution share, use the following procedure:
1. In Windows SIM, in the Distribution Share pane, click Select a Distribution Share.
2. Right-click to select Create Distribution Share.
The Create a Distribution Share dialog box appears.
3. Click New Folder, and then type a name for the folder, and then click Open.
4. Copy any additional drivers into their appropriate folder in the distribution share. For more
information, see the see the Windows OEM Preinstallation Kit User’s Guide (Opk.chm).
Add Drivers to the Answer File
Add optional device drivers from a distribution share. If you have additional drivers, such as
Volume Disk Service (VDS) and Volume Shadow copy Service (VSS) hardware providers on
a distribution share, use the following procedure to add them to the answer file:
1. Select the Microsoft-Windows-PnpCustomizationsWinPE component in the Answer
File pane, expand the node, right-click DriverPaths and select Insert New
PathAndCredentials.
2. For each location that you access, add a separate PathAndCredentials list item, select
Credentials in the Answer File pane, and then specify the path to the device driver and
the credentials used to access the file if the file is on a network share in the Properties
pane.
rd
Add any optional commands to your answer file. To add 3 party device drivers that must be
installed using an installation program, or to add extra programs using the answer file, on the
Insert menu, click Synchronous Command and then select the phase of setup in which you
want to run the command.
15