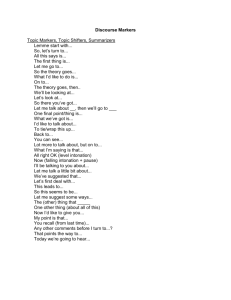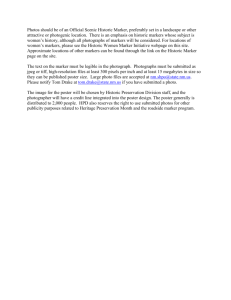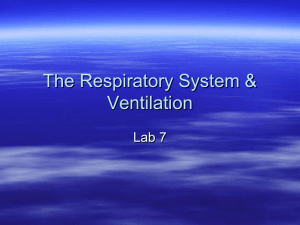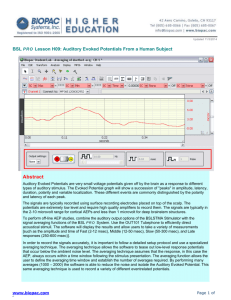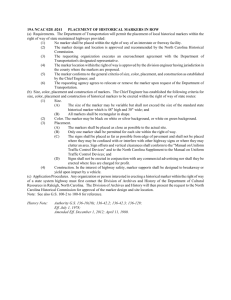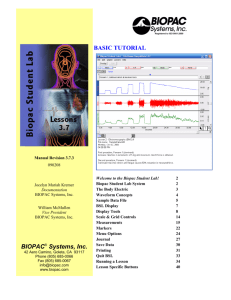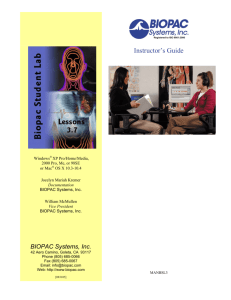Biopac MP40 Quick Guide
advertisement

QUICK GUIDE 11.26.2007 BIOPAC Systems, Inc. www.biopac.com  HOW TO USE THIS QUICK GUIDE Choose a topic from the bookmarks at left, click an item in the display below, or use the scrollbar.  OVERVIEW OF THE BSL DISPLAY All Biopac Science Lab lessons have a Data window and a Journal. The Data window displays the recorded data and is where you perform measurements and analysis. The Journal is below the Data window and it works like a word processor. The Journal provides instructions to assist you with setup, calibration and recording, and is also where you make notes and store measurements. Refer to the Biopac Science Lab Display below to identify tools and options that you can use as you complete the Setup, Check, Recording, and Data Analysis of each BSL Lesson. The sample display shows three channels of data and two channel measurement boxes, but the lesson display will vary for each lesson and at different points within each lesson. Click a tool or option name on the figure below to identify its function. Channel Measurement Boxes Channel # Measurement Type Result Science Menu Commands Lesson Buttons Measurement Region Channel Boxes Append Markers Marker Label Event Markers Marker Tools Vertical Scales Channel Labels “Active” channel is highlighted and listed to the right of Channel Boxes Vertical (Amplitude) Scroll Bar Horizontal Scale Horizontal (Time) Scroll Bar Zoom Tool I-Beam Tool Arrow Tool Journal Stamps Journal Biopac Science Lab Lessons Display (analysis mode)  MENU COMMANDS File Menu options change during stages of a lesson and analysis. Copy files, print graphs, set graph display preferences (Show/Hide grids), set Journal preferences. Edit Copy measurements and wave data from the Data window and paste to the Journal or to other programs for further analysis. Copy graphs (snapshot of waveform display) to other programs. Display Use Autoscale and Zoom functions to control how data looks on the screen. See Viewing Data. Lessons Open Biopac Science Lab lessons or Review Saved Data from a previously saved recording. Help View this Quick Guide and the BSL Tutorial, or link to Support Materials from the web. Page 1 of 3 Quick Guide Biopac Science Lab  RUNNING A LESSON Page 2 of 3 www.biopac.com Choose a Lesson file from the Lessons menu. You will be prompted to choose, or name, a folder into which BSL will save your lesson data If the BSL software cannot communicate with the MP40 recording hardware, you will be prompted to check the connections and retry. You must be connected to an MP40 to record lesson data. Each BSL Lesson is divided into sections for Experimental Methods (Set Up, Check, and Record), Data Analysis, and Data Report. Follow the step-by-step procedures in the BSL Lessons Manual to complete the lesson, noting the symbols in the manual that instruct you to insert markers or enter measurements in your Data Report. To further guide you, each lesson has on-screen prompts and each lesson’s Journal has abbreviated instructions for Set Up, Check, and Recording.  LESSON BUTTONS Check Check Lesson buttons are located under the menu commands at the top of the graph to guide you through the recording procedure. Appropriate options are generated after each selection. The buttons are lesson-specific and may include buttons such as Overlap and Split to assist in comparing the relationship between signals.  DATA ANALYSIS To conduct Data Analysis on a previously recorded file, choose Review Saved Data from the Lessons menu and browse to select a data file to analyze. You do not need to be connected to an MP40 to analyze data. During Data Analysis, you can manipulate the recorded waveforms, observe the data, and take measurements. Use Edit menu commands to copy measurements and wave data (numeric values) from the Data window to the Journal or to other programs (like Word or Excel) for analysis and reporting, or to copy graphs (snapshot of waveform display) to other programs. Use the Journal Stamps to quickly paste the date or time into the Journal at the point of cursor insertion  VIEWING DATA Cursor Tools Select a Channel Icons appear in the lower right corner of the Data window for the selection tools. Arrow tool, a general-purpose cursor used for selecting waveforms and scrolling through data. All other cursors default to this mode when the cursor is moved outside the graph area. I-beam tool, used to select a single point or an area of a waveform(s) for measurement or editing. To select an area of data, hold down the mouse button and drag the mouse left or right. Zoom tool, used to select and magnify any portion of a wave to see detail. To draw a zoom box, hold down the (left) mouse button and drag to form a “box” encompassing the area you wish to magnify. To undo the Zoom command, choose Zoom previous from the Display menu. To select a channel, click its waveform, its label, or its channel box with the Arrow tool. When selected, a channel’s label is highlighted and its channel box appears depressed. Show/Hide a Channel To toggle channel display: Ctrl-click (Windows) or Option-click (Mac) the channel box. The channel box displays a “slash” when that channel is turned off; data is not lost but simply hidden so you can focus on the visible channel(s). Hidden channels can be toggled back into view at any time. Position a Waveform Use the Horizontal Scroll Bar—or the marker tools—to move to another time in the recording. Use the Vertical Scroll Bar to adjust vertical position, independent for each waveform. Scale Range To adjust the display range during analysis, click in the Horizontal (Time) or Vertical (Amplitude) Scales and set the Upper and Lower values. Horizontal Scale applies to all channels; Vertical Scale is unique to each channel. Grids Use the File menu > Display Preferences option to show or hide grids during analysis. Grid line settings are controlled using the Scale dialog. Vertical grid lines can be unique to each channel. Autoscale The Display menu has two Autoscale options: Autoscale Horizontal fits the entire recording into the Data window. Autoscale Waveforms sizes the data to fit the channel display region. TIP To quickly view the entire recording, select Autoscale Horizontal and then select Autoscale Waveforms. Quick Guide Biopac Science Lab  MEASUREMENTS AND RESULTS Page 3 of 3 www.biopac.com Channel Selection: Use the pull-down channel selection box to indicate the channel you want to take a measurement from. The “SC” option will automatically take measurements from the selected channel. The “selected” or “active” channel has its channel label highlighted on the left edge of the display, its channel box is depressed, and its label name is displayed next to the channel boxes. Measurement: The pull-down menu gives you access to an array of measurements. Result: The result of the selected measurement appears to the right of the measurement title (i.e., mean = 132.54900 mmHg). A result of “****” means the measurement is invalid because not enough data was selected. If the result is cut off, point the cursor over the result box to generate a tag that displays the full result precision and units.  MARKERS Markers and labels appear at the top of the data window. To move from marker to marker, use the left and right arrows. Click the down arrow for marker options. Append markers appear above the marker label bar as diamonds, and are colored blue when selected. Append markers are automatically generated by the software to mark the start of each recording segment. Event markers appear below the marker label bar as inverted triangles. Event markers are used to describe data being recorded and may be generated by the software or manually inserted. Automatic event markers are green when selected and manually inserted markers are yellow with a line above. Press “F9” or “Esc”to insert an event marker during acquisition. Click beneath the marker label bar to insert an event marker after acquisition. To add (or edit) a descriptive marker label, click in the label box and type.  TROUBLESHOOTING – FREQUENTLY ASKED QUESTIONS May I copy and install BSL software onto computers that are not connected to the MP40 aquisition unit? Yes! BIOPAC recommends that you install BSL Analysis software onto several computers. Use the computer(s) connected to the MP40 to record lesson data, and then save (or copy) the data to a common drive. You can then perform Data Analysis outside of the lab, on other computers in the lab, or at home—without the MP40 unit. I’m trying to run a lesson, but I get a message that BSL cannot communicate with the MP40 acquisition unit. Check the power to the MP40 unit and the connections from the MP40 unit to the computer. Power on the MP40 unit before launching the BSL application. (To analyze saved data, you do not need to be connected to the MP40 unit.) I’m trying to “Review Saved Data,” but I cannot locate my previously recorded file. Files are saved to the folder designated when the lesson was started. By default, this is the “Data Files” folder created during installation, usually C:\Program Files\Biopac Science Lab\BSL Data Files; your teacher may have assigned a different save to location on the computer or network. When opening data files, remember to set “Files of Type” in the Open dialog to the type of file you are looking for, i.e. BSL “Lesson” files. I can’t run Lesson 11 Reaction Time. You may have a sound card compatibility issue or an audio setting problem. Windows Vista users need to manually set the audio properties to 2-channel audio. Contact BIOPAC support for details. I can’t see the Journal, or I can see only the first lines of the Journal. To adjust the display to see more of the Journal, place the cursor on the bar that separates the graph display from the Journal (above the Journal and below the horizontal scroll), hold down the mouse button and drag the bar. I can’t find the print command. There is no print command available during recording. After a recording is saved, and the saved file is opened for analysis in Review Saved Data mode, the print commands will be available under the File menu.