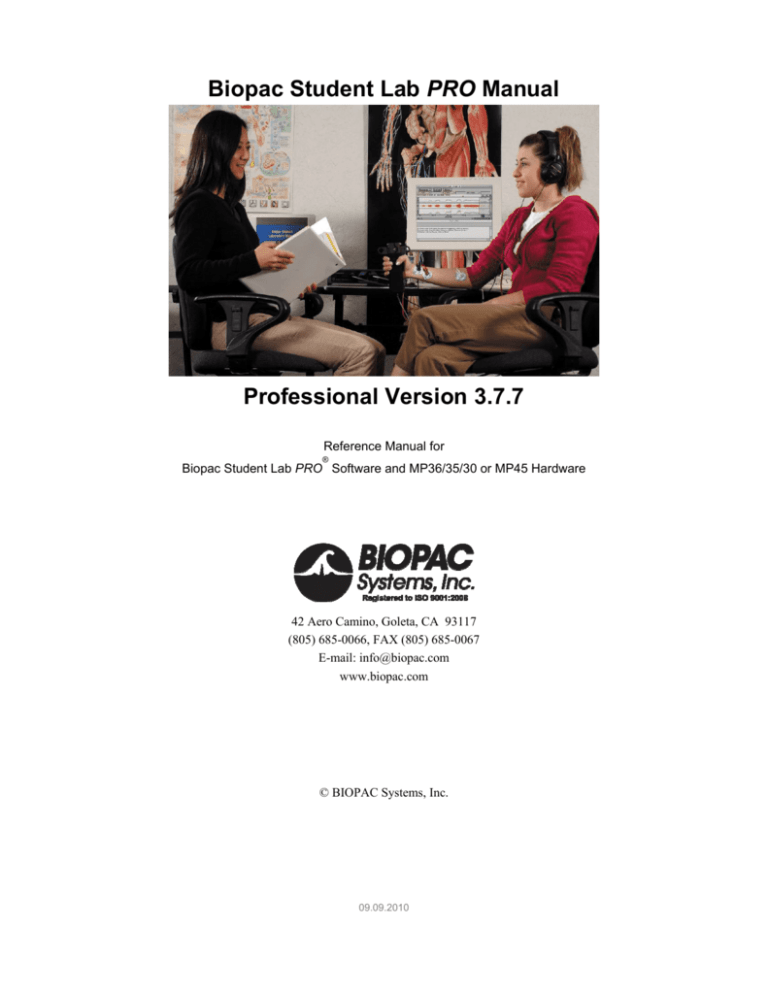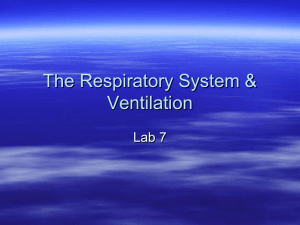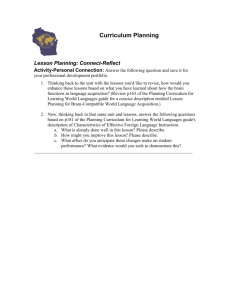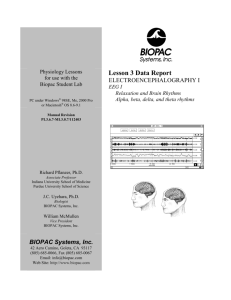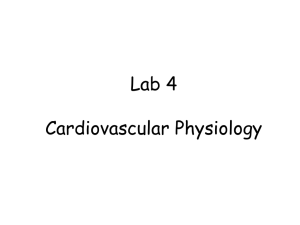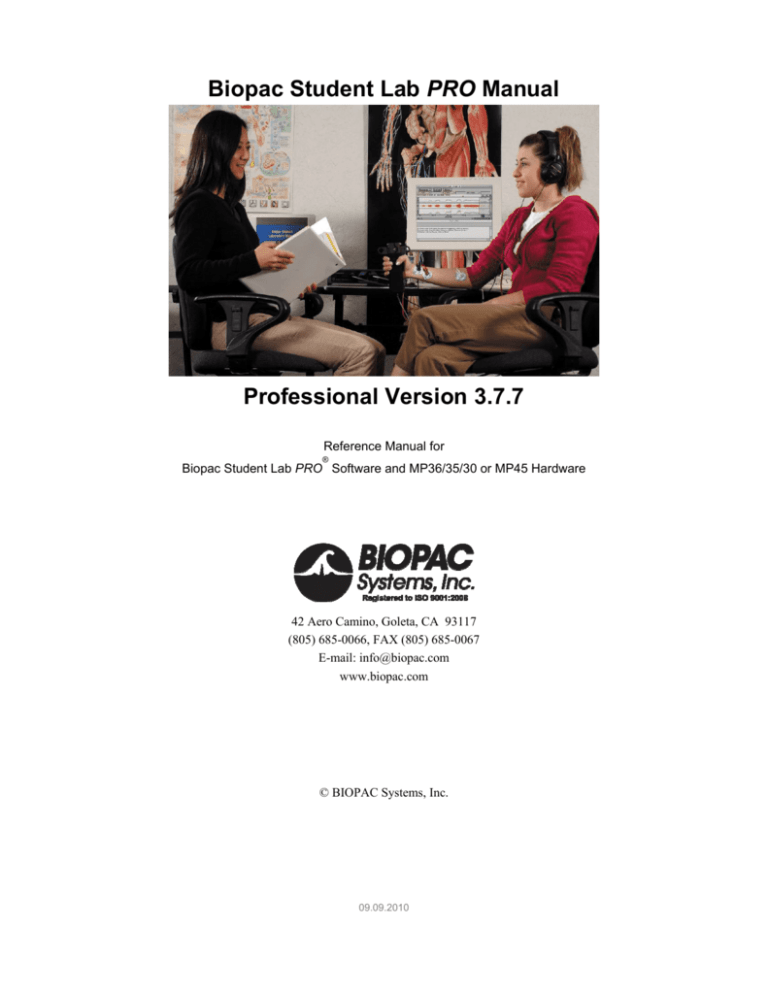
Biopac Student Lab PRO Manual
Professional Version 3.7.7
Reference Manual for
®
Biopac Student Lab PRO Software and MP36/35/30 or MP45 Hardware
42 Aero Camino, Goleta, CA 93117
(805) 685-0066, FAX (805) 685-0067
E-mail: info@biopac.com
www.biopac.com
© BIOPAC Systems, Inc.
09.09.2010
2
Table of Contents
Biopac Student Lab PRO............................................................................................................................................10
Welcome!................................................................................................................................................................10
Using this Manual .................................................................................................................................................11
Additional Guides ...............................................................................................................................................11
IMPORTANT SAFETY NOTE ...........................................................................................................................11
Where do I find help? ...........................................................................................................................................12
Biopac Student Lab PRO Features ......................................................................................................................13
Features Overview ..............................................................................................................................................14
Biopac Student Lab PRO Benefits......................................................................................................................18
PRO Lessons ..........................................................................................................................................................21
Application Notes ..................................................................................................................................................21
Human Anatomy & Physiology Society Position Statement on Animal Use....................................................22
Part A — Introduction................................................................................................................................................23
Chapter 1
Overview of the BSL PRO System........................................................................................................23
Launching the Biopac Student Lab PRO software.............................................................................................24
Launch errors ......................................................................................................................................................27
Sound Errors for MP45 Users.............................................................................................................................27
Sample Files ...........................................................................................................................................................28
The Data Viewing Screen .....................................................................................................................................29
Software Controls..................................................................................................................................................29
Menu Structure ...................................................................................................................................................29
Toolbar................................................................................................................................................................30
Keyboard shortcuts .............................................................................................................................................32
Right-click Shortcuts ..........................................................................................................................................33
Cursor Styles..........................................................................................................................................................34
Scroll bars ..............................................................................................................................................................34
Scale....................................................................................................................................................................35
Horizontal scale ..................................................................................................................................................36
Vertical scale.......................................................................................................................................................37
Range Guide .......................................................................................................................................................38
Display modes ........................................................................................................................................................39
Part B — Recording Data ..........................................................................................................................................43
Chapter 2
Acquisition Overview ............................................................................................................................43
Collecting data / acquisition .................................................................................................................................43
Hardware Connections........................................................................................................................................43
Software Setup....................................................................................................................................................44
Set up channels ...................................................................................................................................................45
Setup Acquisitions ..............................................................................................................................................47
Starting an acquisition ........................................................................................................................................48
Stopping an Acquisition......................................................................................................................................48
Rewind................................................................................................................................................................48
Saving acquisition data .......................................................................................................................................48
Chapter 3
Analysis Basics......................................................................................................................................49
Selecting a waveform / channel ............................................................................................................................49
Channel Labels ...................................................................................................................................................49
Hide a channel ....................................................................................................................................................49
Visit the online support center at www.biopac.com
3
Selecting an area....................................................................................................................................................50
Zoom...................................................................................................................................................................50
Grids.......................................................................................................................................................................51
Measurements........................................................................................................................................................51
Measurement Area..............................................................................................................................................51
Measurement Window ........................................................................................................................................51
Transforming data ................................................................................................................................................53
Markers..................................................................................................................................................................53
Journals..................................................................................................................................................................54
Open a Journal ....................................................................................................................................................54
Resize a Journal ..................................................................................................................................................54
Enter Text ...........................................................................................................................................................54
Time Stamp, Date Stamp and Auto-time functions ............................................................................................54
Journal File Functions.........................................................................................................................................55
Paste measurements and data into the journal.....................................................................................................55
Paste waveform data into the journal..................................................................................................................55
Saving data.............................................................................................................................................................55
Printing ..................................................................................................................................................................56
Playback .................................................................................................................................................................56
Chapter 4
Creating Your Own Lessons.................................................................................................................58
Customizing Menu Functionality.........................................................................................................................59
Adding BSL PRO Analysis Features to BSL Review Saved Data Mode ..........................................................63
Part C — Acquisition Functions: The MP Menu .....................................................................................................66
Chapter 5
Recording Basics — Acquisition Overview..........................................................................................67
Setup Channels ...........................................................................................................................................................67
Basic PRO Channel Setup.....................................................................................................................................67
Setup Channels Dialog........................................................................................................................................68
Advanced Channel Setup......................................................................................................................................69
Channel ...............................................................................................................................................................69
Acquire Data .......................................................................................................................................................71
Plot on Screen .....................................................................................................................................................71
Enable Value Display .........................................................................................................................................71
Label ...................................................................................................................................................................71
Presets .................................................................................................................................................................71
View/Change Parameters....................................................................................................................................73
Scaling ................................................................................................................................................................74
Plot Standard Curve – Windows only.................................................................................................................76
Standard Curve Settings......................................................................................................................................78
Setting up a file to plot a Standard Curve ...........................................................................................................78
Chapter 6
Set up Acquisitions................................................................................................................................79
Data storage options..............................................................................................................................................79
Sample Rate ...........................................................................................................................................................81
Examples of Sample Rate Effect on ECG Waveforms.......................................................................................83
High Speed Mode—MP30 only..........................................................................................................................84
Acquisition Length ................................................................................................................................................85
Repeat.....................................................................................................................................................................86
Chapter 7 Channel Presets ....................................................................................................................................87
Channel Number .................................................................................................................................................87
4
Channel Preset ....................................................................................................................................................87
Channel Label .....................................................................................................................................................87
Source .................................................................................................................................................................87
New Channel Preset button.................................................................................................................................87
Scaling… button .................................................................................................................................................87
Analog Channel Presets ........................................................................................................................................88
Input Channel Parameters ...................................................................................................................................89
Adjustable Hardware Filters ..............................................................................................................................89
Fixed Hardware Filter........................................................................................................................................90
Anti-Aliasing Filters ...........................................................................................................................................90
Digital Filters .....................................................................................................................................................90
Hardware settings...............................................................................................................................................91
MP UNIT Input and Offset Range......................................................................................................................92
Calculation Channel Presets.................................................................................................................................93
Calculation Preset: Integrate ...............................................................................................................................94
Integrate — Example using airflow/volume recording......................................................................................99
Calculation Preset: Smoothing..........................................................................................................................100
Calculation Preset: Difference ..........................................................................................................................100
Calculation Preset: Rate....................................................................................................................................101
Calculation Preset: Math...................................................................................................................................105
Calculation Preset: Function .............................................................................................................................106
Calculation Preset: Filter...................................................................................................................................107
Output (filter options) .......................................................................................................................................107
Freq ...................................................................................................................................................................107
Q .......................................................................................................................................................................107
Calculation Preset: Expression..........................................................................................................................109
Source ...............................................................................................................................................................110
Function ............................................................................................................................................................110
Operator ............................................................................................................................................................110
Calculation Preset: Delay..................................................................................................................................111
Calculation Preset: Control ...............................................................................................................................111
Calculation Preset: Rescale...............................................................................................................................115
Chapter 8 Output Control — MP Menu .............................................................................................................117
Controlling Output Signals ...............................................................................................................................118
CH# to Output Output Control .........................................................................................................................119
Digital Outputs Control — MP36/35 only.........................................................................................................120
Voltage Output Control ......................................................................................................................................121
Pulses Output Control ........................................................................................................................................122
Stimulator – BSLSTM Output Control.............................................................................................................122
Stimulator – Low Voltage Output Control .......................................................................................................122
Pulse Sequence Output Control (Available in MP36 & MP35A hardware only)..........................................123
Sound Sequence Output Control .......................................................................................................................126
Output Control ..................................................................................................................................................129
Usage Guidelines & Setup Summary for BSLSTM Output Control ................................................................141
Chapter 9
Chapter 10
Gauge ..................................................................................................................................................143
MP Menu — Other Commands .....................................................................................................149
Set up Triggering.................................................................................................................................................149
Show Input Values ..............................................................................................................................................150
Electrode Checker—MP36/35............................................................................................................................152
Electrode Checker ...............................................................................................................................................152
Visit the online support center at www.biopac.com
5
Autoplotting and Scrolling .................................................................................................................................153
Warn on Overwrite .............................................................................................................................................153
Organize Channel Presets...................................................................................................................................154
Part D — Analysis Functions ..................................................................................................................................156
Chapter 11
Measurements, Markers & Grids...................................................................................................157
Measurement Basics............................................................................................................................................157
Measurement Display Windows .......................................................................................................................157
Taking a Measurement......................................................................................................................................158
Copying measurements.....................................................................................................................................160
Exporting measurements...................................................................................................................................160
Measurement
Horizontal Axis Setting
Units ...........................................................................................170
Markers................................................................................................................................................................172
Example of Markers............................................................................................................................................173
Grids.....................................................................................................................................................................174
Grid Options .....................................................................................................................................................174
Overview of Locked and Unlocked Grids ........................................................................................................174
Unlocked Grids .................................................................................................................................................175
Locked Grids ....................................................................................................................................................175
Grid Interval......................................................................................................................................................176
Chapter 12 File menu commands ............................................................................................................................179
New .......................................................................................................................................................................179
Open..................................................................................................................................................................180
BSL PRO files (*.ACQ) ...................................................................................................................................180
BSL Lesson files (*.Ldd)..................................................................................................................................180
Text files (*.TXT).............................................................................................................................................181
Graph Template files (*.GTL) ..........................................................................................................................182
Sample graph template files are included with the BSL PRO installation — see page 265..................182
File Compatibility .............................................................................................................................................182
Close .....................................................................................................................................................................183
Save.......................................................................................................................................................................183
Save As… .............................................................................................................................................................183
BSL PRO files (*.ACQ) ...................................................................................................................................184
Text files (*.TXT).............................................................................................................................................184
Metafile (*.WMF).............................................................................................................................................185
Graph Template (*.GTL) ..................................................................................................................................185
Print......................................................................................................................................................................187
Printer Setup / Page Setup..................................................................................................................................188
Preferences...........................................................................................................................................................189
General Preferences ..........................................................................................................................................189
Journal Preferences ...........................................................................................................................................191
Marker Preferences ...........................................................................................................................................192
Quit.......................................................................................................................................................................192
Chapter 13
Edit menu commands .....................................................................................................................193
Undo .....................................................................................................................................................................193
Can’t Undo........................................................................................................................................................193
Cut ........................................................................................................................................................................194
Copy......................................................................................................................................................................194
6
Paste......................................................................................................................................................................194
Clear .....................................................................................................................................................................195
Clear All ...............................................................................................................................................................195
Insert Waveform .................................................................................................................................................195
Duplicate Waveform ...........................................................................................................................................195
Select All...............................................................................................................................................................195
Remove Waveform..............................................................................................................................................195
Clipboard .............................................................................................................................................................196
Copy Measurement ...........................................................................................................................................196
Copy Wave Data...............................................................................................................................................196
Copy Graph.......................................................................................................................................................197
Journal .................................................................................................................................................................197
Journal .................................................................................................................................................................198
Paste Measurement ...........................................................................................................................................198
Paste Wave Data ...............................................................................................................................................198
Chapter 14
Transform menu commands ..........................................................................................................199
Digital Filters .......................................................................................................................................................201
FIR Filters.........................................................................................................................................................201
IIR Filters..........................................................................................................................................................203
Math Functions....................................................................................................................................................204
Template Functions.............................................................................................................................................208
Set template ......................................................................................................................................................208
Remove Mean ...................................................................................................................................................208
Template algorithms .........................................................................................................................................210
Integral.................................................................................................................................................................211
Derivative .............................................................................................................................................................212
Integrate ...............................................................................................................................................................212
Smoothing ............................................................................................................................................................213
Difference .............................................................................................................................................................215
Histogram.............................................................................................................................................................216
Resample ..............................................................................................................................................................217
Expression.........................................................................................................................................................218
Source ...............................................................................................................................................................219
Function ............................................................................................................................................................219
Operator ............................................................................................................................................................219
Destination........................................................................................................................................................219
Waveform Math ..................................................................................................................................................220
Source ...............................................................................................................................................................220
k ........................................................................................................................................................................220
Operand.............................................................................................................................................................220
Destination........................................................................................................................................................220
Waveform Math example ...................................................................................................................................221
FFT Fast Fourier Transformation.....................................................................................................................222
Pad with zeros / Pad with last point ..................................................................................................................222
Remove mean ...................................................................................................................................................223
dB / Linear ........................................................................................................................................................223
Magnitude /Phase..............................................................................................................................................223
Visit the online support center at www.biopac.com
7
Show modified input.........................................................................................................................................223
Remove trend....................................................................................................................................................224
Window.............................................................................................................................................................224
FFT example ........................................................................................................................................................225
Find Peak (Peak Detector options) ....................................................................................................................226
Off-line averaging.............................................................................................................................................228
Find Next Peak ....................................................................................................................................................229
Find All Peaks......................................................................................................................................................229
Find Peak example to detect the positive spike in the QRS complex..............................................................230
Find Peak -- Data reduction example using hemodynamic data.....................................................................231
Find Peak -- Off-line averaging example using ECG data ..............................................................................233
Time offset example ............................................................................................................................................234
Find Rate..............................................................................................................................................................237
Chapter 15
Display menu commands................................................................................................................240
Tile Waveforms ...................................................................................................................................................241
Autoscale Waveforms .........................................................................................................................................241
Optimize Ranges..................................................................................................................................................242
Overlap Waveforms ............................................................................................................................................242
Compare Waveforms ..........................................................................................................................................242
Autoscale Horizontal...........................................................................................................................................243
Zoom Back / Zoom Forward ..............................................................................................................................243
Reset Chart Display ............................................................................................................................................243
Set wave positions................................................................................................................................................243
Wave color ...........................................................................................................................................................244
Horizontal Axis....................................................................................................................................................245
Show... ..................................................................................................................................................................245
Statistics... ............................................................................................................................................................247
Size window..........................................................................................................................................................247
Cursor Style .........................................................................................................................................................247
Refresh Graph .....................................................................................................................................................247
Chapter 16
Window Menu & Help Menu.........................................................................................................248
Window menu......................................................................................................................................................248
Help menu ............................................................................................................................................................248
About Biopac Student Lab .................................................................................................................................248
Chapter 17 Media Menu...........................................................................................................................................250
Part E — Appendices................................................................................................................................................255
Appendix A — Sample Data Files......................................................................................................................255
Sample data files..................................................................................................................................................255
Appendix B — Table of Analog Presets ............................................................................................................266
Appendix C — Table of Calculation Presets.....................................................................................................278
8
Appendix D — MP Unit Specifications .............................................................................................................284
MP ACQUISITION UNIT ...............................................................................................................................284
SYMBOLS — MP36, MP35, and MP45..........................................................................................................284
Type BF Equipment ............................................................................................................................................284
TYPES OF INPUT DEVICES..........................................................................................................................284
SIMPLE SENSOR CONNECTORS ................................................................................................................285
FRONT PANEL ...............................................................................................................................................285
BACK PANEL .................................................................................................................................................286
Mains Power Disconnection .............................................................................................................................287
CLEANING PROCEDURES ...........................................................................................................................287
MP36/35 Input > Output Scaling .......................................................................................................................289
Calibration ...........................................................................................................................................................290
Appendix E - Frequently Asked Questions .......................................................................................................291
Appendix F - Hints for Working with Large Files ...........................................................................................294
Appendix G — Filter Characteristics................................................................................................................295
Filter types ........................................................................................................................................................295
Window Functions (Filter Characteristics) .......................................................................................................297
Digital filtering .................................................................................................................................................298
FFT ...................................................................................................................................................................298
Appendix H — About Electrodes.......................................................................................................................299
Appendix I — Accelerator Keys (BSL PRO and Lessons)...............................................................................301
Index .........................................................................................................................................................................305
Visit the online support center at www.biopac.com
9
Visit the BIOPAC website for more information,
including PRO Lessons and Application Notes
www.biopac.com
3
10
Biopac Student Lab PRO
Welcome!
Welcome to the Biopac Student Lab PRO. The Biopac Student Lab PRO System includes both hardware and
software for the acquisition and analysis of life-science data. You can use the Biopac Student Lab PRO for data
acquisition, analysis, storage, and reporting and retrieval.
The Biopac Student Lab PRO not only makes data collection easier, but also allows you to quickly and easily
perform analyses that are impossible on a chart recorder. You can edit data, cut and paste sections of data, perform
mathematical and statistical transformations, and copy data to other applications (such as a drawing program or
spreadsheet).
The PRO software uses the familiar point-and-click interface common to most applications. Complex tasks such as
digital filtering or fast Fourier transformations are now as easy as choosing a menu item or clicking your mouse.
This manual covers use of the Biopac Student Lab PRO and details a variety of common applications. If the
application you desire is not addressed, visit the BIOPAC website at www.biopac.com to download one of over 50
Application Notes, or call to request a hard copy.
3
11
Welcome
Using this Manual
The Biopac Student Lab PRO Guide is divided into five parts:
Part A
Introduction
You should look through the Introduction whether you’re new to computer-based
data acquisition systems or an old hand at physiological monitoring. This section
covers the basic features of the BSL PRO System.
Part B
Recording Data
Tells you how to be up and running with the Biopac Student Lab PRO in just a few
minutes. Use this section to acquaint yourself with how the system works and the
most frequently used features.
Part C
Acquisition Functions
Explains data acquisition features and gives a detailed summary of different
acquisition parameters. Provides an in-depth description of the commands used to
determine acquisition rate, acquisition duration, and specialized functions such as
triggering, averaging, and online calculations.
Part D
Analysis Functions
Details information on analysis features; covers the range of post-acquisition analysis
functions and transformations available with the Biopac Student Lab PRO software.
Describes how to edit data, take measurements and perform basic file management
options (save, print, etc).
Part E
Appendices
Answers frequently asked questions, offers hints for working with files, includes
information on upgrading from previous versions, discusses electrode use and digital
filtering.
Additional Guides
In addition to The Biopac Student Lab PRO Guide, you should have the following Guides:
Installation Guide
The Installation Guide was packaged with your BIOPAC software CD. It contains
complete, step-by-step instructions for connecting the MP Unit to your computer and
details the installation process screen shots.
BSL Hardware Guide
The BSL Hardware Guide is part of the Biopac Student Lab documentation – see
the User Support folder. It provides instructions for connecting external devices to the
MP UNIT acquisition unit (electrodes, transducers, stimulators, and so forth) and also
includes practical examples of how the BSL PRO is used with different components
for common types of data acquisition and sample results and applications for widely
used test procedures.
IMPORTANT SAFETY NOTE
BIOPAC Systems, Inc. components are designed for life science education and research
applications with humans and animals. BIOPAC Systems, Inc. does not condone the use of its
instruments for clinical medical applications. Instruments, components, and accessories provided
by BIOPAC Systems, Inc. are not intended for the diagnosis, cure, mitigation, treatment, or
prevention of disease.
BIOPAC Systems, Inc. accepts no liability, or consequential liabilities, for the loss, effects of
loss, or corruption of data caused when using any BIOPAC instruments.
12
Biopac Student Lab PRO
Where do I find help?
The Introductory sections are intended to provide you with enough information to get up and running with the
Biopac Student Lab PRO, and familiarize you with some basic functions. There are far more features than described
in the first few pages, so here is a guide for how to continue using this manual.
The Help menu includes options to launch your web browser and go the BIOPAC site for PRO Lessons
or launch Adobe Acrobat and open the complete Software or Hardware Guide as a searchable PDF
document (see page 248 for details).
6
Biopac Student Lab PRO software
Information about how to edit, display and transform data can be found in Part D — Analysis Functions. It explains
how to import and export data, how to save files, and other file management commands. This section also explains
how to use all of the post-acquisition features of the BSL PRO software.
Connecting input devices
To find out how specific modules connect to the MP UNIT acquisition unit, refer to the BSL Hardware Guide that
was included with your Biopac Student Laboratory Manual. This section describes how to connect electrodes,
transducers and input/output devices to the MP UNIT.
Acquiring data
For more specific information on different types of acquisitions, see Part C — Acquisition Functions. It covers basic
acquisition parameters in detail, and describes some acquisition features (such as peak detection techniques and
online calculation channels) not covered in the Getting Started section.
Working with large files
Acquisitions with fast sampling rates or long duration can generate large data files (several megabytes) that can be
difficult to load, store, and view. The Biopac Student Lab PRO can handle such acquisitions — see Appendix B for
information on how to optimize setup for these types of acquisitions.
Troubleshooting
Includes a list of the most frequently asked questions regarding the Biopac Student Lab PRO. Check this section (in
Appendix A) for commonly encountered problems and solutions. For software problems or hardware conflicts, also
check the troubleshooting section of the Biopac Installation Guide.
Contact BIOPAC Systems, Inc.
To speak directly with a representative, check the How to Contact BIOPAC Systems, Inc. directory of
worldwide representatives (included at the back of this manual, in a separate section after the Index). You
can visit the BIOPAC web site at www.biopac.com for product information and application guidelines, or
send an email to info@biopac.com.
3
3
Visit the online support center at www.biopac.com
Welcome
13
Biopac Student Lab PRO Features
New Features in BSL PRO 3.7
Output Control Panels—Stimulator, Pulses, Digital, Voltage, Analog CH
Segment Overlap for Append
More Powerful Markers—Distinguish Appended Segments from Events, Pre-Label markers, etc.
Digital Channels: 8 Input and 8 Output—MP36/35 required
Rewind—Delete last recorded segment
Help menu—quick access to PDF support files and the BIOPAC web site
Japanese Language Support
Works on XP Home/Pro/Media Operating Systems
USB1.0 and USB2.0 Options
Horizontal Scale: Hold Relative Position
Horizontal Axis Format
Standard Curve for Colorimetery
Manual Documentation Updates
MP35 Software Adjustments
Plus, in 3.7.1
Security Options utilize “Limited”or “Restricted” user account setup
Preset Enhancements: Organization tools, new Newtons force, new EEG & Gamma
Triggering via I/O: Synch acquisition to SuperLab interface or Stroboscope—MP36/35 only
Marker Manager allows access to all markers in the record (vs. previous limited view of 127)
Data Selection Enhancement simplifies switching cursor styles and retaining selection
Display Enhancements—right-click option to "Paste measurements to Journal” from graph
Plot options—display a “thicker” line for any channel’s data plot.
Plus, in 3.7.3
Save As (Export) MATLAB file format
MP36 compatibility
Electrode Check enhancements
Plus, in 3.7.5
MP45 compatibility
Plus, in 3.7.7
Media Capture/Playback
Playback Mode
Gauge View
New Startup Wizard and seamless launching between BSL PRO and BSL Lessons
Pulse Sequence and Sound Sequence Output Controls
Automatic hardware selection (Supports MP36/35/30/45)
Calculation Control Channel
Calculation Rescale Channel
New Analog Channel Presets
See the Features overview on page 14 or see the corresponding section of the manual for each item.
14
Biopac Student Lab PRO
Features Overview
In conjunction with your computer, the Biopac Student Lab PRO is a complete system for acquiring almost any
form of continuous data, whether digital or analog. The Biopac Student Lab PRO can perform a range of recording
tasks, from high-speed acquisitions (up to 100,000 samples/sec) to long duration acquisitions. Generally speaking,
for physiological applications, the Biopac Student Lab PRO is limited only by the speed of your computer and its
available memory or disk space. Features of the Biopac Student Lab PRO include:
PC 3.7.7 Feature
Description
NEW
Output Control Panels
Different control panels are used for different output devices:
CH3 or Selected CH#
Digital Outputs (if MP36/35 is connected)
Pulses
Voltage
Stimulator – BSLSTM
Stimulator – Low Voltage Stimulator (MP36 Analog Out or MP35 with SS58L)
Pulse Sequence
Sound Sequence
The Output Control panels attach to the graph window for consistency and their
compact design leaves more display space for graphs. Access the Preference
dialog for each output by right-clicking on the dialog. Save settings, much like a
preset but within the graph or template; access is via a pull-down menu in the
control panel.
NEW
Segment Overlap
A new "Overlapping Segment" toolbar button is available in the Append acquisition
mode to overlap appended sections of data in viewed in Scope or Chart mode. It
acts like the scope mode applied to horizontal sections of data and can be very
handy for data comparisons. Choose the active segment to take measurements and
display markers; the active segment will be highlighted in the graph display and you
can use a pull-down menu showing segment labels to change it.
NEW
Marker Controls
The application includes three types of markers instead of just one:
Append Markers appear as triangles located above the marker label region and
will be automatically inserted at the start of each recording segment in the Append
acquisition mode. Append markers are blue when active.
Automatic Event Markers appear as green inverted triangles located below the
marker label region and use labels that are generated automatically when the
assigned function key is pressed. Event markers are yellow when active.
You can pre-establish Automatic Event marker labels as sequential or fixed.
Manual Event Markers appear as inverted triangles with a line above them and
are located below the marker label region (in the same region as the Automatic
Event Markers). Event markers are yellow when active.
Marker tools have been improved, too. Check out these new Marker features...
Marker menu additions
Pre-establish Labels
Automatic Time Stamp
New Journal Summary Preference
Visit the online support center at www.biopac.com
15
Welcome
PC 3.7.7 Feature
Description
NEW
Digital Channels MP36
or MP35 required
Use the new digital channels to work with visual presentation programs like
SuperLab and E-Prime.
8 Digital Input Channels — Use the Setup Channels dialog from the MP36/35
menu to establish up to eight digital input channels (use the arrows to scroll channel
# up or down).
8 Digital Output Channels — Use the "I/O Port" on the back of the MP36/35 to
establish up to eight Digital Output channels, and use the Output Control and
Preferences to establish parameters.
NEW
Rewind
“Rewind” toolbar button allows you to erase the last recorded segment of
A
appended data (just like in the BSL Lessons software). When this button is pressed,
a warning dialog will appear and if you proceed, the last segment will be deleted
along with the Append Marker for that segment.
NEW
Now you get our exclusive real-time System Manual, Hardware Guide, Sample
Files, etc., with easy-to-use navigational tools. Search the manual (pdf files) while
HELP MENU
16
Biopac Student Lab PRO
PC 3.7.7 Feature
Description
you are running BSL PRO for on-the-spot, targeted help. New Help menu contains
the following digital support items:
PRO Lessons from Web... Opens the default browser, goes to our website and
shows all available PRO lessons.
Open BSL Hardware Guide... Looks for the “PDF” file; “BSL Hardware Guide”
located in Application Folder\Documents and if present, opens it in Acrobat Reader.
Open BSL PRO Manual... Looks for the “PDF” file; “BSL PRO Manual” located in
Application Folder\Documents and if present, opens it in Acrobat Reader.
About Biopac Student Lab provides version details for Tech Support.
BSL PRO menu items and dialogs have been translated into Japanese. Also
available in English, French and Spanish, with more translations on the way!
NEW
LANGUAGES
OS
BSL Lessons and PRO have been fully tested and approved for Windows 7 and
Windows Vista OS. Windows XP is also supported.
NEW USB
The USB1W connector works with USB1.0 and USB2.0 driver files.
NEW
Zoom in on a section of data and have the next acquisition (in any acquisition
mode; Save Once, Append etc.) hold the relative position of the horizontal scale.
This is extremely convenient for many experiments such as Compound Action
Potential when one is performing multiple acquisitions where the signal remains in
the same location for each acquisition. This is very convenient when trying to do
short duration, high speed acquisitions, where the signal of interest is in the same
position when one performs acquisition (like when the stimulator, where you would
like to be able to zoom in on the signal of interest and have the relative position
(from the start of acquisition) stay the same.
NEW
HORIZONTAL SCALE
— HOLD RELATIVE
NEW
HORIZONTAL AXIS
NEW
STANDARD CURVE
This option in the Display menu generates a
“Set Horizontal Axis format” dialog with two
time format options.
The BSL PRO can be used with common Colorimeters used in most Physiology
labs to generate a Standard Curve (“best fit” line) plot of Absorbance vs.
Concentration. The Standard Curve can then be used to find the concentrations of
unknown solutions.
A new tool bar button is available when the graph is in the X/Y mode that
generates a “Plot Standard Curve” dialog. Step through a simple calibration
procedure to produce accurate Absorbance vs. Concentration plots for a specific
solution type.
Visit the online support center at www.biopac.com
17
Welcome
PC 3.7.7 Feature
Description
NEW
DOCUMENTATION
Updated algorithm information and formulas.
New BSLSTM and BSLSTMA Specifications in the Hardware Guide.
New USB Troubleshooting Guide.
New information about A/D resolution.
Updated GSR information in the Hardware Guide.
Updated descriptions for Cut, Copy and Paste.
Description of advanced analysis using the ECG arrhythmia data (from PhysioNet).
NEW
The BSL PRO will detect whether an MP36, MP35 or is connected. If an MP36/35 is
detected, the application will automatically make the following changes to optimize
performance
The Setup Channels dialog will include a region for “DIGITAL INPUT CHANNELS”.
The High Speed mode will be eliminated. Communications at sample rates above
2,000 s/s will be the same as at 2K and below.
The “Setup Triggering” dialog will have an additional item in the “Source” menu
called “External” allowing it to work with the “External trigger” BNC on the back of
the MP36/35.
The system will be optimized for MP36/35 performance (i.e., USB communication,
“Gain” and “Input Ranges” settings may be changed).
MP36/35
ADJUSTMENTS
NEW
SECURITY
NEW
PRESET
ENHANCEMENTS
NEW
I/O TRIGGERING
In BSL 3.7.1, the system (or network) administrator can set user accounts to
“Limited” (Windows XP) or “Standard” (Windows Vista/7) access to achieve a good
level of security when running under those Operating Systems. A Limited or
Standard user account can handle individuals or groups of students and allows the
option of password protection (recommended).
See the “Biopac Student Lab User Account & File Location Guide” provided on
the installation CD for more information.
The Preset pull-down listing is now organized into two groups, Human and Animal,
with a separator (horizontal line) between them. This applies to both the Analog
Input Channels and the Calculation Channels presets list.
Preset separators (horizontal lines) can be added by the user when customizing the
preset listing. The separator could be manually placed in the: MP UNIT > Organize
Channel Presets dialog.
There is a new Analog Channel Preset available for the SS25LA Hand
Dynamometer that is scaled to units of Newtons: “Clench Force (N).” This is a
proper unit of force which is “more scientific” than the units of Mass (Kilogram and
Pounds) that are commonly used.
There is a new, higher bandwidth, EEG Analog Channel Preset available:
“Electroencephalogram (EEG), .5 - 100 Hz w/notch”. When used in conjunction
with the new “EEG gamma (30 - 90 Hz)” Calculation Channel Preset, it allows for
the gamma frequency band to be recorded. The gamma frequency band seems to
be correlated to information processing and cognitive functions of the brain.
MP36/35 only
The user may now specify triggering (start the acquisition) when a change of logic
level occurs on any of the 8 digital Input lines (“I/O Port”, DB25 on rear of unit). This
can be useful for synchronizing the start of acquisition to un-isolated external
devices, such as SuperLab interface, or a Stroboscope.
MARKER MANAGER
BSL 3.7.1 adds a “Marker Manager” option that allows access to all markers in the
file. Previous versions limited the number of markers (to 127) that could be
accessed in the Marker menu > Show Event Marker or Append Marker listings.
NEW
Following a single data point selection using the Arrow cursor, if the "I-Beam" cursor
NEW
18
Biopac Student Lab PRO
PC 3.7.7 Feature
Description
DATA SELECTION
ENHANCEMENT
is selected, manually or using the "Ctrl + I" buttons; the cursor will be placed at the
last data point selected. It is useful for users who have found data using the arrow
cursor to preserve this position when they switch to the other cursor style.
NEW
When in the Chart or Scope display modes, there is a new option in the right mouse
pull-down menu (when cursor is in the wave plotting region) to "Paste
measurements to Journal ". This is a common option for some users and accessing
it from the right click menu is much faster then accessing it through the Edit menu.
DISPLAY
ENHANCEMENTS
The user now has the option to display a “thicker” line for any channel’s data plot.
The Display > Show > Dot Size is available when the mode is "Line Plot". A thicker
line can work better for display on projectors or when printing data. The line
thickness for each channel will saved with the data file.
NEW
PLOT OPTION
NEW
SAVE AS MATLAB
Save files in the MATLAB format.
NEW
STARTUP WIZARD
BSL 3.7.7: New startup screen allows easy selection of BSL PRO, BSL Lessons or
no-hardware Analysis mode.
NEW
AUTOMATIC MP
HARDWARE
SELECTION (Supports
switching between
MP36/35/30/45
hardware)
BSL 3.7.7 will support switching between multiple MP hardware types connected to
the same computer. Only one hardware type may be used at a time to acquire data,
but this feature allows the MP hardware type to be switched between application
launches without having to rerun the installer CD, as in previous BSL versions.
Simply exit the BSL application, turn OFF (or unplug) the unneeded hardware, turn
ON (or plug in) the new hardware, and relaunch the BSL application. (MP hardware
drivers must be installed in order to use this feature)
NEW
MEDIA
CAPTURE/PLAYBACK
BSL 3.7.7 supports audio/video media capture during acquisitions as well as
playback when reviewing graph data.
NEW
PLAYBACK MODE
BSL 3.7.7: User now has option to open a graph in Playback mode and replay the
data as it was recorded.
NEW
GAUGE VIEW
BSL 3.7.7: The MP menu now contains option for an onscreen, fully configurable
analog blood pressure gauge.
NEW
PULSE SEQUENCE
OUTPUT CONTROL
BSL 3.7.7: User now has option to set up advanced Pulse Train configurations.
(MP36/35/30 only)
NEW
SOUND SEQUENCE
OUTPUT CONTROL
BSL 3.7.7: Similar to Pulse Sequence, offers user-configurable sound setups for
performing aural stimulus experiments.
NEW
CALCULATION
CONTROL CHANNEL
Control channel support for changing digital output lines based on calculation
channel analysis.
NEW
CALCULATION
RESCALE CHANNEL
Applies two-point linear mapping and allows users to change the measurement
units.
Biopac Student Lab PRO Benefits
Easy to use
The Biopac Student Lab PRO offers the same convenient and easy-to-use features that
Windows® users are accustomed to. Since the Biopac Student Lab PRO software runs under
these environments, you can run other applications while you are collecting data. In terms of
Visit the online support center at www.biopac.com
19
Welcome
Biopac Student Lab PRO Benefits
hardware setup the Biopac Student Lab PRO uses simple plug-in connectors and standard
interface cables. You don’t need a degree in electronics to set up your system.
Flexible setup
The Biopac Student Lab PRO can be configured for a wide variety of applications, from single
channel applications to multiple-device (up to 4 analog) measurements. You control the length
of acquisition, the rate at which data is collected, how data is stored, and more...all with a few
clicks of the mouse button. Whether you’re measuring alpha waves or collecting zoological
data, the Biopac Student Lab PRO can meet your needs.
Flexible acquisition rates
The BSL PRO can acquire data from 1 to 100,000 samples/sec. This allows recording of almost
all physiological parameters from slow moving temperature data to fast response action
potential data. This means you can use the BSL PRO System to replace both your chart recorder
and oscilloscope.
Flexible menu display
You can easily customize menu displays to show only the functions you are using, thereby
reducing the risk of error or confusion in the lab. This is particularly powerful for laboratories
working to GLP guidelines and is also useful for teaching applications.
Online calculations
Although the Biopac Student Lab PRO software provides an extensive array of measurements
and transformations you can apply to collected data, sometimes you need to perform
computations while data is being collected. The Online Calculation functions allow you to
calculate new channels based on incoming signals. This feature allows you to compute BPM,
for instance, based on raw ECG data.
Online filtering
Many times, it is preferable to filter data as it is being collected, rather than having to wait until
after the fact, so now you can apply filters to incoming data and view the results in real time.
That means online monitoring of data filtered to suit your needs.
Online measurements
The Biopac Student Lab PRO software can instantly compute over a twenty measurements and
computations for any given data point(s). These options are available from pull-down menus
and include: mean; peak-to-peak value; standard deviation; frequency; and BPM.
Grid options
You can apply several different grid styles to your data to help with analysis. UNLOCKED
grids help you view the data display on the monitor whereas LOCKED grids help more with
printing. You can set the Grid Options to create printouts that look similar to chart recorder
output.
Presets
There are over 80 factory-established “Presets” that allow you to easily configure hardware
parameters. These presets can be modified, and/or new presets can be created and saved for
later use.
Graph templates
This powerful feature allows instructors to predefine experiments. Students simply open the
template file and click “Start” to run the experiment. A sample graph template file
(HeartTemplate.gtl) is included with the PRO installation.
Replace (or augment) a
chart recorder
Whether you want to replace a chart recorder or simply supplement an existing setup, the BSL
PRO is fully compatible with most major recording devices. What’s more, the BSL PRO is
compatible with most popular input devices, so you can continue using the same transducers,
electrodes and sensors.
Preview your data
Similar to chart recorders, the Biopac Student Lab PRO allows you to change both the vertical
scale and the horizontal scale. You can change the amplitude scale or the time scale to any
value you wish, or you can have the Biopac Student Lab PRO software automatically scale
them for you.
Simplified editing
It used to be that once your data was collected, the only way to edit it was with scissors and
adhesive tape. Now you can delete unimportant sections of your data with a keystroke. You can
“paste” together sections from different waves, or edit out noise spikes from individual waves.
Append mode
For some applications, data only needs to be recorded during some portions of a long
experiment. The Biopac Student Lab PRO software has added an Append mode that lets you
pause the acquisition for as long as you wish, and resume the acquisition as many times as
needed. When data are acquired in this mode, you can start and stop a recording as you would
with a chart recorder. This saves on storage space and processing time for transformations.
20
Biopac Student Lab PRO
Biopac Student Lab PRO Benefits
Digital filtering
All data contains measurement error and noise. Now you can reduce or eliminate that error by
using the digital filters and smoothing transformations included in the Biopac Student Lab PRO
software. You can smooth data or filter out noise from any frequency or bandwidth you wish.
X/Y plotting
You can view and acquire data in the form of an X/Y plot, with one channel on the horizontal
axis and another on the vertical axis. This allows you to explore relationships between different
channels and opens up a whole range of applications, from chaos plots to respiration analysis to
vectorcardiograms.
Histogram function
You can easily examine the variability and the measures of central tendency of any waveform
data with the histogram function. Set the plotting options to suit or let the software determine
the “best fit” for graphing data.
Math functions
In many cases, simply collecting raw data is not enough. The BSL PRO software has an array
of built-in mathematical functions ranging from simple absolute value functions to computation
of integrals, derivatives, and operations involving multiple waveforms (such as subtracting one
wave from another). You can even chain multiple functions together to form complex
equations.
Annotation
The Biopac Student Lab PRO software has a journal you can use to append comments
concerning the input data, either online or after the fact. This is especially useful for noting the
characteristics of an acquisition (what was involved, what manipulations took place, and the
like) for future reference.
Triggering
If you need to measure response times or start data collection only after some event has
occurred, the Biopac Student Lab PRO software allows you to trigger an acquisition in a
number of different ways. You can trigger on the level of a signal, or with an external
synchronizing trigger.
Event markers
Many times, especially during a long acquisition or in a laboratory setting, it is useful to make a
note of when specific events (such as manipulation) occur, so that any changes in the data can
be noted. The marker function allows you to insert symbols in the record and add up to 80
characters of text for each marker. Markers can be added either while data is being collected or
after the fact.
File compatibility
With the Biopac Student Lab PRO software, you can save data in a number of different formats.
You can output data in either text or graphical form, and export or use the clipboard to place
data in other programs. Use BSL PRO data in word processing programs like Microsoft
Word®, spreadsheet programs like Microsoft Excel®, drawing programs like Aldus
IntelliDraw®, or desktop publishing programs like Aldus PageMaker®. Biopac Student Lab
PRO software will even read-in raw data from a text file.
Pattern recognition
Using an advanced pattern search/recognition algorithm, the Biopac Student Lab PRO software
can automatically find a specific pattern within waveforms. This is useful for finding abnormal
waveforms (such as irregular ECG waves) within a data file.
Peak detection
The Biopac Student Lab PRO software has a built in algorithm to find either positive or
negative peaks from any size data file. You can even search for all the peaks with one command
and automatically log statistics like peak time and area to the journal.
Printing options
The Biopac Student Lab PRO software provides a range of printing options, and allows you to
fit data on one page or many. You can also print several graphs per page, even if you only have
one-channel recordings. Since the Biopac Student Lab PRO software runs under Windows, no
special printer drivers are required.
Sample data files
The Biopac Student Lab PRO installation disk includes sample data files from: a 4-channel
recording, Blood Pressure, EEG, EMG with Force, Finger Twitch.
User support
Whether you have a question about compatibility with existing equipment or need to develop a
specialized measurement device, BIOPAC’s Applications Department can address the problem.
Plus, you can visit the BIOPAC website at www.biopac.com for answers to frequently asked
questions, product information, and a wide array of Application Notes.
3
Visit the online support center at www.biopac.com
21
Welcome
PRO Lessons
PRO Lessons illustrate the scope of the Biopac Student Lab
System. Each lesson describes the required hardware and
software setup (channel setup, acquisition setup, gain, scaling,
etc.) and outlines the basic procedure necessary to record and
analyze a variety of applications on human and animal subjects.
When applicable, a downloadable template file (*.gtl) is included
with the lesson to further simplify setup. The template file
includes all the appropriate settings for the lesson — just open
the file, connect the hardware and begin recording!
If you have developed lessons for your course, we invite you to
make your lessons available to other users. You will receive full
credit for the lesson. Just provide us with a copy of your lesson plan and a sample data file. We will add
your lessons to the list and other users can benefit from your efforts. Please don't worry about formatting
issues — the important part is the lesson plan and instructions. We'll take care of the formatting for you.
Human PRO Lessons graph templates are included in the BSL 3.7.7 PRO Lessons folder and easily
accessible from the Startup Wizard. Or visit our website or quick-click to the Lessons menu using
Help>PRO Lessons from web for the most up-to-date listing and downloadable files.
See Higher Education > Curriculum section online for the full list of available lessons.
3
Application Notes
If you need information about an application not covered in this manual, visit the Support section of the BIOPAC
web site to review more than 50 available Application Notes. The notes are static pages that provide detailed
technical information about either a product or application. View or print the Application Note you need, or call to
request a hard copy.
See the Support > Application Notes section online for the full list of available lessons.
3
22
Biopac Student Lab PRO
Human Anatomy & Physiology Society Position Statement on Animal Use
Adopted July 28, 1995
It is the position of the Human Anatomy and Physiology Society that dissection and the manipulation of animal
tissues and organs are essential elements in scientific investigation and introduce students to the excitement and
challenge of their future careers.
The Human Anatomy and Physiology Society (HAPS) is a national organization of science educators dedicated to
the task of providing instruction of the highest quality in human anatomy and physiology.
A fundamental tenet of science is the ordered process of inquiry requiring careful and thoughtful
observation by the investigator. As subdivisions of biology, both anatomy and physiology share a long history of
careful and detailed examination, exploration and critical inquiry into the structure and function of the animal body.
Consistent with the origins and nature of scientific inquiry, HAPS endorses the use of animals as essential to the
laboratory experiences in both human anatomy and human physiology.
Historically, the principal tool of investigation in anatomy has been dissection. A properly directed dissection
experience goes beyond naming structures and leads the student to conclusions and insights about the nature and
relatedness of living organisms that are not otherwise possible. To succeed in their future careers, students must
become thoroughly familiar with anatomical structures, their design features and their relationships to one another.
Dissection is based on observational and kinesthetic learning that instills a recognition and appreciation for the
three-dimensional structure of the animal body, the interconnections between organs and organ systems, and the
uniqueness of biological material. While anatomical models, interactive computer programs, and multimedia
materials may enhance the dissection experience, they should not be considered as equivalent alternatives or
substitutes for whole animal dissection.
HAPS supports the use of biological specimens for anatomical study provided their use is in strict compliance with
federal legislation and the guidelines of the National Institutes of Health and the United States Department of
Agriculture and that such use fulfills clearly defined educational objectives.
Physiology experiments involving live animals provide an excellent opportunity to learn the basic elements specific
to scientific investigation and experimentation. It is here that students pose questions, propose hypotheses, develop
technical skills, collect data, and analyze results. It is here that they learn
to remain focused on the details of procedure and technique that may influence the outcome of the experiment and
the responses of the animal. When faced with unexpected and even erroneous results, students develop and improve
their critical thinking and problem solving skills.
Computer simulations and video programs are useful tools that help students acquire a basic understanding of
physiologic principles. However, due to the inherent variability and unpredictable nature of biological responses,
such programs fail to fully depict the uniqueness of living organisms
and should not be viewed as equivalent alternatives or substitutes for live animal experiments. HAPS supports the
use of biological specimens in physiology experiments provided their use is in strict compliance with federal
legislation and the guidelines of the National Institutes of Health and the
United States Department of Agriculture and that such use fulfills clearly defined educational objectives.
Science educators have in common a respect and reverence for the natural world and therefore have a responsibility
to share this with their students. They must communicate the importance of a serious approach to the study of
anatomy and physiology. HAPS contends that science educators should retain responsibility for making decisions
regarding the educational uses of animals. Furthermore, it opposes any legislation that would erode the educator's
role in decision making or restrict dissection and animal experimentation in biology.
Used with permission of: The Human Anatomy and Physiology Society (HAPS)
222 South Meramec, Suite 203, St. Louis, MO 63105
1-800-448-HAPS
Visit the online support center at www.biopac.com
23
Part A — Introduction
Part A - Introduction covers the basics of data acquisition and analysis with the BSL PRO System. All of the
material in this section is covered in more detail in subsequent sections (see Using this Manual on page 11 for a
guide to sections).
6
Chapter 1
Overview of the BSL PRO System
The Biopac Student Lab PRO System performs two basic functions: acquisition and analysis. The acquisition
settings determine the basic nature of the data to be collected, such as the amount of time data will be collected for
and at what rate data will be collected. All of the acquisition parameters can be found under the MP UNIT menu.
The other menu commands pertain to analysis functions such as viewing, editing, and transforming data.
The BSL PRO System is a computer-based data acquisition system that performs many of the same functions as a
chart recorder or other data viewing device, but is superior to such devices in that it transcends the physical limits
commonly encountered (such as paper width or speed). Data collection generally involves taking incoming analog
signals and sending them to the computer, where they are
(a) displayed on the screen, and
(b) stored in the computer’s memory (or on the hard disk).
These signals can then be stored for future examination, much as a word processor stores a document or a statistics
program saves a data file. Graphical and numerical representations of the data can also be produced for use with
other programs.
The Biopac Student Lab PRO consists of several major components, including hardware and software. The BSL
PRO software allows you to edit data and control the way it appears on screen, and performs four general functions:
Controls the data acquisition process
Performs real-time calculations (such as digital filtering and rate detection)
Performs post-acquisition transformations (such as FFT’s and math functions)
Handles file management commands (saving, printing, etc.)
The heart of the BSL System is the MP Unit data acquisition unit. This unit takes incoming signals and converts
them into digital signals that can be processed with your computer. The MP Unit connects to your computer via the
USB adapter (USB1W).
24
Part A
Launching the Biopac Student Lab PRO software
You cannot run more than one copy of BSL PRO at a time and you cannot run BSL PRO if BSL lessons are
running; see page 27 for launch error details.
MP36/35/30/45 (NOTE: For MP45 hardware, lessons 7, 8, 9, 11, 14 & 20 are not available)
Double-click the Biopac Student Lab 3.7.7 icon or use the Windows Start menu to launch the Startup Wizard.
Choose the desired BSL application, (or select “Analyze”), and then click OK.
After you launch the program, you may receive a warning prompt regarding the hardware, as shown here:
To use the Biopac Student Lab PRO software without the MP UNIT hardware, click “OK.” When you’re ready to
acquire data at any subsequent time, connect and/or switch on the MP Unit hardware and then restart the software. If
button in
the MP UNIT is properly connected, you will not get a warning and the light next to the
the display window will change from grayed-out to green.
If the MP Unit is connected and you receive the Hardware warning when you launch the software, there are two
possibilities:
a) You have not properly connected everything and/or you have not powered up the MP UNIT.
Visit the online support center at www.biopac.com
Introduction
25
b) You may have a device or software (init) conflict, which may prevent you from using the BSL PRO software. If
you have any problems communicating with your computer, there is probably a setting in your computer
conflicting with the setting used by the BIOPAC program. See your System Administrator and then, if
necessary, contact BIOPAC for Technical Support.
After personalizing your copy —
and assuming you have already
connected the MP Unit to your
computer — you will see the
following:
This will flash briefly each time
Biopac Student Lab is launched.
This screen lists the Biopac Student
Lab PRO release number, which is
useful if you ever need to call
BIOPAC for technical support. The
same information is accessible via
the “About Biopac Student Lab”
option of the Help menu.
Assuming everything is properly
connected and there are no
conflicts, an empty Biopac Student
Lab PRO graph window will be
generated.
A “window” is the term used for
the area on your computer’s screen
where data is displayed and/or
manipulated. Data can be displayed
during acquisition. The graph
window on the screen is designed
to provide you with a powerful yet
easy-to-use interface for working
with data.
At this point, you can use the new
window, open a template, or open
an existing data file.
MP3X users
To create a new graph
window, choose
File>New. It’s a good idea
to create a new graph
window for each
acquisition.
To open an existing data file or a
template, choose File>Open and
then choose a file from the list in
the dialog box. If you choose to
open an existing file, you may want
to close the new, blank window.
26
Part A
To open a Journal window, click
icon on the
the journal
toolbar (or choose
Display>Show>Journal).
NOTE: You may use FileGo To
to switch seamlessly between the
BSL PRO/Lessons applications or
to relaunch the Startup Wizard.
Visit the online support center at www.biopac.com
Introduction
27
Launch errors
BSL PRO and Biopac Student Lab (lessons) can both be installed on a single computer.
Windows/PC installation automatically installs both applications.
Macintosh installation requires a separate installation for each application.
Each application must be run individually—it is not possible to run BSL PRO and BSL Lessons at the
same time.
Mac only
An error prompt will be generated to describe any application launch conflict:
Another copy of BSL is still running. You must quit BSL before you can use BSL PRO.
or
Another copy of BSL PRO is still running. You must quit BSL PRO before you can use BSL.
Quit the running application to enable launching the other. To quit an application, make it the active
window and use File > Quit to exit the program.
TIP
You can activate some BSL PRO analysis options within the BSL Lessons “Review Saved Data”
mode to increase analysis functionality. To activate the BSL PRO analysis options, see “Menu
Customization Options” in the BSL Orientation Guide.
Sound Errors for MP45 Users
Audio Properties
You must select BIOPAC MP45 USB Data System from the Sound Playback menu (Control Panel >
Sounds and Audio Devices) in order for sound to be heard. If the Sound/Audio Properties are not
setup properly, no sound will be heard; no warning prompts will appear if set incorrectly.
Device Volume
The Device volume slider must be set to “High” and “Mute” must not be enabled.
28
Part A
Sample Files
For purposes of illustration, you are encouraged to open a sample data file and follow along with the manual text.
Default installation includes sample data files at C:\Program Files\BIOPAC\BSL 3.7\BSL PRO 3.7\Samples (see
page 255 for a static graph of each sample file).
6
Open the 4Channel.ACQ sample file from the Samples folder.
“4Channel.acq” Sample File Display
The 4Channel.acq sample file contains four different types of data, with a border between each waveform display.
To the left of each waveform is a vertical strip containing a channel label text string that can be used to identify each
waveform: ECG, PPG, Respiration, etc.
The horizontal scale along the bottom denotes when the data was recorded relative to the beginning of the
acquisition. Only eight seconds of the total data record are visible in the display window, although the file contains
the complete record. The data displayed on the left edge of the window represent events that occurred about 12
seconds into the record, and the data displayed at the right edge of the screen represent events that occurred about 20
seconds after the acquisition was started. The display scale can be adjusted to virtually any value range.
The vertical scale along the right edge contains the amplitude unit range for each channel.
Visit the online support center at www.biopac.com
Introduction
29
The Data Viewing Screen
Parts of the Biopac Student Lab PRO screen
Software Controls
Use the left mouse button when a mouse function is referenced, except as noted for special shortcuts. See page 33
for information about right-click shortcuts.
6
Menu Structure
The pull-down menu structure runs across the top of the display window.
Menu
Type of Commands
File
General file management commands, including opening, saving, and closing files.
“Save as” to export data files. Set program preferences.
Edit
Select, cut, copy, and paste between and within files.
Transform
Mathematical transformations and functions, from simple arithmetic to digital filtering
and spectral analysis.
Display
Control how data appears on the screen either during or after an acquisition.
Window
Standard Windows functions. Refer to the Windows System Guide for detailed
information.
MP Menu
Acquisition parameters, including channel, acquistion, and trigger setup. Output
Control, including stimulator.
Changes to match the hardware unit:
MP36 or MP35 or MP30 or MP45
Help
Access to BSL PRO lesson (requires browser), hardware and software documentation
as real-time, searchable documents (requires Acrobat Reader), and information about
the MP UNIT, BSL software, and firmware.
30
Part A
Toolbar
The toolbar contains button shortcuts for many of the most frequently used features. Click an icon to activate it. The
toolbar is displayed beneath the menu bar. To show or hide the toolbar, click Display menu > Show >Tool Bar or
right-click at the top of the display screen in the menu bar region.
Icon
Function
Change display to Scope mode.
Change display to Chart mode (default).
Change display to X/Y mode.
Change display to Overlap Segments mode—overlaps appended segments of data.
Autoscale, Vertical (active waveform only along the vertical axis).
Optimize Range—adjusts vertical scale of active channel to display full range of data; see pages 38 and 242.
6
6
Autoscale, Horizontal (all waveforms along the horizontal axis).
Center waveforms vertically in the active window (X/Y mode only).
Center waveforms horizontally in the active window (X/Y mode only).
Find the peak of a selected area.
Find the next peak (after peak has been defined).
Open a recently-used file. Select from a list of BSL PRO files in the current folder, or browse to open.
Show/Hide gridlines in the graph window.
Show/Hide measurement pop-up windows.
Show/Hide channel selection boxes.
Channel selection boxes are displayed above the graph window; see page 49.
To select a channel, click the corresponding channel number box.
To hide a channel, Ctrl-click the channel box. A slash mark indicates the channel is hidden.
Show/Hide Marker region and Marker tools; see page 172.
6
Visit the online support center at www.biopac.com
Introduction
Icon
31
Function
Show/Hide Journal window
Macintosh: Journal must be opened via the File menu. Once open, this icon toggles the
display.
The Journal toolbar is displayed in the Journal window. Journal tools are:
Journal time, date, and auto-time paste functions.
Journal file functions: new, open, save, and print.
Plot Standard Curve (X/Y mode only); see page 76.
6
Rewind (only active in Append acquisition mode). Delete the last recorded segment; see page 48.
6
Show/Hide Media (only active when video camera is connected in Media setup) Toggles Media Capture/Playback
viewer on or off; see page 250 for Media Menu.
32
Part A
Keyboard shortcuts
BSL PRO 3.7.3 and up is Section 508 Compliant; contact BIOPAC for a detailed Compliance Statement.
See also: Appendix I - Accelerator Keys, page 301
6
Menu Item
File menu
New
Open
Close
Save
Print
Quit
Edit menu
Undo
Cut
Copy
Paste
Clear
Duplicate waveform
Select all
Journal>Paste Measurement
Journal>Paste Wave Data
Transform menu
Find Peak
Find Next Peak
Find All Peaks
Find Rate
Display menu
Zoom Back
Zoom Forward
Cursor Style: Arrow
Cursor Style: I-beam
Cursor Style: Zoom
MP UNIT menu
AutoPlotting
Miscellaneous Functions
Insert Marker
Move marker
Start/Stop acquisition
Stop plot: Windows only
Zoom out
Shortcut
Ctrl-N
Ctrl-O
Ctrl-W
Ctrl-S
Ctrl-P
Ctrl-Q
Ctrl-Z (only shows when applicable)
Ctrl-X
Ctrl-C
Ctrl-V
Delete
no shortcut
no shortcut
Ctrl-M
Ctrl-D
Ctrl-F
Ctrl-E
Ctrl-R
Ctrl-A
Ctrl-minus (works up to 5 times)
Ctrl-plus (works up to 5 times)
Ctrl-B
Ctrl-I
Ctrl-G
Ctrl-T (toggles)
Windows: F9
Mac: Esc
not available
Alt-spacebar (toggles)
Esc
Alt-click (when Zoom selected)
Visit the online support center at www.biopac.com
Introduction
33
Right-click Shortcuts
Click the right mouse button in the designated window to generate the following shortcuts:
If the Graph window is active:
If the Journal window is active:
In the menu bar region, to show/hide the Toolbars:
By clicking on the horizontal scale, to change the “Update screen interval” setting:
34
Part A
Cursor Styles
When working with data, you will often want to select only a portion of a waveform to edit or analyze. Once you
have selected an area, you can perform a variety of operations—such as editing, measuring, transforming or saving
data. The tool icons control the cursor style, which varies based on the editing or analysis function selected. The data
selection tools are in the lower right corner of the display window. Click the desired icon to activate the
corresponding cursor style. You can also set the cursor style under the Display menu.
Arrow
Selection
(I-beam)
The Arrow icon activates a general-purpose cursor tool. It can be used to select a waveform or
channel, pull-down menus to select options for editing, measurement, etc., scroll through data,
and resize chart boundaries between waveforms.
All other cursors default to this style when moved outside of the graph window.
This is a standard I-beam area selection tool. The cursor changes to an I-beam when placed in
the graph window. It is used to select an area of a waveform (or multiple waveforms) to be
edited or transformed. This cursor is always selecting at least one sample point. See page 50 for
details on using the I-beam to select an area.
6
The I-beam cursor becomes a crosshair
cursor in X/Y mode.
This is a standard Zoom tool. It changes to a magnifying glass when placed in the graph
window. It can be used to magnify any portion of any wave. See page 50 for details on using the
Zoom tool to select an area.
6
Zoom
If the I-Beam cursor is selected (manually or using “Ctrl + I”) after a single data point selection is made
with the Arrow cursor, the I-beam cursor will be placed at the last data point selected. This is useful for
preserving the data selection when switching the cursor style.
Scroll bars
You can use the horizontal scroll bar to move to different points in the record. As indicated by the horizontal scale,
only a portion of the sample data file is displayed on each screen. The horizontal scroll bar allows you to move
around in a data file, just as the scroll bar in a word processor allows you to move to different points in a document.
Points left occured earlier in the record, points right occurred toward the end of the record. The horizontal scroll bar
runs along the bottom of the display window.
You can use the vertical scroll bar to change the amplitude offset of a selected channel. This will reposition the
waveform up or down within its display “track.” The vertical scroll bar runs along the right edge of the display
window.
To use a scroll bar, click the bar and drag the box. Click the arrows at either end of the scroll bar to move in smaller
increments.
TIP To display the entire waveform (in terms of duration), choose Autoscale horizontal from the
Display menu. The Autoscale horizontal command fits the entire data file into the window,
regardless of the total length of the acquisition. You can identify the duration of the record
by choosing Display > Statistics. This will generate an information dialog that includes the
Length of the record.
TIP You can “jump” to a different point in time by entering a “Start” value in the Horizontal Scale
dialog. See the following section for more information.
Visit the online support center at www.biopac.com
Introduction
35
Scale
Any changes you make in terms of rescaling (either horizontal or vertical) will only affect the way data is displayed,
and will not change the basic characteristics of your data file. Horizontal scale options affect all channels; vertical
scale options can be set independently for each channel.
Horizontal scale runs along the bottom of the display window and is where the numerical units are listed. You may
show/hide the scale via the Show>X-scale command. The default setting uses four divisions (vertical lines) per
screen. You can change the horizontal scale setting to control the amount of data that appears on the screen at any
given time. See page 36 for details.
6
Vertical scale runs along the right edge of the display and controls the range of amplitude values displayed for
each waveform. You may show/hide the scale via the Show>Y-scale command. You can set the scale midpoint (the
value that appears in the center of the vertical scale) for each channel. When multiple channels are displayed, thick
horizontal lines separate each waveform into its own vertical “track.”
As with the horizontal scale, there are four divisions on the vertical axis, and the display range will equal the Scale
value x 4. If Scale is set to 3 mVolts per division, 12 mVolts of data will be displayed. You can use the Range
Guide as a visual aid to establish the proper Gain.
Note:
The Scale Precision setting only applies to the Scale. You must set measurement result precision
separately.
36
Part A
Horizontal scale
Click the cursor in the horizontal scale area to generate the Horizontal Scale dialog. The Horizontal
Scale dialog — when display grids are not locked — is shown below. Note that the Horizontal Scale
dialog will vary if grids are “locked.” See page 174 for a discussion of Grid Options and how locking
grids (Display>Show>Grid Options Display>Grid Options: Lock Grid Lines) affects the Horizontal Scale
dialog.
6
Horizontal Scale dialog (Grid Unlocked)
Scale
The Scale setting controls how much of the record will be displayed on the screen at any given time.
When grids are unlocked, the screen displays the horizontal scale value multiplied by four. Larger values
will display more data and smaller values will display less data.
Start
Enter a number in the Start box to “jump” to a certain point in the data display. This does not affect the
data file, just the display. To view data from the beginning of the sample record, enter a Start value of 0
seconds.
In the time scale shown above, the first data displayed (at the left edge of the graph window) was
collected at the beginning of the acquisition (Time 0.0000 seconds). Also, the scroll box is fully to the
left, indicating that the data on the screen represents data collected earliest in the record.
If you click in the horizontal scale area again, the same dialog will appear, and this time the value in the
Start box should have changed from 12.0 to 0.00 to reflect the new section of data being displayed on
the screen.
Precision
The Precision setting determines the number of digits to follow the decimal (default is 2). Significant
digits will be rounded rather than truncated. This setting is for scale precision only; you must set the
measurement precision separately under Display > Preferences > General.
Hold
Relative
Position
TIP
To display the entire waveform (in terms of duration) in the data window,
choose Display > Autoscale Horizontal. Use Autoscale Waveforms to adjust the
vertical display and bring all data into view.
Hold relative position is an option available only in the Append acquisition mode. When checked, the
display for appended acquisitions will show the same relative position with respect to the start of
acquisition. This is convenient when doing short-duration, high-speed acquisitions where you want to be
able to zoom in on the signal of interest and have the relative position (from the start of acquisition) stay
the same. If the acquisition is started with the horizontal scale such that it falls between acquisition
segments, this feature is not implemented.
When Hold relative position is checked, if you zoom in on a section of data that has been selected
(highlighted) and is completely within one appended segment, the scale of the selected area changes with
each appended segment such that it remains relative to the start of acquisition for that segment and
updates the measurements. If the selected data area falls within two or more appended segments, this
feature is not implemented.
Visit the online support center at www.biopac.com
Introduction
37
Vertical scale
Click the cursor in the vertical scale area (on the right edge of the window, where units are displayed) to
generate the Vertical Scale dialog. The Vertical Scale dialog — when display grids are not locked — is
shown below. Note that the Vertical Scale dialog will vary if grids are “locked.” See page 174 for a
discussion of Grid Options and how locking grids (Display>Show>Grid Options Display>Grid Options:
Lock Grid Lines) affects the Vertical Scale dialog.
6
Default Vertical Scale (Grid Unlocked)
Channel
Use this option, available only when grids are not locked, to jump to another channel and set its
vertical scale options without having to close out of the dialog.
Scaling…
The Scaling… button appears in the "Vertical Scale" dialog
regardless of the scale or grid mode if there is hardware
associated with the channel. This gives fast access to the
Change Scaling Parameters dialog for calibration control.
Scaling changes will be applied following the next start of
acquisition, and must remain the same for all appended
segments.
Scale This determines how many units (usually Volts) are displayed in each track. Smaller Scale values increase
the apparent amplitude, larger values decrease the apparent variability. Entering a number about half the current
value will cause the amplitude of the wave to appear to double.
Midpoint
This sets the median value display for the track. You can vary the midpoint and apparent
magnitude of each waveform by changing the Midpoint entry. If Midpoint is set to 2 mVolts, the selected channel
will display a range from - 4 mVolts to + 8 mVolts.
Precision
This setting determines the number of digits to follow the decimal (default is 2). Significant digits
will be rounded rather than truncated. The vertical scale precision setting applies only to the specified channel. This
setting is for scale precision only; you must set measurement precision separately under Display > Preferences >
General.
All Channels
Click in this box to apply the setting to all channels rather than to the selected channel only.
TIP Use Display > Autoscale Waveforms to have the software automatically adjust the
vertical scale parameters so all ampoitude data in the current time slice (horizontal scale)
will be displayed.
38
Part A
Range Guide
Figure 1
Figure 2
Figure 3
The Range Guide is a green bar that runs along the vertical scale in the graph window for analog channels (fig. 1).
It displays the maximum signal range for the Gain established for that channel. You can use the Range Guide as a
visual aid to establish the proper Gain.
The MP UNIT measures the actual input voltage and
compensates for the Gain. As Gain increases, the peak-to-peak
of a waveform stays constant but the resolution increases.
Proper Gain will have a smoothing effect on the signal.
For the best resolution, establish Gain such that, allowing for
baseline drift (if applicable) and the maximum peak-to-peak of
the signal, the maximum signal display is close to the maximum
range. If the signal is clipped (fig 2.), lower the Gain. If the
signal is small compared to the range (fig. 3), increase the Gain
to improve signal resolution.
Gain settings create a trade-off between range and resolution.
Different gain settings applied to the same signal source show
Figure 4
that
Higher Gain better resolution + lower range (fig. 4, top)
Lower Gain worse resolution + higher range (fig. 4, bottom)
To display the full range (Fig. 2 vs. Fig. 4, for example), adjust the Vertical Scale.
Gain guidelines are included in the MP UNIT Input and Offset Range table on page 92.
The Range Guide will always reflect changes made to the channel Scaling.
6
To quickly see the total range of each input channel, select Optimize Ranges from the Display menu. This will
automatically adjust the upper and lower viewable limits of the Vertical Scales for all channels.
Visit the online support center at www.biopac.com
Introduction
39
When Optimize Range is selected using the
toolbar icon or the right-click mouse shortcut, only the
active channel range guide is optimized. See page 242
for details.
6
Display modes
BSL PRO offers several display modes to change the way data appears on the screen at any time, even during an
acquisition: Chart mode, Scope mode, Overlap Appended segments, and X/Y mode. To change the display mode,
click the corresponding icon in the toolbar or make a selection from the Display > Show menu options. When in
Chart or Scope mode, you have the additional option to display appended data in the Overlap Segments mode,
activated from the Toolbar.
Chart mode
Chart is the default display mode and plots with Time on the horizontal axis.
Chart mode emulates a chart recorder. Each channel of data is in its own “track” across the screen, with borders
between channels. The waveforms will not cross boundaries into the tracks of adjacent channels.
Waveforms cannot overlap in Chart mode, but it is possible for the waveform to be plotted off the scale of the
channel track. To remedy this, choose Autoscale Waveforms and the software will select the “best fit” for
waveforms to their tracks.
When the active channel is disabled in Chart Mode, the first channel (of the remaining enabled channels) becomes
the new (default) active channel and its Horizontal and Vertical Scales are displayed.
40
Part A
Scope mode
Scope plots with Time on the horizontal axis.
Scope mode emulates an oscilloscope. All waveforms are in a single window with no borders between channels.
Waveforms can overlap.
The autoscale waveforms command will automatically separate the waveforms in the graph window and autoscale
each as if it were the only waveform in the display region. This can be useful when overlapping waveforms that are
of different units and scales.
When the active channel is disabled in Scope Mode, the first channel (of the remaining enabled channels) becomes
the new (default) active channel and its Horizontal and Vertical Scales are displayed.
Note: When only one waveform is present, the Scope and Chart modes are identical.
Overlap Segment mode
Overlap Segments plots with Time on the horizontal axis.
Overlap Segments mode overlaps appended segments of data and is useful for comparing waveforms.
Visit the online support center at www.biopac.com
Introduction
41
Overlap Segments may be toggled on and off; its Toolbar icon is enabled only when the acquisition mode
has been set to Append, at least one segment of data has been acquired, and the display mode has first
been set to Chart or Scope.
In Chart mode, when Overlap Segments is toggled on, all data segments of each channel are overlapped
in their respective channel “tracks.” In Scope mode, all segments of all channels are displayed in a single
window.
The active segment is highlighted and its Horizontal scale, automatic Append marker, and marker label
are displayed; Event markers are not displayed in this mode—see page 172 for Marker details.) To choose
a new active segment, right-click when the cursor is over the graph and select Show Segment from the
pop-up menu.
6
X/Y mode
X/Y mode plots one channel on the horizontal axis against another channel on the vertical axis. When a
channel is plotted against itself, a straight line will be displayed.
X/Y mode can be useful for chaos investigations and respiration studies.
When X/Y mode is selected, you can Plot Standard Curve, which is useful for colorimetry studies. See page 76 for
Standard Curve setup.
In X/Y Mode, the label for the channel being plotted for the X-axis is displayed above the waveform window. The
label for the channel being plotted for the Y-axis is displayed to the left of the waveform window.
Clicking once in either the X-axis or Y-axis label areas generates a pull-down menu of all currently plotted channels.
Select a channel from the list to plot it on the selected axis.
6
X/Y plot of BPM (X) and lagged BPM ( Y)
42
Part A
BSL PRO functionality changes when in X/Y mode
I-beam tool
Plot Standard Curve
The I-beam tool changes into a crosshair
cursor and when it is moved into the
graph window, the coordinates of the crosshair are displayed in the upper left corner
of the graph window. The X value is the horizontal coordinate and the Y value is the
vertical coordinate of the crosshair.
The Plot Standard Curve function is enabled in X/Y mode. This function plots a
curve used in colorimetric measurements. See page 76.
6
Autoscale Waveform
The Autoscale Waveform function changes to read Autoscale Vertical, which
plots the vertical channel so that it takes up two-thirds of the vertical channel space.
This function controls the “height” of the data being plotted in the graph window.
Autoscale Horizontal
The Autoscale Horizontal function plots the waveform so that the waveform is
plotted in the center two-thirds of the window. This function controls the “width” of
the data being plotted in the graph window.
Tile Waveforms /
Compare Waveforms
Since only two channels can be displayed at a time in X/Y mode, the Tile
Waveforms and Compare Waveform commands are replaced by the more relevant
Center Horizontal and Center Vertical. These two center commands change the
midpoint of the horizontal and vertical scales (respectively) so that the midpoint of
the scale is equal to the mean value (average) for that channel. These features are
useful for centering the display so that it is easier to interpret. Whereas Autoscale
commands adjust the center point and the range of data displayed, Center functions
adjust only the midpoint.
Channel boxes
The channel numbering boxes are disabled in X/Y mode since they are not
meaningful in X/Y mode.
Measurement region
The measurement windows are disabled in X/Y mode since they are not meaningful
in X/Y mode. Instead, when the cursor is the X/Y plotting region of the graph, the
measurement region displays the X-axis and Y-axis coordinates of the data point
closest to the cursor. If the left mouse button is pressed, horizontal and vertical lines
track the cursor movement.
If the right mouse button is pressed (even while the left mouse button is down) and a
journal is open, a “Paste Values to Journal” option is available from the pop-up
menu.
Visit the online support center at www.biopac.com
43
Part B — Recording Data
Part B – Recording Data covers the basics of data acquisition and analysis with the Biopac Student Lab
PRO. All of the material in this section is covered in more detail in subsequent sections (see Using this
Manual on page 11 for a guide to sections).
6
Chapter 2
Acquisition Overview
Collecting data / acquisition
Acquisition is defined as data collection from an external
source (such as electrodes connected to an amplifier). BSL
PRO acquisitions require hardware connections and software
setup.
Hardware Connections
The MP UNIT is designed to accept amplified small analog
signals and large analog signals (up to ± 10 Volts). Specific
connections to the MP UNIT acquisition unit will vary
greatly, depending on the amount and type of data collected.
The most common applications of the BSL PRO involve
amplified signals collected from electrodes and/or transducers.
Input connection to the MP3X UNIT
MP3X UNIT Front and back Panels — see page 284 for MP UNIT specifications and symbology
6
The two common types of input devices that connect to the front of the MP UNIT to interface between the subject
and the hardware are electrodes and transducers. Electrodes directly reflect the electrical signal generated by the
body, and transducers convert a physiological signal into a proportional electrical signal. You can also connect I/O
devices to the MP UNIT.
Electrodes
are relatively simple instruments that attach directly to a subject’s skin surface and pick up
electrical signals in the body. Electrode lead cables connect to the electrodes and send the signal to the MP Unit. The
MP UNIT amplifies the signal and sends it to the computer and the Biopac Student Lab PRO software. Depending
on where electrodes are placed, different types of signals will be picked up.
Transducers
convert a physiological parameter (such as clench force, blood pressure, or Galvanic Skin
Response) to a proportional electrical signal. One example of this is the respiration transducer, which is like a rubber
band that stretches with your chest. It measures how much larger your chest becomes when you breathe in, and how
much smaller it becomes when you exhale. A device inside the transducer converts this physical change into an
electrical signal, which can then be sent to the Biopac Student Lab PRO System and relayed to your computer,
where it is plotted on the screen.
I/O devices
are specialized Input/Output devices, such as push-button switches and headphones.
44
Part B
Regardless of the type of device connected, every sensor or I/O device connects to the MP UNIT acquisition unit
using a “Simple Sensor” connector. The Simple Sensor connector is designed so that there is only one way to plug it
into the MP UNIT, so you don’t have to worry about plugging things in upside down or into the wrong socket. You
don’t have to screw the end of the Simple Sensor into the computer port unless you want to — this makes it easy for
you to experiment with different transducers.
See the BSL Hardware Guide for more information on the Simple Sensors available for use with
the Biopac Student Lab PRO.
Software Setup
You must set up the input channels to acquire data and the acquisition parameters to use for each channel, such as
sample rate, data storage, and acquisition length.
Before you begin software setup, make sure the MP UNIT is turned on and connected to your
computer. If the MP UNIT is not connected to your computer and/or not turned on, a warning will
be generated when you launch the BSL PRO Software. If you need more information on
installation and connections, refer to the Installation Guide.
1. Launch the Biopac Student Lab PRO application.
BSL PRO opens to a new graph window. You should see a window similar to the following:
2.
3.
You must setup the specific channels to acquire data on. See Setup Channels for details.
You must setup the acquisition parameters (such as sampling rate, acquisition length, and data storage options).
See Setting up Acquisition for details.
Visit the online support center at www.biopac.com
Recording Data
45
Set up channels
Select Set up Channels from the MP UNIT menu. This will generate a Set up Channels dialog where you will
designate the channels to be acquired, and the parameters for data acquisition.
MP45 users
ANALOG INPUT CHANNELS
CH3 and CH4 are inactive.
DIGITAL INPUT CHANNELS are
inactive.
MP35/36 required
for Digital Input
Channels
CALCULATION CHANNELS
Analog Source Channel options are
CH 1 and CH 2 only
Setup Channel Options
Channel
The Channel column contains the alpha-numeric channel numbers. “Analog” (or continuous)
input channels begin with “CH” and run from CH1-CH4. “Digital” input channels begin with
“D” and run from D1-D8. “Calculation” channels begin with “C” and run from C1-C12.
Display is limited to four channels of each type. Use the scroll button
Digital or Calculation channels.
to set up additional
Acquire
When the Acquire Data box is checked for a given channel, data will be collected on that
channel.
Plot
If Plot on Screen is also checked, data will be plotted on screen in real-time during the
acquisition. If the plot box is unchecked, data will still be recorded for that channel, but the
waveform display will be disabled. To display the waveform plot after the acquisition is over,
show the channel.
Enable Value
Display
Checking the Enable Value Display box means that you can choose to display (numerically
and/or graphically) the values for each channel in real time. To display the values, you must also
select Show Input Values (via the MP UNIT menu). Input values are displayed in a separate
window from the main graph window.
Default
The default is to collect one channel of data on analog channel 1 (CH1), and to plot and enable
value display for this channel
46
Part B
Setup Channel Options
TIP
Usually, you will want to check all three boxes for each channel you acquire
data on
Label
The Label entry for each channel allows you to type in up to 38 characters to identify the channel.
Presets
Clicking on the Presets button will generate a menu of available presets for the channel. Presets
for common applications configure the hardware gain, filters, etc.
For a detailed summary of Analog Input channel, Digital Input channel, and
Calculation channel options see the Presets section beginning on page 69.
View/Change
To View/Change Parameters for a Preset, click the wrench icon. If you change the parameters,
you have the option of creating a New Channel Preset to make the established parameters
available to other channels.
If you make a change to a preset and start recording in the Append mode, you will be prompted as
follows. Choose Abort, save your data, and then change the presets to aquire as a new data file.
Visit the online support center at www.biopac.com
Recording Data
47
Setup Acquisitions
Once you have set up the channel parameters, the next step is to specify the acquisition settings. You can do this by
choosing Setup Acquisition from the MP UNIT menu. This generates a dialog box that will describe the type of
acquisition about to be performed.
There are a number of options here, but the basic parameters involve specifying: where data should be stored as it is
being acquired, the sample (data collection) rate, and the acquisition length.
Data storage — At the top of the Acquisition Setup dialog box, you should see a display that reads Record and
Append using PC Memory. This is the default option for collecting data and tells the Biopac Student Lab PRO to
automatically record data into single continuous file, and to store the data in computer memory (RAM) during the
acquisition. The third pop-up menu (which defaults to PC Memory) allows you to specify where the data should be
stored during the acquisition. You will need to choose PC Memory or Hard Disk storage. Computer memory
(RAM) is usually faster (but less abundant) than disk space. If your system uses any virtual memory, the Biopac
Student Lab PRO software will use as much as possible.
Sample rate — This is analogous to “mm/sec” on a chart recorder, and refers to how many samples the MP UNIT
System should take each second. As the sample rate increases, the representation of the signal becomes more
accurate — however, so does the demand for system resources memory, disk space, etc.). The Biopac Student Lab
PRO’s sampling rate has a lower bound of 1 sample per second, and an upper bound of 100,000 samples per second
(2 kHz). Choose the best sample rate from the pull-down menu generated when you click the Sample Rate entry.
A good rule of thumb is to select a sampling rate at least four times the highest frequency of
interest for the signal.
Acquisition Length — This entry controls how long an acquisition will last (duration). This can be scaled in
seconds, minutes, hours, milliseconds or number of samples, as selected from the pull-down menu. Set this value by
entering a number in the Acquisition Length box or by moving the scroll box left (to decrease) or right (to increase).
Repeat — The Repeat function is an advanced operation and is discussed on page 86.
6
48
Part B
Starting an acquisition
After you have setup the channels to contain data and defined the channel parameters, you are ready to start the
acquisition. If a file window is not already open, choose File > New to generate a graph window.
button, you should see a button with a circle next
In the lower right corner of the screen, next to the
to it. The circle indicates the status of the communication link between your computer and the MP UNIT. If the MP
UNIT is properly connected to the computer and is turned on, the circle should be solid and green. If the MP UNIT
is not properly connected, a solid gray circle will appear (on monochrome displays, the circle will appear solid when
the MP UNIT is connected properly, and unfilled when the MP UNIT is not communicating with the computer).
button and clicking the mouse button
You can start the acquisition by positioning the cursor over the
or by selecting “Alt + Spacebar.” If there are no input devices (e.g., electrodes or transducers) connected to the MP
UNIT, it will collect a small value of random signal “noise” with a mean of about 0.0 Volts.
For information on how to connect measurement devices to the Biopac Student Lab PRO, see
the BSL Hardware Guide.
You may also start an acquisition using a variety of “triggers,” which are discussed on page 149.
6
button in the acquisition window changes to
. The two
Once acquisition starts, the
opposing arrows to the right of the button indicate that data is being collected. Also, the “Busy” status indicator light
on the front of the MP UNIT will illuminate, showing that data is being collected.
Stopping an Acquisition
To stop an acquisition at any time, click the
button in the lower right corner of the screen or select
“Alt + Spacebar.” An acquisition will stop automatically when it has recorded an amount of data equal to the
Acquisition Length entry.
Rewind
The Rewind button on the Toolbar allows you to erase the last recorded data segment and continue to Append
for that
data to the existing data file. This function will erase the last segment along with the Append Marker
segment; the application will keep track of Append Marker labels, so that the label always matches the segment
number.
If the “Warn on Overwrite” option is active, a warning dialog will be generated before the segment is deleted.
Saving acquisition data
To save a data file, pull-down the File menu and choose the Save command (see page 183 for details).
6
Visit the online support center at www.biopac.com
Recording Data
49
Chapter 3
Analysis Basics
Selecting a waveform / channel
Although multiple waveforms can be displayed,
only one waveform at a time is considered
“active.” Most software functions only apply to the
active waveform, which is also referred to as the
selected channel. Selecting a channel allows you to
highlight all or part of that waveform, and enables
you to perform transformations on a given channel.
In the upper left corner of the graph window there is a
series of numbered boxes that represent each channel of
data. The numbers in the boxes correspond to the
channel used to acquire the data (the specifics of setting
up channels are discussed on page 45).
In the sample file, ECG is on channels 1 and 2, with
respiration is on channel 3 and blood pressure is on
channel 4.
6
To select a channel, position the cursor over the channel box that
corresponds to the desired channel and click the mouse button or position the
cursor on the waveform of interest and click the mouse button. Note that the
selected channel box appears depressed and the channel label to the right of the
channel boxes changes to correspond to the selected channel. Additionally, the
channel label in the display (on the left edge of the track) will be highlighted
for the active channel.
Channel Labels
Each channel has a label on the left edge of the track to identify the contents of the channel. When a
channel is active, its label is highlighted and also appears by the channel boxes.
To change the label for a given channel, double-click the track label. A dialog will be generated so you can change
the text. You can also change the Label entry in the MP UNIT > Setup Channel dialog. When you change the
Label this way, the change will not take effect until you start an acquisition.
Hide a channel
You can “hide” a waveform display without changing the data file.
To hide a channel, hold down the Ctrl key and click in the channel
box. When a channel is hidden, the channel box will have a slash
through it. You may view a hidden channel by holding down the
Ctrl key and clicking in the channel box again. Channels 2 and 4
are hidden in the following display.
When the active channel is hidden in Chart or Scope Mode, the
first channel (of the remaining enabled channels) becomes the new
(default) active channel and its Horizontal and Vertical Scales are
displayed.
The hide/show function should only be used after acquisition, not during. The entire Graph window will be
refreshed when channels are shown or hidden during an acquisition. For large acquisitions, the refresh may interfere
with the acquisition and generate an “Acquisition buffer overflow” and stop acquisition.
50
Part B
Selecting an area
Once you have selected a channel, you can “edit” parts of that channel by selecting a section of the waveform. The
options available to you include cutting, copying, and pasting sections of waveforms. You can also transform and
analyze entire waveforms or specific sections of waveforms.
IMPORTANT: When multiple waveforms are present, the highlighted area appears to include all
of the waveforms, but most modifications and transformations apply only to the selected
channel.
For any of these functions, you will need to use the I-beam
tool to select (or highlight) an area.
icon in the lower right hand corner of the screen and click
To select the I-beam tool, position the cursor over the
the mouse button. Now move the cursor to the first point in the area that you wish to select. As you move the cursor
into the graph area, you will see it change from an arrow cursor to a standard I-beam editing tool.
To highlight a section of a waveform:
1)
Position the I-beam at the left edge of the desired area and hold down the mouse button.
2)
Move the mouse to the right until the desired area is selected and then release the mouse button.
To select an area that spans multiples screens:
1) Click the I-beam at the start (left edge) of the section to be highlighted.
2) Use the horizontal scroll bar to move to the desired endpoint (right edge) in the record.
3) Hold down the Shift key while you position the cursor and click the left mouse button.
This method of selecting an area allows you to “fine tune” the selected area to include only a specific range of data.
To fine tune: coarsely select an area, then zoom in (using the Zoom tool) on either edge and shift-click with the Ibeam to precisely select and/or align the edge of the selected area.
To deselect an area:
Click a new point of data with the I-beam tool to deselect the last area.
Once a channel has been selected and a section of data highlighted, you can operate on and edit that section of the
waveform. The editing commands behave much the same way as the editing functions in a word processor. You can
cut, copy, delete or paste sections of data as defined by the selected area. In most cases (depending on available
memory) you may undo an edit by choosing Undo from the Edit menu, or by using the CTRL + Z shortcut.
Selecting a portion of a waveform allows you to apply transformations to a particular area, rather than the entire area
or all waveforms. Selecting an area also allows you to take snap measurements for parameters such as delta T, mean,
standard deviation, frequency, and so forth. The measurement options are discussed on page 157.
6
Zoom
Another way to select an area is to use the “zoom” tool. The zoom tool allows you to select any portion of any wave
and magnify it for closer analysis.
To use the Zoom tool:
icon in the lower right portion of the screen.
Click the
Positioning the cursor at one corner of the data region of interest and hold down the left mouse button.
Drag the crosshair horizontally, vertically, or diagonally to form a “box” which encompasses the area you need
to zoom in on.
4. Release the mouse button.
When you draw a Zoom box, the Biopac Student Lab PRO software will automatically adjust the horizontal and
vertical scales for all waveforms, not just the selected one.
To “unzoom” or repeat the zoom one level at a time, choose Zoom Back or Zoom Forward from the Display
menu. You can select either function up to five times per zoom. Keyboard shortcuts are Ctrl-Minus (Zoom Back)
and Ctrl-Plus (Zoom Forward).
You can also use Zoom/Ctrl-Zoom to zoom in and out by a factor of 2 without drawing a zoom box.
1.
2.
3.
Visit the online support center at www.biopac.com
Recording Data
51
Grids
You can apply several different grid styles to data to help with analysis.
Click the Grid
icon in the toolbar or select Display > Show > Grids to toggle grid display on and off.
Select Display > Show > Grid Options to set grid options such as locked/unlocked, major/minor
divisions, line color, and line width. UNLOCKED grids help you view the data display on the monitor
whereas LOCKED grids help more with printing. Using the Grid Options, you can create printouts that
look similar to chart recorder output or clinical ECG. See page 174 for Grid details.
6
Measurements
To display the measurement windows, select Display > Show > Measurements or use the
icon
Once you have selected a channel, you can quickly and easily take measurements on each waveform. The following
measurements are available (see page 161 for a full explanation of measurements):
6
Single-point measurements
Selected range measurements
Delta S, Lin_reg, Max, Max T, Min,
Min T, Samples, Time, Value, X-axis
T/F/X
Area, BPM, Correlate, Delta, Delta S, Delta T/F/X
(based on units), Frequency (time domain), Integral,
Lin_reg, Max, Max T, Mean, Median, Median T, Min,
Min T, p-p, Samples, Slope, Stddev
Measurement Area
It is important to remember that the software is always selecting either a single point or an area spanning multiple
sample points. When a single point is selected, the cursor will “blink.” Otherwise, the selected area will be
highlighted. If an area is defined and a single point measurement is selected (such as Time), the measurement will
reflect the last selected point. See page 158 for further explanation.
6
Measurement Window
Each measurement window consists of three boxes:
52
Part B
Channel selection
Allows you to calculate a measurement either for the selected channel (SC) or from a
numbered channel in the record. To switch between the channel options, click in the channel window. The pop-up
menu shows the channel numbers for all channels in the file. By default, each measurement will reflect the contents
of the selected channel.
Measurement function Allows you to choose between different types of measurements. To choose a
measurement, click the measurement pop-up menu and select a measurement from the list. Depending on the nature
of the measurement being taken, the windows can display information regarding a single point or a range of values
on the selected channel. Some of the measurements that depend on a selected area look at differences in the
horizontal axis, such as the delta T measurement, which returns the difference in time between the first sample point
in the selected area and the last sample point in the selected area. Other range measurements also select an area, but
use the vertical scale information in calculating measurements, like the peak to peak (p-p) measurement, which
computes the difference in amplitude between the maximum value in the selected area and the minimum value in the
selected area.
Measurement result
Lists the result for the selected measurement across the selected area. If no data is
selected, or if not enough data is selected for a meaningful measurement, the measurement result box will display
“****.” In the following example, the BPM for the selected channel (SC) is 230.7, whereas the mean for the
selected area of channel 1 is 0.18030, and the integral calculation for channel 40 is 0.04557.
The number of measurement windows depends on (a) the width of the screen and (b) the number of rows selected in
the File > Preferences > General dialog box. By default, only one row of measurement windows is displayed. As
the screen gets wider, more measurement windows can be displayed in the area above the graph windows.
Visit the online support center at www.biopac.com
Recording Data
53
Transforming data
The Biopac Student Lab PRO software includes a vast library of functions, which can transform data or perform
mathematical calculations on waveform data. All of these options can be found under the Transform menu, and are
discussed in detail in the Transform Menu Commands section beginning on page 199.
When performing transformations, keep in mind that when a section of a waveform is highlighted, the
transformation will apply to that section. Also, if no area is defined, the BSL PRO software will always select a
single data point. Some transformations can only be performed on a selected area (spectral analysis and digital
filtering, for instance), so if a single point is selected the entire waveform will be transformed.
6
Markers
In many instances it is useful to have the BSL PRO software “remember” an occurrence or event during an
acquisition so it can be referenced later. For instance, you may want to note when a treatment began or when an
external event occurred so you can examine any possible reaction.
The Biopac Student Lab PRO software uses “markers” which are placed above the data to record events. “Append
markers” are automatically inserted each time you record a new segment in “append” mode, and you can enter an
“Event markers” either during an acquisition or after recording (off-line).
You can automatically insert event markers during an acquisition by pressing the F9 key on a
Windows PC or the Esc key on a Mac. This will insert a marker at the exact time the key is
pressed and will activate the text line entry so you can immediately enter a comment to be
associated with the marker.
To enter an event marker after the recording session, click the cursor in the area beneath the
marker area. This will insert a marker. To add text describing the event, click the cursor in the
marker box and key the desired text.
To view the text associated with a marker, position the selection tool over the marker and click the mouse button.
icons in the marker toolbar.
You can also move from marker to marker by using the
Refer to the Marker section on page 172 for a detailed description of markers and marker functions, including
options to pre-establish marker labels and set function keys for different labels.
6
54
Part B
Journals
The journal is a general-purpose text editor built into the PRO software. The journal is essentially an “electronic
notepad” that allows you to record notes and data at the same time you are acquiring data. Using the journal, you can
store waveform data (in numeric format) or make notations and comments in a text file. One common function of a
journal is to save comments and other similar information about an acquisition in a text file, so that this information
can be referenced later. The journal works in connection with Find Peak and other measurement functions to paste in
values from waveform data for further analysis.
Once a Journal is open, you can enter text, data or both. To enter text, just click the cursor in the journal area and
begin typing. This is especially useful for noting the date and time of a recording, what was involved, and so forth.
You may also paste measurements and waveform data into the journal.
To paste measurements into an open journal, select the desired area or point and choose Paste
measurements from the Edit > Journal menu. This will paste all visible measurement window
data into the journal.
To paste waveform data into the journal, select the desired area and choose Paste Wave Data
from the Edit > Journal menu. This will insert a text file of the waveform into the journal, where
points and trends can be analyzed.
Open a Journal
icon on the toolbar or choose Display>Show>Journal.
Click the Journal
Each graph window has its own “embedded” journal. The journal is displayed below the graph window and will be
saved with the graph file.
Resize a Journal
To resize the journal window, click the bar at the top of the Journal window and drag it up (to increase the size) or
down (to decrease the size).
Enter Text
To enter text, just begin typing when the journal is open. To automatically “wrap” the text to fit the screen width,
use the wrap option in the File > Preferences > Journal submenu. PC users can click the right-mouse button in the
Journal window and select Wrap Text > Wrap to Window from the shortcut menu. To change the font or tabs of
the Journal, use the Display > Preferences > Journal dialog.
Time Stamp, Date Stamp and Auto-time functions
These options are available in the upper left corner of the journal window and refer to the
computer’s clock to record the time and/or date directly into the Journal. The Time option is a clock icon and the
Date option is a calendar icon. Just click the icon to activate the option. The Auto-time function records the time at
the instant the carriage return is pressed, which is useful for tagging commands as data is collected. To activate
“Auto-time” click the clock icon with the left-pointing arrow.
Visit the online support center at www.biopac.com
Recording Data
55
Journal File Functions
The Journal file icons perform the following functions (as displayed from left to right):
New
The page icon will clear the Journal and provide a blank page.
Any Journal entry not saved to a separate file will be lost.
Open The open folder icon is used to “load text” from any simple text file, including previously saved journal
files. When pressed, the open folder icon will generate a standard “Open” dialog. The default file type is “text.”
Only files of type “text” (.txt) can be opened and loaded into the Journal. Upon selecting a file, the text in the
selected file will be “loaded” into the Journal. If there is already text in the Journal, the new text will be inserted
at the current cursor location. After insertion, the cursor location moves to the end of the newly inserted text
block.
Save
The disk icon will generate a Save As function dialog. The data in the journal will be saved in simple text
(.txt) format.
Print
The printer icon will generate a Print function dialog.
Paste measurements and data into the journal
To paste measurements into an open Journal, select an area, then select Edit > Journal > paste measurements
(Ctrl+M). The measurements in the measurement windows are copied into the Journal. By changing the Journal
Preferences, you can simultaneously record measurement name, channel number, and units.
Paste waveform data into the journal
To paste waveform data into a journal, select an area, pull down the Edit menu, select the Journal option and
choose Paste Wave Data (Ctrl+D). The result is a text file of wave data from the selected area for all channels
pasted into the active journal.
Note:
See pages 160 and 198 for more information about pasting data to the Journal.
6
6
Saving data
Once data has been collected, it can be saved as a file and opened later. The data file can be moved, copied,
duplicated and deleted just like any other computer file. By default, files are saved .ACQ files, which use a
proprietary format designed to store information as compactly as possible. Although these files can only be opened
with the Biopac Student Lab PRO software, the data in these files can be exported either as a text file or as a graphic
image.
Exporting data to a text file allows you to examine the data using other programs, such as a spreadsheet or statistical
analysis package. Saving data as a graphic (.WMF format) enables you to work with the data in graphic format.
One of the most useful applications of the Save As options is the ability to edit and place Biopac Student Lab
PRO data as it appears on the screen. You can use this feature to paste graphs into word processors, drawing
programs, and page layout programs. To learn more about these options, turn to the Save As section beginning on
page 183.
6
56
Part B
Printing
In some cases, it is important to have a hard copy of the data. The Biopac Student Lab PRO software allows you to
produce high-resolution plots of graphs much as they appear on-screen. To print a file, choose Print from the File
menu. An example of the print dialog box follows.
Print dialog box
If you click OK, the contents of the screen will be printed on the selected printer.
To print the entire file, choose Autoscale Horizontal from the Display menu first, so that
the screen contains the entire record.
Often, you may want to print the contents of a file across several pages. To do that, change the value in the Fit to __
pages box. Entering “4” in this box, for instance, will place the length of the page evenly across four pages when
printing. To find out more about the Print command, see page 187.
6
Playback
Playback mode will replay a graph file stored on disk in real time to simulate acquisition. This is useful for
observing a replay of data as it was acquired, and is a valuable visual feedback tool providing users with a data
presentation mode familiar from chart recorders or other physiological monitoring equipment. To use:
1. In the File menu, select Open for Playback.
2. Browse to location of desired graph file and click Open.
3. A new graph window will be generated.
4. Press Play to begin playback.
The Play button status alternates with STOP, which also acts as a pause function. To rewind the segment so it can be
replayed, use the yellow Rewind toolbar button. The Playback data can be modified and transformed without
affecting the data stored on disk in the original graph file. Appended segments are replayed separately, and all
markers and marker labels are preserved.
Playback mode has millisecond timing accuracy and allows for reconfiguration of most acquisition
parameters. Exceptions include:
Length is limited to the amount of data in the file
Acquisition Sample Rate is fixed (use TransformResample to downsample)
Number of analog and digital channels is fixed
Playback is supported in *.acq format only.
Graphs opened for Playback can be saved via FileSave As under a different name but the original source data file
cannot be overwritten.
Visit the online support center at www.biopac.com
Recording Data
57
NOTE: You may also open a file for Playback by holding the Ctrl key down and selecting a graph from the recent
files list in the File menu, or by checking the “Open for Playback” box while in the Startup Wizard’s “Analyze”
option. (See below)
58
Part B
Chapter 4
Creating Your Own Lessons
The multi-level learning features of the BSL software let you control the material and method of each experiment.
Use our 17 guided- BSL Lessons for introductory concepts, modify them with your own lab procedures or analysis
techniques, choose from 35+ PRO Lessons for advanced concepts, or easily create your own lessons. You can even
use the BSL for graduate programs and advanced research. BSL lesson experiments are included in a number of the
leading published lab manuals and have been successfully used to study:
ECG
Biofeedback
Nerve Conduction
EEG
Bioimpedance/Cardiac
Pulmonary Function
Output
EMG
Respiration
Blood Pressure
EOG
Reaction Time
Heart
Sounds
Temperature
EDA (GSR)
By combining two of the new features it is possible to create your own lessons. The graph template
function (described on page 182) allows you to save custom settings. The menu customizing function
(described on page 59) allows you to remove menu options that are not required in your lesson. This
prevents students from being confused by unnecessary options.
TO CREATE YOUR OWN LESSON:
1) Set the channel, acquisition, and display options you require.
2) Type any comments and/or instructions for your students into the Journal window.
6
6
3)
4)
5)
6)
To open a journal window: Select Display > Show > Journal or click the toolbar icon
Select “File > Save as” and choose “Graph
Template” from the file type options in the dialog.
Create a new folder, and then name it appropriately
for your lesson.
Save as a graph template (.gtl) file in the new folder
for your lesson. To further protect your file settings,
set the Read-only attribute in the file Properties
dialog.
Clear the Journal window using the clear journal
icon in the journal tools section.
.
Journal tools =
clear journal / open file /save file /print journal
Copy and revise the Startup menu to turn “OFF” the
menu items you do not require (page 59).
Save the Startup file as directed.
6
Menu customization will be applied when the BSL PRO
software is next launched
For customization details, see the Instructor’s Guide (BSL 3_7 Orientation.pdf) installed with the
program to the User Support folder or at the root level on the Biopac Student Lab installation CD.
Visit the online support center at www.biopac.com
Recording Data
59
Customizing Menu Functionality
The BSL PRO software includes a powerful customization feature that lets you choose the program
features to display as menu options. If you have a specific procedure, you can limit the menu options to
list only those functions you need, thereby reducing the chance for confusion or error in your lab. For
instance, you might want to hide/show BSL PRO menu options (as discussed in “Adding BSL PRO
Analysis Features to BSL” on page 63) or remove Setup options from the MP UNIT menu, as shown:
Default MP UNIT menu
Customized MP UNIT menu
When BSL PRO is first launched, a “startup” routine runs to establish any global application variables;
translate application prompt and dialog text (mainly if language other than English); remove any menus
that are not used in the PRO; and check if the MP Unit is connected (only if installed for Hardware). If
disconnected, it generates the communications error prompt.
Follow the simple procedure below to customize the startup for your own needs.
1. Open the BIOPAC Program folder (default installation used main drive:\Program Files\BIOPAC
Systems, Inc\Biopac Student Lab 3.7.7).
2. Copy the startup file.
60
Part B
a. Right-click the startup file and scroll to select “Copy.”
b. Right-click in the program folder and scroll to select “Paste.”
3. Open the original startup file.
“Copy of startup” is for backup.
Choose to select a program from a list and select Microsoft WordPad if prompted for a
program to open Startup with.
4. Follow the instructions provided in the startup file to display or hide menus or menu items.
BSL PRO Menu variables are edited at the end of the startup file—search for “PRO
Menus” to jump to the correct section.
Do not alter lines above or below the specified section.
Visit the online support center at www.biopac.com
Recording Data
61
The Startup script is sensitive to syntax
errors, font change, name change, etc.,
so be extremely careful not to change
anything — just add or delete
semicolons at the start of the line that
contains the menu item you want to
display or hide.
To hide a menu/menu item, delete the semicolon (“;”) at the start of the line that lists it.
To show a menu/menu item, add a semicolon (“;”) at the start of the line that lists it.
62
Part B
5. Select File > Save to save the revised Startup file.
Use File > Save (not Save As!) to save your changes so the script file name is exactly the
same — the program will not recognize an altered file name.
6. Restart the BSL program.
7. Check your menu listing.
The MP menus on page 59 show the result of changing the MP Menu items per step 4 above.
Note that the Setup options, AutoPlotting, and Organize Channel Presets are no longer
included in the menu listing (rather than simply being disabled and grayed-out).
8. If you have the desired menu result, delete “Copy of Startup” from the program folder.
Visit the online support center at www.biopac.com
Recording Data
63
Adding BSL PRO Analysis Features to BSL Review Saved Data Mode
The primary difference between each level of the Biopac Student Lab is the number of software options
employed. The standard version uses pre-configured lessons to manage the setup, collection, and analysis
of data. The PRO version affords a greater degree of control over the setup and data collection
parameters, although with a slightly different “look and feel.” The following PRO features can be
activated within Review Saved Data mode of the BSL Lessons:
BSL PRO Analysis Tools in RSD Mode
Default BSL Analysis Tools
64
Part B
To activate the BSL PRO software features for the Review Saved Data mode of the BSL Lessons, you
must set the BSL PRO menu option in the BSL Lesson startup file. The procedure is outlined below, and
more fully detailed in “Customizing Menu Functionality” on page 59.
1. Open the BIOPAC Program folder (default installation used main drive:\Program Files\BIOPAC Systems,
6
Inc\Biopac Student Lab 3.7.7).
2. Copy the Startup file to create a backup.
3. Open the original Startup file (not the copy) with a text editor such as Word Pad.
4. Locate the “REVIEW SAVED DATA MODE OPTIONS” section.
Visit the online support center at www.biopac.com
Recording Data
5.
65
Set Q = 0 to enable BSL PRO menus, as noted in the comments.
6. Select File > Save to save the revised Startup file.
DO NOT USE the “SAVE AS” option. The file must retain the exact same name as the original startup
file.
7.
8.
9.
10.
Close the Startup file.
Restart the BSL program.
Check the menu listings.
If you have successfully configured the startup script, the menus will now have the BSL PRO options
specified on page 63 and you may delete the copy of the startup file that you created as a backup from the
program folder.
6
66
Part C — Acquisition Functions: The MP Menu
This section describes the various acquisition parameters for the Biopac Student Lab PRO that can be set under the MP UNIT
Menu. Acquisition is defined as data collection from an external source (such as electrodes connected to an MP UNIT input
channel). Biopac Student Lab PRO software adds acquisition and control capability to the BSL System. The MP UNIT Menu
commands and procedures can be used to:
a) Setup channels for data acquisitions
b) Control acquisition parameters such as sampling rate and duration
c) Perform online calculations and apply digital filters
d) Set acquisitions to begin on command from a mouse click or external trigger
e) Display values numerically and graphically during an acquisition
f) Output waveforms and digital signals during an acquisition
g) Control the on-screen waveform display characteristics
Note: The Setup Channels and Setup Acquisition menu items are inactive (grayed) during acquisition.
Recording Data (Part B) covered some of the basic functions involved in setting up an acquisition. This section will cover the
same functions in more detail, as well as describe some features not discussed in Part A or Part B. All the commands covered
here can be found under the MP UNIT menu.
Acquisition Functions
Chapter 5
67
Recording Basics — Acquisition Overview
Setup Channels
Basic PRO Channel Setup
Before you acquire data, you must specify which channels you will collect data from and establish their respective input
parameters. The first step is channel setup. To access the channel setup options, select Setup Channels from the MP UNIT
menu.
The minimum setup is to acquire analog data from one channel, which is the default (on CH1). You must set Setup Channels
options prior to starting the acquisition. You cannot change the channel setup during acquisition. The MP UNIT > Setup
Channels menu item is inactive (grayed) during acquisition.
BSL PRO can record and display up to four analog input signals from devices connected to the analog inputs on the front of
the MP UNIT Acquisition Unit. It can record and display signals from up to eight digital inputs signals connected to the I/O
port on the back of the MP36/35. In addition, BSL PRO can perform calculations based on the inputs and display and save them
as separate signals. All three types of signals are referred to as “channels.”
MP45 users
ANALOG INPUT CHANNELS
CH3 and CH4 are inactive.
DIGITAL INPUT CHANNELS are
inactive.
MP35 required
for Digital Input
Channels
CALCULATION CHANNELS
Analog Source Channel options are
CH 1 and CH 2 only
The Setup Channels dialog is divided into sections for Analog Input Channels, Digital Input Channels, and Calculation
Channels. Each channel type has options for:
Acquire Data
Plot on screen
Enable Value Display
Label
Analog Input and Calculation channels have options to select Presets and View/Change Parameters.
68
Part C
Note: Setup options function similarly for each channel type, although there are considerable differences
between the types of data each channel is designed to handle. Setup options will be discussed
briefly here. See the Advanced Channel Setup beginning on page 69 for more details.
6
Setup Channels Dialog
Channel
Channels are designated alpha-numerically. Analog (or continuous) Input channels begin
with “CH” and run from CH1-CH4. Digital Input channels begin with “D” and run from
D1-D8. Calculation channels begin with “C” and run from C1-C12. Display is limited
to four channels of each type. Use the scroll button to set up additional Digital and
Calculation channels.
Acquire Data
The Acquire data box must be checked for the software to collect data from a channel.
Plot on Screen
The Plot on Screen box indicates whether or not data for each channel will be plotted on
the screen. When unchecked, data will still be collected (if the Acquire box is checked),
but it will not be displayed during the acquisition.
Enable Value Display
This option enables incoming data values to be displayed during an acquisition, either
numerically and/or in “bar chart” format. Values are displayed in a separate Show Input
Values window activated under the MP UNIT menu.
Label
You may attach an editable “label” to each channel. Channel labels allow you to provide
a brief description for each channel. To change the label for any channel, position the
cursor in the Label box and revise the text.
Presets
Preset parameters are provided for specific kinds of physiological data (e.g., ECG, EEG.
EMG, etc.). Set the preset the parameters for each channel to match the type of data you
are collecting. The preset values are designed to be good starting points for most
acquisitions, though you may wish to modify them for your particular laboratory
situation.
to generate a list of available presets. Scroll to select the
Click the Presets button
Preset you want to apply to the selected channel. You can also establish custom
parameters and save your own Presets.
Presets are available for Analog Input and Calculation channels but not for Digital Input
channels.
View/Change Parameters
to generate an Input Parameters dialog for the selected
Click the Settings button
Preset. To access the scaling parameters, click the Scaling button at the bottom of the
Parameters dialog.
View/Change Parameters options are available for Analog Input and Calculation
channels but not for Digital Input channels.
Visit the online support center at www.biopac.com
Acquisition Functions
69
Advanced Channel Setup
The previous section covered the basic options used in almost all acquisitions. In addition to the features described above, a
number of other options are available in terms of setting up channels. These advanced features are also found under the MP
UNIT>Setup Channels menu item.
Most acquisitions involve collecting analog signals and then displaying them on screen. It is frequently useful, however, to
collect other types of data (digital data, for instance) or to perform transformations (calculations) on data as it is being acquired
or after it has been acquired.
The Setup Channels dialog is divided into three sections, Analog Input Channels, Digital Input Channels, and Calculation
Channels. For each channel you wish to collect data on, there are three options: Acquire Data, Plot on Screen, and Enable
Value Display. The general features (acquiring, plotting, enabling value display, labeling) are the same for each type of channel,
although there are considerable differences between the types of data each channel is designed to handle. Additional options for
Analog Input channels and Calculation channels allow you to set Presets and View/Change Parameters.
MP45 users
ANALOG INPUT CHANNELS
CH3 and CH4 are inactive.
DIGITAL INPUT CHANNELS are
inactive.
MP35 required
for Digital Input
Channels
CALCULATION CHANNELS
Analog Source Channel options are
CH 1 and CH 2 only
Channel
This is the alpha-numeric channel designation. Analog Input channels are designated CH1-CH4, Digital Input channels are
designated D1-D8 and Calculation channels are designated C1-C12. The dialog displays only 4 channels at a time. Use the
scroll button to display and set up additional Digital Input and Calculation channels.
Channel Types
Acquisitions involve collecting analog or digital signals and then displaying them on screen. It is frequently useful, however, to
perform transformations on data as it is being acquired, or after it has been acquired. Channels containing transformed data
signals are referred to as Calculation channels. The MP36/35 can collect up to four Analog Input channels, 8 Digital Input
channels, and 12 Calculation channels. Analog and digital channels may be acquired in any combination, and the only
requirement for Calculation channels is that they be based on at least one input channel (either analog or digital).
70
Part C
Analog Input channels are the most common type of channel and are used to acquire any data with “continuous” values.
Examples of this include nearly all physiological applications where input devices (transducers and electrodes) produce a
continuous stream of varying data. The range of values for analog channels is typically in the range of ±50 mV, although
voltages as high as ±50 V can be measured with BSL PRO. BSL PRO records and displays up to four analog signals from
devices connected to the analog input ports on the front of the MP UNIT Acquisition Unit.
Digital Input channels (MP36 or MP35 required), in contrast to analog input channels, are designed to collect data from a
signal source with only two values (0 and 1). This type of data can be useful in recording whether a switch is open or closed, and
ascertaining if a device is on or off, as in reaction time studies or control applications. Input values for digital channels have two
values, +5 Volts and 0 Volts. The MP36/35 interprets +5 Volts as a digital 1 and interprets 0 Volts as a digital 0. Since digital
channels have a fixed value, the parameters and scaling options are disabled for these channels. The main function of digital
channels is to track on/off devices such as push-button switches and/or to receive digital signals output by timing devices.
Similarly, these channels are also used to log signals from devices that output auditory/visual stimulus for examination of
stimulus response patterns. BSL PRO records and displays up to eight digital signals from devices connected the I/O port on the
back of the MP36/35 acquisition unit.
+5 volts
(binary "1")
0 volts
(binary "0")
Positive edge
Negative edge
Digital Input Channels Have a Fixed Value
Calculation channels transform incoming data in some way (rather than collect external data as input channels do). The original
data is not altered — it is just stored in a modified form on a new channel. You can use Calculation channels to compute a host
of new variables by using transformations (such as BPM, integration calculations, and math functions).
Up to 12 Calculation channels can be acquired. You may use the output of one Calculation channel as the input for another
channel, as long as the output channel has a higher channel number than the input channel. In other words, it is possible for
Calculation channel 3 to include the result of Calculation channel 1, but not the other way around. This allows for complex
Calculations to be performed that involve two or more Calculation channels, such as filtering ECG data then computing BPM.
Each Calculation channel acquired will reduce the maximum possible sampling rate and increase the amount of memory
required to store data both during and after an acquisition. Thus, you may want to consider performing some of these functions
after the fact if high sampling rates are needed for your particular application.
Notes: Calculation channels are OFF by default. To turn a Calculation channel on, click the
for that channel and make a selection from the menu.
Presets button
TIP All of the calculations that can be performed online can also be performed after an acquisition has
been completed. These options are available under the Transform menu.
Visit the online support center at www.biopac.com
Acquisition Functions
71
Acquire Data
Check the option Acquire Data if you wish to collect data on a channel. Unless you specify otherwise, BSL PRO by default will
only collect data on Channel 1. To collect data on other channels, position the cursor over the Acquire box (on the far left) and
click the left mouse button. Toggle the Acquire box to uncheck.
With BSL PRO, it is possible to leave hardware connected to the MP Acquisition Unit, but have the
software essentially “ignore” the channel by leaving the Acquire box unchecked. Thus, if an input
device (such as a force transducer) is connected to the CH3 input on the MP, data from that channel
will not be collected unless the CH3 Acquire box is checked.
Plot on Screen
The second option determines whether or not data for each channel will be plotted on the screen. In most cases, you will want to
check this option. When this box is left unchecked, data will still be collected when the Acquire box is checked, but it will not be
displayed during the acquisition.
Disabling Plot on Screen can be useful for
a) Large scale acquisitions (i.e., multiple channels and/or high sampling rates). This will allow for faster display rates (see
Appendix B - Hints for working with Large Files for other options).
b) Calculation channel setup. For example, you may need the ECG Rate data for a calculation, but not need to see the ECG
display.
Enable Value Display
The third option enables incoming data values to be displayed either numerically and/or in a “bar chart” format in a separate
window during an acquisition. Checking Enable Value Display allows you to open an Input Values window (by choosing
Show Input Values... under the MP UNIT menu) that displays the value for each input that has the Enable Value Display
option checked.
This option is especially useful for tracking slowly changing values such as heart rate, respiration rate, or
concentrations of chemicals in a substance. For more information on how input values are displayed,
please turn to page 150.
6
TIP
Hold down the Ctrl (PC) or Option (Mac) key while you check an Acquire, Plot, or Enable Value
Display box to toggle the entire column of boxes for that option. In other words, if none of the
Acquire boxes are checked and you check the Acquire box for CH1 with the Ctrl key depressed,
the Acquire boxes will be checked for all channels. If the Acquire box for CH1 is then unchecked
while the Ctrl key is depressed, the Acquire boxes for all channels will be unchecked.
Label
You may attach an editable “label” to each channel to provide a brief description for each channel. To change the label for any
channel, position the cursor in the Label box and enter a text label. You may key up to 38 characters.
When a Preset is selected, a corresponding preset Label description will be automatically entered.
A channel’s label is used in the display window and for a variety of software dialogs. If you revise a label entry, the change will
display after you start an acquisition.
Presets
Presets are like “templates” for channel parameters. There are two ways to establish channel parameters. You make a selection
from the Presets
Parameters
menu and (1) use the corresponding default parameters or (2) modify the Preset using the View/Change
tool.
72
Part C
Analog Input Channel presets
Calculation Channel Presets
Click the Presets button
to generate a list of available presets. Scroll to select the Preset you want to apply to the
selected channel. When you select a Preset, the channel Label will change to reflect the selected preset name.
Preset parameters are provided for specific kinds of physiological data (e.g., ECG, EEG, EMG, etc.). Set the preset the
parameters for each channel to match the type of data you are collecting. The preset values are designed to be good starting
points for most acquisitions, though you may wish to modify them for your particular laboratory situation. You can also
establish custom parameters and save your own Presets.
Analog Input Presets and Calculation Presets are mutually exclusive and control different settings, as appropriate for the type of
data each channel contains. Presets are not available for Digital Input channels.
See Channel Presets on page 87 for more information. The Table of Analog Presets beginning on page 266 and the Table of
Calculation Presets beginning on page 278 provide details on the settings that each preset specifies.
6
6
6
An important concept to understand about Presets is that each channel uses its own set of parameters. When you select a
Preset, the software performs a one-way dump into the channel to establish the parameters. Once the preset parameters are set in
the channel, the settings are no longer tied to the Preset. That is to say, any modifications you make to the settings in the Input
Parameters dialog after you select the Preset will affect only that channel, not the Preset file. If you choose the Preset from the
menu again, the original, default settings of the Preset will be used.
If you want to create a new preset so your modified parameters are
available for other channels, just change the Channel Preset name to a
new, unique name. This enables the New Channel Preset button. Click
the button to create a new Preset with the parameters you establish.
You will see the following dialog if you have been successful:
Note:
You can use the Organize Channel presets option from the MP UNIT menu to rename, rearrange or
delete Presets. For instance, you might move frequently used Presets to the top of the list. See page
153 for more information.
You can use the Save As Template option from the File menu to save setup parameters in a
BIOPAC graph template file (.gtl). A Graph Template never contains data; it only contains the setup
parameters. Templates only save MP UNIT Menu functions — this includes calculation channel
functions, but not their Transform menu counterparts. Graph templates will open to the same
window displays and positions you closed the file with. See page 182 for more information.
6
6
Visit the online support center at www.biopac.com
Acquisition Functions
73
View/Change Parameters
The settings for a Preset can be accessed via the
View/Change Parameters button in the Setup Channels dialog. This
will generate an Input Channel Parameters dialog for the specified channel Preset.
Sample Analog Input Channel Parameters Dialog
Sample Calculation Channel Parameters Dialog
74
Part C
Scaling
To access the scaling parameters, click the Scaling button at the bottom of the Parameters dialog. This generates the Change
Scaling Parameters dialog.
Analog Scaling
Calculation Channel Scaling
Scaling options vary based on the channel type. For Calculation channels, the Input value must be 1,000x the Scale
Value for a 1-to-1 scaling (mapping) result. See the following pages for further explanation of scaling.
Visit the online support center at www.biopac.com
Acquisition Functions
75
Analog scaling
The PRO software allows you to rescale the signal on analog channels to more meaningful numbers. As an example, let’s say a
temperature transducer is connected to channel 1. Ordinarily, the values from the input channel would be read in as milliVolts.
For this acquisition, the signal from the transducer should be expressed in terms of degrees Fahrenheit.
To calibrate the transducer, you would bring it to two known temperatures. At the first temperature you’d take a voltage reading
by selecting Show input values from the MP UNIT menu. At 90° F, you’d get a reading of 0 Volts. The transducer would then
be brought to a temperature of 95° F, and you’d get a reading of +1 Volts.
To have the software map the incoming signal to degrees F, click the
“Scaling” button at the bottom of the Parameters dialog to open the
Change Scaling Parameters dialog.
The Input value and Scale value boxes reflect the value of the
incoming signal and how it will be plotted on the screen, respectively.
Enter these numbers into the Channel Scaling Parameters box, type in
the new units as “degrees F,” and click the OK button. Then click OK
again to close out of the Input Channel parameters.
See Calibration Guidelines on page 290.
The software calculates the slope and offset from the two points entered.
Each data sample from channel 1 will be scaled according to the slope
and offset calculations previously made. When an acquisition is
performed, the amplitude scale (vertical axis) will reflect the rescaled
units.
6
Scaling set to rescale from Volts
to degrees Fahrenheit
An incoming signal of +1 Volts would be plotted as 95° F, whereas a signal of 0 Volts would be plotted as
90° F. The software will perform linear extrapolation for signal levels falling outside this range (i.e., -2 Volts
will be mapped to 80 ° F), as well as perform similar interpolation for values between this range.
As a shortcut for scaling analog channels, you can use the Cal 1 and Cal 2 buttons. Click either one of these buttons to read the
current voltage for the selected channel. Set the transducer to a known value (i.e., temperature), click the Cal 1 button, and then
enter the value in the Scale value box for Cal 1.
Then bring the transducer to another known value that is considerably higher or lower than the first, click Cal 2 and enter the
new known value in the Scale value box for Cal 2. The software calculates the slope and offset from the two points entered.
Each data sample from the selected channel will now be scaled according to the slope and offset calculations previously made.
When an acquisition is performed, the amplitude scale (vertical axis) will reflect the rescaled units.
Note:
It is important to note that Cal 1 and Cal 2 may be set when data is being acquired but will not take effect until the acquistion is
stopped and then restarted. A channel must be calibrated before data acquisition. To set the calibration for a given channel,
connect the input device to the MP UNIT and power up the BSL PRO System, then perform calibration before starting data
acquisition.
76
Part C
Calculation channel scaling
Input value
10 V constant
Scale value
Input value x (sample rate/samples to be mean averaged)
It is important to note that this rescaling should be performed
independent of any rescaling performed on analog channels
themselves. Even if an analog channel is being rescaled to some
other units, the Input values in the calculation channel scaling
should be set to +10 Volts (next to Cal 1) and -10 Volts (next to
Cal 2).
The "Scaling" option for Calculation Channels corresponds to the source Analog Channel input (and not the source channel's
mapped value). Typically, the default scaling settings will be fine. However, if the calculation values will be on a different scale
than the original units, you need to change the scale of the calculation channel to reflect the new units (i.e., liters/sec to liters).
Click the Scaling… button to generate the Change Scaling Parameters dialog, which includes options that allow you to modify
the units or linearly scale the output.
Rescaling involves multiplying the “Input value” by a factor determined by the sampling rate and number of samples mean
averaged across. As an example, if data was acquired at 75 samples per second and you wanted to integrate across an interval of
10 samples, you would set the Integrate > Scaling parameters so that an Input value of +10 Volts corresponded to a Scale value
of 75 and an Input value of -10 Volts corresponded to a Scale value of -75.
Plot Standard Curve – Windows only
The Plot Standard Curve command is only available in X/Y mode. A Standard Curve is a graph used in colorimetry to
help determine the concentration of a solution, wherein the light absorbance value of the solution is compared to standard values.
BSL PRO can generate a Standard Curve on a plot of Concentration vs. Absorbance of known solutions, which can then be used
to determine the concentrations of unknown solutions.
About Standard Curve
Colorimeters, or spectrophotometers, are useful for determining such things as the amount of glucose,
cholesterol or protein in blood. Colorimeters use a monochromatic light source (composed of a single
wavelength). They output an Absorbance value, which is a measure of the percent transmission of light
through a liquid. Because the light is monochromatic, Beer's Law can be applied. Beer’s Law states that the
absorbance value is directly proportional to the concentration of the solution. One or more solutions of
known concentrations, called Standards, are used to generate a “Standard Curve”plot. The concentrations of
unknown solutions can then be determined from the Standard Curve data.
Before plotting a Standard Curve, you must first set up two Channels in a BSL PRO file to represent your X-axis (normally
“Concentration”) and Y-Axis (normally “Absorbance”). Refer to “Setting up a file to plot a Standard Curve” on page 78.
6
Consider starting with the sample file “StandardCurve.acq” for preset X-Axis and Y-axis units and scale.
Review the sample file “StandardCurveData.acq” for sample data.
Plot your curve by pressing the Plot Standard Curve button on the Toolbar.
dialog.
This will generate the Plot Standard Curves
Visit the online support center at www.biopac.com
Acquisition Functions
77
Plot Standard Curve Dialog
For each standard data point to be plotted, place a standard in the colorimeter and then
Enter values for the X-axis [Concentration (mg/100mL)] and the Y-axis (Absorbance) from the colorimter
Press Add to List.
To delete a data point, select it from the list and click Delete. If a curve has been previously plotted, adding and deleting points
generates an alert that the previous curve will be deleted.
Once all data points have been entered and added to the list, click Plot Curve.
The standard data will be displayed in the graph as dots and the standard curve will be plotted as a “best fit” line drawn through
the standard data..
A typical Standard Curve (blue line) plotted through Standard data (red dots)
When you click a plotted data point in the graph window with the Cursor, its X-axis and Y-axis values are displayed in the
measurement region. You may record these values to the journal, if the journal is open, by right-clicking and choosing “Paste
Values to Journal.”
To determine the concentration of an “Unknown” solution:
Place unknown solution in the Colorimeter and obtain the Absorbance value.
To find the Absorbance value in the graph, click and hold the left mouse button, which activates the “snap to” data
function, and move the mouse to the left or right until the Absorbance value is displayed in the cursor reading (upper
left portion of graph). When the Absorbance value is displayed, its corresponding Concentration will be shown.
To paste the Absorbance and Concentration values into the journal, right-click (while the left button remains pressed)
and choose “Paste Values to journal” from the pop-up menu.
78
Part C
Standard Curve Settings
Standard Curve Settings sets parameters for the Standard Curve to be plotted. If a curve has been previously plotted, an alert is
generated and the graph is immediately updated to reflect the new settings.
Plot From/To: Defines the range of Y-axis values for the data points to be
plotted. The default range is from 0 to 1 units. Enter new range values to
expand or limit the points on your list that are referenced when plotting the
curve.
Plot using: Sets the resolution, or number of samples, of the plotted curve.
The default is 100.
When plotting Standards, use: Allows control of dot color and size of the
standard points on the list to be plotted. Choose from the pull-down menu to
enter a new setting. (Note: The color of the standard curve is assigned on the
X-axis channel, selected by right-clicking in the graph and choosing the
Color option.)
Setting up a file to plot a Standard Curve
1.
2.
3.
4.
5.
6.
7.
8.
Launch BSL PRO to a new BSL PRO file with default parameters.
Choose MP menu >Setup Channels and set CH1 and CH2 for Acquire Data and Plot on Screen.
Change the Label for Channel 1 to “Concentration” and change Scaling units to “mg/100 ml.”
Click View/Change Parameters for Channel 1 and change the channel Label to “Concentration.”
Click Scaling and change the Units label to “mg/100 ml.”
Click Scaling and change the Units label to “A.”
Click OK to accept the new scaling parameters.
Click OK again to close out of the Input Channel Parameters dialog.
Change the Label for Channel 2 to “Absorbance” and change Scaling units to “A.”
Click View/Change Parameters for Channel 2 and change the channel Label to “Absorbance.”
Click OK to accept the new scaling parameters.
Click OK again to close out of the Input Channel Parameters dialog.
Close the Setup Channels dialog.
Press Start and then Stop in the graph window to acquire a small amount of data.
Go to the X/Y display mode by clicking its icon on the Toolbar.
Establish “Concentration” for the X-axis and “Absorbance” for the Y-axis.
9.
Click in the X-axis label displayed above the waveform window and choose Ch1, Concentration for the X-axis.
Click in the Y-axis label displayed to the left of the waveform window and choose Ch2, Absorbance for the Yaxis.
Scale the X-axis (Horizontal Scale) and Y-axis (Vertical Scale) appropriately for your experiment.
For example, set the “Absorbance” scale to go from 0 to 1, and set the “Concentration” scale to go from 0 to 100
mg/100 ml. Your actual scale settings will depend on your experiment.
To set the scales, click in the horizontal and vertical scale regions, respectively.
Setup is now complete and you are ready to plot the curve.
Visit the online support center at www.biopac.com
Acquisition Functions
79
Chapter 6
Set up Acquisitions
Once you have selected the channels to be acquired, the next step is to set up the acquisition parameters under the MP UNIT
menu. Among other things, these options control where data will be stored during an acquisition, the sample rate for data
collection, and the duration (length) of each acquisition. The dialog box that allows these options to be set is generated via Set
up Acquisition under the MP UNIT menu. You must establish acquisition parameters prior to pressing the “Start” button. The
MP UNIT > Setup Acquisition menu item is inactive (grayed) during acquisition.
Data storage options
There are three pull-down menus at the top of the Set up Acquisition dialog that allow you to control how and where the
acquisition data will be saved.
1) Record/Record last controls whether the software saves all the data or only the most recent segment.
Record will store data for the amount of time specified in the acquisition Length box. This is the default and is
appropriate for almost all types of acquisitions.
Record last will acquire data continuously, but store only the most recent segment of data (equivalent to the duration
in the acquisition Length dialog box). That is, if the value in the acquisition Length box is 30 seconds and Record last
is selected, data will be acquired data ad infinitum, but BSL PRO will store only the most recent 30 seconds of data.
2) Save once/Autosave file/Append allows you to vary how the data is saved to a file. By default, BSL PRO will append
acquisition data to a single continuous file.
Save once will begin an acquisition when the
acquisition Length has been reached or when the
button is clicked.
Autosave file enables you to perform several acquisitions one after another and save the data from each acquisition in
a separate file.
button is clicked and will stop acquisition either when the
button will appear by the
When Autosave file is selected, a
Sample Rate entry box. Clicking on the File… button generates an
“Autosave File Setup” dialog that prompts you to choose the root file
name for the data from each acquisition.
are automatically inserted to indicate
Append allows you to pause the acquisition for arbitrary periods. Append markers
where each appended acquisition segment begins. (See page 172 to customize append markers and/or preset marker labels.) The
Append mode is unique in that clicking on the
button only pauses the acquisition, which can then be restarted by
clicking on the
button. This can be helpful when recording only a few key events that will occur randomly over a long
period of time, since it will reduce data storage and transformation processing.
When Append is selected, a Reset button is generated in the Setup Acquisition dialog. Clicking on the Reset
button erases the acquired data file and “continues” the acquisition. (This is essentially the same as saying yes to an
“Overwrite existing data?” prompt.)
80
Part C
Each time an acquisition is restarted, an append marker
which the MP UNIT restarted data acquisition.
is automatically inserted into the record showing the time at
When Append is selected, the display mode is set to Chart or Scope, and at least one segment of data has been
acquired, the Overlap Segments icon is enabled on the Toolbar. The Overlap Segments display mode overlaps appended
segments of data. See Overlap Segments, page 40.
Although you can pause for any period of time, the Biopac Student Lab PRO will only acquire data for the amount of time
indicated in the Acquisition Length box.
Data can only be acquired in Append mode while being saved to PC memory.
When used in conjunction with the external trigger, the Append mode can be a very useful acquisition tool. An acquisition
that takes place over a long period of time with brief events which are few and far between can be set up in the following
manner: the researcher watches for the events, triggers the acquisition to start, and then lets the pre-defined acquisition
length run out. When another event of interest occurs, the researcher triggers the next acquisition. This acquisition will be
“appended” onto the end of the first acquisition. Memory is the only limit as to how many “appendages” can be added.
6
3) PC Memory/Hard Disk controls where data is stored during an acquisition. The best choice depends in large part on the
nature of the acquisition itself and the type of computer being used.
PC Memory will store data in computer memory (RAM) during an acquisition. After the acquisition is
finished you will have to select Save As... from the File menu to permanently save this to your computer’s
hard disk. This usually allows for faster acquisition rates, although most computers have less available
RAM than disk space.
Hard Disk will save data directly to the computer’s hard disk during an acquisition. Hard Disk mode is
fast enough (in terms of maximum sampling rate) for many applications, especially when only a few
channels are being acquired. Saving data to Hard Disk allows for longer acquisitions, since most
computers have more hard disk space free than free RAM. An advantage of saving data directly to disk is
that if there is a system failure (including power outage), all the data collected up to that point has been
saved on the hard disk and can be recovered, whereas data saved to PC Memory would be lost.
— IMPORTANT NOTE —
If you are saving files in Hard Disk mode, always be sure to save files under a different name BEFORE you start each
acquisition. Otherwise, any previous data in that file will be overwritten. In PC Memory mode, you simply go through the
standard procedure of saving the file after the acquisition. Once data has been acquired and is stored in a file, it is stored on
a hard disk or other similar device.
Visit the online support center at www.biopac.com
Acquisition Functions
81
Sample Rate
The “Sample Rate” value indicates how many samples the MP UNIT should acquire per second on each channel
during data acquisition. The default Sample Rate is 1,000 samples/sec, but can be changed by clicking on the pulldown menu. Use the pull-down menu to select a sample rate between 1 sample/sec. and 100,000 samples/sec. You
must select one of the menu options — you cannot enter a custom sample rate. You need to scroll up to see the
higher sample rates.
MP30 users: It is important to note that Sample Rates above 2,000 samples/sec are considered “high speed” rates and the
software behaves differently in High Speed mode (see page 84).
Depending on the nature of the data being acquired, the “best” choice for Sample Rate will vary.
Technically speaking, the minimum sampling rate should be at least twice the highest frequency component of interest. This
means that if the phenomenon you are interested in observing has frequency components (of interest) of 100 Hz, you should
sample at least 200 times per second. Fourier analysis (FFT) can be used to determine what frequency components are present in
the data (see page 222 for a more detailed description of the FFT function). Applications that typically involve higher sampling
rates are ECG, EEG and evoked response acquisitions. In less technical terms, slower sampling rates can be used for data with
slowly changing values (respiration, GSR, and the like), whereas higher sampling rates should be set for data where values
change markedly (either in magnitude or direction).
The disadvantage of acquiring data at high sampling rates is that each sample point takes up memory, whether it is RAM or hard
disk space. Moreover, once the file is saved, it will require more hard disk space than a file of similar duration sampled at a
slower rate.
The maximum allowable sampling rate is 100,000/second, but rates over 2,000/second are considered “high speed” and do have
limitations (see below). Set the Sample Rate from the pull-down menu options.
6
6
TIP A good rule of thumb is to select a sampling rate at least four times the highest frequency of interest
for the signal.
Notes: 1) A waveform is considered “compressed” when more than three sample points are plotted per pixel on
the screen. Using the default horizontal scale (which plots eight seconds of data on the screen), any
data sampled at more than 250 samples per second would be considered compressed.
Standard VGA displays are 640 pixels wide, so a compressed waveform on this type monitor would be
any type of waveform displaying more than 2000 samples (approximately) on the screen at any one
time. Use the Draft mode for compressed waves option to plot compressed waveforms in draft mode,
which results in faster plotting time, although the display is not exact.
2) It is possible to set a Sample Rate that is too high.
82
Part C
The acquisition will begin normally, but the BSL PRO System will terminate
the acquisition and display a message indicating that the acquisition buffer
has overflowed:
Data acquired up to the overflow prompt will have been saved, but the
Sample Rate must be set to a smaller value to continue acquisition.
Sample Rate
(samples/Sec)
MP36/35
MP30
MP45
1
YES
YES
YES
2
YES
YES
YES
2.5
NO
YES
NO
5
YES
YES
YES
10
YES
YES
YES
20
YES
YES
YES
25
NO
YES
NO
50
YES
YES
YES
100
YES
YES
YES
200
YES
YES
YES
250
NO
YES
NO
500
YES
YES
YES
1,000
YES
YES
YES
2,000
YES
YES
YES
5,000
YES
YES
YES
10,000
YES
YES
YES
20,000
YES
NO
YES
25,000
YES
YES
YES
40,000
NO
YES
NO
48,000
NO
NO
YES
50,000
YES
NO
NO
100,000
YES
YES
NO
Visit the online support center at www.biopac.com
Acquisition Functions
83
EXAMPLES OF SAMPLE RATE EFFECT ON ECG WAVEFORMS
The sample ECG waveforms that follow illustrate the effect of different sampling rates on obtaining varying levels of fidelity
when reproducing the data.
In the first waveform to the right, the data is sampled relatively
slowly, and it is difficult to make out the shape of the waveform.
In the waveform sampled at the faster rate, more samples are
taken in the same period of time that allows for higher resolution
of some components of the waveform.
Representation of ECG waveform sampled with
relatively few samples per second.
The “true” ECG wave is superimposed over dots that indicate
sample points. As you can tell, under-sampling completely
misses the QRS complex of this waveform, although it might
detect components of the QRS in subsequent beats.
Although this is an extreme example of how under-sampling can
affect digitally processed data, it is important to note that the
rate at which data is sampled has important implications for the
interpretation and analysis of data.
Above waveform as it would look if plotted in BSL
PRO (with data points superimposed)
The third waveform to the right illustrates the advantage of
sampling data at relatively high rates — namely, increased
resolution of the waveform.
Waveform components that were obscured at slow sampling
rates are now well defined, and measurements taken on this
waveform would be able to better establish the maximum
amplitude, time interval between different wavelets, etc.
Representation of same ECG waveform sampled at a
relatively higher sampling rate.
84
Part C
High Speed Mode—MP30 only
The MP36/35 handles all acquisition the same, with no distinction for high speed.
The High Speed mode is designed for acquisitions that utilize a high-sample rate/short duration setup, such as nerve conduction
and action potential. When you select a Sample Rate over 2,000 samples/sec. it is considered a High Speed acquisition and the
following alert will be generated:
In High Speed mode, the MP30 acquires data and saves to
its internal buffer so storage is locked to MP30 Memory
setting.
The following status window will be generated during High
Speed acquisition. Data downloads to your PC RAM after
the acquisition is completed. Because of that, the current
memory size is limited to 100,000 samples or 200,000
bytes.
At or below a Sample Rate of 25,000, you can mix and
match any or all of the four analog channels. At a Sample
Rate of 40,000 only one or two analog channels can be
active (if two channels are selected, they must be CH1 and
CH2). If your Channel Setup is incorrect, you will be
prompted to correct it:
At 100,000 samples/sec. only one channel can be acquired.
If your setup is incorrect, you will be prompted to correct it:
The following limitations are enforced during High Speed acquisition:
Calculation channels
Cannot calculate channels during High Speed acquisition; channels will be calculated after the
data is downloaded from the MP30 to the PC. The calculation lag factor depends on the speed of
the computer and the complexity of the calculation.
Marker functions
Disabled during High Speed acquisition; can be added after acquisition.
Real-time digital filters
Not available during High Speed acquisition
Show Input Value
Display is not available during High Speed acquisition.
Plot on Screen
Plot display is not available during High Speed acquisition.
Cannot save to PC Memory or Hard Disk.
Save options
Stimulator functions
Can only use the “Start/Stop stimulator with Start/Stop of Acquisition” setting; no manual
control options are enabled during High Speed acquisition.
The “Start/Stop stimulator with button in Stimulator window” option functions normally when
data is not being acquired, but is not available during High Speed acquisition. If the “Start
with button” option is selected, the Stimulator window will be grayed (not selectable) during
acquisition.
Visit the online support center at www.biopac.com
Acquisition Functions
85
Acquisition Length
To set the duration of an acquisition, enter a number in the Acquisition Length box. By default, 60 minutes of data will be
recorded.
The MP UNIT will automatically limit the maximum recording length to the amount of available memory on the target storage
device (PC Memory or Hard Disk). The default is to record one acquisition of the duration specified in the Acquisition Length
box.
The pull-down menu to the right of the Length box allows you to scale the duration of the acquisition in terms of milliseconds,
seconds, minutes, hours, or samples. Changing this option will not change the length of the acquisition, only the units used to
describe it. Thus you can describe the same acquisition as lasting 30 seconds, or 0.5 minutes, or 30,000 milliseconds. Scaling the
duration of an acquisition in terms of samples is essentially the same as the time scaling options, except the length of the
acquisition will be expressed in the total number of samples to be collected on one channel.
The maximum acquisition length and, on the PC only, current acquisition requires, are calculated based on all the active
channels, the types of channels activated (analog or calculation), and the other acquisition setup parameters. This reference
information is displayed above the Acquisition Length section of the Setup Acquisition dialog. The BSL PRO requires 2 bytes
per analog sample and 8 bytes per calculation sample. The memory calculation does not include approximately 25KB per file for
header information.
In the default Append mode, “max acquisition length” reflects the total available length—if you are going to record more than
one segment, you need to set the acquisition length so that the combined length of all appended segments falls within the
specified maximum length.
If you are using the Repeat function, the memory calculation is based on one acquisition; you will need to multiply by the
number of repetitions to calculate the total memory required.
Regardless of what scale you use to determine the length of acquisition, the MP36/35 will stop acquiring data when the value in
button in the
the Acquisition Length box is reached. You may also stop the acquisition at any time by clicking on the
lower right hand corner of the graph window.
Note The Acquisition Length parameter has a somewhat different interpretation in the Record last mode; see page
79 for more information about settings for this mode.
6
86
Part C
Repeat
The Repeat mode allows you to acquire data from repeated trials using the same parameters for each trial. When the Repeat
every box at the bottom of the Acquisition Setup box is checked, a series of menus at the bottom of the dialog box are enabled.
These allow you to establish the repetition interval and the number of repetitions.
1) Repeat every controls how long the software will pause between the start of one acquisition and the start of the next
acquisition. The pull-down menu options are seconds, minutes, or hours.
It is important to note that this value measures the interval between the start of two adjacent trials, rather than the interval
between the end of one trial and the start of the subsequent trial. If the repeat interval is set for 15 minutes and the
acquisition Length is set to 60 seconds, then there will be a 14 minute pause between the end of the one trial and the
beginning of the next. For the fastest possible interval (least possible delay) between repeating acquisitions, set to repeat
every 0 seconds.
When Repeat every is unchecked, the acquisitions will repeat as soon as possible (usually
instantaneously, but slightly longer if data must be saved to a file between trials).
2) For/Forever controls how many trials will be acquired. The two general options are to perform a finite number of trials, or
to perform an infinite number of trials.
For will acquire a fixed number of trials equal to the number entered in the box to the right.
Forever will acquire an infinite number of trials. Trials will be repeated at the specified interval until either a)
the acquisition is stopped by clicking on the
button in the graph window or b) there is not enough
free memory on the target storage device.
Data for each trial will be acquired according to the acquisition parameters specified in the dialog box. In the preceding dialog,
each trial of data will be sampled at 50 Hz and will be repeated every 15 minutes for a total of 8 trials.
— IMPORTANT NOTE —
By default, each acquisition will be appended to the data from the previous acquisition. You can change this by selecting the
Autosave file option from the Save once/Autosave file/Append option at the top of the Setup Acquisition dialog. When the
Repeat option is checked and Autosave is selected, the Biopac Student Lab PRO will save the data from each trial using the file
name and extension indicated by the Autosave feature (see page 79 for details).
When Save Once is selected, a prompt to overwrite existing data will be generated at the beginning of each acquisition using a
Repeat/Autosave setup, so you will probably want to uncheck the Warn on overwrite option from the MP UNIT menu to
disable the prompt.
6
Visit the online support center at www.biopac.com
Acquisition Functions
87
Chapter 7
Channel Presets
In addition to the Preset specific settings, each Parameters dialog includes: Channel Number, Channel Preset, Channel Label,
Source, New Channel Preset, and Scaling features, which are detailed here:
Channel Number
This is the selected analog channel or the destination channel for a calculation. It
corresponds to the Channel in the Setup Channels dialog.
Channel Preset
The Channel Preset entry lists the Preset that was selected from the Presets
menu. If
you edit this field the “New Channel Preset” button will automatically be activated.
Channel Label
This is a modifiable description of the Preset parameters. Any change you make here will
be reflected in other label displays for that channel, such as the graph window label or
dialog box channel label.
Source
Calculation channels only
This is the source channel for the calculation. The source channel defaults to CH1 but can
be changed via the pull-down menu. Source options includes any Analog channels being
acquired and any enabled Calculation channels. The units of the Source channel are
displayed for easy reference.
The Math and Function calculations use two source channels and the Expression
calculation can use multiple source channels.
IMPORTANT!
Calculation Presets can only work in conjunction with Analog input presets, or with other
calculation channels that are ultimately pointing to an Analog source channel. You must
pay close attention to Source Channel and choose it carefully.
New Channel
Preset button
The New Channel Preset button will be activated if you change the Channel Preset entry.
When you click it, the newly named preset will be added to the menu available to every
channel. If you change other settings but keep the Channel Preset entry the same, the
changes only apply to the selected channel and the original Preset settings will be applied if
you select the Preset from the menu again (for any channel).
Scaling… button
When you click the Scaling… button, a Change Scaling Parameters dialog will be
generates for the selected channel. Scaling is explained in detail beginning on page 74.
6
See Calibration Guidelines on page 290.
6
88
Part C
Analog Channel Presets
Selecting an Analog Presets option automatically configures the Gain, Filter and Coupling options using preset values for the
type of data designated for that channel. These preset values are designed to be good starting points for most people, and you
may modify them as you see fit. The table beginning on page 266 lists the default Presets for various physiological signals.
6
Visit the online support center at www.biopac.com
Acquisition Functions
89
Input Channel Parameters
The PRO software allows you to set a number of input channel parameters
for analog acquisitions, including:
Adjustable hardware filters
Digital Filters
Gain
Offset
Additional filtering can be applied in real time or after acquisition:
Real-time filtering via calculation channels (page 69)
Post-acquisition filtering via transformations (page 201)
When a Channel Preset is selected, all adjustable filters are set to standard
settings.
button in the Setup Channels
Click the View/Change Parameters
dialog to view or change the Preset parameters.
See also Appendix G—Filter Characteristics (page 295)
Calibration Guidelines (page 290)
6
6
6
6
The different types of filters used in MP3X units are applied in the following sequence (does not apply to MP45 units):
MP3X Unit
Channel
Input
Adjustable
Hardware
Filters
Fixed
Hardware
Filter
Adjustable
Digital Filter
1
Fixed
Anti-aliasing
Filter
Adjustable
Digital Filter
2
Adjustable Hardware Filters
These filters are implemented using resistors and capacitors
in the front end circuitry of the MP UNIT. They are set via
the “Input coupling” section of the Input Channel
Parameters dialog (MP UNIT > Set Up Channels > Wrench
button).
Notes
Input Coupling enables you to record data as AC Coupled or DC
Coupled signal values.
Coupling
Appropriate Use
AC
ECG, EEG, EMG, EOG, PPG,
Respiration, and similar data.
DC
Temperature, GSR, Airflow, BNC, Switch,
Pressure, Force, Hand dynamometer,
Stimulator, Strain gauges, and similar data.
A/D
Converter
Adjustable
Digital Filter
3
Channel
Output
1001110…
90
Part C
There are a number of technical differences between these coupling settings, but the main issue is Offset. Offsets are values
which impact the location of transducer zero. Most distinctions between “absolute” vs. “relative” accuracy are related to Offset.
AC Coupled signals are centered on zero, so Offset is not a factor.
Other hardware settings, such as Gain values or sensitivities, don't change significantly between AC and DC, but AC Coupled
signals can use somewhat higher Gain settings, resulting in slightly higher resolution.
DC Coupled signals usually have a non-zero Offset in amplitude that drifts during the course of the recording. DC Coupled
measurements can be calibrated directly to account for the Offset.
The 0.05 Hz / 0.5 Hz/ 5 Hz High-pass (HP) filter options are only available when “AC” is selected (see page 89 for a description
of this setting). The 5 Hz HP filter option is only available on MP36/35.
6
AC Filter setting
0.05 Hz HP
0.5 Hz HP
5 Hz HP
MP36/35 only
Appropriate use
ECG
Respiration data
ECG when there is a lot of motion artifact causing a shifting baseline
EEG
Pulse plethysmograph
Most other types of AC Coupled data
EMG
Heart Sounds
Fixed Hardware Filter
To reduce high frequency noise, the MP Unit employs a low pass filter:
MP36/35: Low pass filter is set at approximately 20 KHz.
MP30: Low pass filter options for 1 KHz LP or 5 KHz LP are in the “Input coupling” section.
MP45: Low pass filter is set at approximately 8 KHz.
Anti-Aliasing Filters—MP36 and MP35 only
To ensure that the MP36/35 will not alias input data, the MP36/35 implements a high-order low-pass FIR filter prior
to the Analog to Digital (A/D) Converter. Filter frequency is dependant on sample rate and cannot be turned off.
Sample Rate
samples/second
1 – 20,000
25,000
50,000
100,000
Anti-aliasing low-pass filter
frequency (Hz)
9,000
11,250
22,500
45,000
Digital Filters
The MP Unit allows up to three user-configurable, sequential, biquadratic
(second order) Infinite Impulse Response (IIR) filters. These filters are
typically configured by choosing a Preset but they can be manually
changed via the Input Channel Parameters dialog (MP > Set Up Channels
> Wrench button).
In the “Digital Filters” section, select Filter 1, 2, and/or 3 and then adjust
the Type, Freq, and Q.
MP36/35/30 users—The internal IIR Filters are processed as 32 bit fixed
point filters. Since there are not enough bits to realize all frequencies, the
minimum frequency is MP36/35: 10 Hz and MP30: 30 Hz.
MP45 users—The internal IIR Filters are processed using floating point arithmetic at a rate of 48,000 s/s rate; this
allows very low frequencies to be realized. The minimum frequency is MP45: 1 Hz, and although the dialog allows
any frequency (Freq) to be entered, it is not practical to enter frequencies greater than 10,000 Hz because the filter
cannot be realized.
Visit the online support center at www.biopac.com
Acquisition Functions
91
Digital Filter Notes
1.
2.
3.
4.
The “Q” setting refers to the skew of the filter, and an optimally dampened filter has Q of 0.707. In some cases, it may
be desirable to over- or under-dampen a filter, depending on the particular requirements.
Some common applications of these filters are removing 60 Hz noise and preventing “aliasing.” Other filters are
available for broadly limiting the frequency range and removing low frequency “drift” of the incoming signal.
The MP36/35 internally samples all input data at a rate of 20 kHz, 25 kHz, 50 kHz or 100 kHz, depending on the
sample rate chosen. For all sample rates less than 20 kHz, the MP36/35 will initially sample the analog data stream at
20 kHz and then down sample after the internal IIR filter calculations are performed, before sending the data to the BSL
software application.
MP30 only: digital filters are only applied if the sample rate is 2,000 samples/sec or less.
Hardware settings
The Hardware settings allow you to control the Gain and Offset for each channel.
Gain settings
The Gain setting specifies the extent to which an incoming signal is amplified. The Gain is automatically
set when a data type is selected from the available Presets. The preset Gain settings are only educated
guesses and should be used as initial starting values. You may need to adjust the gain settings depending
on how the amplified signal appears once sample data is collected. Gain guidelines are included in the MP
UNIT Input and Offset Range table on the next page.
The software offers a variety of settings to amplify the raw analog signal up to 50,000 times.
Select a Gain setting for a given channel from the pull-down menu next to Gain.
Larger values are associated with higher gain settings, and thus greater amplification.
The x100 Gain setting is range-limited and should not be selected unless absolutely required as the data will not
operate under the full range in this mode and will be clipped.
Some types of signals (such as EEG) typically need greater amplification than other types of signals (such as ECG
or EMG), although ideal gain settings are best determined on a case-by-case basis.
Too small—Gain values that are too small for a given signal will result in data that typically appears as a
“flat line” centered on 0.
Too large—Gain values that are too large for the input signal will result in data that is “clipped” or limited
at either the extreme positive or negative levels.
For the best resolution, establish Gain such that, allowing for baseline drift (if applicable) and the maximum peak-topeak of the signal, the maximum signal display is close to the maximum range.
Use the Range Guide (see page 38) as a visual aid to establish the proper Gain. If the signal is clipped,
lower the Gain. If the signal is small compared to the range, increase the Gain to improve signal resolution.
6
Offset
To correct the offset of an incoming analog signal, you can add or subtract a constant to the signal prior to amplification. Offset
can occur if a transducer or electrode has inherent offset, and is especially true of signals collected in DC mode (in AC coupled
mode the Offset entry has no effect on the data). By default, Offset is set to zero, and the allowable entry range will vary
depending on the Gain and Scaling values. The PRO uses the scale and units of the source channel for the offset units. Offset is
limited from -10 mV to 10 mV and if you exceed the limits, values will be clipped to fit the range.
92
Part C
______________________________________________________________________________________________________
MP UNIT Input and Offset Range
Gain Setting
Input Signal Range
Input Resolution
Offset Range
Offset Resolution
(X)
(+/- mV)
(uV)
(+/- mV)
(uV)
MP36/35
MP30
MP36/35
MP30
MP36/35 MP30
MP36
MP35 MP30
and MP45
and MP45 (10 bit mode) and MP45
and MP45
(MP36/45 only) 5
200
N/A
61.0 N/A
100 N/A
8
N/A N/A
10
1000
N/A
30.5 N/A
100 N/A
8
150 N/A
20
500
N/A
15.3 N/A
100 N/A
8
150 N/A
50
200
N/A
6.1 N/A
100 N/A
8
150 N/A
70*
100
100
3.0 195
10 10
0.8
15 78.1
200
50
50
1.5 97.7
10 10
0.8
15 78.1
500
20
20
.61 39.1
10 10
0.8
15 78.1
1000
10
10
.30 19.5
4 10
0.3
5.2 78.1
2000
5
5
.15 9.77
4 10
0.3
5.2 78.1
2500
N/A
4
N/A 7.81
N/A 10
N/A
N/A 78.1
5000
2
2
.06 3.91
4 10
0.3
5.2 78.1
10,000
1
1
.03 1.95
4 10
0.3
5.2 78.1
20,000
0.5
N/A
.015 N/A
4 10
0.3
5.2 78.1
25,000
N/A
0.4
N/A .781
N/A 10
N/A
N/A 78.1
50,000
0.2
0.2
.006 .391
4 10
0.3
5.2 78.1
Notes
*For MP30 only: This is a special case limit of the voltage range only for a gain of 100.
The actual range from unit to unit may vary by as much as 20%.
To save as a Preset, change the Channel Preset name and then click the New Channel Preset button.
Visit the online support center at www.biopac.com
93
Acquisition Functions
Calculation Channel Presets
Calculation Channels are OFF by default. To turn a Calculation Channel on, click the
Presets button and make a
selection from the menu. You must then check the Acquire box for each Calculation channel you want to compute (the Plot
and Value boxes are optional).
For any Calculation channel, you will (minimally) need to specify the source channel to be transformed and the nature of the
transformation.
View/Change Parameters button in the Setup
To view or change the parameters specified for each Preset, click the
Channels dialog box to generate the corresponding Parameters dialog. The Preset specific settings are discussed on the
following pages.
IMPORTANT!
Calculation Presets can only work in conjunction with Analog input
presets, or with other calculation channels that are ultimately pointing
to an Analog source channel. You must pay close attention to Source
Channel and choose it carefully.
94
Part C
Calculation Preset: Integrate
Integrate Calculation dialog
Option
The online Integrate calculation offers two basic operations:
Average over samples
Calculates the moving average (mean) of the specified number of samples. Additional
parameters (Rectify; Root mean square) add further functionality. Used typically, these
features allow you to process EMG signals and will display the integrated (rectified, then
sample averaged) or Root mean square calculation on the original raw EMG data.
This option is useful for smoothing noisy data, real-time “integration” of EMG,
real-time “root mean square” evaluation of EMG.
Reset via channel
Permits real-time integration of input data over a data-defined time interval. Perform a
real-time integration over a potentially variable number of sample points. This feature is
extremely useful for converting flow signals into volumetric equivalents. The integral of
flow is volume. For example, when recording airflow with a pneumotach, volume can be
precisely calculated as the flow varies in a cyclic fashion.
This option is useful for real-time conversion of flow signals into volume signals
(Blood flow Blood volume; Air flow Air volume) and any processing involving
a need for a cyclic, continuous integral calculated in real time (Acceleration
Velocity; Velocity Distance; Frequency Number of cycles; Power Energy).
Visit the online support center at www.biopac.com
Acquisition Functions
95
Average over samples option
Online sample averaging can be useful when there is a high degree of noise present in the data. At least some of this
noise can be “averaged out” by pooling some number of adjacent data points together, taking the average of these
points, and replacing the original values with the new averaged values. This process creates a “window” of moving
averages that moves across the waveform smoothing the data.
Integration used to smooth noisy data. Online “Average over samples” feature used as
an envelope detector
Since an average represents the sum of a series of data points divided by the number of data points present, you can
use the Average over samples calculation to provide the information needed to create a moving average. When data
is averaged in this way, a portion of the data at the beginning of the record (equivalent to the number of samples
being integrated) should be ignored, as they will reflect a number of zero values being averaged in with the first few
samples of data.
Samples
To specify the number of data points to average across, enter a value in the Samples box.
The number you select will depend in large part on the sampling rate you select and the
type of noise present. All things being equal, for slower sampling rates you will probably
want to mean average across a smaller number of samples. As you increase the sampling
rate, you will probably want to integrate across more and more samples. As the number of
samples specified in the samples box increases, the amount of high frequency information
contained in the data will decrease.
Parameters
Click in the box to the left of Parameters to enable the options, then choose an option:
Rectify
The Average over samples calculation can also be used for producing an envelope of
modulated data. For instance, EMG waveforms frequently contain high frequency
information, which is often of little interest compared to the low frequency information
also contained in the data. When the Rectify option is checked, the PRO will take the
absolute value of the input data prior to summing and a plot of the waveform’s mean
envelope over a specified number of samples will be obtained. Typically, this option is
only used for processing raw EMG and similar types of applications.
Root mean square
This feature provides the exact root mean square (RMS) of the input data (typically EMG)
over the specified number of samples.
Remove baseline
This feature provides the exact standard deviation of the input data (typically EMG) over
the specified number of samples. When the mean of the input data equals 0-0, the standard
deviation and the RMS will be equivalent.
96
Part C
Reset via channel option
This feature is used to integrate data over a data-dependent interval. Either the source channel or a different channel
can control the integration process.
Control channel:
Allows the selection of any active channel as the control channel for the transformation.
Reset Thresholds:
The threshold is to be set at points surrounding the flow level.
LOW is typically a negative value close to 0.00
HIGH is typically a positive value close to 0.00
In the case of airflow conversion to volume, the flow signal will vary positively and
negatively around zero flow.
Reset trigger:
The Reset trigger polarity determines on which slope (Positive or Negative ) the
integration process will begin and end.
Mean Subtraction:
This option will subtract the mean from the data evaluated during the integration period. If
this option is selected, the integration will only proceed after all the data in the integration
period has been collected. When collected, the mean value of all the data is subtracted
from each data point in the integration period. In this fashion, the integral of the corrected
data points will result in the integral returning to exactly zero at the end of the integration
interval. Although this option will result in “well-behaved” integrations, the integrated
data will be delayed by a fixed amount of time, as specified by the max cycle period.
Max cycle period:
The max cycle period should be set to a value that is longer than the maximum time
expected from trigger event to trigger event in the control data channel.
Visit the online support center at www.biopac.com
Acquisition Functions
97
Integrate — formulas
The Integrate formula is the same in the calculation (online, real-time) mode and the transformation (off-line, postprocessing) mode, and varies only based on the parameters selected.
Note: For the first points, value of index “i” will be less than or equal to zero; it means that for
summation you have only values beginning with f x1 .
For the first point for summation you have: f x 1 , f x0 , f x1 .
f x 1 and f x0 - don’t exist, so you have only f x1 .
For the second point for summation you have: f x0 , f x1 , f x 2 .
f x0 - doesn’t exist, so you have only f x1 + f x 2 .
Via samples, no extra parameters selected
F x j
j
f x * x
i j s 1
i
Where:
i - index for source values (***the real range is 1..j);
j - index for destination values (1..n);
n - number of samples;
xi , x j - values of points at horizontal axis;
f xi - values of points of a curve;
F x j - integrated values of points of a curve;
s – number of samples to average across;
x
x n x1
- horizontal sample interval;
n 1
x n , x1 - values at horizontal axis at the endpoints of selected area.
2. Via samples, rectify
F x j
j
ABS f x * x
i j s 1
i
Where:
i - index for source values (***the real range is 1..j);
j - index for destination values (1..n);
n - number of samples;
xi , x j - values of points at horizontal axis;
f xi - values of points of a curve;
F x j - integrated values of points of a curve;
s – number of samples to average across;
x
x n x1
- horizontal sample interval;
n 1
x n , x1 - values at horizontal axis at the endpoints of selected area.
Integrate formulas, continued…
98
Part C
Note: For the first points, value of index “i” will be less than or equal to zero; it means that for
summation you have only values beginning with f x1 .
For the first point for summation you have: f x 1 , f x0 , f x1 .
f x 1 and f x0 - don’t exist, so you have only f x1 .
For the second point for summation you have: f x0 , f x1 , f x 2 .
f x0 - doesn’t exist, so you have only f x1 + f x 2 .
Via samples, root mean square
j
f x
2
F x j
i
i j s 1
s 1
Where:
i - index for source values (***the real range is 1..j);
j - index for destination values (1..n);
n - number of samples;
xi , x j - values of points at horizontal axis;
f xi - values of points of a curve;
F x j - integrated values of points of a curve;
s – number of samples to average across.
Via samples, root mean square, remove baseline
F x j
j
f xm
j
f xi m j s 1
k
i j s 1
s 1
2
Where:
i and m- indexes for source values (***the real range is 1..j);
j - index for destination values (1..n);
n - number of samples;
xi , x j - values of points at horizontal axis;
f xi - values of points of a curve;
F x j - integrate values of points of a curve;
s – number of samples to average across.
k – coefficient :
For the first few points that have index j < s k=j, for the other points with j > =s
k=s
Visit the online support center at www.biopac.com
Acquisition Functions
99
INTEGRATE — EXAMPLE USING AIRFLOW/VOLUME RECORDING
***This is a simplified example. For more complete details, see the Application Note.
Click the MP UNIT menu and select Setup Channels.
Use the Preset
pull-down menu to set a calculation channel to Integrate.
Set the Source channel (Airflow).
If necessary, adjust the Reset thresholds to suit the flow signal.
Optionally, to avoid problems caused by a drifting airflow signal, select Mean Subtraction. (This will cause a delay
in the display because Mean Subtraction requires a complete cycle to perform the mean subtraction). The Mean
subtraction function will remove any offset on a breath-by-breath basis.
The following graph shows an
airflow signal with its
corresponding volume:
100
Part C
Calculation Preset: Smoothing
The Smoothing Calculation functions
online and permits Median or Mean
smoothing. (Smoothing can also be
performed off-line using the smoothing
option of the “Transform” menu). This
function is very useful if you are trying to
remove noise of varying types from a data
set.
Smoothing factor
Enter the number of samples to use as a smoothing factor.
Use Median value
The default setting uses Mean value smoothing. Use Mean value smoothing when noise
appears in a Gaussian distribution around the mean of the signal.
Click in the box to activate Median value smoothing if some data points appear
completely aberrant and seem to be “wild flyers” in the data set.
Calculation Preset: Difference
The Difference calculation returns the
difference between two data samples over a
specified number of intervals. The Difference
Calculation is useful for calculating an
approximation of the derivative of a data set in
real time.
The Difference Calculation dialog allows you
to specify the source channel and the number
of intervals between samples over which the
difference is to be taken.
Source
When the Source channel contains relatively high frequency data, using the Difference
Calculation may result in a very noisy response, so it’s best to use the Difference
Calculation on relatively smooth data.
Interval
Difference is calculated with respect to the number of intervals between points (rather than
the number of sample points). For instance, two sample intervals span three sample points:
POINT<interval>POINT<interval>POINT
If the Interval is “1” and the source and the output are displayed using Line
Plot, then the difference plot will approximate a continuous derivative,
shifted one point to the right.
Visit the online support center at www.biopac.com
Acquisition Functions
101
Calculation Preset: Rate
The Rate Calculation extracts information about the interval between a series of peaks in a waveform.
Function
The Function pop-up menu includes options to scale the rate in terms of Hz, BPM, Interval, Peak
Time, Count Peaks, Peak Minimum/Maximum, Peak-to-Peak, Mean Value, or Area. See the
table on page 102 for an explanation of each Rate Function.
6
Note:
Parallel functions can be performed after data has been acquired. All of these Rate Function
options are available in the post-acquisition mode through the Transform > Find rate function
described on page 237.
6
Peak Detect
For Rate Calculations involving data with positive peaks (such as the R-wave in ECG data), you
will want to click the button next to “Positive” in the Peak Detect section.
Remove
baseline
This will perform a hidden moving difference function on the waveform and is useful for tracing
data that has a wandering or drifting baseline.
Noise rejection
Constructs an interval around the threshold level. The size of the interval is equal to the value in
the % of peak box, which by default is equal to 5% of the peak-to-peak range. Checking this
option helps prevent noise “spikes” from being counted as peaks.
Auto Threshold
detect
The most convenient way to calculate a Rate channel online is to use the PRO to automatically
compute the threshold value (the “cutoff” value used to discern peaks from the baseline). This is
done by checking the Auto Threshold detect box.
Window
These parameters define the range of expected values for the Rate calculation and are activated
when “Auto threshold detect” is enabled. When the Rate calculation is set to automatic, you
should also specify a minimum rate and a maximum rate. By default, these are set to 40 BPM on
the low end and 180 BPM on the high end. The Rate Calculation will use these values to find
and track the signal of interest, assuming the input BPM range is reasonably well bracketed by
these values. Depending on the shape of the input cycle waveform, the Rate window settings
102
Part C
may be closer or further from the expected rates.
Windowing Units are related to the selected “Function.”
Rate Functions related to peak or peak time specify the unit after the Function. This is a fixed
unit, so the Windowing Units menu will be disabled.
Rate Functions related to data within a cycle can be specified in units of frequency (Hz) or time
(BPM or seconds). The Windowing Units menu will be enabled,a nd when a unit is selected the
software will convert the Min and Max settings to the selected units.
See also:Application Note #142 for further information.
Rate > Function Options
The Function pull-down menu of the Rate dialog includes the following options:
Area
Computes the area of the signal between two peaks, on a cycle-by-cycle basis.
Count peaks
This peak counting function produces a plot of the number of peaks (on the vertical axis) vs.
time (on the horizontal axis). When used with the delta measurements (in the measurement
windows), this is a convenient way to calculate how many peaks occur within a selected area.
Interval (sec)
Returns the rate value scaled in terms of a time interval (sec), which is computed as the time
difference (delta T) between the two peaks. This is sometimes referred to as the inter-beat
interval or IBI. This measurement is perfectly correlated with the BPM calculation.
Mean value
Computes the mean of a pulsatile signal on a cycle-by-cycle basis between two peaks. It will
also produce a staircase plot.
Peak maximum
Peak minimum
Tracks the value of the peak. Peak maximum correlates to the systolic pressure in blood
pressure readings (the ECG R-wave).
Peak maximum locks the “Peak detect” option of the dialog to “Positive” and Peak
minimum locks it to “Negative.”
Peak to peak
Determines the amplitude of a pulsatile signal. It looks at the vertical difference between the
maximum and minimum values of the waveform on a cyclical basis.
Peak time (sec)
Returns the time (in seconds) at which the peak occurred. Like the other rate functions (e.g.,
BPM and Hz), the value of the last peak time will be plotted until a subsequent peak is
detected. The resulting plot will resemble a monotonically increasing “staircase” plot.
Rate (BPM)
Equal to 60 times the frequency calculation, or 60/delta T.
Rate (Hz)
Returns the rate value scaled in terms in Hertz (Hz), which is computed by dividing 1 by delta
T. This frequency measurement is perfectly correlated with the BPM calculation.
Visit the online support center at www.biopac.com
Acquisition Functions
103
Rate Usage Guidelines
1) One of the most frequent applications of the Rate Calculation is to compute BPM online for ECG, pulse, or
respiration data. Waveform intervals can be scaled in terms of BPM (the default), frequency (Hz), or time
interval between peaks.
The BPM (or beats-per-minute) Rate function is used as a measure of peaks or events that
occur in a sixty-second period.
The frequency (Hz) Rate function is commonly used to describe the periodicity of data, or the
amount of time it takes for data to complete a full cycle (from one peak to the next peak).
The Interval Rate function returns the raw time interval between each adjacent pair of peaks,
which is essentially the inter-beat interval (IBI), frequently used in cardiology research.
These three functions essentially provide the same information in different formats, since a frequency of 2 Hz is
equal to an inter-peak interval of 0.5 seconds, both of which are equivalent to a BPM of 120. Other options allow
you to record the maximum or minimum value of all peaks (the peak max/min option), or to count the aggregate
number of peaks (the count peaks option).
2) Calculate systolic using the Peak Maximum Rate Function, diastolic using the Peak Minimum Rate Function,
and mean blood pressure using the Mean Value Rate Function.
3) For ECG-type data (where the waveform peak is narrow with respect to the waveform period), the Rate window
values will closely bracket the expected values.
4) For more sinusoidal data, with the waveform energy distributed over the waveform period (as with blood
pressure or respiration), the Rate window will closely bracket the expected rate on the high-end, but can be up
to twice the actual measured rate at the low-end.
5) Generally, it’s best to use the simplest Rate mode that is suitable for your application. If the simplest mode
doesn’t work, add layers of sophistication one at time. For example, if the “Fixed threshold” mode can’t or will
not work, use the “Auto threshold detect” mode. If the “Auto threshold detect mode” is similarly impaired, try
adjusting the “Noise rejection” or adding the “Remove baseline” option (if selectable).
Find Rate : Operational Mode Suggestions
If the waveform data has
Clearly defined positive or negative peaks that are
consistently higher (in magnitude) than the rest of
the waveform
Clearly defined zero-crossing and you want to
determine the rate of the crossings
Wide, rounded peaks, but the peaks are otherwise
larger in magnitude than other parts of the
waveform and/or if the waveform data has a
moving baseline
High narrow peaks that may or may not be larger
in magnitude than other parts of the waveform
and/or if the waveform data has a moving baseline
Like
Respiratory
or Air flow
data
EMG
Use
Fixed threshold
Blood
pressure
signals
Auto threshold detect
*You may need to adjust the Noise
rejection (Hysteresis) to optimize
performance.
ECG
Remove baseline and Auto threshold
detect
*You may need to adjust the Noise
rejection (Hysteresis) to optimize
performance.
Fixed threshold
104
Part C
6) The following stipulations dictate the Rate Detector options available:
a) If the Remove baseline option is selected, the Auto threshold detect option is also selected.
b) The Auto threshold detect feature can be used independently of the Remove baseline option.
c) The Noise rejection setting and the Window setting are automatically enabled when the Auto threshold
detect option is selected.
d) The Remove baseline option is disabled when the following measurements are chosen:
Peak-Peak, Peak Maximum, Peak Minimum, Area, and Mean.
e) The Auto threshold detect option creates a variable threshold for positive or negative peak detection,
defined as follows:
Positive peaks: (Peak max - Peak Min)(.75)
Negative peaks: (Peak max – Peak Min)(.25)
In addition, the Rate Detector will construct a moving average of data points defined by 1.5 times the number of
samples that can be placed in the largest Window size (time). When the Rate detector loses sync (no threshold
crossing inside the Window) the threshold is changed to the mean value of the moving average of data points.
This operation permits successful recovery in the event of spurious waveform data values.
f)
The Noise rejection setting
threshold as follows:
creates hysteresis around the variable
Hysteresis = Noise rejection (%) (Peak Max – Peak Min)
g) The Remove baseline option combined with the Auto threshold detect option causes the Rate Detector to
perform an automatic (and hidden) moving difference function on the waveform data:
(0.025)(sampling rate) = Number of points over which the difference is performed
The difference waveform is then processed as previously described under the Auto Threshold detect option.
h) The sample rate must be greater than 40 samples/second for remove baseline and auto-threshold detect to
function properly.
Visit the online support center at www.biopac.com
Acquisition Functions
105
Calculation Preset: Math
The Math Calculation performs standard arithmetic calculations using two waveforms or one waveform and a
constant.
Source
To use a summed waveform as an input for another Math Calculation channel, select the
calculation channel as a Source. The calculation channel used as a Source must have a
lower channel number than the Math calculation channel.
Operand
Use the pull-down operand menu to select a math function.
Operand Result
+
Addition
Subtraction
*
Multiplication
/
Division
^
Power
K (constant)
Enter a value to be used as the constant for the calculation.
Scaling
As an alternative to creating an additional Calculation channel for dividing the summed
waveform, you can use the Scaling function to perform the same task. To do this, click
Scaling… button and then set the Scale values for the summed waveform equal to +5 and
-5 (to correspond to Input Volts values of +10 and -10 respectively). This will effectively
plot the sum of channels A1 and A2 as the arithmetic mean of the two waveforms.
See also…
For additional libraries of online calculation options, consult the sections on Function Calculation and the online
Expression Calculation. These types of calculation channels can be used to perform more complex operations on
waveforms. Although calculation channels can be “chained” together to form complex calculations (wherein the
output from one serves as the input for another), a separate channel must be used for each function. Additionally,
chaining more than three or four channels together can require considerable system resources.
For complex calculations (such as squaring a waveform then adding it to the average of two other waveforms) the
Expression calculation is a more efficient solution (see page 109). Also, all of the features available online in the
Math Calculation channels can be computed after an acquisition using the Waveform Math option (see page 220),
which will eliminate the problem of system overload.
6
6
106
Part C
Calculation Preset: Function
The Function calculation can be used to perform a variety of mathematical functions using two waveforms or a
waveform and a constant. Function calculation channels compute new waveforms in a manner similar to the Math
calculation, but provide access to higher order functions. Like Math calculations, Function calculations can be
chained together to produce complex functions (such as taking the absolute value of a waveform on one channel and
calculating the square root of the transformed waveform on another channel).
Function
Abs
ATan
Exp
Operation
Returns the absolute value of each data point
Computes the arc tangent of each data point
Takes the ex power of each data point
Limit
Ln
Log
Noise
Sin
Sqrt
Threshold
Limits or “clips” data values that fall outside specified boundaries
Computes the base e logarithm for each data point
Returns the base 10 logarithm of each value
Creates a channel of random noise with a range of ± 1 Volt
Calculates the sine (in radians) of each data point
Takes the square root of each data point.
Converts above an upper threshold to +1 while converting data below a lower
threshold to -1. If the initial data lies between the upper threshold (UT) and the
lower threshold (LT), the output is undefined.
Note: Off-line Threshold values are +1 and 0 (see page 207).
6
Top: Signal + Noise
Middle: P-P Noise > UT-LT
Bottom: P-P Noise < UT-LT
See also…
For post-acquisition operations, these functions are available under the Transform menu (page 199). Function
calculations can be chained together to produce complex calculations, but it is more efficient to program complex
functions using the Expression calculation; many of these functions are also found in the online Expression
calculation (see page 109).
6
6
Visit the online support center at www.biopac.com
Acquisition Functions
107
Calculation Preset: Filter
The Filter Calculation channel performs real-time digital filtering on Analog or Calculation
channels.
Output (filter
options)
The Output pull-down menu lists the four general types of filters: low pass, high pass,
band pass and band stop. While the technical aspects of digital filtering can be quite
complex, the principle behind these types of filters is relatively simple. Each of these
filters allows you to set a cutoff point (for the low and high pass filters) or a range of
frequencies (for the band pass and band stop filters).
See filter table on next page.
Freq
This is the frequency cutoff or range (Low/High) for the selected filter type.
Q
The online filters are implemented as IIR (Infinite Impulse Response) filters, which have a
variable Q coefficient. The Q value entered in the filter setup box determines the
frequency response patterns of the filter. This value ranges from zero to infinity, and the
“optimal” (critically damped) value is 0.707 for the Low pass and High pass filters, and
5.000 for the Band pass and Band stop filters. If you wish, you may change the Q. A more
detailed explanation of this parameter, and digital filters in general, can be found in
Appendix D.
In the dialog box above, the signal on analog channel one (CH1) is run through a Low Pass filter that attenuates data
above 50 Hz. The “Q” for this filter is 0.707, which is the default.
Note: One possible application of the online filtering option is in conjunction with the Show
Input Values option (see page 150). Raw EEG data, for instance, can be filtered into
distinct bandwidths (alpha, theta, and so forth) using one source channel and multiple
Filter calculation channels. The filtered data can then be displayed in a bar chart format
during the acquisition using the Show Input Values option.
See also…
Digital filtering can also be performed after an acquisition using the same types of filters. You can choose from the
different filter types by selecting Digital filters from the Transform menu. The filters available after the acquisition
use a different algorithm but operate in essentially the same way.
For more information on digital filters and filters that can be applied after an acquisition, turn to the Digital
Filtering section on page 201 or Appendix D.
6
6
108
FILTER
Output
Low Pass
High pass
Band pass (low
+ high)
Band Pass
Band Stop
Band Stop –
Line Freq
Part C
Performance
Allows you to specify a frequency cutoff that will “pass” or retain all frequencies below this
point, while attenuating data with frequencies above the cutoff point.
Retains only data with frequencies above the cutoff, and removes data that has a frequency
below the specified cutoff (opposite of the Low Pass filter).
Allows a variable range of data to pass through the filter. For this filter, you need to specify a
low frequency cutoff as well as a high frequency cutoff. This defines a range or “band” of data
that will pass through the filter. Frequencies outside this range are attenuated. The Band pass
(low + high) is actually a combination of a low pass and a high pass filter, which emulate the
behavior of a band pass filter.
This type of filter is best suited for applications where a fairly broad range of data is to be
passed through the filter. For example, this filter can be applied to EEG data in order to retain
only a particular band of data, such as alpha wave activity.
Requires only a single frequency setting, which specifies the center frequency of the band to be
passed through the filter. When this type of filter is selected, the “width” of the band is
determined by the Q setting (previously discussed). Larger Q values result in narrower band
widths, whereas smaller Q values are associated with a wider band of data that will be passed
through the filter. This filter has a bandwidth equal to Fo/Q, so the bandwidth of this filter
centered around 50 Hz (with the default Q=5) would be 10 Hz.
This type of filter, although functionally equivalent to the band pass (low + high) filter, is most
effective when passing a single frequency or narrow band of data, and to attenuate data around
this center frequency.
Defines a range (or band) of data and attenuates data within that band (opposite of the Band
Pass filter). A center frequency is defined and the Q value determines the width of the band of
frequencies that will be attenuated.
Defines a band stop at 50 Hz or 60 Hz, based on the line frequency selected during installation.
Visit the online support center at www.biopac.com
Acquisition Functions
109
Calculation Preset: Expression
The online Expression evaluator can be used to perform complex computations that cannot be managed with the
Math or Function calculations. The Expression evaluator uses standard mathematical notation and will symbolically
evaluate complex equations involving multiple channels and multiple operations.
Unlike the Math and Function Calculations—which can only operate on one or two channels at a time—the
Expression calculation can combine data from multiple analog channels and allows you to specify other calculation
channels as input channels for an Expression. Computations performed by the Expression evaluator eliminate the
need for “chaining” multiple channels together to produce a single output channel. For example, you can square one
channel, multiply it by the sum of two other channels, and divide the product by the absolute value of another
waveform on a single Expression Calculation channel, which is more efficient than chaining five Math and Function
Calculation channels together.
While the Expression evaluator is more powerful than other Calculation channels, each Expression Calculation
requires more system resources than other Calculation channels do. This essentially means that acquisitions that
utilize Expression Calculations are limited to a lower maximum sampling rate than acquisitions without Expression
calculations.
For each expression, you need to specify at least one Source, the Function(s) to be performed, and any Operators to
be used. Make a selection from the pull-down options or type directly into the Expression box.
To measure skin resistance (SCR) using the SS3LA transducer, use an Expression calculation channel to take the
reciprocal of conductance and then apply proper scaling.
Note:
It is important to keep in mind that while different channels, functions, and operators can be
referenced, this Expression Calculation cannot reference past or future sample points. That is,
data from waveform one can be transformed or combined in some way with data from waveform
two at the same point in time, but data from one point in time (on any channel) cannot be
combined with data from another point in time (on any channel). See the section on postacquisition Expression commands (beginning on page 218) for ways around this limitation.
6
110
Part C
Source
Sources are typically analog channels, but you may select Time or Segment
Timer from the Source menu to return the Time value (in seconds) of the
horizontal axis. Time returns a cumulative value, whereas Segment Timer will
reset to zero at the start of each consecutive appended segment.
Function
The Expression calculation offers the following functions:
Function
ABS
ACOS
ASIN
ATAN
COS
COSH
EXP
Expression result
Returns the absolute value of each data point.
Computes the arc cosine of each data point in radians.
Calculates the arc sine of each value in radians.
Computes the arc tangent of each sample point.
Returns the cosine of each data point.
Computes the hyperbolic cosine of each selected value.
Takes the ex power of each data point.
LOG
LOG10
ROUND
Operator
Computes the natural logarithm of each value.
Returns the base 10 logarithm of each value.
Rounds each sample point the number of digits specified in the
parentheses.
SIN
Calculates the sine (in radians) of each data point.
SINH
Computes the hyperbolic sine for each sample point.
SQR
Squares each data point.
SQRT
Takes the square root of each data point.
TAN
Computes the tangent of each sample point.
TANH
Calculates the hyperbolic tangent of each sample point.
TRUNC
Truncates each sample point the number of digits specified in the
parentheses.
The following operators are available in the Expression dialog:
Operator
Operation
+
Addition
Subtraction
*
Multiplication
/
Division
^
Power
(
Open parentheses
)
Close parentheses
See also…
The same features that are available in online Expression calculation are also available under the Transform menu
for evaluation of complex equations after acquisition. Also, simple calculations such as summing two channels or
dividing one channel by another (and so forth) are best performed in either the Math calculation channels or the
Function calculation channels.
Visit the online support center at www.biopac.com
Acquisition Functions
111
Calculation Preset: Delay
Delay allows you to use a calculation channel to plot another channel lagged (delayed) by an arbitrary interval. In
the graph shown above, the Delay channel contains a 0.25-second interval of zeros at the beginning of data file.
When a Delay channel is recorded, there is a segment at the beginning of the channel (equal to the value of the
delay) that will read as 0 Volts. This is normal and occurs because the Delay channel is waiting to “catch up” with
the original signal. The PRO fills this buffer with zeros until the Delay channel begins to plot actual data.
Delay plots are useful for producing nonlinear (“chaos”) plots in X/Y display mode (see page 41).
6
Delay The Delay interval can be specified either in terms of samples or
seconds and cannot exceed the acquisition length.
If the Delay entry exceeds the acquisition length, an error prompt
will be generated. To correct the error, decrease the Delay value or increase
the Acquisition Length entry under MP UNIT > Setup Acquisition.
Setup Note
Delay Calculation Channels run in series of two or more may not work properly in Save to Disk
mode. The delay cannot exceed the maximum amount of the internal disk buffers, which is fixed to 8,192 samples.
At sample rates of 5,000 s/s or above, the second of two Delay channels will not initiate at the desired delay rate.
Work-around options are to select a Sample Rate below 5,000 for this type setup or set the acquisition mode to Save
or Append to Memory.
TIP Although there is not a parallel function in post-processing mode, the same effect can be
obtained by selecting a section of one waveform equal to the desired delay interval and
choosing the Edit > Cut function or the Edit > Clear command to remove a section of the
waveform.
Calculation Preset: Control
112
Part C
The Control function is used to output a digital pulse when the value for a specified input channel exceeds a certain
level, falls inside a given range, or falls outside a given range. This feature is unique in that the output is on a digital
channel (which ranges from I/O 1 through I/O 8) rather than a Calculation channel. Also, unlike other Calculation
channels, this Control Calculation can only be performed in real time (i.e., while data is being acquired) and cannot
be performed in post acquisition mode.
In addition to outputting a signal on a digital channel, the Control Calculation will also plot an analog version of the
digital signal on the Calculation channel you specify. For instance, in the example below, Calculation channel C0 is
used to perform a control function using analog channel 1 (C1) as an input and digital channel 0 (D1) as an output.
In addition to outputting a pulse on D1, the setup below will also produce a plot on channel 40 (the first Calculation
channel) that emulates the signal being output on digital channel 1. Since Calculations are analog channels, the
Calculation channel does not contain a “true” digital signal, but is a reasonably good approximation. The calculation
channel values are not guaranteed to precisely match the actual digital output.
To have BSL PRO apply a Control Calculation in real time:
1. Choose MP3x > Set Up Channels.
2. Click the Calculation tab.
3. Check an Acquire box for the Calculation channel you want to contain the filtered data. You may also
check the Plot and Values boxes as appropriate for each channel.
4. Click the Preset pull-down menu and select Control.
5. Click the Setup button in the Input Channels dialog to generate the Control dialog.
There are four parameters that need to be specified for each Control channel:
a) Source channel
c) Type of threshold function
b) Output channel
d) Threshold level values
“Source” refers to the input channel to be used for the Control function. As with other Calculation channels, the
Control function can use either an analog channel or another (lower) Calculation channel as an input. In the previous
example, analog channel 1 (C1) is used as the input channel. It is not possible to use a digital channel as an input
channel for a Control Calculation.
The channel selected in the Output Channel section determines which digital channel the pulse will be sent to.
The digital channels range from 1 to 8 (D1 through D8) and external devices can be connected to the MP36/35
unit’s I/O port as described in BSL Hardware Guide. In the sample dialog shown, the digital pulse is sent over I/O
line D5.
Visit the online support center at www.biopac.com
Acquisition Functions
113
Digital channels have two levels, 0 Volts and +5 Volts. When the signal transits from 0 Volts to 5 Volts, an “edge”
is created and since the signal is going from low to high, this is referred to as a positive edge. Similarly, as the signal
transits back from 5 Volts to 0, a negative edge is created. These transitions or edges can be used to trigger external
devices when an analog signal level meets certain threshold criteria. The Threshold Function option sets the criteria
for the Control channel. You can specify threshold conditions such that the digital I/O line goes to +5 Volts when
the conditions are met, or you can program the digital line to go to 0 Volts when the threshold conditions are met.
Threshold conditions can be set so that either (a) the digital line is switched when the value of an analog channel
exceeds a specified value or (b) the digital line is switched when an analog channel falls within a given range. BSL
PRO also allows you to create a single level threshold or a “wide” threshold.
Tip
To use test conditions more complicated than simple thresholding, combine the conditional tests of
Expression calculations with the Control channel to change digital output based on the Expression
result.
For example, suppose you want to set a Control channel to switch digital line 5 from low to high whenever the
signal for Calculation channel one (C1) exceeds 85 BPM. Set the source channel to C1 and the output to D5. Select
the upper left graph in the control dialog and set L2 and L1 to 85, as shown:
Control dialog and graph showing result of BPM control example
As illustrated in the preceding graph, there are a number of instances where C0 (heart rate) exceeds 85, usually for a
short period of time. When it does drop below 85, it appears to return to a value greater than 85 within a second or
two. In instances such as this, it might be useful to “widen” the threshold so that the digital line is triggered
whenever the input value is greater than 85, but the signal must drop significantly below the threshold value before
the threshold is reset.
As another example, the upper threshold value (L2) is set to 85 and the lower threshold (L1) is set to 83, which
means that the threshold will not reset until the signal from the source channel drops below 83. In the following
example, the digital line is switched from low to high (from zero to +5 Volts) when the heart rate channel exceeds
85, and stays at +5 Volts for several seconds even though the source channel drops below 85 (but above 83). The
digital line does not switch back to zero until the heart rate channel drops below 83 (toward the end of the record).
Once this occurs, the threshold is reset and the digital line will switch again the next time the source channel exceeds
85 BPM.
114
Part C
Control dialog and graph showing control channel with “wide” threshold
It is also possible to have the digital line switch when the source channel drops below a certain value. In the example
below, a simple threshold is used to switch the digital line high each time the source channel drops below 50 BPM.
Since L2 and L1 are set to the same value, this is not a “wide” threshold (as above) and the threshold resets each
time the source channel goes above 50 BPM.
Control dialog and graph showing control channel detecting source channel levels less than 50 BPM
These examples are only a few of the possible applications of the control channel using the two threshold icons on
the left-hand side of the Control Setup dialog. You can construct variations of these (i.e., switching the digital line
from low to high using a wide threshold whenever the source channel drops below a given channel) that are not
discussed above. Moreover, each of the options can be construed somewhat differently than they have been
presented here. For example, the previous example switches the digital line from low to high each time the signal on
the source channel drops below 50 BPM. Conversely, it also switches from high to low each time the source channel
value is greater than 50 BPM. This allows you to vary the default setting for the digital channels (whether the default
is zero or +5 Volts) depending on what types of devices are connected.
In addition to setting “above and below” type thresholds, you can program the Control channel such that the digital
line is switched whenever the source channel falls within a given range or outside a specified range. In the example
that follows, digital line 15 is set to switch from zero to +5 Volts whenever the source channel signal falls between
the values entered in the L1 and L2 boxes. In this case, I/O is switched to +5 Volts whenever the heart rate is greater
than 60 BPM but less than 80 BPM.
Visit the online support center at www.biopac.com
Acquisition Functions
115
Control dialog and graph showing control channel switching from low to high when source channel is between 60
BPM and 80 BPM
You can also program the digital line to switch from high to low when the signal on the source channel falls within a
given range. This is equivalent to setting the digital line to shift from low to high when the source channel values
fall outside a given range (as shown below).
Control dialog and graph showing control channel switching from high to low when source channel is between 60
BPM and 80 BPM
Calculation Preset: Rescale
116
Part C
Rescale applies two-point linear mapping and allows users to change the measurement units (for example, to change
temperature from Celsius to Fahrenheit). The text corresponding to the new units can be manually entered.
To have BSL PRO apply a Rescale Calculation in real time:
1. Choose MP3x > Set Up Channels.
2. Click the Calculation tab.
3. Check an Acquire box for the Calculation channel you want to contain the filtered data. You may also
check the Plot and Values boxes as appropriate for each channel.
4. Click the Preset pull-down menu and select Rescale.
5. Click the Setup button in the Input Channels dialog to generate the Rescale dialog.
Use the Rescale transformation (post-acquisition) to adjust forgotten calibration of analog channels or
reverse incorrect calibrations.
The rescale formula is:
Rescale Source
Old Units
New Units
Note
Displays the label and number of the selected channel.
Displays the values of the current vertical units of the channel
Allows for manual entry of the new units to be used. The new units will be displayed in the
vertical units of the channel
When rescaling only a selected area of the waveform, the manual entry of new
units is not available unless “Transform entire wave” is checked since it is not
possible to display different units for different time ranges in the same channel.
Visit the online support center at www.biopac.com
Acquisition Functions
117
Chapter 8
MP36 Hardware
Output Control — MP Menu
MP 35 hardware
The MP UNIT can output pulses or analog voltages via the Analog Out port; this port is also used to connect to
BIOPAC’s external stimulators. The MP35 has an additional I/O Port which is used to output digital (TTL Level)
signals.
Parameters for output signals are set via Output Control. Access to a specific Output Control is via the
MP35>Output Control submenu.
There are seven Output Controls for the MP36, eight for the MP35A, seven for the MP35, four for the MP30, and
two for the MP45:
Output Control
See…
MP36/35 Functionality
MP30 Functionality
MP45 Functionality
CH# to Output
page 119
Direct analog CH1-4 to output
listen to signals
Direct analog CH3 to
output
Direct analog CH1-2
to output
listen to signals
Digital Outputs
page 119
Control 8 digital outputs
Not available
Not available
Voltage
page 121
Output Voltage Level (0 – 4 V
DC) Not available in MP36
Output Voltage Level
(0 – 5 V DC)
Not available
Pulses
page 115
Use with third-party devices;
software can control pulse
width and repetition.
Use with third-party
devices; software can
control pulse width and
repetition.
Not available
Stimulator BSLSTM
page 122
Use with BSL Stimulator
Use with BSL
Stimulator
Not available
Low Voltage
Stimulator
Stimulator – SS58L
page 122
Use with MP36 Analog Out
port or MP35 with SS58L
Low Voltage Stimulator;
software can control pulse
amplitude, width and
repetition (-10 to +10 V)
Not available
Not available
Pulse Sequence
Page 123
Available in MP35A & MP36
only. Direct analog CH1-4
output. Allows for output of
customized pulse trains.
Not available
Not available
Sound Sequence
Page 126
Outputs customized sounds
assignable to a user
configurable pulse train.
Available
Available
6
6
To open an Output Control, select it from the MP UNIT > Output Control submenu. A checkmark appears next to
the submenu selection and an Output Control panel is displayed, bordered in red beneath the BSL PRO Toolbar in
the active data window. To close an Output Control, select from the menu again (toggles between display and hide)
or right-click in the open control panel and choose Close.
Only one Output Control panel may be open at any time. Switching between different data files can change the
display and operation of the control panel.
Because some output devices can be used for stimulation on humans and can achieve voltages up to
100 Volts, built-in software logic makes output control as safe as possible.
See page 141 for safety notes regarding human subjects.
6
118
Part C
The following applies to all Output Controls.
The output will not operate unless its software control panel is open.
When an Output Control panel is closed, or the BSL PRO application is closed, MP36/35 output goes to 0 Volts,
preventing the output device from sending pulses.
When an Output Control panel is opened, output is always OFF until activated by a click of the ON/OFF switch in
the control panel or, if parameters allow, a click of the Start button in the data acquisition window. (Exceptions are
the Voltage Output Control, which outputs immediately, and the Digital Outputs Control when set to the preference
“Set each output immediately.”)
Output preference parameters are local and are saved with the data file or a graph template file. The data or template
file holds the output parameters as established when the file was saved. (See “Save as Graph Template,” page 182.)
Switching between other open graphs can change the display and operation of the control panel since the settings in
each graph are independent entities.
6
Controlling Output Signals
Use both the Output Control panel and its respective Preferences dialog to control the output signal. Output Control
Preferences dialogs establish the parameters for output. Preferences dialogs are only available when the
corresponding Output Control panel is open and active. Voltage does not have Preferences, and on the MP30 only,
CH3 to Output does not have Preferences.
To generate the Preferences dialog, either:
Open an Output Control panel and then right-click anywhere in it to
generate a pop-up menu. Choose Preferences to open the dialog (Close
will close the control panel).
Open an Output Control panel
and then choose
File>Preferences and select
from the submenu to open the
dialog.
or
If a control panel entry box is grayed or disabled, its values may be established, or limited, by settings in
the Preferences dialog. If Preferences parameters allow, enter values directly in the Output Control
panel.
Key into the entry boxes and then enter the value by pressing the Enter key.
Use the Tab key or mouse to move to another entry box.
Click the OK button if in the preference dialog.
Values entered into a control panel or its Preferences dialog that are outside the specifications of the
output device, or outside the limits defined by the Preferences dialog, may change automatically to reflect
either the closest value to that requested that the the hardware can achieve, or the closest increment
defined by the limits in Preferences. (The system will not check while you type, it checks and may make
changes after the value is entered.)
For example, if a Pulse width of 5 ms is entered into the Pulses Output Control panel entry box, but
Preferences defines a range limit of .5 to 2 ms for Pulse width, the system will automatically change the
new entry to 2 ms.
Saving Panel settings:
Output Control panel settings will be retained until a file is closed or saved. If a file is closed but not
saved, settings will be lost (defaults established); if a file is saved, panel settings will be saved.
Visit the online support center at www.biopac.com
Acquisition Functions
119
CH# to Output Output Control
The CH# to Output Output Control redirects an analog input signal to the Analog Out port on the back of the MP
UNIT. The signal from the assigned channel will continue to be recorded and plotted as it normally would. This
Output Control is used mainly when attaching headphones to the MP UNIT to listen to signals coming in on an
analog input channel. One common use is listening to the EMG (muscle) signal, a clinical procedure physicians use
to actually hear certain problems with muscles.
To display this control panel:
Choose MP UNIT>Output Control>CH# to Output to open the control panel.
MP36/35 users may use analog input CH1-CH4. Channel 3 is the default setting. If another channel N has been
designated, the menu will read “CH<N>.”
MP30 users must use CH3.
MP45 users may use analog input CH1 or CH2.
Use the control panel ON/OFF Switch to start and stop output. OFF grounds the output so no signal (or sound)
should be present.
MP45 users—The ON button can be pressed at any time, however sound will only be heard during acquisitions.
The button will remain ON until it is manually turned OFF or until the control panel (or file) is closed.
Preferences
Set Preferences to designate which channel to redirect to output.
MP36/35 users—Open the Preferences dialog (right-click in the control panel
or choose File > Preferences > CH# to Output).
Use the pull-down menu to select the desired channel CH 1-4 to use for the
output.
Click OK to set the output channel and return to the control panel.
MP30 users: The Preferences option is disabled because you may only redirect Channel 3 to output. When
outputting the signal, you may want to set the low pass hardware filter to 5 kHz rather than 1 kHz (see page 89) to
allow higher frequency output.
MP45 users—Access Preferences via the right-click contextual menu when the cursor is over the control panel. The
options are CH 1 (default) or CH 2.
6
Note
Only the Hardware settings (Gain, Offset, Input Coupling) from the Input Channel Parameters dialog (MP
UNIT > Set up Channels > Wrench) will be applied since output is established prior to the processing of Digital
Filters.
See page 289 for MP UNIT Input > Output Scaling values.
6
120
Part C
Digital Outputs Control — MP36/35 only
MP30 Users: The Digital Outputs Control panel is not available when using an MP30.
The Digital Outputs Control allows control of signal output on each of eight digital lines via the I/O Port connector
on the back of the MP36/35. Use it to control external devices. The digital output uses stardard TTL levels which
correspond to the control panel setting as follows:
Control Panel setting
Output Voltage level (Volts)
0
0
1
+5
To display this control panel:
Choose MP36/35>Output Control>Digital Outputs to open the Digital Outputs Control panel
Click each digital output line to set its digital state to 0 (off) or 1 (on).
If desired, you may set Preferences for Digital Outputs.
Open the Preferences dialog (right-click in the control panel or
choose File>Preferences>Digital Outputs).
Select from the following two options:
Set each output immediately (default) allows you to toggle the
state of each digital output line between 0 and 1, and change the
state immediately. In this mode, no Set button is available in the
control panel. Output for each line is set upon clicking its toggle
button.
Set all outputs when Set button is pressed allows you to toggle the state of each digital output line, but the states
will not physically be changed until the Set button is clicked on the control panel. In this mode, a Set button is
available in the control panel. When the Set button is clicked, all eight digital lines will update simultaneously.
Click OK to set Preferences and return to the control panel.
Visit the online support center at www.biopac.com
Acquisition Functions
121
Voltage Output Control
The Voltage Output Control is used to output a voltage level (DC voltage) via the Analog Out port on the back of
the MP35 to control another piece of equipment.
To use this control panel:
Choose MP35>Output Control>Voltage to open the Voltage Output Control panel.
Enter a value manually, or use the scroll or arrow buttons to increase or decrease values.
When using the scroll box, a change will not occur on the output until the mouse button is released.
The display shows the value that is to be output. If an entry exceeds the voltage range limits of the MP Acquisition
Unit, the value automatically rounds to the nearest obtainable value.
MP Voltage Output
MP35
MP30
Range
0 - 4.096 Volts
0 - 5 Volts
Resolution
1 mVolt
19.5 mVolts
There are no Preferences for the Voltage Output Control.
When multiple graph windows are open, Voltage Output stops (goes to 0 Volts) if the graphs are switched
and the new active graph contains its own Output Control panel. When the graph containing the Voltage
Output Control panel is made active again, Voltage Output goes back to the previously set level.
122
Part C
Pulses Output Control
Stimulator – BSLSTM Output Control
Stimulator – Low Voltage Output Control
Control panel options for Pulses, Stimulator – BSLSTM and Stimulator – Low Voltage
Additional control panel options for Low Voltage Stimulator
The BSL PRO System offers a variety of pulse ouput options. Exercise caution when using any of the options with
human subjects—see the Safety Note on page 141.
Pulses Output Control
Select this Output Control for general pulse output, or when synchronizing to 3rd-party devices.
Use for reaction time measurements, where a subject listens with headphones for a series of “clicks” (pulses) and
responds as quickly as possible with a button press. Determine reaction times by calculating the time between the
start of the pulses and the responses.
Use with the BIOPAC STP30W Stimulus Presentation System (SuperLab) to measure responses to visual or
auditory stimuli. To perform sophisticated evoked response averaging tests (e.g. P300), pair triggers with different
visual or auditory stimuli.
Use to trigger another device (automatically send a pulse from the MP UNIT when acquisition starts).
Use to control a 3rd-party stimulator. BIOPAC recommends use of the BIOPAC BSLSTM Stimulator with the MP
UNIT and BSL PRO software. If using the BSLSTM Stimulator, use the Stimulator - BSLSTM Output Control
instead of this Pulses Output Control.
Stimulator – BSLSTM
Select this Output Control when using the Biopac Student Lab stimulator
(BSLSTM)
6
Use with stimulation electrode HSTM01 for safe stimulation of
human subjects (0 – 100 Volts), as well as lower voltage (0 - +10
Volt) general-purpose stimulation, such is used with amphibian
muscle or nerve preparations.
Set up note Placing the BSLSTMA/B unit too close to MP UNIT hardware can result in data distortion
of the BSLSTMA/B pulse width signal; distortion is more apparent at higher sampling rates.
NEVER set the BSLSTMA/B atop an MP UNIT
Position the BSLSTMA/B away from the MP UNIT to reduce the signal distortion
Low Voltage Stimulator
Select this Output Control for low-voltage (-10 - +10 Volt), direct drive
stimulation via MP36 Analog Out port (with or without OUT3 BNC
adapter) or an MP35 with SS58L connector.
Use with stimulator electrode HSTM01for safe, stimulation of human
subjects (0 – 100 Volts), as well as lower voltage (0 - +10 Volt) generalpurpose stimulation, such is used with amphibian muscle or nerve
preparations.
Outputs through a BNC connector so it can be used
with most stimulation cables (such as those that
terminate in a needle probe).
Visit the online support center at www.biopac.com
Acquisition Functions
123
To use one of these control panels:
Choose MP UNIT > Output Control and then select Pulses, Stimulator – BSLSTM, or Low Voltage Stimulator.
Control panel options for Pulses, Stimulator – BSLSTM and Stimulator – Low Voltage
Additional control panel options for Low Voltage Stimulator
Right-click in the Output Control panel (or choose File>Preferences and select from the sub-menu) to
generate the Output Preferences dialog.
Set the Preferences.
General: ON/OFF, Number of pulses, Marker options — see page 131
Advanced: Pulse width, Pulse repetition (rate) — see page 134
Level (low voltage only): Pulse level — see page 137
Reference Channel (low volatge only): Channel assignment, signal generation — see page 139
Once configured, Preferences may be saved using the Save Settings command, activated by pressing the
button at the bottom of the Preferences dialog (see page 129).
Confirm the settings in the control panel. Adjust as desired within the parameters established in
Preferences.
Entry limits: Settings entered into the Preferences dialog may establish, or limit, the values in the Output
Control panel entry boxes. You may enter pulse settings directly into the control panel only if parameters
established in Stimulator Preferences allow. If an entry box is grayed or disabled, its value is set or
limited by Preferences.
Initiate the pulse sequence as defined in Preferences (see page 131).
6
7
7
7
7
7
ON/OFF Button in Output Control Panel uses the switch in the Control panel.
Recording uses the Start /Stop button in the data acquisition window.
To close an Output Control panel:
Right-click anywhere in the Ouput Control panel to generate a pop-up menu and then choose Close, or select it (or
another output control) from the MP UNIT > Output Control submenu.
Pulse Sequence Output Control (Available in MP36 & MP35A hardware only)
This Ouput Control allows sequences of pulse configurations and delays to be sent to the MP36/35A unit, making it
possible to create more complex stimulus setups.
Enabling the pulse sequence output control option will display the following control panel at the top of the graph
window:
124
Part C
Pulse sequence configuration is performed in the Preferences dialog of this output control panel. (Accessible via
right-click on panel shown above or from FilePreferences) When a pulse train element is selected in the
configuration, the controls will become visible in the right hand portion of the preferences dialog. The configuration
makes use of three basic building blocks:
A sequence consisting of a number of delay and pulse train elements. The final configuration consists of one or
more sequences that are outputted in order. Normally the entire configuration is outputted. There is a special
operational mode on ‘Start with Recording’ that will take only the indexed sequence matching the current recording
segment.
A pulse train element consisting of a fixed number of pulses of identical width output at a
fixed pulse frequency.
A delay element that allows for the introduction of time during which no pulses will be
generated.
Each one of these building blocks also has a “repeat” count associated with it that will perform the action a set
number of times. (Adjust by selecting the desired ‘Repeat’ and inputting a new value) Individual sequences, pulse
trains and delays can be added, repeated and reordered as desired. In the right pane of the Preference dialog (shown
below), fixed or random pulse counts, widths and repetitions can be configured and combined. As in other Output
Controls, custom settings can be saved and organized in a list view. (See below for additional setup dialogs)
For a full explanation of preferences and tabs common to all Output Control panels, see the “Output Control”
section on page 129.
Preferences available in Pulse Sequence tab
Visit the online support center at www.biopac.com
Acquisition Functions
125
Preferences available in Options tab
Delay Preferences
About Delay between Pulse Trains:
The amount of actual Delay between pulse trains will vary from the set value depending upon the pulse
repetition value that is used. In the example sequence below, a Delay of 100 milliseconds between pulse
trains has been set up, combined with a pulse repetition rate of 20 milliseconds. Because the pulse
repetition rate is applied before the Delay occurs, the actual Delay between pulse trains in this case will
be 120 milliseconds. If it is critical that a Delay reflect an exact value, it is advisable to subtract the
selected pulse repetition value when setting up the Delay parameters.
126
Part C
Delay between pulse trains
129
Sound Sequence Output Control
This Output Control offers users the option of configuring and customizing sounds to be outputted for aural stimulus
experiments. The control panel and Preferences dialogs used for Sound Sequence closely resemble that of Pulse
Sequence. The built-in sound resource (a default “click”) may be used or any other file in *.WAV format can be
substituted via the “File”and “Browse” button. The “Width” and “Pulse Repetition” values are dependent upon the
duration of the sound file selected for output. The “Test” button will ouput an audio sample of the selected sound
resource.
Visit the online support center at www.biopac.com
Acquisition Functions
127
The option all sequences means that each configured sound sequence (regardless of number) will be outputted
within the same segment. If "Once" is selected in the "Output entire pulse sequence" option, a configured sequence
will be heard one time only. If "Continuously" is selected, the first Sound Sequence will be repeated after the last
one has completed, looping the pattern repeatedly until the recording is stopped.
The option each sequence means that each sound sequence will be outputted on a segment-by segment-basis only.
For example, if one Sound Sequence is configured, it will only be heard during the first recording segment, but not
during the second recording segment). If two Sound Sequences are set up, the first one will be heard during the first
segment and the second one during the following segment.. If no additional Sound Sequences have been configured,
nothing will be heard during the third segments and beyond. (Exception: If "Save Once" acquisition mode is used,
the Sound Sequence will be repeated when the recording is overwritten during subsequent passes).
The following terms are used in the Output Control panels, Preferences, and guidelines for Pulses,
Stimulator – BSLSTM and Low Voltage Stimulator.
Delay before first Pulse
Initial delay from start of acquisition to start of first pulse.
128
Part C
Number of pulses
Number of successive pulses that will be sent out at the specified Pulse Width, Repetition and
Level. Set for Single (1), Multiple, or Continuous (Cont).
Pulse Level
Amplitude of the pulse, expressed in Volts.
Note: The output of the BSLSTM is 0 Volts when the pulse is not active.
Pulse Repetition
Also called —
Events per second Pulse
frequency Pulse
sequence
Pulse train
Repetition rate Sample
train
Can be expressed as Period (ms) or Rate (Hz).
Period: Time between pulses; measured in milliseconds from the start of one pulse to the
start of the next pulse.
Rate: Number of pulses that occur in a one-second interval; measured in Hertz.
Rate relates to Period as: Rate (Hz) = 1000 / Period (ms)
Pulse Width
Time that the pulse is in the non-zero or active state.
Visit the online support center at www.biopac.com
Acquisition Functions
129
Output Control
The Output Control panels for Pulses, Stimulator – BSLSTM and Low Voltage Stimulator work in conjunction with
Preferences to control pulse output. Control panel functions are detailed here:
OUTPUT CONTROL PANELS
General Notes
Pulse parameters can interact with each other.
For example, the pulse repetition period cannot be set to a value less than the pulse width.
In order to simplify the interaction, the Pulse width entry overrides other entries as
required; it is the priority parameter.
For example, if the pulse width is changed such that it exceeds the pulse repetition period, the
pulse repetition period will be automatically adjusted to accomidate the new pulse width
entry. If, however, the pulse repetition period is changed such that it is less than the
pulse width, the repetition period will be changed, upon attempted entry, to the closest
value that can be achieved without changing the pulse width.
Entries are checked and rounded (not truncated) as necessary to meet limitations of
the hardware or the Preferences.
When a file is opened, the output device will not turn ON automatically. A user must
manually press either the “Record” button or the “Start” button.
The exceptions are the “Voltage Output” control panel and the “Digital Outputs” control
panel if “Set each Output immediately” is selected; these settings will output values
immediately.
Output control settings are “local,” which means that they are stored at the data file
level, not the program level. Use the save as graph template (File > Save As) option
to use existing Preferences in new data files.
If a file is saved with an Output Control panel visible and then closed, the panel will
be visible when that file is re-opened.
Preferences
Right-click a control panel to generate the Preferences dialog, and then select a tab
for the settings you want to adjust.
You can also use the File>Preferences menu option to generate the Preferences
dialog.
Output Settings
Displays the name of the current Preferences setting. The pull-down menu lists the
names of all output Preferences saved using the Save Settings button (see page
129). The pull-down menu is not accessible when an output pulse train is in
progress.
If no settings configurations have yet been saved, when the Output Control panel is
first opened and no parameters are changed, the Output Settings box displays
“Default.” If any parameters parameters are changed (but not yet saved), it displays
“Custom.”
When output settings are saved, the Output Settings box displays the name of the
last selected setting. Use Organize List to change the display order of the menu,
rename, or delete items (see page 130).
When a saved setting is selected from the pull-down menu, the Output Control panel
and all Preferences dialog options will be updated.
For Reference Channel—Low Voltage only: All Output Settings must use the same reference
channel assignment; other parameters can be unique for each setting.
7
7
Once configured, Preferences may be saved using the Save Settings button at the bottom of
130
Part C
OUTPUT CONTROL PANELS
the Preferences dialog. Save Settings generates a dialog to name and save a defined
configuration of Stimulator output settings. Saved configurations are accessible via the
Output Settings pull-down menu in the Output Control panel. When a setting is selected from
the menu, all current output parameters are updated to reflect the saved settings.
You can save multiple configurations as long as each has a unique name; the Save button will
be inactive if the name you enter is not unique.
Output settings configurations are local presets that are saved with the data file or a template
file. The data file or template file holds the output parameters as established when the file
was saved plus any other named configurations of Output Settings.
Use the Organize List button at the bottom of the Preferences dialog to order,
rename or delete saved Preferences settings. The up or down arrows are only
available if two or more settings have been saved. Select a setting and then click the
up and down arrows to set the position, or choose rename or delete. If you choose
“Delete All,” all saved settings will be deleted and the default and Custom options will
be reactivated.
Visit the online support center at www.biopac.com
Acquisition Functions
131
GENERAL TAB (OUTPUT PREFERENCES)
General Tab
Number of Pulses
Indicates the number of pulses to be output. When the Output Control panel is closed, the
pulse output will be immediately stopped.
Single will establish a single pulse for outputting. All pulse repetition options, entry boxes
and scroll bars in both the control panel and preferences windows will be disabled
(grayed).
Multiple will establish a specific number of pulses for outputting. The selection will
activate an entry box where you can enter 1-254 pulses. When this option is selected, the
Pulse Repetition scroll bar is activated in the Output Control panel.
Continuous will establish a continuous pulse train for outputting. When this option
is selected, the Pulse Repetition scroll bar is activated in the Output Control panel.
MP30 Only
If using High Speed mode (>2,000 s/s) and “Initiate pulse
sequence with Recording” is selected, the stimulator cannot be turned off manually
since the MP30 will not accept any commands from the computer until the
recording has stopped.
If “Initiate pulse sequence with ON/OFF button in Output control panel” is
set, the pulse sequence will be stopped prior to acquisition and will have to be
manually turned back on after the recording.
Initiate pulse sequence
with…
ON/OFF Button
OFF (red)
ON (green)
AUTOMATIC START
(yellow)
Recording
Start button
Controls the start and stop of pulses. Changes to Pulse Width and Repetition Rate can be
made in the Output Control panel entry boxes during a pulse sequence, and during a
recording, if all other Preferences parameters allow it. Any change in the pulse output will
occur immediately. This lets you change the stimulator output “on the fly.”
When “Initiate pulse sequence with ON/OFF button” is selected:
The ON/OFF button controls pulse output independent of the acquisition status.
OFF is always available.
The ON/OFF button reflects the current output state, with one exception: if the pulse
sequence lasts less than 0.5 seconds, the button will remain in the “ON” state for at
least 0.5 seconds to indicate that the ON state occurred.
When the Number of Pulses selected is Multiple, ON/OFF acts as a momentary switch.
Press the ON (green) button to start pulses;
it will automatically turn OFF (red) at the end of the specified pulse train.
The switch defaults to OFF. Saving a data file or saving as a Graph Template will save all
stimulator preferences except the status of the pulse switch, which will always be saved in
the OFF position.
When “Initiate pulse sequence with Recording” is selected:
If the preference setting “Initiate pulse sequence with: ON/OFF button” is active,
the control panel changes will take effect immediately. If settings are changed
during a pulse train, changes do not take effect until the next time the stimulator
132
Part C
GENERAL TAB (OUTPUT PREFERENCES)
Stop button
After initial delay
starts.
Pulse output turns ON and OFF corresponding to the Start and Stop of the recording. In
other words, the Pulse output can only occur during a recording.
When in this mode, and not recording, the ON button will display as yellow, indicating that
pulse output will automatically begin at the “Start” of the recording.
Pulse outputting can be turned OFF during a recording, but it cannot be turned back ON
until the end of the recording.
When a Repeat sequence is running, pressing the OFF button will turn OFF the output for
the entire recording sequence and the button will display as OFF until after the last
sequence, when the switch will display as yellow ON (automatic start) indicating that pulse
output will begin again at the “Start” of the next recording sequence. You cannot turn pulse
outputting back ON during a repeated recording sequence.
When the acquisition stops, all stimulator pulses will cease, regardless of the Output
Control panel settings.
The pulse train will stop concurrent with the end of the acquisition, even if the specified
pulse train is not completed before the acquisition ends. When a new acquisition is
started, the pulse train will start from the beginning.
In this mode, no changes can be made in the Output Control panel until the recording stops.
Changes made after recording stops will take effect when a new recording is started.
When a pulse is sent out, the marker label and indicator arrow will be generated (if the
marker preference is turned ON and markers are displayed).
After initial delay of … is enabled only when “Initiate pulse sequence with Recording” is
chosen. Specify a delay interval from the start of recording to the start of the first pulse.
This is useful for viewing data prior to the stimulus pulse. The BIOPAC output device
determines the delay range.
MP36/35
MP30 or BSLSTM
INITIAL PULSE DELAY
Range 0 - 100 milliseconds
0 or .5 - 100 milliseconds*
Resolution
10 microseconds 1.953 microseconds
*Entries greater than 0 milliseconds must be at least 0.5 milliseconds.
Visit the online support center at www.biopac.com
Acquisition Functions
133
GENERAL TAB (OUTPUT PREFERENCES)
Pulse Markers
An advantage of using the BSL PRO software for output signals is that information
regarding the pulse is automatically recorded along with the data. On most chart recorders,
information regarding the pulse level (amplitude), pulse rate, and pulse width must be
noted by hand, a process that can be inefficient, time-consuming and error-ridden. With the
BSL PRO:
The amplitude reflects the output pulse level.
Markers can be automatically inserted and labeled for each Reference pulse or change in
pulse train. The label will contain the Pulse width and Pulse rate (and system time stamp if
selected).
Markers reflect setting changes made during an acquisition.
All output pulse information is automatically recorded and archived with the saved data.
Set the marker option by clicking in the box to “Create marker when output is changed.”
Set the time stamp option with the global Marker Preferences available under the File menu
(see page 179).
7
The marker label accurately captures pulse data, but the marker arrow may not always line
up exactly with the leading edge of the pulse; this typically is not a problem because the
recording will include the actual stimulus pulse which can be used for timing
measurements.
Depending on the acquisition Sample Rate, the leading edge of the pulse in the recording
may not correspond to the exact time the pulse was sent—it may be off by as much as one
sample period. If the marker precision is critical for your recording, increase the Sample
Rate.
To display markers, use the toolbar icon or Display>Show>Markers.
The Range switch on the front of the BSLSTM stimulator should be set to 10V or 100V
prior to recording and should not be changed during recording; if using a Preset, the
corresponding Preset should also be selected prior to recording. The pulse level can then be
determined by moving the decimal to the right or left depending on how the range was
switched.
134
Part C
ADVANCED TAB (OUTPUT PREFERENCES)
Advanced Tab
Only for MP30 BSLSTM
Pulse Width
Indicates the Pulse Width setting, which determines the maximum Pulse Rate
frequency. You may enter a Pulse Width value, unless limited by Preferences.
The entry is activated when the value is changed and the Tab or Enter key is pressed; it
does not require a stimulator restart to take effect.
The Pulse width entry overrides other entries as required; it is the priority parameter.
An entry may be automatically changed if any of the following conditions apply, in which
case the closest possible value will be selected:
It falls outside the allowable range.
It is rounded to .01 millisecond increments (MP36/35 resolution).
Width has been limited by the Pulse Width: Limit Entry settings of Preferences.
Allow any entry
Pulse width is limited to the output capabilities of the BIOPAC MP device. This
option allows any entry within the allowable range specified below:
MP36/35 unit
MP30 unit
PULSE WIDTH RANGE
Range
.050 – 100 milliseconds .049 – 100 milliseconds
Resolution
10 microseconds
1.953 microseconds
Lock entry to
This entry locks the width to a single, specified value (within the allowable range).
No other value can be entered.
Calibration adjustment
MP30 BSLSTM only
The pulse width from the MP30 output connector is very accurate, but the
BSLSTM hardware may add 0 to 150 microseconds to the pulse width in its
internal circuit. This value can vary somewhat from unit to unit but mainly depends
on the revision of the BSLSTM which is determined from the serial number on the
back of the unit. To adjust for this, the BSL PRO software can subtract a specified
amount of time from each requested pulse width.
To determine a calibration adjustment value which will get one very close (within
+- 5%) of the requested pulse width, refer to the following table:
Serial No.
Calibration adjustment value (microseconds).
<= 308A 5100
70
>= 310A 100
0 (default value)
If you are using an older model manual control (no LED) BSLSTM stimulator, try
using 110ms—and then contact BIOPAC for a free product upgrade.
If pulse width accuracy greater than +- 5% is required, calibrate your specific
BIOPAC BSLSTM stimulator (requires an oscilloscope) and enter a specific
adjustment time from 0 to 150 microseconds (entries outside this range will be
clipped).
Visit the online support center at www.biopac.com
Acquisition Functions
135
ADVANCED TAB (OUTPUT PREFERENCES)
Calibration adjustment—MP30 BSLSTM only
Connect a BNC to BNC cable from the BSLSTM output connector to an
oscilloscope input.
Set the “Calibration adjustment: subtract” to “0.”
Specify a pulse width of .2 ms.
Send out a stimulus pulse.
Measure the actual pulse width out of the BSLSTM stimulator with an
oscilloscope.
The Manual Test button on the back of the BSLSTM cannot be used to make the
oscilloscope measurement.
Calculate the time required to make the pulse width exactly .2 ms.
Enter this time, in microseconds (1 ms = 1000 microseconds), into the “Calibration
adjustment: subtract” entry box.
Pulse Repetition
Indicates the Pulse Repetition period (Hz or ms).
The Pulse period must be greater than the Pulse width. See “TBPMIN” in the Output
Preference > Advanced Tab Limits table on the next page.
The full range of acceptable Pulse Rate values is from .2 to 6,667 Hz (MP36/35) or .2 to
6,827 Hz (MP30).
The maximum Pulse rate (PRPMAX) depends on the Pulse width setting:
Pulse width 100 ms maximum Pulse rate = 9 Hz
Pulse width .020 ms maximum Pulse rate = 3333 Hz
The formula for pulse width vs. pulse repetition is PRPMIN = PW + TBPMIN
Where: PRPMIN = the MINimum Pulse Repetition Period allowed.
PW = Pulse Width setting
TBPMIN = MINinum Time (in ms) between successive pulses
for the output device (see device specifications)
If “Limit changes from ___ to ____” is selected in Advanced preferences, then
PRPMAX will be determined by the formula above or the specified limit, whichever
is greater.
An entry may be automatically changed:
If it falls outside the allowable range.
To round it to .01 Hz increments (resolution of system).
To make it at least 0.1 millisecond greater than the Pulse width.
By the Pulse Repetition Rate: Limit entry Preference.
By the Pulse Repetition: Adjust entry increments Preference.
You may manually enter any value for pulse width, but when using the scroll bar or
arrows, entries will be constrained by the “Adjust entry increments” Preference setting.
Pulse Repetition Scroll
Bar
The Pulse Repetition Scroll Bar adjusts rate or period by the increment of change and
limits established in Preferences. With each click of the scroll bar arrows, the rate will be
increase by the specified increment.
When “Initiate pulse sequence with ON/OFF button in Control Panel” is selected,
changes take effect upon release of the scroll box as long as the stimulator is running.
The scroll bar is disabled when Number of Pulses is set to “Single” or Pulse Repetition is
set to Lock Entry to...”
Display as
Pulse repetition can be dispalyed as
Pulse Rate (expressed in Hz), or
Pulse Period (inverse of Pulse Rate, expressed in milliseconds).
Pulse Repetition Rate relates to the Pulse Repetition Period as:
136
Part C
ADVANCED TAB (OUTPUT PREFERENCES)
Pulse Rate (Hz) = 1000 / Pulse Period (milliseconds)
The “Display as” units selection is also used for:
Pulse repetition entries in the control panel.
Scroll bar increments.
The Pulse Repetition Rate: Limit entry Preference.
The Pulse Repetition: Lock entry Preference.
The Pulse Repetition: Adjust entry increments Preference.
When units are changed from Rate in Hertz (Hz) or Period in milliseconds (ms), the
limits of the Pulse Repetition range will be converted by the formula:
Period increment in ms = Round to nearest whole number [Period Range * (Rate
increment in Hz /Rate Range in Hz)]
For example, if the Range was 1Hz to 10 Hz with an adjustment increment of 1Hz, the
proportional calculation would be Period increment = 900 ms (1Hz / 9 Hz) = 100 ms
Allow any entry
Pulse width is limited to support the output capabilities of the BIOPAC output
device. See Output Preference > Advanced Tab Limits table for allowable range.
Limit entry
Establishes minimum and maximum values that can be manually entered or changed with
the scroll bar.
Lock entry
Locks the Repetition to a single, specified value (within the allowable range). No
other value can be entered in the control panel.
Adjust entry
Controls the scroll bar or scroll arrow increment; does not apply to manual entry.
Visit the online support center at www.biopac.com
Acquisition Functions
137
Output Preference > Advanced Tab Limits
Pulses
MP36/35
BSLSTM
MP36/35
MP30
MP30
SS58L
MP36/35
Only
Pulse width
Range (ms):
.050 – 100
.049 – 100
.050 –
100
.049 –
100
.050 –
100
Resolution (ms):
.010
.001953
.010
.001953
.010
Rate range (Hz):
.2 – 16,667
.2 – 10,204
.2 2,000
.2 –
2,004
.2 –
10,000
Period range (ms)
.060 – 5,000
.098 - 5,000
.500 –
5,000
.499 –
5,000
.10 –
5,000
TBPMIN Minimum tim
between Pulses (ms
.010
.049
.450
.450
.050
Resolution (ms):
.010
.001953
.010
.001953
.010
Time range (ms):
0 – 100
0 or .5 - 100
0 – 100
0 or .5 100
0 – 100
Resolution (ms):
.010
.001953
.010
.001953
.010
Pulse Repetition
Initial Pulse Delay
LEVEL TAB (OUTPUT PREFERENCES)
About Level
The low voltage stimulator allows the softare to specify the pulse amplitude. The
amplitude can be set to any value within the limits of the stimulator; the range is 10 to +10 Volts.
Pulse Level
Low Volatge only
The Level entry box allows the user to
manually enter any value within the limits
of the system, or within the limits of the
Preference settings from the Level tab.
The Level entry box will be inactive
(grayed) if:
The Level preference “Lock entry to” is
active.
If “Initiate pulse sequence with Recording” is active (from the General tab) and a
pulse sequence is in progress or “wait for trigger” is in progress.
Use the entry box or the scroll bar to set the Pulse level. When a value is entered
which is out of range, the value will be rounded to the closest value obtainable
after the “Enter” or “Tab” key is pressed.
If “Initiate pulse sequence with ON/OFF button in control panel” is active (from the
General tab), then values entered during a pulse sequence will take place
immediately.
If “Initiate pulse sequence with Recording” is active (from the General tab), any
entry made between acquisitions will take place on the next “Start” of acquisition.
Allow any entry
The level is limited from -10 to +10 V to support the output capabilities of the stimulator.
This option allows any entry within that range.
Limit entry
This entry reduces the range (within the -10 to +10 V range limit).
Lock entry
This entry locks the level to a single specified value (between -10 and +10 V).
Adjust entry
This setting affects the scroll bar or scroll arrow increment only; it does not apply to
manual entry.
138
Part C
LEVEL TAB (OUTPUT PREFERENCES)
The smallest increment is 5 mV, as limited by the MP36/35. The specified increment is
used to round manual entries to the closest obtainable value.
Visit the online support center at www.biopac.com
Acquisition Functions
139
REFERENCES TAB (OUTPUT PREFERENCES)
Reference Channel
SS58L only
This option allows you to “Monitor” the output signal on one of the analog or digital
input channels without making any physical connections. This is an internal,
hardware/firmware, feature that recreates the output signal and allows recording
in “real time.” The assigned reference channel will override any “real” input signal.
For example, if a transducer is connected to CH 1, and CH1 is chosen as the
reference channel, then the signal coming from the transducer will not be
viewable, and will not conflict with the reference signal generated internally.
The reference signal is not the real signal, but is a very accurate “estimate” of the
real signal. The pulse timing accuracy will be within 100 microseconds. If an
analog input channel is used as the reference channel, the pulse level will be
accurate within 5%. If the SS58L encounters a load that reduces or distorts the
pulse output, the reference signal will not reflect this amplitude distortion.
If a digital input channel is used as the reference channel, only a digital
representation of the pulse will be generated. In other word, regardless of the
pulse level, when no pulse is occurring, the level will be 0 Volts, and when the
pulse is occuring, its level will be shown as +5 Volts.
Channel Assignment
Use the pull-down menu to choose which analog or digital input channel will be used as
the output reference channel.
When a new reference channel is assigned, a warning will be generated to alert you that
this setting will overwrite the existing Channel Setup parameters for the selected channel.
For example, if you set up CH1 for ECG data and then select CH1 for the Reference
Channel, your ECG parameters will be replaced. If you then select another channel, CH1
will be restablished with the default analog input parameters, and you would need to
recreate your ECG settings (by using Presets or manual entry).
The reference Channel label should read: “Low Voltage Stimulator - Reference Out”.
When an Analog Input Channel is assigned as the Reference channel, that channel, as
viewed from the MP UNIT>Set up Channels dialog, will be in a “Lock-Out” mode. This
means that the Preset pull-down menu icon for that channel will be grayed (inactive). The
assigned reference channel will be inactive for “real” inputs until the Reference Channel
Preference is changed to “None” or another channel. The wrench button, when pressed for
the Reference channel, will still allow viewing of the channel parameters, but all entry
boxes and pull-down menus will be inactive.
When a “Low Voltage Stimulator” control panel using an assigned Reference channel is
closed, the channel that was assigned as the reference channel will be removed from
“Lock-Out” and will automatically change to the default, “CH X Input” settings. The
reference channel assignment will be saved in the template or data file, so that if the “Low
Voltage Stimulator” control panel is reopened, the reference channel will be automatically
re-assigned, without any warning prompt given.
140
Part C
REFERENCES TAB (OUTPUT PREFERENCES)
Generate using
You can specify how the Reference signal should be shown.
If using analog input from CH1 - CH4, you may select actual or fixed (max) amplitude
and actual pulse or fixed pulse width. Fixed pulse widths are useful when the pulse width
is much smaller than the sample interval (1/sample rate) being used.
For example, for Frog muscle stimulation, you may choose to use a 1 ms pulse width, but
a sample rate of 200 samples/sec. to capture the muscle response. At this sample rate, the
stimulus pulse could not be reliably recorded. By extending the displayed pulse width to
100 ms, you will be guaranteed to always record the stimulus pulse.
If using digital input from D1 - D8, select actual or fixed (15ms) pulse width.
Visit the online support center at www.biopac.com
Acquisition Functions
141
Usage Guidelines & Setup Summary for BSLSTM Output Control
HUMAN SUBJECT SAFETY
Before using the stimulator on human subjects, it is very important to limit the
energy the stimulator outputs. For optimal safety:
Before powering on the BSLSTM stimulator, set the voltage level to zero by
rotating the LEVEL knob on the front of the BSLSTM fully counterclockwise.
Use BIOPAC HSTM Series Probes. You MUST use these probes order to limit
the energy the stimulator can output.
Never create an electrical path across the heart.
Never use on subjects with pacemakers.
Read this manual and the BSL Hardware Guide to become familiar with
Stimulator operation.
Connect the BSLSTM Stimulator to the MP UNIT and power on both units. (For instructions on how to connect the
BSLSTM to the MP UNIT Acquisition Unit, refer to the BSL Hardware Guide.)
Connect the Stimulator Trigger cable to the Analog Out port of the back of the MP UNIT.
Connect the Stimulator Reference Output cable to an Input Channel on the front of the MP UNIT. This channel will
be set up in Step 3 as the Stimulator Reference Channel.
The Reference pulse has a fixed Pulse width of 15 milliseconds, so chosen so that the Sample Rate of the recording
may be as low as 100 samples/second and still capture the Reference pulse.
Before powering on the BSLSTM stimulator, set the voltage level to zero by rotating the LEVEL knob on the front
of the BSLSTM counterclockwise all the way to the left.
Launch BSL PRO software to a new data acquisition window.
Confirm that Markers are activated.
Markers are activated by default. If not activated for a given recording, choose Display> Show>Markers.
Set up the Stimulator Reference Channel. This is the Analog Input
Channel on the front of the MP UNIT that receives the Stimulator
Reference Output cable from the back of the BSLSTM.
Choose MP UNIT > Set up Channels. This will generate a Set up
Channels dialog.
Select the Acquire, Plot and Enable options for the analog channel to
be set up as the Stimulator Reference Channel.
Click Presets and scroll to select “Stimulator (0-10V)” or “Stimulator
(0-100V)” to match the Range switch setting on front of the BSLSTM.
Click View/Change Parameters. This will generate an Input Channel
Parameters dialog.
Read the entire Stimulator section of this manual and familiarize
yourself with the unit and its options before changing any preset
parameters.
You may set the Gain and other input parameters as desired.
Click OK to accept the parameters.
Close the Set up Channels window.
Adjust the voltage output of the stimulator by using the Level control on the front of the BSLSTM.
Rotate the Level knob clockwise to increase and counterclockwise to decrease, reading the voltage in the
BSLSTM’s digital display.
Stimulator Safety Features
The stimulator cannot operate unless its Output Control panel is open.
The Pulse ON/OFF Switch on the Stimulator Output Control panel must be OFF in order to open and configure
Stimulator Preferences.
If the Stimulator Output Control panel (or the BSL PRO application) is closed in the middle of a pulse train
while the stimulator is running, the stimulator will shut down and the pulses will stop.
If another data acquisition window is activated, the stimulator will stop and remain OFF unless restarted
using the parameters associated with the new data window. The only exception is that if the stimulator is
142
Part C
ON and the data window corresponding to current stimulator parameters is acquiring data, then the
stimulator will continue to run until the end of the acquisition.
Visit the online support center at www.biopac.com
Acquisition Functions
143
Chapter 9
Gauge
The optional “Gauge” display
shows one channel of data in a
gauge/dial indicator format.
The Gauge displays as a separate
window, viewed simultaneously
with graph and other windows.
Custom Gauges can also be
created and mapped to
accommodate half circle layouts.
(left) An optional range band
overlay is also available.
The Gauge window:
Will display one channel of data: analog CH 1 – CH 4 or a calculation channel (C1-C12)
Updates and displays simultaneously with the graph window. For analog channels only, the display will
update when the recording is stopped, but at a slower rate when recording is running.
Can update during and in between acquisitions for all MP3X devices; display may be updated at a rate
slower than the sample rate and may display a value that represents the average of several samples.
The background image (BMP, JPG or TIFF), indicator origin, range, length, thickness and color are all
user-configurable. An optional range band overlay can also be enabled.
All window preferences as well as the window visibility, size and position will be saved with the file.
Window sizing is “fixed” to the size of the background image, meaning it will have a 1 to 1 correspondence
with the monitor pixels
Gauge display for BIOPAC Blood Cuff Transducers
When the gauge view is first opened, a default blood pressure “background image” (Gauge.jpg) will be assigned.
Other gauge types are also selectable by changing the background image preference. In order for a gauge to work
correctly with the BIOPAC SS19LA or SS19L, the transducer must be calibrated and the gauge mapping values
established. Instructions for setting up both transducer types are included at the end of this section.
SS19LA simplify setup by using the "SS19LA Gauge.gtl from the BSL PRO “Sample Data Files” folder
(use File > Open and make sure “Files of type” is set to All or Graph Template).
SS19L
this older model blood pressure cuff transducer requires two-point calibration; see the Hardware Guide
or contact support@biopac.com for details if necessary.
144
Part C
Gauge Preferences:
There are two ways to access Gauge Preferences:
1. File > Preferences > Gauge (only a menu item when the Gauge is displayed).
2. Right-click, contextual menu when the cursor is over the Gauge display window.
Channel
Provides a pop-up menu for assigning any one of the ENABLED analog or calculation channels.
Background
Displays the path and file name of the background image; the background image file format must
be *.bmp, *.tiff or *.jpg. The default picture is a blue blood pressure gauge sized at 451 x 451
pixels. To change the background image, click the “Browse” button and locate the desired file.
Paths can be absolute or relative a relative path is preferred if the file resides within the
application folder or if a graph or templeate file will be copied to other computers. To change to a
relative path, delete the portion leading to the application folder.
Example:
Absolute path: F:\Program Files\BIOPAC Systems, Inc\Biopac Student Lab
3.7.7\Artwork\BPM.jpg
Relative path: \Artwork\BPM.jpg
The default path and file is: \Program Files\BIOPAC Systems, Inc\Biopac Student Lab
3.7.x\Artwork\Gauge.jpg. To create a different default, replace this image. The Artwork folder
contains different background images, each with different size options.
After the background image is specified, the Height and Width of the image (in pixels) is updated
below the path field. The Height and Width fields ARE NOT EDITABLE. The background image
section of the dialog is above the Indicator section because it is necessary to refer to the Height
and Width in order to determine the Origin’s X and Y values.
When the “Browse” button is pressed, the folder that is opened is the one defined by the current
Background image path.
Notes
In order for the indicaor to be perfectly centered, the horizontal and vertical picture size should be
an ODD number of pixels.
Window sizing is “fixed” to the size of the background image, meaning it will have a 1 to 1
correspondence with the monitor pixels
Visit the online support center at www.biopac.com
Acquisition Functions
145
Indicator
The “indicator” or “needle” is a simple line vector drawn from an assigned center point to an
endpoint calculated according to the “Length” parameter. The indicator always rotates around the
origin from low to high values in a “clockwise” fashion.
Origin
Is the center point of the indicator line referenced from the top left of the image not the top left of
the window meaning neither the frame of window nor the title bar is included. The “X” parameter
specifies the horizontal distance in pixels and the “Y” parameter the vertical distance. “X” cannot
exceed the Width of the background image and “Y” cannot exceed the image Height. The default
values are: Origin: X: Width/2, Y: Height/2. Note that the pixel count starts at “0” so a 225
pixel square image will have its center point at 112 pixels.
Length
Specifies indicator line length in pixels starting from the “Origin”. Default is the smallest of the
Length or Width dimensions divided by 2.
Thickness
Specifies the number of pixels used for drawing the indicator line (needle) and is limited from 1 to
10 pixels. The default is 1 pixel. If both the width and height of the background image are an odd
number of pixels, the thickness should also be an odd number in order to achieve perfect
alignment. It should not be necessary to adjust the “Origin” after changing the thickness.
Color
Specifies the color of the indicator line as Black (default) or White.
When recording is stopped
If the source channel is a Calculation channel, no gauge updating will occur when the recording is
stopped. Under this circumstance, the “When recording is sropped” options become available.
This allows the user to specify whether the indicator should not be displayed, should be reset to
zero or should retain the last value.
Mapping
Two point mapping: Input to Angle
Input Row
Defines the input values in the scaled units. The units shown in the example are “mV”, however
this would be the units of the source channel (mmHg, psi, etc.). The Input mapping default is a
value of 50 at whatever units the Channel is assigned.
Angle
Any angle can be entered, but 0, 360, 720, etc degrees means that the indicator will always be
pointing straight down.
When assigning mapping angles: Because the indicator must rotate clockwise, the first (upper)
value should be the lower angle. The first value also defines the indicator’s starting angle and
does not to need to be 0 degrees. For example, for stopwatch gauge implementations, the starting
angle may be 180 degrees (pointing straight up). If half-circle gauges are used, the starting angle
may be 90 degrees. The second (lower) value also sets the indicator limit if the checkbox option
“Indicator is limited to specific mapping” is selected.
Indicator is limited to specified mapping
<Default ON> means that the indicator (needle) is confined or limited to the specified range. In
the example values shown in the above screen shot, if the input was -1 mV, the needle would stay
at 0 degrees (and would not change color). If the reading goes past 50 mV, the needle “freezes” at
359 degrees and turns RED. So there is a difference in color when the indicator is outside limits;
RED if Clockwise limit is exceeded and NO CHANGE IN COLOR when limit is exceeded in the
counter-clockwise direction. If this preference is NOT SELECTED, then the needle never
changes color and if the defined mapping limits are exceeded, then the needle will just continue a
CCW or CW rotation.
Range Band
<Default OFF> The Range band is an OPTIONAL feature used to highlight a specified area of
the Gauge View.
146
Part C
The Start and End parameters define a “pie” shape (defined by Mapping values) sourced from
screen center to the output edge of the background image, and superimposed over the background
image.
The Color button brings up the following dialog, which allows any color to be selected. The
default color is green.
The Opacity button defines how much the range band will obscure the background. 100% means
the background will not be viewable under the range band, and 0% means the range band will not
be visible. The default setting is 50%.
If entries are made in the dialog that are outside the parameter limits, the entry should change to the limit, become
highlighted and a system beep should occur.
The Preferences dialog can be opened simultaneously with the Set up Channels dialog. Any changes in the Set up
Channels dialog (i.e. Scaling > Units) will not be updated in the Preferences dialog until the dialog is closed and reopened.
If the source “Channel” is an analog channel (CH1—CH4): Prior to data recording—and after recordings have
stopped—the MP unit will continue to acquire “bursts” of data (MP “Busy” light blinks) in orde to update the Gauge
view. This updating will occur at a slower rate than during a recording which may cuase the indicator to appear
sluggish. If the source channel is a calculation channel, the updating will not occur when the recording is stopped.
Note: Sample template files containing different Gauge displays can be found in the Sample Data\PRO folder.
Visit the online support center at www.biopac.com
Acquisition Functions
147
Setting up Gauge view for working with Blood Pressure Cuff Transducer SS19LA
1. Connect the Blood Pressure Cuff Transducer to the MP acquisition unit.
Connect the SS19LA to the desired MP input channel (CH1 – CH4); template is set to CH1.
For MP3X units, it is recommended to plug in transducers prior to powering up the MP unit.
2. Open the “SS19LA Gauge.gtl” template from the Sample Data\PRO folder.
3. Calibrate the pressure cuff.
a) Completely deflate cuff.
b) Choose MP menu > Set Up Channels.
c) Click View/Change Parameters (Wrench icon) for the channel the blood pressure cuff is
connected to—the Input Channel Parameters dialog will be generated.
d) Click Scaling to generate the Change Scaling Parameters dialog.
Default values
Calibrated values (sample)
e) Click "Cal1" to update the Input value. This value represents the baseline offset.
f) Add the Cal1 Input value to the Cal2 Input value and manually enter the result as a new Cal2
Input value.
For example If the click on Cal1 produces an Input value of -0.1155 mV, and the existing Cal2
Input value is 61.44, then the new Cal2 Input value is 61.44 mV - 0.1155 mV =
61.32 mV (which should be entered as the new Cal2 Input value). So, after
calibration, Cal1 Input value = -0.1155 mV and Cal2 Input value = 61.32 mV
g) Do not change either Scale values or
the Units label—close out of the dialogs:
i. Click OK to close out of the Change
Scaling Parameters dialog.
ii. Click OK to close Input Channel
Parameters dialog.
iii. Click the close box in the upper right
corner of Set up Channels dialog.
4. Set Gauge Preferences (if not using template).
a) Choose MP menu > Gauge to generate
the default blood pressure gauge in a
“floating” window.
b) Reposition the Gauge window such that
it is not overlapping the graph window.
c) From the right mouse contextual menu,
when cursor is over Gauge view,
choose Preferences to bring up the
Gauge Preferences dialog.
d) Change the lower Mapping Input
value to “319.11” mmHg.
Calculated by the equation:
359 degrees*(320 mmHg/360
degrees) = 319.11 mmHg
where 320 mmHg is a standard sphygmomanometer max value.
e) Click OK to close the dialog.
The Gauge is now set to display blood pressure cuff transducer values when data is recorded.
148
Part C
Setting up Gauge view for working with Blood Pressure Cuff Transducer SS19L
Note: The gauge display is optional with this older model at it contains a sphygmomanometer
(mechanical gauge). The gauge display may not correspond exactly with the sphygmomanometer
because of accuracy tolerances.
1. Connect the Blood Pressure Cuff Transducer to the MP acquisition unit.
Connect the SS19L to the desired MP input channel (CH1 – CH4); template is set to CH1.
For MP3X units, it is recommended to plug in transducers prior to powering up the MP unit.
2. Roll up cuff and attach mating Velcro pieces to prevent unwrapping during inflation.
3. Open “SS19L Gauge.gtl” from the Sample Data > PRO folder.
4. Calibration point 1; 0 mmHg.
a) Completely deflate cuff.
b) Choose MP menu > Set Up Channels.
c) Click View/Change Parameters (Wrench icon) for the channel the blood pressure cuff is
connected to—the Input Channel Parameters dialog will be generated.
d) Click Scaling to generate the Change Scaling Parameters dialog.
e) Click "Cal1" to update the Input value. This value represents the baseline offset.
5. Calibration point 2; 100 mmHg.
a) Inflate cuff until sphygmomanometer reading stabilizes at 100 mmHg then press Cal2.
b) Do not change either Scale values or the Units label—close out of the dialogs:
iv. Click OK to close out of the Change Scaling Parameters dialog.
v. Click OK to close Input Channel Parameters dialog.
vi. Click the close box in the upper right corner of Set up Channels dialog.
The Gauge is now set to display blood pressure cuff transducer values when data is recorded.
Visit the online support center at www.biopac.com
Acquisition Functions
149
Chapter 10 MP Menu — Other Commands
This chapter will cover the MP Menu commands not discussed in the preceding chapters on Setup Channels and
Setup Acquisition.
Set up Triggering
Not available for MP45
Using a trigger allows you to start an acquisition “on cue” from a trigger connected to an analog input channel (CH1
to CH4). By default, the trigger is off, and during a normal acquisition, the MP UNIT will begin collecting data
following a mouse click the
button in the lower right hand corner of the screen. When Set up Triggering is
used, acquisition will begin when the established trigger level is reached.
To begin an acquisition with a trigger:
1) Select Set up Triggering from the MP UNIT menu to generate the Set up Triggering dialog:
Set up Triggering dialog box and Source options
2) Choose a channel from the Source pull-down menu. You can select CH1, CH2, CH3, CH4 (MP UNIT front
panel) or an external Trigger (MP36/35 back panel).
External Trigger requires a TTL signal from a third-party device such as a stimulator, pump, presentation program
or force plate.
3) Choose Pos Edge or Neg Edge from the menu to indicate whether you want a positive or negative edge to
trigger the acquisition. Look at the nature of the signal to determine which is most appropriate.
A Positive edge occurs when the signal begins below the threshold and crosses above it.
A Negative edge occurs when the signal begins above the threshold and drops below it.
4) Set the Trigger level by keying in a value or by moving the scroll bar to adjust the threshold value.
button to begin acquisition as
When setup is complete, close the Set up Triggering window and click the
soon as the trigger is activated.
The dialog box shown above is set to begin acquisition when a level of 25.00 mV is reached on analog channel 4.
150
Part C
Show Input Values
When Show Input Values is selected from the MP UNIT menu, a new window appears on the screen and displays
the values of all channels that were setup to Enable Value Display (see Note below). The Input Values window
can be resized and moved to any position on the screen. If the MP UNIT is disconnected or without power, the Input
Values dialog will read “OFF.”
Values are displayed in real time for the appropriate analog channels whether an acquisition is in progress or not,
which allows you to display values prior to or after an acquisition; calculation channels will only be displayed
during acquisition.
The table on the following pages explains the Input Values (IV) window options.
Note: The IV window is disabled during High Speed acquisition (see page 84).
The IV window does not update calculation channels when the recording is stopped or while
waiting for a trigger device to reach the triggering level.
The Enable Value Display option must be checked for Input Values display to work.
7
TIP The FFT transformation cannot be performed in real time (i.e., during an
acquisition), but you can emulate online spectral analysis using several
online filters and the Input Values window.
See also…
Save as Graph Template, page 185.
7
Show Input Values Display options
Incoming data can be displayed either as numeric values or in a “bar chart” format. These options are represented by
icons that can be selected from the mode menu at the top of the Input values display.
Clicking the Options button of the Input values display generates an Input Values Setup dialog where you can set
additional display parameters:
Visit the online support center at www.biopac.com
Acquisition Functions
151
Show Input Values—Window Visibility & Position
The visible state of the Input Values window display…
for active graphs displaying “.acq” or Lesson data will depend solely on the visible state of the last active graph.
for “.gtl” graphs will depend on the state when the file was saved, or changed since it was last opened.
When only one graph is open:
When opening .acq or lesson files, the Input Values window will be hidden, regardless of how the file
was saved. You must choose MP UNIT > Show Input Values to make it visible. Once made visible, the
Input Values display will appear in the same position as when it was saved.
When opening .gtl (template) files, the Input Values window will open as it was saved (both visibility and
window position).
When more than one graph is open:
For multiple “.acq” files, if any Input Values window is visible, then the Input Values window will be
visible for all graphs regardless of visible state when the graph was saved. The position of the window,
however, is graph specific and will depend on the coordinates when saved or where it was moved to since
it was opened in that file. If a template file is alos open, the visibility of the Input Values display when the
“.acq” file is made the active graph will depend on the last visible state of the active “.gtl” file.
When switching between open “.gtl” (template) files, the visible state of the Input Values window will
appear as it was saved or altered since it was opened (both visibility and window position).
152
Part C
Electrode Checker—MP36/35
Electrode Checker
Not available for MP45
The Electrode Checker, in conjunction with the MP Unit, measures how well electrodes are making contact with
the surface of the skin. To use this feature:
1) Attach the electrodes as you normally would.
2) Connect the electrodes to an electrode lead set (such as the SS2L).
3) Instead of connecting the electrodes to one of the four analog inputs, connect the Simple Sensor end of the
electrode lead to the Electrode Check port on the front of the MP UNIT acquisition unit.
4) Click the MP UNIT menu and scroll down to select Electrode Checker.
This will generate a small “thermometer-like” display. At the bottom of the display you should see a number with
k after it. This value describes the impedance of the electrode/skin contact, with lower numbers being associated
with better conductivity. The better the conductivity, the “cleaner” the signal displayed on the screen. If the MP
UNIT is off or no nothing is connected to the “Electrode Checker” on the MP Unit, the Electrode Checker display
will say “OFF.”
MP30 Poor contact
MP30 Good contact MP30 Off
TIP While there are few absolutes as to what constitutes “good” contact, one rule of thumb is
that this number should be below 10 k, and the lower the better.
TIP To decrease the impedance of an electrode connection, you may want to “abrade” the
surface of the skin with an ELPAD abrasive pad (included with the Biopac Student Lab
PRO System). This removes a thin layer of dead skin cells and should result in a signal that
has relatively little noise.
Visit the online support center at www.biopac.com
Acquisition Functions
153
Autoplotting and Scrolling
AutoPlotting and Scrolling both control how data appears on the screen. By default, the most recently collected
data will be displayed first and, if more than one screen of data is collected, the time scale will “scroll” so that the
newest data is always on the right edge of the screen.
When AutoPlotting is checked and Scrolling is deselected, the screen will be cleared when the data reaches the
right edge of the screen, and plotting will continue from the left edge again.
When both Scrolling and AutoPlotting are unchecked, the incoming data will be plotted until the screen is full.
Once the screen is full, data will continue to be collected, but only the first screen is displayed. By default, the MP
UNIT will display the first eight seconds of the data record, but this can be reset manually by changing the
horizontal scale. To turn AutoPlotting ON or OFF in the middle of an acquisition, select Ctrl+T on the keyboard to
toggle AutoPlotting.
Warn on Overwrite
The Warn on Overwrite option will prompt you each time you start a new acquisition. The option toggles on/off
each time it is selected from the menu.
The OverwriteYES/NO prompt appears using Repeat/Save Once acquisition setup.
Click Yes to overwrite (erase) the current data file with the new acquisition data.
Click No if you do not want to erase the file that you are working in, then open a new window.
The File Exists OK/CANCEL prompt appears using a Repeat/Autosave acquisition setup.
Click OK to overwrite (erase) the current data file with the new acquisition data.
Click Cancel if you do not want to erase the file that you are working in, and then choose a new file name.
You can uncheck the Warn on overwrite option from the MP UNIT menu to disable the prompt.
154
Part C
Organize Channel Presets
The Organize Channel Presets option of the MP UNIT menu is related to the channel presets in the MP UNIT >
Setup Channels dialog. You can organize the Presets (established or new) to place the most frequently selected at
the top of the menu or to group related Presets, such as the established ECG Presets with any new channel Presets
you create. Click a Preset description to select it, and then use the buttons to organize the Presets. The up and down
arrows will move your selection one space at a time, and the Top and Bottom buttons will jump to the start or end
of the list.
Organize Channel Presets dialog and resulting Presets menu display
Revised Organize Channel Presets dialog and resulting Presets menu display
To delete or rename a Preset, select the
Preset name from the listing and click
the Delete or Rename button. Or, click
the right mouse button to select the
Preset from the listing and scroll to the
desired option.
Visit the online support center at www.biopac.com
Acquisition Functions
Rename a Preset by typing in a new
description and clicking OK.
Delete a Preset by selecting that option.
You cannot delete the Default Analog
Input preset. When you delete a Preset,
you will be asked to confirm the request
because it is an irreversible action.
155
156
Part D — Analysis Functions
This part describes data analysis functions, which can involve creating, managing, and saving files, as well as
editing data, performing mathematical transformations, and displaying data in various ways. In most cases, analysis
is performed after the data has been collected. Features that can be computed during an acquisition (primarily
transformations and calculations) were discussed in Part C — Acquisition Functions.
The menu bar runs across the top of the display window. Menu bar structure is shown below:
Chapter 8 (page 157) provides advanced descriptions of the Measurement, Marker and Grid functions.
Descriptions of specific menu functions can be found in the chapters describing the File, Edit, Transform, and
Display menus.
7
Menu
Details
File
page 179
General file management commands, including opening, saving, and
closing files. Export data files.
Edit
page 192
Cut, copy, and paste between and within files. Export data files.
Transform
page 199
Mathematical transformations and functions, from simple arithmetic
to digital filtering and spectral analysis.
Display
page 240
Control how data appears on the screen either during or after an
acquisition.
7
Type of Commands
X
7
7
Note: If you are not yet familiar with the “look and feel” of the Biopac Student Lab PRO
Software, see Working With the BSL Software for a review of these basic functions:
* Data window
* Journal window
* Tools — selection, I-beam, zoom
* Channel display
* Scales
* Scrolling
* Keyboard Shortcuts
* Right-mouse button shortcuts
Analysis Functions
157
Chapter 11 Measurements, Markers & Grids
Measurement Basics
A convenient feature in the BSL PRO software is the pop-up measurement windows. A variety of different
measurements can be taken, and you can display different measurements from the same channel and/or similar
measurements from different waveforms.
Measurement Display Windows
To display the measurement windows in the area above the graph window, click the
icon or select Display >
Show > Measurements. The number of measurement windows per row depends on the width of the screen; stretch
the display window horizontally to increase the total number of windows per row.
By default, only one row of measurement windows
is displayed. To display more measurement rows,
choose File > Preferences > General, and choose a
number between one and eight from the pull-down
Show __ measurement rows menu.
When the number of measurement rows is changed under General Preferences, all current measurement settings are
cleared (set to “None”).
158
Part D
Taking a Measurement
1) Select a channel for measurement. The PRO software can display measurements for the selected channel (as
denoted by an “SC” in the measurement box) or for any other channel. By default, the software displays
measurements from the selected channel. To select a different channel, position the cursor over the part of the
measurement window that reads “SC.” Click the mouse button and choose a channel number from the pop-up
menu. The channel numbers in the pop-up menu correspond to the numbers in the channel boxes in the upper
left corner of the graph window. Note: If “none” is chosen as the measurement function in the adjoining box, no
measurement value will be displayed.
2) Select a measurement area. Use the I-beam cursor to select an area to measure. It is important to remember
that the I-beam always selects at least one sample point. If a single point measurement function is chosen (such
as Time), the measurement will reflect the last selected point in the defined area.
Single-point measurements:
When a single point is selected, there is no
area defined and the I-beam cursor will
“blink.” The graph to the right shows how
measurements for a single point can be
selected with the I-beam. The cursor will
flash when a single point is selected.
Selected range measurements:
To select an area spanning multiple sample
points, click-and-drag the I-beam cursor to
highlight the desired area (this is similar to
highlighting in a word processor). See page
50 for selection details.
The following window shows how an area
can be selected for measurement with the Ibeam.
Note: If you have selected an area, but
chosen a single point measurement function
(such as Time), the measurement will reflect
the last selected point in the defined area.
7
Visit the online support center at www.biopac.com
Analysis Functions
159
IMPORTANT! The first data point is “plotted” at time zero (1/2 dot on the left edge of the graph); the first visible data
point is sample point 1. The selected areas below demonstrate this concept. The data slection is inclusive of the endpoint
selections.
160
Part D
3) Select a measurement, position the cursor on a measurement box and click the mouse button.
Choose a measurement function from the pop-up menu. The measurement function in the upper half of the
menu reflect amplitude measurements, or measurements which contain information about the vertical
(amplitude) scale. Other measurement functions use information taken from the horizontal axis (usually Time)
and are found on the section of the pop-up menu below the dividing line. Some of the measurement options
change (or are disabled) if units are selected for the horizontal scale.
Some of the values are single point measurements while others require at least two points to be selected.
Single-point measurements
Selected range measurements
Delta S, Lin_reg, Max, Max T, Min,
Min T, Samples, Time, Value, X-axis
T/F/X
Area, BPM, Correlate, Delta, Delta S, Delta T/F/X
(based on units), Frequency (time domain), Integral,
Lin_reg, Max, Max T, Mean, Median, Median T, Min,
Min T, p-p, Samples, Slope, Stddev
4) Review the result. If the measurement unit
is cut-off, move the cursor over the result
window to display the full measurement
result below it.
In some cases, the computations involved in the measurement can produce nonsensical results (such as dividing by
zero, or calculating a BPM from a single point). In those cases, you may get a measurement value like INF (for
infinite). This means that the result was undefined at this point.
The measurement result will display “****” if no data is selected, or if there are not enough data points selected for
a meaningful measurement. For a complete description of each of the measurement functions and the minimum
samples for each, turn to page 161.
NOTE: You can validate measurements with the ValidateMeasurements.acq sample file that was included with
the software. Pay attention to the “Sample data file” section of the measurement definitions that begin on page 161,
and where included, note which sample points to use for validation (i.e., the first four sample points are used to
validate the Correlate measurement using the ValidateMeasurements.acq file).
7
7
Copying measurements
To the journal — One of the most useful options is to paste measurements to the journal. The journal is a generalpurpose text editor that allows you to open, edit, and save standard text files. You can “paste” measurements into the
journal exactly as appear in the graph window by selecting Edit > Journal > Paste measurement.
To the clipboard — You can copy measurements to the clipboard, where they are available for other applications.
This means you can copy measurements (as they appear on the screen) to the clipboard and then paste the data into a
word processor or other application. To do this, select Edit > Clipboard > Copy measurements and the values in
the measurement windows will be copied to the clipboard.
Exporting measurements
One of the most important reasons to take measurements is to save them; Biopac Student Lab PRO software allows
you to store and export these measurements in different formats. Under the default settings, only the measurement
values themselves are copied to the journal or clipboard. You can change the settings to allow the measurement
name and other options to be included via File > Preferences > Journal.
Visit the online support center at www.biopac.com
Analysis Functions
161
The table below explains the measurement options available and the range required for each.
MEASUREMENT
Area
EXPLANATION
Area
Minimum area:
3 samples
Area computes the total area among the waveform and the straight line
that is drawn between the endpoints.
Area is expressed in terms of (amplitude units multiplied by horizontal
units) and calculated using the formula:
Uses:
All points of
selected area
n1
Area f xi y xi f xi 1 y xi 1
i 1
xi
2
Where:
n – number of samples;
i – index (i = 1.n-1);
x i , x i 1
- values of two neighboring points at horizontal axis ( x1 – the
first point, x n – the last point);
f x i , f x i 1 - values of two neighboring points of a curve (vertical
axis);
y xi , y xi 1 - values of two neighboring points of a straight line (vertical
axis).
At the endpoints y( x1 )= f( x1 ) and y( x n )= f( x n ).
x i
X
- horizontal sample interval;
n 1
The value of a straight line can be found by formula:
yxi m xi b
b f x1 m x1 m
intercept;
Y - slope of the straight line;
X
Y f xn f x1
- vertical distance of increase at vertical axis;
X x n x1 - horizontal distance of increase at horizontal axis.
Sample plot:
The area of the shaded portion is the result.
Note: The Area measurement is similar to the Integral measurement
except that a straight line is used (instead of zero) as the baseline for
integration.
162
MEASUREMENT
Part D
Area
EXPLANATION
Results: This calculation will always return a positive result.
Units: Volts - sec.
Sample data file:
“ValidateMeasurements.ACQ”
Result: 0.4533 Volts - sec.
BPM
(Time domain
only)
Minimum area:
2 samples
Uses:
Endpoints of
selected area
BPM (beats per minute) computes the time difference between the first
and last points and extrapolates BPM by computing the reciprocal of this
difference, getting the absolute value of it and multiplying by 60 (60 sec).
The formula for calculation of BPM is:
1
BPM
x n x1
60
Where:
x1 , x n - values of the horizontal axis at the endpoints of selected area.
Note: This measurement provides essentially the same information as the
Delta T and Freq measurement.
Results: Only a positive value.
Units: BPM.
Calculate
Minimum area:
2 sources
Uses:
Results of
measurements
used in
calculation
Calculate can be used to perform a calculation using the other
measurement results. For example, you can divide the mean pressure by
the mean flow.
When Calculate is selected, the channel selection box disappears.
The result box will read “Off” until a calculation is performed, and then it
will display the result of the calculation. As you change the selected area,
the calculation will update automatically.
To perform a calculation, Ctrl-Click (or on PC, right mouse button click) on
the Calculate measurement type box to generate the “Waveform
Arithmetic” dialog.
Visit the online support center at www.biopac.com
Analysis Functions
MEASUREMENT
163
Area
EXPLANATION
Use the pull-down menus to select Sources and Operand.
Measurements are listed by their position in the measurement display grid
(i.e., the top left measurement is Row A: Col 1). Only active, available
channels appear in the Source menu.
You cannot perform a calculation using the result of another calculation, so
calculated measurement channels are not available in the Source menu.
The Operand pull-down menu includes: Addition, Subtraction,
Multiplication, Division, Exponential.
The Constant entry box is activated when you select “Source: K,
constant” and it allows you to define the constant value to be used in the
calculation.
To add units to the calculation result, select the Units entry box and define
the unit’s abbreviation.
Click OK to see the calculation result in the calculation measurement box.
Correlate
Minimum area:
2 samples
Correlate provides the Pearson product moment correlation coefficient, r,
over the selected area and reflects the extent of a linear relationship
between two data sets: xi - values of horizontal axis and f x i - values
Uses:
All points of
selected area
of a curve (vertical axis).
You can use Correlate to determine whether two ranges of data move
together.
Association
Correlation
Large values with large values Positive correlation
Small values with large values Negative correlation
Unrelated
Correlation near zero
The formula for the correlation coefficient is:
Correlate =
n
n n
n xi f xi xi f xi
i 1
i1 i1
2
2
n
n
n
n
2
2
n
x
x
n
f
x
f
x
i
i i
i
i 1
i 1 i 1
i1
Where:
n – number of samples;
i – index (i = 1..n);
xi – values of points at horizontal axis ( x1 – the first point, xn – the last
point);
164
MEASUREMENT
Part D
Area
EXPLANATION
f x i - values of points of a curve ( vertical axis).
Results:
Returns a dimensionless index that ranges from -1.0 to 1.0 inclusive.
Units: None
Sample data file:
“ValidateMeasurements.ACQ”
Result: -0.74825(for whole wave) and 0.95917 (for first four
sample points).
Delta
Minimum area:
2 samples
Uses:
Endpoints of
selected area
Delta returns the difference between the amplitude values at the endpoints
of the selected area.
Delta
f x n f x1
Where:
f x1 , f x n – values of a curve at the endpoints of selected area.
Results:
If the data value at the starting location is greater than the data value at
the ending location of the cursor, then a negative delta will result.
Otherwise, a positive delta will result.
Units: Volts
Sample data file:
“ValidateMeasurements.ACQ”
Result: -2 Volts (for whole wave). This result shows the absolute
value of change of amplitude (2) and the minus sign means a decrease of
amplitude.
Delta S
Minimum area:
1 sample
Uses:
Endpoints of
selected area
Delta T(time)
Delta F
(frequency)
Delta X
(arbitrary unit)
Minimum area:
2 samples
Uses:
Endpoints of
selected area
Delta S returns the difference in sample points between the end and
beginning of the selected area.
Results: This calculation will always return a positive result.
Units: Samples
The Delta T/F/X measurement shows the relative distance in horizontal
units between the endpoints of the selected area. Only one of these three
units will be displayed in the pop-up menu at a given time, as determined
by the horizontal scale settings.
Measurement Horizontal Axis
Delta T Time
Delta F Frequency (FFT)
Delta X Arbitrary units (Histogram Bins)
The formula for Delta T/F/X is:
Delta T
x n x1
Where:
x1 , x n - values of horizontal axis at the endpoints of selected area.
Results:
If the data value at the starting location is greater than the data value at
the ending location of the cursor, then a negative delta will result.
Otherwise, a positive delta will result.
For Delta T measurements with the horizontal axis format set to
HH:MM:SS.
Visit the online support center at www.biopac.com
Analysis Functions
MEASUREMENT
165
Area
EXPLANATION
For values less than 60 seconds, you will get a value in decimal seconds.
For values greater than 60 seconds, you will see an HH:MM:SS format
value
(See page 36 for details on how to change the horizontal scaling options).
Units:
Delta T: Seconds (sec.)
Delta F: Hz
Delta X: ”arbitrary unit”
Sample data file:
“ValidateMeasurements.ACQ”
Result: 0.12 sec. (for whole wave).
7
Freq (time
domain only)
Minimum area:
2 samples
Uses:
Endpoints of
selected area
Freq computes the frequency in Hz between the endpoints of the selected
area by computing the reciprocal of the absolute value of time difference in
that area.
The formula for Freq is:
Freq
1
x n x1
Where:
x1 , x n - values of horizontal axis at the endpoints of selected area.
The information provided by this measurement is directly related to the
Delta T and BPM measurements, and is related to a lesser extent to Delta
S measurement. That is, if the Delta T interval between two adjacent
peaks is calculated, the BPM and Freq measurement can be extrapolated.
If the sampling rate is known, the Delta S can also be derived.
In this example, you can see
Delta T, Freq and BPM
measurements for the
selected area. The Delta S
can also be derived.
The graph shows the
selected area with
measurements that describe
the same interval in different
terms.
Note: This does not compute the frequency spectra of the data. To
perform a spectra analysis, use the FFT function (described on page 222).
Freq (or frequency) is only available in time domain windows.
Results: This calculation will always return a positive result.
Units: Hz
Sample data file:
“ValidateMeasurements.ACQ”
Result: 8.33 Hz (for whole wave).
7
Integral
Minimum area:
2 samples
Integral computes the integral value of the data samples between the
endpoints of the selected area. This is essentially a running summation of
the data.
166
MEASUREMENT
Part D
Area
Uses:
All points of
selected area
EXPLANATION
This plot
graphically
represents the
Integral
calculation.
The area of the
shaded portion
is the result.
Integral is expressed in terms of (amplitude units multiplied by horizontal
units) and calculated using the following formula.
x
f x f x 2
n 1
Integral =
i 1
i
i 1
i
Where:
n – number of samples;
i – index (i = 1.n-1);
x i , x i 1
- values of two neighboring points at horizontal axis ( x1 – the
first point, x n – the last point);
f x i , f x i 1 - values of two neighboring points of a curve (vertical
axis);
x i
X
- horizontal sample interval;
n 1
X x n x1 - horizontal distance of increase at horizontal axis.
Results: The Integral calculation can return a negative value if the
selected area of the waveform extends below zero.
Units: Volts – sec.
Sample data file:
“ValidateMeasurements.ACQ”
Result: 0.300 Volts -sec.(for first 6 sample points) and –0.155 Volts sec.(for last 6 sample points – the wave below zero).
Lin_reg
Minimum area:
2 samples
Uses:
All points of
selected area
Linear regression is a better method to calculate the slope when you
have noisy, erratic data.
Lin_reg computes the non-standard regression coefficient, which
describes the unit change in f (x) (vertical axis values) per unit change in x
(horizontal axis).
For the selected area, Lin_reg computes the linear regression of the line
drawn as a best fit for all selected data points using the following formula:
n
n n
n xi f xi xi f xi
i 1
i 1 i 1
Lin_reg =
2
n
n
2
n xi xi
i 1
i 1
Where:
n – number of samples;
i – index (i = 1.n);
Visit the online support center at www.biopac.com
Analysis Functions
MEASUREMENT
167
Area
EXPLANATION
xi – values of points at horizontal axis ( x1 – the first point, xn – the last
point);
f x i - values of points of a curve ( vertical axis).
Note: For a single point, Lin_reg computes the linear regression of the
line drawn between the two samples on either side of the cursor.
Results:
If the data value at the starting location is greater than the data value at
the ending location of the cursor, then a negative delta will result.
Otherwise, a positive delta will result.
Units: Volts/sec.
This value is normally expressed in unit change per second (time rather
then samples points) since high sampling rates can artificially deflate the
value of the slope. If the horizontal axis is set to display Frequency or
Arbitrary units, the slope will be expressed as unit change in
corresponding vertical axis values (frequency or arbitrary units,
respectively).
“ValidateMeasurements.ACQ”
Sample data file:
Result: 230.00 Volts/sec. (for 1-4 samples) and
–170.00 Volts/sec. (for samples 4-7).
Max
Minimum area:
1 sample
Uses:
All points of
selected area
Max T
Mean
Max (maximum) shows the maximum amplitude value of the data samples
between the endpoints of the selected area. To compare peak heights,
select each peak — you can easily see the maximum peak values or paste
the results to the journal. Also, since you can simultaneously obtain
measurements for different channels, you can easily compare maximum
values for different channels.
Note: For a single point, Max shows the amplitude value in this point.
Units: Volts
Uses: All points
Max T shows the time of the data point that represents the maximum
value of the data samples between the endpoints of the selected area.
Note: For a single point, Max T shows the time value in this point.
Units: Seconds
Minimum area:
2 samples
Mean computes the mean amplitude value of the data samples between
the endpoints of the selected area, according to the formula:
Minimum area:
1 sample
Uses:
All points of
selected area
Mean =
1 n
f x i
n i 1
Where:
n – number of samples;
i – index (i = 1.n);
xi – values of points at horizontal axis; ( x1 – the first point, x n – the last
point);
f x i - values of points of a curve ( vertical axis).
Units: Volts
Sample data file:
“ValidateMeasurements.ACQ”
Result: 1.538462 Volts (for whole wave).
Median
Minimum area:
2 samples
Uses:
Median shows the median value from the selected area.
Note: The median and calculation is processor-intensive and can take a
long time, so you should only select this measurement option when you
are actually ready to calculate. Until then, set the measurement to “none.”
168
MEASUREMENT
Median T
Part D
Area
EXPLANATION
All points of
selected area
Units: Volts
Minimum area:
2 samples
Median T shows the time of the data point that represents the median
value of the selected area.
Note: The median and calculation is processor-intensive and can take a
long time, so you should only select this measurement option when you
are actually ready to calculate. Until then, set the measurement to “none.”
Units: Seconds.
Uses:
All points of
selected area
Min
Minimum area:
1 sample
Uses:
All points of
selected area
Min T
Minimum area:
1 sample
Uses:
All points of
selected area
Min (minimum) shows the minimum amplitude value of the data samples
between the endpoints of the selected area.
Note: For a single point, Min shows the amplitude value in this point.
Units: Volts.
Min T shows the time of the data point that represent the minimum value
of the data samples between the endpoints of the selected area.
Note: For a single point, Min T shows the time value in this point.
Units: Seconds.
None
n/a
None does not produce a measurement value. It’s useful if you are
copying a measurement to the clipboard or journal with a window size
such that several measurements are shown and you don’t want them all
copied.
P-P
Minimum area:
2 samples
P-P (peak-to-peak) shows the difference between the maximum amplitude
value and the minimum amplitude in the selected area.
Results: The result is always a positive value or zero.
Units: Volts
Sample data file:
“ValidateMeasurements.ACQ”
Result: 13 Volts (for whole wave).
Uses:
All points of
selected area
Samples
Minimum area:
1 sample
Uses:
All points of
selected area
Slope
Minimum area:
2 samples
Uses:
All points of
selected area
Samples shows the exact number of samples of the selected waveform at
the cursor position—the first data point is not displayed, but is plotted at
zero.
See page 159 for examples of selected area Samples.
Note: When an area is selected, the measurement will indicate the number
samples in the waveform at the last position of the cursor.
Units: Samples.
7
Slope computes the non-standard regression coefficient, which describes
the unit change in f (x) (vertical axis values) per unit change in x
(horizontal axis).
For the selected area, Slope computes the slope of the straight line that
intersects the endpoints of the selected area and can be found using the
formula:
Slope =
f x n f x1
x n x1
Visit the online support center at www.biopac.com
Analysis Functions
MEASUREMENT
169
Area
EXPLANATION
Where:
f x1 , f x n – values of a curve at the endpoints of selected area.
x1 , x n - values of horizontal axis at the endpoints of selected area.
This value is normally expressed in unit change per second (time rather
then samples points) since high sampling rates can artificially deflate the
value of the slope.
Note: Lin_reg (linear regression) is a better method to calculate the slope
when you have noisy, erratic data.
For a single point, Slope computes the slope of the line drawn between
the two samples: the selected sample point and the sample point to its left.
Results:
If the data value at the starting location is greater than the data value at
the ending location of the cursor, a negative delta will result. Otherwise, a
positive delta will result.
Units: Volts/sec. (or corresponding to Freq or Arbitrary setting)
Sample data file:
“ValidateMeasurements.ACQ”
Result: 233.33333 Volts/sec. (for samples 1-4)
-166.66667 Volts/sec. (for samples 4-7) and
-16. 66667 Volts/sec. (for whole wave).
Stddev
Minimum area:
2 samples
Uses:
All points of
selected area
Stddev computes the standard deviation value of the data samples
between the endpoints of the selected area. Variance estimates can be
calculated by squaring the standard deviation value.
The formula used to compute standard deviation is:
Stddev =
n
1
f xi
n 1 i 1
f
2
Where:
n – number of samples;
i – index (i = 1.n);
xi – values of points at horizontal axis ( x1 – the first point, x n – the last
point);
f x i - values of points of a curve ( vertical axis);
f
1 n
f xi - the mean amplitude value of the data samples
n i 1
between the endpoints of the selected area.
Results: The result is always a positive value or zero.
Units: Volts
Sample data file:
“ValidateMeasurements.ACQ”
Result: 3.09570 Volts (for samples 1-4),
1.000 Volts (for samples 10-12).
Time
Minimum area:
1 samples
See the X-axis: T measurement for explanation.
Uses:
All points of
selected area
Value
Minimum area:
1 sample
Value shows the exact amplitude value of the waveform at the cursor
position.
170
MEASUREMENT
X-axis:T/F/X
(horizontal
units)
Part D
Area
EXPLANATION
Uses:
All points of
selected area
For the selected area, Value indicates the value at the last position of the
cursor, corresponding to the direction the cursor was moved (the value will
be the left-most sample point if the cursor was moved from right to left).
Units: Volts
Minimum area:
1 sample
Uses:
All points of
selected area
The X-axis measurement is the exact value of the selected waveform at
the cursor position, based on the Horizontal Axis setting:
Measurement Horizontal Axis Setting
Units
Time
Sec.
X-axis: T
X-axis: F
Frequency
Hz.
X-axis: X
Arbitrary units
Arb. units
For X-axis: T measurements, the time value is relative to the absolute
time offset, which is the time of the first sample point.
The X-axis: F measurement applies to frequency domain windows only
(such as FFT of frequency response plots). The Freq function for time
domain windows is described on page 165.
Note: If a range of values is selected; the measurement will indicate the
horizontal value at the last position of the cursor.
Results: This calculation will always return a positive result.
7
Cap_Dim
Mac only
Capacity Dimension; fractal dimension estimate.
(Fractals measure the amount of self-similarity in a data set.
AcqKnowledge offers three alternate estimates for fractal dimension:
Cap_Dim, Corr_Dim, and Inf_Dim. The estimates will not agree, based on
the heuristic and the parameters.)
Corr_Dim
Mac only
Correlation Dimension; fractal dimension estimate. Always greater than
capacity if parameters are the same. (See fractals note at Cap_Dim.)
Evt_amp
Mac only
Extracts the value of the measurement channel at the times where events
are defined. The measurment result is unitless. Specify Type, Location,
and Extract.
The amplitude is always taken from the measurement channel, which may
be different from the channel on which events are defined.
Evt_amp can be useful for extracting information such as the average T
wave height within the selected interval.
Evt_count
Mac only
Evaluates the number of events within the selected area. The
measurement result is unitless. Specify Type and Location.
Evt_loc
Mac only
Extracts information about the times of events. The measurement result
uses the units of the horizontal axis. Specify Type, Location, and Extract.
Expression
Mac only
Generates the Expression transformation dialog (page ) and offers Source
“MC” Measurement Channel instead of “SC” Selected Channel to build
recursive formulas, i.e. result of the expression as it was evaluated x
samples ago. Data within the selected area is not changed.
Inf_Dim
Mac only
Information Dimension; fractal dimension estimate. (See fractals note at
Cap_Dim.)
Kurtosis
Mac only
Kurtosis indicates the degree of peakedness in a distribution, e.g. the size
of the “tails” of the distribution.
Moment
Mac only
Uses:
All points of
selected area
Central Moment is a general-purpose statistical computation that can be
used to compute central variance and other higher-order moments of the
data within the selected area.
Visit the online support center at www.biopac.com
Analysis Functions
MEASUREMENT
Area
171
EXPLANATION
Mult_inf
Mac only
Mutual Information determines how much could probabilistically be known
about an unknown signal given a known variable. Specify a time delay.
Produces a single valued result.
NLM
Mac only
Nonlinear modeling (also called “arbitrary curve fitting”) determines the
“best fit” model for the selected data of the selected channel. The
measurement result corresponds to the value of one of the parameters of
the best fit. NLM can be used to extract Tau (time delay LVP constant) for
assessing cardiac condition. If a Model Expression uses MMT() syntax to
reference a measurement and that referenced measurement is linearly
interpolated, the results of the NLM measurement will also be displayed as
being linearly interpolated.
When combined with the Cycle/Peak Detector, the NLM measurement can
be useful for extracting cycle-by-cycle best fit models for an entire
waveform.
Skew
Mac only
Skew indicates the degree of asymmetry in a distribution (away from
normal Gaussian distribution), e.g. if the distribution is weighted evenly or
trends toward an edge.
172
Part D
Markers
When Markers is selected from the Show submenu, the Marker region at the top of the graph
window will be activated, and any markers associated with the data file will be displayed.
You can insert “markers” into a record that act as bookmarks to record when an event occurs during the record.
These markers appear as downward pointing triangles at the top of the graph window, and can be labeled to describe
the associated event. Markers can be edited, displayed, or hidden from view.
Markers can be inserted during an acquisition (except in high Speed mode) or off-line.
To add a marker while an acquisition is in progress, press the F9 key on a Windows PC or the Esc
key on a Mac; the marker will be inserted at the exact time the key is pressed.
To add markers after an acquisition, position the cursor in the marker area and click the
mouse button.
When Display > Show > Markers is selected, icons are generated in the marker region for the following marker
tools:
Finds the previous marker in the record.
Finds the next marker in the record.
Generates the marker pull-down menu, which lists all markers in the current file. To move to a given marker,
scroll to select the desired marker label and release the mouse button.
The Summary to Journal feature copies marker information to the Journal. The marker number, marker time, and
marker label are copied. This option is not selectable (grayed-out) when the Journal is not open.
Printing markers: The markers will be printed when the marker display is enabled. To keep the markers from being
printed, hide the markers before printing. If the display is compressed, marker labels and/or indicators will be
layered when printed to prevent overlapped text.
Visit the online support center at www.biopac.com
Analysis Functions
173
EXAMPLE OF MARKERS
To see how Markers work, open the 4channel.acq sample file.
Locate the marker icons near the top right of the display. If the marker icons are not showing, click
select the marker (flag) icon from the toolbar or Display > Show, then drag right and down to
select Markers. Selecting either of these again will “hide” the marker area.
To view the text associated with a given marker, position the cursor arrow over the marker and click the
mouse button.
To move from marker to marker, use the arrow buttons in the marker area.
174
Part D
Grids
To activate a grid display, click
in the toolbar or select Display > Show > Grids.
Grid Display Off
Grid Display On (unlocked)
Grid Options
To control the style and functionality of the grid display,
select Display > Show > Grid Options. The Grid Options
control grid format (line type, style, width and color),
whether or not minor divisions are displayed, grid lock, and
scale adjustment when grids are locked.
Overview of Locked and Unlocked Grids
Grid functionality and dialog options for Horizontal Scale and Vertical Scale change based on whether
grids are locked or unlocked in the Grid Options dialog (see above).
Locked Grid
Unlocked Grid
Visit the online support center at www.biopac.com
Analysis Functions
175
Unlocked Grids
Unlocked grids help you view the data display on the monitor. The Unlocked setting, enabled by NOT selecting
“Lock Grid Lines”, displays four major grid divisions across the horizontal and vertical axes, and will generate
interval numbers as needed to match the zoom factor. Unlocked grids are more helpful as a visual aid than an
analysis tool.
When not locked, the grid always cuts the horizontal scale into four major divisions (four vertical grid lines),
regardless of the horizontal axis setting, which can be set to represent time, frequency, or amplitude values for an X
variable.
When not locked, the grid cuts the vertical scale into four major divisions (four horizontal lines across the screen) if
the display is set to scope mode or X/Y mode; the grid cuts each track into four major divisions (four horizontal
lines per waveform) if the display is set to chart mode.
Beware!
Although the unlocked grid will be retained if the waveform is printed, saved as a graphic
image or copied to the clipboard, the BSL PRO software will “round” the scale values.
This process does not affect the nature of the data, only the scale used to plot it.
Locked Grids
Locked grids are helpful with analysis and printing. Selecting “Lock Grid Lines” locks the grid to the data for all
functions. The default settings for the grid when in locked mode are:
For vertical scale:
Base Point
=
0;
Major Division =
1/10 full scale range rounded to the nearest whole number.
(For example, with the default setting for Channel, gain of 200,
the major division would be set to 10mV / Division.)
For horizontal scale:
Base Point
=
0;
Major Division =
1 second if sample rate is <= 2,000 s/s.
=
50 ms if sample rate is > 2,000 s/s.
When grids are locked, you may set the grid interval (see next page).
176
Part D
Grid Interval
Grid Interval follows the settings established in the Vertical scale and Horizontal scale options for the given channel
or for all channels. When grids are locked, interval parameters for the horizontal and vertical scales are determined
in the Grid Options dialog. Choose Start/End or Middle Point/Range as the parameters to use and then set the scale
range and grid interval options in the Vertical Scale and Horizontal Scale dialogs, respectively. Scaling button
generates the scaling dialog, which you may want to use to adjust the display of units. See page 36 for a discussion
of Vertical scale and Horizontal scale when grids are unlocked.
7
Grid Options : Lock option
Vertical scale options
Horizontal scale options
Unlocked Grid (default)
Locked Grid:
Start/end parameters
Note: The Base Point
is the point from
which the first grid
line will be drawn.
Lock Grid Lines:
Midpoint/range parameters
Note: The Base Point
is the point from
which the first grid
line will be drawn.
Visit the online support center at www.biopac.com
Analysis Functions
177
A few Grid Option comparisons follow, but you are encouraged to experiment with grid settings to familiarize
yourself with the effect each option has on the data display.
Using Grid Options with the Print Options, you can
very closely match chart recorder output:
Note The standard (“clinical”) ECG uses a grid with
major divisions of 0.2 sec on the horizontal
and 0.5 mV on the vertical, and minor
divisions at one-fifth of that, or 0.04 sec
horizontal and 0.1mV vertical.
Grids On/Unlocked with Scale increased 2x
Grids On/Locked with Scale increased 2x
Grids On/Locked using start/end point adjustment
178
Part D
Grids On/Locked using middle point/range adjustment
Visit the online support center at www.biopac.com
Analysis Functions
179
Chapter 12 File menu commands
Most File menu commands are standard menu items that follow the standard Windows conventions.
New
In almost all cases, you will need to create a new graph window before beginning an acquisition so that the data may
be displayed on the screen. To create a new graph file, choose File>New. A new graph window will be generated
similar to the one pictured.
180
Part D
You can modify any of the window parameters, including horizontal scale, vertical scale, window size and position.
In addition, you can also set the acquisition parameters for sampling rate, number of channels, and acquisition
length. These settings take effect once an acquisition begins.
Note Choosing File>New from an open, active graph window generates a new window with the same
settings as the active window. Choosing File>New when all windows are closed generates a new
window with the same settings as the last saved window. To generate a new file with the
application default settings, you must quit and relaunch the BSL PRO application.
You may also open a new Journal file, which will be linked to and saved with the Graph window.
of the graph window toolbar or choose
To open a new Journal file, click the Journal icon
Display>Show>Journal. (Mac: Choose File>Open>Journal). The journal window will open below the graph
window.
Open
The File > Open command generates the standard file open menu, and allows you to open a variety of different file
formats from the pull-down menu at the bottom of the dialog box. Data can be read in from either text files or
Biopac Student Lab (PRO or Lesson) files, and can be saved in text, graphic, or binary format. You can view the
files by type from the following options: BSL PRO (*.ACQ), BSL Lesson (*.Ldd), Text (*.TXT), Graph Template
(*.GTL), or All BIOPAC Files. The Open dialog points to the last location used by the BSL PRO Open function.
The default display is BSL PRO files (*.ACQ). The File type option you select limits the file listing. If “Text” is
selected, only text files are listed; if “GraphTemplate” is selected, only BIOPAC graph template files are listed. If
“All BIOPAC Files” is selected, all files in formats that BSL PRO can open are listed.
BSL PRO files (*.ACQ)
The default file format (.ACQ) is referred to as a “BSL PRO” file. BSL PRO files are stored in the compact .ACQ
format that retains information about how the data was collected (i.e., for how long and at what rate) and is the
standard way of displaying waveforms in BSL PRO. BSL PRO files are editable and can be modified and saved, or
exported to other formats using the Save as command.
When you open a BSL PRO file, only the graph window will be displayed by default. To display the Journal that is
associated with the file:
of the toolbar display or choose Display>Show>Journal.
PC: Click the icon
Mac: Choose File>Open>Journal.
BSL Lesson files (*.Ldd)
BSL PRO can open lesson files generated in the Biopac Student Lab program. When BSL Lesson files are opened,
they mimic the “Review saved data” mode of the Student Lab such that the data and journal files are both opened
and properly positioned. If you open and make changes to a BSL Lesson file in BSL PRO, you cannot save as a
Student Lab file. You must save the new file in the BSL PRO format or alternate format.
Visit the online support center at www.biopac.com
Analysis Functions
181
Text files (*.TXT)
Text files are a useful way to transfer information between applications. BSL PRO can both import and export text
files. Most spreadsheet and statistics programs are capable of importing or exporting data in a text file format.
BSL PRO assumes that the text file to be opened contains numeric data laid out in columns and rows, and that there
is some delimiter between each column. It also assumes that each column represents a distinct variable or channel of
data. Normally, the values in each row represent the state of each variable at different points in time. When a text
file is opened, the numeric values will be plotted as waveform data in a standard graph window and non-numeric
values will be ignored. Each column of data is read in as a separate channel.
IMPORTANT! Files saved with headers store the header information on the first line and start data on the second
line (not the first). The Read Text Options default reads from Line 1 to the end, so you should adjust the line number
if the file has a header.
Text Options
When the “Text files” option is selected, an Options button will be activated in the Open dialog. Clicking on this
button generates a Read Text Options dialog box that allows you to control the amount and type of data to be read
in, as well as the time scale for data display.
Read Text Options : File > Open > *.TXT > Options…
Read line
This entry controls how much data is read in and indicates which row contains the first data
point in the series. By default, text files will be read in starting at line one.
To End/Line
By default, text files will be read until the end of the file is reached. You may want to set it
to another value since some applications (usually spreadsheets) generate a “header,” or text
information at the top of a file. You can limit the amount of data read in by clicking next to
line and entering a value in the box that is activated; the value in this box indicates the line
to end the data on.
Set to
You can control the horizontal scale (usually time) for the text file after it is displayed in
the graph window by changing the interval between sample points, which can be expressed
either in terms of time or frequency.
For example, if data were collected at 50 samples per second, there is an interval between
sample points of 0.02 seconds. The BSL PRO software would then assume that there is a
0.02 second “gap” between the data point in row two and the data point in row three (and
all subsequent pairs of adjacent rows). Likewise, if you have a data file that spans 10
seconds and has 100 rows of data, the interval between sample points will be 0.01 seconds.
Most files contain time domain data, although some applications generate frequency
domain data (the results of a spectral analysis, for example). The principle here is the same
as with time data, that there is some interval between different frequencies. If a text file
contains 20 sample points covering the range between 0 and 60 Hz, then the interval would
be set to 3Hz per sample.
Column
delimiter
This setting determines what characters indicate a “gap” between two columns. All text
files must have some sort of column delimiter, unless there is only one channel of data
present. This can be set to tab, comma, space, or auto.
Tab
Tab delimited text files are the most common, and in this type of text file a tab is placed
between each column for every row of data. These files are most often generated by
spreadsheets and similar packages.
Comma
Comma delimited files place a comma between each column of data for each row, much
the same way as a tab delimited file. These types of files are frequently created by statistics
programs such as BMDP and SAS.
182
Part D
Read Text Options : File > Open > *.TXT > Options…
Space
Space delimited files are also commonly created by statistics packages, and place some
number of spaces (usually two) between each column of data for every row which contains
information.
Auto
If you are not sure which delimiter to use, select Auto and the BSL PRO software will
automatically select a delimiter.
Note:
When either Tab or Comma is selected, the software will read in a new column each time
it sees a delimiter, even if there are no numeric values between delimiters. For example, the
following text file will read in three channels of data, although the channels will be of
different lengths:
0.301424, 0.276737, 0.045015
0.338723, 0.808811, 0.542627
0.354271, 0.506313, 0.715995
0. 001325,, 0.762115
0.946207,, 0.894992
0.926409,,
Sample text file
The first channel will contain six data points, the first being 0.301424 and the last value
being 0.926409. The next channel will contain three data points, starting with 0.276737 and
continuing through 0.506313 (the software considers that there are no other data values for
the second channel; notice the double commas). The third channel will contain five data
points, starting with 0.045015 and ending with 0.894992.
Graph Template files (*.GTL)
Sample graph template files are included with the BSL PRO installation — see page 265.
7
The Graph Template option allows you to open a file that contains master settings. Graph template files are
master files that open to previously saved window positions and setup parameters (as established under the MP36/35
menu).
When a Graph template file is opened, the graph window does not contain any data. The journal window can contain
text saved with the template. The Journal display will use the default Tab setting, so you may need to adjust Tabs
under File > Preferences > Journal.
After acquiring data using a graph template, the Save As option must be used to save the data.
This feature is especially useful for recreating protocols in the classroom. Instructors set up an experiment and save
it as a Graph template and then set the Read-only attribute in the file Properties dialog. Students then simply open
the Graph template file and click the Start button. See the Save As Graph template section for more details.
File Compatibility
MP45 users—When a file is opened (*.acq or *.gtl), the application will not check for channel
compatibility until Start is pressed. This allows one to analyze files without being interuppted by
incompatibility warnings that are not relevant to analysis.
After Start is pressed, the following compatibility warnings may be generated:
For example when the BSL PRO sample file “4Channel.acq” is open and Start is pressed:
The file was created for an MP3X. You are using an MP45, so some parameters must be converted in
order to record data. Data viewing and analysis functions will not be affected. Is this what you wish to do?
Visit the online support center at www.biopac.com
Analysis Functions
183
After OK is clicked:
The file contains channels that require an MP3X. If you click “OK” to record with an MP45, existing data will be
overwritten.
After OK, CH 1 and CH 2 will be acquired and displayed, but CH 3 and CH 4 are not available.
Open for Playback
Opens Playback mode, which will will replay a graph file stored on disk in real time to
simulate acquisition. For an explanation of Playback, see page 56.
Close
You can close the active window without quitting the application by selecting Close from the File menu.
Alternately, you can click in the
in the upper right corner of the window or use the Ctrl-W keyboard shortcut.
Save
This menu item will save any changes you have made to a file. This includes changes to the Journal, markers,
measurements, etc. If more than one file is open, this command only applies to the active window. For untitled files,
you will be prompted to name the file you wish the data to be saved in.
The file will remain open after you have saved it, allowing you to continue working. The Graph and Journal are both
saved when Save is selected. By default, all files are created and saved in the BSL PRO file format, a proprietary
format used to store binary data.
Saving a file saves the setup parameters (established under the MP36/35 menu) and window positions, including the
Journal window.
Save As…
Choosing Save As… produces a standard dialog box that allows you to set the format and location to save the data
in. The Save As dialog points to the last location used by the BSL PRO software Save/Save As function. All Save
features apply to the Save As function. You can use Save As to save a file to a different file name or directory than
the default settings.
The default file format for the Save As… command is to save data as BSL PRO (*.ACQ) files. The other options are
to save data as a Text file (*.TXT), a Metafile (.WMF), or a Graph Template (*.Gtl). These options can be selected
from the pop-up menu at the bottom of the dialog box.
As a rule, saving a file in the BSL PRO format saves data in the most compact format possible and takes up less disk
space than other file formats. Except in exceptional cases, you will save graph windows in the BSL PRO format.
184
Part D
BSL PRO files (*.ACQ)
Selecting *.ACQ from the pop-up menu in the Save As… dialog box will save a file as a BSL PRO file, which is
designed to be as compact as possible. These files can only be opened by BSL PRO software, but data can be
exported to other formats once it has been read in.
Option button
When you Save As a BSL PRO (*.ACQ) file, an Option button is
enabled in the Save As dialog box. Click the Option button to
generate a Save Options dialog that allows you to control how much
data is saved.
Text files (*.TXT)
Data from BSL PRO graphs can also be saved as text files through the
Save As… dialog box.
IMPORTANT! The Save As Text option will only save the graph
data as text, you will lose all journal data. If you have journal data
you want to save, you must first save the journal as a separate text file
with a unique filename using the Save As option on the Journal
Toolbar. Then save the graph data using the Save As Text option.
Options button
When you Save As a Text (*.TXT) file, there is an Options button in the Save As dialog box.
Click the Options button to generate a Save Options dialog that allows you to control how much data is saved and
the format it is saved in.
Save Options : File > Save As > *.TXT > Option…
Include header
Includes a “header” on the first line of the text file that contains information about the sampling
rate, number of channels, date created, and other information relating to the data. This
information is frequently useful, but some programs will attempt to read in the header
information as data, which could result in nonsensical results. You may wish to include the
header as it can always be edited out later using a text editor or the journal. With this option, data
starts on Line 2.
Selected
section only
Allows you to save only a portion of the data file. This saves the area selected with the I-beam
tool from all channels as another file and will not affect the current file that you are working in.
This is useful for saving a brief segment of a long file.
When only one data point is selected, the entire file will be saved.
If you want to save only a portion of the selected channel, you can either remove
other channels or copy the data through the clipboard (see page 196 for more
7
Visit the online support center at www.biopac.com
Analysis Functions
185
Save Options : File > Save As > *.TXT > Option…
information).
Horizontal
scale values
Allows you to include the horizontal scale values in the text file, along with the data to be
saved. This allows you to produce time series plots in other applications, as well as correlating
events to time indexes in graphing and statistical packages. Since a separate row is generated for
each sample point, it is possible to exceed the limitations of programs if data is collected at a fast
sampling rate (many spreadsheet programs are limited to about 16,000 rows). See page 217 for
information on resampling data after an acquisition is completed.
7
Column
delimiter
Controls the type of delimiter used to separate columns of data in the text file. When data is
saved as a text file, each channel of data is saved as a separate column, with the number values
for each data point saved in rows. Select tab, comma, or space from the delimiter menu. By
default, a tab is placed between each column for every row of data. This format is called a tabdelimited text file and almost all applications will read in tab-delimited text files.
Metafile (*.WMF)
In addition to graph and text files, the BSL PRO software also supports formats for saving graphical
information —Windows Metafile (.WMF). Most drawing, page layout, and word processing programs
can read .WMF files. This is particularly useful for writing reports. A .WMF file can be opened in any
standard drawing program and can then be embellished or used to highlight any particular phenomena of
interest.
2.000000
1.500000
1.000000
0.500000
0.0E+000
BP
200.0000
160.0000
120.0000
80.00000
22.00
23.00
24.00
25.00
26.00
seconds
27.00
28.00
29.00
When data is saved as a graphic, only the data currently on the screen is saved. So, if you have a data file that spans
eight hours but only two minutes is displayed on the screen, only two minutes of data will be converted to a graphic
file. To save data in this format, choose .WMF from the pop-up menu at the bottom of the Save As dialog box.
Since BSL PRO uses information about the computer screen in creating the graphic file, the default resolution of the
file will be the same as the window. Most word processors and graphics packages allow for some way to resize and
scale graphics.
Graph Template (*.GTL)
The Save As Graph template option saves the setup parameters (established under the MP36/35 menu) and
window positions, including the Journal window. Any windows and controls (such as Input Values, Triggering
Setup, and Output Control) that were active when the Graph template was saved will retain the same positions and
settings when the Graph Template is reopened.
IMPORTANT! Saving as a Graph Template does not save any data – it only saves the setup parameters and
window positions. You must select Save / Save as to save the graph and/or journal data.
When a Graph template file is opened, it does not contain any data. After data acquisition, the Save option will not
be selectable; you must use the Save As option. This feature can be especially useful for recreating protocols in the
classroom. Instructors can set up an experiment and save it as a Graph template and then set the Read-only attribute
in the file Properties dialog., and then students can simply open the Graph template file and click the Start button.
When this feature is used with the menu.dsc customization feature (on page 59) it is easy to create your own
personal lessons in addition to those featured in the Biopac Student Lab Manual— see page 58.
7
7
mV
mV
lead 2
-2.00000
6.000000
4.000000
2.000000
0.0E+000
-2.00000
Liters
0.0E+000
mmHg
2.000000
Resp
This is an example of a
Windows Metafile (.WMF) file
that was copied to the
clipboard, pasted into this Word
for Windows document and
resized to better fit this page.
lead 1
4.000000
186
Part D
Matlab File
(*.MAT)
MATLAB® format—Uses the “MAT-file” binary format to save numerical and textual
information as Filename.mat.
Windows™ and Mac™ create MATLAB Version 6 files, which are compatible with both
MATLAB Version 6 and MATLAB Version 7.
Interoperability with earlier versions of MATLAB is not guaranteed.
The following variables will be in the workspace when the file is opened in MatLab.
data
Contains the data of the graph in floating point format, for all of the
channels of the array. The first dimension of this array is the amount of
data in each channel, the second dimension increments with each
channel. Therefore, each row contains a full channel of data that can be
accessed in MATLAB via data (1:length).
units
This string array contains the textual representation of the units of the
samples stored in data, with one element per channel of data.
labels
This string array contains the labels of each of the channels, with one
element per channel.
isi
This floating point array of one element gives the number of units of a
single inter sample interval of the data.
isi_units
This single string array provides a units string for a single unit of isi.
Time data will always be “ms,” frequency data will always be “kHz,” and
other values will be represented by an Arbitrary horizontal axis type in
an ACQ graph.
start_sample Contains the time offset of the index 0 sample of data in isi units. This
will be 0 for many graphs, but if only a selected area of a graph was
exported into the MAT file, the start_sample will contain the offset from
the original data corresponding to the start of the data array in the MAT
file.
Visit the online support center at www.biopac.com
Analysis Functions
187
Print
The Print menu generated by
the BSL PRO software is
similar to the standard
computer print dialog but
contains two additional “Print
Options” that add functionality.
These two Print Options apply
only to graph windows; they do
not apply to journals.
Print __ plots per page Allows you to control how many plots appear per page when the file is printed. Printing
more than one plot per page has the effect of “snaking” graphs on a page much the same way text appears in a
newspaper. This option allows you to print records on considerably fewer pages than standard printouts, and is most
effective when only a few channels of data are being printed.
For example, if this option was selected so that two plots were printed per page, the BSL PRO
software would divide the amount of data to be printed on that page into two graphs — one graph
printing at the top of the page, the second graph printing at the bottom of the page.
Fit to __ pages Allows you to print the contents of a window across multiple pages by dividing the amount of data
on the screen (the amount of data to be printed) by the number of pages entered in the dialog box. The graph on the
screen is then printed across the number of pages specified.
Using Grid Options with the Print Options, you can very closely match chart recorder output:
188
Part D
Printer Setup / Page Setup
Choosing Printer Setup (PC) or Page Setup (Macintosh) produces a standard printer setup dialog box that allows
you to setup any available printers. All the options in this dialog box function as described in your system manual.
There is also a Properties button that allows you to make several printing adjustments with respect to fonts, image
orientation, and graphics presentation.
Visit the online support center at www.biopac.com
Analysis Functions
189
Preferences...
The File>Preferences command displays a sub-menu with three options: General, Journal and Markers.
Each option generates its respective Preferences dialog.
The File>Preferences submenu may also display an option
for Output Control Preferences, but only if an output control
is active. See Output Control on page 118 for more
information.
7
General Preferences
Selecting File>Preferences>General generates a Display
Preferences dialog that allows control of measurement and
waveform display, and other BSL PRO features.
File > Preferences > General: Display Preferences Dialog
Measurement
Options
Measurement Options allows control of the measurement boxes for each channel at the top
of the graph window.
Show X
measurement rows
Controls how many measurement rows are displayed in the window at any one time. By
default, this is set to “1” but may be set to any value between 1 and 8 by choosing a
number from the pull-down menu. When you change this setting, all the current
measurement values are cleared (set to "None"). (Note: To Show or Hide the measurement
rows altogether, toggle the option in the Display > Show > Measurements menu. See
page 245 for more information.)
7
Show X digits of
precision
Allows control of the precision with which measurements are displayed. The default is 6
digits, but precision can be set to any value between 1 and 8 by choosing a number from
the pull-down menu. This option controls the number of digits displayed right of the
decimal place for all visible measurement windows. For instance, if this value is set to 3,
one measurement window might show 125.187 while another reads 0.475.
When the precision is changed, the value will be rounded up or down based on the selected
data value. The precision does not alter the data file. For example, if the selected data value
is 0.00480000, 4-digit precision will display 0.0048, 3-digit will display 0.005, and 2-digit
will display 0.00 (not 0.01 which would be a round-up from 0.005 rather than from the
selected value of 0.00480000).
Waveform Display
Options
These options control how waveforms are displayed on the screen.
Draft mode
for compressed
waves
Allows for some (“compressed”) waveforms to be plotted in “draft” mode, which results in
faster plotting time, although the display is not exact. A waveform is considered
compressed when more than three sample points are plotted per pixel on the screen.
For example, on a display that is 800 pixels wide, a compressed waveform would be any
190
Part D
File > Preferences > General: Display Preferences Dialog
type of waveform displaying more than 2400 samples on the screen at any one time. Using
the default horizontal scale (which plots eight seconds of data on the screen), any data
sampled at more than 300 samples per second would be considered “compressed.”
Enable tools during
acquisition
Activates the selection, I-beam, and zoom tools during an acquisition. The default is to
disable these tools during acquisition. Use of tools during an acquisition may create display
problems. It is recommended that you only turn on tools for very slow acquisitions.
Update screen
interval
The Update screen interval option lets you adjust the rate that the screen is updated,
which can be useful when you have a large data file (as in sleep studies) and you want to
quickly jump through the data.
Full, Half or Quarter
page
at a time
You can set the interval to update in full page, half page, or quarter page increments. Click
in the circle next to the desired interval in the “Update screen interval” section and the
screen will update in the selected interval when you scroll through the data using the the
horizontal scroll bar.
Right-click in the Horizontal Scale region and choose the desired screen interval
from the menu.
TIP
Other Options
There are four “Other Options” at the bottom of the dialog. The first two options control
the amplitude (vertical) axis after data has been transformed (e.g., filtered or
mathematically operated on). Neither option affects the horizontal axis.
Autoscale after
transformations
Automatically rescales all waveforms after a transformation to provide the “best fit” along
the amplitude axis.
Tile after
transformations
Tiles all visible waveforms after any transformation, and is mutually exclusive of the
Autoscale command. Waveforms appear to be stacked on top of each other.
Use all available
memory
Attempts to use all the available memory for loading data. Otherwise, a variable sized
buffer is used to load portions of large data files. This option works best if there is enough
free memory to load the entire data file.
Interpolate pastings
Interpolates/extrapolates time base data to fit the sample rate of the destination window
when working with data sampled at two different rates.
Note
When you Interpolate pastings, you should copy data to a higher
resolution window. Although it is possible to copy data in the other
direction (from high resolution to low resolution), it is not recommended
since some resolution will be lost in the process.
For example, if you have one 30-second waveform sampled at 50 samples per second, and
another 30-second waveform sampled at 2,000 samples per second, you can copy the
contents of one window into another using the insert waveform command. This will
interpolate one waveform so that both appear to be 30 seconds long. In this example, data
would be copied from the 50 Hz (low resolution) window to the 2,000 Hz (high resolution)
window.
Visit the online support center at www.biopac.com
Analysis Functions
191
Journal Preferences
Selecting the Journal option in the File > Preferences menu generates a dialog that allows you to control
the format of data when it is displayed in the journal.
The Tabs and Font selections will be used to display and print the Journal and will be applied to all text
within all open Journal windows (they are global application settings rather than file specific settings).
File > Preferences > Journal: Journal Preferences Dialog
Tabs
The Tabs setting specifies the number of inches between tabs. The Journal display may or
may not appear accurate, but tabs will be accurate for printing.
Change font
You can specify the font to use for journal text display. This button leads to the standard
font dialog.
Measurement paste
options
Include the
measurement name
Pastes the measurement name (i.e., BPM, delta T, Freq, and so forth) along with the values.
Include the
measurement units
Pastes the measurement units (i.e., volts, mmHg, and so forth) after the numeric values.
Include the channel
number
Includes the channel number at the top of each column of data.
Put each
measurement on a
separate line
Uses separate lines in the journal/clipboard.
Wave Data Paste
Options
Include time values
option
Copies the horizontal scale values along with the waveform data when data is copied to the
clipboard. This means that when you paste data from the BSL PRO screen into a
spreadsheet or similar application, horizontal scale information is retained.
192
Part D
Marker Preferences
Selecting the Marker option in the
File > Preferences menu
generates a dialog that allows you
to control the options for markers.
There are four tabs of settings options in the Marker Preferences dialog: Append Markers, Events
Markers (Fixed), Event Markers (Sequential), and Journal Summary. For information about using
Markers and setting Marker Preferences, see page 172.
7
Go To
Selecting the FileGo To will bring up menu options to switch between BSL Lessons or PRO, or to launch the
Startup Wizard.
Quit
Selecting Quit from the File menu exits the
BSL PRO application and prompts you to
save any open graph or journal files that have
been modified since they were last saved.
Visit the online support center at www.biopac.com
Analysis Functions
193
Chapter 13 Edit menu commands
One of the most useful features in the Biopac PRO software is the ability to edit and work with data by cutting
sections and copying sections from one window to another. The Edit menu contains options that allow you to work
with data much as a word processor lets you work with text.
Undo
With some exceptions, the Undo command will undo the last command carried out by Biopac Student Lab PRO
software. This allows you to restore data that was unintentionally deleted or modified. The Undo command applies
not only to editing commands, but also to transformations (such as digital filtering and mathematical operations).
When Undo is enabled, it will list the command it can undo, such as “Undo Paste.” When a command can’t be
reversed, the Undo option will read Can’t undo.
Can’t Undo
There are some exceptions to the Undo command, and you should be aware of them before you choose to use any
command. The following commands cannot be undone:
Display options (i.e., changing the horizontal scale or changing the color of a waveform) cannot be
undone, since they are easier to manipulate and less drastic than cutting data out of a waveform. If
you modify the screen scale (or other display parameters) you will still be able to undo your latest
data modification, which is much more difficult to recover than a screen parameter change.
Clear All cannot be undone. It is a good idea to make backup files before performing any editing,
especially when using this command.
Remove Waveform cannot be undone. It is a good idea to make backup files before performing any
editing, especially when using this command.
Insert Waveform cannot be undone, but selecting the inserted channel and choosing Remove
Waveform from the Edit menu effectively undoes this operation.
Rewind button cannot be undone.
TIP If you accidentally remove a waveform or choose clear all, one way to recover the data
is to close the file without saving the changes. The data file can then be reopened as it was
when it was last saved; any changes made since it was last saved will be lost.
194
Part D
Cut
When Cut is selected, the selected (highlighted) area of the active channel (waveform) is removed and copied to a
clipboard, where it is available for pasting into other waveforms. When a selected area is cut from a waveform, the
data shifts left to “fill in” the deleted area. So, if ten sample points are cut, all data after the selected area will be
shifted ten sample points to the left.
TIP The Cut function alters the relationship of events to the time base, so you might want to
consider alternatives to cutting sections of data. Other options include transforming the
section of the data using smoothing, digital filtering, or the Connect Endpoints functions.
Area selected using editing tool
Same data with selected area deleted. Note that data
after the selected area has shifted forward in time.
Copy
Choosing Copy will copy the selected area of a waveform to the clipboard without modifying the waveform on the
screen. Once the area has been copied, it can be inserted in another waveform using either the Paste or the Insert
Waveform commands. To copy a waveform to another channel in the same graph window, choose the Duplicate
Waveform command.
Paste
The Paste command will take the contents of the clipboard and paste it into the currently active channel at the cursor
point. If no point is selected, the data will be pasted at the beginning of the waveform.
Visit the online support center at www.biopac.com
Analysis Functions
195
Clear
The Clear command works much the same way as the Cut command, with the key difference being that data is not
copied to the clipboard. This function deletes the selected area from the selected channel only. If the entire
waveform is selected (as with the Select All command), the Clear command will delete all the waveform data and
leave an empty channel. As with the Cut command, the Clear function operates on only one channel, and when a
portion of the waveform is cleared, the remaining data will shift left. If multiple channels of data are present, one
channel will be “shorter” than the others. To remove a selected area of data from multiple channels, use the Clear
All command.
Clear All
Choosing Clear All will delete the selected area from all channels. This is similar to the Clear function in that data
is removed and is not copied to the clipboard. The Clear All command, however, removes a section of data from all
waveforms, not just from the selected channel.
When Select All is chosen prior to performing the Clear All function, all waveform data for all
channels will be deleted.
The Undo command does not work for Clear All.
Insert Waveform
The Insert Waveform command is useful for copying a waveform (or a section of a waveform) from one window
to another. To do this, first select the area to be copied using the cursor and the Copy command. Next open the
graph window you wish to insert the waveform into; it is possible to insert the waveform into the same graph it was
copied from, although the Duplicate Waveform is a more straightforward way to do this. Once you have selected
the graph you wish to insert the waveform into, choose Insert Waveform from the Edit menu. A new (empty)
channel will then be created and the data will be copied into the empty channel.
The new channel will always take on the lowest available channel number.
The Undo command does not work for Insert Waveform, but selecting the inserted channel and
choosing Remove Waveform from the Edit menu effectively undoes this operation.
Duplicate Waveform
Choosing Duplicate Waveform will create a new channel in a graph window and copy an entire waveform (or a
selected area) to the new channel. When a portion of the waveform is selected, only the selected area will be
duplicated. To duplicate the entire waveform, choose Select All and then select Duplicate from the Edit menu.
TIP Right-click a waveform and select Duplicate from the pull-down menu.
Select All
When Select All is chosen from the Edit menu, the entire selected channel is highlighted. For almost all commands,
when a waveform is selected using Select All, subsequent operations apply to the selected channel only. The
exception is when Clear All is chosen after Select All. When this occurs, all data from all waveforms will be
deleted.
Remove Waveform
The Remove Waveform command deletes the entire selected waveform, regardless of what other options are
selected.
The Undo command does not work for Remove Waveform.
196
Part D
Clipboard
Each clipboard command involves copying data from the Biopac Student Lab PRO to the standard Windows
clipboard, where the contents of the clipboard are made available for other applications. Data can be copied to the
clipboard in two formats: alphanumeric and graphic. The Copy Measurement and Copy Wave Data commands
save information to the clipboards in text/numeric format, whereas the Copy Graph transfers the image on the
screen to the clipboard in .WMF graphic format. In either case, transferring data through the clipboard allows you to
copy data to other applications even after you have closed the graph window and/or quit the Biopac Student Lab
PRO.
Copy Measurement
Copies the contents of all visible measurement pop-up menus, along with the values associated with these windows.
By default, three windows are displayed (on most monitors); you can change this by increasing or decreasing the
width of the window. Once the measurements have been copied, they can be pasted into any application that allows
paste functions, including word processors, drawing packages, and page layout programs. A sample of
measurements pasted from the BSL PRO into a word processor follows:
BPM = 85.714 BPM
delta T = 0.700 sec
p-p = 0.8170 Volts
Copy Wave Data
Copies wave data (in numeric form) for all channels into the clipboard and includes a header line. When an area is
selected, only the data in the selected area will be copied to the clipboard. For example:
Hand Dynamometer
EMG
-0.0293386
-0.0228271
-0.0579655
-0.0170898
When multiple channels of data are copied to the clipboard, the data is stored in columns and rows, with data from
each channel stored in a separate column with the channel label as the header for each column. For a four-channel
record, four columns of data will be copied to the clipboard.
As with a text file, the BSL PRO software will insert a delimiter between each column of data. The default delimiter
is a tab; you can change the delimiter to either a space or comma in the Options dialog of the File > Save as Text
option (see page 184).
Transferring data through the clipboard performs essentially the same function as saving data as a text file (using the
File > Save As command), with the obvious exception that transferring data through the clipboard does not save
data to disk.
Once the data is stored in the clipboard, it can be pasted into virtually any application.
7
Visit the online support center at www.biopac.com
Analysis Functions
197
Copy Graph
Copies the graph window as it appears on the screen to the clipboard, where it is stored in Windows Metafile format.
The graph label and any associated markers, if displayed via Show > Markers, will also be copied to the clipboard.
You can then place the graphic into a number of different types of documents, including word processors, drawing
programs, and page layout programs. Windows Metafiles are common to almost all applications, and images saved
in these formats can be edited in most graphics packages and many word processors.
Using the Copy Graph function is similar to saving a graph window as a Windows Metafile (using the File > Save
As command), except that using the File > Save command writes a file to disk, whereas transferring data through
the clipboard does not save a file.
Deep Breath
After Exercise
0.00
mV
ECG
1.00
0.00
mV
PPG
1.00
0.50
3.20
0.00
mV
Stethoscope
2.50
Respiration
-1.00
0.00
-0.50
6.40
9.60
seconds
Liters
-2.50
198
Part D
Journal
The Journal sub-menu has two options: Paste measurement and Paste wave data. Both options are similar to those
found in the Clipboard menu. The key difference is that data (whether measurements or raw data) is pasted directly
into the journal rather than copied to the clipboard.
Paste Measurement
Choosing Paste Measurement will cause all visible measurement windows to be pasted into the journal.
Measurement names and values are pasted into the journal in columns using the Tab spacing
specified in the File > Preferences > Journal dialog (see page 191).
Use the Preferences > General dialog (see page 189) to change the number of measurement rows
displayed (and therefore, available for pasting) or the measurement unit precision. Note that when
you change the number of rows displayed, all current measurement settings will be cleared (set to
"None") so you should establish the number of rows required prior to selecting measurements.
7
7
Measurements for “peak-to-peak” from CH 1 and “delta t”
from CH 2 pasted from the open graph to the journal
Paste Wave Data
The Paste Wave Data option converts the selected area of the waveform to numeric format and pastes it into the
journal in standard text file format. This will paste the selected area from all channels, not just the selected channel,
and will place a delimiter between the columns when two or more channels are being pasted to the journal. By
default, tab characters are used to separate columns; you can change to comma or space delimiters in the File > Save
As > Text Options dialog. See the Save As…Text section on page 184 for more information on how to change the
column delimiter.
7
Wave data (from the previous wave sample) pasted from the open graph to the Journal
Visit the online support center at www.biopac.com
199
Chapter 14 Transform menu commands
The Biopac Student Lab PRO provides a number of options for post-acquisition analysis and transformations.
These transformations allow you to perform a range of operations on data, from digital filtering and Fourier
analysis to Math Functions and histograms. All of these options can be found under the Transform menu, and
are disabled while an acquisition is in progress. Unless otherwise noted, all of the transformations described here
apply to the selected channel only. Some options (the Expression and Math functions) allow you to specify a
channel (or channels) to be transformed.
It is important to remember that the BSL PRO software is always selecting at least one point. When a section of
a waveform is highlighted, the transformation will apply to that section. If no area is defined, the BSL PRO
software will always select a single data point. Some transformations can operate on a single sample point (e.g.,
Math Functions, Waveform Math), and will transform a single sample point when only one is selected. Other
transformations can only be performed on a selected area (spectral analysis and digital filtering, for instance), so
if a single point is selected the entire waveform will be transformed.
There are two ways to apply a transformation to an entire waveform.
a) The first method involves selecting an entire waveform using the Edit > Select all command prior to
selecting the transformation. This will work for all of the transformation functions, and is the only way to
apply a transformation to an entire waveform for functions that do not produce a dialog box (e.g., Math
functions, Integral).
b) The second method can be used for any transformation that does produce a dialog box (e.g., Digital filters,
Expression, FFT). These dialog boxes allow you to check a box (located toward the bottom of each dialog
box) that will transform the entire waveform (regardless of whether a single point, area, or the entire
waveform is selected).
200
Part D
Examples of “entire wave” option in Transform menu dialogs
The table below groups the transformation functions into four general families or clusters. The Isolation
functions perform “data cleaning” in that they perform some sort of filtering or data reduction tasks. The
Calculation/Math transformations perform calculations or other mathematical operations on the data. The
Search functions allow you to search though the data, either for peaks or patterns of data. The Summary
functions provide graphical summaries of the data, either in terms of the frequency spectra of the data or the
measures of central tendency and dispersion of waveform data.
RAW DATA
Isolate data
Smoothing
Digital Filtering
Resample
Calculation/Math
Expression
Waveform Math
Math Functions
Difference
Integrate
Derivative
Integral
Search
Peak Detection Functions
Find peak
Find Next Peak
Find All Peaks
Template Functions
Set Template
Remove mean
Convolution
Correlation
Mean Square Error
Inverse MSE
BSL PRO Transformation Functions
Visit the online support center at www.biopac.com
Summary
Histogram
FFT
Find Rate
201
Digital Filters
There is a fair amount of arcane terminology and theory surrounding the use and implementation of digital
filters. For a general overview, see Appendix D — Filter Characteristics.
Two types of post-processing filters are available under the Transform > Digital filters submenu: FIR (finite
impulse response) filters and IIR (infinite impulse response) filters.
FIR
filters are linear phase filters, which means that there is no phase distortion between the original signal
and filtered waveforms.
IIR
filters are not phase linear filters, but are much more efficient than FIR filters in processing data. The
IIR filters are useful for approximating the results of standard biquadric filters of the form:
(as 2 bs c)
(xs 2 ys z)
IIR filters can be used to mimic filters commonly implemented in electronic analog circuitry and are also used
for online filtering.
FIR Filters
To access the FIR filter dialog box, click the Transform menu, scroll to
select Digital Filters, drag right to FIR and drag right again for the filter
options. When you select an FIR filter, the corresponding Digital Filter
dialog box will be generated, allowing you to specify a number of different
filtering options.
In most cases, the default settings are optimal, although specific situations may require different settings. The
dialog will reflect data for the selected area, for example “50 samples at 50.000 samples/sec.”
FIR Digital Filters Dialog
Window
At the top of the dialog box is a Window pop-up menu, which allows you to choose from a
variety of filtering algorithms. By default, the filter default is set to a “Blackman” type.
These different Windows (described in detail in Appendix D) allow you to “fine tune” the
filter response.
A “window” refers to a computation that spans a fixed number of adjacent data points.
Window functions are used to eliminate discontinuities that may result at the edges of the
fixed span of points for the FIR filter.
Cutoff Frequency
The second option is to provide a Cutoff Frequency, or threshold, for the filter function.
Filter Type
Default Cutoff Frequency
Cutoff range
Low-pass
0.125 times the sampling frequency Between 0.0000000001Hz and 0.5
times the sampling rate
High pass
0.25 times the sampling rate
Between 0.0000000001Hz and 0.5
times the sampling rate
202
Part D
FIR Digital Filters Dialog
Band-pass
low: 0.125 times the sampling rate Any values, but low and high
high: 0.25 times the sampling rate cannot be set to the same value
Number of
Coefficients
The Number of Coefficients determines how well the filter will match the desired Cutoff
Frequency (or range). By default, this is set to 39. Filters that use a small number of
coefficients tend to be less accurate than filters that use a large number of coefficients.
Entering a larger value will result in a more accurate filter; however, as the number of
coefficients increases, so does the processing time required to filter the data. To see how
changing this value affects the way data is filtered, it can be useful to examine the filter
response patterns.
A good rule of thumb is to use a number of coefficients greater than or equal to
two times the sampling rate divided by the lowest cutoff frequency specified. For
example, if running a low pass filter at 1Hz on data sampled at 100 Hz, choose
at least (2 x 100/1) or 200 coefficients in the filter. Additional coefficients will
improve the response.
TIP
Show Filter Response
The Show Filter Response option instructs the software to produce a plot of the filtered data
and generates a new graph window for the response plot. You must save the response plot
separately.
Don’t modify
waveform
The Don’t modify waveform option is useful when used with the Show filter response
option. When both boxes are checked, the software will produce a plot showing the filter
response, but will not modify the waveform. This allows you to repeatedly specify different
filter options (without modifying the waveform) until the desired frequency response is
achieved.
Filter entire wave
The Filter entire wave option will filter the entire wave and replace the original.
If you want to keep the original, you need to duplicate it prior to filtering.
Visit the online support center at www.biopac.com
203
FIR Filter example
Comparison of 39 coefficient and 250 coefficient band stop FIR filters
In the example above, the same data was band stop filtered using a coefficient range of 39 (upper waveform) to
250 (lower waveform). The data was collected at 500 Hz, and the band stop filter was designed to remove 60 Hz
noise using a low cutoff of 55 Hz and a high cutoff of 65 Hz. Along the horizontal axis, the units are scaled in
terms of frequency, with lower frequencies at the left of the screen. The values along the vertical axis are scaled
in terms of dB/V and indicate the extent to which various frequencies have been attenuated. In both filter
response waveforms, there is a downward-pointing spike that is centered on 60 Hz. The baseline of the filter
response corresponds to a value of approximately 0 on the vertical axis, indicating that the signals significantly
above or below 60 Hz were not attenuated to any measurable extent.
As you can tell, however, the filter does not “chop” the data at either 55 Hz or 65 Hz, but gradually attenuates
the data as it approaches 60 Hz. For example, the upper waveform in the filter response plot represents data that
was filtered using a value of 39 coefficients. The slope is relatively shallow when compared to the lower
waveform, which represents a filter response performed with 250 coefficients. Although the filter that used 250
coefficients took slightly longer to transform the data, the filter response pattern indicates that the data around 60
Hz is attenuated to a greater degree. Also, the 250 coefficient filter started to attenuate data considerably closer
to the 55 Hz and 65 Hz cutoffs, whereas the default filter began to attenuate data below 55 Hz and above 65 Hz.
IIR Filters
To access the IIR filter dialog box, click the Transform menu, scroll to select Digital Filters, drag right to IIR
and drag right again for the filter options.
The IIR filters under the Transform menu are identical to the real-time IIR filters (see the Filter Calculation on
page 107) but are applied to existing data, in a post-processing environment. For a more detailed explanation of
digital filters in general, see Appendix D — Filter Characteristics.
7
204
Part D
Math Functions
You can perform a wide range of mathematical and computational transformations after an acquisition has been
completed with the Biopac Student Lab PRO. The table on the following pages explains each Math Function.
Unless otherwise noted, each Math function applies only to the selected area of the active channel. If no area is
selected (i.e., a single data point is selected) the cursor will blink and the transformation will apply only to the
selected point. To perform a Math Function on an entire waveform, select a channel and choose Edit > Select
All.
If a Math Function is set to divide by zero, a zero will be returned.
TIP For complex transformations involving multiple functions, you may want to use the
Expression solver (see page 218 for more information on this feature). Many of the
same functions found in the Math functions menu can also be found in the Expression
solver.
Visit the online support center at www.biopac.com
205
The following table describes the commands available in the Transform > Math Functions menu:
Math Function
Transformation Result
Abs (Absolute Value)
Computes the absolute value of the data. All negative data values are made
positive, with no change in magnitude. This function can be used to rectify data.
Result: This calculation will always return a positive result.
ArcTan (Arc Tangent)
Returns the arc tangent of each data point in radians.
Result: This rescales the data such that the range is from -/2 to /2.
Connect endpoints
Draws a line from the first selected sample point to the last selected sample
point and interpolates the values on this line to replace the original data. The
connect endpoints function is very useful for removing artifacts in the data or in
generating waveforms.
In the example below, the “noise spike” in the data is an undesired measurement
artifact that should be removed. You could cut the section of data, but then all
subsequent data points would shift left. In order to preserve the time series of
the data, you could use the connect endpoints command to draw a straight line
(although not necessarily flat) that connects the two extreme sample points of
the selected area.
Area selected prior to connect endpoints function
Same waveform after connect endpoints transformation
Result: A straight line of the equation:
y ( x i ) y ( x1 ) n * y
n – number of sample points;
i – index of points of straight line;
206
Part D
Math Function
Transformation Result
y ( x n ) y ( x1 )
n 1
y ( x1 ) and y ( xn ) - the endpoints.
y
Exp (Exponential))
Computes the function ex, where x is the waveform data and e is 2.718281828.
This is the base of the natural logarithms.
Limit (Limit data values)
‘Clips’ data outside the range specified by the set of threshold in the limit
dialog box. This function will prompt you for an upper and lower limit.
Any data outside these limits will be clipped at the closer limit.
Although both an upper and lower threshold must be entered, it is
possible to limit only one extreme (upper or lower) while leaving the
other extreme unaffected.
For example, to limit data so that all negative values are set to zero but
the positive values are left unchanged, you need to set the lower
threshold to zero and the upper threshold to some other positive value
that exceeds the maximum value for that channel.
Result: In the range of upper and lower threshold.
Ln (Ln Natural Logarithm)
Computes ln x - the natural logarithm of each point of selected area,
where x- is any positive value.
The inverse of this function is the exponential function (see Exp).
Note: The result for sample points with negative values is zero.
Result: For x <1 – result is a negative value; for x>1 – result is a positive
value.
Log (Base 10 Logarithm)
Computes the base 10 logarithm ( lg x) of selected area, where x – any
positive value.
Note: The result for sample points with negative values is zero.
Result: For x <1 – a negative value; for x>1 – a positive value.
In order to perform the inverse of this operation of this function which
x
would be 10 , use the Waveform Math power operator with the constant
k=10 as the first operand and the waveform data as the second operand.
Noise
Converts the selected section into random data values between -1.0 and
+1.0. This is mainly useful for creating stimulus signals and other
waveforms.
Result: In the range -1.0 to 1.0
Sin (Sine)
Calculates the sine of the selected section. The data is assumed to be in
Visit the online support center at www.biopac.com
207
Math Function
Transformation Result
radians.
Result: for 0< x < π - is positive,
For π < x < 2 π – negative.
Sqrt (Square Root)
Takes the square root (√) of each data point in the selected section.
Result: Always a positive number.
Threshold (Threshold data
values)
Transforms all data points above the upper threshold to +1 and all points
below the lower threshold to 0.
Once the data crosses a threshold it will continue to be set to +1 for the
upper cutoff and to 0 for the lower cutoff, until it crosses the opposite
threshold.
If the initial data lies between the upper threshold (UT) and the lower
threshold (LT), the output is undefined.
The most common application of this function is to serve as a simple
peak detector, the result of which can be used in rate or phase
calculations.
Top: Signal + Noise
Middle: P-P Noise > UT-LT
Bottom: P-P Noise < UT-LT
Result: The sequence of 1 and 0 value according to data points.
Note: Real-time Threshold values are +1 and –1 (see page 106).
7
208
Part D
Template Functions
The Template Functions are useful for comparing waveforms. All the template functions perform a
mathematical operation of the template waveform on the waveform to be compared, move one sample forward,
and repeat the multiplication until the end of the longer waveform is reached. Technically, the template functions
provide correlation, convolution and mean square error transformations of a template waveform against another
waveform.
Note: To determine a level of comparison between two waveforms, use the Correlation
function.
Set template
If you detect an abnormality, you should find out if there are other (similar) abnormalities in the record. To do
that, you need to select the pattern you’d like to search for, and then compare that pattern to other data sets in the
file. You can use the Zoom tool to inspect the abnormalities more closely.
Establishing the template:
1) Highlight the section to be used as a pattern.
2) Choose Set template from the Transform >
Template functions submenu. This copies the
selected portion into a buffer for subsequent
template functions.
3) Select the waveform and position the cursor at the
beginning of the data.
4) Choose Correlation from the Template functions
submenu.
The center waveform in this graph shows the result of
the correlation and mean square error functions:
Note the higher amplitude peaks where the template data
more closely matches the waveform. The lower
waveform illustrates the mean square error function,
which is similar to the correlation function.
This indicates that there are two abnormal beats in the
record. The first one appears at about 21 seconds and is
the one used as a template, the second one appears at
about 33 seconds.
Remove Mean
Visit the online support center at www.biopac.com
209
A drifting baseline can be a problem in comparing waveforms. If you perform a Template function and the
template or the waveform has a slowly moving baseline, you can increase the effectiveness of the comparison by
choosing Remove mean from the submenu of the Template function.
This option is toggled every time it is selected and is enabled when a check mark is present.
The Remove Mean option causes the mean amplitude value of the template and the compared section of the
waveform to be subtracted from each other before the sections are compared. This way, a large baseline offset
will have very little effect on the comparison.
For example, the following graph shows the correlation with and without mean removal:
The original waveform is at the top, the correlated waveform with mean removal is in the middle, and the same
correlation without mean removal is at the bottom.
Note how the mean removal effectively compensates for the drifting baseline in the original waveform.
210
Part D
Template algorithms
The template functions employ four algorithms: correlation, convolution, mean square error, and inverse mean
square error.
Correlation
This algorithm is a simple multiplication and sum operation (as shown in the preceding example). The template
is first positioned at the cursor position in the waveform to be correlated. Each point in the template waveform is
multiplied by the corresponding point in the data waveform (the waveform to be correlated) and summed to
produce the resulting data point. The template is then moved one data sample forward and the operation is
repeated to produce the next resulting data point. The resulting data points replace the waveform to be correlated.
The correlation function algorithm can be expressed by the following formula, where foutput(n) is the resulting
data point, ftemplate(k) is the template waveform data points, and K is the number of data points in the template:
K
foutput (n) =
f
template
(k) * fwaveform (n)
k=1
Convolution
This function is identical to the correlation function except that the template waveform is reversed during the
operation. This function is not generally useful by itself, but can be used as a building block for more
sophisticated transformations. The convolution function algorithm can be expressed by the following formula,
where foutput(n) is the resulting data point, ftemplate(k) is the template waveform data points, and N is the
number of data points in the template:
N/2 - 1
f
foutput (n) =
template
(-k) * fwaveform (n + k)
k = -N / 2
Mean Square Error
For this function, the template is first positioned at the cursor position in the waveform to be compared. Each
point in the template waveform is subtracted from the corresponding point in the waveform to be compared. The
result is squared and summed to produce the resulting data point. The template is then moved one data sample
forward and the operation is repeated to produce the next resulting data point. The resulting data points replace
the waveform.
The mean square error function tends to amplify the error (or difference) between the template and the
waveform, which can be useful when you need an extremely close match rather than a general comparison.
When a match is found, the mean square error algorithm returns a value close to zero.
The mean square error function algorithm can be expressed by the following formula, where foutput(n) is the
resulting data point, ftemplate(k) is the template waveform data points, and K is the number of data points in the
template:
K
foutput (n) =
[f
template
2
(k) - fwaveform (n)]
k=1
Inverse Mean Square Error
This function simply inverts the result of the mean square error algorithm. Accordingly, when this algorithm
finds a match between the template and the data, the algorithm returns the inverse of a value close to zero and,
typically, a large positive spike will occur at the point of the match.
Visit the online support center at www.biopac.com
211
Integral
The integral function is essentially a running summation of the data. Each point of the integral is equal
to the sum of all the points up to that point in time.
F x j
x
f
x
f
x
i 1
i
j
i 1
2
Where:
i - index for source values (1..n);
j - index for destination values (1..n);
n - number of samples;
xi , x j - values of points at horizontal axis;
f xi - values of points of a curve;
F x j - integrate values of points of a curve;
x
x n x1
- horizontal sample interval;
n 1
x n , x1 - values at horizontal axis at the endpoints of selected area.
Note:
The first destination point is always 0 value.
The integral function can be used to compute the area under the curve in a continuous fashion. For
instance, if you had data acquired by an accelerometer, the integral of the data would be the velocity,
and the integral of the velocity would be the distance. As with all transformations, this function can be
applied to either a selected area or to the entire waveform.
212
Part D
Derivative
Transform > Derivative dialog box
The Derivative function calculates the derivative of the selected area of a waveform (or the entire waveform if it
has been selected).
Window
Since high frequency components will give you nonsensical results in a derivative, a low pass
filtering function is included in the derivative function. Select a Window type from the pull-down menu.
Cutoff Frequency
The value should be roughly equivalent to the highest frequency component of
interest. (See page 201 for more information on low pass filters.)
Don't modify waveform This option is only applicable when Show Filter Response is selected.
7
TIP If the data is already “well behaved” (i.e., low pass filtered or contains little or no high
frequency information), use the Difference transformation with a 2-sample interval. This
will provide results very similar to the Derivative function, but will work much faster.
Integrate
The Integrate transformation works the same as the Integrate calculation (see page 94 for formulas) and details.
7
Visit the online support center at www.biopac.com
213
Smoothing
Smoothing computes the moving average of a series of data points and replaces each value with the mean value
of the moving average “window.” Smoothing has the same effect as a crude low pass filter, but is typically faster
than digital filtering. This function is most effective on data with slowly changing values (e.g., respiration, heart
rate, GSR) when there is noise apparent in the data record.
Samples
To set the size of the window, enter a value in the Transform > Smoothing factor dialog
box. The BSL PRO software allows you to set the width of the moving average window (the
number of sample points used to compute the mean) to any value larger than three. By
default, this is set to three samples, meaning that the software will compute the average of
three adjacent samples and replace the value of each sample with the mean before moving
on to the next sample.
Mean value
smoothing
TIP For data acquired at relatively high sampling rates, set the smoothing
factor to a higher value, since smoothing three sample points when
data is collected at 1000 Hz will only average across three
milliseconds of data, and may do little to filter out noise.
Mean value smoothing is the default and should be used when noise appears in a Gaussian
distribution around the mean of the signal. The Mean value smoothing formula is shown
below:
Odd number of samples Even number of samples
j ( s 3) / 2
F x j
f x
i j ( s 1) / 2
s
i
j s /2
F x
j
f x i
i j(s 2) / 2
s
Where:
i - index for source values;
j - index for destination values (1..n);
n - number of samples;
xi , x j - values of points at horizontal axis;
f xi - values of points of a curve;
F x j - integrate values of points of a curve;
s – number of samples to average across.
Note
For points where i<=s, the formula cannot be followed because the indexes of the
points involved in the calculation are negative and the points with such indexes
don’t exist.
More
Median value
214
smoothing
Part D
Use Median value smoothing if some data points appear completely aberrant and
seem to be “wild flyers” in the data set. The Median value smoothing formula is
shown below.
Odd number of samples to smooth across:
The Median for odd number of the samples to smooth across is a number in the
middle of a set of numbers (see formula).
F xi Median f x i s 1 / 2 , f x i s 3 / 2
Where:
i - index (1..n);
n - number of samples;
xi - values of points at horizontal axis;
f xi - values of points of a curve;
F xi - new values of point of a curve;
s – number of samples to smooth across.
Even number of samples to smooth across:
The Median for even number of samples to smooth across is an average of the two
numbers in the middle of a set of numbers (see formula).
F xi
Median
f x
i s 2 / 2
, f x
i s / 2
Where:
i - index (1..n);
n - number of samples;
xi - values of points at horizontal axis;
f xi - values of points of a curve;
F xi - new values of point of a curve;
s – number of samples to smooth across.
Note
For points where i<=s, the formula cannot be followed because the indexes of the points
involved in the calculation are negative and the points with such indexes don’t exist.
Visit the online support center at www.biopac.com
215
Difference
The Difference function measures the difference (in amplitude) of two sample points separated by an arbitrary
number of intervals. The difference is then divided by the total interval between the first selected sample and the
last selected sample.
Intervals
The default Difference interval setting is 1 interval between samples. Using the default
Difference setting of 1 interval will produce a “P/T” waveform when the
transformation is applied to a blood pressure or similar waveform.
For data with no high frequency components, a 1-interval difference transformation
approximates a differentiator. Since it is not implemented as a convolution, it is much
faster than the derivative.
Odd number of samples between the points:
F xi
f xi s 1 / 2 f xi s 1 / 2
xi s 1 / 2 xi s 1 / 2
Even number of samples between the points:
F xi
f xi s / 2 f xi s / 2
xi s / 2 x i s / 2
Where:
i - index for source values(1..n);
j - index for destination values (1..n);
n - number of samples;
xi , x j - values of points at horizontal axis;
f xi - values of points of a curve;
F xi - new values of points of a curve;
s – interval between samples.
Note
For points where i<=s, the formula cannot be followed because the indexes of the
points involved in the calculation are negative and the points with such indexes
don’t exist.
Online, real-time Difference is calculated differently because projected values are not available (see
page 100).
7
216
Part D
Histogram
The Histogram function produces a histogram plot of the selected area. When a histogram is created, the
sample points are sorted into “bins” along the horizontal axis that contain ranges of amplitude values. These bins
divide the range of amplitude values into equal intervals (by default, ten bins) and the individual sample points
are sorted into the appropriate bin based on their amplitude value.
The Biopac Student Lab PRO software
then counts the number of “hits” (the
number of data points) in each bin and
plots this number on the vertical axis. For
instance, if a waveform had a range from
65 BPM to 85 BPM, the lowest bin would
contain all data points with a value from 65
BPM to 67 BPM. The second lowest bin
would hold all data points between 67
BPM and 69 BPM, and so on, until the
tenth bin was created.
Use manual range to fix the bin sizes and bin range for
predetermined values.
By default, the data is divided into ten bins. You can change this by
entering a different number in the box to the left of bins at the top of
the Histogram Options dialog box.
The frequency of occurrence for each bin is displayed on the vertical
axis.
When Autorange is checked, the software automatically sets the
center of the lowest bin equal to the minimum value of the waveform
(or the selected area, if a section is highlighted), and centers the
highest bin on the maximum value of the waveform (or selected area,
if any).
Checking the Autorange option will simply fit all the data selected
into a bin. The bin sizes are determined by the extent of the data and
the desired number of lines.
The BPM and Freq measurements are not available with the Histogram function.
TIP To calculate the cumulative frequency, select the entire histogram waveform and choose
Integrate from the Transform menu.
TIP Since the Histogram function sorts sample points into a relatively small number of
categories, the histogram window is likely to display a large number of “hits” in each bin,
especially if data was collected at a relatively fast sampling rate. If this is the case, you
may want to resample the data at a lower rate (using the Transform > Resample
function described below). The caveat to this is that resampling the data may cause a
bias, unless the data was filtered to remove all frequency components that are more
than 0.5 the resampling rate.
Visit the online support center at www.biopac.com
217
Resample
This function resamples the entire data file to another rate, which can be used to “compress” data files by saving
the data at a lower sampling rate.
The minimum rate is based on the total number of samples.
The highest sampling rate that a channel can be resampled to is the file acquisition rate (as established under MP
UNIT>Setup Acquisition)
TIP A good rule of thumb is to select a sampling rate at least four times the highest
frequency of interest for the signal.
For example, the alpha component of an EEG signal has a frequency signature of 8-13Hz, so
(assuming you have isolated the alpha component using a band pass filter) you would
probably want to sample the data (in this case, isolated alpha waves) at a rate of at least
52Hz. The acquisition sample rates are limited and you should choose the next highest
option, or in this case 100 Hz.
Resampling data maintains the time scale but reduces the number of samples per second. Whenever
data is resampled to a lower rate, information is lost.
For instance, a 4-channel data file sampled at 250 samples per second for 15 minutes takes up about
1.8 MB of disk space. Resampling to 100 samples per second reduces the file size to about 720 KB of
disk space, a considerable reduction.
If data is resampled to a lower rate and then resampled again at a higher rate, the waveform will maintain the
resolution of the lower sampling rate, only with more data points.
Resampling and…
Interval You can use Resample to increase the number of sample points per interval (usually samples per
second). When this is done, the BSL PRO software will interpolate between sample points to adjust to the new
rate. This will add data points — but not necessarily more information.
Exporting
If you plan to export resampled data, you should use this method of resampling:
Select Find peak from the Transform menu.
Select User defined interval and enter a time period for the new sample rate.
Set First cursor to Peak.
Check the Paste measurements to journal option.
Set the measurements for the channel you want to resample.
For example, if you set the Value and Time measurements, the software will take those measurements and paste
the Value and Time results from the resampled channel into the Journal.
Select OK and place the cursor at the beginning of the data file.
Select Find all peaks from the Transform menu.
Bias
Resampling the data may cause a bias, unless the data was filtered to remove all frequency components
that are more than 0.5 the resampling rate.
218
Part D
Expression
A post-acquisition Expression transformation is available for performing computations more complex than the
Math and Function calculation options can manage. The post-acquisition version of the Expression
transformation includes all the same features as the online version (described on page 109). The Expression
transformation will symbolically evaluate complex equations involving multiple channels and multiple
operations.
Unlike the Math and Function calculations, which can only operate on one or two channels at a time, the
Expression transformation can combine data from multiple analog channels, or specify other calculation
channels as input channels for expression channels. Also, computations performed by the Expression
transformation eliminate the need for “chaining” multiple channels together to produce a single output channel.
To solve an expression and save the result to a new channel, choose Expression from the Transform menu. A
dialog box will appear allowing you to select input source channels, functions, operators, and output
(destination) channels. For each Expression, you need to specify a source channel (or channels), the function(s)
to be performed, and any operators to be used. The different components of each Expression can be entered
either by selecting items from the pull-down menus in the Expression dialog box, or by typing commands
directly into the Expression box.
In the preceding Expression example, the equation took the sum of analog channels 1, 2 and 4, and divided by
three to return a mean value for the three channels. The result of this was then arcsine transformed and saved on
the next available channel. Of course, more complex operations are possible, and it is possible to divide a
complex equation into several steps and perform each part of the equation with a separate channel.
It is important to keep in mind that while different channels, functions, and operators can be referenced when
using the Expression transformation, this calculation cannot directly reference past or future sample points. That
is, data from a given point in time on waveform one can be transformed or combined in some way with data
from the corresponding time index on waveform two. However, data from one point in time (on any channel)
cannot be combined with data from another point in time (on any channel). You can operate on waveforms that
are lagged in time by an arbitrary number of sample points by duplicating a waveform, and removing some
number of sample points from the beginning of the record. This will create two channels that are offset by a
constant time interval.
7
Visit the online support center at www.biopac.com
219
Source
Select a Source channel to perform the transformation on.
Function
The Expression transformation offers the following functions:
Function
ABS
ACOS
ASIN
ATAN
COS
COSH
EXP
Expression result
Returns the absolute value of each data point.
Computes the arc cosine of each data point in radians.
Calculates the arc sine of each value in radians.
Computes the arc tangent of each sample point.
Returns the cosine of each data point.
Computes the hyperbolic cosine of each selected value.
Takes the ex power of each data point.
LOG
LOG10
ROUND
Computes the natural logarithm of each value.
Returns the base 10 logarithm of each value.
Rounds each sample point the number of digits specified in the
parentheses.
Calculates the sine (in radians) of each data point.
Computes the hyperbolic sine for each sample point.
Squares each data point.
Takes the square root of each data point.
Computes the tangent of each sample point.
Calculates the hyperbolic tangent of each sample point.
Truncates each sample point the number of digits specified in the
parentheses.
SIN
SINH
SQR
SQRT
TAN
TANH
TRUNC
Operator
The Expression dialog uses standard mathematical operators.
Operator
Operation
+
Addition
Subtraction
*
Multiplication
/
Division
^
Power
(
Open parentheses
)
Close parentheses
Destination
This is the channel to display the transformation result on.
220
Part D
Waveform Math
The Waveform Math transformation allows arithmetic manipulation of waveforms. Waveforms can be added
together, subtracted, multiplied, divided or raised to a power. These operations can be performed using either
two waveforms or one waveform and an arbitrarily defined constant (k).
You can operate on the entire waveform by choosing Transform entire wave (or Edit >Select All), or operate
on portions of the waveform that have been selected using the cursor tool. If there is no selected area, only one
sample point (the one selected by the cursor) will be transformed.
All of the main components of a Waveform Math transformation can be selected from pull-down menus in the
dialog box.
Source
The channels to be used in the transformation are referred to as source channels
(Source 1 and Source 2), and can be combined using any of the operators in the popup operand menu. Select any of the existing channels in the current window, or a
constant (K).
Note: If you select two waveforms of unequal length as sources, the
length of the resulting waveform will be equal to that of the
shortest one. Likewise, if one of the source waveforms extends
only into a portion of the selected area, the resultant waveform
will only be as long as the shortest source portion. If Waveform
Math is performed on a selected area and output to an existing
waveform that does not extend into the selected area, the
resultant waveform is appended to the destination waveform.
k
Enter a value for the constant (K).
Note: If you divide by k = 0 the software will return a value of zero so
that other channels using the result of this channel can be
calculated.
Operand
Destination
Select addition, subtraction, multiplication, division or power functions.
This is where the result of the Waveform Math will be stored. Choose any of the
active channels or the “New” option, which will create a new channel (using the next
available channel).
Visit the online support center at www.biopac.com
221
WAVEFORM MATH EXAMPLE
Waveform Math can be used many ways. As one example, two waveforms can be added together.
The graph to the right shows a sine
wave in channel 14 and a triangle
wave in channel 16. To add these two
waveforms:
1) Select Transform > Waveform
Math.
This will generate a Waveform
Math dialog.
2) Set Source 1, select an Operand,
set Source 2, and select a
Destination.
The dialog shown here will add
CH 14 to CH16 and show the
result on a New channel.
3) Click OK to perform the
transformation
The graph to the right shows the sum
of CH14 and CH16 on a new channel
(the top waveform in this example).
By default, Biopac Student Lab
displays the frequency of occurrence
for each bin on the vertical axis.
222
Part D
FFT Fast Fourier Transformation
The Fast Fourier Transformation (FFT) is an algorithm that produces a description of time series data in terms
of its frequency components. This is also referred to as the frequency spectrum or spectral analysis. The output
from an FFT appears in a graph window with magnitude (vertical axis) plotted against various frequencies
(horizontal axis). A large component for a given frequency appears as a positive (upward-pointing) peak. The
range of frequencies plotted is from 0 Hz to 1/2 the sampling frequency. Thus, if data were collected at 200
samples per seconds, the BSL PRO software would plot the frequency components from 0 Hz to 100 Hz.
Fourier analysis can yield important information about the frequency components in a data set, and can be useful
in making determinations regarding appropriate data cleaning techniques (e.g., digital filtering).
The FFT transformation cannot be performed in real time (i.e., during an acquisition). However, it is
possible to emulate an online spectral analysis using several online filters and the Input Values window. See
page 150 for more information on how to display frequency information in real time.
The FFT algorithm assumes that data is an infinitely repeating periodic signal with the end points wrapping
around. Thus, to the extent that the amplitude of the first point differs from the last point, the resulting frequency
spectrum is likely to be distorted as result of this startpoint to endpoint discontinuity. This can be overcome by
“windowing” the data during the transformation. (For more information on the windowing feature, see the
Window section on page 224.)
The BPM and Freq measurements are not available with the FFT function.
7
7
Pad with zeros / Pad with last point
The algorithm used by the FFT requires that the length of the data be an exact power of two (i.e., 256 points, 512
points, 1024 points, and so on). Whenever possible, it is best to use an input waveform (select an area) that is an
exact power of two. If a section of data is selected that is not a power of two, the BSL PRO software will always
“pad” data up to the next power of two, filling in the remaining data point with either zeros or with the last data
point in the selected area. In other words, if 511 data points are selected, the BSL PRO software will use a
modified version of the waveform as input. The modified waveform will have 512 points, and the last point in
the modified wave will be
a zero, if the Pad with zeros option is checked, or
equal to the 511th point of the original data, if the Pad with last point option is checked.
Visit the online support center at www.biopac.com
223
Fast Fourier Transformation continued…
Remove mean
Remove mean calculates the mean of all the points in the selected area and then subtracts it from the waveform.
This is generally useful for windowing a waveform that has a large DC offset.
As an example, you might start with a sine
wave with a 10-volt DC offset (with a little
noise added to broaden the spectrum), and
perform the FFT with and without mean
removal:
Note the large spectral components at the
beginning of the top plot, without mean
removal. This is due to the offset of the
original data. The bottom plot is with mean
removal.
Since the offset of the waveform is often an artifact of the way it was generated, the remove mean option
provides a more accurate indication of the true spectral components. This is especially true for applications
where low frequency components are of interest. If the data has a large DC offset and you plan on windowing
the data, you will generally get a more meaningful spectrum if you remove the mean prior to windowing (which
is the same order the FFT uses).
dB / Linear
By default, the FFT output is described in terms of frequency along the horizontal axis and dBV on the vertical
axis. dB are derived from the Bell scale, which is logarithmic.
To scale the output in linear units, click the button next to linear and click OK. Linear means that the interval
between any two sample points in the filtered waveform will be exactly equal to the distance between the
corresponding sample points in the original waveform.
The relationship between log and linear units is:
dBVout = 20 log VIN.
Magnitude /Phase
The standard FFT produces a plot with frequency on the horizontal axis and either dB/V or linear units (usually
Volts) on the vertical axis. In some cases, it may be useful to obtain phase plots of the waveform (as opposed to
the default magnitude plots). Phase plots display frequency along the horizontal axis, and the phase of the
waveform (scaled in degrees) on the vertical axis. This option functions exclusive of the magnitude option —
you can check either independently, or if you check both, two plots will be produced (a magnitude plot and a
phase plot).
Show modified input
Check the Show modified input box to view the modified waveform being used as input for the FFT.
224
Part D
Remove trend
Sometimes, data contains a positive or negative
trend that can cause extraneous frequency
components to “leak” into the frequency
spectrum. For example, the following sine wave
has an upward trend through the data (positive
trend component).
In this case, you could select remove trend when
you perform the FFT, which would draw a line
through the endpoints, and then subtract the trend
from the waveform.
The second screen shows FFTs of the skewed
sine wave data with and without the trend
removed:
Note that the spectrum of the data without the
trend removal has gradually decreasing frequency
components, while the data with the trend
removed has far fewer frequency components
except for the single spike due to the sine wave.
without trend removal
trend removed
Window
A “window” refers to a computation that
spans a fixed number of adjacent data
points. Window functions are used to
eliminate discontinuities that may result at
the edges of the fixed span of data points
for the FFT.
To apply a window transformation,
check the box next to Window and
choose a type of window from the
pull-down menu. Each of the windows
has slightly different characteristics,
although in practice each provides
similar results within measurement
error.
As noted earlier, the FFT algorithm treats the data as an infinitely repeating signal with a period equal to the
length of the waveform. Therefore, if the endpoint values are unequal, you will get a frequency spectrum with
larger than expected high frequency components due to the discontinuity. Windowing these data minimizes this
phenomenon.
As shown here, the frequency spectra of the windowed and non-windowed data differ significantly
when the endpoints are unequal. When the data are not windowed, the very low and very high
frequencies are not attenuated to the same extent as when the data are windowed.
Visit the online support center at www.biopac.com
225
FFT EXAMPLE
The raw data, prior to FFT:
This electroencephalogram (EEG) signal was
acquired as the subject alternated between
eyes open and eyes closed states. Typical
results suggest that higher levels of alpha
activity (with frequency components between
8Hz and 13Hz) are to be expected when a
subject’s eyes are closed.
To perform the FFT:
1) Click the Transform menu and scroll to
select FFT.
This will generate the FFT Parameters
dialog.
2) Establish the FFT parameters (the
Window type used here is KaiserBessel, but
you could choose any type).
3) Click OK.
4) A frequency domain window (a graph
window that places frequency rather than
time along the horizontal axis) will be
generated, showing the spectrum of the input
data. The window is named “Spectral of (the
original window name)” and ends with the
channel number, as shown here. The
resulting magnitude value for each
component is equal to the peak value of the
sine wave contributing to that component.
The entire pattern of frequency components
is known as the frequency spectrum of the
data. The somewhat erratic appearance of the
spectrum is usually due to small-scale
variations in the original waveform. This
“noise” can be removed by applying a
smoothing transformation to the FFT output.
In this example, there is a pronounced
frequency component centered on 8Hz,
which corresponds to the alpha wave
frequency band (8Hz - 13Hz). The frequency
spectrum (0-20 Hz shown) used 20-point
smoothing.
Eyes
open
Eyes
closed
Eyes
open
226
Part D
Find Peak (Peak Detector options)
The Find Peak function is the primary tool used for waveform data extraction or reduction. It can be used on a
selected area or the entire data file. This function can automatically analyze the data based on user-defined
time intervals.
The peak detector provides a variety of mechanisms to automatically control the I-beam selection tool. In other
words, Find Peak can be used to automate tasks which otherwise would have to be performed manually using the
I-beam selection tool and the respective pop-up measurements.
There are two basic methods by which the Peak Detector operates. Both of these modes provide powerful
strategies for reducing data.
Find Peak: Positive peak or negative
peak
Useful for automatically
analying in-vitro tissue bath
data, spike counting, ECG
analysis, and EMG
analysis.
Places the cursor (or selected area) at a a specified time offset to locate
positive peaks or thresholds or negative peaks (valleys) in the data file.
Use when you want the waveform data itself to drive the waveform data
reduction process.
In this mode, the algorithm will find positive or negative peaks or
thresholds and move the I-beam to that found peak or threshold, offset in
time by some fixed time delta. If the pop-up measurements are set to
certain functions, the value returned by those functions will be present in
the respective pop-up measurement result box.
Find Peak: User Defined Interval
Useful for hemodynamic
data, psychophysiological
data, sleep data, and any
other applications where
measurements need to be
taken at pre-defined
intervals.
Places the cursor (or selected area) at a specified time offset to regular,
pre-specified time intervals.
This mode is very useful when the waveform data reduction requirements
necessitate examining the data around many equally sized data segments.
This mode is very similar to the “Find Peak: positive peak or negative
peak” mode, but instead of referencing the I-beam to a peak or threshold
in the data, the algorithm will reference the I-beam to pre-selected time
intervals which can be set to “chop” the waveform data into equal
chunks.
TIP See Application Notes PS161 In-Vitro Tissue Bath Data Analysis and PS148 ECG
Complexes. Application Notes are available through our web site, or contact BIOPAC for
a hard copy.
Visit the online support center at www.biopac.com
227
Don’t Find — Allows you to retain the search parameters (peak value, valence, and so forth) when you exit the
peak detection dialog box. This is useful for setting parameters with an area of a waveform (described above)
and then repositioning the cursor at another point in the record.
Find Peak: Positive peak / Negative peak
Threshold Level
Enter the threshold parameter in the threshold box (the units are those of the waveform
to be peak detected).
Threshold mode
— Fixed
The Fixed threshold mode uses a fixed value as the threshold point.
— Tracking
The Tracking threshold mode modifies the threshold after it finds a peak, depending
upon the value of the new peak, and will compensate for a slowly drifting baseline.
The amount that the Tracking mode changes the threshold is specified by the
% of previous value.
Set first cursor to
The selection area can be modified and set to a fixed-distance and offset from the
reference point. In this mode, the first cursor can be set to any one of the following four
options, plus or minus a fixed-interval of time:
a) Previous peak c) Previous Threshold
b) Peak d) Threshold
Set Second cursor to
The second cursor can be set to a peak or threshold plus a fixed-interval of time, as long
as the first cursor is referenced to a peak or threshold, respectively.
Paste measurements
Values can be automatically written to the Journal by clicking in the box next to “Paste
Measurements into Journal.”
Find Peak: User-defined interval
Start Point
The Start Point can be specified at either the existing cursor (I-beam) location or at a
specified time. This will work on a selected area.
Interval
The Interval is the reference point of the cursor (I-beam). The cursor will move by the
specified time Interval as the Peak Detector algorithm automatically moves the cursor.
The “Minimum Interval” is calculated as 1/Sample Rate.
Set first cursor
The selection area can be modified and set to a fixed-distance and offset from the
reference point. In this mode, the first cursor can be set to either of the following
options, plus or minus a fixed-interval of time:
a) Previous peak b) Peak
Set second cursor
The second cursor can be set to peak plus a fixed-interval of time. In this mode, “peak”
refers to the location of the next user-defined interval.
Paste measurements
Values can be automatically written to the Journal by clicking in the box next to “Paste
Measurements into Journal.”
228
Part D
Off-line averaging
The Off-line Averaging option works with all peak detection modes. With this option selected, you will be able
to average waveform data together from different reference points in the complete data record.
For instance, if the Find peak: Positive peak mode is selected for the purposes of evaluating an ECG record, the
off-line averaging feature will generate a composite ECG cycle. This composite will be the “average” cycle of
some specified number of separate ECG cycles, where each cycle is referenced to the peak in the QRS wave.
Control Channel
The Control Channel (Trigger channel) pull-down menu lets you select a channel to
use as a trigger while performing the average on the selected channel. To select a channel, click the channel box
above the display window.
Setup Averaging
The Setup Averaging button generates the dialog box shown below:
Averaging Range
Entire waveform
Use all relevant data in the entire waveform to generate an average
Selected area Use only relevant data from the selected area of the waveform to generate an average
From start…# Collect relevant data at the start point and continue until the specified number of averages is
reached.
From start…end Collect relevant data at the start point and continue until the end of the data file is reached.
Artifact rejection
Artifact rejection is used to eliminate suspect data from the averaging process. Suspect data is identified as any
sample value in a relevant data block that is higher or lower than the respective Reject High and Reject Low
levels.
Ave Start
The OK button switches to “Ave Start.” Click the button to activate the settings after choosing the control
channel and establishing the averaging options.
Visit the online support center at www.biopac.com
229
Find Next Peak
If you select Find Next Peak from the Transform menu (or select the
icon), both cursors will move
one peak to the right while staying above the threshold. The measurement values will show the selected
measurements and will automatically update when each new peak is found.
Next, repeat the above peak search with the automatic journal entry option enabled. Start as before by selecting
the first peak and choosing Find Peak from the Transform menu. Check the Paste measurements into journal
option and click OK. The journal will now contain the measurement values from the new peak.
Find All Peaks
When you choose Find All Peaks from the Transform menu, the software will find all peaks through the end of
the selected area (or the entire file, as designated) and paste the measurement values into the journal each time a
peak is found, as shown here:
The process uses the default cursor settings to select the area between two adjacent peaks. In this mode, one
cursor tracks the current peak location while the other cursor marks the location of the previous peak (these
“cursors” are internal to the software and only appear in the graph window as “borders” for the propagating
selected area).
Each column in the Journal corresponds to the measurement values selected (in this case, Value and BPM). If the
data file is very large, it may take some time to find all the peaks, since the BSL PRO loads data from disk while
it scans for the peaks.
230
Part D
FIND PEAK EXAMPLE TO DETECT THE POSITIVE SPIKE IN THE QRS COMPLEX
The easiest way to start is to select the area around a peak and then select the
choose Find Peak from the Transform menu.
icon, or you could
The peak detection dialog will appear and automatically compute a threshold value. If you don’t want the peak
detector to automatically set the threshold, then make sure that no portion of the waveform is selected prior to
choosing Find peak.
At this point, you can select Transform > Find All Peaks or Transform > Find Next Peak or you can click the
Find Peak icon in the toolbar. You will see one cursor move to the next peak value above the threshold and the
other cursor remain at the current location, as shown below:
Visit the online support center at www.biopac.com
231
FIND PEAK -- DATA REDUCTION EXAMPLE USING HEMODYNAMIC DATA
The following example will show you how to automatically reduce a large hemodynamic data file down to 5second measurements. In the example, min, max, mean, and p-p measurements will be taken for each 5-second
interval.
Hemodynamic data: Carotid pressure and Brachioceph blood flow
From the Transform menu, select Find Peaks and check the “User defined interval” option. The dialog box will
allow you to enter a measurement Interval. In this case, 5.00 seconds was entered.
The time interval is based on the horizontal time axis. If the time scale is set to minutes, the interval will be in
minutes. However, by zooming in and changing the horizontal scale to seconds, you can set the interval to
seconds. Check the “Paste measurements into journal” box and click OK. Now choose Find All Peaks from the
Transform menu.
Peak detector settings for data reduction of hemodynamic data
232
Part D
As the following window shows, measurements will be pasted to the journal in a row and column format, ready
for export to your favorite statistical package. It is possible to paste the measurements into the journal without
the additional text (name, unit, etc.). The journal file will be saved in a text file format.
As an option, you can select “Peak” from the Set first cursor to menu. This allows you to set a time window
before and after the user-defined time interval. If a larger time interval is used, 10-seconds in this example, it is
possible to select a window 3 seconds before and 3 seconds after, providing a 6-second measurement period
every 10 seconds.
Visit the online support center at www.biopac.com
233
FIND PEAK -- OFF-LINE AVERAGING EXAMPLE USING ECG DATA
See also: Application Note 177.
The following example shows how to average a one-minute segment of ECG data.
One-minute section of ECG data and result of Off-line Averaging
Select Find Peaks from the Transform menu. For this example, a Fixed threshold of 0.7 Volts was used. Select
Off-line Averaging and the dialog box will allow you to enter a time window prior to the R-wave and after the
R-wave. In this example, an averaging window of –0.3 sec before the R-wave (first cursor) and .35 sec after the
R-wave (second cursor) was used. From Setup Averaging, we also chose “Selected Area” for the averaging
range.
Peak detector dialog setting for Off-line Averaging example
234
Part D
TIME OFFSET EXAMPLE
One measurement option is to change the time offset of the first cursor. To do this, enter a value in the text box
next to the Set first cursor to: area. Entering a value of -0.5 will result in the first cursor being set to a point 0.5
seconds prior to the previous peak, and when the Find next peak command is selected, the graph should like
somewhat like that shown below left:
Likewise, setting the offset of the first cursor to a positive value will result in a selected area similar to that
shown above right.
Alternatively, you can choose to locate both cursors at the found peak, and define an interval around the peak.
To do this, go to the Set first cursor to: portion of the dialog box, and select Peak from the Previous
peak/Peak pop-up menu. This causes the options for the second cursor to change by adding a time offset option.
When both cursors are set to the found peak and the offsets are each set to zero seconds, the find peak command
will select a single point at the peak maxima of the next found peak.
As before, it is possible to include a time offset for the first cursor. This offset may be either positive or negative,
and can be set to an arbitrary time value. In the following example, the second cursor was set at the found peak,
while the first cursor was set 0.5 seconds prior to the peak. The dialog box and resulting waveform are also
shown.
Visit the online support center at www.biopac.com
235
A time offset can be added to the second cursor, which allows for areas around a peak to be selected. The time
offset associated with the second cursor must be either zero or positive, whereas the first cursor can be a positive
value, zero, or a negative value.
236
Part D
Since a selected area covers all channels, it is possible to highlight an area based on the location of a peak found
on one channel and take measurements from other channels. For example, suppose ECG data was acquired and
the derivative of the data was calculated on channel 0. The Find peak command could be used to locate peaks
on the ECG channel, and measurement windows could display a value for the corresponding area on the
derivative channel as shown in the following graph:
Moreover, it is also possible to paste data from other channels using only data within the selected area. In the
example shown, an area of +/- 0.5 seconds was selected based on the location of the peak found on channel 2
(ECG). Measurements were displayed for the slope and max of the derivative channel. Data from both channels
were then pasted to the journal along with the horizontal scale values.
Visit the online support center at www.biopac.com
237
Find Rate
The Find Rate function allows you to compute rate calculations (including BPM) for data that has already been
collected. Although this function uses the same algorithm as the online Rate calculation, it can be advantageous
to perform rate calculations after the data has been acquired. One benefit is that off-line rate computations do not
require that a separate channel (i.e., a calculation channel) be acquired. Since the number of acquired channels is
reduced, other data can be collected and/or data can be sampled at a higher rate. The Find rate function
produces the following Rate Detector dialog, which has the following options:
See also:Rate Usage Guidelines in the Rate Calculation section on page 103.
Application Note 142 for further information.
7
Function
The Function menu lists a variety of calculations. The most commonly used function is the Rate
(BPM) option, which calculates a rate in terms of beats per minute or BPM. Other Rate Functions
are discussed in detail in the Rate calculation section on page 102.
7
Peak detect
By default, the peak detector searches for positive peaks (upward pointing, such as the R-wave of an
ECG signal) to calculate the rate of a waveform. In some instances, however, you may have to base
the rate calculation on negative peaks (downward pointing). To do this, select “negative” in the
Peak detect section of the dialog box.
Remove
baseline
The Remove baseline option applies the optimal high pass filter based on the other settings. This
option is useful for signals with a slowly fluctuating baseline.
Auto
threshold
detect
To control for this, check the Auto threshold detect box in the find rate dialog box. When this
option is selected, Biopac Student Lab will automatically compute the threshold value using an
algorithm that accentuates peaks and uses information about the previous peak to estimate when and
where the next peak is likely to occur. This threshold detector is typically more accurate than a
simple absolute value rate calculation function, and is able to compute a rate from data with a
drifting baseline and when noise is present in the signal. For a detailed description of how the
calculation is performed, contact BIOPAC Systems, Inc. for the complete Application Note.
238
Part D
Enabling Auto threshold detect enables Noise rejection and Window options.
Noise
rejection
Biopac Student Lab constructs an interval around the threshold level when Noise rejection is checked.
The size of the interval is equal to the value in the noise rejection text box, which by default is equal to
5% of the peak-to-peak range. Checking this option helps prevent noise “spikes” from being counted
as peaks.
Window
The Window section prompts you to specify an upper and lower limit for the rate calculation. By
default, these are set to 40 BPM for the lower criterion and 180 for the upper criterion, but may be
adjusted as necessary. Setting the upper and lower bounds for the “window” tells Biopac Student Lab
when to start looking for a peak. Biopac Student Lab will try to locate a peak that matches the
automatic threshold criteria within the specified window. If no peak is found, the area outside the
envelope will be searched and the criteria (in terms of peak value) will be relaxed until the next peak is
found.
For instance, once the first peak is found, Biopac Student Lab will look for the next peak in an interval
that corresponds to the range set by the upper and lower bounds of the window. The interval with
associated with the upper band of 180 BPM is 0.33 seconds (60 seconds ÷ 180 BPM), and the interval
for the lower band is 1.5 seconds (1 minute ÷ 40 BPM). If a second peak is not found between .33
seconds and 1.5 seconds after the first peak, then Biopac Student Lab will look in the area after 1.5
seconds for a “smaller” peak (i.e., one of lesser amplitude). For those rate functions that require a
window interval in seconds, you will probably want to enter numbers like .33 seconds and 1.5 seconds
(which correspond to the BPM defaults of 40 and 180). These numbers will be suitable for detecting
the heart rate of an average subject.
A simple peak detector uses what is called a threshold-crossing algorithm, whereby each time the
amplitude (vertical scale) value exceeds a given value, the peak detector “remembers” that point and
begins searching for the next event where the channel crosses the threshold. The interval between the
two occurrences is then computed and usually rescaled in terms of BPM or Hz. This is how the Biopac
Student Lab Rate Calculation functions when all options are unchecked.
Windowing Units are related to the selected “Function.”
Rate Functions related to peak or peak time specify the unit after the Function. This is a fixed unit, so
the Windowing Units menu will be disabled.
Rate Functions related to data within a cycle can be specified in units of frequency (Hz) or time (BPM
or seconds). The Windowing Units menu will be enabled,a nd when a unit is selected the software will
convert the Min and Max settings to the selected units.
In the sample waveform here, the threshold was
set to 390 mVolts to detect of the peaks of the
waveform and provide an accurate rate
calculation. Since it only recognizes signals
greater than 390 mVolts as a peak, this 390mVolt threshold is referred to as an “absolute
threshold.”
Most waveforms are not so well behaved,
however, and artifact can be introduced as a
result of movement, electrical interference, and so
forth.
Combined with actual variability in the signal of
interest, this can result in “noise” being included
with the signal, as well as baseline “drift” which
can render absolute threshold algorithms useless.
Visit the online support center at www.biopac.com
239
Put Result in
New Graph
When this option is checked, the results from the find rate calculation are plotted in a new graph
window with data displayed in X/Y format, with time on the horizontal axis. By default, this option
is unchecked and the resulting transformation is placed in the lowest available channel of the current
graph.
Find Rate of
Entire Wave
When this option is checked, the rate (or other function from the Find Rate command) will be
calculated for the entire wave (other than the selected area, if any).
Don’t Find
The Don’t Find button is useful when you realize you have not selected an area, or you want to
change the selected area to perform the Find Rate function on. When you click Don’t find, the dialog
settings will be saved so that you can close out of the dialog and select an area. When you reopen the
dialog, the settings will be established as before, and you can click the OK button to perform the
Find Rate function. This is useful for setting parameters using an area of a waveform (described
above) and then repositioning the cursor at another point in the record.
240
Part D
Chapter 15 Display menu commands
The Display menu includes a number of features that control how the waveforms appear on the screen and how
much data is displayed at a time. Although these options change the appearance of the data, they do not change
the data itself. In other words, changing the color of a waveform or showing only a portion of the data on the
screen will not alter the data stored in the file.
TIP Click the right mouse button in the data window to generate a shortcuts menu that
includes some display options.
Visit the online support center at www.biopac.com
241
Tile Waveforms
Choosing Tile waveforms centers the waveform in the display window by adjusting the vertical offset
of the selected waveform. In Chart mode, if there are multiple waveforms displayed, the waveforms
will be centered in their tracks. In Scope mode, display is optimized to show all the visible waveform
data with no overlap. Tile waveforms is not available in X/Y mode.
Before Tile Waveforms
After Tile Waveforms
ChartM
ode
Scope
Mode
TILE WAVEFORMS
In Chart Mode
In Scope Mode
Applies to
Selected channel
All active (visible) channels
Effect on Horizontal
(Time) Scale
None
None
Effect on Vertical
(Amplitude) Scale
When multiple waveforms are
displayed, each waveform is centered
in its “track.” If tracks were resized,
this function will reset (equalize) the
tracks and then center each
waveform in its track.
Display is optimized to show all the
visible waveform data with no overlap.
Waveforms are spaced evenly along the
vertical axis of the screen. Each
channel’s data is completely visible and
is separated from the other channels.
Channel order
(top to bottom)
Numerical order (Top=low,
Bottom=high) unless channel order
was manually changed via
Display>Set Wave Position.
Numerical order (Top=low,
Bottom=high) unless channel order was
manually changed via Display>Set
Wave Position.
Limitations
None
None
When to use
When the vertical offset has shifted
the channel in its track.
When multiple waveforms are
overlapped and hard to distinguish,
especially if displayed in the same color.
This pulls the waveforms apart, in order
to view each channel.
Autoscale Waveforms
When Autoscale waveforms is selected, BSL PRO determines the best fit for each displayed
waveform. The software adjusts the vertical offset so that each channel is centered in the window (or
242
Part D
within the channel tracks in the chart mode) and adjusts the units per division on the vertical axis so
that the waveform fills approximately two-thirds of the available area.
In Chart mode, the screen is evenly divided into horizontal channel tracks and each waveform is
autoscaled to fit the division without overlapping. To apply to only the selected waveform, hold the
CTRL key down before selecting Autoscale waveforms.
In Scope mode, if more than one channel is active, the channels will overlap but each waveform will autoscale as
if it were the only waveform in the display. This is useful when overlapping waveforms that have different units
and scales. The vertical scale shown is that of the active channel; to change the scale, select another channel.
Optimize Ranges
When Optimize Ranges is selected from the Display menu, the Vertical Scales will be automatically adjusted
for all channels that have a Range Guide (green band) showing, such that the range limits are set to the upper and
lower viewable limits of the Vertical Scales. This allows you to quickly see the total Range of each input
channel. This menu item is active when data is present AND at least one data channel has an active Range
Guide.
or the right-click mouse shortcut. When selected with the
This item is also selectable using the toolbar icon
icon or the right-click, this item only optimizes the Range Guide of the active channel.
Note: The Range Guide is the green vertical band that appears in the Vertical Scale region for
analog input channels only (not for duplicated, copied/pasted, or Calculation channels); see page 38.
7
Overlap Waveforms
In Scope mode, when Overlap waveforms is selected, all the currently displayed waveforms are “overlapped”
into one graph window with the same vertical scale and offset. This allows you to compare waveforms by setting
all channels to the same vertical scale. The overall chosen scale for all the displayed waveforms will be a
function of the pk-pk value of the combined waves. Overlap Waveforms is best used when comparing similar
units. One use, for example, is to examine the calculated diastolic, systolic, and mean calculation channels
“overlapped” with the raw blood pressure waveform.
Compare Waveforms
It is often useful to compare multiple waveforms by placing them all on the same amplitude (vertical)
scale, but discount the effect of waveform offset (or baseline). Compare waveforms will automatically
set the scale to be the same for all channels, and adjust the offset for each channel to center all
displayed waves. The scale of all the displayed channels is determined by the channel with the largest
pk-pk range in the display interval.
Before Compare Waveforms
After Compare Waveforms
The preceding example shows two waveforms that appear to have approximately the same magnitude before
Compare waveforms is performed. After using Compare waveforms, you can easily see that the magnitude is
not actually the same — one waveform (the sine wave) has a significantly greater baseline and range relative to
the other (noise) waveform.
Visit the online support center at www.biopac.com
243
Autoscale Horizontal
The Autoscale Horizontal command is a convenient way to display the entire data file (in terms of duration) on
the screen. When this is selected, the display will be adjusted so that the duration of the entire waveform fits in
the graph window. For long waveforms, this can take some time to redraw. You can cancel plotting at any time
by pressing the escape Esc key.
Note: You cannot Undo the Autoscale Horizontal function, but you can use the Display >
Zoom back menu command to revert to the previous display settings.
Zoom Back / Zoom Forward
The Zoom Back and Zoom Forward functions perform “undo” and “redo” commands for the zoom tool and
any other functions that change the amount of data displayed (either in terms of time or amplitude). This
effectively undoes changes in the horizontal scale, the vertical scale, or both. You can use the keyboard shortcuts
of Ctrl-minus or Ctrl-plus, or click the right mouse button in the data window to generate a shortcuts menu and
make the appropriate zoom selection. Changing mode resets the zoom scale.
Reset Chart Display
The Reset Chart Display option will redistribute the chart displays evenly so that each channel’s vertical size is
the same after you have changed the boundaries. This function, which only works in Chart Mode, can be useful
if you need to expand a display region for analysis and then return to the original display.
Before Reset Chart Display
After Reset Chart Display
Set wave positions...
By default, channels are arranged on the screen based on their channel numbers, with the lower number channels
being displayed at the top of the screen. You can change the ordering so that waveforms are placed in an
arbitrary order.
The Set Wave Position option of the Display menu generates the Set Waveform Order dialog, which contains
a scrolling list of all stored channels. The on-screen position of the waveforms is the same as the ordering shown
in the Set Waveform Order dialog (from top to bottom). You can scroll through the list by clicking on the
vertical scroll bar at the right. The list will scroll if you move past the top or bottom when clicking and dragging
the waveform positions.
The “Tile” checkbox to the left of each channel enables tiling and autoscaling for each channel when checked.
Click the checkbox to toggle the enable. This can be useful if you have some waveforms which you don’t want
autoscaled with others.
You can reposition the waveforms by reordering the channel labels as they appear in this dialog box. To change
the order of any waveform, click the channel label (e.g., Ch. 4 Respiration), hold down the mouse button, and
drag the highlighted label to the desired position.
244
Part D
Set Waveform Order dialogs and corresponding displays
Repeat this operation until the waveforms are in the desired order, then click OK to apply the selected order to
the display screen. Cancel will reset all waveform positions to those set before the dialog was opened.
In Chart mode this will result in vertical ordering of the individual waveforms.
In Scope mode this will result in vertical ordering of the individual waveforms after a
tiling or autoscaling operation.
Wave color
The Wave Color option of the Display menu lets you use color to
discriminate between waveforms. When you add a new waveform,
the software assigns the waveform color — but you can use this
function to change the color.
To assign a new color to a selected waveform, choose Wave Color
and then selecting the desired color from the menu that is
generated.
Depending on the type of graphics adapter on your computer, you may or
may not be able to choose “Custom” to display a palette of color
options. Wave color is disabled on computers with grayscale monitors.
You can use color to identify the selected waveform because the
vertical scale, channel text, channel units and measurement popup menus take on the same color as the selected waveform. The
channel label (along the left edge of the display) will be highlighted
in the color for that channel.
Visit the online support center at www.biopac.com
245
Horizontal Axis...
This option generates a “Set Horizontal Axis format” dialog with
two time format options.
Time (ss.sss) is the default.
Time (HH:MM:SS) displays as
and rounds as necessary to fit this format.
Show...
When Show is selected from the Display menu, a submenu appears that allows you
to control a number of options related to how data is displayed and what additional
information is displayed in the graph window.
To enable an item, scroll to select it from the Show submenu.
A bullet (•) or check mark ( ) appears next to the menu item when it is enabled.
SHOW Option
Toolbar / Shortcut
Explanation
Activates the channel box display above the graph window.
Channel numbers
See page 49.
7
Activates the Chart display mode. See page 39.
Chart
7
Dot plot
Click the right mouse button
and scroll to choose Dot plot
Hold the Ctrl key
when you select to
apply to all channels.
Dot size
Click the right mouse button
and scroll to choose Dot size
Grid
Allows you to view data in a “dot” format. The software will
create user-defined, discrete points that map out the selected
waveform.
This is often useful for demonstrating the concept of discrete
digital sampling by dividing the waveform up into data points or
“dots.”
Use to specify how large
each dot will be for Dot
Plot. Each dot is measured
by the number of monitor
pixels it occupies. If you
select a large number (like
21 pixels), then the
waveform will look like a
series of large dots.
Superimposes a set of horizontal and vertical lines on the graph
window that correspond to horizontal and vertical scale divisions.
Grids are a useful visual aid to help with measurements and when
246
SHOW Option
Part D
Toolbar / Shortcut
Explanation
selecting an area. See page 174.
7
Grid Options
Click the right mouse button
and scroll to choose Grid
buttons
Activates the Grid Options Dialog with options to lock or unlock
grid lines and control the width and color of major and minor grid
lines. See page 174.
7
Opens a Journal window below the data window.
Journal
Last dot only
Click the right mouse button
and scroll to choose Last dot
only
Enabled with Dot mode, plots only the most recently acquired
data point. This is useful when viewing data as it is being acquired
and when using the X/Y display mode.
Line plot
Click the right mouse button
and scroll to choose Line
plot
Plots the waveform by connecting each sample point to the next
with a line. Line plot waveforms match a true analog plot (as
closely as possible). This is the default display mode for most
waveforms—except histogram plots, which are displayed in Step
plot (see page 216).
Hold the Ctrl key
when you select to
apply to all
channels.
7
Activates the marker region display and the marker tools.
Markers
See page 172 for Marker details.
7
Displays the measurement boxes above the graph window. See
page 157 for an overview of the measurement process and page
161 for an explanation of each measurement.
Measurements
7
7
Activate the Scope display mode. See page 40.
Scope
Step plot
Toolbar
7
Click the right mouse button
and scroll to choose Step
plot
Hold the Ctrl key
when you select to
apply to all
channels.
Draws waveforms using a “step” plot which connects sample
points with either vertical or horizontal lines. Step plot is most
useful for displaying histograms and similar plots, but since it
displays data much as it appears to a digital processor (like the MP
UNIT), it can also be useful for examining the effects of various
sampling rates.
NOTE: Step plot is mutually exclusive of Line plot.
Click the right mouse button
at the top of the display by
the menu items.
Generates the toolbar display across the top of the data window.
The Toolbar has shortcut buttons for commonly used features. See
page 30 for an explanation of the buttons.
7
X-Scale
Shows/Hides the Horizontal Scale. Hiding the X scale when
desired allows for use of full screen for X/Y plots.
Y-Scale
Shows/Hides the Vertical Scale. Hiding the Y scale when desired
allows for use of full screen for X/Y plots.
X/Y
Switches the display to X/Y mode. See page 41.
7
Visit the online support center at www.biopac.com
247
Statistics...
The Statistics command generates a message box with information about the selected channel.
Channel number: the active channel
Channel label: associated label text (if any)
Interval: sampling rate used for data storage
Length: waveform duration in samples and time
Min: minimum value for the waveform data
Max: maximum value for the waveform data
Mean: mean value for the waveform data
Generally, the sampling rate and waveform length information is the same for all channels, although this is not
always the case. It is possible to shorten waveforms by editing out sections of the waveform (using Edit > Cut
and/or Edit > Clear functions).
The interval specified in this message box reflects the sampling interval the BSL PRO software uses to store the
data, which is not necessarily the same rate at which it was collected. If data was imported or saved in a format
other than .ACQ, the sample interval data was not stored, and the software will use a default of 100 samples/sec.
to plot the data.
To modify the sample Interval, you can use the Resample function (described on page 217) or paste data
collected at one sample rate into a graph with data sampled at a different rate.
7
Size window...
The Size Window function lets you specify
exact dimensions for the size of the graph
window. You can use this to create consistently
sized windows for pasting into documents.
The two text boxes allow you to enter screen width and
height, both of which are scaled in terms of pixels. Standard
computer displays have 72 pixels per inch (28.3 pixels/cm),
so a graph window that is 360 pixels wide by 216 pixels high
would be 12.7cm tall and 7.6cm wide.
When the Reset Chart Boundaries box is checked, the
boundaries between the waveforms will be reset so that each
channel “track” is the same size. This function only works in
Chart mode.
Note: The Reset function is also a first-order Display menu
option. See page 243 for an example.
7
Cursor Style
The Cursor Style option generates a sub-menu with options for the three general cursor styles that are displayed
in the lower right corner of the graph window.
Refresh Graph
This will refresh the screen display. Use this option to erase residual I-beam lines on the graph.
248
Part D
Chapter 16 Window Menu & Help Menu
Window menu
The Window menu is a standard Windows function with window display options. This menu lists all open
files, which can be useful for file selection when multiple files are open, and also includes several display
options. See your Windows Manual for details.
Help menu
The Help menu lists the BIOPAC support options available while
you are running the program. The Tutorial, Manual and Guide files
are in PDF format and can be easily searched.
You must have an active “browser” to use the “from Web” options.
If you have not installed Adobe Acrobat Reader (free at
www.adobe.com) or it has never been used on your OS, you must
install or activate Acrobat to see the PDF menu options.
3
About Biopac Student Lab
The About command of the Help menu generates a dialog with information about the BSL PRO
software and firmware versions being used and your system parameters, which can be useful if you
need to call BIOPAC for any reason.
This dialog also contains information about the MP Unit, which can be useful if you need to make a
service call. If the unit is connected, an MP icon should appear and the Model, serial number (S/N),
PCB Rev, and Firmware Rev. should all be displayed. If the MP Unit is not connected, then only the
MP icon will be displayed.
Visit the online support center at www.biopac.com
249
n the hardware portion of the dialog, if the unit is connected, an MP45 icon should appear
and the Model, S/N, PCB Rev, and Firmware Rev. should all be displayed. If the MP45 is
not connected, then only the MP45 icon will be displayed.
Appendices
250
Chapter 17 Media Menu
Media functionality allows users to capture and playback video and/or audio with a USB web cam or firewire DV
device and synchronize it with physiological information from an MP device. The key functionality is a strong link
between the video and data cursor when graphs are being used in post-acquisition mode; changing the selection in
the graph window will automatically jump the video to the time corresponding to the cursor position. The reverse tie
is also in place where erasing the video will move the data cursor to the corresponding data point in the graph.
For synchronized playback of media player with the BSL PRO cursor in data view, BIOPAC recommends that the
users sample the MP3x at least as fast as the video frame rate 30Hz. In this case, any measurement errors are limited
to the basic frame rate error window (1/30 sec).
Set up
Use to establish Sources, Output and Media parameters. Sets device type for audio and/or video. Use refresh after
connecting a new device to make it a selectable option. Browse using standard file open/save functionality to specify
media files. If desired, set a Delay between file segments.
Capture/Playback Viewer
For Capture: Use for video signal directly from a video camera; this option is disabled (grayed) in the
record mode when both the Capture video and Capture audio options in the Media Setup dialog are off. The
Capture viewer also doubles as a video preview monitor.
For Playback: Use to play back media from the disk (stored media files); this option is disabled (grayed) if
there is no media assigned to the file.
Capture/Playback Viewer is also accessible by toggling the “Show/Hide Media” toolbar button. The viewer is
similar in appearance to the video player found in YouTube®, with simple play/pause controls when displayed in
Playback Idle mode. Viewer status is visible in the title bar as “Capture” or “Playback”, and changes dynamically
depending upon whether video data is being recorded or viewed post-acquisition.
Video Playback and Capture preview include a right-mouse contextual menu item “Grab bitmap” which, when
selected, generates a ‘Save As’ dialog to save the currently displayed frame as a *.bmp image.
Media Notes
Media capture performance is improved under Windows 7 or Vista OS. If the selected webcam drops
frames because of poor performance/low quality, the degree of synchronization will be compromised.
Testing indicated the Microsoft Lifecam NX-3000 gave reliable performance with no dropped frames.
BSL PRO files can link to media files created by other programs. If the media file is shorter or longer than
the BSL PRO file, just align the two files at the start.
BSL PRO files alignment precision with the media file is user-controlled through the use of a delay
function that allows a forward or backward time shift.
BSL PRO files store the location (path) of the media file.
Media functionality does not support the Autosave file acquisition mode.
Appendices
251
Media Setup
Video Capture
Device
Identifies camera connected to the computer. If more than one device is connected, another can
be selected from the pull-down menu. (Only one camera may be used at a time in BSL PRO)
Refresh
Establishes newly connected hardware for use in the BSL PRO application..
Capture Video
Enables the video capture device for recording. Left unchecked, no video will be captured, even
with camera connected.
Properties
Displays properties and settings of video/audio capture device, should adjustments be necessary.
Audio Capture
Device
Use to select audio capture device for recording. This could be a built-in camera microphone or
any installed audio capture device. Video and audio can be captured independently of one
another. ‘Refresh’ and ‘Properties’ serve the same function for audio as in video capture.
Capture format
Selects the desired file type for video recording. To save hard disk space while performing
lengthy acquisitions, *.WMV/*.WMA format is recommended.
Media folder
Non-editable default path for storing the graph and linked video files. If a different directory or
file name is desired, this can be selected in the main application window via ‘File>Save As’.
Playback
assignment
The Playback assignment region contains a directory list of all recording segment and Playback
Idle media. The Segment media will be automatically created after each recording segment has
finished. A place holder will be created for each Playback Idle media pending assignment of this
option.For example, prior to any recording segment, this region will be empty. Upon completion
of the first recording segment, the segment’s “media” will be shown in the list along with two
Playback Idle place holders; one prior to the first recording segment and one following the
recording segment. Upon completion of the second recording segment, a second media capture
will appear in the list, followed by an additional Playback Idle placeholder. This pattern is
repeated for every consecutive segment acquired.
252
Part E
Browse
Playback media can be assigned using the ‘Browse’ button. The Browse button can also be used
to change the assigned recording media. Pressing Browse brings up a standard FileOpen
dialog. Media capture can create *.avi (default), *.wmv/*.wma files, and the Browse dialog will
additionally support *.mpeg or *.mpg formats for playback only.
If the file selected using Browse is in a different location than the assigned Media folder, a copy
of the file will automatically be placed in the new Media folder. This assures that all associated
media files reside in one folder.
Clear
Removes a selected media segment from the Playback assignment region.
Clear All
Removes all media segments from the Playback assignment region. Only the assigned media
link is removed. Media files themselves remain in their assigned directory and are not deleted,
Automatically
play media in
idle mode
If selected, media files assigned Playback Idle status will be loaded and begin playing
automatically when the saved acquisition is reopened in Playback mode. The user can then use
the media window tools to pause, stop or rewind the media. To assign media to Playback Idle,
click on the Playback Idle icon and Browse to the desired video file’s directory. This can be
useful for displaying a brief “preview” video prior to playback of associated data.
Playback
synchronization
Allows for a positive or negative time shift to be introduced between start of graph data and start
of the linked media file, thus compensating for any data/media alignment issues that may arise.
Playback synchronization is often necessary because there is an unknown delay between the
actual start of the acquisition and the start of the first video frame. If precise synchronization is
required, the Playback synchronization setting allows one to change the timing of the first video
frame with respect to the first data sample.
As an example to determine synchronization, an LED can be connected to the I/O output of the
MP device. The Digital Outputs Output Control can then be set up to toggle any digital channel
(D1-D8) on/off. With the LED viewable in the video, simply determine when the digital output
occurred in the graph and enter the appropriate Playback synchronization value necessary to
correct the alignment. Note that one can never achieve better than 1/30 of a second
synchronization, which is the video frame rate.
Biopac Digital LED connected to MP3x I/O port
Note: Because synchronization requires a time scale value, it cannot be applied to graphs
displayed in X-Y mode, or for FFT and Histogram windows.
Start all
mediaAfter
graph start
Shifts media alignment with graph file to after the start of graph data. The inputted time value
determines the degree of offset.
Start all
mediaBefore
graph start
Shifts media alignment with graph file to before the start of graph data. The inputted time value
determines the degree of offset.
OK
Clicking OK applies all settings, closes the Media Setup dialog and automatically opens the
media window if a Capture option is enabled.
Cancel
Clicking Cancel will discard any changes made in the Media Setup dialog.
Visit the online support center at www.biopac.com
Appendices
253
Recording Media While Acquiring Data
1) After connecting camera to computer, use the Media menu to launch Media setup dialog.
2) Enable the “Capture video” checkbox. (If camera is not connected until after launching the setup dialog,
use “Refresh” to update this device in the software).
3) If audio capture is also desired, enable “Capture audio”. (Audio device must be connected)
4) Choose the video capture format. (The default setting is *.AVI)
5) Click OK. The Media setup dialog will close and the Video Capture viewer will be displayed. (The
Capture/Playback viewer is fully resizable and can be positioned anywhere on the screen)
6) Position the camera as desired and click “Record”.
7) Click “Stop” when finished, or, if the acquisition is for a set time, wait until completed.
You may now use the cursor tool to “browse” within the graph and the corresponding portion of the video will be
displayed in the Playback viewer. (The viewer status will change automatically from “Capture” to”Playback” once
the cursor is placed within the graph data). You may also browse the video using the Playback viewer’s slider
control, and the graph’s cursor tool will update to reflect the position of the slider control. The available viewer
statuses are shown below.
Video Capture: (Displayed prior to and
during recording)
Video Playback: (Displayed when browsing
data with cursor tool or while in Playback
mode)
254
Part E
Video Playback Idle Mode:
In this mode, the assigned video will play
automatically on a segment-by-segment
basis when graph is opened for Playback.
(Viewer Play/Pause controls are available in
this mode only)
During the capture or playback of audio
only, the media window will be displayed
with a static musical note image as shown at
right.
The Capture/Playback viewer can be also displayed or hidden by toggling the “Show/Hide Media” button on the
toolbar. (Highlighted below)
If a Capture/Playback assignment has not been made, this toolbar button will be dimmed.
The Capture/Playback viewer must be hidden in order to access Media setup. If Media setup is accessed
with the viewer present, the following warning will appear:
NOTE Media setup also cannot be accessed during active recording or playback. The viewer must first be stopped.
Viewing Media in Playback Mode
To view a media file in it’s entirety along with associated graph data, Playback mode must be used.
1) After the graph containing media is saved, close the graph and go to FileOpen for Playback.
2) Select the saved data file and click “Open”.
3) Click “Play” to view a recording of the data, along with playback of the linked media.
Visit the online support center at www.biopac.com
Appendices
255
The playback can be stopped at any time and the data browsed using the cursor tool. Playback synchronization can
also be set to compensate for any misalignment between video and graph data. Note that one can never achieve
better than 1/30 of a second synchronization which is the video frame rate.
NOTE
The Media Setup options are available in Playback mode but changes to these settings can only be
permanently saved when the graph is viewed in FileOpen.
Part E — Appendices
Appendix A — Sample Data Files
Sample data files
The Biopac Student Lab PRO installation includes the following sample data files, which you are encouraged to
open and review as you familiarize yourself with the BSL PRO System.
The “Samples” folder is installed to the Biopac Student Lab 3.7.7 folder. The path to the folder (from default
installation) is:
C:\Program Files\Biopac Systems, Inc\Biopac Student Lab 3.7.7\Sample Data\PRO
Twelve sample acquisition (.acq) files are installed with the PRO.
Six graph template files are also installed—see page 265.
7
NOTE: In addition to these sample files, BSL 3.7.7 now includes over 35 different PRO Lessons graph templates
customized for all MP hardware types. These lessons can be found in C:\Program Files\Biopac Systems, Inc\Biopac
Student Lab 3.7.7\PRO Lessons
256
Data file name
Part E
Screen Shot
4Channel.acq
BloodPressure.acq
Visit the online support center at www.biopac.com
Appendices
Data file name
BPM Gauge.acq
BPM Gauge.gtl
257
Screen Shot
258
Data file name
Part E
Screen Shot
Earthworm data.acq
Earthworm smooth
muscle.acq
Visit the online support center at www.biopac.com
Appendices
Data file name
EEG.acq
EMGwForce.acq
259
Screen Shot
260
Data file name
Part E
Screen Shot
FingerTwitch1.acq
FingerTwitch2.acq
Visit the online support center at www.biopac.com
Appendices
261
Data file name
HeartTemplate.gtl
Six graph templates
(.gtl) file are installed
with BSL PRO. See
page 182 for a
discussion of graph
templates.
You must select
“Files of type Graph
Template” to select
this file”
7
Screen Shot
262
Data file name
Part E
Screen Shot
NerveConduction
.acq
Segment Timer
Gauge.gtl
Visit the online support center at www.biopac.com
Appendices
263
Data file name
SS19L Gauge.gtl
SS19LA Gauge.gtl
Screen Shot
264
Data file name
Part E
Screen Shot
StandardCurveData.a
cq
StandardCurveTempl
ate.gtl
Visit the online support center at www.biopac.com
Appendices
Data file name
ValidateMeasurements.acq
265
Screen Shot
266
Part E
Appendix B — Table of Analog Presets
Notes
* Notch Filter is either 50 Hz or 60 Hz as determined by the Line Frequency specified when
the BSL PRO software was installed. It is used to filter out the interference signal introduced
from electrical power sources.
** The transducer must be calibrated before the recording begins. Typically this involves using
the “scaling” dialog (accessible via MP UNIT > Setup Channels > View/Change Parameters >
Scaling…), but more involved calibration may be required. Refer to the BSL Hardware Guide or
Application Notes available on the BIOPAC Web Site (www.biopac.com).
The Band Stop Frequency will be 50 Hz or 60 Hz, based on the Line Frequency specified
when the BSL PRO software was installed.
Analog Preset Name
Channel Label
Applicable Calc. Presets
Gain
X
Default
This preset can be used as a starting point when no other preset is applicable or
when input amplitude and offset are unknown. It is set to maximum bandwidth, and
a low gain allowing one to record and view almost any Physiological signal that
falls within a +-50 mV input range.
Min. Sample Rate: 2X maximum frequency expected or desired.
Accelerometer (5 g’s max.)
Accelerometer (5 g), 3 CH
Use with the BIOPAC SS26L, 0 to 5g,
Accelerometer
Accelerometer (50 g’s max)
Accelerometer (50 g), 3 CH
Use with the BIOPAC SS27L, 0 to 50g
Accelerometer.
500
Hardware
Filters
AC or DC
.05 or .5 HP
1K or 5K LP
DC
1K LP
IIR
Filters
Type,
Freq., Q
BP
Scaling
(Mapping)
11 mV to 1
10 mV to 0
Units
label
g’s
Calibration
required**
Min. Sample
Rate: 100 S/S
Calibration
required**
Min. Sample
Rate: 100 S/S
500
DC
1K LP
BP
7.5 mV to 10
6.5 mV to 0
g’s
5,000
DC
1K LP
BP
-3000 uV to 10
3000 uV to
10
liters/sec
Airflow (SS52L)
Airflow (SS52L)
SS52L System: Airflow (75 kg,
exercising adult) <+-8000 ml/sec.>
Airflow
1,000
DC
1K LP
BP
0 mV to 0
192.5 mV to
1
liters/sec
Airflow (small mouse)
Airflow (small mouse)
SS45L System: Airflow (30 gm, small
mouse) <+-12 ml/sec.>
Airflow
1,000
DC
1K LP
BP
0 mV to 0
1.285 mV to
10
ml/sec
Airflow (mouse)
Airflow (mouse)
SS46L System: Airflow (50 gm, mouse)
<+-20 ml/sec.>
Airflow
1,000
DC
1K LP
BP
0 mV to 0
0.770 mV to
10
ml/sec
Airflow (SS11LA)
Airflow transducer
Can be used with the “Lung Volume”
Calculation Channel preset to obtain
Volume data.
Airflow (rat/guinea pig)
Visit the online support center at www.biopac.com
Recommended
Calibration &
Sample Rate
(Samples/sec)
Min. Sample
Rate: 100 S/S
Appendices
267
Analog Preset Name
Channel Label
Applicable Calc. Presets
Gain
X
Hardware
Filters
AC or DC
.05 or .5 HP
1K or 5K LP
IIR
Filters
Type,
Freq., Q
Scaling
(Mapping)
Units
label
1,000
DC
1K LP
BP
0 mV to 0
0.289 mV to
10
ml/sec
Airflow (cat/rabbit)
Airflow (cat/rabbit)
SS48L System: Airflow (750 gm,
cat/rabbit) <+-150 ml/sec.>
Airflow
1,000
DC
1K LP
BP
Airflow (small dog)
Airflow (small dog)
SS49L System: Airflow (5.5 kg, small
dog) <+-350 ml/sec.>
Airflow
1,000
DC
1K LP
BP
0 mV to 0
0.462 mV to
100
ml/sec
1,000
DC
1K LP
BP
0 mV to 0
1.155 mV to
1000
ml/sec
1,000
DC
1K LP
BP
0 mV to 0
0.4815 mV to
1000
ml/sec
1,000
DC
1K LP
BP
0 mV to 0
2.5 mV to
100
mmHg
Calibration
required**
Min. Sample
Rate: 100 S/S
0 mV to 0
2.5 mV to
100
mmHg
Calibration
required**
Min. Sample
Rate: 100 S/S
0 mV to 0
61.44 mV to
775.7
mmHg
Calibration
required**
Min. Sample
Rate: 100 S/S
Airflow (rat/guinea pig)
SS47L System: Airflow (350 gm,
rat/guinea pig) <+-60 ml/sec.>
Airflow
Airflow (medium dog)
Airflow (medium dog)
SS50L System: Airflow (15 kg, medium
dog)
<+-1200 ml/sec.>
Airflow
Airflow (large dog)
Airflow (large dog)
SS51L System: Airflow (25 kg, large
dog) <+-3000 ml/sec.>
Airflow
Blood Pressure (Arterial)
Blood Pressure (Arterial)
Use with the SS13L for measuring direct
blood pressure in animals. Can be used
with several Calculation Presets for realtime recording of heart rate, Systolic,
Diastolic, and Mean BP, along with
changes in pressure with respect to time
(dp/dt).
Blood Pressure Cuff (SS19L)
Blood Pressure Cuff
Use with the BIOPAC SS19L, Blood
Pressure Cuff.
Blood Pressure Cuff (SS19LA)
Blood Pressure Cuff
Use with the BIOPAC SS19LA, Blood
Pressure Cuff.
500
DC
1K LP
200
DC
1K LP
BP
1: LP,
66.5 Hz,
Q=.5
2: LP,
38.5,
Q=1
3: BS
Line,
Q=1
0 mV to 0
1.05 mV to
100
Recommended
Calibration &
Sample Rate
(Samples/sec)
ml/sec
268
Part E
Analog Preset Name
Channel Label
Applicable Calc. Presets
BNC (SS9L, -10 to +10 Volts max.
BNC Adapter (for MP30)
<divide by 1000>
Use when connecting up to external
devices using the BIOPAC SS9L BNC
adapter. Voltage amplitudes should be
greater than +- 1 Volt, and less than +10 Volts.
Gain
X
Hardware
Filters
AC or DC
.05 or .5 HP
1K or 5K LP
IIR
Filters
Type,
Freq., Q
Scaling
(Mapping)
Units
label
1,000
DC
5K LP
None
-1 mV to -1
1 mV to 1
Volts
200
DC
5K LP
None
-1 mV to -1
1 mV to 1
Volts
10
DC
None
Cardiac Output – dZ/dt
Cardiac Output – dZ/dt
200
DC
1K LP
Cardiac Output – Z
Cardiac Output – Z
Non-Invasive Cardiac Output Module
200
BNC (SS9L, -50 to +50 Volts max.)
BNC Adapter (for MP30)
Use when connecting up to external
devices using the BIOPAC SS9L BNC
adapter. Voltage amplitudes should be
greater than +- 10 Volts, and less than
+- 50 Volts.
BNC (SS70L, -10 to +10 Volts max.)
BNC Adapter (for MP36/35), Isolated
<divide by 10>
-1000 mV to 10
1000 mV to
10
Volts
BP
0 mV to 0
5 mV to 2
Ohms/se
c
DC
1K LP
BP
0 mV to 0
50 mV to 100
Ohms
5000
DC
5K LP
N/A
-10000 mV to
-50
10000 mV to
50
mV
Circuit Probe – Breadboard (-100 to
+100 mV max)
Circuit Probe
MP UNIT Circuit Probe and Power
Cable for Breadboard
500
DC
5K LP
N/A
-10 mV to -50
10 mV to 50
mV
Circuit Probe – Breadboard (-1 to +1
Volts max)
Circuit Probe
MP UNIT Circuit Probe and Power
Cable for Breadboard
50
DC
5K LP
N/A
-100 mV to 0.5
100 mV to
0.5
Volts
Circuit Probe – Breadboard (-5 to +5
Volts max)
Circuit Probe
MP UNIT Circuit Probe and Power
Cable for Breadboard
10
DC
5K LP
N/A
-100 mV to 0.5
100 mV to
0.5
Volts
500
DC
BP
0 mV to 0
kg
Circuit Probe – Breadboard (-10 to +10
mV max)
Circuit Probe
MP UNIT Circuit Probe and Power
Cable for Breadboard
Clench Force – kg (SS25LA)
Clench Force
Visit the online support center at www.biopac.com
Recommended
Calibration &
Sample Rate
(Samples/sec)
Min. Sample
Rate: At least
2X highest
frequency of
interest
Min. Sample
Rate: At least
2X highest
frequency of
interest
Calibration
required**
Appendices
269
Analog Preset Name
Channel Label
Applicable Calc. Presets
Gain
X
Use with the BIOPAC SS25LA Hand
Dynamometer.
Hardware
Filters
AC or DC
.05 or .5 HP
1K or 5K LP
IIR
Filters
Type,
Freq., Q
1K LP
Scaling
(Mapping)
Units
label
3.50 mV to
100
Recommended
Calibration &
Sample Rate
(Samples/sec)
Min. Sample
Rate: 100 S/S
Clench Force - kgf/m^2 (SS56L)
100
DC
1K LP
1: LP,
66.5 Hz,
Q=.5
2: LP,
38.5,
Q=1
3: BS
Line,
Q=1
0 mV to 0
20.48 mV to
3515
kgf/m^2
Clench Force - kpa (SS56L)
100
DC
1K LP
1: LP,
66.5 Hz,
Q=.5
2: LP,
38.5,
Q=1
3: BS
Line,
Q=1
0 mV to 0
20.48 mV to
34.47
kpa
Clench Force – lbs (SS25LA)
Clench Force
Use with the BIOPAC SS25LA Hand
Dynamometer.
500
DC
1K LP
BP
0 mV to 0
3.50 mV to
220
lbs
Calibration
required**
Min. Sample
Rate: 100 S/S
Clench Force – N (SS25LA)
Clench Force (Newtons)
Hand Dynamometer Clench Force
Use with the BIOPAC SS25LA Hand
Dynamometer.
500
DC
1K LP
BP
0 mV to 0
3.50 mV to
981
N
Calibration
required**
Min. Sample
Rate: 100 S/S
Clench Force - psi (SS56L)
100
DC
1K LP
1: LP,
66.5 Hz,
Q=.5
2: LP,
38.5,
Q=1
3: BS
Line,
Q=1
0 mV to 0
61.44 mV to
15
psi
CO2 Expired (GASSYS2)
GAS - CO2 (Used on GAS-System2)
200
DC
1K LP
BP
1.027 mV to
0.04
11.02 mV to
1
% CO2
0 mV to 0
50 mV to 50
micro
Amp
0 mV to 0
1 mV to 1
cm
Current Monitor (BSLCBL10)
Current/Voltage Drive & Monitor Cable.
(DSUB 9M + DSUB 9F to clip leads)
200
Displacement (cm)
Displacement; use with SS14L.
500
DC
5K LP
DC
1K LP
None
BP
270
Part E
Analog Preset Name
Channel Label
Applicable Calc. Presets
Gain
X
Hardware
Filters
AC or DC
.05 or .5 HP
1K or 5K LP
IIR
Filters
Type,
Freq., Q
Scaling
(Mapping)
Units
label
Displacement (inches)
Displacement; use with SS14L.
500
DC
1K LP
BP
0 mV to 0
1 mV to .394
inches
Displacement (AD Inst. DT-475)
Displacement
500
DC
1K LP
BP
0 mV to 0
9 mV to 1
inches
200
DC
1K LP
BP
0 mV to 0
25 mV to 100
% O2
Earthworm Action Potential
Earthworm Action Potential
10,000
AC
5 Hz HP, 5
HP, 5K LP
HP, 50,
.707
-10 uV to -10
10 uV to 10
micro V
100,000
Electrocardiogram (ECG), .05 - 35 Hz
Use when recording Human ECG
signals using the BIOPAC SS2L
Electrode Leads. This preset will
preserve more of the ECG component
amplitude than the (.5 – 35 Hz) filter, but
with more baseline drift. Works well if
subject is completely relaxed and
motionless.
Can be used with the ECG Calculation
presets to obtain real time Rate, R-wave
amplitude, etc.
1000
AC
.05 HP, 1K
LP
BP
-1000 uV to 1
1000 uV to 1
-1 mV to -1
1 mV to 1
mV
Min. Sample
Rate: 100 S/S
Electrocardiogram (ECG), .05 - 100 Hz,
AHA American Heart Assoc.
ECG (.05 – 100 Hz, AHA)
1,000
AC
.05 HP, 1K
LP
LP, 100,
.707
-1000 uV to 1
1000 uV to 1
-1 mV to -1
1 mV to 1
mV
Electrocardiogram (ECG), .05 - 150 Hz
ECG (.05 – 150 Hz)
Use when recording Human ECG
signals using the BIOPAC SS2L
Electrode Leads. This preset is mainly
used when measuring amplitudes and
timing of the components of the ECG. It
can only work if the subject is
completely relaxed and motionless (no
interfering EMG signals), and no power
line (50/60 Hz) interference is present.
1,000
AC
.05 HP, 1K
LP
LP, 150,
.707
-1000 uV to 1
1000 uV to 1
-1 mV to -1
1 mV to 1
mV
1,000
AC
.5 HP, 1K
LP
BP
-1000 uV to 1
1000 uV to 1
-1 mV to -1
1 mV to 1
mV
Dissolved O2 (BSL-TCI16)
Dissolved O2 using BIOPAC
RXPROBE02 and Vernier (BT (RH)
connector)
Electrocardiogram (ECG), .5 - 35 Hz
ECG (.5 – 35 Hz)
Electrode Cable with 3 Leads
Use when recording Human ECG
signals using the BIOPAC SS2L
Electrode Leads. This preset will give a
clean recording with minimal baseline
drift, however the components of the
ECG may have a slight reduction in
amplitude due to the added filters.
Can be used with the ECG Calculation
Visit the online support center at www.biopac.com
Recommended
Calibration &
Sample Rate
(Samples/sec)
Min. Sample
Rate: 500 S/S
Min. Sample
Rate: 100 S/S
Appendices
271
Analog Preset Name
Channel Label
Applicable Calc. Presets
Gain
X
Hardware
Filters
AC or DC
.05 or .5 HP
1K or 5K LP
IIR
Filters
Type,
Freq., Q
Scaling
(Mapping)
Units
label
Recommended
Calibration &
Sample Rate
(Samples/sec)
2,000
DC
1K LP
BP
0 uV to 0
1000 uV to
10
micro
seimens
Electrodermal Activity (EDA) Change
EDA Change
Use when recording changes in
electrodermal activity using the BIOPAC
SS3LA EDA (GSR) transducer. Baseline
drift is minimized with the .05 Hz High
Pass filter.
5,000
AC
.05 HP, 1K
LP
BP
0 uV to 0
1000 uV to
10
delta
micro
seimens
Min. Sample
Rate: 100 S/S
Electroencephalogram (EEG), .5 - 35 Hz
EEG (.5 – 35 Hz)
Use when recording Human EEG
signals using the BIOPAC SS2L
Electrode Leads.
Can be used with the EEG Calculation
presets (alpha, beta, delta, and theta) to
extract the specific EEG frequency
bands.
25,000
20,000
AC
.5 HP, 1K
LP
BP
-10 uV to -10
10 uV to 10
micro V
Min. Sample
Rate: 100 S/S
Electroencephalogram (EEG), .5 - 100
Hz w/notch
EEG (.5 - 100 Hz, w/notch)
Note: This bandwidth is needed for
extracting the gamma frequency band
using the calculation channel preset:
EEG gamma (30 - 90 Hz).
25,000
20,000
AC
.5 HP, 1K
LP
LP, 100,
.707
BSLF
-10 uV to -10
10 uV to 10
micro V
Electrogastrogram (EGG)
EGG
5,000
AC
.05 HP, 1K
LP DC
BP
-1000 uV to 1
1000 uV to 1
mV
Electromyogram (EMG), 5 - 250 Hz
w/notch
EMG (5 – 250 Hz w/notch)
1,000
AC
5 HP
LP, 250,
.707
BSLF
-1 mV to -1
1 mV to 1
mV
Electromyogram (EMG), 5 - 500 Hz
1,000
AC
LP, 500,
-1 mV to -1
mV
presets to obtain real time Rate, R-wave
amplitude, etc.
Additional Calculation Channel Presets
can be created to filter out unwanted
EMG interference.
Electrodermal Activity (EDA), 0 - 35 Hz
EDA (0 – 35 Hz)
EDA (GSR) finger electrodes
EDA (GSR) with electrode pinch leads:
Use any Preset from SS3LA
Use when recording electrodermal
activity (galvanic skin response) using
the BIOPAC SS3LA EDA (GSR)
transducer. Changing baseline may
make this preset hard to work with. If
only changes in the EDA are desired,
use the “EDA Change” preset.
_______________________________
SCR setup: For skin resistance, use an
Expression calculation channel to take
the reciprocal of conductance and then
apply proper scaling.
Calibration
required**
Min. Sample
Rate: 100 S/S
272
Part E
Analog Preset Name
Channel Label
Applicable Calc. Presets
Gain
X
EMG (5 – 500 Hz)
Hardware
Filters
AC or DC
.05 or .5 HP
1K or 5K LP
IIR
Filters
Type,
Freq., Q
Scaling
(Mapping)
5 HP
.707
1 mV to 1
Units
label
Recommended
Calibration &
Sample Rate
(Samples/sec)
Electromyogram (EMG), 5 - 1000 Hz
EMG (5 – 1000 Hz)
1,000
AC
5 HP
LP,
1000,
.707
-1 mV to -1
1 mV to 1
mV
Electromyogram (EMG), 30 - 250 Hz
w/notch
EMG (30 – 250 Hz w/notch)
Use when recording general EMG
signals using the BIOPAC SS2L
Electrode Leads. Bandwidth is limited to
250 Hz so that a sample rate of 500 S/S
can be used. Notch filter is added to
minimize electrical interference, but may
distort the EMG signal. Can be used
with the EMG Calculation Channel
presets to obtain “Integrated” or “RMS”
data.
1,000
AC
.5 HP, 5 Hz,
1K LP
HP, 30,
.707
LP, 250,
.707
BSLF
-1000 uV to 1
1000 uV to 1
-1 mV to -1
1 mV to 1
mV
Min. Sample
Rate: 500 S/S
Electromyogram (EMG), 30 - 500 Hz
EMG (30 – 500 Hz)
Use when recording EMG signals using
the BIOPAC SS2L Electrode Leads.
This preset will give maximum EMG
accuracy, but will require a high sample
rate. No Notch filter is added so
electrical interference may pose a
problem. Can be used with the EMG
Calculation Channel presets to obtain
“Integrated” or “RMS” data.
1,000
AC
.5 HP, 5 HP,
1K LP
HP, 30,
.707
LP, 500,
.707
-1000 uV to 1
1000 uV to 1
-1 mV to -1
1 mV to 1
mV
Min. Sample
Rate: 2000 S/S
Electromyogram (EMG), 30 - 1000 Hz
EMG (30 – 1000 Hz)
1,000
AC
.5 HP, 5 HP,
5K LP
HP, 30,
.707
LP,
1000,
.707
-1000 uV to 1
1000 uV to 1
-1 mV to -1
1 mV to 1
mV
Electrooculogram (EOG), .05 - 35 Hz
EOG (.05 – 35 Hz)
Use when recording EOG (eye
movement) signals using the BIOPAC
SS2L Electrode Leads.
2,000
1,000
AC
.05 HP, 1K
LP
BP
-1000 uV to 1
1000 uV to 1
-1 mV to -1
1 mV to 1
mV
Finger Displacement (cm)
Finger Displacement
2,000
DC
1K LP
BP
3900 uV to 0
3400 uV to 2
cm
2,000
DC
1K LP
BP
3900 uV to 0
3400 uV to 2
inches
500
DC
1K LP
BP
0 mV to 0
5 mV to 50
grams
Finger Twitch transducer
Finger Displacement (inches)
Finger Displacement
Force (0 – 50 grams)
Force
Use with the BIOPAC SS12L, Variable
Range Force Transducer.
Visit the online support center at www.biopac.com
Min. Sample
Rate: 100 S/S
Calibration
required**
Appendices
273
Analog Preset Name
Channel Label
Applicable Calc. Presets
Gain
X
Hardware
Filters
AC or DC
.05 or .5 HP
1K or 5K LP
IIR
Filters
Type,
Freq., Q
Scaling
(Mapping)
Units
label
Recommended
Calibration &
Sample Rate
(Samples/sec)
Force (0 – 100 grams)
Force
Use with the BIOPAC SS12L, Variable
Range Force Transducer.
500
DC
1K LP
BP
0 mV to 0
5 mV to 100
grams
Calibration
required**
Force (0 – 200 grams)
Force
Use with the BIOPAC SS12L, Variable
Range Force Transducer.
500
DC
1K LP
BP
0 mV to 0
5 mV to 200
grams
Calibration
required**
Force (0 – 500 grams)
Force
Use with the BIOPAC SS12L, Variable
Range Force Transducer.
500
DC
1K LP
BP
0 mV to 0
5 mV to 500
grams
Calibration
required**
Force (0 – 1000 grams)
Force
Use with the BIOPAC SS12L, Variable
Range Force Transducer.
500
DC
1K LP
BP
0 mV to 0
5 mV to 1000
grams
Calibration
required**
1,000
DC
1K LP
BP
0 mV to 0
2.5 mV to
250
grams
500
DC
1K LP
BP
200
DC
1K LP
BP
0 mV to 90
5 mV to 150
degrees
1,000
DC
1K LP
BP
-5 mV to -1
5 mV to 1
Impulse
200
AC
.5 HP, 1K
LP
LP, 200,
.707
-10 mV to -10
10 mV to 10
mV
Min. Sample
Rate: 500 S/S
200
AC
5 HP
HP, 30,
.707
LP,
3500,
-10 mV to -10
10 mV to 10
mV
10,000
Force (iWorx FT-100)
Force measurment using WPI, AD
Instruments (CB Sciences) and iWorx (8
pin, Female)
Galvanic Skin Response – GSR
See Electrdermal Activity – EDA
Goniometer
Goniometer (110 mm max.), 2 CH
Wrist or ankle, +- 180º
Use with the BIOPAC SS20L, SS21L
and SS24L Goniometers.
Goniometer (Intelitool - Flexicomp)
Goniometery measurement using
Intelitool (6 pin mini DIN, Female)
Heel/Toe Strike
Heel/Toe Strike assembly
Microphone (SS17L, .5 – 200 Hz)
Microphone
Piezo Microphone
Use with the BIOPAC SS17L
Microphone to record Physiological
Sounds (such as heart and Korotkoff
sounds).
Microphone for Speech (SS62L)
Microphone
-1 mV to -90
1 mV to 90
degrees
Calibration
required**
Min. Sample
Rate: 100 S/S
274
Part E
Analog Preset Name
Channel Label
Applicable Calc. Presets
Gain
X
Hardware
Filters
AC or DC
.05 or .5 HP
1K or 5K LP
IIR
Filters
Type,
Freq., Q
Scaling
(Mapping)
Units
label
Recommended
Calibration &
Sample Rate
(Samples/sec)
.707
Monitor Audio Output (MP45 only, CH2
only)
200
DC
None
100
.707
-10 mV to -10
10 mV to 10
mV
MP100/150 Interface (BSLCBL14)
MP100/150 Interface
10
DC
None
-1000 mV to 10
1000 mV to
10
Volts
2,000
1,000
AC
.5 HP, 5K
LP
None
-1000 uV to 10
1000 uV to
10
-1 mV to -10
1 mV to 10
mV
200
DC
1K LP
BP
0 mV to 0
20.64 mV to
20.93
% O2
200
DC
1K LP
BP
0 mV to 7
35 mV to 14
pH
Nerve Response (BSLCBL3, 4, 9)
Nerve Response
Nerve Conduction Recording Cable
(DSUB 9M to 3x Banana Plugs) <divide
by 10>
Input Range (MP30) = +-700 mV
Input Range (MP36/35) = +-10 Volts
Nerve Response (BSLCBL8)
Nerve Response
High Impedance Cable
O2 Expired (GASSYS2)
O2 Expired
GAS - O2 (Used on GAS-System2)
pH (BSL-TCI21)
pH
pH Probe (Generic, BNC style)
use with RXPROBE01)
Pneumogram
Pneumogram transducer
SS67L = SS41L + RX110 + tubing
Pressure (+- 2.5 cm H2O)
Pressure
SS40L Diff. Pressure Transducer +-2.5
cm H20
Pressure (+- 12.5 cm H2O)
Pressure
SS41L Diff. Pressure Transducer +-12.5
cm H20
Pressure (+- 25 cm H2O)
Pressure
SS42L Diff. Pressure Transducer +-25
cm H20
Psychological Response
Psych. Response Indicator
500
DC
1K LP
BP
0 mV to 0
6.55 mV to
10
cm H2O
0 mV to 0
1.6375 mV to
1
cm H2O
1,000
DC
1K LP
BP
500
DC
1K LP
BP
0 mV to 0
6.55 mV to
10
cm H2O
500
DC
1K LP
BP
0 mV to 0
3.27 mV to
10
cm H2O
200
DC
BP
0 mV to 0
Respons
Visit the online support center at www.biopac.com
100,000
Appendices
275
Analog Preset Name
Channel Label
Applicable Calc. Presets
Gain
X
SS43L Variable Asessment Transducer
Pulse Plethysmograph (PPG)
PPG (Pulse)
Use with the BIOPAC SS4L Pulse
Plethysmograph (PPG) finger
transducer to record variations in blood
density. Can be used with the “Pulse
Rate” Calculation Channel preset to
obtain real time pulse rate data.
Reflex Hammer
Reflex hammer strike
SS36L Reflex Hammer
Reflex Hammer (Intelitool - Flexicomp)
Reflex Hammer
Respiration (SS5LB)
Respiration Belt (for Chest), Version 3
Respiration
Use with the BIOPAC SS5LB
Respiratory Effort Transducer to record
changes in thoracic or abdominal
circumference. The .05 Hz High Pass
filter helps to minimize baseline drift.
Can be used with the “Respiration Rate”
Calculation Channel preset to obtain
real time rate data.
Stethoscope (Heart Sounds)
Stethoscope
Use with the BIOPAC SS30L electronic
Stethoscope for recording Heart
Sounds.
Stethoscope (Korotkoff Sounds)
Stethoscope
Normally used with the BIOPAC SS19L
for recording and determining Systolic
and Diastolic Blood Pressure.
Stimulator - BSLSTM (0 – 10 Volts )
Stimulator
Stimulator Reference cable from
BSLSTMA or BSLSTMB(MP36/35 only)
Use for recording the “Reference
Output” Pulse of the BIOPAC BSLSTMA
Stimulator. This preset is used when the
Range switch on the front of the
BSLSTM is in the “0-10V” position. The
amplitude of the pulse reflects the
Stimulator output voltage.
Note that there will be some overshoot
on the leading edge of the pulse. If this
is not desirable, then change the Analog
Filter to 1KHz.
Hardware
Filters
AC or DC
.05 or .5 HP
1K or 5K LP
IIR
Filters
Type,
Freq., Q
1K LP
Scaling
(Mapping)
Units
label
50 mV to 9
e
Recommended
Calibration &
Sample Rate
(Samples/sec)
Min. Sample
Rate: 100 S/S
5,000
AC
.5 HP, 1K
LP
BP
-1000 uV to 1
1000 uV to 1
mV
2,000
DC
1K LP
BP
-1000 uV to 1
1000 uV to 1
mV
200
DC
5K LP
-10 mV to -10
10 mV to 10
mV
N/A
1,000
AC
.05 HP, 1K
LP
BP
-10 mV to -10
10 mV to 10
mV
Min. Sample
Rate: 100 S/S
2,000
AC
.5 HP, 5 HP,
1K LP
HP, 40,
.707
LP, 60,
.707
-1000 uV to 1
1000 uV to 1
mV
Min. Sample
Rate: 200 S/S
2,000
AC
.5 HP, 5 HP,
1K LP
HP, 50,
.707
LP, 100,
.707
-1000 uV to 1
1000 uV to 1
mV
200
DC
5K LP
None
0 mV to 0
50 mV to 10
Volts
Min. Sample
Rate: 200 S/S
Calibration:
optional to
obtain greater
accuracy.
Min. Sample
Rate: 200 S/S
276
Part E
Analog Preset Name
Channel Label
Applicable Calc. Presets
Gain
X
Hardware
Filters
AC or DC
.05 or .5 HP
1K or 5K LP
IIR
Filters
Type,
Freq., Q
Scaling
(Mapping)
Units
label
Recommended
Calibration &
Sample Rate
(Samples/sec)
Stimulator - BSLSTM (0 – 100 Volts )
Stimulator
Use for recording the “Reference
Output” Pulse of the BIOPAC BSLSTM
Stimulator. This preset is used when the
Range switch on the front of the
BSLSTM is in the “0-100V” position. The
amplitude of the pulse reflects the
Stimulator output voltage.
Note that there will be some overshoot
on the leading edge of the pulse. If this
is not desirable, then change the Analog
Filter to 1KHz.
200
DC
5K LP
None
0 mV to 0
50 mV to 100
Volts
Calibration:
optional to
obtain greater
accuracy.
Min. Sample
Rate: 200 S/S
Stroboscope Flash (TSD122)
Stroboscope Flash
200
DC
5K LP
None
-50 mV to -10
50 mV to 10
Volts
200
DC
1K LP
None
0 mV to 0
25 mV to 5
Volts
BSL 3.7.3 or below – not in BSL 3.7.7:
SuperLab Sync. (SS44L)
SuperLab Interface Cable for MP30
SuperLab Sync.
Note: Superlab interface assembly for
MP36/35 (consists of 1-SS59L; see
BNC SS9L preset)
Switch
Pushbutton Switch
Use when recording Pushbutton Switch
State using BIOPAC SS10L PushButton
HandSwitch. This is useful for Response
testing, etc.
Temperature (deg. C)
Temperature
Skin Temperature (fast response)
Response time = .6 seconds
Use when recording Skin Temperature
in degrees Celsius using the BIOPAC
SS6L Temperature Transducer.
Calibration required**
Temperature (deg. F)
Temperature
Use when recording Skin Temperature
in degrees Fahrenheit using the
BIOPAC SS6L Temperature
Transducer.
Calibration required**
Temperature (waterproof, vinyl)
Response time = 1.1 seconds
Use any preset from SS6L
Temperature Change (deg. C)
Temperature Change
1,000
DC
1K LP
LP, 30,
.707
BSLF
-1 mV to -1
1 mV to 1
Volts
Min. Sample
Rate: 200 S/S
Min. Sample
Rate: 100 S/S
2,000
DC
1K LP
BP
0 uV to 32.22
1000 uV to
35
deg C
2,000
DC
1K LP
BP
0 uV to 90
1000 uV to
95
deg F
-
-
-
-
-
2,000
AC
.05 HP, 1K
BP
0 uV to 0
1000 uV to
delta
deg C
Visit the online support center at www.biopac.com
Min. Sample
Rate: 100 S/S
Min. Sample
Rate: 100 S/S
Appendices
277
Analog Preset Name
Channel Label
Applicable Calc. Presets
Gain
X
Use when recording Skin Temperature
changes in degrees Celsius using the
BIOPAC SS6L Temperature
Transducer. Because only the skin
temperature difference is important,
calibration to obtain absolute
temperature is not required.
Hardware
Filters
AC or DC
.05 or .5 HP
1K or 5K LP
IIR
Filters
Type,
Freq., Q
LP
Scaling
(Mapping)
Units
label
Recommended
Calibration &
Sample Rate
(Samples/sec)
Min. Sample
Rate: 100 S/S
2.78
Temperature Change (deg. F)
Temperature Change
Use when recording Skin Temperature
changes in degrees Fahrenheit using
the BIOPAC SS6L Temperature
Transducer. Because only the skin
temperature difference is important,
calibration to obtain absolute
temperature is not required.
2,000
AC
.05 HP, 1K
LP
BP
0 uV to 0
1000 uV to 5
delta
deg F
Tobacco Hornworm (BSLCBL8)
Tobacco Hornworm
10,000
AC
.5 HP, 5 HP,
1K LP
HP, 10,
.707
LP, 250,
.707
BSLF
HP, 30,
.707
LP, 250,
.707
BSLF
-10 uV to -10
10 uV to 10
micro V
Torsiometer
Torsiometer (110 mm max.), 1 CHl
Neck, +- 90º
Use with the BIOPAC SS22L and
SS23L Torsiometers.
2,000
DC
1K LP
BP
-2250 uV to 90
2250 uV to
90
degrees
Calibration
required**
Min. Sample
Rate: 100 S/S
278
Part E
Appendix C — Table of Calculation Presets
Calculation Preset
Name; Label; Source CH
Calculation Function
Enabled Options;
Parameters
Units label
Scaling
(Units)
New calculation channel details
start on page 69.
To create a new calculation
channel preset, see page 72.
New
dp/dt @ 200 samples/sec.
dp/dt @ 200 s/s
Source: Blood Pressure (Arterial) only when sample rate
is 200 s/s
Computes the change in pressure with respect to time
(derivative of pressure), so it works in conjunction with a
pressure source channel. Normally this is used when the
pressure source channel is measuring direct blood
pressure from animals.
Difference
Intervals between
samples: 1
0 >0
1 > 200
mmHg/sec
dp/dt @ 500 samples/sec.
dp/dt @ 500 s/s
Source: Blood Pressure (Arterial) only when sample rate
is 500 s/s
Difference
Intervals between
samples: 1
0 >0
1 > 500
mmHg/sec
dp/dt @ 1000 samples/sec.
dp/dt @ 1000 s/s
Source: Blood Pressure (Arterial) only when sample rate
is 1000 s/s
Difference
Intervals between
samples: 1
0 >0
1 > 1000
mmHg/sec
ECG - R-wave Amplitude
R Amplitude
Source: Any Human ECG preset listed for SS2L.
Tracks the R wave amplitude for an ECG source
channel. This preset is optimized for Human ECG (40 –
180 BPM range).
Rate
Function: Peak Maximum
Peak detect: Positive
Auto threshold detect
Noise rejection: 5% of
peak
Window:
Windowing Units: BPM
Min: 40 Max: 180
N/A
mV*
EEG alpha (8 - 13 Hz)
Alpha
Source: Any Human EEG preset listed for SS2L.
Filters out all frequencies except the specific alpha band
(8 to 13 Hz), which can indicate relaxed and alert states.
Filter
Output: Band Pass (l + h)
LowFreq: 8, HighFreq: 13
Q: 0.707
N/A
Units of
source
channel**
ECG – R-R Interval
Computes the R wave to next R wave time interval for
an ECG source channel. This preset is optimized for
Human ECG (40 – 180 BPM range).
Visit the online support center at www.biopac.com
Appendices
279
Calculation Preset
Name; Label; Source CH
Calculation Function
Enabled Options;
Parameters
Units label
Scaling
(Units)
EEG beta (13 - 30 Hz)
Beta
Source: Any Human EEG preset listed for SS2L.
Filters out all frequencies except the specific beta band
(which is from 13 to 30 Hz). Frequencies in the beta
band can indicate levels of alertness and higher
amplitudes can occur during deep sleep (REM).
Filter
Output: Band Pass (l + h)
LowFreq: 13, HighFreq:
30
Q: 0.707
N/A
Units of
source
channel**
EEG delta (1 - 5 Hz)
Delta
Source: Any Human EEG preset listed for SS2L.
Filters out all frequencies except the specific delta band
(which is from 1 to 5 Hz). Frequencies in the delta band
are often of higher amplitude when a subject is sleeping.
Filter
Output: Band Pass (low +
high)
LowFreq: 1, HighFreq: 5
Q: 0.707
N/A
Units of
source
channel**
EEG theta (4 - 8 Hz)
Theta
Source: Any Human EEG preset listed for SS2L.
Filters out all frequencies except the specific theta band
(which is from 4 to 8 Hz). Frequencies in the theta band
are often of higher amplitude when a subject is sleeping.
Filter
Output: Band Pass (low +
high)
LowFreq: 4, HighFreq: 8
Q: 0.707
N/A
Units of
source
channel**
EEG gamma (30 - 90 Hz)
Gamma
Source: Requires the higher bandwidth
(Electroencephalogram (EEG), .5 - 100 Hz w/notch)
preset.
Filter
Output: Band Pass (low +
high)
LowFreq: 30, HighFreq:
90
Q: 0.707
N/A
Units of
source
channel**
EGG (.02 - 125 Hz)
EGG (.02 - .125 Hz)
EGG
Source: Any Human EGG preset listed for SS2L.
Filter
Low Pass, 1, .707
Freq: 1 Hz
Q: 0.707
N/A
Units of
source
channel**
EMG - Integrated
Integrated
Source: Any Human EMG preset listed for SS2L.
Used as an indication of the EMG output level. Each
data point of Integrated EMG is calculated using 20
samples of data from the EMG source channel. Each
data point used is first Rectified (all negative values are
inverted), then the Mean value is computed.
Note:
The algorithm performs an average rectified
value (AVR) to approximate an integration.
Integrate Parameters
Average over samples
Samples: 20
Parameters: Rectify
-10000 > -10
10000 > 10
mV
EMG - RMS
EMG – RMS
Source: Any Human EMG preset listed for SS2L.
Used to measure the Standard Deviation of an EMG
signal, which is an excellent way to compare EMG
output levels. Any baseline information is removed from
the data. Each sample point of RMS data is calculated
using 20 samples of data from the EMG source channel.
The baseline value is first determined, then each
computed difference between data point and baseline is
squared and summed. The square root of this sum is
then determined.
Integrate Parameters
Average over samples
Samples: 20
Parameters: Root mean
square, Remove baseline
-10000 > -10
10000 > 10
mV
280
Part E
Calculation Preset
Name; Label; Source CH
Calculation Function
Enabled Options;
Parameters
Units label
Scaling
(Units)
Heart Rate (from ECG)
Heart Rate
Source: Any Human ECG preset listed for SS2L.
Computes the Heart Rate in beats per minute (BPM) for
an ECG source channel. It computes BPM based on the
R wave to next R wave interval. This preset is optimized
for Human ECG (40 – 180 BPM range).
Note: When recording starts, the data displayed will not
be accurate until the second R wave is obtained.
Rate
Function: Rate (BPM)
Peak detect: Positive
Remove baseline
Auto threshold detect
Noise rejection: 5% of
peak
Window:
Windowing Units: BPM
Min: 40 Max: 180
N/A
BPM*
Large Animal dp/dt Minimum
dp/dt Min.
Source Channel: “dp/dt @ # samples/sec.” calculation
channel.
Tracks the minimum value for the dp/dt source channel,
giving one the minimum change in pressure with respect
to time (derivative of pressure).
Rate
Function: Peak Minimum
Peak detect: Negative
Auto threshold detect
Noise rejection: 5% of
peak
Window:
Windowing Units: BPM
Min: 40 Max: 250
N/A
mmHg/sec*
Large Animal dp/dt Maximum
dp/dt Max.
Source Channel: “dp/dt @ # samples/sec.” calculation
channel.
Tracks the maximum value for the dp/dt source channel,
giving one the maximum change in pressure with
respect to time (derivative of pressure).
Rate
Function: Peak Maximum
Peak detect: Positive
Auto threshold detect
Noise rejection: 5% of
peak
Window:
Windowing Units: BPM
Min: 40 Max: 250
N/A
mmHg/sec*
Large Animal Systolic Blood Pressure (BP)
Systolic BP
Source: Blood Pressure (Arterial)
Tracks the Systolic Blood Pressure (or maximum
pressure), of a direct blood pressure source channel.
This preset is optimized for animals with a heart rate in
the 40 – 250 beats per minute range.
Rate
Function: Peak Maximum
Peak detect: Positive
Auto threshold detect
Noise rejection: 5% of
peak
Window:
Windowing Units: BPM
Min: 40 Max: 250
N/A
mmHg*
Large Animal Diastolic Blood Pressure (BP)
Diastolic BP
Source: Blood Pressure (Arterial)
Tracks the Diastolic Blood Pressure (or minimum
pressure), of a direct blood pressure source channel.
This preset is optimized for animals with a heart rate in
the 40 – 250 beats per minute range.
Rate
Function: Peak Minimum
Peak detect: Negative
Auto threshold detect
Noise rejection: 5% of
peak
Window:
Windowing Units: BPM
Min: 40 Max: 250
N/A
mmHg*
Visit the online support center at www.biopac.com
Appendices
281
Calculation Preset
Name; Label; Source CH
Calculation Function
Enabled Options;
Parameters
Units label
Scaling
(Units)
Large Animal Mean Blood Pressure (BP)
Mean BP
Source: Blood Pressure (Arterial)
Tracks the Mean Blood Pressure pressure of a direct
blood pressure source channel. This preset is optimized
for animals with a heart rate in the 40 – 250 beats per
minute range.
Rate
Function: Mean Value
Peak detect: Positive
Auto threshold detect
Noise rejection: 5% of
peak
Window:
Windowing Units: BPM
Min: 40 Max: 250
N/A
mmHg*
Large Animal Heart Rate (from ECG)
Heart Rate
Source: Any of the human ECG Presets can be used.
Computes the Heart Rate in beats per minute (BPM) for
an ECG source channel. It computes BPM based on the
R wave to next R wave interval. This preset is optimized
for large animals with a heart rate in the 40 – 250 beats
per minute range.
Note:
When the recording starts, the data displayed
will not be accurate until the second R wave is obtained.
Rate
Function: Rate (BPM)
Peak detect: Positive
Remove baseline
Auto threshold detect
Noise rejection: 5% of
peak
Window:
Windowing Units: BPM
Min: 40 Max: 250
N/A
BPM*
Lung Volume
Volume
Source: Airflow (SS11LA)
Computes Volume from an Airflow source channel by
using a special form of integration. This calculation is
fairly sensitive, and the procedure given in the Manual
should be closely followed. Note: Airflow signal must be
bidirectional (Inhales and Exhales) in order for this
preset channel to work properly.
Integrate Parameters
Reset via channel
Control Channel:
Reset thresholds
LOW 0.00000
HIGH 0.00000
Reset trigger: Positive
-10000 > -10
10000 > 10
Liters
Pulse Rate (from PPG)
Pulse Rate
Source: Human Pulse (PPG)
Computes the Pulse Rate in beats per minute (BPM) for
a PPG (Pulse) source channel. It computes BPM based
on the peak to next peak interval. This preset is
optimized for Human pulse rates that fall in the 40 – 180
BPM range.
Note: The data displayed will not be accurate until the
second peak is recorded.
Rate
Function: Rate (BPM)
Peak detect: Positive
Auto threshold detect
Noise rejection: 5% of
peak
Window:
Windowing Units: BPM
Min: 40 Max: 180
N/A
BPM*
Respiration Rate
Source: Respiration
Respiration Transducer (SS5LB)
Airflow (SS11LA)
Airflow (SS52L) Pneumogram
Pressure (+- 25 cm H2O)
Or, if the sensor is placed at the nostril to
measure air temperature: Temperature (deg. C) or
Temperature (deg. F)
Computes the Respiration Rate in breaths per minute
(BPM) for a Respiration source channel. It computes
BPM based on the peak to next peak interval. This
preset is optimized for Human respiration rates that fall
in the 6 – 20 BPM range.
Note:
The data displayed will not be accurate until the
second peak is recorded.
Rate
Function: Rate (BPM)
Peak detect: Positive
Auto threshold detect
Noise rejection: 5% of
peak
Window:
Windowing Units: BPM
Min: 6 Max: 20
N/A
BPM*
282
Part E
Calculation Preset
Name; Label; Source CH
Calculation Function
Enabled Options;
Parameters
Segment Timer
SegmentTimer
Tracks recording time in seconds in a separate graph
channel. The Timer is reset at the start of each
subsequent appended segment. (Also available as a
Source in the Expression Calculation Channel)
Units label
Scaling
(Units)
-10000 to -10
10000 to 10
seconds
seconds
Small Animal dp/dt Minimum
dp/dt Min.
Source Channel: “dp/dt @ # samples/sec.” calculation
channel
Tracks the minimum value for the dp/dt source channel,
giving one the minimum change in pressure with respect
to time (derivative of pressure).
Rate
Function: Peak Minimum
Peak detect: Negative
Auto threshold detect
Noise rejection: 5% of
peak
Window:
Windowing Units: BPM
Min: 40 Max: 600
N/A
mmHg/sec*
Small Animal dp/dt Maximum
dp/dt Max.
Source Channel: “dp/dt @ # samples/sec.” calculation
channel
Tracks the maximum value for the dp/dt source channel,
giving one the maximum change in pressure with
respect to time (derivative of pressure).
Rate
Function: Peak Maximum
Peak detect: Positive
Auto threshold detect
Noise rejection: 5% of
peak
Window:
Windowing Units: BPM
Min: 40 Max: 600
N/A
mmHg/sec*
Small Animal Systolic Blood Pressure (BP)
Systolic BP
Source: Blood Pressure (Arterial)
Tracks the Systolic Blood Pressure (or maximum
pressure), of a direct blood pressure source channel.
This preset is optimized for animals with a heart rate in
the 100 – 600 beat per minute range.
Rate
Function: Peak Maximum
Peak detect: Positive
Auto threshold detect
Noise rejection: 5% of
peak
Window:
Windowing Units: BPM
Min: 40 Max: 600
N/A
mmHg*
Small Animal Diastolic Blood Pressure (BP)
Diastolic BP
Source: Blood Pressure (Arterial)
Tracks the Diastolic Blood Pressure (or minimum
pressure), of a direct blood pressure source channel.
This preset is optimized for animals with a heart rate in
the 100 –600 beat per minute range.
Rate
Function: Peak Minimum
Peak detect: Negative
Auto threshold detect
Noise rejection: 5% of
peak
Window:
Windowing Units: BPM
Min: 40 Max: 600
N/A
mmHg*
Visit the online support center at www.biopac.com
Appendices
283
Calculation Preset
Name; Label; Source CH
Calculation Function
Enabled Options;
Parameters
Units label
Scaling
(Units)
Small Animal Mean Blood Pressure (BP)
Mean BP
Source: Blood Pressure (Arterial)
Tracks the Mean Blood Pressure pressure of a direct
blood pressure source channel. This preset is optimized
for animals with a heart rate in the 100 – 600 beat per
minute range.
Rate
Function: Mean Value
Peak detect: Positive
Auto threshold detect
Noise rejection: 5% of
peak
Window:
Windowing Units: BPM
Min: 40 Max: 600
N/A
mmHg*
Small Animal Heart Rate (from ECG)
Heart Rate
Source: Any of the human ECG Presets can be used.
ECG (100 – 600 BPM range)
Computes the Heart Rate in beats per minute (BPM) for
an ECG source channel. It computes BPM based on the
R wave to next R wave interval. This preset is optimized
for small animals with a heart rate in the 100 – 600 beat
per minute range.
Note:
When recording starts, the data displayed will
not be accurate until the second R wave is obtained.
Rate
Function: Rate (BPM)
Peak detect: Positive
Remove baseline
Auto threshold detect
Noise rejection: 5% of
peak
Window:
Windowing Units: BPM
Min: 40 Max: 600
N/A
BPM*
Scaling (Units) Notes
*
The units shown will not necessarily be seen in the Change Scaling Parameters dialog. They will be
inserted automatically at the start of the first acquisition segment.
**
The units will be the same as the source channel units, but may not be reflected in the Change Scaling
Parameters dialog.
284
Part E
Appendix D — MP Unit Specifications
MP ACQUISITION UNIT
The MP data acquisition unit is the heart of the Biopac Student Lab PRO System. The MP Unit has an internal
microprocessor to control data acquisition and communication with the computer. The MP Unit takes incoming
signals and converts them into digital signals that can be processed with your computer. There are four analog input
channels, one of which can be used as a trigger input. You will need to connect the MP Unit to your computer and
connect electrodes, transducers, and I/O devices to the MP Unit. You are encouraged to take a few minutes to
familiarize yourself with the MP Unit prior to making any connections.
The MP36/35 Data Acquisition System is a physiological data recorder designed for medical educational purposes.
This system is used in medical education and research facilities. This system is not used for the mitigation, cure or
diagnosis of disease. This device is NOT used in the home. Subject to IEC60601-1, the MP36/35 Data Acquisition
System is CLASS II, type BF equipment.
SYMBOLS — MP36, MP35, and MP45
Symbol
Description
Explanation
Type BF Equipment
Classification
Attention
Consult accompanying documents
On (partial)
Turns MP35 on assuming AC300A
power adapter is powered by the mains
Off (partial)
Turns MP35 off if but AC300A power
adapter remains powered by the mains
Direct current
Direct current input
USB
USB port
Functional Earth
Ground
Functional Earth Ground Connection
Class II Equipment
Class II Medical Equipment, as
established by IEC60601-1
Fuse
Equipment Fuse
COMPLIANCE
SAFETY
The MP36/35 satisfies the Medical Safety Test Standards affiliated with IEC60601-1. The MP36/35 is
designated as Class I Type BF medical equipment
EMC
The MP36/35 satisfies the Medical Electromagnetic Compatibility (EMC) Test Standards affiliated with
IEC60601-1-2.
TYPES OF INPUT DEVICES
There are three types of devices that connect to the MP UNIT: electrodes, transducers, and I/O devices.
Visit the online support center at www.biopac.com
Appendices
285
Electrodes are relatively simple instruments that attach to the surface of the skin and pick up electrical signals in the
body.
Transducers, on the other hand, convert a physical signal into a proportional electrical signal.
Input/Output devices (I/O for short) are specialized devices like pushbutton switches and headphones.
SIMPLE SENSOR CONNECTORS
Regardless of the type of device connected, every sensor or I/O device connects to the MP UNIT using a “Simple
Sensor” connector. Simple Sensor connectors are designed to plugs only one way into the MP UNIT, so you don’t
have to worry about plugging things in upside down or into the wrong socket.
Electrodes, transducers, and the pushbutton switch all connect to the channel input ports on the front panel of the
MP UNIT.
Headphones and the stimulator connect to the “Analog out” port on the back panel of the MP UNIT.
MP36/35 only: A digital device may connect to the “I/O Port” on the back panel
MP36/35 only: A trigger device may be connected to the “Trigger” port on the back panel.
FRONT PANEL
Front Panel, MP UNIT
The front panel of the MP UNIT has an electrode check port, four analog input ports, and two status indicators.
Electrode Check
The Electrode Check port is a diagnostic tool used with the BSL PRO software to determine if the electrodes
are properly attached to the subject. See page 151.
7
Input ports: CH 1, CH 2, CH 3, and CH 4
The inputs on the MP UNIT acquisition unit are referred to as Channels. There are four 9-pin female analog
input ports on the front of the MP UNIT. The Biopac Student Lab Lessons software will always check to see that
you have the proper sensors connected to the appropriate channel.
Status indicators
The Busy status indicator is activated when the MP UNIT is acquiring data and also during the first few seconds
after the MP UNIT is powered on to indicate that a self-test is in progress. (When the MP UNIT passes the power-on
test, the Busy light will turn off.)
The Power status indicator is illuminated when the MP UNIT is turned on.
286
Part E
BACK PANEL
Back Panel, MP36/35
The back panel of the MP36/35 has an analog output port, a USB port, an I/O Port, a Trigger Port, a DC input, a fuse
holder, and a power switch, and the unit’s serial number.
The back panel of the MP30 has an analog output port, a serial port, a DC input, a fuse holder, and a power switch,
and the unit’s serial number.
Analog Out port
There is one 9-pin male “D” analog output port on the back of the MP UNIT that allows signals to be amplified and
sent out to devices such as headphones.
USB port (MP36/35 only)
The MP36/35 connects to the computer via a USB Port, located just below the word USB.
Uses a standard USB connector.
Should only be used to connect the MP36/35 to a PC or Macintosh.
Serial port (MP30 only)
The MP30 connects to the computer via a serial port, located just below the word Serial.
Uses a standard MINI DIN 8 connector.
Should only be used to connect the MP30 to a PC (with ISA or PCMCIA card) or Macintosh.
Headphone Output (MP36/35 only)
Accepts a standard (1/4” or 6.3mm) stereo headphone jack.
I/O Port (MP36/35 only)
Accepts a DB 25 Female connector.
Input/Output port used to connect digital devices to the MP36/35.
Trigger Input (MP36/35 only)
Accepts a male BNC connector.
Input port used to send trigger signals from another device to the MP36/35.
Used to synchronize MP36/35 units when more than one MP36/35 is used.
Visit the online support center at www.biopac.com
Appendices
287
DC Input
Use the DC Input to connect an AC300A power adapter or BAT100 battery to the MP36/35. Use the DC
Input to connect an AC100A power adapter or BAT100 battery to the MP30.
The power supply requirements for the MP UNIT are 12 VDC @ 1 Amp. Only use the AC300A power
adapter with the MP36/35. The AC300A is a 12 VDC @ 1.25 Amp power supply adapter that can connect to any
mains rated as 100-250 VAC @ 50/60 Hz, 40VA.
The receptacle is configured to accept a “+” (positive) input in the center of the connector and a “-” (negative) input
on the connector housing.
The functional earth ground on the AC300A Power Adapter is tied to Mains earth ground and accessible
metal parts on the MP36/35 unit.
The AC300A power adapter is Class II and when it is used to power the MP36/35, the MP36/35-AC300A
combination is Class II. The MP36/35 unit also incorporates an additional level of isolation between the AC300A
power adapter and the Subject.
Fuse holder
The fuse holder contains a fast-blow fuse that helps protect the MP UNIT from shorts on its power,
analog, and digital I/O lines. The MP36/35 uses a 1.0 A, 250 V, 3AG, fast-blow fuse and the MP30 uses a 2.0 A,
250 V, 3AG, fast-blow fuse.
To remove the fuse, use a screwdriver to remove the fuse cover located below the word Fuse.
Power switch
ON position — powers up the MP UNIT
OFF position — cuts the flow of power to the MP UNIT
Mains Power Disconnection
To completely disconnect the MP36/35 unit and the AC300A power adapter from all poles of the supply mains,
extract the power cord plug from the mains outlet. Extract the plug by grasping the plastic shell of the plug and pull
firmly away from the mains outlet in a direction perpendicular to the face of the mains outlet. Take care not to touch
the metal blades associated with the plug. This procedure will fully power down (de-energize) the MP36/35 unit and
AC300A power adapter. Please note that the power switch on the back of the MP36/35 unit turns power ON and
OFF to the MP36/35 unit only.
CLEANING PROCEDURES
Be sure to unplug the power supply from the MP UNIT before cleaning. To clean the MP UNIT, use a damp, soft
cloth. Abrasive cleaners are not recommended as they might damage the housing. Do not immerse the MP UNIT or
any of its components in water (or any other fluid) or expose to extreme temperatures as this can damage the unit.
Sterilization and Disinfection
Disposable, sterile, single-use-only, accessories are used with the MP UNIT for educational (teaching) applications.
Non-disposable accessories can be disinfected, if required, with Cidex® or equivalent.
288
Part E
SAFETY NOTE
BIOPAC Systems, Inc. instrumentation is designed for
educational and research oriented life science investigations.
BIOPAC Systems, Inc. does not condone the use of its
instruments for clinical medical applications.
Instruments, components, and accessories provided by
BIOPAC Systems, Inc. are not intended for the cure,
mitigation, treatment, or prevention of disease.
The MP UNIT is an electrically isolated data acquisition unit,
designed for biophysical measurements.
Exercise extreme caution when applying electrodes and taking
bioelectric measurements while using the Biopac Student Lab
with other external equipment that also uses electrodes or
transducers that may make electrical contact with the Subject.
Always assume that currents can flow between any electrodes
or electrical contact points. In case of equipment failure, it is
very important that significant currents are not allowed to pass
through the heart.
If electrocautery or defibrillation equipment is used, it is
recommended that the BIOPAC instrumentation be
disconnected from the Subject.
Visit the online support center at www.biopac.com
Appendices
289
MP36/35 Input > Output Scaling
The MP36/35 hardware can pipe signals from any channel input to the output using the “CHX to Output”
control panel in the BSL PRO software—due to the difference between the input and output range, there
will be a change in signal level (scaling). The output range depends on the MP device and the output pin
used as shown in the following table. Note that when using MP35 output pin 2, there is an additional
baseline offset (2.048 V) applied.
Output Pin
(Analog Out port)
Pin 1* - MP36/35
Pin 2 - MP36
- MP35
Pin Description
Headphones,
A.C. Coupled
Low Voltage Stimulator,
D.C. Coupled
CH Data,
D.C. coupled
Output Range
(Volts)
-2.048 to +2.048
-10 to +10
0 to +4.095 V
(baseline offset of 2.048 V)
The input range is gain dependant. The table below shows the scaling (multiplying) factors to use for
each gain setting.
Gain
Input Range
+- millivolts
Output Scale***—accurate to ±10%
Factor 1
Factor 2
Pin 1 (Headphone out)
and Pin 2 (MP35 only)
x5**
x10
x20
x50
x100
x200
x500
x1,000
x2,000
x5,000
x10.000
x20,000
x50,000
±2V
±1V
± 500 mV
± 200 mV
± 100 mV
± 50 mV
± 20 mV
± 10 mV
± 5 mV
± 2 mV
± 1 mV
± 0.5 mV
± 0.2 mV
Pin 2 (Low Voltage
Stimulator) – MP36 only
1.024
2.048
4.095
10.238
20.475
40.950
102.375
204.750
409.500
1023.750
2047.500
4095.000
10238.000
5
10
20
50
100
200
500
1,000
2,000
5,000
10,000
20,000
50,000
Notes
*
1: To properly measure the output signal you need at least a 2K Ohm load.
**
2: x5 only available on MP36 and MP45.
*** 3. Input to Output scaling is accurate to within 10%.
Example:
MP35, input signal level = ±10 mV (20 mV- pk to pk), input gain = x100, Output on pin 2.
Signal output level = 20 mV-pk to pk x 20.475 = 0.4095 V pk to pk.
However there is a baseline offset of 2.048 V, so actual signal output level is:
Lowest level = 2.048 V – (0.5 x 0.4095 V) = 1.843 V
Highest level = 2.048 V + (0.5 x 0.4095 V) = 2.253 V
290
Part E
Calibration
BIOPAC transducers can provide accurate “relative” measures without calibration.
For example, the voltage output of the EDA/GSR transducer (SS3LA) will change by 1 mV given a
change of 10 micro Mhos across the electrode(s) connected to the transducer.
For accurate “absolute” measurement, the voltage output of the transducer must be correlated exactly to
a physical parameter (such as air flow) and must adjust for temperature, pressure, humidity, and
orientation (gravity effects)—all of which can vary greatly. Factors beyond the transducer’s accuracy also
influence “absolute” measurement, such as connections in the system or to the subject. While the
MP36/35 is a very sensitive, DC stable acquisition unit, too many factors influence true “absolute”
measurement to achieve it without calibration.
Calibration Guidelines
Calibration is required if ALL of the following are true:
1. Precise, absolute, measurements are required.
“Precise” is considered better than 5% accurate; some transducers may provide better than 5%
accuracy without calibration.
“Relative” measurements are often acceptable. Measurements on humans can vary so greatly
from person to person that in most cases a “relative” measure of change is sufficient.
For example, when measuring EDA with the SS3LA, the preset: “Electrodermal Activity (GSR)
Change” is often used and no calibration is required.
2. The transducer will be plugged into an Analog Input channel.
3. Communication between the MP36/35 and transducers that can be plugged into the “I/O Port” on
the back of the MP36/35 (such as the noninvasive blood pressure cuff) occurs serially; since A/D
conversion is not used, readings will directly match the output of the connected device.
4. The operational bandwidth of the transducer extends down to 0 Hz (DC - see page 89 for details).
When an AC Coupled Preset is selected for a transducer, “relative” measurements are taken and
calibration is not required.
7
Visit the online support center at www.biopac.com
Appendices
291
Appendix E - Frequently Asked Questions
Q: I have a large data file and it seems to take a long time to redraw the screen. Is there anything I can do to
speed it up?
A: Yes. You can choose from four possible remedies for this:
1) The simplest solution is to check the Draft mode for compressed waves and Use all available memory boxes
in the Display Preferences dialog (File > Preferences > General). Checking these two boxes will cause the
BSL PRO software to plot data faster (at the expense of some precision) and use as much available memory as
possible. You can cancel the plotting at any time by holding down the ESC key.
2) You can reduce the time interval per division, which causes less data to be displayed on the screen at one time,
and should reduce plot time.
3) If the data still takes too much time to redraw and you have a color monitor, try reducing the number of colors
displayed.
4) If you have a high-resolution video card (one capable of displaying many thousands of colors), you may want to
reduce the resolution to speed up plotting time.
292
Part E
Q: Can I use other software with the Biopac Student Lab PRO hardware? Can I use Biopac Student Lab PRO
software to control other data acquisition hardware?
A: No. The Biopac Student Lab PRO hardware was designed to work with the Biopac Student Lab PRO software.
However, the BSL PRO software can read in previously acquired text files generated by the Biopac Student Lab
PRO or any other software.
Q: I have a device that outputs an RS-232/RS-422 signal. Can I connect this to the digital I/O line?
A: No. These types of digital output devices have their own communication protocols and are more complex than
the digital pulses that the Biopac Student Lab PRO can accept as inputs.
Q: I imported a text file and the time scale is wrong. What happened?
A: When a text file is imported, the Biopac Student Lab PRO software assumes (by default) that the data was
sampled at 100 Hz or 100 samples per second. This is arbitrary, and there are two ways to adjust this. Both
methods involve calculating the interval between sample points. To calculate the sampling interval, you need to
know the rate at which the data was originally sampled. The sampling interval is calculated by dividing one by
the sample rate. You can adjust the sampling interval to the appropriate value via the File > Open dialog box
before the data is read in, or if the data is already present, change the time scale in the Display > Horizontal
Axis dialog box.
For instance, if 20 minutes of data was originally collected at 2Hz and imported as a text file, the software will
interpret this as data collected at 100 samples per second. To set the time scale to accurately reflect the data,
change the sampling interval from 0.01 to 0.5 seconds per sample.
To change this setting before data is read in, click the “Options” button in the File > Open> Text dialog box
and change the value in the Sampling Interval dialog box. To change the time scale after data has been read in,
adjust the units per division in the Display > Horizontal axis dialog box. If the data are time-domain data, you
can adjust the seconds/sample interval at the bottom of the dialog box. This value defines the interval between
sample points, and can be changed to fit the rate at which the data was originally acquired.
Q: I just filtered a waveform and now my data file is huge. Why is that?
A: When any type of transformation is performed (e.g. digital filtering, waveform math), the entire waveform is
converted from integer format (two bytes per sample) to floating-point format (eight bytes per sample). Since
each sample point in the waveform now takes up four times as much space, the file should be approximately
four times as large. The Biopac Student Lab PRO software still saves the file as compactly as possible, and
since some of the information stored describes the time base, the file size will not increase by exactly a factor of
four.
Visit the online support center at www.biopac.com
Appendices
293
Q: My MP UNIT seems to be connected, but I can’t acquire data. What should I do?
A: This can be caused by one of several conditions:
a) Check to make sure that the MP UNIT is ON and, if so, that all the connections to the MP UNIT were made
properly. When the MP UNIT is powered up, a light on the front panel of the MP UNIT will illuminate. If the
power light will not illuminate, check to make sure the proper power supply is connected. The power supply
that comes with the MP UNIT is rated at 12 VDC @ 1 Amp, and using other power supplies may result in
damage to the MP UNIT.
b) If the proper power supply is connected but the power light still does not illuminate, disconnect the power
supply and check the fuse in the back of the MP UNIT. The fuse is a standard 2.0 Amp fast blow fuse, and can
be changed by unscrewing the fuse cap and replacing the fuse.
c) If the power light does illuminate, the next step is to see if the “Busy” status light (next to the “Power” light
on the front panel of the MP UNIT) illuminates when the MP UNIT is powered up. When the MP UNIT is
powered up, the “Busy” status light should illuminate for three or four seconds and then extinguish.
Q: I set up the channels but I only seem to be acquiring noise. What’s wrong?
A: A number of phenomena can cause this:
1) Check to make sure that the settings in the Setup Channels dialog box (under the MP UNIT menu) correspond
to the direct analog connections to the MP UNIT.
2) Another possible cause is that the Gain settings are too low and should be increased.
To access the Gain settings: pull down the MP UNIT menu, select Setup Channels, click the View/Change
Settings button to access the Parameters dialog, and use the Gain pull-down menu to select another setting.
3) You may also want to select Autoscale waveforms from the Display menu.
This will automatically adjust the waveforms to provide the “best fit” in terms of scaling the data to fit in the
available window space.
4) It is also possible that the electrodes/transducers themselves are the source of the noise.
Proper electrode adhesion techniques involve abrading the skin and securing the electrode in place to reduce
movement artifact. See page 299 for more information about electrode noise.
7
294
Part E
Appendix F - Hints for Working with Large Files
It is not uncommon for large data files to be generated (on the order of several megabytes) through some
combination of (a) high-speed acquisitions, (b) long acquisitions, and (c) multi-channel acquisitions. You may
encounter system limitations (such as storage space limitations) and find such files difficult to work with and slow in
loading to memory.
The Biopac Student Lab PRO software stores the data in as compact a format as possible. Each analog sample takes
up roughly two bytes of storage space and calculation channel samples take up roughly eight bytes of storage space.
When a waveform (or a section of a waveform) is transformed (i.e., filtered or integrated) each data point takes up
roughly eight bytes. As a result, file size can change drastically after transforming one or more waves.
The following tips can help you get the most out of the Biopac Student Lab PRO when working with large data files.
Use virtual memory
Since the Biopac Student Lab PRO runs under Windows, most computers are able to
take advantage of the virtual memory feature. While this is slower than conventional
memory, it will at least make it possible to load some files that might otherwise be
impossible to load.
Remove waveforms
Since each waveform adds to the total size of the file, try removing (or copying to
another file) some of the waveforms from a multi-channel file. This is especially true if
you would like to perform transformations of some sort on at least one of the waves.
Sample slowly
Theoretical and methodological concerns will, to a large extent, dictate sampling rate.
However, if you can reduce the sampling rate, choose to do so. You may also want to
resample data after it has been collected by using the Transform > Resample
command (page 217).
7
Display preferences
Check the “Use all available memory” and the “Draft mode for compressed waves”
options under the File > Preferences > General sub-menu. This should decrease the
time it takes to redraw waveforms and allow the software to access all available
memory for storage.
Store to hard disk
Although slightly slower than storing to PC Memory (RAM), acquiring data directly to
Hard Disk allows you to recover data in the event of a power loss to the Biopac
Student Lab PRO. Furthermore, much larger data files can typically be stored directly
to Hard Disk than to PC Memory.
Use the Append mode
The Append mode allows you to pause the acquisition for arbitrary periods. This can
be helpful when recording only a few key events that will occur randomly over a long
period of time, since it will reduce unnecessary data.
Stop plotting and
change the scale
If the screen is taking a long time to redraw (because the data files are large), you can
stop plotting and decrease the horizontal scale value before redrawing. To stop
plotting, use the ESC key.
Visit the online support center at www.biopac.com
Appendices
295
Appendix G — Filter Characteristics
Filter types
The Biopac Student Lab PRO software employs two types of digital filters:
1) Finite Impulse Response (FIR) perform all post-acquisition filtering
2) Infinite Impulse Response (IIR) perform online calculations (filtering performed during an acquisition)
Although the similarities between the two types of filters outweigh the differences, some important distinctions
remain.
IIR filters are typically more efficient (faster) than FIR filters.
This means that IIR filters can filter data faster than FIR filters, which is why IIR filters are used for online
calculations.
IIR fillers tend to be less accurate than FIR filters.
Specifically, IIR filters tend to cause phase distortion or “ringing.” When the phase of a waveform is distorted,
some data points on a waveform are shifted (either forward or backward in time) more than others. This can result in
the intervals between events (such as the Q-R interval or the inter-beat interval in an ECG waveform) being slightly
lengthened or shortened compared to the original signal. In practice, however, the effect of this distortion is usually
minimal since the frequencies which are most distorted are also attenuated the most.
By contrast, FIR filters are phase linear, which means that the interval between any two sample points in the filtered
waveform will be exactly equal to the distance between the corresponding sample points in the original waveform.
IIR filters have a variable Q setting
The Q setting defines the filter response pattern, but FIR filters do not have a Q component. The optimal Q of an IIR
filter is 0.707, with lower values resulting in a flatter response and higher values resulting in a more peaked
response. The default Q for all IIR filters is 0.707 (except for Band pass filters where Q defaults to 1), which is
appropriate for nearly all filter applications.
In the examples on the following page, the filter responses of several different types of filters are compared. All of
the filters are 50 HZ low pass filters operating on the same data.
IIR filters are also used for real-time filtering in the MP UNIT hardware. The following processing rates correspond
to the sampling rate:
MP36/35
DSP I.I.R.
Filter Proc. Rate
(Sample/Sec)
MP30
DSP I.I.R.
Filter Proc. Rate
(Sample/Sec)
YES
20,000
2,000
YES
YES
20,000
2,000
2.5
NO
YES
N/A
2,000
5
YES
YES
20,000
2,000
10
YES
YES
20,000
2,000
20
YES
YES
20,000
2,000
25
NO
YES
N/A
2,000
50
YES
YES
20,000
2,000
100
YES
YES
20,000
2,000
200
YES
YES
20,000
2,000
250
NO
YES
N/A
2,000
500
YES
YES
20,000
2,000
1,000
YES
YES
20,000
2,000
2,000
YES
YES
20,000
2,000
5,000
YES
YES
20,000
N/A
10,000
YES
YES
20,000
N/A
Possible
with MP36/35
Possible with
MP30
1
YES
2
Sample Rates
(samples/Sec)
296
Part E
MP36/35
DSP I.I.R.
Filter Proc. Rate
(Sample/Sec)
MP30
DSP I.I.R.
Filter Proc. Rate
(Sample/Sec)
NO
20,000
N/A
YES
YES
25,000
N/A
40,000
NO
YES
N/A
N/A
50,000
YES
NO
50,000
N/A
100,000
YES
YES
100,000
N/A
Possible
with MP36/35
Possible with
MP30
20,000
YES
25,000
Sample Rates
(samples/Sec)
Frequency Cutoff
When setting up any IIR filter, a good rule of thumb is to limit the HIGHEST frequency cutoff in the filter to be
some value less than or equal to the sample rate of the acquisition or data divided by four.
For a sampling rate of 200 Hz, the cuttoff for a lowpass filter should be no greater than (200/4) or 50 Hz.
Alternatively, for a lowpass filter of 30 Hz, the acquisition (sample) rate should be no less than (30*4) or 120 Hz.
For a high pass filter of 250 Hz, the acquisition (sample) rate should be no less than (250*4) or 1000 Hz.
For a band pass filter of 100 Hz to 500 Hz, the acquisition (sample) rate should be no less than (500*4) or 1,000 Hz.
For a single frequency band pass (or notch) filter of 60 Hz, the acquisition (sample) rate should be no less than
(60*4) or 240 Hz.
If this rule of thumb is not followed, it becomes increasingly more likely that the data from the output of the IIR
filter will be meaningless. If the acquisition (sample) rate drops below two times the highest cuttoff frequency
associated with the filter, the data will be completely corrupted. The zone for acquisition rate being between two and
four times the highest cuttoff frequency associated with the IIR filter is somewhat functional, but the filter breakpoints will begin to deviate from the expected break-point. The deviation will result in effectively REDUCED upper
frequency cuttoff for the IIR filter, the extent of the reduction being more pronounced as the acquisition rate
approaches two times the highest cuttoff frequency for the IIR filter.
When an IIR filter is established as a calculation channel, the specified minimum frequency (Freqmin) determines
the minimum effective Sample Rate (SRmin) as follows:
SRmin = 4 * Freqmin
where SRmin is the frequency specified for Low Pass, High Pass, Band Pass and Band Stop and is the lower of the
two frequencies for Band Pass (low + high) filter
If the sample rate is lower than this, there is no guarantee as to what will happen to the data because the filter can
become unstable and huge numbers can be generated.
Visit the online support center at www.biopac.com
Appendices
297
The first graph shows how the number of
filter coefficients in FIR filters (Q) affects
the filter’s frequency response.
Note that as the number of coefficients (Q)
increases, the filter becomes more accurate.
FIR filter performance as a function of number of coefficients (Q)
The second graph shows how the pole or
zero locations of the filter, as related to
filter “peaking” (specified by Q), affect the
frequency response of the filter. The “Q” in
this case is not to be confused with the Q
from the FIR filter.
Note how increasing “Q” in the IIR filter
case affects filter “peaking.”
FIR filter performance as a function of changes in pole or zero
locations
Coincidentally, the FIR (Q = 10) and IIR (Q = 0.707) filters have very similar responses in this case.
Technically, the coefficient setting for FIR filters determines the number of multiplies performed by the filtering
algorithm. In practical terms, it determines how “steep” the frequency response of the filter is. Filters with a large
number of coefficients have a steep roll-off, whereas the frequency response of filters with a smaller number of
coefficients is not as steep.
Window Functions (Filter Characteristics)
A “window” refers to a computation that spans a fixed number of adjacent data
points. Typically, window functions are used to eliminate discontinuities that may
result at the edges of the fixed span of points of the digital filter function (FIR
filters) or the data points of the FFT.
The following formula, where n =
N 1
n
and A, B, C and D are constants that define
0
the “shape” of the window, is used to describe all windows except the Bartlett
window:
A Bcos
2n
2 2n
2 3n
Ccos
Dcos
N
N
N
The following table illustrates the different parameter values for most Window types:
Window
Type
Parameter Values
A
B
C
D
298
Part E
Blackman
Blackman -61
Blackman -67
Blackman -74
Blackman -92
Hamming
Hanning
Kaiser-Bessel
Rectangle
0.42323
0.44959
0.42323
0.40217
0.35875
0.54000
0.50000
0.40243
0.00000
0.49755
0.49364
0.49755
0.49703
0.48829
0.46000
0.50000
0.49804
0.00000
0.07922
0.05677
0.07922
0.09392
0.14128
0.00000
0.00000
0.09831
0.00000
0.00000
0.00000
0.00000
0.00183
0.01168
0.00000
0.00000
0.00122
0.00000
Window functions are used for three purposes in the Biopac Student Lab PRO software:
a) Window functions are applied to the impulse response in the FIR digital filtering functions.
b) Window functions are applied as part of the FFT function.
c) Window functions are applied as part of the Derivative transformation.
Digital filtering
When a window is used in digital filtering, the impulse response of the filter (rather than the data itself) is modified.
When the impulse response smoothly approaches zero at both the beginning and end of the data, this works
relatively well.
When the impulse response is not so well behaved, edge effects occur. To minimize edge effects:
— Window, or force the edges of the impulse response to smoothly approach zero. The exact process depends on
the Window selected (see previous page).
— Increase the number of coefficients for the FIR filter used to transform the data.
FFT
The FFT function also windows data, although the nature of the windowing function is somewhat different in the
sense that the window operates on the data. One of the assumptions of the FFT is that the input data is an infinitely
repeating signal with the endpoint wrapping around. In practice, the endpoints are almost never exactly equal. You
can check this by choosing the Delta measurement item from the measurement pop-up menus, which returns the
amplitude difference between the first selected point and the last. To the extent that the endpoints differ, the FFT
output will produce high frequency components as an artifact of the transformation.
By windowing the data, the effects of this phenomenon are greatly diminished. When data are windowed, a window
is moved across the data, much as the smoothing function moves across the data. Whereas the smoothing function
simply takes the average of a specified number of points, each type of window weights the data somewhat
differently.
Visit the online support center at www.biopac.com
Appendices
299
Appendix H — About Electrodes
The purpose of an electrode is to act as a “connector” between the Subject’s skin (where electrical signals are easiest
to detect) and the MP UNIT acquisition unit (via the SS2L lead cable). If an electrode makes good contact with the
skin, the signals that are generated will be relatively accurate.
Although they sound complex, electrodes are very simple devices that consist of a small piece of metal designed to
make indirect contact with the skin and a larger adhesive plastic disk. Each electrode is about 1 inch (2.5 cm) in
diameter, and is sticky on one side so it will adhere to your skin. The electrode lead (cable with connector end) is
the interface between the electrode and the MP UNIT acquisition unit.
Electrode lead connector and electrode
If you look closely at the electrode, you can see that there is a small piece of plastic mesh filled with a bluish gel.
Since gel conducts electricity (better than your skin, in fact) and is more flexible than the metal part of the electrode,
your skin can flex and change shape somewhat without losing the electrical connection with the metal part of the
electrode.
BIOPAC disposable electrodes are standard disposable electrodes and are widely used in clinical, research, and
teaching applications. These electrodes come in strips of ten, and you should not remove an electrode from the
backing until you are ready to use it.
The following directions will help you get good data from the electrodes by explaining how electrodes work and
how to attach the electrodes and electrode leads to obtain the best signal.
Electrode placement
There are two basic methods of electrode placement: monopolar and bipolar.
In a monopolar recording, an active electrode is placed over the region of interest and a
“reference” electrode is attached to a more distant part of the body.
In a bipolar recording, the voltage difference between two electrodes, placed over the
regions of interest, is measured with respect to the third “reference” electrode. Leads I, II,
and III are standard bipolar electrode configurations, and are explained in more detail when
used in a Lesson.
Preparing the Electrode Site
One way you can improve electrode connections is to gently rub the area where the
electrode is to be placed. This is known as abrading the skin, and removes a thin
layer of dead skin from the surface of the skin. Since dead skin doesn’t conduct
electricity very well, removing it improves the connection between the electrode and
the skin. You can use an ELPAD electrode pad (included with the Biopac Student
Lab) to abrade the selected surface.
Attaching electrodes
To attach an electrode, peel the electrode from its backing and place it on the area indicated in the lesson. Once in
place, press down firmly on the electrode with two fingers and rock the electrode back and forth for a few seconds.
This will ensure that it is adhering to the skin as much as possible.
300
Part E
T o help insure that the electrode will make good electrical contact with the skin, you may
want to squeeze a drop or two of electrode gel onto either the surface of the skin or onto
the electrode (without allowing any to get on the adhesive).
Connecting the Electrode Lead
Each electrode lead cable is a different color and each pinch connector on the end of the cable needs to be attached
to a specific electrode. Note that the connector is polarized and needs to be clipped on such that the metal extensions
inside the clip are on the down side to make surface contact with the electrode. The pinch connectors work like a
small clothespin, but will only latch onto the nipple of the electrode from one side of the connector. You should
follow the figure provided in the lesson to ensure that you connect each lead cable to the proper electrode.
Reducing Electrode “Noise”
If an electrode does not adhere well to the skin, the signal plotted on the screen may appear “fuzzy.” This is referred
to as “noise,” and although it always exists to some degree, it is best to reduce noise as much as possible. Electrodes
have no moving parts, so there is nothing you have to do to get an electrode to “work” but there are several things
you can do to reduce noise when electrodes are connected:
* Place the electrodes where there is the least amount of hair and/or choose the subject with the least amount of
hair. A common problem is that something on the surface of the skin is interfering with the electrode contact. If
there is too much hair (for instance) between the outer layer of skin and the electrode, the electrical activity
taking place below the surface of the skin may not be detected.
* Make sure that everything is connected properly.
* Attach the electrodes a few minutes before you are going to use them. The best results are achieved by putting
the electrodes in place about five minutes before you begin recording data. This gives the electrodes time to
establish contact with the surface of the skin.
* Position the electrode lead cables such that they are not pulling on the electrodes. Connect the electrode cable
clip (where the cable meets the three individual colored wires) to a convenient location (can be on the Subject’s
clothes). This will relieve cable strain.
* The Subject should not be in contact with nearby metal objects (faucets, pipes, etc.), and should remove any
wrist or ankle bracelets.
Removing Electrodes
Once you have completed a lesson, disconnect the electrode cable pinch connectors, peel the electrode
off the skin, and dispose of the electrode (BIOPAC electrodes are not reusable). Wash the electrode gel
residue from the skin, using soap and water. The electrodes may leave a slight ring on the skin for a few
hours. This is normal, and does not indicate that anything is wrong.
Electrode Check
MP3X units include an Electrode Check port on the front panel. Use this diagnostic tool with the BSL PRO software
to determine if the electrodes are properly attached to the subject (see page 151).
7
Visit the online support center at www.biopac.com
Appendices
301
Appendix I — Accelerator Keys (BSL PRO and Lessons)
Ctrl = Control
Hot Key
Seq
Shift = S
Alt
keys
Seq
= up arrow
Graph Function
= down arrow
= Left arrow
Journal Function
Menu Item
Key
seq.
menu
PRO
= Right arrow
PRO
Jrnl
Acq
Graph
Graph
Acq
Jrnl
----
Moves the cursor up one
roll
X
X
X
X
----
Moves the cursor down
one roll
X
X
X
X
When the “I-beam” data
cursor is active and one
data point is selected
(flashing vertical line) this
will move the cursor
position 1 pixel (# of
samples for 1 pixel width)
to the LEFT.
Moves the cursor one
letter or space to the left
No
X
X
X
X
Same as the above, but to
the RIGHT.
Moves the cursor one
letter or space to the right
No
X
X
X
X
Ctrl A
Transform Find Rate
Same
Yes
X
X
X
X
Display > Tile Waveforms
Same
Yes
X
X
*
S + Ctrl A
Chart & Scope Mode
Ctrl B
Display Cursor Style
Arrow
----
Yes
X
X
Closes
graph
---
Ctrl C or Ctrl
Insert
Edit Style Copy: wave
data for active channel
Highlighted text in journal
Yes
X
X
X
X
Ctrl D
Edit Style Journal Style
Paste Wave Data
Same
Yes
X
X
X
X
Ctrl E
Transform Style Find
Next Peak
Same
Yes
X
X
X
X
Ctrl F
Transform Style Find
Peak
Same
Yes
X
X
X
X
Ctrl G
Display Style Cursor
Style Zoom
Same
Yes
X
X
No
No
Ctrl H
Not Used (Blinks the top
and bottom of the
application window*
---
N/A
X
X
---
--
Ctrl I
Display Style Cursor
Style I-beam
Same
Yes
X
X
No
No
Ctrl J
---*
Line return (Enter)
<RichEdit control*>
No
X
X
---
X
Ctrl K
For Lessons only: Script >
Reset Menu (not used in
Pro*)
---
Yes
X
X
*---
---
Ctrl L
For Lessons only: Script >
Show Vars Browser(not
used in Pro*)
---
Yes
X
X
*---
---
Ctrl M
Edit Journal Paste
Measurement
Same
Yes
X
X
X
X
Ctrl N
File New
Same
Yes
X
X
X
X
Ctrl O
File Open
Same
Yes
X
X
X
X
Ctrl P
File Print
Prints Graph
Yes
X
X
X
X
Ctrl Q
File Quit
Quits the application
Yes
X
X
X
X
302
Hot Key
Seq
Part E
Alt
keys
Seq
Graph Function
Journal Function
Menu Item
Key
seq.
menu
PRO
PRO
Jrnl
Acq
Graph
Graph
Acq
Jrnl
Ctrl R
Transform Find All
Peaks
Same
Yes
X
X
X
X
Ctrl S
File Save
Same
Yes
X
X
X
X
Ctrl T
MP UNIT AutoPlotting
Same
Yes
X
X
X
X
Ctrl U
Not Used*
----
N/A
X
X
*---
---
Ctrl V or S
+ Insert
Edit Paste, wave data for
active channel
Edit Paste, journal text
Yes
X
X
X
X
Ctrl W
File Close
Same
Yes
X
X
X
X
Ctrl X or S
+ Delete
Edit Cut, wave data for
active channel
Edit Cut, journal text
Yes
X
X
X,
delete
inactive
X,
both
Ctrl Y
Not Used
---
N/A
X
X
*---
---
Ctrl Z or Alt
+ Backspace
Edit Undo, changes in
graph
Edit Undo, changes in
journal
Yes
X
X
X
X
Ctrl +
Display Zoom Forward,
numerical keyboard
Same
Yes
X
X
X
X
Ctrl -
Display Zoom Back,
numerical keyboard
Same
Yes
X
X
X
X
Delete
Edit Clear: wave data in
active channel
Deletes journal texts or
spaces
Yes
X
X
X
X
F1 or S +
F1
Help Support Materials
from Web
---
No
X
X
No
No
Alt + Space
bar
Start or Stop Acquisition
----
N/A
X
X
X
X
S +
Extends the right edge of
selected area by one
screen pixel (however
many samples make a
pixel).
Moves the cursor to the
right by 1 character and
highlights the journal
(starting at cursor
position)
No
X
X
X
X
S +
Extends the left edge of
selected area by one
screen pixel (however
many samples make a
pixel).
Moves the cursor to the
left by 1 character and
highlights the journal
(starting at cursor
position)
No
X
X
X
X
S + Ctl +
Decreases the left edge of
a selected area by one
sample.
Moves the cursor to the
right by 1 character and
highlights the journal
(starting at cursor
position)
No
X
X
X, same
as ^
X,
same
as ^
S + Ctl +
Decreases the right edge of
a selected area by one
sample.
Moves the cursor to the
left by 1 character and
highlights the journal
(starting at cursor
position)
No
X
X
X, same
as ^
X,
same
as ^
S + or
S + Ctl +
---
Moves the highlighted
area up by row starting at
the initial cursor position.
X
X
S + or
S + Ctl +
---
Moves the highlighted
area down by row starting
at the initial cursor
position.
X
X
Ctrl +
Rewind
toolbar
Erase all appended
segments (all data).
Same
X
X
X
X
No
Visit the online support center at www.biopac.com
Appendices
Hot Key
Seq
303
Alt
keys
Seq
Graph Function
Journal Function
Menu Item
Key
seq.
menu
PRO
PRO
Jrnl
Acq
Graph
Graph
Acq
Jrnl
No
X
X
X
X
X
X
X
X
button
F2-8 &F1112
Fixed Event Markers
Same
F9
Insert non-Fixed Event
Markers
--
Note* This is a standard Windows RichEdit accelerator key and since BSL Journals use the RichEdit
program, this accelerator key is standard.
Appendices
304
Information in this document is subject to change without notice and
does not represent a commitment on the part of BIOPAC Systems, Inc.
Copyright
This manual and the software described in it are copyrighted with all rights reserved. Under the copyright
laws, this manual or the software may not be copied, in whole or part, without written consent of BIOPAC
Systems, Inc., except in the normal use of the software or to make a backup copy.
The same proprietary and copyright notices must be affixed to any permitted copies as were affixed to the
original. This exception does not allow copies to be made for others, whether or not sold, but all of the
material purchased (with all backup copies) may be sold, given, or loaned to another person. Under the
law, copying includes translating into another language or format. This software is intended for use on
only one machine at a time.
Warranty
BIOPAC Systems, Inc. warrants its hardware products against defects in materials and workmanship for a
period of 12 months from the date of purchase. If BIOPAC Systems, Inc. receives notice of such defects
during the warranty period, BIOPAC Systems, Inc. will at its option, either repair or replace the hardware
products that prove to be defective. This warranty applies only if your BIOPAC Systems, Inc. product fails
to function properly under normal use and within the manufacturer’s specifications. This warranty does
not apply if, in the sole opinion of BIOPAC Systems, Inc., your BIOPAC Systems, Inc. product has been
damaged by accident, misuse, neglect, improper packing, shipping, modification or servicing, by other
than BIOPAC Systems, Inc.
Any returns should be supported by a Return Mail Authorization (RMA) number issued by BIOPAC
Systems, Inc. BIOPAC Systems, Inc. reserves the right to refuse to accept delivery of any shipment
containing any shipping carton which does not have the RMA number(s) displayed on the outside. The
Buyer shall prepay transportation charges to the BIOPAC Systems, Inc. designated site.
BIOPAC Systems, Inc. makes no warranty or representation, either expressed or implied, with respect to
this software, its quality, performance, merchantability, or fitness for a particular purpose. As a result, this
software is sold “As is”, and you, the purchaser, are assuming the entire risk as to its quality and
performance.
In no event will BIOPAC Systems, Inc. be liable for direct, indirect, special, incidental, or consequential
damages resulting from any defect in the software or its documentation, even if advised of the possibility
of such damages, or for damage of any equipment connected to a BIOPAC Systems, Inc. product.
Trademarks
BIOPAC is a registered trademark of BIOPAC Systems, Inc.
Windows is a trademark of Microsoft Corporation.
Acknowledgments
Documentation created by Jocelyn Kremer, Alan Macy, and William McMullen.
Manual created with Microsoft Word for Windows, JASC, Inc. JasCapture, Adobe Photoshop, and Corel
Draw 7.
Revisions
3.03.2010: 3.7.3.21, Gauge; 05.11.09: MP45, 08.03.2010: 3.7.7
305
Index
A/D boards (third party), 292
About Biopac Student Lab PRO, 248
Absolute value
ABS Expression function, 110, 219
Abs Math transformation, 205
AC coupled, 89
Accelerator Keys, 32
acquire box, 71
Acquire, Setup Channels option, 45
Acquisition Length, Setup Acquisition option, 47, 85
Acquisition setup, 47, 66
Acquistion setup, 69
Active channel, 49
Airflow/Volume example, 99
Algorithms, template, 210
Alpha waves, 225
Amplitude scale, 75
Analog channels, 70
Gain setting, 91
Input coupling, 89
Analog signals, 43
Append, Setup Acquisition option, 79
Application Notes, 21
arbitrary curve fitting, 171
Arc cosine, ACOS Expression function, 110, 219
Arc sine, ASIN Expression function, 110, 219
Arc tangent
Arc Tan Math transformation, 205
ATAN Expression function, 110, 219
Area
Find Rate function, 102
Area (measurement), 161
Auto threshold detect, 237
Auto Threshold Detect
Rate calculation option, 101
AutoPlotting, 153
Autorange, histogram option, 216
Autosave file
Setup Acquisition option, 79
when Repeat is selected, 86
Autoscale
Autoscale after transformations, 190
Autoscale Horizontal, 34, 36, 42, 243
Autoscale Vertical, 42
Autoscale Waveform, 42
Average
Average over samples, Integrate option, 94, 95
Moving average, 213
Off-line averaging, 228
Band Pass filter, 108
Band Stop filter, 108
Base Point (Scale dialog option for Grid display), 176
Baseline drift, 238
Blood pressure analysis. See Rate calculations
BloodPressure.acq sample file, 256
BPM
Rate function, 102
Rate Function Guidelines, 103
BPM (measurement), 162
BSL Hardware Guide, 11
BSL PRO
Features, 14
Overview, 23
BSL PRO launch error, 27
BSL vs BSL PRO, 58
Cal 1 and Cal 2 scaling buttons, 75
Calculate (measurement), 162
Calculation channels, 68–69
Calibration, 89
Calibration Guidelines, 290
Can’t Undo, 193
CE Marking, 284
Center Horizontal/Vertical, 42
CH# Output Control, 119
Change font, Journal Preference, 191
Channel boxes, 49
Channel setup, 45, 69
Chart mode, 39
CISPR Class 11, 284
Clear, 195
Clear All, 195
Clipboard, 160, 196–97
Close (File command), 183
Coefficients (FIR filters), 202, 297
Colorimeter data, 76
Column delimiter, 181
Compare Waveforms, 42
Compliance, 284
306
Index Index
Compressed waveform plots, 81, 189
Connect endpoints (Math Transformation), 205
Constant (K)
Calculate measurement option, 162
Math calculation option, 105
Waveform Math, 220
Control
Calculation Preset, 112, 116
Control channel, Integrate, 96
Convolution (Template function), 210
Copy
Copy Graph, Clipboard, 197
Copy Measurement, Clipboard, 196
Copy Wave Data, Clipboard, 196
Edit command, 194
Correlate (measurement), 163
Correlation
Template function, 210
Cosine, COS Expression function, 110, 219
Count peaks, 102
Creating new lessons, 58
Cursor Style, 247
Customizing menu display, 59
Cut, 194
Cutoff frequency, 201, 212
Data compression, 217
Data recording, 43
DC coupled, 89
Delay
Calculation channel Preset, 111
Delimiter, column, 181, 196
Delta (measurement), 164
Delta F(measurement), 164
Delta S (measurement), 164
Delta T (measurement), 164
Delta X (measurement), 164
Derivative, 212
Difference
on-line calculation, 100
transformation function, 215
Digital Filters, 201–2, 298
FIR filters, 201
IIR filters, 203
Digital Outputs Control, 120
Disk space, 47, 80, 81, 183, 217
Display menu commands, 240
Display Preferences, 189
Don’t Find
Find Rate option, 239
Dot plot, 245
Dot size, 245
Draft mode, 189
Biopac Student Lab PRO Guide
Duplicate Waveform, 195
Duration, acquisition, 85
ECG data analysis, 233
Edge
Edge effect (windowing), 298
Edge options (Pos/Neg), 149
Edit
Edit menu commands, 193
Markers, 172
EEG.acq sample file, 259
Electrode Checker, 152
EMGwForce.acq sample file, 259
Enable Value Display, 45, 71
Envelope, 95
Event marker. See Markers
ex power of a data point
EXP Expression function, 110, 219
Exp Math transformation, 206
Exporting data, 55, 181
Expression
on-line calculation, 109
transformation, 218
FAQ, 291
FFT Fast Fourier transformation, 222–25, 298
File menu commands, 179
File size, 292, 294
File… button, Setup Acquisition, 79
Filter
Filter characteristics, 295
on-line calculation, 107
Show filter response, 202
Filters, 108
Find
Find All Peaks, 229
Find Next Peak, 229
Find Peak (Peak Detector) function, 226
Find Rate, 237–39
FingerTwitch1.acq sample file, 260
FingerTwitch2.acq sample file, 260
FIR Finite Impulse Response filters, 201, 295
Font
Change font, Journal Preference, 191
Formula
Area, 161
BPM, 162
Convolution (Transform>Template), 210
Correlation, 163
Correlation (Transform>Template), 210
Delta, 164
Delta T/F/X, 164
Freq (Frequency), 165
Hysteresis, Rate trans., 104
Index Index 307
IIR Filters, 201
Integral, 165
Lin_reg (Linear regression), 166
Mean, 167
Mean square error (Transform>Template), 210
Mean value smoothing (Transformation), 213
Median value smoothing (Transformation), 213
Noise rejection, Rate trans., 104
Remove baseline, Rate trans., 104
Slope, 168
Stddev (Standard deviation), 169
Threshold, Auto threshold detect, Pos/Neg, 104
Window functions, 297
Frequency
Cutoff frequency, 201, 212
Filter calculation option (Freq), 107
frequency spectrum, 225
measurement (Freq), 165
Frequency cuttoff, 296
Frequently asked questions, 291
Function
Calculation Preset, 106
Expression option, 110, 219
Rate calculation option, 101
Rate Function menu, 102
Gain setting, 91
Range guide (vertical scale), 38
Gauge, 143
Getting Started, 23
Graph Template file sample, 261
Graph window, 25
Grids
Clinical grid settings, 177
Display > Show, 174
Grid Options, 174
Hard Disk, acquisition option, 47, 80
Hardware Guide, 11
Header, include with text file, 184
HeartTemplate.gtl sample file, 261
Help menu, 248
Help options, 12
Hemodynamic data analysis, 231
High Pass filter, 108
High Speed mode, 81
Histogram, 216
Hold relative position
Horizontal Scale, 36
Horizontal axis, 20
Horizontal Axis, 245
Horizontal scale, 34, 36
Hot Keys, 32
Human Subjects, Safety, 141
Biopac Student Lab PRO Guide
Hyperbolic cosine COSH Expression, 110, 219
Hyperbolic sine SINH Expression, 110, 219
Hyperbolic tangent TANH Expression, 110, 219
Hysteresis, 104
IBI, 102
IBI inter-beat-interval, 103
IEC60601, 284
IIR Infinite Impulse Response filters, 201, 203, 295
Include
channel number, 191
header (with text file), 184
measurement units, 191
time values, 191
INF (measurement value), 160
Input coupling, 89
Insert
Insert Waveform, 195
Markers, 53, 172
Installation Guide, 11
Integral (measurement), 165
Integrate
Calculation Preset, 94
formulas, 97
transformation, 212
inter sample interval, 186
Inter-beat interval. See IBI
Interpolate pastings, 190
Interval
Difference option, 100
Interval, Rate function, 102
Inverse mean square error (Template function), 210
Journal, 54, 198
Journal Preferences, 55, 191
K (Constant)
Calculate measurement option, 162
Math calculation option, 105
Waveform Math, 220
Keyboard shortcuts, 32
Large files, working with, 294
Last dot only plot, 246
Launch BSL PRO, 24
Launch error, BSL PRO or BSL (Lessons), 27
Lessons, creating your own, 58
Limit (Math transformation), 206
Lin_reg (linear regression measurement), 166
Line plot, 246
Linear (FFT option), 223
Logarithm
base 10
Log Math transformation, 206
LOG10 Expression function, 110, 219
natural
308
Index Index
Ln Math transformation, 206
LOG Expression function, 110, 219
Low Pass filter, 108
Markers, 53, 172
Marker Preferences, 192
Printing markers, 172
Time Stamp, 133
Math
Calculation Preset, 105
Math Functions (Transform), 204
Waveform Math transformation, 220
MATLAB
Save As (export), 186
Max (measurement), 167
Max cycle period, Integrate, 96
Max T (measurement), 167
Mean (measurement), 167
Mean removal, 209
Mean square error (Template function), 210
Mean subtraction, Integrate, 96
Mean value
Smoothing option, 100
Mean value smoothing, 213
Measurement, 51–52
copy/export measurements, 160
Table of Explanations, 161
measurement result, 160
****, 160
INF, 160
Median (measurement), 167
Median T (measurement), 168
Median value
Smoothing option, 100
Median value smoothing, 213
Medical equipment, classification, 284
Menu display, customizing, 59
Menu structure, 29
Min (measurement), 168
Min T (measurement), 168
Modeling
Nonlinear
NLM measurement, 171
Moving average, 213
MP30
MP30 Specifications, 284
MP35
Back Panel, 286
Front Panel, 285
Menu, 66
MP35 Specifications, 284
MP35/30
Hardware not found, 24
Biopac Student Lab PRO Guide
Negative edge, 149
NerveConduction.acq sample file, 262
New (File command), 179
New Channel Preset button, 72
Noise
Math transformation, 206
Noise rejection, 238
resolving acquired, 293
Noise rejection
Rate calculation option, 101
None (measurement option), 168
Nonlinear modeling
NLM measurement, 171
Off-line Averaging, Find peak option, 228
Offset, 89
On-line filtering, 107
Open (File command), 180
Option, Save As ACQ button, 184
Options, Save As Text button, 184
Organize Channel Presets, 154
Organize List, Preferences, 130
Output Control, 117
CH# to Output, 119
Digital Outputs, 120
Preferences, 118
Pulses, 122
Stimulator - SS58L, 122
Stimulator—BSLSTM, 122
Voltage, 121
Output, Filter calculation parameter, 107
Overlap Segments button, 80
Overlap Segments mode, 40
Overwrite existing data prompt, 153
Pad with endpoint/zeros, 222
Parameters, Integrate, 95
Paste
Edit command, 194
Paste Measurement, Journal, 198
Paste Wave Data, Journal, 198
PC Memory, acquisition option, 80
PDF support documents, 248
Peak
Count Peaks, 102
Peak detect Pos/Neg (Find Rate option), 237
Peak time, Find Rate function, 102
Peak to peak, Find Rate function, 102
Peak Detect
Rate calculation option, 101
Peak-to-Peak (P-P measurement), 168
Phase, 223
Phase distortion, IIR filter, 295
Playback, 56
Index Index 309
Plot
AutoPlotting option, 153
Dot plot, 245
Last dot only, 246
Line plot, 246
Plot on Screen, Setup Channels option, 45
Plot Standard Curve, 76
Plots per page, printing option, 187
Staircase plot, 102
Step plot, 246
Time series plots, 185
Positive edge, 149
Power supply, 293
P-P (peak-to-peak measurement), 168
Precision
Horizontal Scale, 36
Vertical scale, 37
Preferences
General (display), 189
Journal, 191
Markers, 192
Output Control, 118
Presets, 87
Analog, 88
Calculation, 93
Control, 112
Delay, 111
Difference, 100
Expression, 109
Filter, 107
Function, 106
Integrate, 94
Math, 105
Rate, 101
Rescale, 116
Smoothing, 100
New Channel Preset button, 72
Organize Channel Presets, 154
Print, 187
Fit to pages option, 187
Markers, 172
Plots per page option, 187
print entire file, 56
Printer Setup, 188
PRO Lessons, 21, 248, 304
Pulse Sequence Output Control, 123
Pulses Output Control, 122
Q coefficient (IIR filters), 107, 295
Questions, frequently asked, 291
Quit BSL PRO application, 192
RAM, acquisition storage, 47
Range guide (vertical scale), 38
Biopac Student Lab PRO Guide
Rate
BPM, Hz (Find Rate functions), 102
Calculation Preset, 101
Find Rate transformation, 237–39
Read Text Options dialog, 181
Record
Record last, Setup Acquisition option, 79
Record, Setup Acquisition option, 79
Start acquisition, 48
Recording data, 43
Rectify, Integrate, 95
Refresh Graph, 247
Remove
Remove mean, 209, 223
Remove trend, 224
Remove Waveform, 195
Remove baseline
Rate calculation option, 101
Remove baseline, Integrate, 95
Repeat, setup acquisition option, 86
Resample, 217
Rescale
Calculation Preset, 116
Reset
Append acquisition button, 79
Reset Chart Boundaries (Size Window option), 247
Reset Chart Display option, 243
Reset Thresholds, Integrate, 96
Reset trigger, Integrate, 96
Reset via channel, Integrate option, 94, 96
Resize Window, 247
Right mouse button shortcuts, 33
Ringing, IIR filter, 295
Root mean square, Integrate, 95
ROUND Expression function, 110, 219
RS-232/RS-422 signal, 292
Safety, 284
Safety Note, 11
Sample (measurement), 168
Sample data files, 255
Sample Rate, 47, 80–84
Samples, Integrate, 95
Save
Save (File command), 183
Save As (File command), 183
Save once, Setup Acquisition option, 79
Save Settings, Preferences, 123, 129
Scaling, 74
Analog channels, 75
Calculation channels, 76
Scope mode, 40
Scroll
310
Index Index
scroll bars, 34
Scrolling, MP35/30 menu item, 153
Section 508 Compliance, 32
Select
area, 50
channel, 49
Select All (Edit command), 195
waveform, 49
Set Template, 208
Set up Triggering, 149
Set Wave Positions, 243
Setup Acquisition, 47
Setup channels, 69
Setup Channels, 45
Shortcuts
keyboard, 32
mouse, 33
Show
Show Input Values, 71, 150
Show modified input, 223
Sine
SIN Expression function, 110, 219
Sin Math transformation, 206
Size Window, 247
Slope (measurement), 168
Smoothing
Calculation Preset, 100
mean value smoothing, 213
median value smoothing, 213
transformation function, 213
Sound Sequence Output Control, 126
Spectral analysis. See FFT
Spectrophotometer data, 76
Square root
SQRT Expression function, 110, 219
Sqrt Math transformation, 207
Square SQR Expression, 110, 219
Staircase plot, 102
Standard Curve, 76
Plot Standard Curve, 76
Standard Curve Settings, 78
Standard deviation (Stddev measurement), 169
StandardCurveData.acq sample file, 264
Starting an acquisition, 48
Startup file
Customizing for BSL PRO, 63
Startup Script, modifying, 59
Statistics (Display command), 247
Status indicator, software, 48
Stddev (standard deviation measurement), 169
Step plot, 246
Stimulator
Biopac Student Lab PRO Guide
Stimulator Reference Channel, 141
Stimulator - BSLSTM, 122
Stimulator – SS58L, 122
Stopping an acquisition, 48
Summary to Journal, marker menu, 172
Symbols, MP35 unit, 284
Tabs, Journal, 191
Tangent TAN Expression, 110, 219
Template Functions, 208
Text files, 55, 180–82, 184
Threshold
Auto Threshold detect, Rate option, 101
Threshold (Math transformation), 207
Threshold-crossing algorithm, 238
Tile Waveforms, 42
Tile after transformations, 190
Time
Expression Source, 110
measurement, 169
Time offset (Peak option), 234
Time scale, 292
Time series plots, 185
Transform menu, 199
Derivative, 212
Difference, 215
Digital Filters, 201
FIR filters, 201
IIR filters, 203
Expression, 218
FFT, 222
Find Peak (Peak Detector), 226
Find Rate, 237
Histogram, 216
Integrate, 212
Math Functions, 204
Smoothing, 213
Template Functions, 208
Waveform Math, 220
Trigger, 149
Troubleshooting, 255–91
Truncate TRUNC Expression, 110, 219
TTL signal, trigger, 149
Undo, 193
Update screen interval, 190
Use all available memory, 190
User-defined interval (Find peak option), 226
ValidateMeasurements.acq sample file, 265
Value (measurement), 170
Vertical axis, 20, 75
Virtual memory, 294
Voltage Output Control, 121
Warn on Overwrite, 153
Index Index 311
Wave Color, 244
Waveform Arithmetic, 162
Waveform Math, 220–21
Waveform Statistics dialog, 247
Waveform, selecting, 49
Window
FFT option, 224
Find Rate limits, 238
FIR Filter option, 201
menu, 248
Rate calculation option, 101
Biopac Student Lab PRO Guide
Window functions/filter characteristics, 298
Windowing Units, 101, 238
Windows Metafile, 197
WMF files, 55, 185
X-axis T/F/X (measurement), 170
X-Y mode, 41
X-Y Mode
Plot Standard Curve, 76
Zoom Back / Forward, 243
Zoom tool, 50