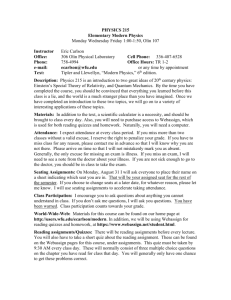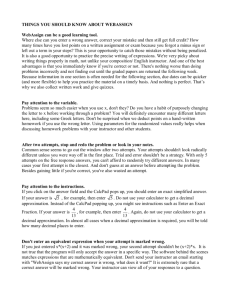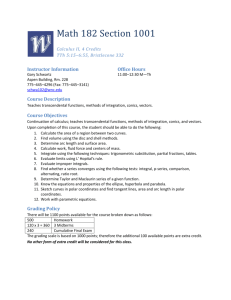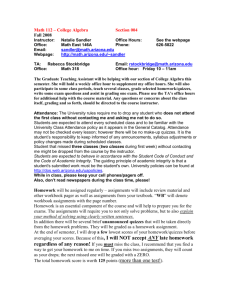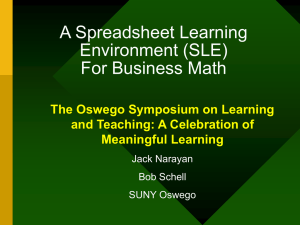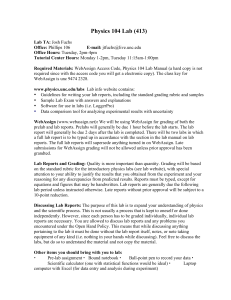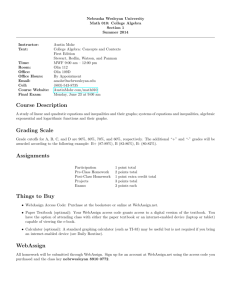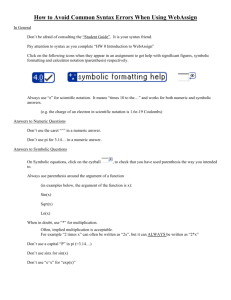Enhanced WebAssign Student Guide
advertisement
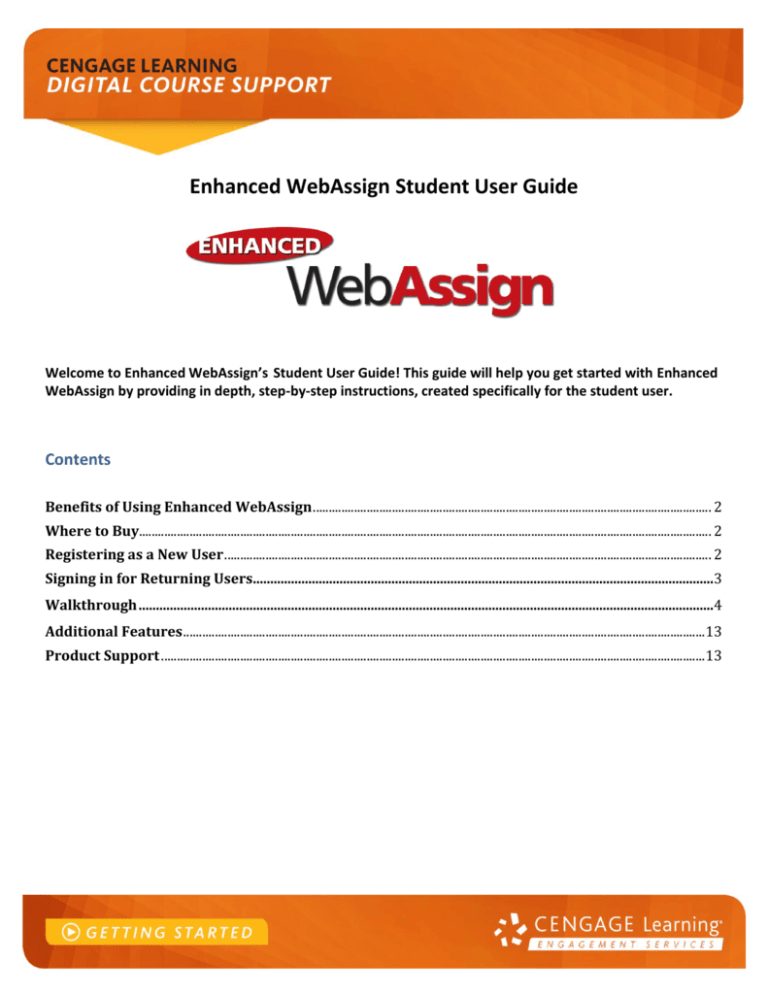
Enhanced WebAssign Student User Guide Welcome to Enhanced WebAssign’s Student User Guide! This guide will help you get started with Enhanced WebAssign by providing in depth, step-by-step instructions, created specifically for the student user. Contents Benefits of Using Enhanced WebAssign .............................................................................................................................. 2 Where to Buy..................................................................................................................................................................................... 2 Registering as a New User .......................................................................................................................................................... 2 Signing in for Returning Users.....................................................................................................................................3 Walkthrough ......................................................................................................................................................................4 Additional Features .....................................................................................................................................................................13 Product Support ............................................................................................................................................................................13 Benefits of Using Enhanced WebAssign Exclusively from Cengage Learning, Enhanced WebAssign® combines the exceptional Mathematics, Physics and Astronomy content with the most powerful online homework solution, WebAssign. Enhanced WebAssign engages you with immediate feedback, rich tutorial content and interactive eBooks helping you to develop a deeper conceptual understanding of your subject matter. Where to Buy CengageBrain.com : Choose the format and price options that work best for you. CengageBrain.com offers Textbook and Bundle Rentals, eTextbooks, individual eChapters and even free study tools. Go to www.CengageBrain.com and search ISBN number provided by your professor. Registering as a New User In order to access WebAssign your instructor will provide you with login information or a Class Key. Login information will consist of a username, institution code, and an initial password. The Class Key will allow you to selfregister and create your own login. Open a new web browser and go to https://www.webassign.net/login.html. Enter your Username, Institution (school code), and Password provided by your instructor. If you do not know your Institution, you can search for it by clicking (what’s this?) above the Institution entry box. In the What’s My Institution Code pop-up window, enter your school name and click go!. The Institution Search Results table will give you choices of the School Names that most closely match your entry, and the Institution Code that you should enter in the Institution entry box on the WebAssign Login screen. If you have forgotten or do not know your Password, click (Reset Password) above the Password entry box, and follow the directions on the WebAssign New Password Request screen. You will need to submit your username, institution code, and the email address on file in your WebAssign account. If you are unsure of your username or listed email address, please check with your instructor. WebAssign cannot reset your username or password. Click Log In. If your instructor gave you a Class Key, you will use it to create your account. Click the I have a Class Key button. You will need to use this key only once when you register. Enter the Class Key code in the field provided and click Submit. If your Class Key is recognized, you will be asked to confirm your class information. If the information provided is correct, then click the Yes, this is my class button. If the information provided is incorrect, then click the No, this is not my class button and reenter your Class Key. When you verify that the class information is correct, you will be able to create a new WebAssign account. Select “I need to create a WebAssign account” and click the Continue button. Enter a username in the field provided and then click Check Availability to determine whether or not your username is already in use. If it is, an available alternate username will be suggested. Enter and then re-enter a password. Under Student Information enter your first and last name, email address, and student ID. Click Create My Account. Signing in for Returning Users Open a new web browser and go to https://www.webassign.net/login.html. Enter your Username, Institution and Password and click Log In. Walkthrough Access Codes Some classes require an access code for admission. Please remember: An access code is not the same as a Class Key or a login password. An access code is good for one class only unless the textbook includes a two-term access code. An access code is an alphanumeric code that is usually packaged with your textbook. It can begin with 2 or 3 letters, followed by an alphanumeric code, or it can have a longer prefix such as BCEnhanced-S followed by four sets of four characters. If your textbook did not include an access code, you can buy one at your bookstore, or from your personalized Home page by clicking the Purchase an access code online button. To Enter an Access Code Under WebAssign Notices, select the proper prefix from the Choose your access code prefix pull-down menu. Click Go. In the entry boxes, type in your access code exactly as it appears on your card. (When you purchase online, the access code is entered automatically.) Click Enter your access code. If you have chosen the wrong prefix from the previous screen, you can click the Choose a different access code button to try again. If your access code is a valid unused code, you will receive a message that you have successfully entered the code for the class. Click the Home or My Assignments button to proceed. Working with Assignments The courses that have been set up for you by your instructor(s) appear on your Enhanced WebAssign personalized Home page. If you have more than one course, simply select the course you want to work with from the pull-down menu. Accessing Assignments There are two ways to get a quick summary of your assignments. On the Home page: Click the My Assignments link in the upper left menu bar, or Click the Current Assignments link in the My Assignments module on the Home page. Once your assignments are displayed on your Home page, simply click the name of the assignment you’d like to begin. If you have previously submitted an assignment, you will see your most recent responses, if your instructor allows this feature. If you have already submitted the assignment, there will usually be a link to Review All Submissions on the page, if your instructor has allowed it. Using the Assignment Page When you click on an assignment name, your assignment will load. Within the About this Assignment page are links to valuable information about your assignment’s score, submission options, and saving your work in progress. Within each question, there might also be “enhanced” action links to useful tutorial material such as book content, videos, animations, active figures, simulations, and practice problems. The links available may vary from one assignment to another. Click a button or link to take one of the following actions: Current Score: This gives you a quick look at your current score versus the maximum possible score. Question Score: This gives you a pop-up window showing your score for each question. Submission Options: This gives you a pop-up window explaining how you can submit the assignment and whether it can be submitted by question part, by whole question, or by the whole assignment. Submissions Made: This shows you the number of submissions you’ve made. This information is only displayed on assignments that require submission of the entire assignment. Notes: This feature gives you a pop-up window with a text box in which you can enter and save notes or show your work with a particular question. Submit New Answers to Question: Use this button when you’re ready to submit your answer for the question. This feature allows you to answer just the parts you want scored. If you leave any part of a question unanswered, the submission will not be recorded for that part. Submit Whole Question: Use this button to submit your answer(s) for the entire question. If you leave any part of a question unanswered, the submission will be recorded as if the entire question has been answered, and will be graded as such. Save Work: This button allows you to save the work you’ve done so far on a particular question, but does not submit that question for grading. View Saved Work: Located in the question’s header line, this link allows you to view work that you previously saved for that question. Show Details: Located in the question’s header line, this link shows your score on each part of the question, how many points each part of the question is worth, and how many submissions are allowed for each part if you can submit each part separately. Submit All New Answers: This submits all of your new answers for all of the questions in the assignment. Save All Work: This allows you to save all the work you’ve done on all of the questions in the assignment, but does not submit your work for grading. Ask Your Teacher: This feature allows you to send a question about the assignment to your instructor. Extension Request: This allows you to submit a request to your instructor for an extension of time on an assignment. Home: This link takes you to your personalized Home page. My Assignments: This link takes you to your assignments page. Read It: This links to question-specific textbook material in PDF form. Practice Another Version: This provides you with an alternate version of the assigned problem. Within the popup window you will be able to answer the practice problem and have that answer checked. You will also be able to practice additional versions of your assigned problem. Practice It: This links to a practice problem or set of practice problems in a pop-up window. No grade is recorded on the work you do on practice problems. Watch It: This links to a tutorial video. Hint: This links to a pop-up window with helpful hints in case you get stuck on a question. Hint: Active Figure: This links to an animated simulation to help you better understand the concepts being covered. Answering Questions Enhanced WebAssign uses a variety of question types that you’re probably already familiar with using, such as multiple choice, true/false, free response, etc. Always be sure to pay close attention to any instructions within the question regarding how you are supposed to submit your answers. Numerical Questions There are a few key points to keep in mind when working on numerical questions: Numbers can be entered in both scientific notation and numerical expressions, such as fractions. WebAssign uses the standard scientific notation “E” or “e” for “times 10 raised to the power.” (Note: both uppercase E and lowercase e are acceptable in WebAssign.) For example, 1e3 is the scientific notation for 1000. Numerical answers may not contain commas ( , ) or equal signs ( = ). Numerical answers may only contain: Numbers, E or e for scientific notation, Mathematical operators (+, -, *, /) Numerical answers within 1% of the actual answer are counted as correct, unless your instructor chooses a different tolerance. This is to account for rounding errors in calculations. In general, enter three significant figures for numerical answers. Numerical Questions with Units Some Enhanced WebAssign questions require a number and a unit, and this is generally, although not always, indicated in the instructions in the question. You will know that a unit is expected when there is no unit after the answer box. When you are expected to enter units and do not, you will get an error message telling you that units are required. Numerical Questions with Significant Figures Some numerical questions require a specific number of significant figures (sig figs) in your answer. If a question checks sig figs, you will see a sig fig icon next to the answer box. If you enter the correct value with the wrong number of sig figs, you will not receive credit, but you will receive a hint that your number does not have the correct number of sig figs. The sig fig icon is also a link to the rules used for sig figs in WebAssign. Math Notation: Using the MathPad In many math questions, Enhanced WebAssign gives you a MathPad. The MathPad provides easy input of math notation and symbols, even the more complicated ones. If your answer involves math notation or symbols, the MathPad will become available when you click the answer box. Top Symbols: The buttons on the top are single input buttons for frequently used operations. Word Buttons: When you click one of the word buttons Functions, Symbols, Relations, or Sets, you are given a drop-down menu with symbols or notation from which to choose. For example, if you click the Sets button, you get set notation (figure 2 above). If you then click a right arrow button, additional symbols become available (figure 3 above). To insert any available notation or symbol into your answer, simply click it. Using the Graphing Utility The Enhanced WebAssign Graphing Utility lets you graph one or more mathematical elements directly on a set of coordinate axes. Your graph is then scored automatically when you submit the assignment for grading. The Graphing Utility currently supports points, rays, segments, lines, circles, and parabolas. Inequalities can also be indicated by filling one or more areas. Graphing Utility Interface Overview The middle of the Graphing Utility is the drawing area. It contains labeled coordinate axes, which may have different axis scales and extents, depending on the nature of the question you are working on. On the left side of Graphing Utility is the list of Tools that let you create graph objects and select objects to edit. The bottom of the Graphing Utility is the Object Properties Toolbar, which becomes active when you have a graph element selected. This toolbar shows you all the details about the selected graph object, and also lets you edit the object’s properties. On the right side of Graphing Utility is a list of Actions that lets you create fills and delete objects from your graph. Selecting Graph Objects To edit a graph object, it must be “selected” as the active object. (When you first draw an object, it is created in the selected state.) When a graph element is “selected,” the color of the line changes and two “handles” are visible. The handles are the two square points you clicked to create the object. To select an object, click the Select Tool, and then click on the object. To deselect the object, click on a blank area on the drawing area or on a drawing tool. Not Selected Selected Once an object is selected, you can modify it by using your mouse or the keyboard. As you move it, you’ll notice that you cannot move the handles off the drawing area. To move an object with the mouse, click and drag the object’s line. Or, click and drag one of the handles to move just that handle. On the keyboard, the arrow keys can also move the selected object by one unit at a time. As you move the object or handle you’ll see that the Object Properties toolbar reflects your changes. Using Fractions or Decimals as Coordinates To draw an object with handle coordinates that are fractions or decimals, you must use the Object Properties Toolbar. Draw the desired object anywhere on the drawing area, then use the Coordinate Fields to change the endpoint(s) to the desired value. For example, to enter a fraction, just type “3/4.” Grades The Grades link at the top of all your WebAssign pages gives you access to the raw scores and grades that your instructor posts. This page may also include statistics on the whole class, and a histogram of scores for each category of assignment and each individual assignment. It may have your individual average for each category of assignment, as well as the score on each of your assignments. Your instructor will let you know what Scores and Grades will be posted in your course. If your instructor has enabled all of the options, your display will be similar to the one below. Overall Grade: This score is calculated from the various categories of assignments—for example, Homework, Test, In Class, Quiz, Lab, and Exam. Your instructor may have different categories. Category Grades: The Category Grades give the contribution to your overall grade from each of the categories. If you click a grade that is a link, you will get a pop-up window explaining how the number was calculated. Class Statistics: Class Statistics shows the averages, minimum scores, maximum scores, and standard deviation of the class at large. My Scores Summary: This link presents a pop-up window with a summary of your raw scores and the class statistics on each assignment, if your teacher has posted these. Additional Features Calendar The Calendar link presents you with a calendar showing all of your assignments on their due dates. You can also click on any date and enter your own personal events. Communication The Communication link gives you access to Private Messages and course Forums, if your instructor has enabled these features. Forums: The Forums are for discussions with all the members of your class. Your instructor can create forums, and you can create topics within a forum or contribute to a current topic. Private Messages: Private Messages are for communication between you and your instructor. If your instructor has enabled private messages, click the New Message link to send your instructor a message. Product Support Questions with your CengageBrain account? Check the FAQs in the Support area of your CengageBrain home. Write to cengagebrain.support@cengage.com Call 866.994.2427 Mon. through Fri. from 8 AM to 6 PM EST Questions regarding Enhanced WebAssign? Go to www.cengage.com/support for 24/7 live chat! Call 800.354.9706 Mon. through Thurs. 8:30 AM to 9 PM EST and Fri. 8:30 AM to 6 PM EST