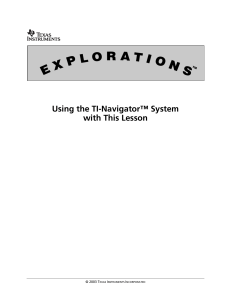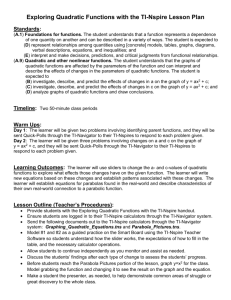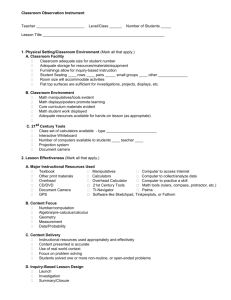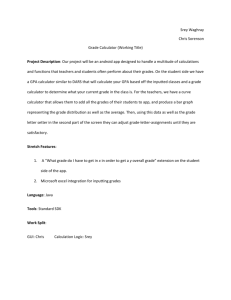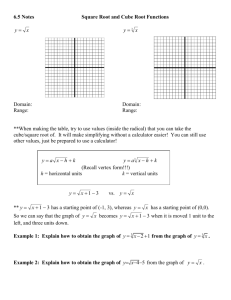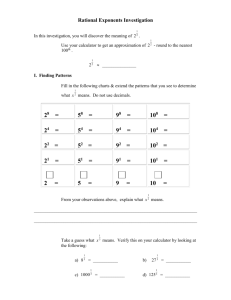Upgrade Guide to TI
advertisement

Upgrade Guide to TI-Navigator™ 3.0 This upgrade guide will help give you some information and tips tailored to you, the current TI-Navigator user. Don’t forget the help line at 1-866-TI-NAVIGATOR! Upgrade from TI-Navigator 1.0 or 1.1 Software From the CD, you will install TI-Navigator 3.0 Software and additional components (Network Manager, TINavigator, Class Analysis, TI Connect and LearningCheck are installed at one time). You can install TI Connect and LearningCheck Creator software from the Computer Software section of the CD if you are installing on a computer to prepare assignments, but do not need the TI-Navigator software. The TI-Navigator 3.0 installer will also uninstall the TI-Navigator 1.0/1.0.1/1.1 software. This will not remove the My TINavigator directory (generally found in the My Documents folder). All content, such as any LearningCheck assignments will be preserved. A new My TI-Navigator directory will be created inside your My Documents folder upon opening TI-Navigator software for the first time. Please note that all data will now be stored in the new directory. A note about Microsoft Windows® Service Packs: In order to install TI-Navigator 3.0 software, you will need to have Service Pack 4 if you are running Windows® 2000. If you are running Windows® XP Professional, you will need Service Pack 1 or later. You can view this information by going to Start Æ Control Panel Æ System. Look under the General tab, and you will see the information about the Operating System, and any Service Packs that are installed. Please ensure that you have the minimum requirements before continuing. If you need to download a Service Pack, you may do so by going to Start Æ Control Panel Æ Automatic Updates, or talk with your system administrator. Upgrade from TI-Navigator 2.0, 2.1, or 2.2 Software Insert the TI-Navigator 3.0 CD and install the TI-Navigator software. TI-Navigator 3.0 will automatically uninstall the previous 2.0, 2.1, or 2.2 TI-Navigator version of the software. In addition it will uninstall the previous LearningCheck Creator and install the 3.0 version. Upgrading Calculator Apps You will be required to send or upgrade the four applications on all of your calculators. Please see “Installing Apps” under the Setting-up Your Class Software Tours on the TI-Navigator 3.0 CD for step-bystep directions. Upgrading Hubs If you own Type 2 Hubs which look like: You may need to upgrade the hubs with new firmware for use on the network. Please see “Upgrading TI-Navigator Hubs” under the Upgrading Software Tours for more information on the TI-Navigator 3.0 CD. You may need to upgrade hubs if you are upgrading from TI-Navigator 2.0 software to a subsequent version TI-Navigator 3.0 CD Keep the CD handy. It contains information to help you be successful with using TI-Navigator. You will find Videos, Tours of the Software, and Sample Lessons (with activity setting files). • • • • • Setting-up your class Transferring Files and Monitoring Status Activity Center Activity Center – TI-73 Only Quick Poll • • • • • Screen Capture LearningCheck Student Portfolio & Class Analysis Upgrading Support Activity Lessons Installers for other applications are located in the section of the CD called: Computer Software. You will want to make sure you have the latest version of these applications. A Teacher License for TI InterActive! software is available at no cost to users of the TI-Navigator system! After you have TI InterActive! 1.3 software installed, you then install the patch for use with TI-Navigator software. The patch will allow you to send to class and collect from class directly from TI InterActive! software. TIPS and TRICKS Logging in You will no longer need the LogIn App that was used with TI-Navigator 1.0/1.0.1/1.1 software. For TINavigator 3.0, there are four Apps you will need on your calculators: an updated version of LearnChk, NavNet, øAlgAct, øNavStck. The calculator user will log into TI-Navigator through the application NavNet. Communication Failures If you get a failure to communicate on the calculator, it probably means that two things were trying to happen at once. For example, if you take a screen capture while someone is logging in, you may have to refresh screenshots. Simply retry on the calculator or computer. Missing a Force If the teacher forces a transfer and the calculator does not automatically receive the file, the file is still there waiting for the student. From the TI-Navigator Home screen on the NavNet App, the calculator user simply selects 3. TRANSFERS Æ 1. AUTO SEND/RECV to request any files waiting for them. Disconnecting from the Network If the calculator user is going to disconnect from the network (example: to do a CBR collection), the calculator user will need to exit NavNet before disconnecting. Not doing so will not harm the system but the user may have to login again when accessing NavNet. USB Silver Edition Cable You can use the system with a calculator connected to the computer through the USB Silver Edition cable. This is great for trying out lessons when you are lesson planning without having the network set up. The black direct USB to USB cable from the TI-84 Plus will not work with TI-Navigator. Also, you cannot use the USB Silver Edition cable with TI Connect software and TI-Navigator software at the same time. If you want to use TI Connect software to communicate with a calculator, TI-Navigator software must be closed. Using older LearningCheck documents You will still be able to use your existing LearningCheck .edc files with the TI-Navigator 3.0 software, you will just need to upgrade to LearningCheck Creator 1.1 software, as well as the updated LearnChk 2.1 App. Using Keyboards with the TI-83 Plus and TI-84 Plus The LearningCheck App can be accessed from the NavNet App by choosing 2. Network Apps. There is a menu item while playing the LearningCheck document to USE KEYBOARD. Select this menu item, disconnect, and connect into keyboard. Then when you want to return to the TI-Navigator Network from LearningCheck App, select the MENU soft key and select RESUME NETWORK. Using TI-Navigator with the TI-73 Explorer Refer to the Guide to TI-Navigator™ with the TI-73 Explorer™ located in the FAQ section of the TI-Navigator 3.0 Installation CD for additional information.