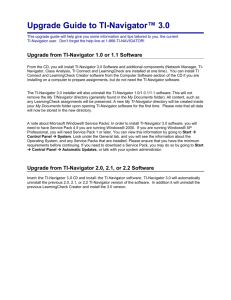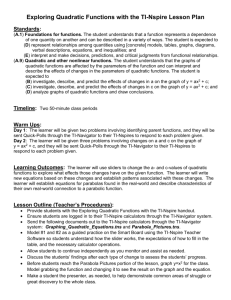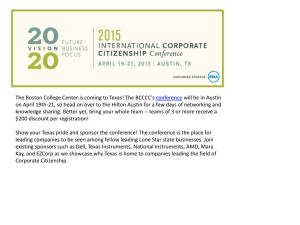Using the TI-Navigator™ System with This Lesson © 2003 TEXAS INSTRUMENTS INCORPORATED ii Using the TI-Navigator™ System with This Lesson This document provides ideas about how the lesson you have chosen can be enhanced by using the TI-Navigator™ Classroom Learning System. Read further to learn about: ♦ Enhancing your lessons with the TI-Navigator™ System ♦ Sending files to your class ♦ Receiving and Viewing LearningCheck™ Results From Your Students ♦ Using LearningCheck™ Results Note: Detailed instructions for specific TI-Navigator™ tasks are available in the Getting Started Guide that accompanies the System. TI-Navigator™ Home Screen © 2003 TEXAS INSTRUMENTS INCORPORATED iii Enhancing Your Lessons with the TI-Navigator™ System ♦ Use the TI-Navigator System to efficiently send Notefolio™, LearningCheck™, StudyCards™, CellSheet™, and TImeSpan™ files to students, to save time and paper. ♦ Use the Notefolio™, LearningCheck™, TImeSpan™, or StudyCard™ Creator or the CellSheet™ Converter software to modify any of the ready-made lesson files to better fit the needs of your students. ♦ Use the TI-Navigator™ System and LearningCheck™ Application to measure student understanding at any point during a lesson. To do this, use the LearningCheck™ Creator software to make a quick assignment using a variety of questioning types such as Likert Scale (shown below), Yes/No, Agree/Disagree, and so forth. This technique is an excellent way to spark lively class discussions. ♦ Use either the Notefolio™ or LearningCheck™ Application to efficiently send student instructions, saving time and paper. ♦ Use the NoteFolio™ or LearningCheck™ Creator software to modify any of the ready-made lesson resource files to better fit the needs of your students. Likert Scale Question © 2003 TEXAS INSTRUMENTS INCORPORATED iv Sending Files to Your Class Most lessons begin with a ready-made file (called an Application Variable or AppVar for short), such as a LearningCheck™ file, that you distribute to the class. Using the TI-Navigator™ System, you can quickly send these files to the whole class at one time. This eliminates the need for students to use the unit-to-unit cables to distribute the files, thus saving valuable class time. With the TI-Navigator™ System, any student who arrives late to class can obtain their file with minimum disruption to the class. If you open files in the LearningCheck™ Creator software, you can send them directly to your class by clicking on the Send to Class icon. With this method, a Transfer window opens that lets you to see the progress of the files as they are sent to your class. Window with Transfer In Progress Note: there are many other ways to quickly send files using TI-Navigator™ — please refer to the Getting Started Guide that accompanies the System for more detail. © 2003 TEXAS INSTRUMENTS INCORPORATED v Receiving and Viewing LearningCheck™ Results from Your Students Whenever a lesson calls for students to send you their completed LearningCheck™ files, you can retrieve the file from the entire class almost instantaneously with the TI-Navigator™ System. (Refer to the TI-Navigator™ System Getting Started Guide for information on retrieving and viewing other file types.) Use Class Analysis to receive and view results from completed student LearningCheck™ files. It’s accessed by clicking the icon in the left bar of the TI-Navigator™ home screen. With the Class Analysis tool opened, if you select Collect From Class, the system is automatically ready to retrieve the last LearningCheck™ file sent to the students. When file collect is completed, the system populates the Class Analysis File with the students’ data. Class Analysis Icon TI-Navigator™ Window Showing File to be Collected © 2003 TEXAS INSTRUMENTS INCORPORATED vi Using LearningCheck™ Results Class Analysis does more than just allow you to quickly retrieve student files. Once you have retrieved a set of LearningCheck™ assignments, the software enables you to analyze the results of the assignment. With Class Analysis, you have the ability to view and print ♦ a summary for all students and all questions (responses per question), ♦ a single student’s results, ♦ a single item’s responses (item analysis). Class Analysis also allows you to display student responses anonymously, allowing you to conduct stimulating class discussions based on what was answered instead of who answered what. Class Analysis Slide Show of Results Question To Which Students Responded The Responses for Each Response Option For More Information For more information about the TI-Navigator™ System, go to education.ti.com and click on the link for the TI-Navigator™ System! © 2003 TEXAS INSTRUMENTS INCORPORATED