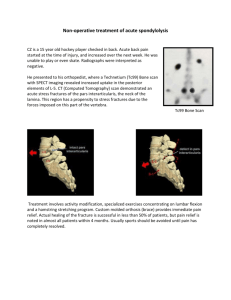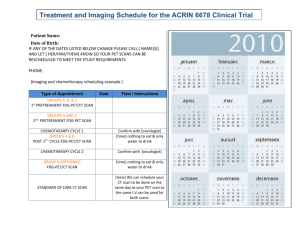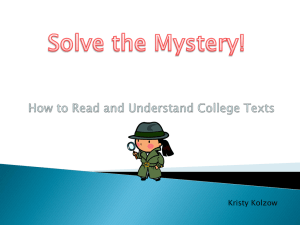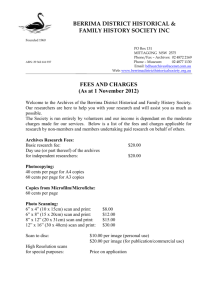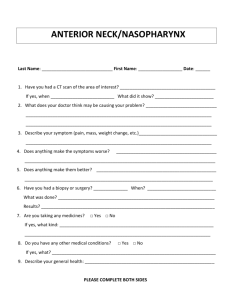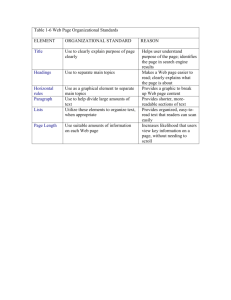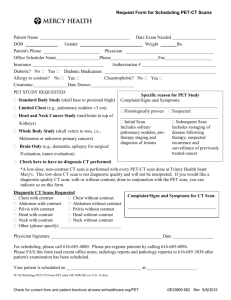Solve network scan problems 1 Common problems and
advertisement

Solve network scan problems More configuration Copy problems Common problems and solutions . . . . . . . . . 2 Scan to e-mail status . . . . . . . . . . . . . . . . . . . 3 Fax problems Scan to FTP status . . . . . . . . . . . . . . . . . . . . . 5 Scan problems Job Accounting status . . . . . . . . . . . . . . . . . . 7 Scan to e-mail errors. . . . . . . . . . . . . . . . . . . . 8 Scan unit support Scan to FTP errors . . . . . . . . . . . . . . . . . . . . 10 Work with destination lists . . . . . . . . . . . . . . 12 Network support Edition notice www.lexmark.com Lexmark OptraImage 1 Solve network scan problems More configuration Common problems and solutions Copy problems Problem Solution Scan profile name doesn’t appear on the control panel display Fax problems 1 Make sure you are looking at the correct control panel menu. Press Fax/Scan Mode repeatedly until you see SCAN → PROFILE. Press Menu > until you see your profile name. Scan problems 2 Make sure the OptraImage you are trying to use is the same OptraImage where the profile is stored. Each OptraImage has a unique network address. If you are not sure, see your network administrator for help. 3 Create your scan profile again. Scan unit support Can I create an e-mail distribution list? Create a permanent e-mail destination and place a comma after each e-mail address. Make sure you assign a unique name to the destination that identifies it as a e-mail distribution list. Network support Edition notice www.lexmark.com Lexmark OptraImage 2 Solve network scan problems 3 More configuration Scan to e-mail status Copy problems Message Description SCAN → EMAIL Prompts you to select the e-mail destination. Press Menu > repeatedly until you see your e-mail destination name displayed in the second line. Press Go/Send to start the scan. Destination name Fax problems Scan problems To select multiple e-mail destinations, press Menu > repeatedly until you see your first e-mail selection, and then press Select. An asterisk appears by the selection. Repeat this process until all e-mail destinations have been selected. Press Go/Send to start the scan. Connecting Message indicates the OptraImage is trying to make a connection with the SMTP server. Please Wait EML → Destination Scan unit support Busy ♦ 100% Message indicate the OptraImage is scanning and sending the document. Network support Edition notice www.lexmark.com Lexmark OptraImage Solve network scan problems More configuration Copy problems Fax problems Message Description Shortcut #xx EML E-mail shortcut has been initiated by pressing #, and then entering the shortcut number on the numeric keypad. Destination Name is the name assigned to the e-mail destination. Destination Name Place Next 1 Place the next page on the flatbed. Or Stop 2 Press Go/Send to continue sending pages. 3 Press Stop/Clear to end the scan. The control panel resets to copy mode and the Ready status message appears on the display. Scan problems Scan unit support Network support Edition notice www.lexmark.com Lexmark OptraImage 4 Solve network scan problems More configuration Scan to FTP status Copy problems Message Description SCAN → FTP Prompts you to select the FTP destination. Press Menu > repeatedly until you see your FTP destination name on the second line of the control panel display. Press Go/Send to start scanning. Destination name Fax problems Connecting Indicates the OptraImage is trying to make a connection with the FTP server. Please Wait Scan problems FTP → Destination Busy ♦ 100% Shortcut #xx FTP Scan unit support Network support Destination Name Indicates the OptraImage is scanning and sending the document. FTP destination shortcut has been initiated by pressing #, and then entering the shortcut number on the numeric keypad. Destination Name is the name assigned to the FTP server destination. Place Next 1 Place the next page on the flatbed. Or Stop 2 Press Go/Send to continue sending pages. 3 Press Stop/Clear when all pages have finished scanning. Edition notice The control panel resets to copy mode and the Ready status message appears on the display. www.lexmark.com Lexmark OptraImage 5 Solve network scan problems More configuration Message Copy problems S-cut Disabled Message appears on the second line of the display when a shortcut is entered for a network scan function that has been disabled. One or all of the network scan functions (SCAN → PROFILE, SCAN → EMAIL, and SCAN → FTP) can be disabled. See your network administrator for assistance. Fax problems Shortcut not set Scan problems Description Message appears on the second line of the display when an invalid shortcut number is entered. The list of configured shortcuts can be viewed or printed. See “Print the shortcut list” on page 14. Scan unit support Network support Edition notice www.lexmark.com Lexmark OptraImage 6 Solve network scan problems More configuration Job Accounting status Copy problems Message Description <Date Time> Appears in the Idle/Ready state when Courtesy II or Courtesy III modes are active. Select Account Fax problems <Date Time> Enter Account # Select Account Scan problems Account Name Enter Account # Scan unit support xxx_ Account # Rejected Appears in the Idle/Ready state when Courtesy I or Validation modes are active. Appears when user is selecting an account from the list of possible accounts. This applies to Courtesy II or Courtesy III modes. Appears when the user manually enters an account number using the numeric keypad on the control panel. This applies to all Job Accounting modes. Appears when the user attempts to enter an invalid account number. This applies to Courtesy III and Validation modes. Network support Edition notice www.lexmark.com Lexmark OptraImage 7 Solve network scan problems More configuration Scan to e-mail errors Copy problems Message Description Connection OptraImage is unable to find the e-mail server and deliver the file. Failed Fax problems Appears on the second line of the control panel display when a shortcut is entered for a disabled network scan function. S-cut Disabled One or all of the network scan functions (SCAN →PROFILE, SCAN → EMAIL, and SCAN → FTP) can be disabled. See your network administrator for assistance. Scan problems Appears on the second line of the control panel display when an invalid shortcut number is entered. Shortcut not set The list of configured shortcuts can be viewed or printed. See “Print the shortcut list” on page 14. Scan unit support Network support SMTP Setup Error SMTP Server has not been set up. A timeout occurred waiting for a response from the server OptraImage timed out waiting for a response from the SMTP server. Edition notice www.lexmark.com Lexmark OptraImage 8 Solve network scan problems More configuration Message Copy problems Description Could not resolve the e-mail server address • DNS server could not resolve the FTP server address. Check SMTP gateway address. • DNS server is not correctly set up for use with OptraImage. Check DNS server address. Fax problems Scan problems Unable to make a TCP connection to the server Make sure the server address is correct. TCP connection to server was lost Check your network connection. Mail server refused to accept mail from us • Mail server could not be set up to accept e-mail from the OptraImage IP address. • Mail server is down. Scan unit support Network support • Mail server refused to start the e-mail sending process. • Mail server is busy. Mail server rejected your reply address Make sure your reply address has been set up correctly. Mail server rejected one of the recipients Mail server determined that one of the recipient addresses is bad. Correct the address or remove it from the e-mail destination list. Edition notice www.lexmark.com Lexmark OptraImage 9 Solve network scan problems More configuration Scan to FTP errors Copy problems Fax problems Message Description <452> FTP Disk quota reached User account for this scan has run out of disk space on the FTP server. <550> Unable to put file (no access) • User account for this scan does not have write access to the specified directory. • File already exists with the same name and user account does not have permission to overwrite it. Scan problems Scan unit support Network support <553> Put failed, file or directory does not exist Could not resolve the server name Directory specified in the filename does not exist on the FTP server. • DNS server could not resolve the FTP server address. Check SMTP gateway address. • DNS server is not correctly set up for use with OptraImage. Check DNS server address. Could not login to the FTP server Username and/or password has been refused by the FTP server. Could not make a TCP connection to the FTP server Check the FTP server address. Edition notice www.lexmark.com Lexmark OptraImage 10 Solve network scan problems More configuration Copy problems Message Description Undefined FTP error has occurred See the FTP scan error log that prints for information about this error. S-cut Disabled Fax problems Scan problems Message appears on the second line of the display when a shortcut is entered for a network scan function that has been disabled. One or all of the network scan functions (SCAN →PROFILE, SCAN → EMAIL, and SCAN → FTP) can be disabled. See your network administrator for assistance. Shortcut not set Message appears on the second line of the display when an invalid shortcut number is entered. The list of configured shortcuts can be viewed or printed. See “Print the shortcut list” on page 14. Scan unit support Network support Edition notice www.lexmark.com Lexmark OptraImage 11 Solve network scan problems 12 More configuration Work with destination lists Copy problems Fax problems You can view or print lists of the permanent destinations that have been configured for OptraImage. This is a useful way to check for destinations that you send information to on a regular basis. View the destination lists 1 Type the IP address of the OptraImage in the URL field of your browser, and then press Enter. Scan problems 2 Click Reports. 3 Under the OptraImage heading, click the link of the list you want to view such as E-mail Destinations List. Information about each destination is displayed. Scan unit support Print the destination lists 1 Locate the OptraImage. This must be the same OptraImage with the IP address where the destination lists were created and stored. Network support 2 Press Menu > repeatedly until you see DESTINATIONS on the control panel display, and then press Select. Edition notice www.lexmark.com Lexmark OptraImage Solve network scan problems 13 More configuration 3 Press Menu > repeatedly until you see the list you want to print (for example, Print Copy problems E-mail List), and then press Select. Information about each destination is contained in the list. The following illustration is an example of one type of list. E-Mail Destinations Fax problems Scan problems Name ---------------------------- Address ------------------------------------------- Type Shortcut # ------------------- --------------- Smith, Jane smith@mailgw.anywhere.com Attachment 5 Smith, Jane2 smith@mailgw.anywhere.com Web Link 6 Doe, John doe@newaddress.com Web Link 12 Scan unit support Network support Edition notice www.lexmark.com Lexmark OptraImage Solve network scan problems 14 More configuration Print the shortcut list Copy problems When creating permanent destinations for OptraImage, your systems person may have assigned shortcut numbers. A shortcut lets you send to a destination by simply pressing the # and entering the shortcut number on the numeric keypad of the OptraImage control panel. Posting a printed shortcut list close to the OptraImage can reduce the time spent searching for destinations in the control panel menus. Fax problems 1 Locate the OptraImage. This must be the same OptraImage with the IP address where the destination lists were created and stored. 2 Press Menu > repeatedly until you see SHORTCUTS, and then press Select. Scan problems 3 Press Menu > repeatedly until you see Print List, and then press Select. Scan unit support Network support Edition notice www.lexmark.com Lexmark OptraImage