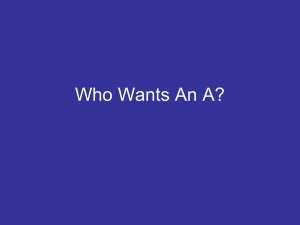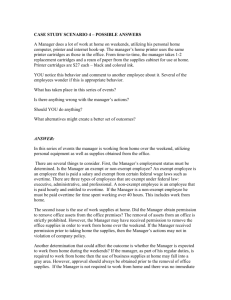X2 TECH, X2 Graphic Printer User Guide
advertisement

X2 TECH, X2 Graphic Printer User Guide 701P36677 February 2001 Introduction This Introduction overviews the ColorgrafX X2. Additionally, this chapter provides information on how to use this guide as well as the location of information you will need to operate, maintain, and service the ColorgrafX X2. Welcome to the ColorgrafX X2 Congratulations on acquiring your new ColorgrafX X2. Xerox Engineering Systems (XES) looks forward to helping you increase your organizational productivity through full XES support with the ColorGrafX hardware, software, supplies, and service. Your ColorgrafX X2 is a flexible, high speed six-color (graphics model) or four-color TECH model) inkjet printer, with piezo head technology. The printer produces vivid, near photographic quality prints. Its two media input rolls, automatic cutter, extra large ink capacity, and heavy-duty design make this production printer ideal for high volume print production. The compact footprint, quiet printing, auto-alignment, auto-cleaning and permanent heads (no more replacing cartridges in the middle of a print operation) also make this printer ideal for the in-house corporate graphics environment. About this guide This user guide contains information you need to operate and maintain the ColorgrafX X2 safely and efficiently. Please read this guide carefully. Always refer to this user guide if a problem occurs during the use of the ColorgrafX X2. Introduction i About this guide (con’t) Conventions Special conventions are used in this user guide to help you get the most from the guide. Typefaces and symbols in the guide identify terms and conditions. The table below provides you with a description of the typefaces and symbols used in this user guide. Typeface Symbol Bold None Description Identifies an action to perform, like press a button or select an area on the touch screen It also identifies terms, a feature, an option or message. Example 1: Select print. Example 2: The ready to copy message is displayed. Example 3: The normal R/E screen is displayed. Italic Italic Bold and Normal Bold ii None Identifies a chapter or section title in this guide. For more information refer to the chapter or the section title. Note: The symbol on the left and the word note at the beginning of a sentence indicates additional information, explanations, and helpful suggestions. Caution: The symbol on the left and the word Caution at the beginning of a sentence alerts the user that certain operations or procedures may cause damage to the machine. WARNING: The symbol on the left and the word warning at the beginning of a sentence alerts the user to an operation that could cause injury to them. Normal This symbol identifies a web site address. Normal This symbol identifies a phone number. Introduction About this guide (con’t) Organization The ColorgrafX X2 user guide contains seven chapters and two appendices. Each chapter may contain several sections. This section provides you with a brief overview of each chapter. For detailed information, refer to the appropriate chapter and section. Introduction Getting to know the ColorgrafX X2 This chapter introduces you to the ColorgrafX X2’s features and components. Operation This chapter describes the procedures to operate the ColorgrafX X2, including menu options used at the printer’s operation panel. Supplies This chapter provides the procedures to replace inks and media as well as the requirements to properly store your supplies to ensure optimal print quality. Maintaining Print quality Jam clearance Appendix A In case of difficulty Appendix B Menu tree Introduction This chapter provides customer support, compliance, legal issues, safety information, and the phone numbers for service and supplies. This chapter provides detailed procedures to adjust the printer for clear, sharp print output with maximum resolution and sharp details. This chapter provides the procedures to clear media jams from both the media transport and the cutter assembly. Appendix A provides problem solving information. When a machine problem occurs, go to this section first to assist you with troubleshooting the problem. This chapter also provides the phone number to call for service. Appendix B provides a complete operations panel menu tree along with associated descriptions of each option. iii Customer support Service Should you be unable to resolve a problem, place a call to your Xerox Engineering Systems service representative. Your service representative will assist you in keeping your ColorgrafX X2 operating and if required, arrange for a customer service engineer to inspect your ColorgrafX X2 and restore its performance. When you call service you will need the machine serial number. You can determine the serial number from the label located on the rear of the unit. Fill in each item below. When you call for service, they will request this information. Customer account name: Customer account number: Machine type: Machine serial number: Purchase date: Please call your Xerox Engineering Systems service representative. For more information, visit the Xerox Engineering Systems web site at http://www.xes.com. Supplies To order supplies for the ColorgrafX X2, call your Xerox Engineering Systems representative. For more information, visit the Xerox Engineering Systems web site at http://www.xes.com. iv Introduction Compliance information FCC Compliance in the USA WARNING: This equipment has been tested and found to comply with the limits for a Class A computing device pursuant to Subpart B of Part 15 FCC Rules. This equipment generates, uses, and can radiate radio frequency energy and, if it is not installed and used in accordance with the instruction guide, may cause interference to radio communications. These limits are designed to provide reasonable protection against such interference when operated in a commercial environment. Operation of this equipment in a residential area is likely to cause interference, in which case the user, at his own expense, will be required to take whatever measures may be required to correct the interference. EME Compliance in Canada This digital apparatus does not exceed the Class A limits for radio noise emissions from digital apparatus set out in the radio interference regulations of the Canadian Department of Communications. Conformité EEM Cet appareil numérique est conforme aux limites d'émission de bruits radioélectriques pour les appareils de classe A stipulées dans le Règlement sur le brouillage radioélectrique du Ministère des Communications du Canada. Introduction v It’s illegal In the USA It is against U.S. law to reproduce copyrighted material without the permission of the copyright owner unless the copying falls within the "Fair Use" library reproduction rights of the copyright law. Further information on these U.S. provisions may be obtained from the Copyright Office, Library of Congress, Washington, D.C. 20550, or telephone the Copyright Office at (202) 707-9100 and ask for circular 21. Copying other items may be prohibited. If you have any questions seek legal advice. In Canada Parliament, by statute, has forbidden the copying of the following subjects under certain circumstances. Penalties of fines or imprisonment may be imposed on those guilty of making such copies. Current bank notes or current money. Obligations or securities of a government or bank. Exchequer bill paper or revenue paper. The public seal of Canada or of a province, or the seal of a public body or authority in Canada, or of a court of law. Proclamations, orders, regulations or appointments, or notices thereof (with intent to falsely cause same to purport to have been printed by the Queen’s Printer for Canada, or the equivalent printer for a province). Marks, brands, seals, wrappers, or designs used by or on behalf of the Government of Canada or of a province, the government of a state other than Canada, or a department, board, commission or agency established by the Government of Canada, or a province or a government of a state other than Canada. Impressed or adhesive stamps used for the purpose of revenue by the Government of Canada or a province or the government of a state other than Canada. Documents, registers, or records kept by public officials charged with the duty of making or issuing certified copies thereof, where the copy falsely purports to be a certified copy thereof. Copyright material or trademarks of any manner or kind without the consent of the copyright or trademark owner. The above list is provided for your convenience and assistance, but is not all-inclusive, and no liability is assumed for its completeness or accuracy. In case of doubt, consult your solicitor. vi Introduction Safety notes Your system has been designed and tested to meet strict safety requirements. These include safety agency examination and approval plus compliance with established environmental standards. WARNING: Failure to follow the recommendations in this section may result in personal injury or rescinding of the machine operation agreement. Maintenance safety Follow all warnings and instructions marked on or supplied with the product. Unplug the units from the wall outlet before cleaning the exterior. Always use materials specifically designated for the ColorgrafX X2. Use of other materials may result in poor performance and could create a hazardous situation. Do not use aerosol cleaners. Follow the instructions in this operator guide for the correct cleaning methods. Never use supplies or cleaning materials for purposes other than what they were intended. Keep all supplies and materials out of the reach of children. Do not use the units near water, wet locations, or outdoors. The components of this product are equipped with a three-wire, grounding-type plug (i.e., a plug having a grounding pin). This plug will only fit into a grounding-type power outlet. This is a safety feature. To avoid the risk of electric shock, contact your electrician to replace the receptacle if you are unable to insert the plug into the outlet. Never use a ground adapter plug to connect the system to a power source that lacks a ground connection terminal. This system should be operated from the type of power source indicated on the marking label. If you are not sure of the type of power available, consult your local power company. The power supply cord is the disconnect device for this equipment. Make sure that the installation is near the socket outlet and is easily accessible. Do not allow anything to rest on the power cord. Do not locate the units where someone will step on the cord. The units should not be placed in a built-in installation unless correct ventilation is provided. Introduction vii Safety notes (con’t) Maintenance safety (con’t) Never push objects of any kind into the slots of the units as they may touch dangerous voltage points or short out parts that could result in a risk of fire or electric shock. Never spill liquid of any kind on the units. Never remove any covers or guards that require a tool for removal. There are no operator serviceable areas within these covers. Never attempt any maintenance function that is not specified in this operator guide. Never defeat interlock switches. Machines are designed to prevent operator access to unsafe areas. Covers, guards, and interlock switches are provided to ensure that the system will not operate with the covers opened. If the power plug is used as a disconnect device, instructions shall comply with UL 1950 Sec. 1.7.2. The power switch does not break power to the low voltage power supply. Unplug the reprographic system from the wall outlet and call for service under the following conditions: When the power cord is damaged or frayed. If the gas piston springs in the upper cover of the printer lose their strength. If liquid has been spilled into the product. If the units have been exposed to rain or water. If the units are producing unusual noises or odors. If the units or the cabinets have been damaged. If you need additional safety information concerning the ColorgrafX X2 or XES supply materials, call: Please call your Xerox Engineering Systems representative. viii Introduction Table of contents Introduction ..................................................................................................................... i Welcome to the ColorgrafX X2.................................................................................... i About this guide ........................................................................................................... i Conventions ............................................................................................................ ii Organization........................................................................................................... iii Customer support ....................................................................................................... iv Service ................................................................................................................... iv Supplies.................................................................................................................. iv Compliance information.............................................................................................. v FCC Compliance in the USA................................................................................... v EME Compliance in Canada.................................................................................... v Conformité EEM..................................................................................................... v It’s illegal................................................................................................................... vi In the USA ............................................................................................................. vi In Canada ............................................................................................................... vi Safety notes............................................................................................................... vii Maintenance safety................................................................................................ vii Getting to know your ColorgrafX X2 .............................................................................. 1 Feature overview......................................................................................................... 1 High-speed / high quality printing ........................................................................... 1 Quick drying Ink ..................................................................................................... 2 Media widths........................................................................................................... 3 Media types............................................................................................................. 3 Minimum down-time............................................................................................... 4 Printer components...................................................................................................... 5 Front view ............................................................................................................... 5 Right-side view ....................................................................................................... 5 Rear view ................................................................................................................ 6 Operation panel ....................................................................................................... 9 Operations..................................................................................................................... 12 Operations panel menu.............................................................................................. 12 Entering menu mode.............................................................................................. 12 Menu options......................................................................................................... 13 Set mode ............................................................................................................... 14 Starting a print job..................................................................................................... 22 Operating the cutter................................................................................................... 23 Replacing cutter blade ........................................................................................... 24 Using the take-up roller ............................................................................................. 26 Setup the take-up assembly.................................................................................... 26 Starting the take-up roller ...................................................................................... 27 Operating the printer from RIP software.................................................................... 27 Supplies ........................................................................................................................ 28 Replacing ink bottles................................................................................................. 28 Precautions............................................................................................................ 28 When to replace ink bottle ..................................................................................... 28 Introduction ix Replacement procedures........................................................................................ 29 Replacement procedures........................................................................................ 30 Replacing the waste ink bottle ................................................................................... 30 Precautions............................................................................................................ 30 When to replace the waste ink bottle...................................................................... 31 Replacement procedures........................................................................................ 31 Loading and removing media .................................................................................... 32 Supported media.................................................................................................... 32 Loading media in the printer.................................................................................. 32 When to replace media .......................................................................................... 35 Removing media ................................................................................................... 35 Supply storage........................................................................................................... 36 Ink bottle storage................................................................................................... 36 Media storage........................................................................................................ 37 Maintaining print quality............................................................................................... 38 Overview .................................................................................................................. 38 Head Maintenance..................................................................................................... 38 Normal maintenance.............................................................................................. 38 Manual maintenance process ................................................................................. 38 Test Print............................................................................................................... 39 Jam clearance................................................................................................................ 40 Clearing a media jam................................................................................................. 40 Overview............................................................................................................... 40 More tips for clearing media jams.......................................................................... 43 Clearing a cutter jam ................................................................................................. 44 Overview .................................................................................................................. 46 Trouble isolation procedures ..................................................................................... 46 Quick checks......................................................................................................... 46 Common operating problems..................................................................................... 51 LCD error messages .................................................................................................. 55 User resolvable...................................................................................................... 55 Menu Tree .................................................................................................................... 57 SET menu – first level only ....................................................................................... 58 SET menu – detailed ................................................................................................. 59 HEAD MAINTENANCE menu ................................................................................ 62 REPLACING BLADE menu..................................................................................... 63 x Introduction Getting to know your ColorgrafX X2 The printer’s ability to select and print from pre-installed media widths, coupled with its large ink capacity, makes the printer a flexible “workgroup” printing resource that is easy-to-use and maintain. Feature overview Your ColorgrafX X2 is an easy to use, large format color inkjet printer. The printer’s features include: • Bi-directional printing for maximum print speed • High image quality with resolution up to 720 dpi • Six color (graphics model) or four color TECH model) inks. The six ink colors for the graphics model are black, cyan, light cyan, magenta, light magenta and yellow. The four ink colors for the TECH model are black, cyan, magenta, and yellow. The inks are UV resistant, water resistant, and dry quickly so prints are ready to be handled as soon they are printed. • High capacity ink bottles (0.5 or 0.25 liter) for sustained, high-volume printing • The 54” model holds two user-selectable media roll width sizes: 54”, 50”, 42”, 36”, 23.4”. • The 36” model holds two user-selectable media roll width sizes: 36”, 23.4, and 11”. • Wide variety of available media • Self-cleaning design requires minimum maintenance down-time High-speed / high quality printing The printer has a wide inkjet printing head for each of the six ink colors: black, cyan, light cyan, magenta, light magenta and yellow. Combined with the printer’s accurate, bi-directional print capability, the ColorgrafX X2 can produce high-quality prints in full color at speeds up to 622 sq.ft. / 57.8 sq.m. per hour. The speed is based on print mode used. Available modes are: • One pass, bi and uni-directional 360 dpi mode • One pass, bi and uni-directional 3 black 360 dpi mode---TECH model • Two pass, bi and uni-directional 360 dpi mode • Four pass, bi and uni-directional 360 dpi mode • Eight pass, bi and uni-directional 360 dpi mode • Sixteen pass, bi and uni-directional 360 dpi mode • Two pass, bi and uni-directional 720 dpi mode • Four pass, bi and uni-directional 720 dpi mode • Eight pass, bi and uni-directional 720 dpi mode • Sixteen pass, bi and uni-directional 720 dpi mode Getting to Know Your ColorgrafX X2 Fastest Highest Quality 1 Feature overview (con’t) Quick drying Ink X2 Inks are pigmented, oil-based, and designed specifically for use with X2 printers and supplies. These inks are formulated to be smudge resistant and instant drying. The color gamut is based on the SWOP (Standard Web Offset Printing) standards for press-quality, color graphics, versatility and easy color calibration. The inks do not require any special drying time after printing. 6-color printing adds two tonal inks, Light Cyan and Light Magenta, to the typical suite of 4-color process printing (Cyan, Magenta, Yellow, and Black). It helps reduce the gradient perception between dithered process color shifts, or “smooths out” blended areas of an image by introducing lighter tones of the colors that construct the blend. For example, skin tones appear more true because the color of the dots that create the image on paper are not as dark from one percentage to the next. Because the X2 inks are almost instantly dry when printed, images can be laminated immediately. However, X2 prints are NOT waterproof. That is, they CANNOT be submerged in water or subjected to running water. Finishing guidelines for outdoor durability (i.e. prints must be encapsulated) must be followed when constructing a print for outdoor use. Refer to your ColorgrafX X2 Inkjet Graphics Applications Guide for specific application requirements. Caution: ColorgrafX authorized inks, media or other supplies are designed and quality tested to assure optimum performance from your X2 printer. Other materials may not produce the same quality product and may, in some cases, cause service problems or damage to your unit. IMPORTANT NOTE: Such damage will void the warranty and may require additional service cost. 2 Getting to Know Your ColorgrafX X2 Feature overview (con’t) Media widths The printer holds one of each of the following width media rolls for each roll location: • 54 inches (1390 mm) – 54” only • 50 inches (1270 mm) – 54” only • 42 inches (1066 mm) – 54” only • 36 inches (914 mm) • 23.4 inches (594 mm) • 11 inches (297 mm) – 36” only When two media sizes are installed in the printer, two size graphics can be printed without having to physically replace and re-install the media rolls. Media types The printer can use a variety of media optimized for different purposes. These include: • Paper, Presentation, 360 dpi • Paper, Presentation, 720 dpi • Paper, Reinforced, 360 dpi • Paper, Line Art, 360 dpi • Paper, Photo-base, 360 dpi • Film, White Matte, 360 dpi • Backlit Film, 360 and 720 dpi • Pressure Sensitive Vinyl (PSV), 360 • Cloth, Polyester, 360 dpi • Canvas, Polyester, 360 dpi Refer to your ColorgrafX X2 Inkjet Graphics Applications Guide for a description of each media type and available widths. Getting to Know Your ColorgrafX X2 3 Feature overview (con’t) X2 supplied products are all direct-write, specially coated materials that vary in coating structure, physical properties (such as basis weight and overall product thickness), and base material type (such as paper, fabric, film or vinyl). These variances not only cause the printer setup for each material to be unique in order to successfully run each material through the printer, but also cause the achievable image quality per product to be different. The coating layer on each media is different because it must adhere to the individual base material (i.e., thick or porous, smooth or woven) as well as image in either 360 or 720 dpi print mode. Therefore, the image quality will vary per media type. For example, Poly Canvas image quality is not equal to that of Presentation Paper, even though both are 360 dpi. Your RIP should provide curves that are calibrated specifically for the unique requirements of each media. The recommended print media has controlled curling properties optimized for the printer’s media transport mechanism. Using the recommended media will reduce media jams. Minimum down-time The ColorgrafX X2 inkjet printer is a self-maintaining printer and requires no routine maintenance. The printer performs automatic head cleaning during routine use. 4 Getting to Know Your ColorgrafX X2 Printer components The following identifies the locations of the ColorgrafX X2’s components. Front view 1 2 9 7 8 3 4 56 The picture to the left identifies the location of the ColorgrafX X2’s main components as viewed with the front covers open. 1. Top cover 2. Media feeding area 3. Media set guide 4. Feed roller knob 5. Release lever 6. Operation panel 7. Front cover 8. Media exit (take-up roller) – standard on 54: model, optional on 36” model 9. Stand Right-side view The components located to the right of the printer are the: 1. Ink bottle holder 2. Waste ink bottle tray 1 2 Getting to Know Your ColorgrafX X2 5 Printer Components (con’t) Rear view The power connection, circuit breaker, and on/off switch are located at the rear of the printer. 1 1. Power connector 2. Circuit breaker 2 3. Power switch 3 4. SCSI port interface connection 6 Getting to Know Your ColorgrafX X2 Printer components (con’t) Media transport To thoroughly know your printer, you need to know how the print passes through the printer. Refer to the illustration on the next page. The process is as follows: 1. Media roll - The media roll is mounted in the printer. 2. Media feed roller - The media feed roller pulls the media from the media roll. It is driven through a clutch which couples to the timing belt driven by the Pinch roller drive motor. The clutch and its associated electronics allow the printer to select which media roll is used to make each print. 3. Media pinch rollers - These rollers are the main media transport rollers in the printer. The media Pinch roller is driven through a worm gear connected to a precision stepper motor. 4. Vacuum fans - Six vacuum fans, behind the vacuum platen, provide the vacuum that holds the media in place on the platen. 5. Vacuum platen - The vacuum platen is a flat surface that holds the media against its surface using vacuum pressure. Media held by the vacuum platen presents a flat, unmoving precisionaligned surface to the printer heads while ink is being applied. 6. Print heads - The print heads move across the surface of the media, depositing ink as required, driven by the carriage motor and carriage belt. 7. Cutter - After a print is completed, the cutter separates the print from the media roll completing the print cycle. 8. Media exit roller - The exit roller has a series of star wheels and exit rollers that gently move the finished print out of the printer. Getting to Know Your ColorgrafX X2 7 Printer components (con’t) Media transport (con’t) 1 1 2 2 3 5 4 6 7 8 8 Getting to Know Your ColorgrafX X2 Printer components (con’t) Operation panel The printer’s operation panel is used to control the printer. Note: The operation panel can over-ride a print job being received from a remote computer. Always check that there is not a job in progress before assuming control of the printer using the operation panel. The operation panel includes the: • LCD display -- The LCD display shows the current status of the printer. Menu items, parameters, or error messages are displayed on the 20 characters x 4 rows LCD (Liquid Crystal Display). • Power LED, the top LED on the left side of the LCD display. When the printer is turned on, the green LED is lit and is dark when the printer is off. • Ready LED, the second LED from the top. When the printer is ready, the green LED is lit and is dark when the printer is not ready. • Error LED, the third LED from the top. When the printer is in error status, the red LED is lit and the printer stops. • Warning LED, the bottom LED on the left side of the LCD display. When the printer is in warning status, the red LED is lit. Note: LEDs 3 and 4 are also used to indicate a low media status. If the media roll contains 20% or less media, the associated LED will flash. • Getting to Know Your ColorgrafX X2 The right and left arrow buttons, located at the bottom of the operation panel. They are used to select menu options within a menu level. 9 Printer components (con’t) Operations panel (con’t) READY MENUÎ R: 360 PRES 36 ggg Î F: 720 PRES 54 ggg Î The ColorgrafX X2 has three top-level menus, and four if the Color Direct option is installed. The button functionality is indicated by the display. 1. The default display, which is initially displayed, identifies the installed media (type and size) as well as provides an illustration of approximate usage. Note: The media type and size MUST be set at the operation panel, and the media must be installed before setting further options Also, note that the illustration to the right is what will appear if 360 Presentation Paper is set on the rear roll and 720 Presentation Paper on the front roll. . This display has the following functionality: • Button 1, the top button on the right side of the LCD. Button 1 provides the Menu button. Pressing the Menu button shifts the printer to menu mode, from which you can select printing options. • Button 2, the 2nd button on the right side of the LCD is not used for this display. • Button 3, the 3rd button on the right side of the LCD. This button is used to change the front media type. • Button 4, the 4th button on the right side of the LCD. This button is used to change the rear media type. 2. The second display, accessed using the right arrow from the default display, has the following functionality: 10 Getting to Know Your ColorgrafX X2 Printer components (con’t) MENU Î READY Operations panel (con’t) RWD ALL Î RWD Î <MORE> • Button 1, the top button on the right side of the LCD provides the Menu button. Pressing the Menu button shifts the printer to menu mode, from which you can select printing options. • Button 2, the second button is used to completely rewind the media. Current selected media will be rewound automatically to the start feed position. • Button 3, the third button rewinds the media as long as the button is pressed. Current selected media will be rewound. • Button 4, the fourth button moves the media forward. Current selected media will be fed. FWD Î 3. The third display, accessed using the left arrow from the default display, has the following functionality: READY MENUÎ • Button 1, the top button on the right side of the LCD. Button 1 provides the Menu button. Pressing the Menu button shifts the printer to menu mode, from which you can select printing options. • Button 2, the second button accesses the head maintenance options. HEAD MAINTENANCE Î CUT Î <MORE> Note: Head maintenance options can be accessed from MENU mode as well. • Button 3, the third button is used to cut the media. • Button 4, the fourth button has no functionality directly from this display. Note: By using the left and right arrow buttons, the multiple menus at any level can be cyclically accessed. Getting to Know Your ColorgrafX X2 11 Operations Your ColorgrafX X2 inkjet printer is optimized for easy, automatic print production requiring minimum attention by an operator. This chapter describes the procedures to: 1. Use the operation panel 2. Start a print job 3. Operate the cutter 4. Operate the take-up roller Operations panel menu IMPORTANT! At the operations panel, you MUST set the media type(s) installed on the front and rear rollers before starting a print job; otherwise, the printer will NOT function correctly. Please familiarize yourself with the menu items before beginning a print job. The following describes the operations panel in detail. The printer’s operation panel menu functions when the printer is in the offline mode. The menu has two levels: 1. Normal 2. Service This manual covers only the normal default menu options. The service options are only used when the printer is being serviced by a field service engineer. Access to and visibility of service menu options are password protected and are covered in the optional XES ColorgrafX X2 inkjet printer Service Manual. Entering menu mode The following explains how to enter the menu mode, select, and then execute a command from the operation panel: Procedures 1. Press the button associated with the menu option, button 1 (top button), to enter Menu mode. 2. Press the LEFT or RIGHT arrow buttons to select a desired top level menu item. 3. Press the button associated with the menu item to access options within that item. 4. Press the button associated with the ENTER or EXECUTE option to accept the option. 12 Operations Operations panel menu (con’t) Menu options The top level menu consists of the following options: Option SET TEST PRINT Description Sets printer options, such as media type, media attributes, winding direction, language, etc. Prints the nozzle test pattern for printer diagnostics. HEAD MAINTENANCE Carries out print head maintenance, such as purging and wiping print heads. ADJUSTMENT, AUTO Sets the adjustment parameters for the printer. REPLACING BLADE Moves the cutter unit to the center position in order to replace the cutter blade. LIFE COUNTER Provides feedback on usage, in feet/meters. The SET, REPLACING BLADE, and LIFE COUNTER options are described in this section. HEAD MAINTENANCE is addressed in the Maintaining Print Quality section. TEST PRINT and ADJUSTMENT, AUTO are addressed in Appendix A, In Case of Difficulty. Operations 13 Set mode The SET mode lets you select a media roll, set the media type, set the media roll’s attributes, set date and time, set SCSI interface ID and time out, set rewind delay, and set the winding direction for the Take Up Roller. S <MENU> SET Î <MORE> From SET S <SET> ROLL SELECT Î S <SET> SCSI ID Î I/F TIME OUTÎ <MORE> <MORE> S <SET> MEDIA TYPE, REAR Î S <SET> UNIT SELECTÎ MEDIA TYPE, FRONT Î WINDING DIRECTIONÎ <MORE> <MORE> S <SET> MEDIA ATTRIBUTE Î S <SET> AUTO CAP Î POWER SAVE Î REWIND DELAY Î <MORE> <MORE> S <SET> MAINT. INTERVAL Î INIT CUT Î S <SET> FEED CORRECTION Î INTER PAGE GAP Î <MORE> <MORE> S <SET> DATE SET Î S <SET> TIME SET Î <MORE> MEDIA FLATTENING Î LANGUAGE Î <MORE> 14 Operations Menu options (con’t) Set mode (con’t) Option Roll Select Description Parameters This command selects which of the two media rolls, rear or front feeder, on the printer is to be used for the next print job. Each roll, once selected, then displays the roll attributes. FRONT BACK Note - Each roll will have separate settings of various values. This allows loading media with different characteristics onto the printer and having the printer settings optimized for each media type. Media Type Selects either the front or the rear loaded media type. S <SET> ROLL SELECT Î 360 PRESENTATION 720 PRESENTATION WHITE MATTE FILM BACKLIT FILM 360 BACKLIT FILM 720 POLY CLOTH POLY CANVAS PHOTO-BASE PAPER REINFORCED 360 PSV 360 LINE ART PAPER S <ROLL SELECT> * FRONT + ENTER Î <MORE> S <SET> MEDIA TYPE, REAR Î MEDIA TYPE, FRONT Î <MORE> <MEDIA TYPE, REAR> S * 360 PRESENTATION + - ENTER Î <MEDIA TYPE, FRONT> S * 720 PRESENTATION + - ENTER Î Operations 15 Menu options (con’t) Set mode (con’t) Option Media Attribute Description Parameters Selects the attributes for each roll of media in the printer. Note: the following media do NOT have the WAIT CUT option as these media must be cut manually: Poly Cloth, Poly Canvas, Reinforced 360, and PSV 360. Additionally, CUT MODE is visible for these media, but is automatically disabled and cannot be changed. <MEDIA ATTRIBUTE> S MEDIA ATTRIBUTE Î * 360 PRESENTATION Î POWER SAVE Î * 720 PRESENTATION Î S <SET> <MORE> 360 PRESENTATION 720 PRESENTATION WHITE MATTE FILM BACKLIT FILM 360 BACKLIT FILM 720 POLY CLOTH POLY CANVAS PHOTO-BASE PAPER REINFORCED 360 PSV 360 LINE ART PAPER <MORE> <WAIT CARRIAGE> <MORE> cycles through all available media * 0.0 sec S + - <360 PRESENTATION> S ENTER Î WAIT CARRIAGE Î WAIT CUT Î <WAIT CUT> * 0.0 sec <MORE> S + ENTER Î <MAGNIFICATION> * 0.00 % S + - <360 PRESENTATION> S ENTER Î MAGNIFICATION Î CUT MODE Î <MORE> <CUT MODE> * NORMAL CUT S + ENTER Î 16 Operations Menu options (con’t) Set mode (con’t) The following describes the attribute available for each media: Option Wait Carriage Description The Wait Carriage attribute determines the time delay in seconds that the printer waits between passes to allow the ink to be absorbed by the media. Parameters 0 – 30 seconds in 0.1 second intervals. Wait Cut The Wait Cut attribute determines the amount of time, in seconds, the printer waits after the last pass before performing the cut operation. This allows time to let the print image stabilize to avoid possible smearing before cutting the print from roll. 0 – 30 seconds in .1 second intervals Magnification The vertical movement of media between passes of the carriage head is governed by the number of cycles of the media transport system's forward motor. This fine-tunes the amount of media vertical movement that is associated with each pass of the print heads. This value is set at the factory and may vary slightly from media to media. -0.50% -- and +0.50% in 0.01 intervals. Note: Changing magnification is only recommended to fine tune an image. A setting change can affect other modes for different images and different media types. True size proportions can be compromised. Cut Mode Operations Sets automatic media cutting. NORMAL CUT / NO CUT 17 Menu options (con’t) Set mode (con’t) Additional options available through the SET menu. Option Description Parameters Power Save Sets the idle time before the printer goes into its power save mode. OFF -- 60min (in 5min interval) Maintenance Interval Sets the frequency in which the printer runs the maintenance routine. NONE/SHORT/MIDDLE/LONG Init Cut Enables/disables a media cut during new media initialization. (Enable only when loading new media and you know the media has a straight edge.) YES/NO Date & Time Set Sets the date and time. Use the cursor arrow buttons <CSR> to move from year>month>date or hour>minutes>seconds. Use the + or – buttons to change the time and date numbers. YYYY/MM/DD HH/MM/SS S <SET> MEDIA ATTRIBUTE Î S <POWER SAVE> * OFF + - POWER SAVE Î ENTER Î <MORE> <MAINT. INTERVAL> S <SET> * LONG + - MAINT. INTERVAL Î ENTER Î INIT CUT Î <MORE> S S <INIT CUT> * YES + ENTER Î S <SET> <DATE SET> S * 2000/01/01 + YYYY/MM/DD <CSR> ENTER Î DATE SETÎ TIME SETÎ <MORE> - <TIME SET> * 12:34:56 S + HH:MM:SS - <CSR> ENTER Î 18 Operations Menu options (con’t) Set mode (con’t) Option Description Parameters SCSI ID Normally set during printer installation and should not require resetting. The host computer automatically senses the SCSI ID and sets the software in the host computer to the correct ID number. The SCSI ID set in the host computer must agree with the SCSI ID set on the printer. 1–6 I/F Time Out Determines the amount of time the printer waits for the next command from the host computer before aborting the print job. OFF/10/30/60/120 SEC Unit Select Sets the measurement unit. Feet/Meters Winding Direction The winding direction mode is for the take-up roll. You can select the direction the roll moves. OFF/IMAGE OUT/IMAGE IN In IMAGE OUT selection, the printer rolls the media as the printed side becomes the outer side of the roll. S <SCSI ID> * 1 + - S <SET> ENTER Î SCSI ID Î I/F TIME OUT Î S <I/F TIME OUT> * OFF <MORE> + ENTER Î S <UNIT SELECT> * FEET - S <SET> ENTER Î UNIT SELECTÎ WINDING DIRECTION Î <MORE> + <WINDING DIRECTION> * OFF S + - ENTER Î Operations 19 Menu options (con’t) Set mode (con’t) Option Description Parameters Auto Cap Automatically caps the heads. ON/OFF Rewind Delay Determines the amount of time the printer waits for the media rewind. OFF/1 minute – 60 minutes Feed Correction Compensates for errors in the paper path. Handled by the firmware. EXECUTE / NON-EXECUTE Inter Page Gap Sets the spacing between images. UNCONTROLLED 0 – 12 (1 inch interval) Media Flattening Sets the delay to let the media flatten after advancing. NONE/SHORT/MIDDLE/LONG Language Set the language for the operations panel. ENGLISH / GERMAN / FRENCH / PORTUGUESE / SPANISH / ITALIAN / JAPANESE S + - <AUTO CAP> * OFF <SET> S AUTO CAP Î REWIND DELAY Î <MORE> ENTER Î S + - <REWIND DELAY> * OFF ENTER Î <FEED CORRECTION> * NOT EXECUTE <SET> S FEED CORRECTION Î INTER PAGE GAP Î <MORE> S + - ENTER Î <INTER PAGE GAP> * 1 INCH S + - ENTER Î <MEDIA FLATTENING> * NONE <SET> S MEDIA FLATTENING Î LANGUAGE Î <MORE> S + - ENTER Î <LANGUAGE> * ENGLISH S + ENTER Î 20 Operations Menu options (con’t) REPLACING BLADE When selected, the REPLACING BLADE option moves the cutter unit to the center position in order to replace the cutter blade. <REPLACING BLADE> S MOVE TO THE CENTERÎ LIFE COUNTER 1 and 2 LIFE COUNTER 1 provides media transport usage information for the life of the printer. LIFE COUNTER 2 provides media transport usage information since the last counter reset. Press CLEAR to reset the counter. <FRONT ROLL USAGE> <LIFE COUNTER> S S * xxx.x feet LIFE COUNTER 1 Î LIFE COUNTER 2 Î <MORE> <MORE> S <REAR ROLL USAGE> * xxx.x feet <MORE> <FRONT ROLL USAGE> S * xxx.x feet CLEAR Î <MORE> ENTER Î S <REAR ROLL USAGE> * xxx.x feet CLEAR Î <MORE> ENTER Î Operations 21 Starting a print job To successfully start a print job, perform the following: 1. Visually check that the printer has adequate media available and that the ink bottles have enough ink to complete the print. IMPORTANT! You must turn the printer on before the digital front end. This allows the computer to recognize the printer as a SCSI device. 2. When starting the printer, use the printer’s power switch to turn the printer ON. The printer will go through an internal self-check and media initialization to verify that it is ready to print. You will hear the printer’s motors operate as each printer component is verified and the media is initialized. 3. Check the printer’s operation panel LCD to verify that it is online and that there are no error messages displayed. READY MENUÎ R: 360 PRES 36 ggg Î F: 720 PRES 54 ggg Î S <MENU> SET Î <MORE> S <SET> MEDIA TYPE, REAR Î MEDIA TYPE, FRONT Î <MORE> 4. Verify at the operations panel that the appropriate media types are set. Refer to the default display. This information MUST match the installed media. If this is not the case, set the media type for both the front and rear rollers. The procedures are as follows: a. To set the media type for the rear roller, press the MENU button, the SET button, and then use the arrow button to scroll to MEDIA TYPE, REAR. b. Press the button associated with either the + or – until the media type installed on the rear roller is displayed and then press the ENTER button. This will return you to the SET menu. c. To set the media type for the front roller, use the arrow button to scroll to MEDIA TYPE, FRONT. d. Press the button associated with either the + or – until the media type installed on the front roller is displayed and then press the ENTER button. 5. Verify that the printer software in the host computer is operating, and verify that the interface between the host computer and the printer is working (no error messages on the host computer). 6. Using a print file in a format that your printer software can process, make any needed modifications to the print. After verifying that there is a roll of media on the printer of the type and width you need, send the print to the printer. Note: Do not open any of the printer’s covers while the printer is operating. If a cover is opened, the printer immediately stops printing. The job in progress will be terminated when the cover is closed again. 22 Operations Operating the cutter The cutter can automatically cut the media from the roll to the selected print size after printing is completed. The cutter then stops at the left rest position after the cut is completed. If the cutter stops without completing the cut cycle due to a media jam, e.g., the printer being turned off or a power failure, turn off the printer using its power switch. After correcting the source of the problem, turn on the printer’s power switch. The cutter will return to the left position. Note – The cutter has been designed to last the life of the printer. However, the cutter blade is replaceable. If you have problems with the cutter, replace the cutter blade. Directions to replace the blade follow this section. Caution – Do not pull the media while the cutter is cutting. You may damage the cutter or the print. There are two cut modes available: 1. Normal cut mode 2. No cut mode Normal weight coated media or film can be cut using the normal cut mode. When heavy media or film cannot be cut with the normal mode, select the No Cut mode. In the No Cut mode, after printing is finished and the media is forwarded, the operator then cuts manually using a knife or scissors. The printer halts and waits for the next operation. To avoid injury, the print job will not start if the printer’s cover is open, even if data is sent to the printer. Use the manual no cut mode whenever the media cannot be cut in the normal cut mode. The operator can then manually cut the print using an appropriate cutting tool. Operations 23 Operating the cutter (con’t) Replacing cutter blade The procedures to replace the cutter blade are: Procedures 1. At the printer’s operations panel, press the Menu button (top button) to enter menu mode. Platen guide 1 2. Use the arrow buttons to scroll to Replacing Blade and press the associated button to proceed. 2 3 3. The operation panel will display: "Move to the center". Press the associated button to move the cutter blade to the center. 4. The operation panel will display: "Open top/front cover". Open the top cover. After opening the top cover, the panel will again instruct to open the front cover. 5. Open the top cover and then press the button associated with NEXT. 6. Manually move the cutter blade to the very center if not properly centered. 7. The operation panel will display: "Replace blade and press reset". 8. To remove the cutter, push down the cutter blade. 24 Operations Operating the cutter (con’t) Replacing cutter blade (con’t) 9. Tilt and slide the cutter blade from the cutter holder. 10. Install the new cutter blade to the cutter holder. a. Ensure that the cutter unit is still in the centered position. b. Push the new cutter blade into the cutter holder until the blade snaps into position. 11. Press the button associated with RESET. Note: RESET moves the cutter unit to the right, even if the cutter blade has NOT been successfully installed. Should the RESET button be accidentally pressed before successful installation, manually move the cutter holder to the center and properly install the cutter blade as specified in step 10b. 12. The operation panel displays: "Close the covers.” Close them. 13. The final message is "Done. Press ½ key.” This will put the printer in READY status. Operations 25 Using the take-up roller Setup the take-up assembly The procedures to set-up the take-up roller: Procedures 1. Adjust the position of TAKE UP ROLLER HOLDER for the roll size. Perform this action on both the left and right sides. 2. Loosen the thumbscrew, and slide the TAKE UP ROLLER HOLDER to the desirable position then secure the thumb screw. 26 Operations Using the take-up roller (con’t) Setup the take-up assembly (con’t) 3. Set the FLANGE on the plastic roller bearing on the right side. 4. Set the left FLANGE on the plastic roller bearing. If you need to adjust the length, do steps 1 and 2 again. (Note that the end caps for the take-up roller are black versus the green caps for the media roller. Use these for optimum performance.) 5. At the operations panel, enable the take-up roll. a. Press the Menu button (top button) to enter menu mode. b. Press the button associated with the Set menu option. c. Press the left arrow button 4 times to display the Winding direction option. d. Set to the desired direction: Image In or Image Out. Starting the take-up roller Printing surface 1. When the printed media passes completely over the platen and emerges out the exit chute, guide the media over or under the take-up roll and tape it to the roll. 2. Monitor the media until it has rolled once around the take-up roll. From this point on, the media will wind up automatically. Operating the printer from RIP software Instructions for operating the printer using the host computer’s digital front end (DFE) program are covered in associated DFE software manuals or release notes. Operations 27 Supplies This section describes the simple procedures for ink and media replacement. Additionally, how to properly handle and store these supplies is addressed to ensure maximum print quality. Replacing ink bottles Precautions The following precautions must be strictly enforced when handling inks. WARNING: Combustible. Keep ink away from open flames. Do not drink, drop into eyes, or spill onto your skin. Keep the ink out of reach of children. The ink can cause difficulty in breathing and damage your eyes. 1. Use rubber gloves when replacing the ink bottle. 2. Dispose of the empty bottle and gloves in a plastic bag. 3. Dispose of the ink bottles in accordance with local and federal regulations. When to replace ink bottle 1. The printer has a separate bottle, each 0.5 or 0.25 liters, for each color. The ink bottle should be replaced when either: 2. The ink bottle is empty 3. The ink is too old, as indicated on the expiration date, which is printed on the bottle. Expired ink can cause light image densities. * INK EMPTY LOAD INK CARTRIDGE PRESS TO RESET→ [ER:4631] MENU→ a. For cases where an ink bottle is empty, the LCD will display the Ink Empty message. b. An ink bottle can be changed at any time, that is, during operation, idle, or off. Caution: There will be a small amount of ink left in the bottom of the ink cartridge. This is normal. Do not attempt to pour the residue from one bottle into a fresh bottle. Doing so will alter the chemical makeup of the inks themselves, and the excessive residue can cause damage to interior machine components as well as impact color quality. There is extra ink in each of the bottles to compensate for this residue. . 28 Supplies Replacing ink bottles (con’t) Replacement procedures The steps to replace ColorgrafX X2 inks are: Procedures 1. Ensure the ink bottle you replace is the same color as the original. Tip – The ink holder labels on the printer are color coded with the color ink to be used. Always match the ink holder label color to the ink color in the replacement bottle. 2. Remove the ink bottle. 3. Remove the cap from the new ink bottle. Supplies 29 Replacing ink bottles (con’t) Replacement procedures 4. Insert the new ink bottle in the ink bottle holder. Important: Ink spills should be cleaned immediately using soap and water. Dispose of all used cleaning materials as approved by local and federal requirements. 5. Ensure that the waste ink bottle is in place and properly seated. 6. Press Button 3 (PRESS TO RESET). The printer will automatically replenish the ink. Replacing the waste ink bottle Precautions The following precautions must be strictly enforced when handling inks. WARNING: Combustible. Keep ink away from open flames. Do not drink, drop into eyes, or spill onto your skin. Keep the ink out of reach of children. The ink can cause difficulty in breathing and damage your eyes. The waste ink bottle has an absorber inside the bottle to absorb the waste ink. Do not take the absorbent materials out of the bottle. Dispose of the waste ink bottle after packing it into the zip-lock plastic bag that is included with the new waste ink bottle. Firmly close the zip-lock seal. Dispose of the waste ink bottles in accordance with local and federal regulations. 30 Supplies Replacing the waste ink bottle (con’t) When to replace the waste ink bottle The waste ink bottle should be replaced when the waste ink bottle is filled with the waste ink. * WASTE BOTTLE FULL /NOT INSTALLED For cases where the waste ink bottle is full, the LCD will display the Waste Bottle Full message. SEE USER GUIDE [ER: 4621] The amount of waste ink in the waste ink bottle is measured by the waste ink bottle’s weight. The waste ink bottle tray acts as a scale and must move freely to properly measure the amount of waste ink in the bottle and prevent waste ink over-flow. Caution: If the printer continues to run without detecting the change in the waste ink bottle’s weight, the waste ink bottle could overflow and contaminate the printer and floor. Replacement procedures The steps to replace waste ink bottle are: Procedures 1. Locate the waste ink bottle on the right rear side of the printer. 2. Pick up the waste ink bottle and tilt it to remove the bottle from the waste ink bottle tray. 3. Place the waste ink bottle into the disposable plastic bag. 3. Properly dispose of the used waste ink bottle. 4. Set the new waste ink bottle on the waste ink bottle tray. Ensure that the bottle is properly seated on the tray before continuing. Supplies 31 Loading and removing media Supported media The ColorgrafX X2 printer can print on a variety of media including paper, films, vinyl, and other special media. The list of available media changes to meet customer requirements, so check with your sales representative to determine what media is currently available and in what roll sizes. Caution: Using media other than the recommended media can cause media jams, blurred images, or printer failure. The printer can hold two large rolls of media with either the same or different sizes. Refer to the ColorgrafX X2 Inkjet Graphics Applications Guide to acquire a list of sizes by media type. Loading media in the printer The following procedure outlines the process to load media in the printer. Procedures IMPORTANT! 1. If changing media type, be sure to change the media type before closing the covers. After you load the media and close the covers, the printer will automatically load media through the printer and attempt to cut it as part of the self-test. If you have not set the cutter, for example, to handle the newly loaded media correctly, you could cause a media jam when the printer attempts to cut the new media. 2. Insert an end cap into one end of the new media roll until it is firmly seated, being careful not to damage the other, exposed end of the media roll. The end cap should be snug, but not jammed on the roll for optimum use. Note: When opening a new roll of media, open one end of the inner packaging at a time. Stand the roll on end. Expose the top end, and put the end cap on. 32 Supplies Loading and removing media (con’t) Loading media in the printer (con’t) 3. Turn the locking knob on the media end cap to its locked position to secure it in the media roll. 4. Repeat steps 2 and 3 for the opposite end of the media roll. 5. Open the printer’s top cover. 6. Set the new media roll on the printer. 7. Media width guides are provided on the printer’s media roll feeder. Set position Media Size First position 54 inches (1372 mm) Second position 50 inches (1270 mm) Third position 42 inches (1067 mm) Fourth position 36 inches (914 mm) Fifth position 23.4 inches (594 mm) / 11" (279 mm) 8. Set the right end cap at the position matching the media width. The front guides are freely–rotating support rollers. 9. Rotate the media end cap to unroll 3 to 4 inches of media from the roll. 10. Insert the leading edge into the feeder’s media input. Caution - Media rolls, particularly the larger widths, are heavy and awkward to handle. Ask for assistance when installing these media rolls to avoid personal injury, damage to the printer or damage to the media. Supplies 33 Loading and removing media (con’t) Loading media in the printer (con’t) 11. Rotate the feed roller knob toward you. Continue to forward the media until you hear a beep from the printer. The printer will sense the new media’s leading edge. Ensure that there is even tension and no wrinkles on the media. Feed roller knob 12. Close the printer’s top cover. The printer will start initializing, and you should hear activity as it checks and positions the newly loaded media roll. After completing its self-test, the printer will forward some of the newly loaded media through the print path and then cut it. This assures that the media has a clean-cut leading edge when printing. 13. Examine the cut edge of the media to verify that the cutter is properly set and is cutting the media cleanly. If it is not a clean cut, change the printer’s cutter setting to match the media type. Refer to the Operations chapter as described in Media type. 14. Ensure the printer is online and ready to receive the next print job. 15. Set the media type and attributes at the operations panel. Refer to the Operations Panel Menu section. This completes installation of a new media roll in the printer. Feed roller knob 34 Supplies Loading and removing media (con’t) When to replace media EMPTY MEDIA ROLL LOAD MEDIA The media should be replaced whenever the LCD display displays Empty Media Roll. SEE USER GUIDE [ER: 3A24] Caution: The media rolls are heavy. Handle carefully and ask for assistance to avoid personal injury, damage to the printer, or damage to the media. Removing media The steps to remove media are: Procedures 1. Open the printer top cover. Be sure to open or close the top cover slowly, holding with both hands while standing in front of the printer. Be careful to not let your fingers or hands get caught when the cover closes. When changing media rolls, the release lever on the right side of the printer is not used and should be left in its closed position. Supplies 35 2. Rotate the end cap rearward to rewind the media onto the media roll. 3. Remove the media roll from the feeder. 4. Remove the end caps from both ends of the media roll by turning the light green locking knob in the RELEASE direction and then pulling the caps away from the media roll. Tip: Use a low-adhesion tape, such as masking tape, to keep the media from unrolling after it is removed from the printer. A high-adhesion tape can damage the leading edge of the media when it is removed. 5. Store the media roll in the horizontal position, being careful not to dent or otherwise damage the exposed ends of the media roll. Caution: The ends of media roll are vulnerable to mechanical damage whenever the media roll end caps are removed. Use caution while handling media as damaged media can damage the printer or cause printing problems. Never store unprotected media rolls upright. Supply storage To keep your supplies in good condition, you should always observe the following storage requirements. Ink bottle storage When storing ink bottles: Select a cool location with good ventilation. 1. Do not place ink bottles directly on the floor. 2. Use ink within 18 months of date of manufacture. 3. Avoid storing ink bottles where: 36 − The bottles are exposed to direct sunlight. − The bottles are exposed to high temperature or humidity. Supplies Supply storage (con’t) Media storage When storing media: 1. Select a cool, well ventilated area. 2. Don't place media rolls directly on the floor. In humid conditions, be sure to leave space for air circulation between the floor and the media. 3. Avoid storing media where it might be exposed to direct sunlight, high temperature, or high humidity. 4. Use media within 2 years of date of manufacture. 5. Unless otherwise instructed, store all media flat (horizontally). 6. If the media is not to be used immediately after opening the package, securely reseal the media package. 7. If the media in the printer has not been used for a long time, the media on the outside of the roll will degrade first. It is a good practice to feed some media and cut off the degraded or wrinkled area. 8. If the media storage and printer environments differ greatly, let the media stand in the printing environment for at least two hours before using. Supplies 37 Maintaining print quality Overview The ColorgrafX X2 inkjet printer is a self-maintaining printer. That is, it requires no routine maintenance. The procedures in this sections cover head maintenance for optimum performance, maximum resolution, and sharp details. Head Maintenance Normal maintenance The printer has, at the print head home position, a vacuum pump positioned over the print head. During the purging process, the vacuum pump forcibly pulls ink through the print head nozzles, removing any debris or dry ink particles. The waste ink from this process is gathered and sent to the waste ink bottle. After completing the print head purging process, any remaining ink on the surface of the print head is removed by an automatic wiper. Manual maintenance process The printer performs automatic head cleaning during routine use. However, when a void occurs, the trouble can be corrected using the following head cleaning procedure: Procedures 1. If a void occurs, print out the same image again. The automatic head cleaning operation occurs before each print operation, thus forcing an extra head cleaning cycle. 2. If the print still has voids, select HEAD MAINTENANCE> NORMAL PURGING commands on the printer’s operation panel. READY MENUÎ <HEAD MAINTENANCE> S HEAD MAINTENANCE Î STRONG PURGING Î CUT Î NORMAL PURGING Î <MORE> 3. Each time the HEAD MAINTENANCE command is executed, the printer’s inking system is purged of a small amount of ink. 4. Print the image once again. 5. If the print still shows voids, return to the HEAD MAINTENANCE option; however, select STRONG PURGING. 6. Call your service representative if you cannot correct the print quality. 38 Maintaining print quality Head Maintenance (con’t) Test Print You can print the nozzle test pattern through the operation panel. This is performed to check for clogged nozzles. Procedures 1. Press the Menu mode button. 2. Press the button associated with the TEST PRINT option to enter the test print mode. S <MENU> TEST PRINT Î <TEST PRINT> HEAD MAINTENANCE Î <MORE> S NOZZLE TEST Î <MORE> <NOZZLE TEST> S * W/O INFO. + FRONT <ROLL> PRINT Î 3. Press the button associated with the NOZZLE TEST option. 4. Use the arrow buttons to select the FRONT or REAR roll. 4. Press the button associated with the PRINT option to execute the print. 6. Verify that the adjustment was successful. If not, repeat the process. If this still does not resolve the problem, call your service representative. Maintaining Print Quality 39 Jam clearance Clearing a media jam Overview If the printer has a media jam, clear it using the following procedure. Diagrammatic labels indicating the summarized steps are attached inside of the equipment. Important - Repeated media jams indicate the printer is not operating normally. Refer to the section "Error messages and troubleshooting" from Appendix A which includes probable causes and suggested corrective actions. Procedures 1. Open the top and front covers. Pull up the release lever to release pressure as shown in illustration to the left. 2. Check the position of the carriage. If it does not return to the home position, manually move the carriage away from the platen. Carriage Wrinkles on the right side 40 Jam clearance Clearing a media jam (con’t) a. If the jam/wrinkles are found on the right side of the carriage, slide it to the left. Wrinkles on the left side b. If on the left side, slide it to the right end. To avoid print head damage, ensure that the media does not contact the print heads. Carriage 3. If the media is protruding from the media exit, cut that portion of the media using scissors or a knife. 4. If the jam occurred before the media was ejected from the media exit, pull out the media for easy cutting. 5. Cut the media with scissors or a knife. Jam clearance 41 Clearing a media jam (con’t) 6. Rewind the media rearward. 7. Set the media again. 8. Close the release lever. 9. Insert the leading edge of the media to the feeder. Refer to Operations: Loading and removing media. 10. Close the top and front covers. The printer will initialize automatically. 11. If the jam error message does not clear, go to More tips for clearing jam following this section. 42 Jam clearance Clearing a media jam (con’t) More tips for clearing media jams 1. If the jam error message does not clear, doublecheck the following points. 2. Inspect the edge of the media roll to ensure there is no damage. 3. Determine if the media is wrinkled on the media roll. If yes, replace the media roll. 4. Ensure the end caps are set properly. Refer to Loading and removing media for installation. 5. Inspect the media feeders. If pieces of media remain in the media path, remove them. The steps to inspect the media feeders are: a. Open the printer’s top and front covers. b. Rewind the loaded media. c. Remove all media rolls from the printer. d. Grasp the handle of the printer’s feed guide unit. e. Carefully open the feed guide unit as indicated in the illustration to the left. Be sure to open the feed guide completely. WARNING: The feed guide unit can open quickly and fall unexpectedly into your hands. Jam clearance 43 Clearing a media jam (con’t) f. If the printer has residual pieces of media, clear the pieces of media. g. If the printer has a sticky substance such as glue, clean the media path with alcohol and cleaning paper. h. If, after performing the stated clearing activities, you still receive an error message indicating a jam, contact your service representative. Clearing a cutter jam Procedures When a cutter jam occurs, typically the cutter unit blade is stuck. 1. Follow the procedure, clearing a media jam. Be sure to prevent the print head from contacting the media. 44 Jam clearance 2. Carefully remove the jammed media from the cutter unit. 3. If the jam occurred before the media was ejected from the media exit, pull out the media for easy cutting. a. Cut the media with scissors or a knife. b. Ensure the media roll is undamaged. If so, replace the media roll. c. Verify that the Cut Mode is set as desired. d. If the cutter blade is damaged, replace the blade. Further jams will occur as long as a damaged blade is being used. e. If, after replacing the cutter blade, you still receive an error message indicating a jam, contact your service representative. Jam clearance 45 In case of difficulty Overview If you suspect your printer is not working properly or you are experiencing poor quality output, follow the procedures in this chapter to isolate the cause, then follow the suggestions to correct the problem. First check for an error message on the printer's LCD. If an error condition is not displayed, use the observed symptoms to pinpoint the cause and the appropriate corrective action. Trouble isolation procedures Quick checks When you suspect your printer is not functioning properly, check the following items first: Printer doesn't turn on If your printer does not turn on, check the following items: 1. Check that the printer's power plug is plugged into the outlet. 2. Check that power is available at the outlet. 3. Check that the printer's power switch is turned ON. 4. Check that the printer's circuit breakers are closed. Caution - An open circuit breaker indicates a possible electrical problem. Determine the cause of the open circuit breaker before proceeding. 46 Appendix A: In Case of Difficulty Trouble isolation procedures (con’t) Poor image quality When you experience poor print quality, check the following first: 1. Check that the proper media for the print resolution is being used. 2. Check that the approved ink is being used, and it is within its expiration date. 3. Check (at the digital front end) that the proper RIP color curve is loaded for the loaded media. 4. Check that automatic print head cleaning has been performed. 5. If the above checks are OK, check the chart on the following pages for additional suggestions. Printer test To perform a quick overall printer test, use the following procedure: 1. Turn the printer OFF using its power switch. 2. Ensure that the power cable is firmly connected to the equipment. 3. Wait at least 30 seconds. 4. Turn the printer ON using its power switch. 5. Print a test pattern (refer to the Maintaining Print Quality section, under Test Print for details on printing a test pattern). If the test pattern prints properly, the printer is probably working correctly and the difficulty is most likely with the host computer or the interface connection. If image quality is still poor, perform some or all of the following automatic adjustments. Adjustment auto mode Proper adjustment of the ColorgrafX X2 printer is the key to high-quality, consistent, color image output. This section covers the details for aligning and registering the print heads. Head alignment is automatically performed through the operation panel menu. Appendix A: In Case of Difficulty 47 Trouble isolation procedures (con’t) Adjustment auto mode (con’t) Procedures 1. Press the MENU button and enter to the MENU mode. 2. Use the right and left key to scroll the menu display. Select the ADJUSTMENT, AUTO display status. S <MENU> ADJUSTMENT, AUTO Î <MORE> 3. Press the button associated with the Adjustment, Auto option. 4. Press the button associated with EXECUTE (bottom button) to perform automatic adjustment. 5. If you want to correct specific areas, scroll through the ADJUSTMENT, AUTO options, and then press the EXECUTE button. The following table describes the various options. Option Description MAG. SINGLE Magnification correction in the sub scanning direction (for 1 pass). MAG. MULTI Magnification correction in the sub scanning direction. (for multi pass ) S <MAG. SINGLE> PRESS EXECUTE KEY <ADJUSTMENT, AUTO> S EXECUTE Î MAG. SINGLE Î MAG. MULTI Î <MORE> S <MAG. MULTI> PRESS EXECUTE KEY EXECUTE Î 48 Appendix A: In Case of Difficulty Trouble isolation procedures (con’t) Adjustment auto mode (con’t) Option Description BI-DIR DENSITY Optical density correction in the bi-directional print mode. FIRING TIMING Placement error correction between two HEAD, in the main scanning direction. PRINT POSITION Correction of the print position. ALL All adjustment. COLOR SELECT This command selects the ink bottle being adjusted. S <BI-DIR DENSITY> PRESS EXECUTE KEY <ADJUSTMENT, AUTO> S EXECUTE Î BI-DIR DENSITY Î FIRING TIMING Î S <FIRING TIMING> PRESS EXECUTE KEY <MORE> EXECUTE Î S <PRINT POSITION> PRESS EXECUTE KEY <ADJUSTMENT, AUTO> S EXECUTE Î PRINT POSITION Î ALL Î S <ALL> PRESS EXECUTE KEY <MORE> EXECUTE Î <ADJUSTMENT, AUTO> S COLOR SELECTION Î <MORE> Appendix A: In Case of Difficulty <COLOR SELECTION> K C M LC LM Y 1 1 1 1 1 <CSR> S 1 ENTER Î 49 Trouble isolation procedures (con’t) Magnification adjustment mode The vertical media movement between carriage head passes is governed by the number of cycles of the media transport system's forward motor. This enables fine-tuning the amount of media vertical movement associated with each pass of the print heads, preventing a void between the inked areas laid down with each print-head pass. Control panel menu item <MAGNIFICATION> * 0.00 % S + CLEAR Î The vertical magnification adjustment is set independently for each of the different media rolls that can be used with the printer. Media type mode selects the magnification parameter that is appropriate to the media selected. However, you can select and change the values for the installed media. In this case you must verify the selected value by trial and error, printing with your media for optimum results. The value entered can be any value between –0.50% and +0.50% in 0.01 intervals. Set the value and print your patterns to find the most appropriate value for your media. For more detailed procedures, refer to the Operations Panel Menu section, Media Attribute. Note: Adjusting magnification is only recommended to fine tune an image. A setting change can affect other modes for different images and different media type. True size proportions can be compromised. Computer interface test Use the following procedure to check the computer interface: 1. Turn the printer power switch OFF. 2. Ensure that the interface cables is securely connected to the printer. You should also ensure that you’re using the proper host computer interface cable. 3. Turn the printer's power switch ON. 50 Appendix A: In Case of Difficulty Trouble isolation procedures (con’t) Computer interface test (con’t) 4. In the SCSI Select utility, verify that the printer has the same SCSI ID set as is being addressed by the host computer. 5. In the SCSI Select utility, set the transfer rate to 10 MB/sec and disable disconnect. 6. Print from the host computer to ensure that all of the elements are connected and working properly. 7. If you are able to print using commands from the host computer, the computer/printer interface is working properly. The problem probably exists elsewhere. Contact your service representative for assistance. Common operating problems The following are some common operating problems with symptom descriptions and suggested actions. Symptom Cutter does not cut cleanly Cutter does not operate “Ink Empty” is displayed when the ink exists Potential Problem -- Suggested Solution Replace the cutter. Incorrect cutter setting at operation panel Check the cutter mode. If the mode is set to NO CUT, set the mode to NORMAL CUT. Cutter is stuck Manually move the cutter to the right -- Ensure that the ink cap is fully inserted into the ink bottle. -- Change the print mode to print in higher mode. Poor image quality Banding Perform the adjustment procedure in Media Attribute, Magnification Blurred print Appendix A: In Case of Difficulty Using the wrong side of the media Ensure the media is properly installed in the printer. Using incorrect media Ensure that 720 dpi printing is not performed on media designed for 360 dpi printing or vice versa. 51 Common operating problems (con’t) Symptom Potential Problem Suggested Solution Media leading edge is curled. Determine if the media leading edge is curled. If it is curled, cut off the curled area. The curls might be caused by media wrinkle. If you have wrinkled media, feed the media until the wrinkles disappear, then cut the media. Poor image quality (con’t) Contaminated print -front surface The head cleaning mechanism may not have completely cleaned the print heads Contaminated print: back surface Clean the heads using the Head Maintenance procedure. A dirty or contaminated pinch roller Clean the pinch roller. A dirty or contaminated area on the platen Clean the platen. Dark prints The printer might be set for the wrong media Ensure that 720 dpi printing is not being performed on 360 dpi media Different colors than expected The color displayed on the host computer monitor and the print colors are not necessarily the same Ensure both the monitor and printer are calibrated. Light or blank prints The RIP processor is sending the printer invalid data. The room temperature is out of recommended range. Check the RIP software to ensure it is producing valid data. Adjust the room temperature to be in the range between 60°F (15°C) to 85°F (30°C) ; preferably 72°F (23°C), and let the equipment stabilize at the new room temperature. Ensure that 360 dpi printing is not being performed on 720 dpi media - The printer may be set to the wrong media setting 52 Appendix A: In Case of Difficulty Symptom Potential Problem Suggested Solution Poor image quality (con’t) Vertical lines are not straight Error in the timing adjustment (the correction in the main scanning direction) Adjust the main scanning direction using Adjustment, Auto Mode. Voids or contamination The head cleaning mechanism might not have thoroughly cleaned the print heads during normal print cycles Perform the print head cleaning procedure: Head Maintenance. There is a poor interface wiring connection between the printer and the host computer Check the interface wiring and repair if necessary. Perform the Computer interface test described in this section and make any changes required. Media loaded improperly Ensure the media is loaded in the roll locators exactly in the appropriate slot. Printer does not start printing Error conditions False error conditions regarding media, i.e., media skew errors, carriage jams, media jams, etc. Onyx PosterShop 5.0 specific While using PosterShop: SCSI configuration improperly Click Cancel and OK at the set. abort print window. Go to after sending very first Tools>Printer Manager. print, the window Select the X2 printer and displays, “An error click the Configure button. occurred while initializing Select the Printer Port tab printer communication and click Configure. port for job ‘___’. ONX / Would you like to retry or Ensure that the SCSI ID is cancel? set to the proper ID number. (If you don’t know, quit and restart the computer. The ID will be displayed during restart or in the SCSI Select Utility.) Ensure that the SCSI adapter (in Tool>>Printer Manager>>configure button>>Printer Port tab>>configure button) is correct. (If you don’t know the number, try 0 – 3 until one works.) If this does not fix the problem, quit and restart PosterShop and try again. Appendix A: In Case of Difficulty 53 Print job is return aborted Inappropriate settings template. (“Last Print” is the settings template used if another template is not specified when an image file is opened.) Check Print Setup settings and ensure that the media and roll settings correlate. If it constantly seems to default to the incorrect roll with each file that you open and print, apply a different template. Incompleted print job; message stating, “seek to a tile” Job size is larger than 1GB. If possible, reduce image size. PosterShop cannot print jobs that are larger than 1 GB. 54 Appendix A: In Case of Difficulty LCD error messages When the printer detects an error during use, it displays an error message on the printer's operations panel, that is, the LCD. User resolvable The user can resolve these errors. Each message box contains the error type, suggested action, and the error number. Error Message Error Message AUTO ADJ. FAILURE ON K HEAD SEE USER GUIDE [ER:2921] SCANNING ERROR: RESET MEDIA SEE USER GUIDE [ER:3322] MEDIA SET ERROR RESET REAR ROLL SEE USER GUIDE [ER:3A42] AUTO ADJ. FAILURE ON C HEAD SEE USER GUIDE [ER:2922] SCANNING ERROR: RESET MEDIA SEE USER GUIDE [ER:3331] SKEW, FRONT RESET ROLL SEE USER GUIDE [ER:3A51] AUTO ADJ. FAILURE ON M HEAD SEE USER GUIDE [ER:2923] SCANNING ERROR: RESET MEDIA SEE USER GUIDE [ER:3332] SKEW, REAR RESET ROLL SEE USER GUIDE [ER:3A52] AUTO ADJ. FAILURE ON LC HEAD SEE USER GUIDE [ER:2924] RELEASE LEVER OPENED CLOSE THE LEVER [ER:3A11] EMPTY, ROLL LOAD MEDIA SEE USER GUIDE [ER:3A61] AUTO ADJ. FAILURE ON LM HEAD SEE USER GUIDE [ER:2925] MEDIA SET ERROR RESET FRONT ROLL SEE USER GUIDE [ER:3A21] NOT SELECTABLE REMOVE CURRENT MEDIA [ER:3A71] AUTO ADJ. FAILURE ON Y HEAD SEE USER GUIDE [ER:2926] MEDIA SET ERROR RESET REAR ROLL SEE USER GUIDE [ER:3A22] SKEW, FRONT RESET ROLL SEE USER GUIDE [ER:3A81] CARRIAGE JAM:RIGHT RESET MEDIA SEE USER GUIDE [ER:3311] MEDIA SET ERROR INCOMPATIBLE MEDIA SEE USER GUIDE [ER:3A31] SKEW, REAR RESET ROLL SEE USER GUIDE [ER:3A82] CARRIAGE JAM:LEFT RESET MEDIA SEE USER GUIDE [ER:3312] MEDIA SET ERROR INCOMPATIBLE MEDIA SEE USER GUIDE [ER:3A32] JAM1, FRONT ROLL REMOVE MEDIA SEE USER GUIDE [ER:3B11] SCANNING ERROR: RESET MEDIA SEE USER GUIDE [ER:3321] MEDIA SET ERROR RESET FRONT ROLL SEE USER GUIDE [ER:3A41] JAM1, REAR ROLL REMOVE MEDIA SEE USER GUIDE [ER:3B12] Appendix A: In Case of Difficulty Error Message 55 Error Message Error Message Error Message JAM2, FRONT ROLL REMOVE MEDIA SEE USER GUIDE [ER:3B21] JAM7, END OF ROLL REMOVE MEDIA SEE USER GUIDE [ER:3B71] Y INK EMPTY LOAD INK CARTRIDGE JAM2, REAR ROLL REMOVE MEDIA SEE USER GUIDE [ER:3B22] CUTTER BLADE STUCK MOVE BLADE MANUALLY SEE USER GUIDE [ER:3C11] K INK EMPTY FILLING INK JAM3, FRONT ROLL REMOVE MEDIA SEE USER GUIDE [ER:3B31] TOP COVER OPENED CLOSE THE COVER. C INK EMPTY FILLING INK [ER:3D11] [ER:4642] JAM3, REAR ROLL REMOVE MEDIA SEE USER GUIDE [ER:3B32] FRONT COVER OPENED CLOSE THE COVER. M INK EMPTY FILLING INK [ER:4636] [ER:4641] [ER:4643] [ER:3D12] 56 JAM4, FRONT ROLL REMOVE MEDIA SEE USER GUIDE [ER:3B41] WASTE BOTTLE FULL /NOT INSTALLED SEE USER GUIDE [ER:4621] LC INK EMPTY FILLING INK JAM4, REAR ROLL REMOVE MEDIA SEE USER GUIDE [ER:3B42] K INK EMPTY LOAD INK CARTRIDGE LM INK EMPTY FILLING INK [ER:4631] [ER:4645] JAM5, FRONT ROLL REMOVE MEDIA SEE USER GUIDE [ER:3B51] C INK EMPTY LOAD INK CARTRIDGE Y INK EMPTY FILLING INK [ER:4632] [ER:4646] JAM5, REAR ROLL REMOVE MEDIA SEE USER GUIDE [ER:3B52] M INK EMPTY LOAD INK CARTRIDGE [ER:4633] JAM8, TAKE UP ROLL RE-ROLL MEDIA PRESS TO RESET [ER:4B11] JAM6, FRONT ROLL REMOVE MEDIA SEE USER GUIDE [ER:3B61] LC INK EMPTY LOAD INK CARTRIDGE SCSI ERROR: SEE USER GUIDE [ER:4634] [ER:1271] JAM6, REAR ROLL REMOVE MEDIA SEE USER GUIDE [ER:3B62] LM INK EMPTY LOAD INK CARTRIDGE [ER:4635] [ER:4644] Appendix A: In Case of Difficulty Menu Tree READY MENUÎ READY MENUÎ CUT Î <MORE> RWD ALL Î R: 360 PRES 36 ggg Î F: 720 PRES 54 ggg Î RWD Î <MORE> FWD Î From HEAD MAINTENANCE From MENU S <MENU> MENU Î READY HEAD MAINTENANCE Î SET Î <HEAD MAINTENANCE> S STRONG PURGING Î NORMAL PURGING Î <MORE> S <MENU> TEST PRINT Î HEAD MAINTENANCE Î <MORE> From CUT Cuts the media No further options S <MENU> ADJUSTMENT, AUTO Î <MORE> S <MENU> REPLACING BLADE Î <MORE> S <MENU> LIFE COUNTER Î <MORE> Appendix B: Menu Tree 57 SET menu – first level only S <MENU> SET Î <MORE> From SET S <SET> S <SET> ROLL SELECT Î UNIT SELECTÎ WINDING DIRECTIONÎ <MORE> <MORE> S <SET> S <SET> MEDIA TYPE, REAR Î AUTO CAP Î MEDIA TYPE, FRONT Î REWIND DELAY Î <MORE> <MORE> S <SET> S <SET> MEDIA ATTRIBUTE Î FEED CORRECTION Î POWER SAVE Î INTER PAGE GAP Î <MORE> <MORE> S <SET> MAINT. INTERVAL Î S <SET> LANGUAGE Î INIT CUT Î <MORE> <MORE> S <SET> DATE SET Î TIME SET Î <MORE> S <SET> SCSI ID Î I/F TIME OUTÎ <MORE> 58 Appendix B: Menu Tree SET menu – detailed OPTIONS S <SET> ROLL SELECT Î S <ROLL SELECT> * FRONT + FRONT BACK ENTER Î <MORE> <MEDIA TYPE, REAR> S * 360 PRESENTATION + - S <SET> ENTER Î MEDIA TYPE, REAR Î MEDIA TYPE, FRONT Î <MORE> <MEDIA TYPE, FRONT> S * 720 PRESENTATION + - ENTER Î <MEDIA ATTRIBUTE> S MEDIA ATTRIBUTE Î * 360 PRESENTATION Î POWER SAVE Î * 720 PRESENTATION Î S <SET> 360 PRESENTATION 720 PRESENTATION WHITE MATTE FILM BACKLIT FILM 360 BACKLIT FILM 720 POLY CLOTH POLY CANVAS PHOTO-BASE REINFORCED 360 PSV 360 LINE ART PAPER <MORE> <MORE> <MORE> cycles through all available media <360 PRESENTATION> S WAIT CARRIAGE Î 0.0sec-30.0sec (in 0.1sec interval) WAIT CUT Î 0.0sec-30.0sec (in 0.1sec interval) <MORE> <360 PRESENTATION> S MAGNIFICATION Î CUT MODE Î NORMAL CUT NO CUT <MORE> <POWER SAVE> * OFF -0.50%-+0.50% (in 0.1sec interval) S + - OFF --60min (in 5min interval) ENTER Î Note: the following media do NOT have the WAIT CUT option as these media must be cut manually: Poly Cloth, Poly Canvas, Reinforced 360, and PSV 360. Additionally, CUT MODE is visible for these media, but is automatically disabled and cannot be changed. Appendix B: Menu Tree 59 SET menu – detailed (con’t) OPTIONS <MAINT. INTERVAL> S <SET> * LONG S + MAINT. INTERVAL Î - INIT CUT Î ENTER Î <MORE> LONG MIDDLE SHORT NONE S <INIT CUT> * YES + - YES NO ENTER Î S <SET> <DATE SET> S * 2000/01/01 + YYYY/MM/DD <CSR> ENTER Î DATE SETÎ TIME SETÎ - S <TIME SET> * 12:34:56 <MORE> + HH:MM:SS - <CSR> ENTER Î S <SCSI ID> * 1 + - S <SET> ENTER Î SCSI ID Î I/F TIME OUT Î S <I/F TIME OUT> * OFF <MORE> + ENTER Î * FEET Feet/m ENTER Î UNIT SELECTÎ <MORE> + - S WINDING DIRECTION Î OFF 10sec 30sec 60sec 120sec S <UNIT SELECT> <SET> 1–6 <WINDING DIRECTION> * OFF S + - OFF IMAGE OUT IMAGE IN ENTER Î 60 Appendix B: Menu Tree SET menu – detailed (con’t) S <AUTO CAP> * OFF + - S <SET> OPTIONS ENTER Î AUTO CAP Î REWIND DELAY Î <REWIND DELAY> <MORE> * OFF S + - OFF 1 min – 60 min ENTER Î <FEED CORRECTION> * NOT EXECUTE + ENTER Î FEED CORRECTION Î INTER PAGE GAP Î <INTER PAGE GAP> * 1 INCH <MORE> EXECUTE NON EXECUTE - S <SET> S S + - UNCONTROLLED 0 – 12 (1 inch interval) ENTER Î <MEDIA FLATTENING> * NONE <SET> S MEDIA FLATTENING Î LANGUAGE Î <MORE> S + - ENTER Î S + - <LANGUAGE> * ENGLISH ENTER Î LONG MIDDLE SHORT NONE ENGLISH GERMAN FRENCH PORTUGUESE SPANISH ITALIAN JAPANESE TEST PRINT menu <TEST PRINT> S NOZZLE TEST Î <MORE> <NOZZLE TEST> S * W/O INFO. + FRONT - W/O INFO WITH INFO <ROLL> PRINT Î <ROLL> cycles between FRONT & BACK. To Head Maintenance menu Appendix B: Menu Tree 61 HEAD MAINTENANCE menu From Test Print menu OPTIONS <HEAD MAINTENANCE> S No options – automatically executes when either STRONG or NORMAL is selected. STRONG PURGING Î NORMAL PURGING Î ADJUSTMENT, AUTO menu S <MAG. SINGLE> PRESS EXECUTE KEY <ADJUSTMENT, AUTO> No further options S EXECUTE Î MAG. SINGLE Î MAG. MULTI Î S <MAG. MULTI> PRESS EXECUTE KEY <MORE> EXECUTE Î S <BI-DIR DENSITY> PRESS EXECUTE KEY <ADJUSTMENT, AUTO> S EXECUTE Î BI-DIR DENSITY Î FIRING TIMING Î S <FIRING TIMING> PRESS EXECUTE KEY <MORE> EXECUTE Î <PRINT DIRECTION> S PRESS EXECUTE KEY <ADJUSTMENT, AUTO> S EXECUTE Î PRINT DIRECTION Î ALL Î S <ALL> PRESS EXECUTE KEY <MORE> EXECUTE Î <ADJUSTMENT, AUTO> S COLOR SELECTION Î <MORE> <COLOR SELECTION> K C M LC LM Y 1 1 1 1 1 <CSR> S 1 ENTER Î To Replacing Blade menu 62 Appendix B: Menu Tree REPLACING BLADE menu From Adjustment, Auto menu <REPLACING BLADE> OPTIONS S No further options . MOVE TO THE CENTER Î LIFE COUNTER menu <FRONT ROLL USAGE> <LIFE COUNTER> S S * xxx.x feet LIFE COUNTER 1 Î LIFE COUNTER 2 Î <MORE> <MORE> <REAR ROLL USAGE> S * xxx.x feet <MORE> <FRONT ROLL USAGE> S * xxx.x feet CLEAR Î <MORE> ENTER Î <REAR ROLL USAGE> S * xxx.x feet CLEAR Î <MORE> ENTER Î To SET menu Appendix B: Menu Tree 63