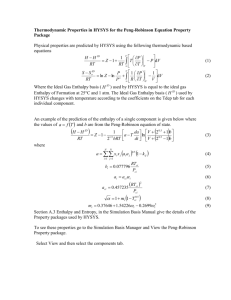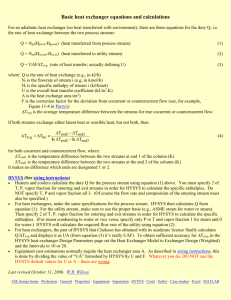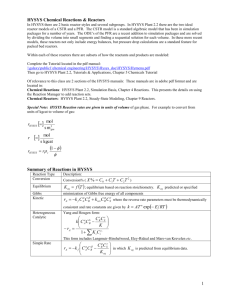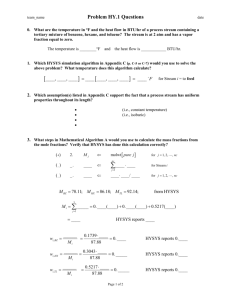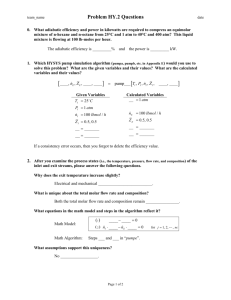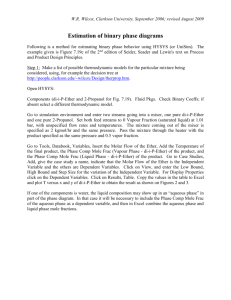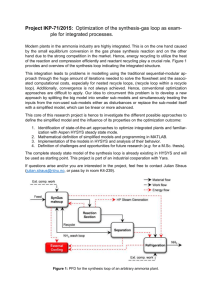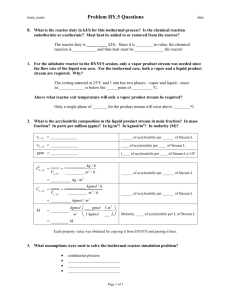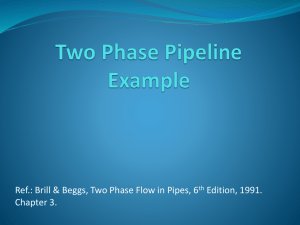HYSYS : An Introduction to Chemical Engineering Simulation
advertisement
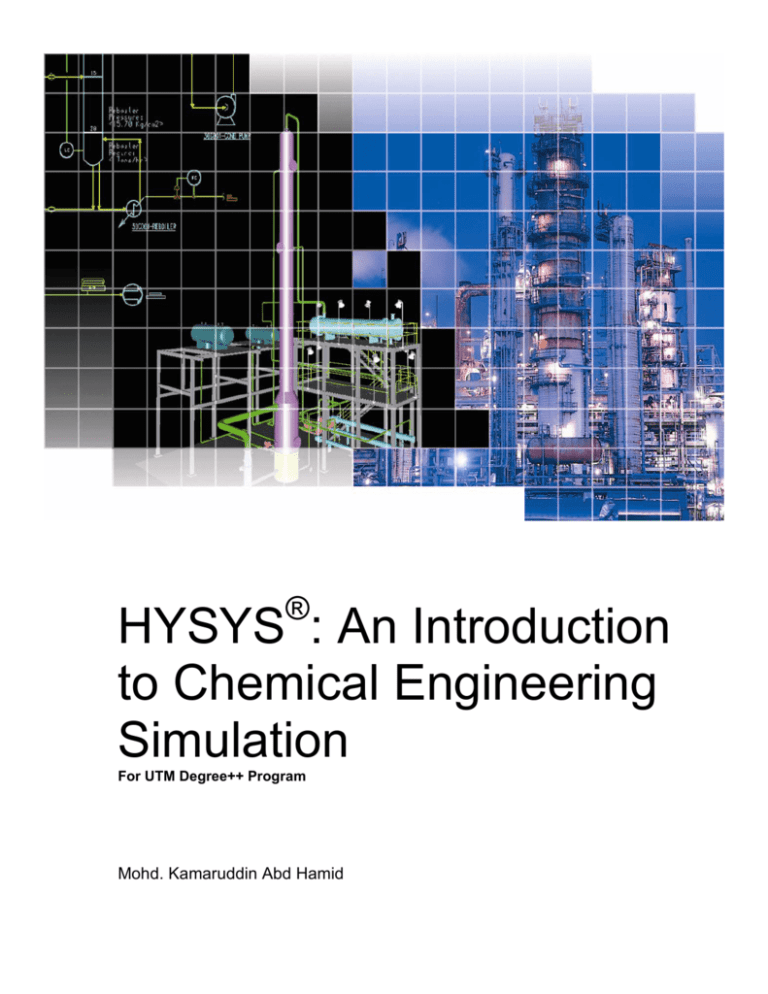
® HYSYS : An Introduction to Chemical Engineering Simulation For UTM Degree++ Program Mohd. Kamaruddin Abd Hamid HYSYS®: An Introduction to Chemical Engineering Simulation For UTM Degree++ Program ® HYSYS : An Introduction to Chemical Engineering Simulation For UTM Degree++ Program ENGR. MOHD. KAMARUDDIN ABD. HAMID B.Eng.(Hons.), M.Eng. (Chemical)(UTM), Grad. IEM Process Control & Safety Group Department of Chemical Engineering Faculty of Chemical and Natural Resources Engineering Universiti Teknologi Malaysia 81310 UTM Skudai, Johor, Malaysia http://www.fkkksa.utm.my/staff/kamaruddin Contents Preface Chapter 1. vii Starting with HYSYS 1 Starting HYSYS, 4 Simulation Basis Manager, 4 Creating A New Simulation, 5 Adding Components to the Simulation, 5 Selecting A Fluids Package, 6 Selecting Thermodynamics Model, 7 Enter Simulation Environment, 9 Adding Material Streams, 11 Review and Summary, 16 Problems, 16 Chapter 2. Equations of State 18 Equations of State – Mathematical Formulations, 21 Building the Simulation, 22 Accessing HYSYS, 22 Defining the Simulation Basis, 22 Installing a Stream, 22 Defining Necessary Stream, 23 Saving, 23 Preview the Result using Workbook, 23 Analyze the Property using Case Study, 26 Changing the Fluid Package, 30 Review and Summary, 30 Problems, 30 Chapter 3. Pump Problem Statement, 35 Building the Simulation, 35 Accessing HYSYS, 35 Defining the Simulation Basis, 35 Installing a Stream, 35 Defining Necessary Stream, 36 Adding Unit Operations, 36 Connecting Pump with Streams, 37 Specifying the Pump Efficiency, 39 Saving, 40 Discussion, 40 Review and Summary, 40 Further Study, 40 32 CONTENTS Chapter 4. iv Compressor 41 Problem Statement, 44 Accessing HYSYS, 44 Defining the Simulation Basis, 44 Defining a New Component, 44 Installing a Stream, 47 Adding a Feed Stream, 48 Adding a Compressor, 48 Save Your Case, 50 Discussion, 50 Review and Summary, 51 Further Study, 51 Chapter 5. Expander 52 Problem Statement, 55 Defining the Simulation Basis, 55 Adding a Feed Stream, 55 Adding an Expander, 55 Save Your Case, 57 Discussion, 57 Review and Summary, 57 Further Study, 58 Chapter 6. Heat Exchanger 59 Problem Statement, 62 Solution Outline, 62 Building the Simulation, 62 Defining the Simulation Basis, 62 Adding a Feed Stream, 62 Adding a Heat Exchanger, 63 Save Your Case, 65 Discussion, 65 Review and Summary, 65 Further Study, 65 Chapter 7. Flash Separator 66 Problem Statement, 69 Defining the Simulation Basis, 69 Adding a Feed Stream, 69 Adding a Compressor, 69 Adding a Cooler, 70 Adding a Flash Separator, 72 Save Your Case, 74 Review and Summary, 74 Further Study, 74 Chapter 8. Conversion Reaction Problem Statement, 78 Defining the Simulation Basis, 78 Adding the Reactions, 78 75 CONTENTS v Adding the Reaction Sets, 80 Making Sequential Reactions, 81 Attaching Reaction Set to the Fluid Package, 81 Adding a Feed Stream, 82 Adding the Conversion Reactor, 82 Save Your Case, 84 Review and Summary, 84 Chapter 9. Equilibrium Reaction 85 Problem Statement, 88 Defining the Simulation Basis, 88 Adding the Reactions, 89 Adding the Reaction Sets, 90 Attaching Reaction Set to the Fluid Package, 91 Adding a Feed Stream, 91 Adding an Equilibrium Reactor, 91 Printing Stream and Workbook Datasheets, 93 Save Your Case, 96 Review and Summary, 97 Chapter 10. CSTR 98 Setting New Session Preferences, 101 Creating a New Unit Set, 101 Defining the Simulation, 103 Providing Binary Coefficients, 103 Defining the Reaction, 105 Creating the Reaction, 105 Adding a Feed Stream, 107 Installing Unit Operations, 108 Installing the Mixer, 108 Installing the Reactor, 108 Save Your Case, 111 Review and Summary, 112 Chapter 11. Absorber 113 Problem Statement, 116 Defining the Simulation Basis, 116 Adding a Feed Stream, 116 Adding an Absorber, 117 Running the Simulation, 119 Changing Trays to Packing, 119 Getting the Design Parameters, 122 Save Your Case, 123 Review and Summary, 123 Further Study, 123 Chapter 12. Separation Columns Process Overview, 127 Column Overviews, 128 DC1: De-Methanizer, 128 DC2: De-Ethanizer, 129 124 CONTENTS vi DC3: De-Propanizer, 130 Defining the Simulation Basis, 131 Adding the Feed Streams, 131 Adding De-Methanizer, 132 Adding a Pump, 138 De-Ethanizer, 139 Adding a Valve, 140 De-Propanizer, 141 Save Your Case, 142 Chapter 13. Examples Example 1: Process Involving Reaction and Separation, 146 Example 2: Modification of Process for the Improvement, 147 Example 3: Process Involving Recycle, 148 Example 4: Ethylene Oxide Process, 150 143 Preface HYSYS is a powerful engineering simulation tool, has been uniquely created with respect to the program architecture, interface design, engineering capabilities, and interactive operation. The integrated steady state and dynamic modeling capabilities, where the same model can be evaluated from either perspective with full sharing of process information, represent a significant advancement in the engineering software industry. The various components that comprise HYSYS provide an extremely powerful approach to steady state modeling. At a fundamental level, the comprehensive selection of operations and property methods allows you to model a wide range of processes with confidence. Perhaps even more important is how the HYSYS approach to modeling maximizes your return on simulation time through increased process understanding. To comprehend why HYSYS is such a powerful engineering simulation tool, you need look no further than its strong thermodynamic foundation. The inherent flexibility contributed through its design, combined with the unparalleled accuracy and robustness provided by its property package calculations leads to the presentation of a more realistic model. HYSYS is widely used in universities and colleges in introductory and advanced courses especially in chemical engineering. In industry the software is used in research, development, modeling and design. HYSYS serves as the engineering platform for modeling processes from Upsteam, through Gas Processing and Cryogenic facilities, to Refining and Chemicals processes. There are several key aspects of HYSYS which have been designed specifically to maximize the engineer’s efficiency in using simulation technology. Usability and efficiency are two obvious attributes, which HYSYS has and continues to excel at. The single model concept is key not only to the individual engineer’s efficiency, but to the efficiency of an organization. Books about HYSYS are sometimes difficult to find. HYSYS has been used for research and development in universities and colleges for many years. In the last few years, however, HYSYS is being introduced to universities and colleges students as the first (and sometimes the only) computer simulator they learn. For these students there is a need for a book that teaches HYSYS assuming no prior experience in computer simulation. The Purpose of this Book HYSYS: An Introduction to Chemical Engineering Simulations is intended for students who are using HYSYS for the first time and have little or no experience in computer simulation. It can be used as a textbook in freshmen chemical engineering courses, or workshops where HYSYS is being taught. The book can also serve as a reference in more advanced chemical engineering courses when HYSYS is used as a tool for simulation and solving problems. It also can be used for self study of HYSYS by students and practicing engineers. In addition, the book can be a supplement or a secondary book in courses where HYSYS is used, but the instructor does not have time to cover it extensively. PREFACE viii Topics Covered HYSYS is a huge and complex simulator, therefore it is impossible to cover all of it in one book. This book focuses primarily on the fundamental of HYSYS. It is believed that once these foundations are well understood, the student will be able to learn advanced topics easily by using the information in the Help menu. The order in which the topics are presented in this book was chosen carefully, based on several years of experience in teaching HYSYS in an introductory chemical engineering course. The topics are presented in an order that allows the students to follow the book chapter after chapter. Every topic is presented completely in one place and then is used in the following chapters. Software and Hardware The HYSYS program, like most other software, is continually being developed and new versions are released frequently. This book covers HYSYS, Version 2004.1. It should be emphasized, however, that this book covers the basics of HYSYS which do not change that much from version to version. The book covers the use of HYSYS on computers that use the Windows operating system. It is assumed that the software is installed on the computer, and the user has basic knowledge of operating the computer. ENGR. MOHD. KAMARUDDIN ABD. HAMID Skudai, May 2007 Chapter 1 Starting with HYSYS STARTING WITH HYSYS 2 STARTING WITH HYSYS 3 Starting with HYSYS This chapter begins by starting HYSYS and how to select the right components and fluid package for simulation purposes. Knowing how to start HYSYS and get familiar with its desktop is very important in this chapter. The second part is about how to enter and re-enter the simulation environment, and get familiar with simulation flowsheet. In this part, users will be informed some important features of HYSYS. The last part is dealing with how to add and specify material streams for simulation. Variables specification is one of the important steps that users need to understand when dealing with HYSYS. Learning Outcomes: At the end of this chapter, the user will be able to: • • • • • Start HYSYS Select Components Define and select a Fluid Package Enter and re-enter Simulation Environment Add and specify material streams STARTING WITH HYSYS 1.1 4 Starting HYSYS The installation process creates the following shortcut to HYSYS: 1. Click on the Start menu. 2. Select Programs | AspenTech | Aspen Engineering Suite | Aspen HYSYS 2004.1 | Aspen HYSYS 2004.1. The HYSYS Desktop appears: Figure 1-1 Before any simulation can occur, HYSYS needs to undergo an initial setup. During an initial setup, the components and the fluids package that will be used will be selected. 1.2 Simulation Basis Manager Aspen HYSYS used the concept of the fluid package to contain all necessary information for performing flash and physical property calculations. This approach allows you to define all information (property package, components, hypothetical components, interaction parameters, reactions, tabular data, etc.) inside a single entity. There are four key advantages to this approach: • • • All associated information is defined in a single location, allowing for easy creation and modification of the information. Fluid packages can be stored as completely defined entities for use in any simulation. Component lists can be stored out separately from the Fluid Packages as completely defined entities for use in any simulation. STARTING WITH HYSYS • 5 Multiple Fluid Packages can be used in the same simulation. However, they are defined inside the common Basis Manager. The Simulation Basis Manager is property view that allows you to create and manipulate multiple fluid packages or component lists in the simulation. 1.3 Creating A New Simulation Select File/New/Case or press Crtl+N or click on the New Case to start a new case. In HYSYS, your simulation is referred to as a “case”. This will open up the Simulation Basis Manager which is where all of the components and their properties can be specified. Figure 1-2 Saving Your Simulation Before proceeding any further, save your file in an appropriate location. Select File/Save As and select where to save the file. Do not save the file to the default location. 1.4 Adding Components To The Simulation The first step in establishing the simulation basis is to set the chemical components which will be present in your simulation. 1. To add components to the simulation, click on the Add button in the Simulation Basis Manager. 2. Clicking on Add will bring up the Component List View which is a list of all the components available in HYSYS. STARTING WITH HYSYS 6 Figure 1-3 3. Select the desired components for your simulation. You can search through the list of components in one of three ways: a. Sim Name b. Full Name c. Formula Select which match term you want of the three above types by selecting the corresponding button above the list of components. Then type in the name of the component you are looking for. For example, typing in water for a Sim Name narrows the list down to a single component. If your search attempt does not yield the desired component, then either try another name or try searching under full name or formula. 4. Once you have located the desired component, either double click on the component or click <---Add Pure to add it to the list of components for the simulation. 5. At the bottom of the components page, you can give your component list a name. 6. Once this is complete, simply close the window by clicking the red X at the upper right hand corner of the component list view, which will return you to the simulation basis manager. 1.5 Selecting A Fluids Package Once you have specified the components present in your simulation, you can now set the fluid package for your simulation. The fluid package is used to calculate the fluid/thermodynamic properties of the components and mixtures in your simulation (such as enthalpy, entropy, density, vapour-liquid equilibrium etc.). Therefore, it is very important that you select the correct fluid package since this forms the basis for the results returned by your simulation. 1. From the simulation basis manager (Figure 1-2), select the Fluid Pkgs tab. 2. Click the Add button to create a new fluid package as shown below: STARTING WITH HYSYS 7 Figure 1-4 3. From the list of fluid packages, select the desired thermodynamic package. The list of available packages can be narrowed by selecting a filter to the left of the list (such as EOSs, activity models etc.). 4. Once the desired model has been located, select it by clicking on it once (no need to double click). For example, select Peng-Robinson property package for your simulation. 5. You can give your fluid package a name at the bottom of the fluid package screen (e.g. the name in Figure 1-4 is Basis-1). 6. Once this is done, close the window by clicking on the red X on the upper right hand corner of the Fluid Packages window. 1.6 Selecting Thermodynamics Model When faced with choosing a thermodynamic model, it is helpful to at least a logical procedure for deciding which model to try first. Elliott and Lira (1999)1 suggested a decision tree as shown in Figure 1-5. The property packages available in HYSYS allow you to predict properties of mixtures ranging from well defined light hydrocarbon systems to complex oil mixtures and highly nonideal (non-electrolyte) chemical systems. HYSYS provides enhanced equations of state (PR and PRSV) for rigorous treatment of hydrocarbon systems; semiempirical and vapor pressure models for the heavier hydrocarbon systems; steam correlations for accurate steam property predictions; and activity coefficient models for chemical systems. All of these equations have their own inherent limitations and you are encouraged to become more familiar with the application of each equation. 1 Elliott and Lira, “Introduction to Chemical Engineering Thermodynamics”, Prentice Hall, 1999. STARTING WITH HYSYS 8 Figure 1-5 The following table lists some typical systems and recommended correlations. Type of System TEG Dehydration Sour Water Cryogenic Gas Processing Air Separation Atm. Crude Towers Vacuum Towers Ethylene Towers High H2 Systems Reservoir Systems Hydrate Inhibition Chemical Systems HF Alkylation Recommended Property Method PR PR, Sour PR PR, PRSV PR, PRSV PR, PR Options, GS PR, PR Options, GS (<10 mmHg), Braun K10, Esso K Lee Kesler Plocker PR, ZJ or GS Steam Package, CS or GS PR Activity Models, PRSV PRSV, NRTL STARTING WITH HYSYS Type of System TEG Dehydration with Aromatics Hydrocarbon systems where H2O solubility in HC is important Systems with select gases and light HC 9 Recommended Property Method PR Kabadi Danner MBWR PR=Peng-Robinson; PRSV=Peng-Robinson Stryjek-Vera; GS=Grayson-Streed; ZJ=Zudkevitch Joffee; CS=ChaoSeader; NRTL=Non-Random-Two-Liquid For oil, gas and petrochemical applications, the Peng-Robinson EOS (PR) is generally the recommended property package. For more details, please refer Aspen HYSYS Simulation Basis Manual. 1.7 Enter Simulation Environment You have now completed all necessary input to begin your simulation. Click on the Enter Simulation Environment button or click on the icon to begin your simulation as shown in Figure 1-6. Figure 1-6 Working with Simulation Flowsheet Once you have specified the components and fluid package, and entered the simulation environment, you will see the view as shown in Figure 1-7. Before proceeding, you should taking care of a few features of this simulation window: STARTING WITH HYSYS 10 1. HYSYS, unlike the majority of other simulation packages, solves the flowsheet after each addition/change to the flowsheet. This feature can be disabled by clicking the Solver Holding button (the red light button ) located in the toolbar (see Figure 1-7). If this button is selected, then HYSYS will not solve the simulation and it will not provide any results. In order to allow HYSYS to return results, the Solver Active button (the green light button ) must be selected. 2. Unlike most other process simulators, HYSYS is capable of solving for information both downstream and upstream. Therefore, it is very important to pay close attention to your flowsheet specification to ensure that you are not providing HYSYS with conflicting information. Otherwise, you will get an error and the simulation will not solve. Figure 1-7 Re-Entering the Simulation Basis Manager When the basis of the simulation has to be changed, the Simulation Basis Manager needs to be re-entered. Simply click on the icon on the top toolbar to re-enter it. Accidentally Closing the PFD Sometimes, people accidentally click the red X on the PFD. To get it back, simply go to Tools –> PFDs, make sure Case is selected, then click View. Object Palette On the right hand side of Figure 1-8, you will notice a vertical toolbar. This is known as the Object Palette. If for any reason this palette is not visible, got to the Flowsheet pulldown STARTING WITH HYSYS 11 menu and select Palette or press F4 to display the palette. It is from this toolbar that you will add streams and unit operations to your simulation. Figure 1-8 1.8 Adding Material Streams Material Streams are used to transport the material components from process units in the simulation. A material stream can be added to the flowsheet in one of three ways: 1. Click on the blue arrow button on the Object Palette 2. Selecting the “Flowsheet” menu and selecting “Add Stream” 3. Pressing F11 Using any of the above methods will create a new material stream (a Blue arrow) on the flowsheet, refer Figure 1-9. The HYSYS default names the stream in increasing numerical order (i.e. the first stream created will be given the name “1”). This name can be modified at any time. Specifying Material Streams To enter information about the material stream, double click on the stream to show the window shown in Figure 1-10. It is within this window that the user specifies the details regarding the material stream. For material stream that will be used as an input, we need to specify four variables. Within HYSYS environment, input material stream always have four degree of freedoms. Meaning, we need to supply four information in order to fulfill the requirement for HYSYS to start its calculations. Tips: Four variables needed for input stream are composition, flowrate, and two from temperature, pressure or vapor/phase fraction. STARTING WITH HYSYS 12 Figure 1-9 Figure 1-10 From Figure 1-10, you will see the warning yellow message bar at the bottom of the window indicating what information is needed (unknown compositions). Just follow what the message wants, for example, the first thing that you need to supply is compositions. In order to specify STARTING WITH HYSYS 13 the composition of the stream, select the “Composition” option from this list to display the window in Figure 1-11. It is within this window that the user specifies the composition of the stream. Note that only the components that you specified in the simulation basis manager will appear in this list. You can specify the composition in many different ways by clicking on the “Basis…” button. The HYSYS default is mole fractions, however the user can also specify mass fractions, liquid volume fractions, or flows of each component. If the user is specifying fractions, all fractions must add up to 1. Enter mole fraction of 1 in the H2O section to indicate 1 mole fraction of water. Figure 1-11 Next, the warning yellow message bar indicates that you need to specify the input temperature for this stream. In order to specify the temperature of the stream, select the “Conditions” option from this list to display the window in Figure 1-12. It is within this window that the user specifies the temperature of the stream. When entering the conditions for a stream, it is not necessary to enter the values in the default units provided. When the user begins to enter a value in one of the cells, a drop down arrow appears in the units box next to the cell. By clicking on this drop down arrow, the user can specify any unit for the corresponding value and HYSYS will automatically convert the value to the default unit set. Enter the temperature of 25 in the temperature section to indicate the temperature of 25oC. Next, the yellow warning message bar indicates that you need to specify the input pressure for this stream. In the same window, enter the pressure of 1 in the pressure section to indicate the pressure of 1 bar as shown in Figure 1-13. STARTING WITH HYSYS 14 Figure 1-12 Figure 1-13 Next, the last variable that you need to specify is flowrate. For this, you have two options either to specify molar flowrate or mass flowrate. In the same window, enter the molar flowrate of 100 in the molar flowrate section to indicate the flowrate of 100 kgmole/h as shown in Figure 1-14. STARTING WITH HYSYS 15 Figure 1-14: Input Stream Flowrate Specification Once all of the stream information has been entered, HYSYS will calculate the remaining properties and data provided it has enough information from the rest of the flowsheet. Once a stream has enough information to be completely characterized, a green message bar appears at the bottom of the window within the stream input view indicating that everything is “OK” (See Figure 1-14). Otherwise, the input window will have a yellow message bar at the bottom of the window indicating what information is missing. What is the Vapor/Phase Fraction of this stream? __________________ Values shown in blue have been specified by the user and can be modified while values shown in black have been calculated by HYSYS and can not be modified. For example, in Figure 1-14 the temperature, pressure and molar flowrate have been specified while all other values shown have been calculated. The following color code for material streams on the flowhseet indicates whether HYSYS has enough information to completely characterize the stream: Royal Blue = properly specified and completely solved Light blue = incompletely specified, properties not solved for Therefore, if the arrow for the material stream is royal blue, then all of its properties have been calculated. At any time, the specifications and calculated properties for a stream can be viewed and modified by simply double clicking on the desired stream. Save your case. STARTING WITH HYSYS 1.9 16 Review And Summary In the first part of this chapter, we opened it with how to start HYSYS and get familiar with its desktop environment. We also discussed how to select components that will be used in simulation. Selecting the right fluid/thermodynamic package is very important and therefore we provided a flowchart that will assist users to select the right thermodynamics models. The second part of this chapter was about how to enter and re-enter the simulation environment, and get familiar with simulation flowsheet. In this part, users are also informed some important features of HYSYS. The last part of this chapter was dealing with how to add and specify material streams for simulation. Variables specification is one of the important steps that users need to understand when dealing with HYSYS. When users wanted to specify streams especially materials, they need to specify at least four variables in order to have HYSYS to calculate the remaining properties. 1.10 Problems 1.1. Create one materials stream that contains only water with following conditions: • Fluid Package: Peng-Robinson • Flowrate: 100 kgmole/h • Pressure: 1 atm • Vapor/Phase Fraction: 1.00 What is the temperature of this stream? ________________ 1.2. Repeat the above procedures by replacing pressure with temperature of 150oC. What is the pressure of this stream? ___________________ 1.3. With the same condition in (2), reduce the temperature to 70oC. What is the new pressure of this stream? ________________ 1.4. Create one new materials stream that contains only water with following conditions: • Fluid Package: Peng-Robinson • Flowrate: 100 kgmole/h • Pressure: 2 atm • Vapor/Phase Fraction:1.00 What is the temperature of this stream? ________________ 1.5. With the same condition in (4), increase the pressure to 5 atm. What is the new temperature of this stream? ________________ STARTING WITH HYSYS 1.6. 17 With the same condition in (4), decrease the pressure to 0.5 atm. What is the new temperature of this stream? ________________ 1.7. What can you conclude from these problems (1-6)? ____________________________________________________________________ ____________________________________________________________________ _______________________________________________________________ Chapter 2 Equation of State EQUATION OF STATE 19 EQUATION OF STATE 20 Equation of State Solving equations of state allows us to find the specific volume of a gaseous mixture of chemicals at a specified temperature and pressure. Without using equations of state, it would be virtually impossible for us to design a chemical plant. By knowing this specific volume, we can determine the size and thus the cost of the plant. HYSYS currently offers the enhanced Peng-Robinson (PR) and Soave-Redlich-Kwong (SRK) equations of state. Of these, the Peng-Robinson equation of state supports the widest range of operating conditions and the greatest variety of systems. The Peng-Robinson and Soave-Redlich-Kwong equations of state generate all required equilibrium and thermodynamic properties directly. The PR and SRK packages contain enhanced binary interaction parameters for all library hydrocarbon-hydrocarbon pairs (a combination of fitted and generated interaction parameters), as well as for most hydrocarbon-nonhydrocarbon binaries. This chapter will guide you to determine the specific volume of a gaseous mixture of chemicals at a specified temperature and pressure. In addition, you will learn how to analyze the component property by using the Case Study utility. Learning Outcomes: At the end of this chapter, the user will be able to: • • • • Determine the specific volume of a pure component or a mixture with HYSYS Compare the results obtained with different equations of state Preview the result using Workbook Analyze the property using Case Studies Prerequisites: Before beginning this chapter, the users need to know how to: • • • • Start HYSYS Select components Define and select a fluid package Add and specify material streams EQUATION OF STATE 2.1 21 Equations Of State – Mathematical Formulations The ideal gas equation of state, which relates the pressure, temperature, and specific volume, is a familiar equation: ) ) V pV = nRT or pv = RT where v = n The term p is the absolute pressure, V is the volume, n is the number if moles, R is the gas constant, and T is the absolute temperature. The units of R have to be appropriate for the units chosen for the other variables. This equation is quite adequate when the pressure is low (such as one atmosphere). However, many chemical processes take place at very high pressure. Under these conditions, the ideal gas equation of state may not be valid representation of reality. Other equations of states have been developed to address chemical processes at high pressure. The first generalization of the ideal gas law was the van der Waals equation of state: RT a p= ) −) v −b v This extension is just a first step, however, because it will not be a good approximation at extremely high pressures. The Redlich-Kwong equation of state is a modification of van der Waal’s equation of state, and then was modified further by Soave to give the Soave-RedlichKwong (SRK) equation of state, which is a common one in process simulators. Another variation of Redlich-Kwong equation of state is Peng-Robinson (PR) equation of state. The following page provides a comparison of the formulation used in HYSYS for the SRK and PR equations of state. Soave-Redlich-Kwong Peng-Robinson RT a P= ) −) ) v − b v (v + b ) 3 2 Z − Z + (A − B − B 2 )Z − AB = 0 RT a P= ) −) ) ) v − b v (v + b ) + b(v − b ) Z 3 − (1 − B )Z 2 + A − 2 B − 3B 2 Z − AB − B 2 − B 3 = 0 ( ) ( ) where N N ∑x b b= i =1 bi = 0.08664 RTci Pci a ci = αi 0.5 mi = = RTci Pci 0.077796 ∑∑ x x (a a ) (1 − k ) a ci α i a ci α i N 0. 5 i =1 j =1 ai = i i i =1 ∑∑ xi x j (ai a j ) (1 − k ij ) N a= ∑x b i i 0.42748 ( (RTci )2 Pci 1 + mi 1 − Tri 0.5 N 0.5 i =1 j =1 i j i 0.457235 ) 0.48 + 1.574ωi − 0.176ωi N ( j ij (RTci )2 Pci 1 + mi 1 − Tri 2 0.5 ) 0.37464 + 1.54226ωi − 0.26992ωi 2 EQUATION OF STATE 22 Soave-Redlich-Kwong Peng-Robinson aP A= (RT ) B= bP RT 2.2 aP (RT )2 2 bP RT Building The Simulation Problem: Find the specific volume of n-butane at 500 K and 18 atm using the following equation of state: • • Soave-Redlich-Kwong (SRK) Peng-Robinson (PR) The first step in building any simulation is defining the fluid package. A brief review on how to define a fluid package and install streams is described below. For a complete description, see the previous chapter (Chapter 1: Starting with HYSYS). Accessing HYSYS To start HYSYS: 1. Click on the Start menu. 2. Select Programs | AspenTech | Aspen Engineering Suite | Aspen HYSYS 2004.1 | Aspen HYSYS 2004.1. Open a new case by using one of the following: 1. Go to the File menu, select New, followed by Case, or 2. Press Ctrl N, or 3. Click the New icon on the toolbar. Defining the Simulation Basis 1. Enter the following values in the specified fluid package view: On this page… Property Package Components Select… Soave-Redlich-Kwong (SRK) n-butane 2. Click the Enter Simulation Environment button when you are ready to start building the simulation. Installing a Stream There are several ways to create streams. (For complete description, see the previous chapter.) • • Press F11. The Stream property view appears, or Double-click the Stream icon in the Object Palette. EQUATION OF STATE 23 Defining Necessary Stream Add a stream with the following values. In this cell… Name Temperature Pressure Composition Molar Flow Enter… 1 500 K 18 atm n-C4 – 100% 100 kgmole/h Saving 1. Go to the File menu. 2. Select Save As. 3. Give the HYSYS file the name EOS SRK then press the OK button. Figure 2-1 Preview the Result using Workbook To preview the result for the simulation: 1. Go to the Tools menu and select Workbooks or click Ctrl+W as shown in Figure 22. 2. Next, click View and the Bookwork can be seen as shown in Figure 2-3. EQUATION OF STATE 24 Figure 2-2 Figure 2-3 3. Specific volume in HYSYS is defined as Molar Volume. From Figure 2-3, there is no Molar Volume shown in the Workbook. In order to preview the value of Molar Volume, we have to add it to the Workbook. 4. To add the Molar Volume or other variables, go to the Workbook menu and click Setup. The setup window for Workbook can be viewed as shown in Figure 2-4. EQUATION OF STATE 25 Figure 2-4 5. In the Variables tab, click the Add button at the right side of the window. 6. Window for you to select variables will appear as shown in Figure 2-5. Figure 2-5 7. In the Variable tab, scroll down until you find the Molar Volume and then click OK. Close the Setup window by clicking the red X at the top right corner. 8. The Molar Volume value is presented in the Workbook as shown in Figure 2-6. EQUATION OF STATE 26 Figure 2-6 What is the Molar Volume of n-butane?_____________________________________ Analyze the Property using Case Study In this section, we will analyze the specific volume of n-butane when the temperature is changing. To do this analysis, do the following: 1. Go to the Tools menu and select Databook or click Ctrl+D as shown in Figure 2-7. Figure 2-7 2. Next, click Insert button then Variable Navigator view displays as shown in Figure 2-8. EQUATION OF STATE 27 Figure 2-8 3. In the Object column, select stream 1, and in the Variable column, select Molar Volume. Then, click OK button. Figure 2-9 4. Repeat step 3 to insert Temperature. The new updated Databook is shown in Figure 2-10. EQUATION OF STATE 28 Figure 2-10 5. Switch to the Case Studies tab. Complete the tab as shown in the following figure. Figure 2-11 6. Click the View button and complete the page as shown in the Figure 2-12. (Low Bound: 450 K; High Bound: 550 K; Step Size: 10 K) EQUATION OF STATE 29 Figure 2-12 7. Click the Start button to start the analysis. Once the analysis finished, click Results to view the result. Figure 2-13 What can you conclude from this graph? ___________________________________________________________________________ ___________________________________________________________________________ ___________________________________________________________________________ EQUATION OF STATE 30 Changing the Fluid Package 1. Press the Enter Basis Environment icon which is located on the menu bar. 2. This should take you to the Fluid Package window. Click on the Prop Pkg tab. 3. In the list in the left of the window, scroll and select Peng Robinson EOS. 4. Press the green arrow in the menu bar to return to the PFD. 5. Since the conditions are the same, use the saving EOS SRK and save it with the new name EOS PR. 6. Preview the result with Workbook and Case Study. Compare the result using two different fluid packages; Soave-Redlich-Kwong and PengRobinson. ___________________________________________________________________________ ___________________________________________________________________________ ___________________________________________________________________________ 2.3 Review And Summary You have solved a very simple problem to find the specific volume of a pure component using Aspen HYSYS. When you use Aspen HYSYS, the parameters are stored in a database, and the calculations are pre-programmed. Your main concern is to use the graphical user interface (GUI) correctly. In this chapter, you are able to preview the result using Workbook. Workbook is the most concise way to display process information in a tabular format. The Workbook is designed for this purpose and extends the concept to the entire simulation. In addition to displaying stream and general unit operation information, the Workbook is also configured to display information about any object type (streams, pipes, controllers, separators, etc.). You are also should be to analyze the process property using Case Studies. The Case Study is used to monitor the response of key process variables to changes in your steady state process. After the Case Study solves, you can view the results in a plot. Lastly, you are able to compare the result from two different equation of state, Peng-Robinson (PR) and Soave-Redlich-Kwong (SRK). 2.4 Problems 1. Find the molar volume of ammonia gas at 56 atm and 450 K using Soave-Redlich-Kwong (SRK) equation of state. 2. Find the molar volume of methanol gas at 100 atm and 300 oC using Peng-Robinson (PR) equation of state. Compare its molar volume when you are using Soave-Redlich-Kwong (SRK) equation of state. EQUATION OF STATE 31 3. Consider the following mixture going into a Water-Gas-Shift reactor to make hydrogen for the hydrogen economy. CO, 630 kmol/h; H2O, 1130 kmol/h; CO2, 189 kmol/h; H2, 63 kmol/h. The gas is at 1 atm and 500 K. Compute the specific volume of this mixture using Soave-Redlich-Kwong (SRK) equation of state. 4. Consider a mixture of 25 percent ammonia, and the rest nitrogen and hydrogen in a 1:3 ratio. The gas is at 270 atm and 550 K. Use Peng-Robinson (PR) equation of state to compute the specific volume of this mixture. 5. Consider the following mixture that is coming out of a methanol reactor: CO, 100 kmol/h; H2, 200 kmol/h; methanol, 100 kmol/h. The gas is at 100 atm and 300 oC. Compute the specific volume using Soave-Redlich-Kwong (SRK) equation of state and compare it with Peng-Robinson (PR) equation of state. Chapter 3 Pump PUMP 33 PUMP 34 Pump This chapter begins with a problem to find the pump outlet temperature when given the pump efficiency. The user will operate a pump operation in HYSYS to model the pumping process. The user will learn how to connect streams to unit operations such as pump. At the end of this chapter, the user will determine the pump outlet temperature when given pump efficiency or vice versa. The Pump operation is used to increase the pressure of an inlet liquid stream. Depending on the information specified, the Pump calculates either an unknown pressure, temperature or pump efficiency. Learning Outcomes: At the end of this chapter, the user will be able to: • • • Operate a pump operation in HYSYS to model the pumping process Connect streams to unit operations Determine the pump efficiency and outlet temperature Prerequisites: Before beginning this chapter, the users need to know how to: • • • • Start HYSYS Select components Define and select a fluid package Add and specify material streams PUMP 3.1 35 Problem Statement Pumps are used to move liquids. The pump increases the pressure of the liquid. Water at 120oC and 3 bar is fed into a pump that has only 10% efficiency. The flowrate of the water is 100 kgmole/h and its outlet pressure from the pump is 84 bar. Using Peng-Robinson equation of state as a fluid package, determine the outlet temperature of the water. 3.2 Building the Simulation The first step in building any simulation is defining the fluid package. A brief review on how to define a fluid package and install streams is described below. For a complete description, see Chapter 1: Starting with HYSYS. 3.3 Accessing HYSYS To start HYSYS: 1. Click on the Start menu. 2. Select Programs | AspenTech | Aspen Engineering Suite | Aspen HYSYS 2004.1 | Aspen HYSYS 2004.1. Open a new case by using one of the following: 1. Go to the File menu, select New, followed by Case, or 2. Press Ctrl N, or 3. Click the New icon on the toolbar. 3.4 Defining the Simulation Basis 1. Enter the following values in the specified fluid package view: On this page… Property Package Components Select… Peng-Robinson H2O 2. Click the Enter Simulation Environment button when you are ready to start building the simulation. 3.5 Installing a Stream There are several ways to create stream: • • Press F11. The Stream property view appears, or Double-click the Stream icon in the Object Palette. PUMP 3.6 36 Defining Necessary Streams Add a stream with the following values. In this cell… Name Composition Molar Flow Temperature Pressure Enter… Feed H2O – 100% 100 kgmole/h 120oC 3 bar Add a second stream with the following properties. In this cell… Name Pressure 3.7 Enter… Outlet 84 bar Adding Unit Operations 1. There are a variety of ways to add unit operations in HYSYS: To use the… Menu Bar Workbook Object Palette PFD/Object Palette Do this… From the Flowsheet menu, select Add Operation or Press F12. The UnitOps view appears. Open the Workbook and go to the UnitOps page, then click the Add UnitOp button. The UnitOps view appears. From the Flowsheet menu, select Open object Palette, or press F4. Double-click the icon of the operation you want to add. Using the right mouse button, drag ‘n’ drop the icon from the Object Palette to the PFD. 2. This will install a pump on the PFD as shown in Figure 3-1. PUMP 37 Figure 3-1: Installing Pump in HYSYS 3.8 Connecting Pump with Streams 1. From Figure 3-1, double-click on the Pump P-100 icon to open the pump window as shown in Figure 3-2. Figure 3-2: Pump Window Property 2. In the Inlet, scroll down to select Feed and Outlet in the Outlet as shown in Figure 33. PUMP 38 Figure 3-3: Connecting Pump with Streams 3. From Figure 3-3, the warning red message bar at the bottom of the window indicating that we need an energy stream. To create an energy stream for the pump, click to the space in the Energy, and type work. This will create energy stream name work for the pump as shown in Figure 3-4. Figure 3-4: Creating Energy Stream for Pump 4. Once a pump has enough information, a green bar appears at the bottom of the window indicating that everything is “OK” (See Figure 3-4). Tips: For pump to have enough information, it only requires outlet pressure assuming that the inlet stream is fully specified. PUMP 3.9 39 Specifying the Pump Efficiency Default efficiency for the pump is 75%. To change the efficiency, do the following: 1. Click on the Design tab of the pump window. 2. Then click on Parameters. 3. In the Adiabatic Efficiency box on the parameters page, enter 10. The units should be in per cent as shown in Figure 3-5. Figure 3-5: Changing Pump Efficiency 4. After the efficiency is entered the streams of the pumps should be solved. Click on the Worksheet tab to view the results as shown in Figure 3-6. Figure 3-6: Worksheet tab in Pump Question: What is the outlet temperature of the water?___________________ PUMP 3.10 40 Saving 1. Go to the File menu. 2. Select Save As. 3. Give the HYSYS file the name Pump then press the OK button. 3.11 Discussion This example shows that pumping liquid can increase their temperature. In this case, the pump was only 10% efficient and it caused 18°C in the temperature of the water. The less efficient a pump is, the greater the increase in the temperature of the fluid being pumped. This arises because in a low efficient pump, more energy is needed to pump the liquid to get the same outlet pressure of a more efficient pump. So the extra energy gets transferred to the fluid. 3.12 Review and Summary In the first part of this chapter, we started with a problem to find the pump outlet temperature when given the pump efficiency. Pump basically used to move liquids. In this chapter the user operated a pump operation in HYSYS to model the pumping process. The user also been trained on how to connect streams to unit operations such as pump. At the end of this chapter, the user was trained to determine the pump outlet temperature when the pump efficiency was given. On the other hand, when the outlet temperature was given, the pump efficiency can be determined using HYSYS. 3.13 Further Study If the outlet temperature is 200oC, what is the efficiency of the pump? Chapter 4 Compressor COMPRESSOR 42 COMPRESSOR 43 Compressor This chapter begins with a problem to find the compressor outlet temperature when given the compressor efficiency. The user will operate a compressor operation in HYSYS to model the compressing process. At the end of this chapter, the user will determine the compressor outlet temperature when given compressor efficiency or vice versa. The Compressor operation is used to increase the pressure of an inlet gas stream. Depending on the information specified, the Compressor calculates ether a stream property (pressure or temperature) or compression efficiency. Learning Outcomes: At the end of this chapter, the user will be able to: • • • Define a new component using hypotheticals Operate a compressor operation in HYSYS to model the compressing process Determine the compressor efficiency and outlet temperature Prerequisites: Before beginning this chapter, the users need to know how to: • • • • Start HYSYS Select components Define and select a fluid package Add and specify material streams COMPRESSOR 4.1 44 Problem Statement Compressors are used to move gases. The compressor increases the pressure of the gases. A mixture of natural gas (C1, C2, C3, i-C4, n-C4, i-C5, n-C5, n-C6, C7+) at 100oC and 1 bar is fed into a compressor that has only 30% efficiency. The flowrate of the natural gas is 100 kgmole/h and its outlet pressure from the compressor is 5 bar. Using Peng-Robinson equation of state as a fluid package, determine the outlet temperature of the natural gas. 4.2 Accessing HYSYS To start HYSYS: 1. Click on the Start menu. 2. Select Programs | AspenTech | Aspen Engineering Suite | Aspen HYSYS 2004.1 | Aspen HYSYS 2004.1. Open a new case by using one of the following: 1. Go to the File menu, select New, followed by Case, or 2. Press Ctrl N, or 3. Click the New icon on the toolbar. 4.3 Defining the Simulation Basis 1. Enter the following values in the specified fluid package view: On this page… Property Package Components Select… Peng-Robinson C1, C2, C3, i-C4, n-C4, i-C5, n-C5, nC6, C7+ 2. Component C7+ is not available in the Component Library. Therefore, you need to create this component using Hypothetical. 4.4 Defining a New Component 1. Click the Hypothetical menu item in the Add Component box to add a hypothetical component to the Fluid Package COMPRESSOR 45 Figure 4-1 2. Click Quick Create a Hypo Component to create a hypothetical component. A hypothetical component can be used to model non-library components, defined mixtures, undefined mixtures, or solids. You will be using a hypothetical component to model the component in the gas mixture heavier than hexane. 3. In the view for the hypo component you are creating, click the ID tab and in the Component Name cell type C7+. Figure 4-2 Since you do not know the structure of the hypothetical component and you are modeling a mixture, the Structure Builder will not be used. COMPRESSOR 46 4. Select the Critical tab. The only property supplied by the lab for the C7+ component is the Normal Boiling Pt. Enter a value of 110oC (230oF). 5. Click Estimate Unknown Props to estimate all the other properties and fully define the hypothetical component. Figure 4-3 The minimum information required for defining a hypo is the Normal Boiling Pt or the Molecular Weight and Ideal Liq Density. 6. When the hypo component has been defined, return to the fluid package by closing the hypo component C7+* view. 7. Add the hypo component to the Selected Components list by selecting it in the Available Hypo Components list and then clicking the Add Hypo button. COMPRESSOR 47 Figure 4-4 Every hypo you create is part of a Hypo Group. By default, this hypo is placed in HypoGroup1. You can add additional groups and move hypo components between groups. This is done on the Hypotheticals tab of the Simulation Basis Manager. Compare the properties of C7+ with C7 and C8 C7+ C7 Normal Boiling Point Ideal Liquid Density Molecular Weight C8 You will need to add components C7 and C8 to the component list in order to view their properties. Ensure that you delete them once this exercise is finished. 8. You have now finished defining the fluid package. Click the Enter Simulation Environment button when you are ready to start building the simulation. 4.5 Installing a Stream There are several ways to create stream: • • Press F11. The Stream property view appears, or Double-click the Stream icon in the Object Palette. COMPRESSOR 4.6 48 Adding a Feed Stream Add a new Material stream with the following values. In this cell… Name Temperature Pressure Molar Flow Component Mole Fraction C1 C2 C3 i-C4 n-C4 i-C5 n-C5 n-C6 C7+ 4.7 Enter… Natural Gas 100oC 1 bar 100 kgmole/h 0.330 0.143 0.101 0.098 0.080 0.069 0.059 0.078 0.042 Adding a Compressor 1. There are several ways to add unit operations. For a complete description, see Chapter 3 (Adding Unit Operations). • • Press the F12 hot key. Select the desired unit operation from the Available Unit operations group. Double-click on the unit operation button in the Object Palette. 2. On the Connections tab, add a Compressor and enter the following information as shown in Figure 4-1: In this cell… Name Feed Outlet Energy Enter… Compressor Natural Gas Comp_Out Work COMPRESSOR 49 Figure 4-5 3. Switch to the Parameters page. Change the Adiabatic Efficiency to 30%. Figure 4-6 4. Go to the Worksheet tab. On the Conditions page, complete the page as shown in the following figure. The pressure for Comp_Out will be 5 bar. COMPRESSOR 50 Figure 4-7 What is the outlet temperature of the compressor? ________________________ 4.8 Save Your Case 1. Go to the File menu. 2. Select Save As. 3. Give the HYSYS file the name Compressor then press the OK button. 4.9 Discussion This example shows that compressing gases can increase their temperature. In this case, the compressor was only 30% efficient and it caused 165.3°C increase in the temperature of the natural gas. The less efficient a compressor is, the greater the increase in the temperature of the gases being compressed. COMPRESSOR 4.10 51 Review and Summary In the first part of this chapter, we started with a problem to find the compressor outlet temperature when given the compressor efficiency. Compressor basically used to move gases. In this chapter the user operated a compressor operation in HYSYS to model the compressing process. At the end of this chapter, the user was trained to determine the compressor outlet temperature when the compressor efficiency was given. 4.11 Further Study If the outlet temperature is 400oC, what is the efficiency of the compressor? Chapter 5 Expander EXPANDER 53 EXPANDER 54 Expander This chapter begins with a problem to find the expander outlet temperature when given the expander efficiency. The user will operate an expander operation in HYSYS to model the expansion process. At the end of this chapter, the user will determine the expander outlet temperature when given expansion efficiency or vice versa. The Expander operation is used to decrease the pressure of a high pressure inlet gas stream to produce an outlet stream with low pressure and high velocity. An expansion process involves converting the internal energy of the gas to kinetic energy and finally to shaft work. The Expander calculates either a stream property or an expansion efficiency. There are several methods for the Expander to solve, depending on what information has been specified. In general, the solution is a function of flow, pressure change, applied energy, and efficiency. The Expander provides a great deal of flexibility with respect to what you can specify and what it then calculates. You must ensure that you do not enable too many of the solution options or inconsistencies may result. Learning Outcomes: At the end of this chapter, the user will be able to: • • Operate an expander operation in HYSYS to model the expansion process Determine the expansion efficiency and outlet temperature Prerequisites: Before beginning this chapter, the users need to know how to: • • • • Start HYSYS Select components Define and select a fluid package Add and specify material streams EXPANDER 5.1 55 Problem Statement The Expander operation is used to decrease the pressure of a high pressure inlet gas stream to produce an outlet stream with low pressure and high velocity. A mixture of natural gas (methane, ethane and propane) at 25oC and 20 bar is fed into an expander that has only 30% efficiency. The flowrate of the natural gas is 100 kgmole/h and its outlet pressure from the compressor is 5 bar. Using Peng-Robinson equation of state as a fluid package, determine the outlet temperature of the natural gas. 5.2 Defining the Simulation Basis 1. Enter the following values in the specified fluid package view: On this page… Property Package Components Select… Peng-Robinson C1, C2, C3 2. Click the Enter Simulation Environment button when you are ready to start building the simulation. 5.3 Adding a Feed Stream Add a new Material stream with the following values. In this cell… Name Temperature Pressure Molar Flow Component Mole Fraction C1 C2 C3 5.4 Enter… Natural Gas 25oC 20 bar 100 kgmole/h 0.500 0.300 0.200 Adding an Expander 1. Double-click on the Expander button on the Object Palette. 2. On the Connections page, enter the following information: In this cell… Name Feed Outlet Energy Enter… Expander Natural Gas Out Work EXPANDER 56 Figure 5-1 3. Switch to the Parameters page. Change the Adiabatic Efficiency to 30%. Figure 5-2 4. Go to the Worksheet tab. On the Conditions page, complete the page as shown in the following figure. The pressure for Out will be 5 bar. EXPANDER 57 Figure 5-3 What is the outlet temperature of the expander? ________________________ 5.5 Save Your Case 1. Go to the File menu. 2. Select Save As. 3. Give the HYSYS file the name Expander then press the OK button. 5.6 Discussion This example shows that expansion gases can decrease their temperature. In this case, the expander was only 30% efficient and it caused 31°C decrease in the temperature of the natural gas. The less efficient a compressor is, the less the decrease in the temperature of the gases being expanded. 5.7 Review and Summary In the first part of this chapter, we started with a problem to find the expander outlet temperature when given the expansion efficiency. The Expander operation is used to decrease the pressure of a high pressure inlet gas stream to produce an outlet stream with low pressure and high velocity. In this chapter the user operated an expander operation in HYSYS to model the expansion process. At the end of this chapter, the user was trained to determine the expander outlet temperature when the expansion efficiency was given. EXPANDER 5.8 Further Study If the outlet temperature is -30oC, what is the efficiency of the expander? 58 Chapter 6 Heat Exchanger HEAT EXCHANGER 60 HEAT EXCHANGER 61 Heat Exchanger This chapter begins with a problem to find the flowrate of the cold stream passing through the heat exchanger at the given stream conditions. In this chapter, HYSYS’s shell and tube heat exchanger will be used to model the process. The heat exchanger performs two-sided energy and material balance calculations. The heat exchanger is very flexible, and can solve for temperatures, pressures, heat flows (including heat loss and heat leak), material streams flows, or UA. In HYSYS, you can choose the Heat Exchanger Model for your analysis. Your choices include an End Point analysis design model, an ideal (Ft=1) counter-current Weighted designed model, a steady state rating method, and a dynamic rating method for use in dynamic simulations. The dynamic rating method is available as either a Basic or Detailed model, and can also be used in Steady State mode for Heat Exchanger rating. Learning Outcomes: At the end of this chapter, the user will be able to: • Operate a heat exchanger operation in HYSYS to model the heat transfer process Prerequisites: Before beginning this chapter, the users need to know how to: • • • • Start HYSYS Select components Define and select a fluid package Add and specify material streams HEAT EXCHANGER 6.1 62 Problem Statement Hot water at 250°C and 1000 psig is used to heat a cold stream of water in a shell and tube heat exchanger. The inlet temperature and pressure of the cold stream is 25°C and 130 psig, respectively. The outlet temperatures of the cold and hot streams are 150°C and 190°C, respectively. If the flow rate of the hot stream is 100 kg/h, determine the flow rate of the cold stream passing through the exchanger. 6.2 Solution Outline 1. Use HYSYS’ shell and tube heat exchanger to model the process. 2. Define the inlet and outlet conditions for the streams as given in the problem statement. 3. Obtain the mass flowrate of the cold stream. 6.3 Building the Simulation 1. Defining components list and fluid package 2. Adding streams and unit operation 6.4 Defining the Simulation Basis 1. Enter the following values in the specified fluid package view: On this page… Property Package Components Select… Peng-Robinson H2O 2. Click the Enter Simulation Environment button when you are ready to start building the simulation. 6.5 Adding a Feed Stream Add a new Material stream with the following values. In this cell… Name Temperature Pressure Mass Flow Compositions Enter… Tube in 250oC 1000 psig 100 kg/h H2O – 100% Add another new Material stream with the following values. In this cell… Name Temperature Pressure Compositions Enter… Shell in 25oC 130 psig H2O – 100% HEAT EXCHANGER 6.6 63 Adding a Heat Exchanger The heat exchanger performs two-sided energy and material balance calculations. The heat exchanger is capable of solving the temperatures, pressures, heat flows (including heat loss and heat leak), material stream flows, and UA. 1. Double-click on the Heat Exchanger button on the Object Palette. 2. On the Connections page, enter the following information: Figure 6-1 3. Switch to the Parameters page. Complete the page as shown in the Figure 6-2. The pressure drops for the Tube and Shell sides, will be 0 kPa. HEAT EXCHANGER 64 Figure 6-2 4. Go to the Worksheet tab. On the Conditions page, complete the page as shown in the following figure. The temperature for Shell out and Tube out will be 150oC and 190oC, respectively. Figure 6-3 HEAT EXCHANGER 65 What is the mass flowrate of the cold stream? ________________________ 6.7 Save Your Case 1. Go to the File menu. 2. Select Save As. 3. Give the HYSYS file the name Heat Exchanger then press the OK button. 6.8 Discussion At the given stream conditions and a hot stream floweate of 100 kg/h, the flowrate of the cold stream passing through the heat exchanger is approximately 55.21 kg/h. 6.9 Review and Summary In this chapter, the user was asked to find the flowrate of the cold stream passing through the heat exchanger at the given stream conditions. To me the process, HYSYS’s shell and tube heat exchanger was used. 6.10 Further Study If the flow rate of the cold stream is 100 kg/h, determine the flow rate of the hot stream passing through the exchanger. What is amount of heat transferred from the hot stream to the cold stream? Chapter 7 Flash Separator FLASH SEPARATOR 67 FLASH SEPARATOR 68 Flash Separator This chapter begins with a problem to find the flowrate of the liquid and vapor outlet streams of the flash separator. In steady state mode, the Separator divides the vessel contents into its constituent vapor and liquid phases. The vapor and liquid in the vessel are allowed to reach equilibrium, before they are separated. A Flash Separator is performed to determine the product conditions and phases. The pressure at which the flash is performed is the lowest feed pressure minus the pressure drop across the vessel. The enthalpy is the combined feed enthalpy plus or minus the duty. The Separator has the ability to back-calculate results. In addition to the standard application (completely defined feed stream(s) being separated at the vessel pressure and enthalpy), the Separator can also use a known product composition to determine the composition(s) of the other product stream(s), and by a balance the feed composition. Learning Outcomes: At the end of this chapter, the user will be able to: • Operate a flash separator operation in HYSYS to model the flash separation process Prerequisites: Before beginning this chapter, the users need to know how to: • • • • Start HYSYS Select components Define and select a fluid package Add and specify material streams FLASH SEPARATOR 7.1 69 Problem Statement We have a stream containing 15% ethane, 20% propane, 60% i-butane and 5% n-butane at 50oF and atmospheric pressure, and a flowrate of 100 lbmole/hr. This stream is to be compressed to 50 psia, and then cooled to 32oF. The resulting vapour and liquid are to be separated as the two product streams. What are the flowrates and compositions of these two streams? 7.2 Defining the Simulation Basis 1. Enter the following values in the specified fluid package view: On this page… Property Package Components Select… Peng-Robinson Ethane, propane, i-butane, n-butane 2. Click the Enter Simulation Environment button when you are ready to start building the simulation. 7.3 Adding a Feed Stream Add a new Material stream with the following values. In this cell… Name Temperature Pressure Molar Flow Compositions 7.4 Enter… Gas 50oF 1 atm 100 lbmole/hr ethane – 15% propane – 20% i-butane – 60% n-butane – 5% Adding a Compressor 1. Double-click on the Compressor button on the Object Palette. 2. On the Connections page, enter the following information: FLASH SEPARATOR 70 Figure 7-1 3. Go to the Worksheet tab. At the Conditions page, complete the page as shown in the Figure 7-2. The pressure for the Comp Gas is 50 psia. Figure 7-2 7.5 Adding a Cooler 1. Double-click on the Cooler button on the Object Palette. 2. On the Connections page, enter the following information: FLASH SEPARATOR 71 Figure 7-3 3. Switch to the Parameters page and complete the page as shown in the Figure 7-4. The pressure drop is 0 psia. Figure 7-4 4. Go to the Worksheet tab. At the Conditions page, complete the page as shown in the Figure 7-5. The temperature for the Cool Gas is 32oF. FLASH SEPARATOR 72 Figure 7-5 7.6 Adding a Flash Separator 1. Double-click on the Separator button on the Object Palette. 2. On the Connections page, enter the following information: Figure 7-6 3. Go to the Worksheet tab to preview the result as shown in the Figure 7-7 and Figure 7-8. FLASH SEPARATOR 73 Figure 7-7 Figure 7-8 FLASH SEPARATOR 74 Stream: Top Bottom Flowrate: _________________ ________________ Composition: Ethane: ____________ ________________ Propane: ___________ ________________ i-Butane: ___________ ________________ n-Butane: ___________ ________________ 7.7 Save Your Case 1. Go to the File menu. 2. Select Save As. 3. Give the HYSYS file the name Flash then press the OK button. Figure 7-9 7.8 Review and Summary In this chapter, the user was asked to find the flowrate of the liquid and vapor outlet streams of the flash separator. The vapor and liquid in the flash drum are allowed to reach equilibrium, before they are separated. HYSYS’ separator was used to model the flash separation process. 7.9 Further Study If the Cool Gas temperature is 10oF, what are the new flowrates and compositions of these two streams? Chapter 8 Conversion Reaction CONVERSION REACTION 76 CONVERSION REACTION 77 Conversion Reaction This chapter begins with a problem to develop a model that represents the partial oxidation reaction of methane to produce hydrogen. The partial oxidation method relies on the reaction of the methane with air in order to produce carbon oxides and hydrogen. The user will learn how to add the conversion reactions and reactions sets in HYSYS. This reaction type does not require any thermodynamic knowledge. You must input the stoichiometry and the conversion of the basis reactant. The specified conversion cannot exceed 100%. The reaction will proceed until either the specified conversion has been reached or a limiting reagent has been exhausted. Conversion reactions may not be grouped with any other form of reaction in a reaction set. However, they may be grouped with other conversion reactions and ranked to operate either sequentially or simultaneously. Lowest ranking occurs first (may start with either 0 or 1). Just as with single reactions, simultaneous reactions cannot total over 100% conversion of the same basis. Conversion reactions cannot be used with Plug Flow Reactors or CSTRs. In general, they should only be used in Conversion Reactors. Learning Outcomes: At the end of this chapter, the user will be able to: • • • Simulate conversion reactor and reactions in HYSYS Add the reactions and reaction sets Attach reaction sets to the fluid package Prerequisites: Before beginning this chapter, the users need to know how to: • • • Navigate the PFD Add Streams in the PFD or the Workbook Add and connect Unit Operations CONVERSION REACTION 8.1 78 Problem Statement The interest in production of hydrogen from hydrocarbons has grown significantly in the last decade. Efficient production of hydrogen is an enabling technology, directly related to the fuel cell energy conversion device. The conversion of fuels to hydrogen can be carried out by the partial oxidation. The partial oxidation method relies on the reaction of the fuel for example methane with air in order to produce carbon oxides and hydrogen. CH 4 + 1 O2 → CO + 2 H 2 2 CH 4 + O2 → CO2 + 2H 2 Develop a model that represents partial oxidation of methane to produce hydrogen. 8.2 Defining the Simulation Basis 1. The first step in simulating a hydrogen production is choosing an appropriate fluid package. Enter the following values in the specified fluid package view: On this page… Property Package Components 8.3 Select… Peng-Robinson CH4, O2, N2, CO, CO2, H2 Adding the Reactions Reactions in HYSYS are added in a manner very similar to the method used to add components to the simulation: 1. Click on the Reactions tab in the Simulation Basis Manager view. Note that all of the components are shown in the Rxn Components list. Figure 8-1 2. Click the Add Rxn button, and choose Conversion as the type from the displayed list. Enter the necessary information as shown: CONVERSION REACTION 79 Figure 8-2 3. Move to the Basis tab and enter the information as shown: Figure 8-3 4. For the second reaction, enter the information as shown: CONVERSION REACTION 80 Figure 8-4 5. Move to the Basis tab and enter the information as shown: Figure 8-5 8.4 Adding the Reaction Sets Once all two reactions are entered and defined, you can create a reaction set for the conversion reactor. 1. Still on the Reactions tab, click the Add Set button. Call the reaction set Oxidation Rxn Set, and add Rxn-1 and Rxn-2. Reactions are added by highlighting the <empty> field in the Active List group, and selecting the desired reaction from the drop down list. The view should look like this after you are finished: CONVERSION REACTION 81 Figure 8-6 8.5 Making Sequential Reactions Conversion reactions can be grouped with other conversion reactions and ranked to operate either sequentially or simultaneously. Lowest ranking occurs first (may start with either 0 or 1). 1. To make the reactions operate sequentially, in the Oxidation Rxn Set, click the Ranking… and enter the information as shown: Figure 8-7 8.6 Attaching Reaction Set to the Fluid Package After the reaction set has been created, it must be added to the current fluid package in order for HYSYS to use them. 1. Highlight the desired Reaction Set and press Add to FP. 2. Select the only available Fluid Package and press the Add Set to Fluid Package button. 3. If desired, you can save the Fluid Package with the attached reaction sets. This will allow you to reopen this FP in any number of HYSYS simulations. Once the reaction set is added to the Fluid Package, you can enter the Simulation Environment and begin construction of the simulation. CONVERSION REACTION 8.7 82 Adding a Feed Stream Add a new Material stream with the following values. In this cell… Name Temperature Pressure Molar Flow Component Mole Fraction C1 Enter… Methane 25oC 2 bar 100 kgmole/h 1.000 Add another new Material stream with the following values. In this cell… Name Temperature Pressure Molar Flow Component Mole Fraction N2 O2 8.8 Enter… Air 25oC 2 bar 260 kgmole/h 0.790 0.210 Adding the Conversion Reactor 1. From the Object Palette, click General Reactors. Another palette appears with four reactor types: Gibbs, Equilibrium, Conversion and Yield. Select the Conversion Reactor, and enter it into the PFD. 2. Name this reactor Oxidation Reactor and attach Methane and Air as feeds. Name the vapor outlet Ox_Vap and even though the liquid product from this reactor will be zero, we still must name the stream. Name the liquid product stream as Ox_Liq. CONVERSION REACTION 83 Figure 8-8 3. On the Details page of the Reactions tab, select Oxidation Rxn Set as the reaction set. This will automatically connect the proper reactions to this reactor. Figure 8-9 4. Go to the Worksheet tab. On the Composition page, analyze the composition in the Ox_Vap stream. CONVERSION REACTION 84 What is the molar flow of the following components? Methane: _________________________ Nitrogen: _______________________ Oxygen: __________________________ CO: ___________________________ CO2: ____________________________ Hydrogen: ______________________ 8.9 Save Your Case 1. Go to the File menu. 2. Select Save As. 3. Give the HYSYS file the name Conversion then press the OK button. Figure 8-10 8.10 Review and Summary In the first part of this chapter, we started with a problem to develop a model that represents the partial oxidation reaction of methane to produce hydrogen. The partial oxidation method relies on the reaction of the methane with air in order to produce carbon oxides and hydrogen. The user also learns how to add the conversion reactions and reactions sets in HYSYS. Chapter 9 Equilibrium Reaction EQUILIRIUM REACTION 86 EQUILIRIUM REACTION 87 Equilibrium Reaction This chapter begins with a problem to develop a model that represents the water gas shift reaction. The role of the WGS reaction is to increase the H2 yield and decrease the CO concentration to cell requirements to prevent the anode being poisoned and the cell efficiency abruptly drops. The user will learn how to add the equilibrium reactions and reactions sets in HYSYS. The Equilibrium reactor is a vessel which models equilibrium reactions. The outlet streams of the reactor are in a state of chemical and physical equilibrium. The reaction set which you attach to the Equilibrium reactor can contain an unlimited number of equilibrium reactions, which are simultaneously or sequentially solved. Neither the components nor the mixing process need be ideal, since HYSYS can compute the chemical activity of each component in the mixture based on mixture and pure component fugacities. You can also examine the actual conversion, the base component, the equilibrium constant, and the reaction extent for each reaction in the selected reaction set. The conversion, the equilibrium constant and the extent are all calculated based on the equilibrium reaction information which you provided when the reaction set was created. Learning Outcomes: At the end of this chapter, the user will be able to: • • • • Simulate equilibrium reactor and reactions in HYSYS Re-add the reactions and reaction sets Attach reaction sets to the fluid package Print Stream and Workbook Datasheets Prerequisites: Before beginning this chapter, the users need to know how to: • • • Navigate the PFD Add Streams in the PFD or the Workbook Add and connect Unit Operations EQUILIRIUM REACTION 9.1 88 Problem Statement The new application of hydrogen as a raw material for fuel cells for mobile power sources (PEM fuel cells) requires that the anode inlet gas have a CO concentration lower than 10-20 ppm. Otherwise, the anode is poisoned and the cell efficiency abruptly drops. Hence, if the hydrogen is produced from hydrocarbon or alcohol reforming, purification is required in order to reduce the CO levels to cell requirements. The most technologically feasible purification train consists of a water gas shift reaction (WGS). The reaction CO + H 2 O ↔ CO2 + H 2 has been employed for 40 years in the industrial process for H2 production from liquid and gaseous hydrocarbons. The role of the WGS reaction is to increase the H2 yield and decrease the CO concentration, which is a poison for some catalysts used. Develop a model that represents the water gas shift reaction. 9.2 Defining the Simulation Basis 1. For this chapter, you will be using the saved case from the previous chapter (Chapter 8: Conversion Reaction) with one additional component, H2O. 2. Open the previous simulation case: Conversion. Figure 9-1 3. Click the Enter Basis Environment button to view the Simulation Basis Manager. 4. In the Components tab, View the Component List-1 to add new component. 5. Add H2O to the list as shown the following figure. EQUILIRIUM REACTION 89 Figure 9-2 9.3 Adding the Reactions Reactions in HYSYS are added in a manner very similar to the method used to add components to the simulation: 1. Click on the Reactions tab in the Simulation Basis Manager view. Note that all of the components are shown in the Rxn Components list. Figure 9-3 2. Click the Add Rxn button, and choose Equilibrium as the type from the displayed list. Enter the necessary information as shown: EQUILIRIUM REACTION 90 Figure 9-4 9.4 Adding the Reaction Sets Once the reaction is entered and defined, you can create a reaction set for the equilibrium reactor. 1. Still on the Reactions tab, click the Add Set button. Call the reaction set WGS Rxn Set, and add Rxn-3. Reactions are added by highlighting the <empty> field in the Active List group, and selecting the desired reaction from the drop down list. The view should look like this after you are finished: Figure 9-5 EQUILIRIUM REACTION 9.5 91 Attaching Reaction Set to the Fluid Package After the reaction set has been created, it must be added to the current fluid package in order for HYSYS to use them. 1. Highlight the desired Reaction Set and press Add to FP. 2. Select the only available Fluid Package and press the Add Set to Fluid Package button. Once the reaction set is added to the Fluid Package, Click Return to the Simulation Environment and begin construction of the simulation. Make sure the Solver is active. 9.6 Adding a Feed Stream Add a new Material stream with the following values. In this cell… Name Temperature Pressure Molar Flow Component Mole Fraction H2O 9.7 Enter… Steam 100oC 2 bar 100 kgmole/h 1.000 Adding the Equilibrium Reactor 1. From the Object Palette, click General Reactors. Another palette appears with four reactor types: Gibbs, Equilibrium, Conversion and Yield. Select the Equilibrium Reactor, and enter it into the PFD. 2. Name this reactor WGS Reactor and attach Ox_Vap and Steam as feeds. Name the vapor outlet WGS_Vap and even though the liquid product from this reactor will be zero, we still must name the stream. Name the liquid product stream as WGS_Liq. EQUILIRIUM REACTION 92 Figure 9-6 3. On the Details page of the Reactions tab, select WGS Rxn Set as the reaction set. This will automatically connect the proper reactions to this reactor. Figure 9-7 4. Go to the Worksheet tab. On the Composition page, analyze the composition in the WGS_Vap stream. EQUILIRIUM REACTION 93 What is the molar flow of the following components? Methane: _________________________ Nitrogen: _______________________ Oxygen: __________________________ CO: ___________________________ CO2: ____________________________ Hydrogen: ______________________ Calculate the percentages of the following (compare results from Chapter 8): CO reduced: _________________________________ Hydrogen increased: __________________________ 9.8 Printing Stream and Workbook Datasheets In Aspen HYSYS you have the ability to print Datasheets for streams, operations, and workbooks. 1. Open the Workbook. Go to Tools > Workbook (or Ctrl+W). Workbook will be shown as in Figure 9.8. 2. Insert the mole fraction of all components to the Workbook. Go to Workbook > Setup. Figure 9-8 EQUILIRIUM REACTION 94 Figure 9-9 3. In the Variables page, click Add…, and Figure 9-10 will be shown. 4. In the Variable page, select Master Comp Molar Flow and in the Variable Specifics, select Methane. Click OK. Figure 9-10 5. Repeat step 4 to insert all components. Once finished, preview the Workbook as shown in Figure 9-11. EQUILIRIUM REACTION 95 Figure 9-11 6. Right-click (object inspect) the Workbook title bar. The Print Datasheet pop-up menu displays. Figure 9-12 EQUILIRIUM REACTION 96 7. Select Print Datasheet. The Select Datablock view displays. Figure 9-13 8. From the list, you can choose to print or preview any of the available datasheets. 9.9 Save Your Case 1. Go to the File menu. 2. Select Save As. 3. Give the HYSYS file the name Equilibrium then press the OK button. Figure 9-14 EQUILIRIUM REACTION 9.10 97 Review and Summary In the first part of this chapter, we started with a problem to develop a model that represents the water gas shift reaction. The role of the WGS reaction is to increase the H2 yield and decrease the CO concentration to cell requirements to prevent the anode being poisoned and the cell efficiency abruptly drops. The user also learns how to add the equilibrium reactions and reactions sets in HYSYS. Chapter 10 CSTR CSTR 99 CSTR 100 CSTR In this chapter, a flowsheet for the production of propylene glycol is presented. Propylene oxide is combined with water to produce propylene glycol in a continuously-stirred-tank reactor (CSTR). The propylene oxide and water feed streams are combined in a mixer. The combined stream is fed to a reactor, operating at atmospheric pressure, in which propylene glycol is produced. Learning Outcomes: At the end of this chapter, the user will be able to: • • Simulate continuously-stirred-tank reactor and reactions in HYSYS Set new Session Preferences Prerequisites: Before beginning this chapter, the users need to know how to: • • • Navigate the PFD Add Streams in the PFD or the Workbook Add and connect Unit Operations CSTR 10.1 101 Setting New Session Preferences Start HYSYS and create a new case. Your first task is to set your Session Preferences. 1. From the Tools menu, select Preferences. The Session Preferences property view appears. Figure 10-1 2. The Simulation tab, Options page should be visible. Ensure that the Use Modal Property Views checkbox is unchecked. 3. Click the Variables tab, then select the Units page. 10.2 Creating a New Unit Set The first task you perform when building the simulation case is choosing a unit set. HYSYS does not allow you to change any of the three default unit sets listed, however, you can create a new unit set by cloning an existing one. For this chapter, you will create a new unit set based on the HYSYS Field set, then customize it. 1. In the Available Units Set list, select Field. The default unit for Liq. Vol. Flow is barrel/day; next you will change the Liq. Vol. Flow units to USGPM. CSTR 102 Figure 10-2 2. 3. 4. 5. 6. The default Preference file is named HYSYS.prf. When you modify any of the preferences, you can save the changes in a new Preference file by clicking the Save Preference Set button. HYSYS prompts you to provide a name for the new Preference file, which you can later recall into any simulation case by clicking the Load Preference Set button Click the Clone button. A new set named NewUser appears in the Available Unit Sets list. In the Unit Set Name filed, change the name to Field-USGPM. You can now change the units for any variable associated with this new unit set. Find the Liq. Vol. Flow cell. Click in the barrel/day cell beside it. To open the list of available units, click the down arrow, or press the F2 key then the Down arrow key. From the list, select USGPM. CSTR 103 Figure 10-3 7. The new unit set is now defined. Close the Session Preferences property view. 10.3 Defining the Simulation 1. Enter the following values in the specified fluid package view: On this page… Property Package Components 10.4 Select… UNIQUAC Propylene Oxide, Propylene Glycol, H2O Providing Binary Coefficients The next task in defining the Fluid Package is providing the binary interaction parameters. 1. Click the Binary Coeffs tab of the Fluid Package property view. CSTR 104 Figure 10-4 In the Activity Model Interaction Parameters group, the Aij interaction table appears by default. HYSYS automatically inserts the coefficients for any component pairs for which library data is available. You can change any of the values provided by HYSYS if you have data of you own. In this case, the only unknown coefficients in the table are for the 12C3Oxide/12C3diol pair. You can enter these values if you have available data, however, here, you will use one of HYSYS’s built-in estimation methods instead. 2. Next, you will use the UNIFAC VLE estimation method to estimate the unknown pair. 3. Click the Unknowns Only button. HYSYS provides values for the unknown pair. The final Activity Model Interaction Parameters table for the Aij coefficients appears below. Figure 10-5 4. To view the Bij coefficient table, select the Bij radio button. For this case, all the Bij coefficients will be left at the default value of zero. CSTR 10.5 1. 2. 105 Defining the Reaction Return to the Simulation Basis Manager Click the Reactions tab. This tab allows you to define all the reactions for the flowsheet. The reaction between water and propylene oxide to produce propylene glycol is as follows: H 2 O + C 3 H 6 O → C 3 H 8 O2 These steps will be followed in defining our reaction: i. Create and define a Kinetic Reaction. ii. Create a Reaction Set containing the reaction. iii. Activate the Reaction Set to make it available for use in the flowsheet. 10.6 Creating the Reaction 1. In the Reactions group, click the Add Rxn button. The reactions property view appears. 2. In the list, select the Kinetic reaction type, then click the Add Reaction button. The Kinetic Reaction property view appears, opened to the Stoichiometry tab. Enter the necessary information as shown: Figure 10-6 HYSYS provides default values for the Forward Order and Reverse Order based on the reaction stoichiometry. The kinetic data for this case is based on an excess of water, so the kinetics are first order in Propylene Oxide only. 3. In the Fwd Order cell for H2O, change the value to 0 to reflect the excess of water. The stoichiometry tab is now completely defined and appears as shown below. CSTR 106 Figure 10-7 The next task is to define the reaction basis. 4. In the Kinetic Reaction property view, click the Basis tab. 5. In the Basis cell, accept the default value of Molar Concn. 6. Click in the Base Component cell. By default, HYSYS has chosen the first component listed on the Stoichiometry tab, in this case Propylene oxide, as the base component. 7. In the Rxn Phase cell, select CombinedLiquid from the drop-down list. The completed Basis tab appears below. Figure 10-8 8. Click the Parameters tab. On this tab you provide the Arrhenius parameters for the kinetic reaction. In this case, there is no Reverse Reaction occurring, so you only need to supply the Forward Reaction parameters. 9. In the Forward Reaction A cell, enter 1.7e13. 10. In the Forward Reaction E cell (activation energy), enter 3.24e4 (btu/lbmole). The status indicator at the bottom of the Kinetic Reaction property view changes from CSTR 107 Not Ready to Ready, indicating that the reaction is completely defined. The final Parameters tab appears below. Figure 10-9 11. The next task is to create a reaction set that will contain the new reaction. In the Reaction Sets list, HYSYS provides the Global Rxn Set which contains all of the reactions you have defined. In this case, since there is only one reactor, the default Global Rxn Set could be attached to it. Add Rxn-1 to Global Rxn Set. 12. The final task is to make the set available to the Fluid Package, which also makes it available in the flowsheet. Add the Reaction Set to the Fluid Package. Once the reaction set is added to the Fluid Package, Click Enter the Simulation Environment and begin construction of the simulation. 10.7 Adding a Feed Stream Add a new Material stream with the following values. In this cell… Name Temperature Pressure Molar Flow Component Mole Fraction 12C3Oxide Enter… Prop Oxide 75oF 1.1 atm 150 lbmole/h 1.000 Add another new Material stream with the following values. In this cell… Name Temperature Pressure Mass Flow Component Mole Fraction H2O Enter… Water Feed 75oF 16.17 psia 11,000 lb/h 1.000 CSTR 10.8 108 Installing Unit Operations Now that the feed streams are known, your next task is to install the necessary unit operations for producing the glycol. Installing the Mixer The first operation is a Mixer, used to combine the two feed streams. Enter the necessary information as shown: Figure 10-10 Installing the Reactor 1. From the Object Palette, click CSTR, and enter it into the PFD. 2. Name this reactor CSTR and attach Mix_Out as feed. Name the vapor outlet CSTR Vent and the liquid product stream as CSTR Product. CSTR 109 Figure 10-11 3. On the Details page of the Reactions tab, select Global Rxn Set as the reaction set. This will automatically connect the proper reactions to this reactor. Figure 10-12 4. The next task is to specify the Vessel Parameters. In this case, the reactor has a volume of 280 ft3 and is 85% full. 5. Click the Dynamics tab, then select the Specs page. 6. In the Model Details group, click in the Vessel Volume cell. Type 280 (ft3). 7. In the Liq Volume Percent cell, type 85. CSTR 110 Figure 10-13 8. Click on the Worksheet tab. At this point, the reactor product streams and the energy stream coolant are unknown because the reactor has one degree of freedom. At this point, either the outlet stream temperature or the cooling duty can be specified. 9. Initially the reactor is assumed to be operating at isothermal conditions, therefore, the outlet temperature is equivalent to the feed temperature, 75oF. In the CSTR Product column, enter 75 at the Temperature cell. Figure 10-14 CSTR 111 10. There is no phase change in the Reactor under isothermal conditions since the flow of the vapor product stream CSTR Vent is zero. In addition, the required cooling duty has been calculated and is represented by the Heat Flow of the Coolant stream. The next step is to examine the Reactor conversion as a function of temperature. 11. Click the Reactions tab, then select the Results page. The conversion appears in the Reactor Results Summary table. Figure 10-15 12. Under the current conditions, the Actual Percent Conversion (Act.% Cnv.) in the Reactor is 40.3%. You need to adjust the reactor temperature until the conversion is in the 85-95% range. Complete the following: Reactor Temperature: _________________________ Actual Percent Conversion: ____________________________ 10.9 Save Your Case 1. Go to the File menu. 2. Select Save As. 3. Give the HYSYS file the name CSTR then press the OK button. CSTR 112 Figure 10-16 10.10 Review and Summary In this chapter, a flowsheet for the production of propylene glycol is presented. Propylene oxide is combined with water to produce propylene glycol in a continuously-stirred-tank reactor (CSTR). The propylene oxide and water feed streams are combined in a mixer. The combined stream is fed to a reactor, operating at atmospheric pressure, in which propylene glycol is produced. Chapter 11 Absorber ABSORBER 114 ABSORBER 115 Absorber This chapter introduces the use of Aspen HYSYS to model a continuous gas absorption process in a packed column. The only unit operation contained in the Absorber is the Tray Section, and the only streams are the overhead vapor and bottom liquid products. There are no available specifications for the Absorber, which is the base case for all tower configurations. The conditions and composition of the column feed stream, as well as the operating pressure, define the resulting converged solution. The converged solution includes the conditions and composition of the vapor and liquid product streams. Learning Outcomes: At the end of this chapter, the user will be able to: • • Operate an absorber operation in HYSYS to model the absorption process Determine the column design parameter Prerequisites: Before beginning this chapter, the users need to know how to: • • • Navigate the PFD Add Streams in the PFD or the Workbook Add and connect Unit Operations ABSORBER 11.1 116 Problem Statement CO2 is absorbed into propylene carbonate in a packed column. The inlet gas stream is 20 mol% CO2 and 80 mol% methane. The gas stream flows at a rate of 2 m3/s and the column operates at 60oC and 60.1 atm. The inlet solvent flow is 2000 kmol/h. Use Aspen HYSYS to determine the concentration of CO2 (mole%) in the exit gas stream, the column height (m) and the column diameter (m). 11.2 Defining the Simulation Basis 2. Enter the following values in the specified fluid package view: On this page… Property Package Components Select… Sour PR CH4, CO2, Propylene Carbonate 2. Click the Enter Simulation Environment button when you are ready to start building the simulation. 11.3 Adding a Feed Stream Add a new Material stream with the following values. In this cell… Name Temperature Pressure Molar Flow Component Mole Fraction CO2 Methane C3=Carbonate Enter… Solvent In 60oC 60.1 atm 2000 kgmole/h 0.000 0.000 1.000 Add another new Material stream with the following values. In this cell… Name Temperature Pressure Molar Flow Component Mole Fraction CO2 Methane C3=Carbonate Enter… Gases In 60oC 60.1 atm 7200 m3/h 0.200 0.800 0.000 ABSORBER 11.4 117 Adding an Absorber 1. Double-click on the Absorber button on the Object Palette, which looks like this, 2. On the Connections page, enter the following information: In this cell… Name Top Stage Inlet Bottom Stage Inlet Ovhd Vapour Outlet Bottom Liquid Outlet Enter… Absorber Solvent In Gases In Gases Out Liquid Out Figure 11-1 3. Click Next, and then enter the following information as shown in Figure 11-2. ABSORBER 118 Figure 11-2 4. Click Next, and then enter the following information as shown in Figure 11-3. Then, click the Done… button. Figure 11-3 5. By clicking on the done button, HYSYS will bring up a window as shown in Figure 11-4. ABSORBER 119 Figure 11-4 11.5 Running the Simulation When the column window as shown in Figure 11-4 pops up, click on the Run button located near the bottom of the window. The red Unconverged box should turn to green Converged if all the above procedure was followed. However, the results that are obtained at this point do not represent a true model for our gas absorption column because the simulation was run using trays, not packing. Now, let’s see how to replace trays with packing. 11.6 Changing Trays to Packing 1. Scroll down and select Tray Sizing. 2. Go to the Tools menu and select Utilities. Figure 11-5 ABSORBER 120 3. Click on the Add Utility button. A Tray Sizing window should pop up. Name the utility as Packing. Figure 11-6 4. Click on the Select TS… button. Once you select the Select TS… button, a window should pop up as shown in Figure 11-7. Make all the selection as shown and then click OK. Figure 11-7 ABSORBER 121 5. After selecting the Tray Section, one will return to the Tray Sizing window. Click on the button Auto Section… For the tray internal type, select Packed. A drop down menu box will appear in the window. Scroll the drop down menu box and choose Raschig Rings (Ceramic) 1_4_inch. Figure 11-8 6. When the selection is made, click on the Next > button. In the next window that appears, click on Complete AutoSection. Figure 11-9 ABSORBER 122 7. In the next window that appears, click on Complete AutoSection. The Tray Sizing window should appear. Now close this window and go to the PFD window. 8. Double-click on Absorber and run the simulation again. 11.7 Getting the Design Parameters 1. Go to the Tools menu and click on Utilities. 2. A window names Available Utilities will pop up. Select Packing and click on View Utility… button. 3. On the window that pops-up, click on Auto Section… and change the internal type selection to Packed. You do not have to select the type of packing again. 4. Click on Next > and then on Complete AutoSection. 5. Now, click on the Performance tab and select Packed. 6. In the section results, you can see the diameter and the height of the section. Figure 11-10 7. Now, go back to the PFD window and double-click on the Gases Out stream and note the composition of CO2. Section Diameter (m): _________________________________ Section Height (m): ___________________________________ CO2 composition: ____________________________________ ABSORBER 11.8 123 Save Your Case 1. Go to the File menu. 2. Select Save As. 3. Give the HYSYS file the name Absorber then press the OK button. Figure 11-11 11.9 Review and Summary In the first part of this chapter, we started with a problem to model an absorber that will absorb CO2 into propylene carbonate in a packed column. In this chapter the user operated an absorber operation in HYSYS to model an absorption process. At the end of this chapter, the user was asked to use Aspen HYSYS to determine the concentration of CO2 (mole%) in the exit gas stream, the column height (m) and the column diameter (m). 11.10 Further Study Change the Solvent In flowrate from 2000 kmole/h to 2500 kmol/h. Run the simulation and see how the column dimension and exit concentration of CO2 have changed. Section Diameter (m): _________________________________ Section Height (m): ___________________________________ CO2 composition: ____________________________________ Chapter 12 Separation Columns SEPARATION COLUMNS 125 SEPARATION COLUMNS 126 Separation Columns Recovery of natural-gas liquids (NGL) from natural gas is quite common in natural gas processing. Recovery is usually done to: • • • Produce transportable gas (free from heavier hydrocarbons which may condense in the pipeline). Meet a sales gas specification. Maximize liquid recovery (when liquid products are more valuable than gas). HYSYS can model a wide range of different column configurations. In this simulation, an NGL Plant will be constructed, consisting of three columns: • • • De-Methanizer (operated and modelled as a Reboiled Absorber column) De-Ethanizer (Distillation column) De-Propanizer (Distillation column) Learning Outcomes: At the end of this chapter, the user will be able to: • • Add columns using the Input Experts. Add extra specifications to columns. Prerequisites: Before beginning this chapter, the users need to know how to: • • • Navigate the PFD Add Streams in the PFD or the Workbook Add and connect Unit Operations SEPARATION COLUMNS 12.10 127 Process Overview Figure 12-1 SEPARATION COLUMNS 12.10 128 Column Overviews DC1: De-Methanizer Figure 12-2 SEPARATION COLUMNS 129 DC2: De-Ethanizer Figure 12-3 SEPARATION COLUMNS 130 DC3: De-Propanizer Figure 12-4 SEPARATION COLUMNS 12.10 1. 2. 3. 4. 12.4 131 Defining the Simulation Basis Start a new case. Select the Peng Robinson EOS. Add the components: N2, CO2, C1 - C8. Enter the Simulation Environment. Adding the Feed Streams 1. Add a Material Stream with the following data: In this cell… Name Temperature Pressure Flowrate Component N2 CO2 C1 C2 C3 i-C4 n-C4 i-C5 n-C5 C6 C7 C8 Enter… Feed1 -95oC (-140oF) 2275 kPa (330 psia) 1620 kgmole/h (3575 lbmole/hr) Mole Fraction 0.0025 0.0048 0.7041 0.1921 0.0706 0.0112 0.0085 0.0036 0.0020 0.0003 0.0002 0.0001 2. Add another Material Stream with the following data: In this cell… Name Temperature Pressure Flowrate Component N2 CO2 C1 C2 C3 i-C4 n-C4 i-C5 n-C5 C6 C7 C8 Enter… Feed2 -85oC (-120oF) 2290 kPa (332 psia) 215 kgmole/h (475 lbmole/hr) Mole Fraction 0.0057 0.0029 0.7227 0.1176 0.0750 0.0204 0.0197 0.0147 0.0102 0.0037 0.0047 0.0027 SEPARATION COLUMNS 12.5 132 Adding De-Methanizer The De-Methanizer is modelled as a reboiled absorber operation, with two feed streams and an energy stream feed, which represents a side heater on the column. 1. Add an Energy stream with the following values: In this cell… Name Energy Flow Enter… Ex Duty 2.1e+06 kJ/h (2.0e+06 Btu/hr) 2. Double-click on the Reboiled Absorber icon on the Object Palette. The first Input Expert view appears. 3. Complete the view as shown below: Figure 12-5 4. Click the Next button to proceed to the next page. 5. Supply the following information to the Pressure Estimates page. If you are using field units, the values will be 330 psia and 335 psia, for the Top Stage Pressure and Reboiler Pressure, respectively. SEPARATION COLUMNS 133 Figure 12-6 6. Click the Next button to proceed to the next page. 7. Enter the temperature estimates shown below. In field units, the top stage temperature estimate will be -125°F, and the reboiler temperature estimate will be 80°F. Figure 12-7 8. Click the Next button to continue. 9. For this case, no information is supplied on the last page of the Input Expert, so click the Done button. SEPARATION COLUMNS 134 Figure 12-8 When you click the Done button, HYSYS will open the Column property view. Access the Monitor page on the Design tab. Figure 12-9 Before you converge the column, make sure that the specifications are as shown above. You will have to enter the value for the Ovhd Prod Rate specification. The specified value is 1338 kgmole/h (2950 lbmole/hr). Once this value is entered, the column will start running and should converge. SEPARATION COLUMNS 135 Figure 12-10 What is the mole fraction of Methane in DC1 Ovhd? ____________________ Although the column is converged, it is not always practical to have flow rate specifications. These specifications can result in columns which cannot be converged or that produce product streams with undesirable properties if the column feed conditions change. An alternative approach is to specify either component fractions or component recoveries for the column product streams. 1. Go to the Specs page on the Design tab of the Column property view. SEPARATION COLUMNS 136 Figure 12-11 2. Click the Add button in the Column Specifications group to create a new specification. 3. Select Column Component Fraction from the list that appears. Figure 12-12 4. Click the Add Spec(s) button. 5. Complete the spec as shown in the following figure. SEPARATION COLUMNS 137 Figure 12-13 6. When you are done, close the view. The Monitor page of the Column property view shows 0 Degrees of Freedom even though you have just added another specification. This is due to the fact that the specification was added as an estimate, not as an active specification. 7. Go to the Monitor page. Deactivate the Ovhd Prod Rate as an active specification and activate the Comp Fraction specification which you created. Figure 12-14 What is the flowrate of the overhead product, DC1 Ovhd? ______________ Once the column has converged, you can view the results on the Performance tab. SEPARATION COLUMNS 138 Figure 12-15 12.6 Adding a Pump The pump is used to move the De-Methanizer bottom product to the De-Ethanizer. Install a pump and enter the following information: In this cell… Connections Inlet Outlet Energy Worksheet DC2 Feed Pressure Enter… DC1 Btm DC2 Feed P-100-HP 2790 kPa (405 psia) SEPARATION COLUMNS 12.7 139 De-Ethanizer The De-Ethanizer column is modeled as a distillation column, with 16 stages, 14 trays in the column, plus the reboiler and condenser. It operates at a pressure of 2760 kPa (400 psia). The objective of this column is to produce a bottom product that has a ratio of ethane to propane of 0.01. 1. Double-click on the Distillation Column button on the Object Palette and enter the following information. In this cell… Connections Name No. of Stages Feed Stream/Stage Condenser Type Overhead Vapour Product Overhead Liquid Product Bottom Product Reboiler Duty Condenser Duty Pressures Condenser Condenser Delta P Reboiler Temperature Estimates Condenser Reboiler Specifications Overhead Vapour Rate Distillate Rate Reflux Ratio Enter… DC2 14 DC2 Feed/6 Partial DC2 Ovhd DC2 Dist DC2 Btm DC2 Reb Q DC2 Cond Q 2725 kPa (395 psia) 35 kPa (5 psi) 2792 kPa (405 psia) -4oC (25oF) 95oC (200oF) 320 kgmole/h (700 lbmole/hr) 0 kgmole/h 2.5 (Molar) 2. Click the Run button to run the column. What is the flowrate of C2 and C3 in DC2 Btms? C2______________, C3_________________, Ratio of C2/C3_________________ 3. On the Specs page, click the Add button to create a new specification. 4. Select Column Component Ratio as the specification type and provide the following information: SEPARATION COLUMNS In this cell… Name Stage Flow Basis Phase Spec Value Numerator Denominator 140 Enter… C2/C3 Reboiler Mole Fraction Liquid 0.01 Ethane Propane 5. On the Monitor tab, deactivate the Ovhd Vap Rate specification and activate the C2/C3 specification which you created. What is the flowrate of DC2 Ovhd? __________________________________ 12.8 Adding a Valve A valve is required to reduce the pressure of the stream DC2 Btm before it enters the final column, the De-Propanizer. Add a Valve operation and provide the following information: In this cell… Connections Feed Stream Product Stream Worksheet DC3 Feed Pressure Enter… DC2 Btm DC3 Feed 1690 kPa (245 psia) SEPARATION COLUMNS 12.9 141 De-Propanizer The De-Propanizer column is represented by a distillation column consisting of 25 stages, 24 trays in the column plus the reboiler. (Note that a total condenser does not count as a stage). It operates at 1620 kPa (235 psia). There are two process objectives for this column. One is to produce an overhead product that contains no more than 1.50 mole percent of i-C4 and n-C4 and the second is that the concentration of propane in the bottom product should be less than 2.0 mole percent. 1. Add a distillation column and provide the following information: In this cell… Connections Name No. of Stages Feed Stream/Stage Condenser Type Overhead Liquid Product Bottom Product Reboiler Duty Condenser Duty Pressures Condenser Condenser Delta P Reboiler Temperature Estimates Condenser Reboiler Specifications Distillate Rate Reflux Ratio Enter… DC3 24 DC3 Feed/11 Total DC3 Dist DC3 Btm DC3 Reb Q DC3 Cond Q 1585 kPa (230 psia) 35 kPa (5 psi) 1655 kPa 240 psia) 38oC (100oF) 120oC (250oF) 100 kgmole/h (240 lbmole/hr) 1.0 (Molar) 2. Run the column. What is the mole fraction of C3 in the overhead and bottoms products? __________ and __________ 3. Create two new Component Fraction specifications for the column. SEPARATION COLUMNS In this cell… i-C4 and n-C4 in Distillate Name Stage Flow Basis Phase Spec Value Components C3 in Reboiler Liquid Name Stage Flow Basis Phase Spec Value Component 142 Enter… iC4 and nC4 Condenser Mole Fraction Liquid 0.015 i-C4 and n-C4 C3 Reboiler Mole Fraction Liquid 0.02 C3 4. Deactivate the Distillate Rate and Reflux Ratio specifications. 5. Activate the iC4, and nC4, and C3 specifications which you created. 12.10 Save Your Case 1. Go to the File menu. 2. Select Save As. 3. Give the HYSYS file the name Separation Columns then press the OK button. Chapter 13 Examples EXAMPLES 144 EXAMPLES 145 Examples This chapter will test the user ability and understanding in solving simple process engineering problems using HYSYS. HYSYS is an interactive process engineering and simulation program. It is powerful program that you can use to solve all kinds of process related problems. However, since you have to provide various conditions and choices in order to solve a problem, you cannot use it effectively unless you have good knowledge about the process and solution procedures. Learning Outcomes: At the end of this chapter, the user will be able to: • • • • Manipulate the HYSYS interface and produce the process PFD from the text description. Explore process engineering options in process modeling. Assess the effect of selected thermodynamics property package on simulation results Extract a selection of physical properties from HYSYS Prerequisites: Before beginning this chapter, the users should finish all the previous chapters. EXAMPLES 13.1 146 Example 1: Process Involving Reaction and Separation Toluene is produced from n-heptane by dehydrogenation over a Cr2O3 catalyst: CH 3 CH 2 CH 2 CH 2 CH 2 CH 2 CH 3 → C 6 H 5 CH 3 + 4H 2 The toluene production process is started by heating n-heptane from 65 to 800 oF in a heater. It is fed to a catalytic reactor, which operates isothermally and converts 15 mol% of the nheptane to toluene. Its effluent is cooled to 65 oF and fed to a separator (flash). Assuming that all of the units operated at atmospheric pressure, determine the species flow rates in every stream. Solution 1. Start HYSYS and File/New/Case. 2. Simulation Basis Manager will pop up. Click Add. Fluid Package window will be opened. Choose Peng Robinson as Base Property Package. 3. Open Component page of Fluid Package window and add components (toluene, nheptane, and hydrogen) and close the Fluid Package. 4. Click Enter Simulation Environment at the bottom of Simulation Basis Manager. 5. Click Heater in the Object Palette and click it on Process Flow Diagram (PFD). Click General Reactor, three different reactors will pop up, click conversion reactor and click it on PFD. Do the same for the Cooler and Separator. 6. Name inlets and outlets of all process units as shown in PFD diagram on the Figure 13.1. 7. You will notice that the reactor is colored red with the error message, “Need a reaction set.” Now we need to input what the reaction is. Click Flowsheet/Reaction Package. Add Global Rxn Set. Then, click Add Rxn at the lower right side of the window and choose Conversion. Add three components (n-Heptane, Toluene, Hydrogen) and Stoich Coeff (-1, 1, 4). Click Basis page, and type 15 for Co (this is the conversion). Close windows until you see PFD. 8. Double click reactor. Choose Global Rxn Set as Reaction set and close the window. 9. Now, open worksheet, and type in all the known conditions for the streams. Note that only blue colored fonts are the values that you specified. If you more information than the degree of freedom allows, it will give you error messages. Figure 13-1 EXAMPLES 13.2 147 Example 2: Modification of Process for the Improvement Inspection of the calculation results of Example 1 shows that the cooling duty is comparable to the heating duty, suggesting that the utility load can be reduced by preheating the feed stream with hot reactor product. Modify the process by adding a heat exchanger. This can be accomplished in the PFD using the following steps: 1. Click Heater of PFD and change the name of the feed stream to Pre-Heat. Close the window. 2. Click the R-Prod stream of PFD. Worksheet of the outlet stream will pop up. Change the name of the Reactor effluent stream to R-Prod1. 3. Click Cooler of PFD and change the name of the feed stream to R-Prod2. 4. Install the Pre-Heater unit, using the Heat-exchanger model, with Feed and Pre-Heat as the tube-side inlet and outlet streams, and with R-Prod1 and R-Prod2 as the shellside inlet and outlet streams. Click Parameter at the left side of the window. Specify Delta p as 0 for both tube side and shell side. Choose Weighted Exchanger as Model. Close the window. 5. You still need to specify one more condition. Open the Worksheet and specify the temperature of Pre-Heat stream to 600 F. You may change this temperature to see how it affects the Heat-duty. 6. You can change the Pre-Heat stream temperature and see how it affects the H-Duty and UA (heat transfer coefficient x interfacial area). Increasing Pre-Heat temperature can reduce the H-Duty, but it will increase UA, which means that you need a heat exchanger with more interfacial area (bigger and with more inner pipes). Obviously, there will be upper limit of Pre-Heat temperature no matter how good your heat exchanger is. You can see this effect by changing the temperature and recording the change of other values. This can be done by using Databook function (under the Tools pull down menu.). The process can be described as follows: a. Open Tools/Databook. Click Insert button and choose Pre-Heat as object, Temperature as Variable and click Add button. Do the same for Heat-Duty as object, Heat Flow as Variable and Heat Exch as object, UA as Variable. Close the window. b. Go to the Case Studies page and click Add. Check Ind (Independent variable) for Pre-Heat and check Dep (Dependant variable) for Heat-Duty and Heat Exch. Click View. Type in 500 for Low Bound, 620 for High Bound, and 10 for Step Size. c. Click Start. After a few seconds, click Results. Figure 13-2 EXAMPLES 13.3 148 Example 3: Process Involving Recycle Ethyl chloride will be produced by the gas-phase reaction of HCl with ethylene over a copper chloride catalyst supported on silica as C 2 H 4 + HCl → C 2 H 5 Cl The feed stream is composed of 50 mol% HCl, 48 mol% C2H4, and 2 mol% N2 at 100 kmol/hr, 25 oC, and 1 atm. Since the reaction achieves only 90 mol% conversion, the ethyl chloride product is separated from the unreacted reagents, and the latter is recycled. The separation is achieved using a distillation column, where it is assumed that a perfect separation is achievable. The process is operated at atmospheric pressure, and pressure drops are ignored. To prevent the accumulation of inerts in the system, 10 kmol/hr is withdrawn in a purge stream, W. Show the effect of the flowrate of the purge stream W on the recycle R and on the composition of the reactor feed. Solution This instruction is brief. You may not be able to understand it unless you have finished the previous chapters. 1. Start HYSYS and choose Peng Robinson as Base Property Package. Open Component page of Fluid Package window and add components (ethylene (or ethene), hydrogen_chloride, ethyl_chloride, and nitrogen) and close the Fluid Package. 2. Click Enter Simulation Environment and click Mixer in the Object Palette and click it on Process Flow Diagram (PFD). Do the same for the Conversion Reactor, Component Splitter, Tee (Tee is at the right side of mixer in Object Pallette), and Recycler as shown in the Figure 13.3. 3. Name all streams as shown in the Figure 13.3. 4. Click Flowsheet/Reaction Package. Add Global Rxn Set. Then, click Add Rxn at the lower right side of the window and choose Conversion. Add three components (ethylene, hydrogen_chloride, and ethyl_chloride) and Stoich Coeff (-1, -1, 1). Click Basis page, and type 90 for Co for Ethylene as a basis. Close windows until you see PFD. 5. Double click the Conversion Reactor. Choose Global Rxn Set as Reaction set and close the window. 6. Double click the Recycle and set your Parameter/Tolerance to be all “1.” 7. Since it was assumed that the components were separated perfectly, ethyl chloride was recovered in the bottom at 100% purity, with the other three components in the overhead product. This can be specified by double clicking Component Splitter and Clicking Splits (Under Design) and filling in 0 for ClC2 and 1’s for other three components. 8. Now open Workbook. Check the units to see if it is in SI units. Otherwise, change the unit by clicking Tools/Preferences/Variables. Choose SI and click Clone and change the units so that it is most convenient to you. 9. Fill in the Workbook with all the given condition, starting from the Feed stream: temperature (25 oC), pressure (1 atm), and molar flow (100 kmol/hr). Double click 100 (molar flow rate), and fill in the composition and close. 10. Continue to fill in the Workbook for the R* stream with the flow rate of zero and the condition and composition equal to those of the feed, to allow computations to proceed. Fill in the temperature (25 oC) of the streams S3, S4, and P. Fill in the pressure (1 atm) of the streams S4 and P. EXAMPLES 149 11. Specify the molar flow rate of the stream of W to be 10 kmol/hr. Now you can open the Worksheet to see the result of the calculation. Figure 13-3 EXAMPLES 13.4 150 Example 4: Ethylene Oxide Process The ethylene oxide process considered in this study can be described as follows: A fresh feed stream consisting of ethylene gas (63 mol %) and pure O2 gas (37 mol %) at 20 o C and 303 kPa enters an oxidation reactor system with a molar flowrate of 120 kmol/hr plus recycled gasses/vapors (estimated by HYSYS). The reaction is promoted by a solid catalyst and occurs isothermally at 230 oC. The feed stream must therefore be pre-heated to 230 oC before it is fed into the oxidation reactor. The reaction is fairly selective, but is accompanied by a side-reaction that burns ethylene into catalytic combustion products. The combined stoichiometry is thus: Selective reaction C 2 H 4 + 0.5O 2 → C 2 H 4 O Side reaction C 2 H 4 + 3O 2 → 2CO 2 + 2H 2 O In the selective reaction, oxygen is the key reactant (basis for conversion) and its conversion is 80%, whereas in the side reaction, the conversion of oxygen is 19%. The pressure drop across the reactor is 70 kPa. The hot effluent is cooled to -1oC (in practice this very large temperature difference can only achieved by direct contact heat exchange, ie a quench system). The pressure drop across the large condenser is 50 kPa. Under these conditions, the product stream has a vapour fraction of about 0.8 and the task of recovering condensable liquid ethylene oxide begins. The cool product stream is fed into a 3-phase separator and the light liquid phase is separated from the heavy liquid phase and vapour residual. HYSYS normally puts water in the heavy phase when there is a non-zero water stream. The vapour residual is rich in ethylene but also contains recoverable ethylene oxide. Thus this vapour residual is further cooled to -30 oC to decrease its vapour fraction (pressure drop across cooler 10 kPa) and the cooled stream fed into a 2 phase separator (flash drum). The liquid stream rich in ethylene oxide is mixed with the organic-aqueous stream from the 3phase separator (the combined stream pressure is set to the lowest of the feeds) and the combined stream fed into a conventional distillation column. The column has a partial condenser and its duty would be to obtain almost pure ethylene oxide liquid product (>99% mol). The vapor stream leaving the flash drum is throttled down to 101 kPa with a throttling valve before being fed into a component splitter (a packed column with a special alumina packing to adsorb CO2/O2 from the stream and leave ethylene and any residual ethylene oxide). In practice this operation is a pressure swing column where CO2/O2 are flushed out by high temperature low pressure desorption). The organic gas/vapor stream rich in ethylene is first compressed to 303 kPa and recycled back to the feed to the reactor (it is mixed with fresh feed of ethylene/O2). In the HYSYS model a recycle logic operation is required. This computational unit will calculate the recycle flowrate. Usually when the recycle unit is installed, the initial recycle flow is set to zero because it is not known. Use HYSYS to produce a flowsheet for the process described. For this task, use the following information alongside details provided earlier: (a) Employ the NRTL activity model for liquids and SRK for the vapor phase. (b) Employ a "conversion reactor" in the HYSYS model (guidance available on the handout) (c) The column will have a partial condenser and 12 stages with a feed located at stage 6. (d) The column condenser pressure will be 101 kPa and the reboiler pressure will be 160 kPa EXAMPLES 151 (e) For column solution (you will be doing rigorous stage to stage calculations), employ the following initial specifications: 1- Full recovery of water at the bottom of the column (mole fraction of 1 specified) 2- 90% recovery of ethylene oxide (0.9 mol frac) in the overhead liquid (OUR FINAL PRODUCT) 3- 90% recovery of ethylene gas (0.90 mol frac) in the overhead vapour. Make sure the degree of freedom is zero. (f) For the component splitter, use the following info: Overhead pressure and vapor fraction 101 kPa and 1 respectively; and bottoms pressure and vapor fraction 101 kPa and 1 respectively. (g) For the recycle operation, use zero as an initial guess for the recycle flowrate. HYSYS will find the correct value by iterations.