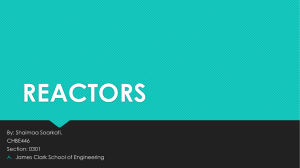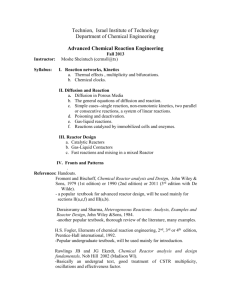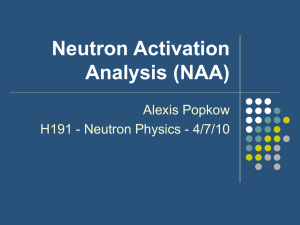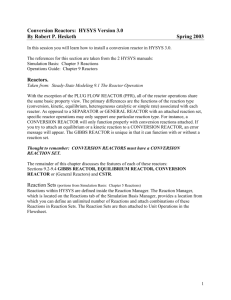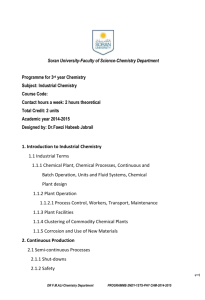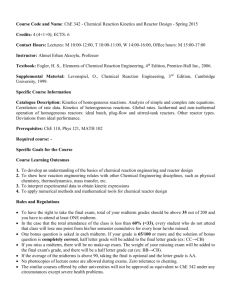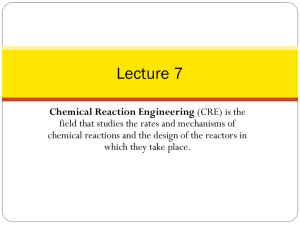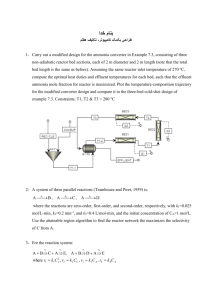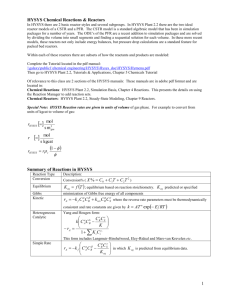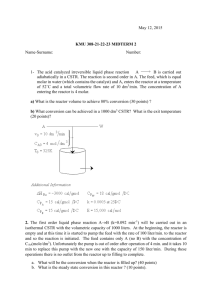Kinetic Reactor Tutorial
advertisement

Kinetic Rate in a PFR Reactor: HYSYS By Robert P. Hesketh Spring 2002 In this session you will learn how to install a tubular reactor in HYSYS with a kinetic reaction rate. This HYSYS reaction rate will allow specification of an irreversible reaction. We will ignore equilibrium in this tutorial. The references for this section are taken from the 2 HYSYS manuals: Simulation Basis: Chapter 4 Reactions Steady-State Modeling: Chapter 9 Reactors Reactors. Taken from: 9.7 Plug Flow Reactor (PFR) Property View The PFR (Plug Flow Reactor, or Tubular Reactor) generally consists of a bank of cylindrical pipes or tubes. The flow field is modeled as plug flow, implying that the stream is radially isotropic (without mass or energy gradients). This also implies that axial mixing is negligible. As the reactants flow the length of the reactor, they are continually consumed, hence, there will be an axial variation in concentration. Since reaction rate is a function of concentration, the reaction rate will also vary axially (except for zero-order reactions). To obtain the solution for the PFR (axial profiles of compositions, temperature, etc.), the reactor is divided into several subvolumes. Within each subvolume, the reaction rate is considered to be spatially uniform. You may add a Reaction Set to the PFR on the Reactions tab. Note that only Kinetic, Heterogeneous Catalytic and Simple Rate reactions are allowed in the PFR. Reaction Sets (portions from Simulation Basis: Chapter 4 Reactions) Reactions within HYSYS are defined inside the Reaction Manager. The Reaction Manager, which is located on the Reactions tab of the Simulation Basis Manager, provides a location from which you can define an unlimited number of Reactions and attach combinations of these Reactions in Reaction Sets. The Reaction Sets are then attached to Unit Operations in the Flowsheet. HYSYS PFR Reactors using kinetic rates– Tutorial using Styrene Styrene is a monomer used in the production of many plastics. It has the fourth highest production rate behind the monomers of ethylene, vinyl chloride and propylene. Styrene is made from the dehydrogenation of ethylbenzene: C 6 H 5 −C 2 H 5 ⇔ C 6 H 5 −CH = CH 2 + H 2 (1) In this reactor we will neglect the aspect that reaction 1 is an equilibrium reaction and model this system using a power law expression. In HYSYS this is called a Kinetic Rate expression. The reaction rate expression that you will install is given by the following: 1 mol EB 21708 cal mol rEB = −4.24 × 103 p EB exp − (2) L reactor kPa s 1.987 cal T mol K Notice that the reaction rate has units and that the concentration term is partial pressure with units of kPa. Procedure to Install a Kinetic Reaction Rate: 1. Start HYSYS 2. Since these compounds are hydrocarbons, use the PengRobinson thermodynamic package. (Additional information on HYSYS thermodynamics packages can be found in the Simulation Basis Manual Appendix A: Property Methods and Calculations. Note an alternative package for this system is the PRSV) 3. Install the chemicals for a styrene reactor: ethylbenzene, styrene, and hydrogen. If they are not on this list then use the Sort List… button feature. 4. Now return to the Simulation Basis Manager by either closing the Fluid Package Basis-1 window or clicking Press here to on the Rxns tab and pressing the Simulation Basis start adding Mgr… button. rxns 5. On the Reactions tab of the Simulation Basis Manager, press the Add Comps button. Press here to add components 2 6. The Reaction Component Selection view will appear. In the Add Comps group, ensure that the FPkg Pool radio button is selected. This will make only the Fluid Package components available to the Reaction Manager. 7. Highlight the Fluid Package in the Available Fluid Pkgs group. 8. Press the Add This Group of Components button to transfer the fluid package components into the Selected Reaction Components group. 9. Press the Close button to return to the Reactions tab. The selected components are present in the Rxn Components group. 10. To install a reaction, press the Add Rxn button. 11. From the Reactions view, highlight the Kinetic reaction type and press the Add Reaction button. The property view for the Reaction is opened. Refer to Section 4.4 of the Simulation Basis Manual for information concerning reaction types and the addition of reactions. 12. On the Stoichiometry tab select the first row of the Component column in Stoichiometry Info matrix. Select ethylbenzene from the drop down list in the Edit Bar. The Mole Weight column should automatically provide the molar weight of ethylbenzene. In the Stoich Coeff field enter -1 (i.e. 1 moles of ethylbenzene will be consumed). 13. Now define the rest of the Stoichiometry tab as shown in the adjacent figure. Go to Basis tab and set the Basis as partial pressure, the base component as ethylbenzene and have the reaction take place only in the vapor phase. The pressure basis units should be kPa and the units of the reaction rate were given above as mol/(L s). Since the status bar at the bottom of the property view shows Not Ready, then go to the Parameters tab. 14. Add the pre-exponential – no units and the activation energy – with units of cal/mol (which is transformed to kJ/kmol after entry.) Leave β blank or place a zero in the cell. Notice that you don’t enter the negative sign with the pre-exponential. 3 15. Close the property view. 16. By default, the Global Rxn Set is present within the Reaction Sets group when you first display the Reaction Manager. However, for this procedure, a new Reaction Set will be created. Press the Add Set button. HYSYS provides the name Set-1 and opens the Reaction Set property view. 17. To attach the newly created Reaction to the Reaction Set, place the cursor in the <empty> cell under Active List. 18. Open the drop down list in the Edit Bar and select the name of the Reaction. The Set Type will correspond to the type of Reaction that you have added to the Reaction Set. The status message will now display Ready. (Refer to Add Set Button Section 4.5 – Reaction Sets for details concerning Reactions Sets.) 19. Press the Close button to return to the Reaction Manager. 20. To attach the reaction set to the Fluid Package (your Peng Robinson thermodynamics), highlight Set-1 in the Reaction Sets group and press the Add to FP button. When a Reaction Set is attached to a Fluid Package, it becomes available to unit operations within the Flowsheet using that particular Fluid Package. 21. The Add ’Set-1’ view appears, from Add to FP (Fluid Package) which you highlight a Fluid Package and press the Add Set to Fluid Package button. 22. Press the Close button. Notice that the name of the Fluid Package (Basis-1) appears in the Assoc. Fluid Pkgs group when the Reaction Set is highlighted in the Reaction Sets group. 23. Now Enter the Simulation Environment by pressing the button in the lower right hand portion Enter Simulation Environment 4 PFR 24. Install a PFR reactor. Either through the 24.1. Flowsheet, Add operation 24.2. f12 24.3. or icon pad. Click on PFR, then release left mouse button. Move cursor to pfd screen and press left mouse button. Double click on the reactor to open. 25. Add stream names as shown. After naming these streams the following errors appear: Requires a Reaction Set and Unknown dimensions. 26. Next add the reaction set by selecting the reactions tab and choosing Reaction Set from the drop down menu. 27. Go to the Ratings Tab. Remember in the case of distillation columns, in which you had to specify the number of stages? Similarly with PFR’s you have t specify the volume. In this case add the volume as 0.77 m3 and length 3 m as shown in the figure. 28. Return to the Design tab and specify that this reactor has no pressure drop and is an adiabatic reactor. 29. Close the PFR Reactor 5 30. Open the workbook Workbook 31. Now add a feed composition of pure ethylbenzene at 152.2 gmol/s, 880 K, 1.378 bar. Remember you can type the variable press the space bar and type or select the units. 32. Isn’t it strange that you can’t see the molar flowrate in the composition window? Let’s add the molar flowrates to the workbook windows. Go to Workbook setup. 33. Press the Add button on the right side 34. Select Component Molar Flow and then press the All radio button. Give it a new name such as Compositions Add Button Comp Molar Flow 35. To change the units of the variables go to Tools, preferences 6 36. Then either bring in a previously named preference set or go to the variables tab and clone the SI set and give this new set a name. 37. Change the component molar flowrate units from kmol/hr to gmol/s. 38. Change the Flow units from kmol/hr to gmol/s 39. Next change the Energy from kJ/hr to kJ/s. 40. Save preference set as well as the case. Remember that you need to open this preference set every time you use this case. 41. Notice that the reactor has converged after you added the conditions of the feed stream. 42. To run an isothermal reactor you need to delete the duty that was specified (in blue) and specify the outlet temperature. Try it! Isn’t that easy! 43. Examine the output in the reactor screens by opening the reactor. Go to the Performance tab and make a plot of the composition profile. Notice that you will have to bring the compositions into the plot. POLYMATH and Hand Calculations 44. Now we will look at verifying what is going on in HYSYS. Notice that HYSYS is a black box calculation. You can’t see what it is doing. Reading the help files will give an indication on how it is integrating the reactor. To fully understand the PFR let’s go to some hand calculations given on the following page. 7 45. Construct a POLYMATH program to give the following: POLYMATH Results Styrene Kinetic Rate Model 02-20-2002, Rev5.1.230 Calculated values of the DEQ variables Variable V FEB FS FH FT P T k pEB rEB initial value 0 152.2 0 0 152.2 137.8 880 0.0172065 137.8 -2.3710547 minimal value 0 0.2295141 0 0 152.2 137.8 880 0.0172065 0.103978 -2.3710547 maximal value 770 152.2 151.97049 151.97049 304.17049 137.8 880 0.0172065 137.8 -0.0017891 final value 770 0.2295141 151.97049 151.97049 304.17049 137.8 880 0.0172065 0.103978 -0.0017891 ODE Report (RKF45) Differential equations as entered by the user [1] d(FEB)/d(V) = rEB [2] d(FS)/d(V) = -rEB [3] d(FH)/d(V) = -rEB Explicit equations as entered by the user [1] FT = FEB+FS+FH [2] P = 137.8 [3] T = 880 [4] k = 4.24e3*exp(-21708/1.987/T) [5] pEB = FEB/FT*P [6] rEB = -k*pEB Comments [9] P = 137.8 kPa Independent variable variable name : V initial value : 0 final value : 770 Precision Step size guess. h = 0.000001 Truncation error tolerance. eps = 0.000001 General number of differential equations: 3 number of explicit equations: 6 Data file: C:\ACdrive\Courses Jan 2002\Reaction Engineering\Lectures&Examples\styrene\styrene kinetic rate model.pol 46. Now let’s compare this solution with that given in HYSYS. Notice that the product flowrates of ethylbenzene from POLYMATH is 0.23 mol/s and from HYSYS is 0.55 mol/s. Why is there a difference? 8 47. Increasing the number of segments used in the integration can reduce the HYSYS product flowrate of ethylbenzene. Go to the following screen and change the number of segments and observe the effect on the product flowrate of ethylbenzene. 48. Notice that if you increase the number of segments, then it will take longer to solve this problem. This could be important when using a reactor in a complex chemical plant simulation – in you senior year! 49. Now examine the following screens: Notice all significant digits are given 9 50. Make a plot of the molar flowrates within the PFR. Go to the Performance tab and click on composition. At the end of this exercise submit 4 printouts (5 pages total). 1) From a word document printout the following (2 pages): (Paste all of your results into one word document.) Make the following plots from your Conversion reactor simulation: a) The effect of inlet temperature on the conversion of ethylbenzene for an adiabatic reactor. . b) The effect of reactor temperature on the conversion of ethylbenzene for an isothermal reactor. Hint: you can do this using the Databook. Create a spreadsheet that you can import the feed temperature to a cell B1, then export this temperature from a formula in cell B2 to the product stream. See figures on this page for help. c) POLYMATH program 2) On a separate sheet printout the Reaction Summary Printout (See Below for instructions) 3) On a separate sheet printout the Reactor Summary Printout 10 Reaction Summary 1. 2. 3. 4. 5. Go back to the simulation Basis Manager by clicking on the Erlenmeyer flask. View the reaction Remove the pushpin Select File Print and use the preview feature to see the following: Print Simulation Basis Manager Reactor Summary: Double click on reactor Undo pushpin Select Print from main menu Then select the Datablock(s) shown in the Select Datablock(s) to Print for PFR figure: Workbook Select workbook and print. 11 12 13