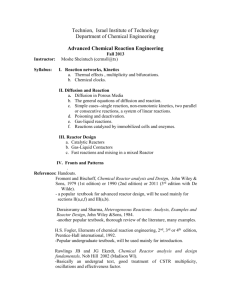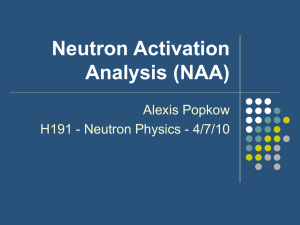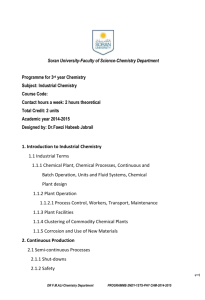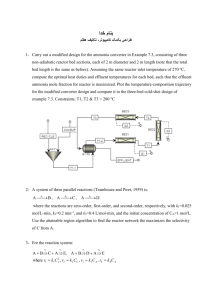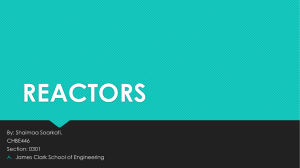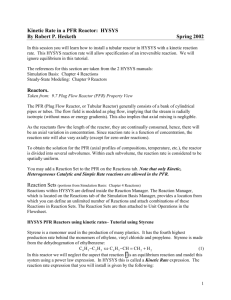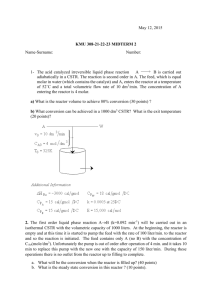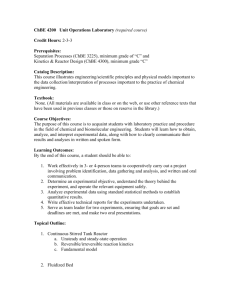Conversion Reactor Tutorial
advertisement

Conversion Reactors: HYSYS Version 3.0 By Robert P. Hesketh Spring 2003 In this session you will learn how to install a conversion reactor in HYSYS 3.0. The references for this section are taken from the 2 HYSYS manuals: Simulation Basis: Chapter 5 Reactions Operations Guide: Chapter 9 Reactors Reactors. Taken from: Steady-State Modeling 9.1 The Reactor Operation With the exception of the PLUG FLOW REACTOR (PFR), all of the reactor operations share the same basic property view. The primary differences are the functions of the reaction type (conversion, kinetic, equilibrium, heterogeneous catalytic or simple rate) associated with each reactor. As opposed to a SEPARATOR or GENERAL REACTOR with an attached reaction set, specific reactor operations may only support one particular reaction type. For instance, a CONVERSION REACTOR will only function properly with conversion reactions attached. If you try to attach an equilibrium or a kinetic reaction to a CONVERSION REACTOR, an error message will appear. The GIBBS REACTOR is unique in that it can function with or without a reaction set. Thought to remember: CONVERSION REACTORS must have a CONVERSION REACTION SET. The remainder of this chapter discusses the features of each of these reactors: Sections 9.2-9.4 GIBBS REACTOR, EQUILIBRIUM REACTOR, CONVERSION REACTOR or (General Reactors) and CSTR. Reaction Sets (portions from Simulation Basis: Chapter 5 Reactions) Reactions within HYSYS are defined inside the Reaction Manager. The Reaction Manager, which is located on the Reactions tab of the Simulation Basis Manager, provides a location from which you can define an unlimited number of Reactions and attach combinations of these Reactions in Reaction Sets. The Reaction Sets are then attached to Unit Operations in the Flowsheet. 1 HYSYS Conversion Reactors – Tutorial on Styrene Styrene is a monomer used in the production of many plastics. It has the fourth highest production rate behind the monmers of ethylene, vinyl chloride and propylene. Styrene is made from the dehydrogenation of ethylbenzene: C 6 H 5 −C 2 H 5 ⇔ C 6 H 5 −CH = CH 2 + H 2 (1) Procedure to Install a Conversion Reaction Set: Start a New Case 1. Start HYSYS 2. Open a new case by clicking on the blank white page OR use the commands File New. 3. Since these compounds are hydrocarbons, use the Peng-Robinson thermodynamic package. (Additional information on HYSYS thermodynamics packages can be found in the Simulation Basis Manual Appendix A: Property Methods and Calculations. Note an alternative package for this system is the PRSV) Press Add 3.1. Select the Fluid Pkgs menu tab button and Press the Add button 3.2. Select the EOS filter radio button to see only Equations of State (EOS) 3.3. Then select the Peng Robinson Equation of State. 3.4. Notice that you have a choice in calculating the enthalpies. You can either use the equation of state – This will be discussed in thermodynamics or you can use a prediction method called the Lee-Kesler Method which is an extension of the Pitzer method. For this tutorial we will use the equation of state method. 3.5. Press the View button to start adding chemical compounds Press to add components 2 4. Install the chemicals for a styrene reactor: ethylbenzene, styrene, and hydrogen. If they are not in the order given below then use the Sort List… button feature. 5. Let’s look at one of the components and see some of the physical properties that it is using. 5.1. Select Ethyl benzene 5.2. Click on the View Component button 5.3. Examine the temperature dependent properties given on the Tdep page 5.4. Notice that the ideal gas enthalpy has been correlated using a 5th order polynomial. 3 6. Now return to the Simulation Basis Manager by closing the Component List View window. Press the Close button or X 7. Select the Rxns tab and then press the Simulation Basis Mgr… button. 8. The Reaction Component Selection view will appear. 9. Press the Add Rxn button 10. To install a reaction, press the Add Rxn button. Press here to start adding rxns Add Reaction 11. Then select the Conversion Reaction Refer to Section 4.4 of the Simulation Basis Manual for information concerning reaction types and the addition of reactions. 12. 4 On the Stoichiometry tab add all of the components to the component list by using the drop down list. . Select ethylbenzene from the drop down list in the Edit Bar. The Mole Weight column should automatically provide the molar weight of ethylbenzene. In the Stoich Coeff field enter a stoichiometric coefficient of -1 (i.e. 1 moles of ethylbenzene will be consumed). Notice that the coefficient will be negative for reactants and positive for products. 13. Notice that the units of the Reaction Heat or the Heat of reaction are SI. If you do not have this go to Tools Preferences and load the styrene.prf that you saved from the previous tutorial. 14. Now define the rest of the Stoichiometry tab as shown in the adjacent figure. Go to Basis tab and set ethylbenzene as the Base Component and Conversion to 80%. The status bar at the bottom of the property view should now show the Ready message. Note that the conversion reaction can be a function of temperature. This is a simple polynomial fit to conversion as a function of temperature data. Using this type of reaction set we will be able examine mole and energy balances without knowing the chemical kinetics. 15. Close the property view. 16. By default, the Global Rxn Set is present within the Reaction Sets group when you first display the Reaction Manager. However, for this procedure, a new Reaction Set will be created. Press the Add Set button. HYSYS provides the name Set-1 and opens the Reaction Set property view. 17. To attach the newly Add Set Button created Reaction to the Reaction Set, place the cursor in the <empty> cell under Active List. 5 18. Open the drop down list in the Edit Bar and select the name of the Reaction. The Set Type will correspond to the type of Reaction which you have added to the Reaction Set. The status message will now display Ready. (Refer to Section 5.4 – Reaction Sets for details concerning Reactions Sets.) 19. Press the Close button to return to the Reaction Manager. 20. To attach the reaction set to the Fluid Package (your peng robinson thermodynamics), highlight Set-1 in the Reaction Sets group and press the Add to FP button. When a Reaction Set is attached to a Fluid Package, it becomes available to unit operations within the Flowsheet using that particular Fluid Package. 21. The Add ’Set-1’ view appears, from Add to FP (Fluid Package) which you highlight a Fluid Package and press the Add Set to Fluid Package button. 22. Press the Close button. Notice that the name of the Fluid Package (Basis-1) appears in the Assoc. Fluid Pkgs group when the Reaction Set is highlighted in the Reaction Sets group. 23. Now Enter the Simulation Environment by pressing the button in the lower right hand portion Enter Simulation Environment 6 General Reactors 24. Install a conversion reactor. Either through the 24.1. Flowsheet, Add operation 24.2. f12 24.3. or icon pad. Click on General Reactors and then a small pad pops up with a choice of 3 reactors. Choose the conversion reactor. Click on the Conversion Reactor icon, then release left mouse button. Move cursor to pfd screen and press left mouse button. Double click Conversion Reactor on the reactor to open. 25. Add stream names and a new reactor name as shown. After naming these streams the following errors appear: Requires a Reaction Set and Unknown Duty. 26. Next add the reaction set by selecting the reactions tab and choosing Reaction Set from the drop down menu. 27. Close the Conversion Reactor 28. Open the workbook Workbook 29. Now add a feed composition of pure ethylbenzene at 217 gmol/s, 880 K, 1.378 bar. Remember you can type the variable press the space bar and type or select the units. 30. Isn’t it strange that you can’t see the molar flowrate in the composition window? Let’s add the molar flowrates to the workbook windows. Go to Workbook Setup using the menu commands at the top of your screen. 7 31. Press the Add button on the right side 32. Select Component Molar Flow and then press the All radio button. Add Button Comp Molar Flow 33. To change the units of the variables go to Tools, preferences, variables tab. Clone the SI set and give this new set a name. 34. Change the component molar flowrate units from kmol/hr to gmol/s if needed. 35. Change the Flow units from kmol/hr to gmol/s 36. Next change the Energy from kJ/hr to kJ/s. 37. Save preference set as well as the case. Remember that you need to open this preference set everytime you use this case. 8 38. Now run the simulation. For an isothermal reactor specify the outlet temperature. 39. For the adaiabatic reactor, delete the temperature specification and specify the heat duty as 0. The heat duty can be specified in several ways: 39.1. in the workbook under the Energy Streams tab 39.2. in the reactor in the Design Tab under the parameters option in Duty. Duty Duty Unknown Duty Warning 40. Now change the conversion. The changes that we will make now will only effect this reactor. Go to the reactions tab in the reactor. Select the Conversion% radio button. Now type a new conversion value. Notice that this is in percent conversion. Use the spread sheet operations to check you conversion values. Put cursor here and start typing 9 At the end of this exercise submit a printout with the following: 1) Make the following plots from your Conversion reactor simulation: a) The effect of conversion of ethylbenzene on the heat duty of an isothermal reactor at a constant temperature of 250°C. b) The effect of inlet temperature on outlet temperature for an adiabatic Push reactor at a conversion of ethylbenzene of 80%. 2) Printout the following from one simulation on HYSYS Reactor Summary: Double click on reactor Undo push pin if present Select Print from main menu Then select the Datablock(s) shown in the second figure: Property Package Simulation, Enter Basis Environment Select View Print Select Preview… Then print the one page document Reactions Go to Rxns tab of the fluid package view Double click on your reaction Undo push pin Select Print Preview And printout this one page view Process Flow Diagram Click on pfd and choose print Workbook Select workbook and print. 10