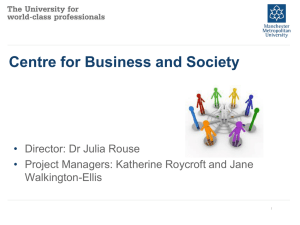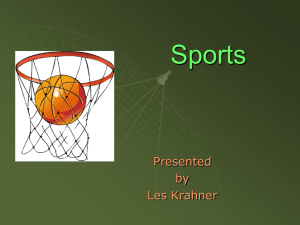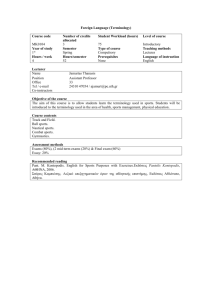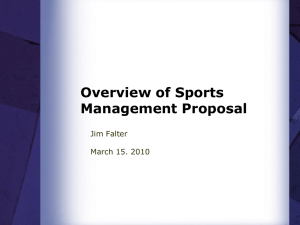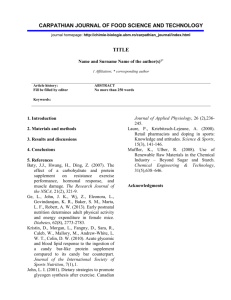SwitchIt! Sports Extra Manual
advertisement

Contents Credits Introduction Minimum Specification Installing SwitchIt! Sports Extra Running SwitchIt! Sports Extra Stopping SwitchIt! Sports Extra Printing from SwitchIt! Sports Extra Choosing Activities Flash Cards Picture Builds Picture Builds with Picture Menu Stories Stories with Picture Menu The Stories SwitchIt! Sports Extra Options Menu Activities Subjects Number of Steps Switch Access Delay Switch Colours Serial Switches Auditory Scanning Saving Options Settings Saving Loading Summary of Access Options SwitchIt! Sports Extra Resources Additional On-screen Activities Troubleshooting Guide 2 3 4 5 8 8 8 9 10 10 11 12 12 13 21 21 21 22 22 23 24 24 25 26 26 26 27 29 31 32 SwitchIt! Sports Extra 1 Credits Windows is a registered trademark of Microsoft Corporation. Macintosh is a trademark of Apple Computer, Inc. SwitchIt! Sports Extra was created using Macromedia Director. Director ® is © 1993 Macromedia, Inc. SwitchIt! Sports Extra is © 2009 Inclusive Technology Ltd. Sassoon Font is © 1993 Sassoon and Williams. No part of this publication or software may be reproduced or transmitted in whole or part by any means without the written permission of the publisher. Whilst every care has been taken with this product, the author and publisher cannot be held responsible for any errors it may contain. No liability is accepted for any loss or damage resulting from the use of this product. SwitchIt! Sports Extra was designed by Rod Boyes and Chris Thornton. Graphics by Terry Rushworth. Coding by Chris Dolan, Guillermo Ibanez and Paul Pearce. Sound by Graham Wright. Voiceover by Louise Comerford Boyes and Theresa Honore. Resources by Chris Thornton and Jennette Holden. Documentation by Alison Littlewood, Chris Thornton and Peter Butler. We welcome your comments on all Inclusive Technology products. Inclusive Technology Ltd Riverside Court Huddersfield Road Delph Oldham OL3 5FZ United Kingdom Tel: +44 (0)1457 819790 Fax: +44 (0)1457 819799 email: inclusive@inclusive.co.uk www.inclusive.co.uk 2 SwitchIt! Sports Extra Introduction The SwitchIt! series from Inclusive Technology is designed to help young children and those with severe learning difficulties develop and demonstrate an understanding of language concepts and knowledge of the world. They can also be used as a cause and effect resource. All of the programs in this series allow access via a single switch, two switches, a touch monitor or IntelliKeys as well as a mouse. Those learning to use switches can use the SwitchIt! programs to develop their skills. Options are provided that modify the way the program behaves. This helps you cater for every learner and advance their skills and knowledge, by small steps if necessary. Screen content is always kept as simple and clear as possible. This is not only helpful for those with visual impairment, it also aids learners’ understanding of the subject. In using these programs, ensure that you talk to your learners about what is happening on the screen. Ask questions and encourage them to describe what they see and hear. Use toys and other resources to provide a multi-sensory experience. SwitchIt! Sports Extra allows the user to experience an exciting variety of sports. Watch the basketball players use teamwork to score a basket. Find out why jogging is good for you. Sprinting, football and other sports played in schools and college are also featured. Sports played by people with disabilities are included such as swimming, boccia and New Age Kurling. The content in SwitchIt! Sports Extra is designed so it can be used at multiple language levels: early learners can learn basic facts about sports, whilst those more advanced can talk about tactics and details of the equipment used. SwitchIt! Sports Extra 3 SwitchIt! Sports Extra has three basic activities, designed to be used at different levels of learning: Flash Cards show pictures from the ‘Sports’ theme one at a time. Use these to talk about things in isolation. Picture Builds create composite pictures bit by bit. These animate on completion. Use these to talk about the equipment and movement. This activity can also be used for cause and effect play. Stories uses the pictures from Picture Builds to play a stepped, animated sequence of events. Use this to talk about how and why the different sports equipment is used. The Stories also have a big dose of fun! SwitchIt! Sports Extra comes with a set of printable classroom resources and supplementary computer activities on the CD. See the Resources section at the back of this guide for details. Also see www.switchitseries.com for extra support and ideas! Minimum Specification Windows computers: Apple Macintosh computers: OS: Windows 2000, XP and Vista Processor: 1GHZ Pentium 2 Ram: 128mb Audio: SoundBlaster compatible 16bit sound card OS: Mac OS X 10.3.0 and above Processor: 1 GHZ PowerPC G4 Ram: 128mb 4 SwitchIt! Sports Extra Installing SwitchIt! Sports Extra You will need to install SwitchIt! Sports Extra before you can run it. You only need to do this once. Windows Insert the CD. If your computer is set to auto-run CDs the installer window should appear on the screen after about 10 seconds. Otherwise, double-click on My Computer, then double-click on the CD icon. Double-click on presetup.exe to run the installer. You can choose to install SwitchIt! Sports Extra, or view the resources on the CD without copying them to your computer. SwitchIt! Sports Extra 5 When you start to install, you will be asked if you want a “Typical” installation or a “Custom” installation. The “Typical” installation will install both the software and the resources onto your computer. If you want this, just click the Next button at the bottom. If you only want to install the software OR the resources, click the round button next to “Custom” before clicking Next. This will give you the following options: To prevent installation of either the software or the resources, click on the button next to one of those to make a pop-up menu appear. Then click on the red x in the pop-up menu. Click on the Next button to continue. 6 SwitchIt! Sports Extra Apple Macintosh OSX Insert the CD. When the SwitchIt! Sports Extra CD icon appears on the screen, double-click on it. Double-click the icon called Install SwitchIt! Sports Extra to install the software and/or the resources to your computer. This will open the following window: Select either the UK or US button. If you want to install just the software or the resources, click on the arrow button next to your choice of UK or US. You can now deselect the software or the resources. SwitchIt! Sports Extra 7 Running SwitchIt! Sports Extra Windows If the SwitchIt! Sports Extra icon is on the computer screen (the desktop), double-click on it. Otherwise: Click on the Start button, then on Programs, then on Inclusive Technology, then on SwitchIt! Sports Extra. Stopping SwitchIt! Sports Extra Whilst playing an activity, press the Esc key or the M key on the computer’s keyboard. This will take you to the Options screen. To exit the program completely, click on the Exit button. Printing from SwitchIt! Sports Extra You can print out a picture from SwitchIt! Sports Extra at any time. Windows Hold down the Ctrl key and press the P key. A standard Windows Print dialogue box will appear. Click the Print button to print. Apple Macintosh Hold down the Apple key (also called Command) and press the P key. A standard Print dialogue box will appear. Click the Print button to print. 8 SwitchIt! Sports Extra Choosing Activities When SwitchIt! Sports Extra begins, choose an activity from the title screen. To change the activity, press the Esc or M key on the keyboard to go to the Teacher Options, then select a new activity and click the Play button at the bottom of the screen. There are 5 activities in SwitchIt! Sports Extra. • Flash Cards • Picture Builds • Picture Builds with Picture Menu • Stories • Stories with Picture Menu Each of these feature the same 12 sports, so you can engage your students with the same sports at different levels. Descriptions of these activities follow. In all the activities, a picture of a switch will appear at the bottom of the screen from time to time. You can only click the mouse or press your own switches when this switch picture is displayed on the screen. The pauses in the activities allow time for pointing to and talking about the pictures. SwitchIt! Sports Extra 9 Flash Cards This activity displays simple static images of sports equipment. An object is shown, then its name is spoken. Press your switch or the Space bar, touch the screen or click the mouse to hear the name of the object or see the next object. There are 30 Flash Cards. Picture Builds When you access the Picture Build activities, a white screen will be displayed with a picture of a switch at the bottom. Press your switch or the space bar, touch the screen or click the mouse to start building the picture. A scene will be built up bit by bit at each switch press. The number of steps required to complete the picture can be changed in the Number of Steps section of the Teacher Options. When complete, the picture will animate with sound effects or music. Note you can even use the Picture Builds activity as a cause and effect activity, by setting the number of steps to “1”. 10 SwitchIt! Sports Extra Picture Builds with Picture Menu This is like Picture Builds above, but allows the student to choose a picture from pictorial menu of all 12 sports. Selection can be made using the mouse, touch monitor, interactive whiteboard or using switch scanning (see the Switch Access option). The Subjects option can be used to limit the number of pictures shown in the Picture Menu. SwitchIt! Sports Extra 11 Stories Although learners can simply explore different sports environments, sound and movement, the Stories have been designed to promote more advanced discussion and awareness. Remember you can use the Subjects option to control which Stories appear. Each story is made up of a sequence of animations with five or six steps. When you see a picture of a switch at the bottom of the screen, you can press your switch or the space bar, touch the screen or click the mouse to move on to the next step. Stories with Picture Menu This is like Stories above, but allows the student to choose a picture from a pictorial menu of all 12 sports. Selection can be made using the mouse, touch monitor, interactive whiteboard or using switch scanning (see the Switch Access section). 12 SwitchIt! Sports Extra The Stories Football/Soccer Equipment: football/soccer ball, football/soccer boots and goal posts. Environment: football/soccer stadium. This story features children playing a football/soccer match. They must work as a team to achieve the overall objective of scoring a goal. The story also shows communication and visual awareness between the two players whilst passing and receiving the ball. SwitchIt! Sports Extra 13 New Age Kurling Equipment: kurls and scoring mat. Environment: school/college sports hall. New Age Kurling is a new sport popular amongst groups that include those with physical disabilities. It features special “kurls”. These are similar to normal curling stones (which are used on ice), but kurls have ball bearings underneath so they “slide” on an ordinary gym floor. The kurls can be shoved off by hand, but some players use a pusher stick, similar to broomstick, to shove the kurl. Others use a special ramp which the kurl slides down to get it going. In the story, a boy and a girl take turns to push their kurls. Each player aims for the centre of the scoring mat. Discuss tactics that you might use with your students. This story can also be used to demonstrate a scoring system. 14 SwitchIt! Sports Extra Wheelchair Basketball Equipment: basketball, basketball hoop. Environment: school/college sports stadium with a basketball court. This story compares the roles of both defence and attack. The attackers pass the ball to each other whilst the defender waves his arms in the air in an attempt to block shots at the hoop. At a basic level you can talk about the movement of the ball, whilst pointing out the basket and kits to the more advanced learners. Mountain Biking Equipment: mountain bike, helmet. Environment: muddy forest. This story shows a mountain bike ride through a muddy forest. The rider pedals through the forest whilst avoiding rocks and trees. This shows that some forms of sports do come with dangers. It also shows how modes of transport are used in sports activities. SwitchIt! Sports Extra 15 100m Sprint Equipment: starting blocks, running shoes. Environment: athletics stadium. This story gives an exciting portrayal of a 100m sprint race. The instructions “Take your marks, get set.... GO!” are followed by a race to victory. Note that a different runner wins the race each time you play this story. Rounders/Baseball* Equipment: rounders/baseball bat, rounders ball/baseball. Environment: stadium. This story demonstrates the actions of the pitcher and the hitter (batter). The ball is thrown and hit back high into the air. Can the hitter make a home run? Will the pitcher catch the ball? * The UK version of SwitchIt! Sports Extra provides the rounders story, the US version provides the baseball story. Select UK or US version when installing the CD. 16 SwitchIt! Sports Extra Jogging Equipment: tracksuit and running shoes. Environment: a park (during all four seasons: spring, summer, autumn and winter) This simple story tries to show how the simplest forms of exercise can be beneficial to health and fitness, whilst pointing out the time it takes (seasons) to achieve such goals to the more advanced learners. Our jogger, somewhat overweight, starts his weight-loss programme in the autumn. At first he struggles to jump a small puddle. The story follows his progress through the seasons, as he becomes slimmer and more agile. By the following summer, he can not only jump over the puddle, but also jump over a wall to escape from a dog! SwitchIt! Sports Extra 17 Boccia Equipment: boccia balls and boccia chute. Environment: school/college sports stadium with a boccia court. Boccia is a popular sport amongst those with physical disabilities, and is played at the Paralympics. It is similar to bowls. Players take turns to roll heavy balls towards a target or a jack (a small ball used as a target). Those unable to throw a ball sometimes use a chute. This can be used to aim the ball as well as to roll it to the target. Discuss the ball colours and ask your students why this is necessary. Tennis Equipment: tennis racket and tennis ball. Environment: tennis court and stadium. This story has two players on a tennis court hitting the ball back and forth. One player throws the ball high and serves over the net, only for the opponent to hit the ball back. This story is good for talking about ‘left’ and ‘right’ as well as how the ball moves ‘up’ and ‘down’. 18 SwitchIt! Sports Extra Swimming Equipment: hoist, armbands and beach ball. Environment: swimming pool. A simple story with children in a swimming pool having fun. This story also raises various accessibility issues such as using a hoist to lower children with disabilities into the pool. The story also shows safety procedures like using armbands to aid buoyancy. Rugby/American Football* Equipment: rugby/American football. Environment: stadium. This story compares the roles of both defence and attack. The attacker picks up the ball and is confronted by a much larger defender. This story brings up certain topics such as size comparisons. * The UK version of SwitchIt! Sports Extra provides the rugby story, the US version provides the American football story. Select UK or US version when installing the CD. SwitchIt! Sports Extra 19 Olympic Medal Ceremony Equipment: medal podium. Gold, silver and bronze medals. Environment: Olympic stadium with crowd. This story promotes discussion of the Olympics, a key part of which is the gold, silver and bronze medals system with a matching podium. This story can also be used to discuss mathematical concepts such as first, second and third. Other topics of discussion can be the colours of the medals, and how different countries have different flags and national anthems. 20 SwitchIt! Sports Extra SwitchIt! Sports Extra Options Menu When SwitchIt! Sports Extra starts, you can click on the Options button to access the Teacher Options. When playing a game, press the Esc or M key to go to the Options. On the left-hand side you will see a column of buttons where different options can be set. Click on these to see the changes you can make. Activities Choose to play with Flash Cards, Picture Builds or Stories. Subjects Choose the images or story lines you want to be included in your activities. The range that you see here will depend on which activity you have selected (Flash Cards, Picture Builds or Stories). You can also choose whether the subjects are shown in the sequence on the screen or in random order. The Subjects option also controls which subjects will appear in the Picture Menu. SwitchIt! Sports Extra 21 Number of Steps This option works only with Picture Builds. Select the number of steps it takes to form the complete Picture Build. Switch Access In this section you can choose to use a mouse, touch monitor or switches. This section is split into two parts, one for playing the activities and one for the Picture Menu. Switches should be connected to the computer using a switch interface, such as the Inclusive Simple Switch Box or Inclusive MultiSwitch. You can get both of these, and switches, from the Inclusive Technology catalogue or online shop. The switches should be set up to behave like the Space bar and Return/Enter keys on the computer’s keyboard, or like the left and right mouse buttons. See Summary of Access Options in this guide for details. 22 SwitchIt! Sports Extra For Activities: • One switch/Space bar/touch screen/mouse button: with this setting, the learner just uses any of these or a single switch to play. • Two Switches, alternate: with this option, pictures of the switches will appear alternately on the left or right of the screen. Only the correct switch will operate the activity. • Two Switches, press as requested: use this when you want the learner to watch and use the switch indicated on the screen (see the Switch Colours option on the following page for easy ways to identify the switches). For Picture Menu: • Mouse click/Touch Screen: with this setting, the learner just clicks or touches one of the pictures to start playing that activity. • One switch/Space bar: this setting uses single switch scanning. Press the Space bar or switch to start a scan box moving between the pictures in the Picture Menu. Press the Space bar or switch again when the scan box reaches the activity you want to play. There are three speed settings. • Two switch scan: this setting is for two switches which act like the Space bar and Return (Enter) keys on the computer’s keyboard, or like the left and right mouse buttons. Press the first switch (or Space bar or left mouse button) to make the scan box appear. Press it again to move it to the next picture. Keep pressing this switch to take the scan box to the activity you want to play. Now press the second switch (or Return/Enter key or the right mouse button.) Delay SwitchIt! Sports Extra includes a ‘pre-acceptance delay’ function. This is useful for those students who make brief involuntary switch presses which you don’t want the program to recognise. If you set the delay to 0.4 seconds, then the program will only accept switch presses that last longer than 0.4 seconds. SwitchIt! Sports Extra 23 Switch Colours This option allows you to set the colour of the switch or switches being used. If you wish to use the software with a single switch, select a colour for the Left Switch. If you are using two switches, the colours can be set to match your own range of switches (or place coloured patches on switches to identify them for the user). Serial Switches If you are using switches on a Windows computer connected through a switch box plugged into the serial socket, you will need to configure the software to recognise how the connection is made. If you are using a Concept Keyboard with a PC as a single switch or two switches, you will also need to set up the software. In either case, click on the box labelled Serial Switches. A dialogue box appears where you can configure the software for your switch box or Concept Keyboard. Select the COM port through which your serial device is connected. 24 SwitchIt! Sports Extra Click on OK. The toolbar will disappear, but the serial switch program will continue to run invisibly and it will need to be closed separately from the main program when you have finished. IntelliKeys If you are using an IntelliKeys keyboard, click on the IntelliKeys button. An overlay file will then be sent to your board so that it will operate as two switches (the board is divided vertically for two switch operation). You can also plug switches into the IntelliKeys. If you have one or two switches plugged in, the board will operate correctly. Auditory Scanning The Picture Menus in SwitchIt! Sports Extra have auditory scanning built in. If the learner is using the mouse scanning in a Picture Menu, the names of the subjects will be spoken when the mouse pointer is moved over them. If the learner is using switch(es), the names of the subjects will be spoken when the pictures of the subjects are scanned. (See pages 11,12 and 23 for more details about Picture Menus.) The Auditory Scanning option allows you to turn this speech off. SwitchIt! Sports Extra 25 Saving Options Settings You might want to set up SwitchIt! Sports Extra for different learners. The settings you choose can be saved as Options files and quickly loaded again later, to save time. Saving When you have set up the software for a particular learner, click on the Save button at the bottom of the Options screen. This looks like a floppy disc. A dialogue box opens where you can type a filename (perhaps the user’s name). Loading To use a previously saved Options file, click on the Load button at the bottom of the screen. This looks like a folder. A dialogue box will appear, showing the files you have already saved. Select the file you want to load and then click on Open. The Options screen will now automatically show the options stored in that file. 26 SwitchIt! Sports Extra Summary of Access Options Mouse, Touch Monitor If the program is set for mouse access, simply point and click on the required object. If you choose single switch scanning, touch screens will also work as a single switch. Just touch anywhere on the screen! You can also use the left mouse button. Keyboard If SwitchIt! Sports Extra is set up for single switch operation, the Space bar will act as the switch. If the software is set up for two switch use, Space bar and Enter operate as two separate switches. Concept Keyboard This option is only available for the Windows version of the software. You may use a Concept Keyboard as a single switch or as two switches, using the left and right sides of the board. Go to the menu screen and click on Set Up Serial Switches. Select the COM port where your Concept Keyboard is attached. IntelliKeys Keyboard You may wish to use an IntelliKeys keyboard as either a single switch or as two switches, using the left and right sides of the board. The program comes with Overlay Sender and an overlay file. Go to the Switch Access menu screen and click on the IntelliKeys button. This will set up the IntelliKeys for use with SwitchIt! Sports Extra. Switches Switches can be connected to the computer in a variety of ways. As a rule, however, SwitchIt! programs requires interface boxes to act as if the Space bar or Enter keys are pressed. The descriptions below will cover many of the options: SwitchIt! Sports Extra 27 Windows • Inclusive Simple Switch Box - plug your switches into the two sockets and go. Use the socket marked Space if you are using only one switch. • Inclusive MultiSwitch/Crick USB Switch Interface - the software should be set up to act like the Space bar and Enter keys. • IntelliKeys - if you are connecting switches through an IntelliKeys keyboard, go to the menu screen and click on IntelliKeys. The relevant information will be sent automatically to your IntelliKeys keyboard. •D on Johnston Switch Box/Quizworks Switch Interface - plug your switch(es) into the sockets identified for Space and Enter. •S erial Switch Box - go to the menu screen and click on Set Up Serial Switches. Select the COM port through which your switch box is connected. •M ouser - switches connected through a Mouser act in the same way as mouse buttons. Go to the menu screen and select one switch or two switch operation. • Inclusive SwITchBox - by default, switches plugged into sockets 1 and 2, Space and Enter, should act like the Space bar and Enter keys on the keyboard. If not, run the software for the box. •S witchBoard - plug your switches into the sockets marked Enter and Space. Apple Macintosh • IntelliKeys - if you are connecting switches through an IntelliKeys keyboard, go to the menu screen and click on IntelliKeys. The relevant information will be sent automatically to your IntelliKeys keyboard. •D on Johnston Switch Box - plug your switch(es) into the sockets identified for [1] and [2]. •U SB Switch Box - if this has software, it should be set up to act like the Space bar and Enter keys. 28 SwitchIt! Sports Extra SwitchIt! Sports Extra Resources We have produced a range of printable worksheets and additional onscreen activities to work alongside the SwitchIt! Extra series. The worksheets and additional activities can be accessed in three ways. Unless you chose not to install the resources on your computer when you installed the software, you will not need the SwitchIt! Sports Extra CD. 1. D ouble-click on the icon called Resources for SwitchIt! Sports Extra on the computer screen (the desktop). On Windows, you can also use the Start menu. Click Start, then programs, then Inclusive Technology, then Resources for SwitchIt! Sports Extra. 2. R un SwitchIt! Sports Extra and click on the Resources button on the title screen. 3. W indows: if you have not installed the resources, put the CD in your computer and wait for the following window to appear: Apple Macintosh: click on the Click here to view the resources button and then choose your language. Insert the CD and double-click on the CD logo. In the folder just opened will be two links: UK Resources and US Resources. Double-click as appropriate. SwitchIt! Sports Extra 29 From any of these routes you will find a range of worksheets and additional on-screen activities. To access the worksheets, click on the resources button on the left-hand side of the screen. Click on the worksheet you would like to view. This will give you a preview which you can then print as many times as you like. Example of a worksheet. 30 SwitchIt! Sports Extra Flash Cards Tracking Additional on-screen activities To access additional on-screen activities, click on the Programs button. Here you will find a range of activities, which can be used on a touch monitor or interactive whiteboard, or used to develop mouse skills. Each activity can be printed out when completed. SwitchIt! Sports Extra 31 The Inclusive Technology Troubleshooting Guide This is a simple guide to common problems when trying to install, remove or use any new software. If you need any further assistance, please contact us. Our online support website is available at: www.inclusive.co.uk (click on Technical Support). Email us at: support@inclusive.co.uk or telephone Technical Support on 01457 819723. 1. I put my CD in and nothing happens. To install the software, do the following: • Click on ‘My Computer’. This is either on the desktop of your computer or in the Windows Start Menu. • This will open a window showing all your computer drives. Doubleclick on your CD drive (usually the D drive) and you will see a list of everything on the CD. There will be an icon called ‘Setup’. Double-click on this icon and the software installation will start. 2. I have installed the program but no text appears in the menu. To complete the installation you must restart your machine. After a reboot, all text will appear. 3. How do I set switches up? It’s a popular misconception that switches plug directly into your computer when used with switch accessible software. You actually need to plug them into a Switch Interface. These come in various shapes and sizes, including switch boxes and roller/joysticks (see www.inclusive.co.uk). The most popular interfaces are dedicated devices that sit between the switch and the computer and convert the switch press into the press of a chosen keyboard key. The software recognises this key press (usually space and/or enter) and acts accordingly. When using two switches (one to scan, the other to select), all Inclusive Technology software uses the same key presses: space to scan and enter to select. Some switch interfaces are programmed using their own software; others are simply a case of plug-in and play. If you require further help regarding switch set up, please contact us. 32 SwitchIt! Sports Extra 4. I would like to remove the software but don’t know how. There are two ways to remove programs: a) Go to the Windows Start menu. Click Settings and then Control Panel. Double-click on ‘Add or Remove Programs’. This will bring up a window showing all software installed on your computer: Click on the Change/Remove button and follow the prompts to remove the software. b) Not all software appears in Add/Remove programs. If your software does not, follow these steps: • Open ‘My Computer’ (see Question 1). • Double-click on the C drive. • Double-click on the Inclusive folder. • Highlight the folder with the software you want to remove and press ‘Delete’. SwitchIt! Sports Extra 33 5. When I run the program, my screen goes black, or only some of the program is displayed on the screen. (Windows only.) This problem is sometimes caused by the program trying to fill your computer screen. It is usually solved by installing the correct software drivers for your monitor. If this can’t be done, there is a way to prevent the program from trying to fill up your screen. a) Click the right mouse button on the program icon on the Desktop. This will make a pop-up menu appear. b) C lick the left mouse button on Properties at the bottom of the pop-up menu. This will make the following window appear: (If it doesn’t look much like this, click on the word Shortcut at the top of the window.) c) Add “ /c” to the end of the text in the Target window. Remember to type a space before “/c”! Also make sure the “/” is not a “\”. d) Now click the OK button at the bottom of the window. Now try running the program again. If the program runs but has a black border round the edge, you can exit the program and try changing the “display resolution” to 800 x 600. 34 SwitchIt! Sports Extra Extra Help from Inclusive... Don’t forget that there are over a thousand pages of information about using technology to support your learners on our website. See: www.inclusive.co.uk We organise Information Days around the country which are packed with advice, inspiration and ideas. See www.inclusive.co.uk/events We also organise exhibitions about ICT for special needs. See www.inclusive.co.uk/exhibitions SwitchIt! Sports Extra 35 Notes 36 SwitchIt! Sports Extra