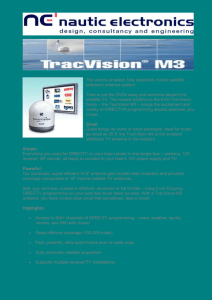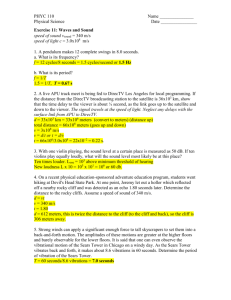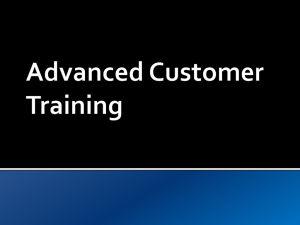TM
DIRECTV Wireless
Cinema Connection Kit
Copyright © 2011 DIRECTV. Unpublished work. All rights reserved. All materials are proprietary and confidential. Technology information released after January 2011 may not be included in the material.
Notes
DIRECTV Wireless Cinema Connection Kit
Contents
Course Introduction................................................................................................................................................................ 4
Course Objectives.................................................................................................................................................................... 4
Agenda........................................................................................................................................................................................ 4
Review.......................................................................................................................................................................................... 4
What is a Wireless Cinema Connection Kit ...............................................................................................5
Overview..................................................................................................................................................................................... 5
A Closer Look - Product Spec Sheet.................................................................................................................................. 6
Equipment Details - What’s in the Box............................................................................................................................. 7
Installing a Wireless Cinema Connection Kit .........................................................................................10
Prerequisites ...........................................................................................................................................................................10
Before You Install....................................................................................................................................................................10
Connecting the Cinema Connection Kit........................................................................................................................10
Determining Receiver Connection Type........................................................................................................................12
Direct Ethernet Connection...............................................................................................................................................13
Whole-Home DVR Service without DECA.....................................................................................................................14
DIRECTV Whole-Home DVR Service Compatible with a Receiver DECA............................................................16
Completing the Setup .............................................................................................................................18
Manual Wireless Setup ............................................................................................................................19
Hidden Wireless Network Name.......................................................................................................................................21
Wireless Security....................................................................................................................................................................21
Complete Setup......................................................................................................................................................................22
Troubleshooting ......................................................................................................................................23
LEDs............................................................................................................................................................................................23
Common Configuration Issues..........................................................................................................................................27
Installation Examples ..............................................................................................................................28
Review ......................................................................................................................................................30
Appendix ..................................................................................................................................................31
Wall Mount Instructions......................................................................................................................................................31
TM
3
DIRECTV Field Operations Training
©DIRECTV 2011
DIRECTV W-DCCK
Version 1.3.0
Notes
DIRECTV Wireless Cinema Connection Kit
Course Introduction
With so many different components to a DIRECTV installation, any
way we can make things easier is always good. Now that some of
our installations require internet connectivity, an added layer of
complexity presents itself.
So let’s take a minute and welcome the DIRECTV Wireless Cinema
Connection Kit, or W-DCCK. This piece of hardware will help to
simplify an installation by allowing the use of a customer’s existing
wireless network, thus removing the need to hard-wire the customer’s network connection throughout their home.
This training will cover what the W-DCCK is, and how it will simplify
the connections in a customer’s home. You may see the DIRECTV
Wireless Cinema Connection Kit referred to as the CCK-W in other
materials; please note that this is the same piece of hardware, but
will be referred to as a W-DCCK in this training.
Course Objectives
Upon completion of this course, you will be able to:
• Explain what a W-DCCK is
• Explain what a W-DCCK is used for
• Install a W-DCCK
• Troubleshoot W-DCCK issues
Agenda
This module covers the following topics:
• What is a W-DCCK
• W-DCCK Installations
• W-DCCK Troubleshooting
Review
What questions do you have before we begin?
DIRECTV Field Operations Training
©DIRECTV 2011
DIRECTV CCK
Version1.3.0
4
TM
Notes
DIRECTV Wireless Cinema Connection Kit
What is a Wireless Cinema Connection Kit
Overview
The Wireless DIRECTV CINEMA™ Connection Kit, or W-DCCK, provides DIRECTV customers with easy access to the DIRECTV CINEMAplus™ service and other DIRECTV broadband services.
This equipment will connect the customer’s wireless router and
the DIRECTV Receiver or DIRECTV Whole-Home DVR service compatible network without any major wiring ran through the home.
Prior to the Wireless Cinema Connection Kit, a broadband or
receiver DECA would have to be installed at the customer’s router
and receiver (except on an H/HR24) to bring internet connectivity
to the receiver. Some installations would also use powerline equipment, which uses the customer’s electrical lines to transmit data.
By using this new hardware, we reduce the amount of wiring and
additional hardware required.
Let’s take a closer look at the W-DCCK.
TM
5
DIRECTV Field Operations Training
©DIRECTV 2011
DIRECTV W-DCCK
Version 1.3.0
Notes
DIRECTV Wireless Cinema Connection Kit
What is a Wireless Cinema Connection Kit
A Closer Look - Product Spec Sheet
Size and Weight
Without Base:
Height: 6.38 Inches (162 mm)
Width: 7.72 Inches (196 mm)
Depth: 1.46 Inches (37 mm)
Weight: 12.76 Ounces
With Base:
Height: 6.77 Inches (172 mm)
Width: 7.72 Inches (196 mm)
Depth: 3.3 Inches (37 mm)
Weight: 13.74 Ounces
System
Requirements
Wireless Router
Compatibility
HD DVR
2.4 GHz
802.11a/b/g/n
WPS Capable (Optional)
Ports and Interfaces
AP/STA (Future Functionality)
Ethernet
Towards LNB (Coax)
SAT Rcvr (Coax w/ Cap)
Reset Button
WPS Button
LED Indicators
Power
WLAN
Activity
Coax Network
AP/STA
External Power
External 18-Watt Power Supply
Input: 120V @ .8A, 60Hz
Output: 12V @ 1.5A
Dimensions: 4.25 x 2.05 x
1.34 Inches
Environmental
Requirements
Depth: 2.6 Inches
Width: 7.99 Inches
Height: 11.89 Inches
Weight: 3.3 Pounds
Operating Temperature: 32º 122º Fahrenheit
Storage Temperature: -49º 158º Fahrenheit
Relative Humidity: 5-85% noncondensing
What’s in the
Box
Part Number
Packaging
Power Adapter
Ethernet Cable
Coaxial Cable
Base/Wall Mount Kit
Manual
DECAW1MR0-01
So what do some of these specs mean to you?
On the next few pages, we will take a closer look at what these
things mean, and how they apply to you.
DIRECTV Field Operations Training
©DIRECTV 2011
DIRECTV CCK
Version1.3.0
6
TM
Notes
DIRECTV Wireless Cinema Connection Kit
What is a Wireless Cinema Connection Kit
Equipment Details - What’s in the Box
DECA Wireless
WPS Button - Wireless Protected Setup
• If a customer’s router does not have WPS, this function will allow you to setup WPS via the Cinema Connection Kit.
• Setting up WPS will be covered later in the module.
Reset Button
• Resets the Cinema Connection Kit.
AP/STA
• No current functionality.
Ethernet Jack
• For connection to the customer’s receiver.
Towards LNB
• To be connected to the coax cable from the LNB.
SAT Rcvr
• To be connected to the receiver through a coax cable.
Power
• Power supply connection.
TM
7
DIRECTV Field Operations Training
©DIRECTV 2011
DIRECTV W-DCCK
Version 1.3.0
Notes
DIRECTV Wireless Cinema Connection Kit
What is a Wireless Cinema Connection Kit
Equipment Details - What’s in the Box
Cabling
The Cinema Connection Kit comes with a mini coaxial cable and
Ethernet (CAT5) cable for connection to the receiver.
Power Supply
The W-DCCK uses an external power supply (MT18-E120150-A1).
DIRECTV Field Operations Training
©DIRECTV 2011
DIRECTV CCK
Version1.3.0
8
TM
Notes
DIRECTV Wireless Cinema Connection Kit
What is a Wireless Cinema Connection Kit
Equipment Details - What’s in the Box
Tabletop/Wall Mount
Tabletop Mount Installation
A
B
To attach the DECA wireless to the base, insert the base plate into
knob holes A and B.
Wall Mount
While the base allows for the DECA wireless to be mounted to a
wall, DIRECTV technicians are not allowed to install this product to
a wall under any exceptions.
If a customer inquires about this, you must inform the customer
that they would have to handle this themselves.
At the end of this module, the instructions for the customer to
install a wall mount are included.
TM
9
DIRECTV Field Operations Training
©DIRECTV 2011
DIRECTV W-DCCK
Version 1.3.0
Notes
DIRECTV Wireless Cinema Connection Kit
Installing a Wireless Cinema Connection Kit
Prerequisites
In order to install a W-DCCK, the customer must have the following
hardware:
• A 2.4 or 5 GHz Wireless Router
• DIRECTV HD or HD DVR
Before You Install...
Prior to the actual setup, there are several questions to ask the
customer to assist with your installation...
1. Where is the wireless router?
2. Is the customer’s router WPS capable?
3. Router SSID & security?
4. Is there any security on it, and if so, what is the Key?
Based on the information that you learn, it will help determine
where you install the W-DCCK device. If the customer has a large
home, you may want to install it closer at a receiver which is closer
to the router.
Remember: the customer may not know all of this information,
so it’s important to remain patient and help the customer locate
some of this information.
Connecting the Cinema Connection Kit
1. Verify that the DIRECTV Receiver and the
TV are powered on.
2. Verify a valid Internet connection via the
wireless router and computer.
3. Connect the power adapter to the Power
port of the W-DCCK device
4. Plug the other end of the power adapter
into a surge protector or an electrical outlet (recommended).
5. Determine if the Wi-Fi router
features Wireless Protected Setup
(WPS). This is indicated with these
icons, or with the letters WPS:
If the customer’s router does not
have WPS, that is OK; the W-DCCK device has this feature available.
DIRECTV Field Operations Training
©DIRECTV 2011
DIRECTV CCK
Version1.3.0
10
TM
Notes
DIRECTV Wireless Cinema Connection Kit
Installing a Wireless Cinema Connection Kit
Connecting the Wireless Cinema Connection Kit
The next steps we take will depend on if the customer’s router is
WPS-capable or not. If the router is not WPS capable, skip the next
three steps.
If the router is WPS capable, perform the following steps. (The WDCCK device must be powered on, but do not connect the device to
the DIRECTV Receiver.)
1. On the router, press the WPS button.
2. Within two minutes of activating WPS on the router, press and
hold the WPS button on the W-DCCK device until the WLAN LED
on the W-DCCK device flashes green.
WPS Button
3. The WLAN LED displays solid green when the connection is complete.
If the WLAN LED on the W-DCCK device does not light up, repeat the
steps above. If the WLAN LED still does not light up, go to the next
section.
TM
11
DIRECTV Field Operations Training
©DIRECTV 2011
DIRECTV W-DCCK
Version 1.3.0
Notes
DIRECTV Wireless Cinema Connection Kit
Installing a Wireless Cinema Connection Kit
Determining Receiver Connection Type
There are three different options to connect the W-DCCK device to
the receiver, depending on the DIRECTV installation. To properly
install the W-DCCK device, follow the steps in this section.
1. Power on the HD DVR Receiver to be connected.
2. Press the DASH key (lower left key) on the DIRECTV Remote
Control.
3. Note the information displayed on the TV
Dash Key Displays
On TV
DIRECTV Field Operations Training
©DIRECTV 2011
DIRECTV CCK
Version1.3.0
12
Check Back of Receiver
Connection
No check needed
Go to Direct Ethernet
Connection.
DECA Attached to
Receiver
Go to Whole-Home DVR
Service With DECA .
DECA not Attached to
Receiver
Receiver Models H24,
HR24 or H25 only: go
to the section below,
Whole-Home DVR Service Without DECA .
All Other Receiver Models: go to the section
below, Direct Ethernet
Connection.
TM
Notes
DIRECTV Wireless Cinema Connection Kit
Installing a Wireless Cinema Connection Kit
Direct Ethernet Connection
1. Using the supplied Ethernet cable, connect one end of the Ethernet cable to the Ethernet port of the W-DCCK device.
2. Connect the other end of the Ethernet cable to the Ethernet
port on the back of the DIRECTV Receiver. If the DIRECTV Receiver has two Ethernet ports, connect the cable to the upper
port labeled “ETHERNET 1”.
3. The POWER and Activity LEDs on the W-DCCK light up. Wait for
the POWER LED to stop flashing.
• If the LEDs do not light up, go the Troubleshooting section.
4. Perform one of the following steps:
• WPS Connection to Router Established: go to the section
below, Complete Wireless Protected Setup.
• WPS Connection to Router Not Supported or Established:
go to the section below, Manual Wireless Setup.
Note: For each receiver that requires an internet connection, a WDCCK is required.
TM
13
DIRECTV Field Operations Training
©DIRECTV 2011
DIRECTV W-DCCK
Version 1.3.0
Notes
DIRECTV Wireless Cinema Connection Kit
Installing a Wireless Cinema Connection Kit
Whole-Home DVR Service without DECA
This section describes how to connect your W-DCCK device if you
have a DIRECTV Whole-Home DVR service compatible installation.
In this installation, you will be using the enclosed coaxial cable.
The Ethernet cable included with your W-DCCK will not be used.
1. Disconnect the coaxial cable from the back of your Receiver,
which should be connected to the port labeled “SATELLITE IN
1” or “SAT IN 1.” and connect it to the coaxial connector on your
W-DCCK device labeled “Towards LNB”.
2. Unscrew the cap from the coaxial connector labeled “SAT Rcvr”
on your W-DCCK device.
3. Using the enclosed coaxial cable, connect one end to the coaxial connector on your W-DCCK device labeled “SAT Rcvr”.
DIRECTV Field Operations Training
©DIRECTV 2011
DIRECTV CCK
Version1.3.0
14
TM
Notes
DIRECTV Wireless Cinema Connection Kit
Installing a Wireless Cinema Connection Kit
Whole-Home DVR Service without DECA
4. Connect the other end of the coaxial cable to the coaxial connector labeled “SATELLITE IN 1” or “SAT IN 1” on your Receiver.
5. The POWER, Activity and Coax Network LEDs on the W-DCCK
device should light up. Wait for the POWER LED to stop flashing.
If you used WPS to automatically set up your wireless connection,
go to the “Completing the Setup” section.
If you cannot use WPS or are unsure if you have WPS, go to the
“Manual Wireless Setup” section to manually establish your wireless connection.
TM
15
DIRECTV Field Operations Training
©DIRECTV 2011
DIRECTV W-DCCK
Version 1.3.0
Notes
DIRECTV Wireless Cinema Connection Kit
Installing a Wireless Cinema Connection Kit
DIRECTV Whole-Home DVR Service Compatible with
a Receiver DECA
This section describes how to connect your W-DCCK device if your
installation uses one or more DECA units.
In this installation, you will use the enclosed coaxial cable, along
with an Ethernet cable. The Ethernet cable between the IRD and
the DECA must always be connected.
1. Locate the coaxial cable connected on the “Towards LNB” end
of the Connected Home Adapter (see image below). Disconnect the coaxial cable from the Connected Home Adapter and
reconnect it to the coaxial connector on your W-DCCK device
labeled “Towards LNB”.
2. Unscrew the cap from the coaxial connector labeled “SAT Rcvr”
on your W-DCCK device.
DIRECTV Field Operations Training
©DIRECTV 2011
DIRECTV CCK
Version1.3.0
16
TM
Notes
DIRECTV Wireless Cinema Connection Kit
Installing a Wireless Cinema Connection Kit
DIRECTV Whole-Home DVR Service Compatible with
Connected Home Adapter Connection
3. Using the enclosed coaxial cable, connect one end to the coaxial connector on your W-DCCK device labeled “SAT Rcvr”.
4. Connect the other end of the coaxial cable to the coaxial connector on your Connected Home Adapter labeled “Towards
LNB”.
5. The POWER, Activity and Coax Network LEDs on the W-DCCK
device should light up. Wait for the POWER LED to stop flashing.
If you used WPS to automatically set up your wireless connection,
go to the Completing the Setup section.
If you cannot use WPS or are unsure if you have WPS, go to the
“Manual Wireless Setup” section to manually establish your wireless connection.
TM
17
DIRECTV Field Operations Training
©DIRECTV 2011
DIRECTV W-DCCK
Version 1.3.0
Notes
DIRECTV Wireless Cinema Connection Kit
Completing the Setup
1. Wait 30 seconds to let the DIRECTV® Receiver establish a connection with the W-DCCK device.
2. To verify connection to the Internet, press the “MENU” button
on your DIRECTV® Remote Control. Select “Parental, Fav’s &
Setup”, then “System Setup”, then “Network Setup”. Then select
“Connect Now” or “Repeat Network Setup”.
3. To proceed, select “Continue”. When the DIRECTV® Receiver is
connected to the Internet, the Internet connected screen appears.
If you do not see the Internet connected screen, follow the
instructions in the “Manual Wireless Setup” section.
DIRECTV Field Operations Training
©DIRECTV 2011
DIRECTV CCK
Version1.3.0
18
TM
Notes
DIRECTV Wireless Cinema Connection Kit
Manual Wireless Setup
After you connect your W-DCCK device to your DIRECTV Receiver,
instructions will automatically be displayed on your TV screen.
Follow the steps below to complete your wireless setup. Use the
“SELECT” button on your remote to make your choices.
1. Within 60 seconds, the TV should present a screen that
prompts you to configure your wireless device. Select “Set up
Now” to continue.
a. If you still do not see the Wireless Adapter Found screen,
then press the “MENU” button on your DIRECTV Remote
Control. Select “Parental, Fav’s & Setup”, then “System
Setup”, then “Network Setup”. Then select “Repeat Network
Setup” or “Connect Now”. Follow the on-screen instructions
and choose “Wireless” for the method you will use to connect.
2. The TV displays a list of wireless networks. Use the UP and
DOWN ARROW keys on your DIRECTV® Remote Control to
highlight your wireless network and press “SELECT” to display a
blue dot next to your network. Then select “Continue”
a. Note: If you have configured your router to hide the network name, it will not appear in the list. Select “Enter Name”
and proceed with the instructions in “Hidden Wireless Network Name (SSID) Users.”
TM
19
DIRECTV Field Operations Training
©DIRECTV 2011
DIRECTV W-DCCK
Version 1.3.0
Notes
DIRECTV Wireless Cinema Connection Kit
Manual Wireless Setup
If your wireless network is not displayed, try placing the W-DCCK
device in an elevated or alternate location and remove any obstacles that would block the wireless signal. To refresh the Wireless
Networks list, press the “MENU” button on your DIRECTV® Remote
Control. Select “Parental, Fav’s & Setup”, then “System Setup”, then
“Network Setup”.
Then select “Repeat Network Setup” or “Connect Now”. Follow the
on-screen instructions and choose “Wireless” for the method you
will use to connect.
TM
20
DIRECTV Field Operations Training
©DIRECTV 2011
DIRECTV W-DCCK
Version 1.3.0
Notes
DIRECTV Wireless Cinema Connection Kit
Manual Wireless Setup
Hidden Wireless Network Name
If you are using a hidden wireless network name (SSID), then select
“Enter Name,” enter your hidden network name (SSID) and then
select “OK”.
Use the number keypad on your DIRECTV®
Remote Control to enter your hidden network name (SSID). For each character, press
the appropriate number button repeatedly
until you see the desired character (press
the LEFT ARROW key to delete characters).
When you are finished, press the DOWN ARROW and then select
“Continue”.
Wireless Security
If your network uses wireless
security, use the number keypad on your DIRECTV® Remote
Control to enter the security
key. Then select “Continue”.
Wait until the security key is
verified.
The security key was created when you or the customer set up the
wireless router. Refer to the router’s documentation for more information, or work with the customer to get this information.
DIRECTV Field Operations Training
©DIRECTV 2011
DIRECTV CCK
Version1.3.0
21
TM
Notes
DIRECTV Wireless Cinema Connection Kit
Manual Wireless Setup
Complete Setup
To connect the receiver to the
internet, select “Connect Now”.
The DIRECTV Receiver is now
connected to the Internet. To
proceed, select “Continue”.
If you receive an error on this
screen, press the LEFT ARROW
key on the DIRECTV® Remote
Control then select “Connect
Now” (as done previously). If
an error is shown again, wait a
few minutes and then press the
LEFT ARROW key again on the
DIRECTV Remote Control and
select “Connect Now”.
Please have the customer read the information on this screen.
Then select “Done”.
Inform the customer to allow up to 48 hours for all of the DIRECTV
CINEMAplus content to be downloaded onto their DIRECTV Receiver. To begin your DIRECTV CINEMAplus experience, refer the
customer to Channel 1000.
TM
22
DIRECTV Field Operations Training
©DIRECTV 2011
DIRECTV W-DCCK
Version 1.3.0
Notes
DIRECTV Wireless Cinema Connection Kit
Troubleshooting
The Wireless Cinema Connection Kit status lights can help you
identify problems with the device.
LEDs
The LEDs on the W-DCCK can help to tell you what problems you
may be having.
LED Label
POWER
WLAN
ACTIVITY
Coax Network
AP/STA
Ethernet Cable
Config
Solid Green
Solid Green
Flashing Green
Off
Off
Coax Cable Config
Solid Green
Solid Green
Flashing Green
Solid Green
Off
Power
This LED flashes green when the device is booting up for approximately 30 seconds. Once powered up, this LED remains solid
green. The LED is off when proper power is not supplied or the
device is faulty.
WLAN
This LED is green when there is a good established wireless LAN
connection. A solid yellow indicates a wireless LAN connection
has been established, but the quality of the connection is poor –
troubleshooting is warranted to assure a stable quality connection.
A steady green flash indicates the wireless system is in “pairing”
mode. This indicates the WPS button on the back of the device has
been pressed to establish automatic pairing with a wireless router.
The LED is off when no wireless connection is established.
DIRECTV Field Operations Training
©DIRECTV 2011
DIRECTV CCK
Version1.3.0
23
TM
Notes
DIRECTV Wireless Cinema Connection Kit
Troubleshooting
LEDs
Activity
This LED is green when the Whole-Home DVR service network is
established. Both the wireless connection and a wired connection
(either Ethernet or Coax) must be established. It flashes when data
is being transmitted through the CCK-W. The LED is off when no
Whole-Home DVR service coax network is established.
Coax Network
This LED indicates that the Whole-Home DVR service network
is operational. When the light is steady green, it means a good
MoCA coax network is established with full bandwidth. When the
light is steady yellow, it means the MoCA coax network is established, but with degraded bandwidth. The coaxial distribution
should be checked to ensure all devices in line are DIRECTV-approved; splitters, coax cable, wall-ports, etc. This LED is off when no
MoCA coax network is established. LED off is expected when using
an Ethernet connection.
AP/STA
AP is for possible future implementation testing only.
LED Definitions
LED
Label
POWER
Possible
Status
Definition
Troubleshooting Tips
Solid
Green
Power is on,
device is
booted
Solid green is normal.
Flashing
Green
Off
DIRECTV Field Operations Training
©DIRECTV 2011
DIRECTV CCK
Version1.3.0
24
Wait for 30 seconds. If LED is
not solid, unplug
Device is
the power from the W-DCCK
booting up
device, wait 10 seconds,
then plug in the power to the
W-DCCK device.
Check to ensure the power
Device is
adapter is plugged into
not powthe W-DCCK device and into
ered
an electrical outlet.
TM
Notes
DIRECTV Wireless Cinema Connection Kit
Troubleshooting
LEDs
LED Definitions
LED Label
WLAN
Activity
TM
Possible
Status
Troubleshooting
Tips
Wireless link is
Solid green is
Solid Green
good
normal.
Move the W-DCCK
device closer to
Solid
Wireless link is
your router and/
Yellow
poor
or remove obstructions.
Wait for two minWPS is conutes. If the LED is
Flashing Green
necting to
not solid green,
your router
repeat the installation procedure
Repeat the
No wireless
Off
installation
link
procedure
Solid green is
normal.
Note: If network
traffic is expected,
e.g. you have a
Network is
DIRECTV
Solid Green
established
CINEMAplus™
download in
progress, ensure
the home network is connected
to the Internet.
Indicates
Flashing green is
Flashing Green active network
normal.
traffic
Repeat the
No network
Off
installation
established
procedure
25
Definition
DIRECTV Field Operations Training
©DIRECTV 2011
DIRECTV W-DCCK
Version 1.3.0
Notes
DIRECTV Wireless Cinema Connection Kit
Troubleshooting
LEDs
LED Definitions
Possible
Status
Definition
Troubleshooting
Tips
Solid Green
Coaxial networking is
good
Solid green is
normal.
LED Label
Solid Yellow
Coaxial networking is
marginal
Off
No coaxial
network
Off
In station
mode (this is
the default
preferred
mode)
Coax Network
AP/STA
DIRECTV Field Operations Training
©DIRECTV 2011
DIRECTV CCK
Version1.3.0
26
Check the coaxial
cable connections
at the W-DCCK
and Receiver and
tighten cables if
necessary.
Off is normal if
you set up your
W-DCCK device
using
the Direct Ethernet Connection
method. Otherwise,
check the coaxial
cable connections
at the W-DCCK
and Receiver and
tighten cables if
necessary.
LED is always
Off (reserved for
future functionality).
TM
Notes
DIRECTV Wireless Cinema Connection Kit
Troubleshooting
Common Configuration Issues
If you encounter either of the following issues after installing the
W-DCCK, you may have a configuration issue. Go through the Determining Receiver Connection Type process again to verify you
are using the correct type of connection.
DIRECTV Whole-Home DVR service is lost. You can no longer see
the playlist.
• Expected Cause: Installed with Ethernet when Coax connection
should have been used
• Resolution: Go through Determining Receiver Connection Type
to verify proper connection type was used
Pixilation or poor video quality at other receivers within the home.
• Expected Cause: Installed with Coax when Ethernet connection
should have been used
• Resolution: Go through Determining Receiver Connection Type
to verify proper connection type was used
TM
27
DIRECTV Field Operations Training
©DIRECTV 2011
DIRECTV W-DCCK
Version 1.3.0
Notes
DIRECTV Wireless Cinema Connection Kit
Installation Examples
DIRECTV Field Operations Training
©DIRECTV 2011
DIRECTV CCK
Version1.3.0
28
TM
Notes
DIRECTV Wireless Cinema Connection Kit
Installation Examples
TM
29
DIRECTV Field Operations Training
©DIRECTV 2011
DIRECTV W-DCCK
Version 1.3.0
Notes
DIRECTV Wireless Cinema Connection Kit
Review
Now that we’ve completed the training on the Wireless Cinema
Connection Kit, you should be able to:
• Explain what a Wireless Cinema Connection Kit is
• Explain what a Wireless Cinema Connection Kit is used for
• Install a Wireless Cinema Connection Kit
• Troubleshoot Wireless Cinema Connection Kit issues
How do you think this kit will make a customer’s installation
easier?
What additional questions do you have before we finish for today?
Thanks for everything you do, and stay safe!
TM
TM
DIRECTV Field Operations Training
©DIRECTV 2011
DIRECTV CCK
Version1.3.0
30
TM
Tabletop Installation The DIRECTV CINEMA™ Connection Kit (DCCK) unit should be placed on the baseplate (Figure 1) by inserting the baseplate knobs into knob holes A & B (Figure 2). Shift the baseplate to the left to tighten onto the unit as shown in Figure 3. Notes
DIRECTV Wireless Cinema Connection Kit
Appendix
�POWER
| LAN
�Coax Status
�Coax NTWK
�POWER
| LAN
�WLAN
�Coax Status
�AP|STA
�Coax NTWK
�WLAN
�AP|STA
Wall Mount Instructions
Figure 3
Wall Mount Installation Wall mount installation options: 1. Wall mount the unit with the baseplate. 2. Wall mount the unit directly on the screws. Two M4 x 20mm pan head screws (thread type: tapping) and expansion anchors (Figure 4) are included for wall mounting. You can call DIRECTV for detailed information. * Horizontal orientation using points C & D (Figure 5‐1) or vertical orientation using points C & D (Figure 5‐2). * Suitable masonry screw expansion anchors may be required if attaching to stone/brick wall. Screw
C
7mm
D
3.75 ~ 4.25mm
1
20mm
3
Figure 5-1
1
3
Expansion Anchor
C
8mm
D
C
2
D
2
25mm
Figure 5-2
2.9mm
Figure 4
Figure 5
Figure 6
y To mount the unit on a wall, follow these instructions: Figure 7
1. Ensure that the mounting location is free from hazards (electricity cables/pipes etc). 2. Decide orientation: horizontal or vertical. 3. Drill two pilot holes 26mm (about 1.0 inches) deep using a 3.6mm (about 0.14 inches) drill bit. à For horizontal orientation, the two pilot holes must be level and spaced 70mm (about 2.76 inches) apart horizontally. à For vertical orientation, the two pilot holes must be vertical and spaced 70mm (about 2.76 inches) apart vertically. à When mounting on a stud partition wall at least one of the mounting screws must be attached to a wooden stud. 4. Decide wall mount method: à With baseplate: Place the screw expansion anchors into the drilled holes Æ drive the screws through the baseplate and fasten to the wall Æ mount the unit to the baseplate properly. See Figure 6. à Without baseplate: Place the screw expansion anchors into the drilled holes Æ drive the screws into the wall Æ adjust the screws to expose approximately 5.5 inches of the screw to mount the unit properly. See Figure 7. 5. Make sure that the correct slots of knob holes C and D (Figure 5) are used depending on orientation. TM
31
DIRECTV Field Operations Training
©DIRECTV 2011
DIRECTV W-DCCK
Version 1.3.0
Notes
DIRECTV Wireless Cinema Connection Kit
Appendix
Work Order Impacts
CCK-W will only apply to upgrade activities where SWiM/MRV equipment is not present and not being
installed as part of the upgrade. The CCK (coax broadband DECA) will be the default for any upgrade
where SWiM/MRV equipment is already in place, or is included in the upgrade activity. If a customer who
qualifies for the CCK opts for the wireless version, their only offer will be for a drop ship of the CCK-W.
There will be no professional install offer in this case.
For an upgrade customer to qualify for the CCK-W, they must 1) not have SWiM/MRV equipment and 2)
have a wireless router in the home. These customers may opt for multiple wireless Cinema Connection
Kits, one for each HD-DVR they would like to connect to the internet.
When applied to the work order, each CCK-W will include two Order Line Items, one each for equipment
and labor.
•
•
•
Product Line: WIRELESS INTERNET HARDWARE
Product Name: WiFi BB DECA
Work Order Duration Impact: 15 minutes
•
•
Product Line: WIRELESS LABOR
Product Name: WIFI BB DECA LABOR
For all new HD installs, CCK (coax) will be the automatic systemic default, as all are SWiM and MRV.
DIRECTV Field Operations Training
©DIRECTV 2011
DIRECTV CCK
Version1.3.0
32
TM
Notes
DIRECTV Wireless Cinema Connection Kit
Appendix
Work Order Modifications
Under certain circumstances, it may be appropriate to modify the work order.
Work Order OLI
Work Order
Assumptions
Deviation
Home is SWiM/MRV
Ready
WIFI BB DECA
Activity = Upgrade
SWiM= No
MRV Capable
= No
Wireless Router
= Yes
Home does not have
wireless router
BB DECA
TM
Contact OMG to update account
to reflect SWiM/MRV = Yes and to
swap out WIFI BB DECA for BB DECA
(coax).
Contact OMG. Suggest SWiM/MRV
upgrade to customer (charges &
commitment may apply) with BB
DECA (coax). Remove WIFI BB DECA
OLI if customer doesn’t opt for upgrade.
Broadband service is not
yet active, or customer
does not know wireless
router Web Key (hexadecimal code typically found
on router label, unless
customer has changed)
Provide customer with CCK-W kit,
review included self-install instructions. Close WIFI BB DECA OLI on
work order to record accurate asset,
delete WIFI BB DECA LABOR OLI using handheld device.
Home is NOT SWiM/MRV
capable
Contact OMG to update work order
to SWiM/MRV (charges & commitment may apply.)
No free ports on customer’s router
Activity = Upgrade
SWiM = Yes
MRV = Yes
Approved Action
If customer has wireless router, contact ISS to swap BB DECA for WIFI BB
Router inaccessible to run DECA. If no wireless router exists,
remove BB DECA OLI via handheld
coax
device.
Customer requests CCKW
No swap/modification. System
selects the best hardware based on
existing customer equipment.
Broadband service is not
active.
If customer anticipates internet
service, pre-install BB DECA, provide
customer instructions to complete
and connect IRDs to internet. No
swap/modification.
33
DIRECTV Field Operations Training
©DIRECTV 2011
DIRECTV W-DCCK
Version 1.3.0
Copyright © 2011 DIRECTV. Unpublished work. All rights reserved. All materials are proprietary and confidential. Technology information released after January 2011 may not be included in the material.