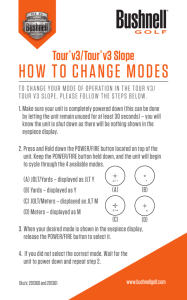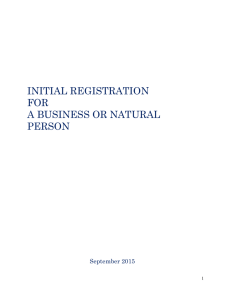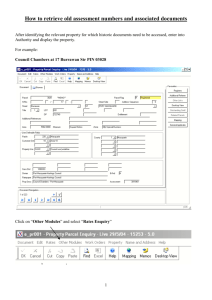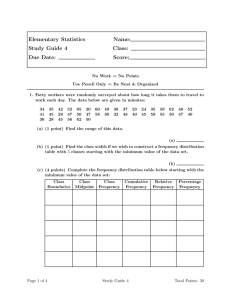User Manual
advertisement

User Manual secuTrial® FormBuilder Valid for version 4.8 As of 03/08/2015 © interActive Systems, Berlin User Manual secuTrial® 4.8 FormBuilder Table of contents 1. 2. 3. 4. Introduction.......................................................................................................................................... 4 1.1 Structure of this manual............................................................................................................... 4 Client system requirements................................................................................................... 4 Access prerequisite............................................................................................................... 4 General User Information...................................................................................................... 4 The FormBuilder within secuTrial®.......................................................................................5 1.2 Explanation regarding project versioning.....................................................................................5 Version status........................................................................................................................ 5 Editability............................................................................................................................... 5 Test area............................................................................................................................... 6 Synchronised transfer to productive mode............................................................................6 The form concept................................................................................................................................. 7 2.1 The FormEngine - translator between database and HTML form................................................7 2.2 Page structure of an eCRF in the DataCapture...........................................................................7 2.3 Form structure............................................................................................................................. 8 Operation........................................................................................................................................... 10 3.1 Window structure and navigation elements...............................................................................10 3.2 Basic operation notes................................................................................................................ 12 Walk through: Layers, properties and options...................................................................................14 4.1 Layer: Welcome......................................................................................................................... 14 4.2 Layer: Catalogs......................................................................................................................... 15 Importing generic catalogs.................................................................................................. 15 Editing generic catalogs...................................................................................................... 16 Catalog export .................................................................................................................... 17 Modify catalogs.................................................................................................................... 18 4.3 Layer: Project ........................................................................................................................... 19 Properties............................................................................................................................ 20 Export/import setup............................................................................................................. 21 Release / Validation of a project before release / Undo project release..............................25 Data record tables............................................................................................................... 27 Project configuration............................................................................................................ 30 Visit plan.............................................................................................................................. 37 Import configuration............................................................................................................. 45 Adverse events.................................................................................................................... 47 Reports................................................................................................................................ 49 Statistics.............................................................................................................................. 52 Patient letter........................................................................................................................ 54 Project documents............................................................................................................... 55 Qualification test.................................................................................................................. 56 Lookup tables...................................................................................................................... 58 Organize form families......................................................................................................... 60 4.4 Layer: Form family..................................................................................................................... 60 Creation, types, copying...................................................................................................... 60 Preview................................................................................................................................ 61 Properties............................................................................................................................ 62 Copy form family from......................................................................................................... 63 4.5 Layer: Form............................................................................................................................... 64 Creation, types.................................................................................................................... 64 Copy form............................................................................................................................ 66 Prerequisites and following actions.....................................................................................67 Form import......................................................................................................................... 69 Mapping............................................................................................................................... 73 Properties............................................................................................................................ 74 Overview Items.................................................................................................................... 77 Organize questions.............................................................................................................. 77 4.6 Layer: Question......................................................................................................................... 79 Creation, types, copying...................................................................................................... 79 As of 03/08/2015 -2- © iAS User Manual 5. secuTrial® 4.8 FormBuilder Properties............................................................................................................................ 79 4.7 Layer: Item................................................................................................................................. 82 Creation, types, copying...................................................................................................... 82 Properties............................................................................................................................ 83 4.8 Layer: Group of labels............................................................................................................... 86 Overview............................................................................................................................. 86 Create new label / edit label................................................................................................ 86 4.9 Layer: Rule set.......................................................................................................................... 87 Overview............................................................................................................................. 87 Effects of rules..................................................................................................................... 89 Creation, types.................................................................................................................... 90 Properties............................................................................................................................ 91 4.10 Layer: Condition........................................................................................................................ 92 Overview............................................................................................................................. 92 Creation, types.................................................................................................................... 96 Properties............................................................................................................................ 97 Annex................................................................................................................................................ 99 5.1 HTML formatting........................................................................................................................ 99 5.2 Reserved words....................................................................................................................... 100 5.3 Description of the import table for catalogs..............................................................................101 As of 03/08/2015 -3- © iAS User Manual secuTrial® 4.8 FormBuilder 1. Introduction 1.1 Structure of this manual The user manual follows the concept "from the general to the specific". The first chapters explain the basics including a few notes on the study setup. The second half deals in detail with software operation on the basis of examples. A more detailed explanation of the individual question and item components plus report and statist ics types can be found in Product Description II "FormEngine". This can be used as a reference when creating a study. Client system requirements A PC with Internet connection (or intranet connection on development in the company network) serves as a client. The platform is basically irrelevant. The prerequisite is a browser, e.g. Internet Explorer 6 or later Mozilla Firefox 2.0 or later Javascript activated, MetaRefresh permitted, no pop-up suppression Access prerequisite Further prerequisites: Known address (customer-specific URL) of the FormBuilder, A participant account (user name and password) and the right to edit the setup for a project Access right administration is carried out in the secuTrial ® AdminTool. You require a participant or role right for editing projects in order to log on. Only those projects for which you have a correspond ing right can be viewed and edited. General User Information FormBuilder is accessed via the Internet. Slow, unstable or unsecured Internet connections will inevitably limit the system's performance. Never use the browser functions “Reload current page”, “Back” or “Forward”. Only use the buttons within secuTrial®: Click on the CANCEL button to return to the previous page. You can also use the “breadcrumb trail” in the navigation bar to return to previous pages. Clicking on the CLOSE button will close the pop-up window and take you back to the main window. Click on the LOGOUT button to exit the application. To reopen the application, you must log in again with your user name and password. Within secuTrial® it is not possible to access the browser context menu by right clicking. This is de signed to restrict navigation to the buttons and links provided in secuTrial ®. If you have not had contact with the server for a longer period of time, you will be automatically logged out of the system. This ensures that unauthorised persons cannot access the database or al ter your data entries (contact with the server means saving, changing pages, reloading pages, but not simply entering data into a form). The exact period of time before the timeout (automatic logout) is configured on the secuTrial® server and is usually 20 minutes. As of 03/08/2015 -4- © iAS User Manual secuTrial® 4.8 FormBuilder The time remaining until the automatic logout is displayed in the title line of the browser window. If you have been automatically logged out, any data which has not been saved may be lost. For this reason, you should always save the page you are working on whenever you stop working for any period of time. When you click on save, the data you have entered will be checked. If there is a problem, an error message will be displayed in red, usually at the top of the page. If the saving process was successful, a blue notification message will be displayed next to the SAVE button or you will return to the previous page, depending on whether you clicked the SAVE button or the SAVE AND BACK button. Many areas in the FormBuilder have an online help facility which can be accessed via the small, circled question mark. Click on the icon and a small pop-up window with the respective help text will open. The FormBuilder within secuTrial® The FormBuilder is able to generate a data model and the underlying database in parallel with the creation of the form setup. Both the initial creation of a project and subsequent changes are therefore possible without installing a new version of the tool. The FormBuilder is therefore the most important tool for creating projects. Due to the complexity of the task, the structure of the FormBuilder is not entirely self-explanatory. This user manual and Product Description II "FormEngine" are intended to help you to operate the tool. 1.2 Explanation regarding project versioning Version status Within the FormBuilder, there are four possible project version statuses: 1. Development version (in processing) 2. Released development version prior to becoming productive 3. Productive version 4. Archive version ("Development") ("Released") ("Productive") ("Archive") The different versions of a project can all be seen in the FormBuilder. They are completely listed on the welcome page and are distinguished by colour. You may only edit the development version. Editability On initially creating a setup, you are editing a development version of the project, for which no pro ductive version is available yet. In this status, you can essentially do as you please: Forms and items can be created or deleted, tables and column names or data types can be changed. The FormBuilder ensures that the necessary adaptations are carried out in the data model and database. However, this also means that any test data which have already been entered are lost or can simply no longer be displayed. Important: The consistency of the test data is not guaranteed! Previously entered test data for deleted items will also be deleted. If you have opened the test Data Capture at the point in time at which the setup is changed, in order to test there, errors may occur due to the deviating data model. The model can be reloaded again in the DataCapture by logging off and on again. As soon as a project has been released and a productive version of your project therefore exists, the behaviour of the FormBuilder changes: To assure that no productive data are lost, no further deletions may be carried out in the structure from then on. Further versions can only be extended in the As of 03/08/2015 -5- © iAS User Manual secuTrial® 4.8 FormBuilder structure, not reduced. The DELETE button is then no longer available. However, deletion may also be impossible due to plausibility checks. A corresponding note is then provided. Since 4.8 In the current version the following new functions have been introduced: Import in lookup tables Project configuration "patient deletion (productive area)" Parser for import configuration Visit display depending on form rights Specific visit as source in rule conditions Test area The test area can and should be used to check forms and any rules for consistency before these are set to productive mode. Once a project has been set to productive mode, nothing further can be de leted from it or e.g. no incorrect rules can be edited. The rules can only be corrected by releasing a revised version. Once created, form families, forms, questions and items can no longer be deleted after being set to productive mode! Only new form families, forms, questions and items can be added. In case of necessity , productive items, questions or forms can be "hidden in the DataCapture". The data are retained, but are merely no longer displayed during data capture in the DataCapture. Synchronised transfer to productive mode Released projects are jointly transferred to the productive version at the next possible point in time (configured on the server). At this point in time, all secuTrial® tools are first stopped and set to standby mode. The FormBuilder then versions the released projects. Logging in to all tools is impossible throughout the duration of versioning; a corresponding notice appears instead of the login page. All tools are then restarted in normal mode. The previously released development version of the project can then be edited as normal again. This synchronised transfer to productive mode ensures that all productive data capture tools always work with the same data model and project version. As of 03/08/2015 -6- © iAS User Manual secuTrial® 4.8 FormBuilder 2. The form concept 2.1 The FormEngine - translator between database and HTML form Client eCRF design FormBuilder FormEngine secuTrial® server FormEngine Client eCRF display Fig. 1: secuTrial® database DataCapture Schematic depiction of eCRF generation. secuTrial® only generates forms (=eCRF) dynamically from the database contents on request. Two central functions are therefore required for the presentation of forms: 1. A module which generates a rule-based HTML page containing the form (see below) in the centre part from the database contents. In secuTrial ®, this module is called FormEngine, and is integrated into the DataCapture (not visible to the user). 2. A module with which the database fields which define the appearance of the forms can be filled and changed. This module is the FormBuilder, which enables the eCRF design within secuTrial®. The FormEngine is used to preview the form here. 2.2 Page structure of an eCRF in the DataCapture Fig. 2: Page structure of an eCRF in the DataCapture. The secuTrial® eCRF pages always have the same structure, consisting of the header (1), main part (2) and footer (3). Formal data on the participant, patient and project plus menu buttons for general As of 03/08/2015 -7- © iAS User Manual secuTrial® 4.8 FormBuilder navigation are displayed in the header. The footer contains the buttons for saving or cancelling the form plus the short version of the formal data for printouts. The main part encompasses the form fields, in which the data are recorded. The FormBuilder defines the structure of the centre part with its fields, whilst it has no influence on the window structure with the header and footer. The centre part is therefore the form in the stricter sense, which again has a typical structure. 2.3 Form structure A secuTrial® form has typical elements, some of which are present in each form or which can be used optionally. The way in which these elements appear in the DataCapture and how they are designated in the FormBuilder nomenclature is described here. A good knowledge of these standard elements and their positioning plus the related field in the FormBuilder is important, in order to 1. compile the data records sensibly, 2. fill in the correct fields on creation in the FormBuilder. The elements can be reflected in the following breakdown: Form number, form name, plus form description Intermediate number, intermediate header Question number, questions, plus description and help text Item number, item Possible answers (e.g. labels for radio button) Form Form number number Form Form name name Form Form description description Help Help menu menu Intermediate Intermediate header header Question Question number number Question Question text text Question Question description description Item Item number number Answer Answer lebel lebel Item Item Unit Unit // annotation annotation Fig. 3 Nomenclature and localisation of the various form elements on an eCRF. This clearly shows that a content breakdown with a maximum of three layers can be portrayed within secuTrial® forms. The location of the specified elements in the HTML form is shown in the above figure. Underlying DB hierarchy Project<>> Formfamily<>> Form<>> Formgroup<>> Formfield<>> Formfieldrule<>> Formfieldruleparam (Formgroup = question, Formfield = item, Formfieldrule = rule, Formfieldruleparam = condition) As of 03/08/2015 -8- © iAS User Manual secuTrial® 4.8 FormBuilder The hierarchy of the form elements is also reflected by a hierarchy of the tables in the database. The values entered in the FormBuilder for describing the structure of an eCRF and the applied set of rules are saved in these tables. As of 03/08/2015 -9- © iAS User Manual secuTrial® 4.8 FormBuilder 3. Operation Login Catalog Catalog list Welcome Change password Create project neu anlegen Documentation Release Setup Ex- / Import Import mappings Reports / Statistics / Lookups Form messages Visit plan configuraton Project Create / delete / copy form families Form preview Form family Create / delete / copy forms Preconditions Form Create / delete / copx questions Qustion Create / delete / copy items Labels Item Create / delete rules Messages Rule Create / delete conditions Condition Fig. 4: Schematic depiction of navigation in the FormBuilder. The blue sequence shows the hierarchy of the element layers; the yellow boxes show the editing of these elements. Additional options on a layer have pink backgrounds; the general menu items are grey. 3.1 Window structure and navigation elements Header Header Navigation Navigation Path Path Main Main area area Next Nextlayer layer Button Button line line Fig. 5: Subdivision of the FormBuilder window into the various page areas. The FormBuilder will be displayed in a normal browser window. Nevertheless you should never use the browser back or forward buttons to navigate between the FormBuilder pages. Use the navigation links and buttons directly on the FormBuilder pages instead. The FormBuilder pages consist of various areas which occur on the majority of individual pages. As of 03/08/2015 - 10 - © iAS User Manual secuTrial® 4.8 FormBuilder Header Contains certain formal data by analogy with the DataCapture (user, date) and the general navigation buttons LOGOUT, PRINT and PREVIEW. PREVIEW: On all saved pages in the hierarchy under the form family, this button can be used to open an additional window with a preview of the form without annotations (or other views). IMPLEMENTATION: On all saved pages in the hierarchy under the form family, this button can be used to open an additional window with a implementation view with annotations of the form (or other views). PRINT: Print display to document the current working area. LOGOUT: Cancel editing and exit the FormBuilder. Navigation line Shows the hierarchy path, i.e. the layers above the current area, with the option of clicking on each one in order to return to this layer (without saving). Path Specifies the names of all upper elements in the form hierarchy (e.g. the form family or the rule currently being edited). Main area Main part of the window in which data is entered in the various fields. Sometimes with navigation elements, which then offer extensions to the individual properties. Fields with red asterisks must be filled in, others are optional. Option area (Not contained in Fig. 5.) These have pink backgrounds and lead to further property pages within the current layer (also see Fig. 4). For example, project option areas include the configuration of statistics and reports. Next layer In the same manner in which the contents of the upper layers are displayed, the elements contained in the next lower layer are shown here. You can select an entry for editing by clicking on the listed element. The option of deleting an existing entry from this layer (DELETE) and creating a new one (NEW) also usually exists. An entry marked with a "+" contains elements from the next but one layer. These can be shown and hidden in the DataCapture by clicking onto the "+" or "-" symbol. Folding up or down can be carried out too using the triangles at the start of the line Button line Contains CANCEL, SAVE case of longer pages. There are also the two buttons PREVIOUS ENTRY and NEXT ENTRY, if multiple elements exist on the respective level (form family, form-, question- or itemlevel), between switching is possible. Before leaving the page, a confirmation dialogue box will appear if entries on the page have been edited but not saved. As of 03/08/2015 AND BACK and SAVE plus TOP in order to return to the start of the page in the - 11 - © iAS User Manual secuTrial® 4.8 FormBuilder Display of rule references If a project has not yet been set to productive mode, a specific item can often no longer be deleted, as another item's rule refers to this item. To display the corresponding reference, click onto the "not deletable because of references" link next to the item which cannot be deleted. A pop-up window now opens. The question with the corresponding rule is displayed in this. By clicking onto the question, this opens in the main the FormBuilder window. Fig. 6: Rule reference display in the pop-up window. 3.2 Basic operation notes Attention: With the exception of the DELETE function, no change is accepted without finally clicking onto SAVE! This means that all other ways of exiting a page may lead to data loss. The programme never warns of this. However, only the layer in which changes have been made has to be saved; the layers above can be skipped if not necessary. CANCEL always returns the user to the next highest layer without any save. DELETE always leads to the immediate deletion of the relevant element and all contents following one prompt. Note: The deletion of elements cannot be undone! Editing areas have been set up in the FormBuilder to prevent the occurrence of conflicts when edit ing the same point of the setup. These are each "entered" from the project page. Such an area is formed e.g. from the project configuration page, the page for editing the visit plan or each individual form family. An area can only be edited by one user at any one time. All others can only view these areas; all fields are frozen for editing. As of 03/08/2015 - 12 - © iAS User Manual secuTrial® 4.8 FormBuilder In this case, a user is a logged-on participant. If the same participant therefore logs on twice, the FormBuilder regards him as two different users. The resulting freezing ends after twenty minutes (timeout) unless it is cancelled beforehand by exiting the area as normal or by logging out from the FormBuilder. Certain fields, e.g. the help texts, can be formatted with HTML control characters (=tags); this is mentioned in the explanation for the individual fields. Some of the possible HTML tags are described in the Annex under HTML formatting. In the FormBuilder, these fields are marked "(HTML)". Logout Fig. 7: Information page following logout. You must log out each time following use and on exiting the workstation (LOGOUT in the header) so that nobody can use your participant account without authorisation. After logging out, an information page is displayed. This contains a link which takes you to the login page again. As of 03/08/2015 - 13 - © iAS User Manual secuTrial® 4.8 FormBuilder 4. Walk through: Layers, properties and options In this chapter, the creation of a new form with all details is described on the basis of examples. This procedure is essentially based on the hierarchy presented above, which is also followed by the FormBuilder navigation. 4.1 Layer: Welcome On the welcome page of the FormBuilder you will first see an overview of the existing active projects including all versions, the release date, the version label and the version number for which you have the editing rights. In the title row there is a checkbox for displaying all other inactive projects. Selecting the checkbox will display all versions of inactive projects and they can still be completely viewed. Inactive projects cannot be edited. The archive projects are initially hidden beneath the productive version. The triangle at the start of the line can be used to display or hide these versions again. A new study or a new registry can be created in the FormBuilder using the NEW PROJECT button after a corresponding project scheme has been prepared by the secuTrial® customer administrator in the CustomerAdminTool and if you have the "May create and edit projects" right. A project which has been closed (in the AdminTool) or deactivated is provided with a corresponding icon. Inactive projects can be viewed in the FormBuilder but no longer edited; closed project setups can still be edited in the FormBuilder, and new project versions can be released. Fig. 8: As of 03/08/2015 Welcome page - overview of existing projects (lock icon for closed and red icon for inactive projects). - 14 - © iAS User Manual secuTrial® 4.8 FormBuilder 4.2 Layer: Catalogs From the welcome page, the CATALOG LIST button takes you to the overview of all catalogs accessible for this customer. Only the current catalogs are initially displayed. The archived versions of a generic catalog (see below) can be shown using the triangle at the start of the page. Archived catalogs are listed in grey. They can still be viewed and exported, but no longer edited. The list lists the catalog with the number of layers, the number of elements in the last layer, the number of forms used and data of release (area, date, participant). If a catalog has only been created in complete (no tables or no contents) due to a problem, this is indicated by a red exclamation mark. Via the CATALOG button, the catalog can be viewed in a separate pop-up, as from within a form. Unused catalogs can be deleted again. Fig. 9: Overview of all available catalogs (general and customer-specific). The fold out catalog in the upper part shows the archived catalog versions (for description see below). Importing generic catalogs Generic catalogs can be autonomously generated by uploading a catalog csv file and can then be used in all projects (for the same customer). These catalogs must be available in a specific format which can be found in the Annex. If you click onto the NEW CATALOG button, you can upload a new catalog. As of 03/08/2015 - 15 - © iAS User Manual Fig. 10: secuTrial® 4.8 FormBuilder Selection of the catalog file to be imported. Search through your file system for the catalog to be uploaded and select a character code before uploading the catalog. On creation of a new catalog (and also subsequently), the designation of the catalog, the layers and the individual entries can be edited. The internal table names are derived from the catalog name. A waiting page is displayed whilst saving and creating the catalog. After sav ing, the uploaded catalog can be used in all forms for this customer. Fig. 11: Editing the layers and entries after uploading a catalog CSV file. Editing generic catalogs An existing catalog can be edited by selecting it from the catalog list. As of 03/08/2015 - 16 - © iAS User Manual Fig. 12: secuTrial® 4.8 FormBuilder Editing a saved catalog. The forms which are used and the relevant project version are shown beneath the catalog description. The form name can be used to call up the corresponding form editing page. The catalog description, but not the catalog contents, can be edited here. To change the content, the catalog must be reloaded by importing it again. The database tables and columns plus the number of entries per layer are displayed behind the catalog description for the individual layers and information per layer. Catalog export Select a character code on the catalog editing page and click onto the EXPORT CATALOG button. Now select a location where the catalog is to be stored. For export purposes, the catalog is again written into the csv format in which it was imported. For download purposes, the csv file is compressed as a zip file. Both the zip file and the decompressed csv file can be imported into secuTrial® again. When exporting catalogs, entries with semicolons or quotation marks will always be enclosed in quo tation marks. Quotation marks within this will be masked by doubling. For exports, next to the character set selection there is also the option “Always add delimiter (")”. If this option is selected, all entries will always be enclosed in quotation marks. As of 03/08/2015 - 17 - © iAS User Manual Fig. 13: secuTrial® 4.8 FormBuilder Selection of the exported catalog file. Modify catalogs You have the option of changing an existing, generic catalog, to which the release rule "only this customer" applies, in the current project. To do this, a new catalog file is imported; the previous current catalog is archived and the catalog references are adapted accordingly in the development projects. Modifying immediately takes effect in the development project version. To use the modified catalog version in the productive area, the project must again be released and then migrated to productive mode. The changed catalog values only take effect in the DataCapture if the form is saved again after reloading. The corresponding catalog version is displayed in the form and in the AuditTrail. To modify an existing catalog, click on to the MODIFY CATALOG button on the catalog editing page. As soon as the new catalog file has been uploaded, you are requested to reassign the catalog layers and information. Mandatory fields are marked with a red asterisk. As of 03/08/2015 - 18 - © iAS User Manual Fig. 14: Note: secuTrial® 4.8 FormBuilder Assignment of layers on modifying a catalog. The relevant modified version is displayed in the catalog list and can be viewed or exported at any time. A preview of the catalog can be called up using the CATALOG button next to the designation. Catalogs are not included when exporting the setup of a project or form. If you want to reimport a project setup which uses a catalog, you must first make sure that the corresponding catalog already exists in the secuTrial® installation. 4.3 Layer: Project Fig. 15: Creation of a new project. One important decision is first to define whether the project is to be created as a registry (entry of new patients) or as a part project (take-over of patients from registries). Subsequently changing the type is not possible! Several registries or part projects can be edited in parallel in one secuTrial ® installation. A customer's first project is automatically a registry. During the further course of the user manual, only the designation "project" will be used. As of 03/08/2015 - 19 - © iAS User Manual secuTrial® 4.8 Fig. 16: FormBuilder Overview page of a project which has already been created. Editing is not possible on the overview page. Proceed to the "Edit configuration" page to edit project properties. Properties In the main area You cannot edit anything yourself. However, you have the option of switching to various pages on which you may edit simple or more complex project properties. Here, you can: Compile the "documentation dossier" for the project. All selected project parameters - project configuration, visit plan, reports, statistics, form implementation, form preview, patient letter preview, lookup tables, DB scheme (default: All) can be compiled and accordingly downloaded as a .zip file. The files in this zip file are stored in .html format. The background for documentation dossier selection is colour coded and differs depending on the project version (grey: Archive, blue: Productive, green: Development, red: Released). All implementation views can additionally be opened on-line via the FORM IMPLEMENTATIONS button. These are linked to the editing pages for the individual elements. Download the data record table in Excel format (see below). Download all implementation views Click on the PRINT CRF button to print all of the forms so they can be used as hard copy tem plates. The forms optionally contain a header for entering patient ID, centre, date, participants, visits and optionally footnote entries location, date and signature. Displaying these options and separately displaying dropdown list entries, logos, help and catalog contents as well as language and character set can be selected before printing. In addition the size of the included As of 03/08/2015 - 20 - © iAS User Manual secuTrial® 4.8 FormBuilder empty fields for text, number and date items can be selected between normal, medium and wide. Repetition groups are DISPLAYED with at least one repetition, even if the repetition group has been configured for display in DataCapture with an initial repetition of '0'. in CONFIGURATION you can make general settings for the project (settings for region, Audit Trail, e-signature, patient ID, patient-self documentation (PSD), double data entry (DDE), centre-specific project versioning (CPV) etc.) Create an additional PATIENT LETTER which reads items out of multiple forms. Upload PROJECT DOCUMENTS which can then be downloaded from the DataCapture welcome page. Edit and delete REPORTS or create new ones. Edit and delete STATISTICS or create new ones Create or delete a QUALIFICATION TEST. Define and edit LOOKUP TABLES A fold-down list of all catalogs used in this project can be found here. The catalog can be selected for editing via the name, or the catalog content can be viewed in a separate pop-up via the CATALOG button. In the content overview you are provided with a list of the form families contained in this project. Clicking onto the name of a family opens it, clicking onto NEW FORM FAMILY creates a new one and clicking onto DELETE deletes an existing one. The ORGANIZE VISIT FAMILIES button enables forms to be shifted between (visit) form families within a project and changes to the sequence of families and forms. Export/import setup Export This function is used to export project data in the form of XML formatted data. The entire project setup (forms and all configurations), selected forms or single SQL-reports can be exported. Clicking onto the FORM FAMILIES link on the export page takes you to the selection of single forms to be exported, clicking onto the REPORT link to the selection of the SQL-reports to be exported. Three different options are available for formatting the exported data: ZIP file (compact XML) Exports the data compressed as a ZIP file (without indentation). ZIP file (formatted XML) Exports the data as formatted XML, compressed as a ZIP file (with indentation for better legibility). Gzip file (formatted XML) Also exports the data as formatted XML, compressed as a Gzip file. For import purposes, it is normally irrelevant whether the XML data are formatted or not. If you wish to read the data in XML format for any reason, you should select the formatted variant. However, compact XML without indentation is up to six times smaller than formatted XML. For a simple backup or if you export in order to actually import the project into another project, you should select one of the other variants. As of 03/08/2015 - 21 - © iAS User Manual Fig. 17 secuTrial® 4.8 FormBuilder Selecting the SQL report for export. The number of defined columns is given as a brief characterisation of the reports. Once you have selected the appropriate export format, click onto the EXPORT SETUP button to start export. You are now requested to specify a location for saving the exported file. During export the general export information, the version status, the version label and the database identifier for the customer area of the exported project are exported and accordingly displayed below the project information during import. Both closed and inactive projects can be exported. Import If you wish to import a complete project, a non-productive version of a project must be available. In dividual forms or SQLreports can be imported into projects which are already productive, as these do not delete existing contents but are merely added. As of 03/08/2015 - 22 - © iAS User Manual secuTrial® 4.8 FormBuilder Fig. 18: View of the import/export function in the FormBuilder for project import. The error status of the report is reset when importing. During the import, it is not checked whether all of the tables used within the import project are actually present. If necessary, this can be manually corrected after the report status check. For import purposes, first determine the file to be imported. This must be available in one of the formats available for export. Once you have found the file, click onto UPLOAD AND PREVIEW. You are now provided with a brief overview of the project which you wish to import. The following informations are displayed: Project name: Contains the name of the project to be imported. Here you have the possibilty to specify another name for the new project (project names must be unique within one customer area). Uploaded file: Name of the file to be imported. was exported at: Date of export and time of export of the file to be imported. by: Here you find the name of the participant, who exported the file to be imported. from project: Contains the name of the project to be imported. DB schema: Here you find the schema name of the project to be imported, as it was specified in the CustomerAdminTool. Vers. status: Here it is specified, if the exported project is a development, productive or archive version. Vers. label: Here you find the version label of the exported project, if it was a productive or archive version. If the exported project was a development version the date of the last change is shown instead. Vers. no.: The version number of the exported project is displayed here. As of 03/08/2015 - 23 - © iAS User Manual Note: secuTrial® 4.8 FormBuilder Productive Vers. no.: Here the version number of the productive version belonging to the project to be imported is displayed if the project was released at least once. DB prefix customer: The database identifier of the customer area of the exported project is displayed here. with application: The name of the FormBuilder which was used to export the project is displayed here. version: The version of secuTrial® which generated the setup export.. DB version: This refers to the internal database version of secuTrial® which generated the setup export. on server: The name of the server on which the appropriate application was running which gen erated the setup export. Contains: The amount of forms, questions, items, reports, documents etc. contained in the project are listed here. Form to catalogue assignments: Catalogues are not included when exporting the setup of a project or form. If you want to reimport a project setup which uses a catalogue, you must first make sure that the corresponding catalogue already exists in the secuTrial ® installation. On import, you are then requested to assign the appropriate catalogues from the existing installation to the imported setup. To import an entire project, all data for the existing project must first be deleted. To do this, click onto the ERASE EXISTING PROJECT SETUP button. The button with which import is actually carried out is now also activated. Press this to import the data. Data can also be imported into a closed project. However, this option is no longer available for inactive projects. Please note that no references from imported forms to non-imported forms are accepted, as these would lead to inconsistencies. Once individual forms have been imported, you must therefore check the consistency of the configuration and rules yourself! As of 03/08/2015 - 24 - © iAS User Manual secuTrial® 4.8 FormBuilder Release / Validation of a project before release / Undo project release Release Fig. 19: Release of a project. Once you have ascertained in the test area that the project contains no further errors, it can be released respective transferred to productive mode. This means that you can no longer change the existing configuration but can only add forms or components. Specify a version label for this. The following characters are permissible: A-Z, a-z, 0-9, blank, point, hyphen, underscore. The first character of the label must be A-Z, a-z or 0-9. The assigned labels must be unique for all project versions. The reason for release must then be entered. Both data subsequently appear on the project overview. Then click onto RELEASE. The release must be confirmed once. You are then returned to the project overview. Following release, the project can no longer be edited until it is actually transferred to productive mode. Setting to productive mode is not carried out immediately, but only when synchronised transfer to productive mode next takes place (see section Synchronised transfer to productive mode). Closed projects can still be released; this is no longer possible for inactive projects. Validation of a project before release Before releasing a project, it is now possible to perform a plausibility check by clicking the button VALIDATE PROJECT in order to validate the entire project setup, including all configurations and form definitions (see fig. 19). This includes checking that orders are unique within a level and rule definitions are complete. Errors in the project setup can particularly occur when importing individual forms or copying elements for which rule references were unable to be fully adopted. As of 03/08/2015 - 25 - © iAS User Manual Fig. 20: secuTrial® 4.8 FormBuilder Example list of errors found during the validation check. The check can be performed on the release page of the project. If plausibility errors are found during the check, the validation status will be shown as "invalid". The identified errors can be listed in an additional window. (see fig. 20). From this list, you can open the respective editing pages of the problematic elements in order to cor rect the errors. If no errors are found, the validation status will be displayed as "valid". If you continue to edit the project setup, the validation status will be reset to "not checked". Note: It is possible to release projects regardless of the validation result. However, it is recommended that only error-free projects should be released! Undo project release The release of a project to productive mode can be undone if there are more than two hours until the next transfer into productive mode or the next synchronised restart (displayed on the release page of the project). The undo process is performed on the release page. The link on the page overview page will be renamed to „Undo release“ if the project has been released before. Both the release and the undo command must be confirmed once. After the release has been undone, the project can be edited as normal in FormBuilder. The undo procedure itself is not recorded. As of 03/08/2015 - 26 - © iAS User Manual Fig. 21: secuTrial® 4.8 FormBuilder The release of a project can be undone on the release page. Data record tables Using the DATA RECORD TABLE button will open a popup window with which the data record tables used in the project can be exported in Excel format. Fig. 22: Select the distribution of the data record table via a popup. Before downloading, you can select whether all of the table sheets are created in one file or whether they are to be distributed into different files. This may be necessary because Excel tables with a lot of content cannot be displayed in the correct format. When the documentation is distributed to mul tiple files, a table of contents is also created as a text file. In the form overview of the project, the corresponding file number is then listed for each form. In this pop-up window you can also select whether the HTML tags which can be entered for various labels and help texts within the CRFs should be included in the data record table. If this option is not selected, only the unformatted text will be included. Note: We recommend using the OpenOffice calculator! Saving once with OpenOffice can also help to ensure that the data record table will open in MS Excel. The generated data record table can then be downloaded via a link in this pop-up window. As of 03/08/2015 - 27 - © iAS User Manual secuTrial® 4.8 FormBuilder Configuration The first table sheet lists the direct project properties as they can be edited on the configuration page. Information on the patient entry form and messages from the bundled message dispatch are also listed here. Form Overview This table sheet contains a list of the form families, ordered by family type. The various types are symbolised with different colours. Blue is for visit forms Pink is for adverse events forms Purple is for casenode forms Green is for image forms Yellow is for test sub-forms Sub-forms are not additionally described. Instead, the used sub-form tables are listed with the tables of the main form, as the individual sub-form displays are integrated into the documentation of the respective main form. Only sub-forms for the qualification test are additionally listed. Under visit forms, the form assignment to the individual visits and the general configuration of the visits are listed simultaneously. Forms All of the forms are described in their own table sheet. Direct form properties and configurations are listed row by row in a section at the beginning. Only the properties which have actually been con figured are listed. The questions and items are listed below each other row by row in the same order as in the form. The information on the properties of the questions and items is listed in columns for each row. The listed properties are: No. of the question Question text (italic text = search text) Description (first row 1. Description 2 Row 2 Description) Question type (incl. configuration) SDTM domain No. of item item type (incl. configuration) Database column (or unique name within the form) SDSVarName Options (separated by semicolons), lookup table Unit / format Rules (messages are displayed below the form) Rule conditions As of 03/08/2015 - 28 - © iAS User Manual secuTrial® 4.8 FormBuilder Validation type (explicit output of the use "hard rule" (saving only possible after deselected “Check data" checkbox, form status "with errors") or "soft rule" (saving after confirmation, form status "with warnings")) Error messages Help text Display query menu Display comment menu Notes (always empty, intended for subsequent editing of the file) Subforms are indicated by an interim row inserted below the repetition group and are highlighted in colour. In addition, questions and items are displayed in the same way as questions and items in the main form. The subform is summarised by the highlighted colour of the first column before the subform questions and the final double line beneath the last subform question. Messages which were configured for a rule are listed below the form description. For rule descrip tions the messages are referenced by corresponding number. If no label is displayed in the form at all because the normal item label is hidden and no HTML label is specified than the hidden label will be included in the data record table in italic font. This presenta tion is similar to that of the unique question label if no question label is displayed in the form itself. Items The item label can be configured as hidden in form display, e.g. to display only the alternative HTML label. If no label is displayed in the form at all because the item label is hidden and no HTML label is spe cified than the hidden label will be included in the data record table in italic font. This presentation is similar to that of the unique question label if no question label is displayed in the form itself. Lookup tables All lookup tables created in a project are documented in a separate table sheet. The general entries are listed in the upper area and all other entries are listed below. As of 03/08/2015 - 29 - © iAS User Manual secuTrial® 4.8 FormBuilder Project configuration Fig. 23: Project configuration page An entire range of further additional functions which can be used to influence the DataCapture tool's displays and work flows is available on the project layer. These functions will be explained here. On this page, you have the option of setting simple and complex project properties. In this case, as a simple property, you can Rename the project. Distinguish between a national and international project (the country is additionally displayed in the DataCapture). Extended functions Once the corresponding options per customer have been activated in the CustomerAdminTool, the Source Data Verification (SDV), Discrepancies Transfer Module (DTM), Data Entry Complete (DEC) Patient Reported Outcome (PSD), Double Data Entry (DDE), Centre Specific Project Versioning (CPV) and the function Patient deletion (productive area) functions are visible in the configuration view. If the DDE function is used for a form, this function cannot be deselected for the project, even if this function has been deactivated for the customer. As of 03/08/2015 - 30 - © iAS User Manual secuTrial® 4.8 FormBuilder If you activate one of the extended functions, this is switched on for the current project. However, you must have assigned the right to use a function in the AdminTool in order to be able to use this in the DataCapture. If you have activated SDV or DEC, an additional point called SDV appears under E-Signature scalable. Activate this option so that an E-signature is demanded by the system each time SDV is done. When using CPV, this setting must first be activated in the FormBuilder before this function can be used when editing projects in the AdminTool or capturing data in DataCapture. If this function has been deactivated for the current productive project after being previously used, when the project is set to productive mode again all centres will automatically work with the most recent project version. Note: Wherever possible, these functions should not be changed during productive data capture for a project. Whilst creating a project, you can test which functions are appropriate and sensible for your project in the setup area prior to initial release. Patient in multiple centres For projects it can be defined as usual whether patients can participate in only one centre of this pro ject or whether they can be entered into multiple centres. In this case, patients are created in a centre as normal. This is also stored as the "home centre” in the casenode entry. These patients can then be subsequently assigned to other centres. Depending on the role rights of the centre parti cipant, the patient can be viewed and edited in all of his or her centres. If the patient pseudonymisation is conducted via an external patient list (either using a PIDDispatcher or directly, see above), that the patients can only be included in other centres if this is done via the external list. If this is selected, when creating a patient in DataCapture there will be no option to select between creating a new patient or including an existing patient. After filling out the entry form, the patient will be automatically assigned to the selected centre if the patient has already been created in another centre. If the pseudonymisation in FormBuilder is changed to "paper based" after selecting this centre option, the centre assignment will be automatically changed to "single centre". Note: The function "Patient in multiple centres" cannot be used together with the centre specific project version (CPV) function! If necessary, the centre assignment configuration will be automatically reset. If this function is switched off again even though patients have already been assigned to multiple centres, the existing patients will remain assigned to all of their centres and can continue to be ed ited there. However, in centre-oriented reports they will only be listed under their home centre. Additional patient-ID On entry in secuTrial®, patients are assigned a pseudonym as identification (=Pat-ID). In the case of paper-based pseudonymisation, this is generated using a secuTrial® database randomisation function or is generated from the identifying data in the external patient list (=PIDGenerator) via the PID Dispatcher (see below). A further ID (=Add-ID), which must also uniquely identify the patient, may also be input by the parti cipants. In this case, the Add-ID can be either Input only for the AdminTool ("Only for AdminTool"). After entry, this then no longer appears in the DataCapture. However, it is displayed in the AdminTool, and can be used for administration there. Additionally displayed ("Additional to Pat-ID"). This is displayed in the DataCapture in addition to the Pat-ID. Displayed alone (“Instead of Pat-ID”). As of 03/08/2015 - 31 - © iAS User Manual Note: secuTrial® 4.8 FormBuilder The pseudonym display can be configured in the CustomerAdminTool. Then there is an option to display an additional pseudonym, the Laboratory ID (=Lab-ID). Just like the Pat-ID, it is generated using a randomization function (see the manual for the CustomerAdminTool). The display for all pseudonyms can then be role-specifically defined in the AdminTool. You also need to select the pseudonym to be used for all messages defined in the FormBuilder. Add-ID: Specify format A format can be specified for the Add-ID. The format defines how long an Add-ID may be and how it is compiled from capital or small letters and numbers. The format of the Add-ID is specified via individual characters. In this case, the characters stand for the following (list can also be viewed via the on-line help): Character Meaning Letters and numbers: C 1 arbitrary letter L 1 small letter U 1 capital letter N 1 individual number A 1 letter or a number As before, but optional: c 0-1 letters l 0-1 small letters u 0-1 capital letters n 0-1 individual numbers a 0-1 letters or numbers Place holder: # 1 or more arbitrary characters Special characters: 1 hyphen . 1 point _ 1 underscore : 1 colon (...) (and other special characters...) Examples of formats: CCCCCC 6 arbitrary letters LLLLLL 6 small letters LLLNNN 3 small letters followed by 3 numbers CAAAAA 6 letters or numbers; no number is permitted at the beginning UNNnnn 1 capital letter followed by 2-5 numbers UU-Nnn 2 capital letters followed by 1 hyphen, followed by 1-3 numbers C# 1 letter followed by arbitrary characters After setting, the format can be tested in a small pop-up. The pseudonym display can be configured in the CustomerAdminTool. There is also the option of displaying a further pseudonym, the Lab-ID (=laboratory-ID). Like the Pat-ID, this is generated using a random function (see CustomerAdminTool user manual). The display of all pseudonyms can then be defined for the specific roles in the AdminTool. Which pseudonym is to be included in the message must then be selected for all messages predefined in the FormBuilder. As of 03/08/2015 - 32 - © iAS User Manual secuTrial® 4.8 FormBuilder Zus-ID: Generative consecutively As an alternative configuration for the Add-ID, you can select automatic generation of consecutive numbering by secuTrial® instead of numbering entered by the user. You can select either the complete project or the respective centre as the basis for the numbering. If you select the centre as the base of numbering, a centre prefix must be defined in the AdminTool. If you select the project as the base of numbering a project prefix must be defined accordingly in the AdminTool. Because patient pseudonyms must be unique across all projects in a customer area, this enables the automatic consecutive numbering to be restricted to the respective project. Using a project- or centre prefix is optional if using Add-IDs without consecutive numbering for each project/ centre. For automatic numbering a (number) format must be entered. Please note that if a format is spe cified, the number of patients which can be created is automatically limited. Fig. 24: Configuration options for automatically generating the Add-ID as a project property. Audit Trail Each time a form is saved in the DataCapture, a complete copy of the medical data record is always created in the AuditTrail. The AuditTrail displayed in the DataCapture can be configured as a history (only changes to values are listed) or as a complete AuditTrail (all saved statuses are listed). If display checkbox column names has been activated, the column names of items will also be displayed in the AuditTrail. This can be helpful if you have multiple similar items in questions which do not have their own item texts. Form freezing The prerequisites for manually freezing the forms can be defined here (the right to freeze forms is assigned in the AdminTool), therefore enabling the work flow for study completion to be defined. One or both review statuses (A / B) can be selected as the prerequisite. Queries Automatic query answer: The automatic query answer can be activated here with "yes". An open query in the form is then answered automatically as soon as the value for which the query has been submitted is changed. However, this is only carried out if the participant has the right to answer queries. This function also applies to imported form values. The default answer text is: "Query answered automatically due to value change". If the DEC work flow is also configured, the explanation specified by the participant for the value modification is attached to the automatic text. On use of the E-signature for form modification or answering queries, a corresponding note is displayed prior to saving if a query is automatically answered and the E-signature will be requested. As of 03/08/2015 - 33 - © iAS User Manual secuTrial® 4.8 FormBuilder Withdrawing Queries: You can activate the withdrawal of existing queries here. The query remains intact, but it can no longer be edited. Queries which have been withdrawn are no longer taken into account when calculating the query form status (see DataCapture). When this option is selected, the pop-up window for query editing in DataCapture will feature an additional withdrawal option for all participants with the right to ask or resolve queries. Query menu / comment menu: Here the display of queries and comments can configured at the project level. The available configuration options are "always", "never" and "scalable". If "scalable" is selected, then a configuration can be performed on the next level below. E-signature The input of an E-signature for saving forms can be: Generally excluded (never) Generally made necessary (always) Made dependent on the corresponding form or a specific action (scalable). The action which necessitates an E-signature for comments, reviews, etc. is configured in the project configuration. For data input in single forms the E-Signature is specified under processing in the form configuration. Randomization If you conduct a study in which the volunteers are to be subdivided into two groups according to the random principle, the randomization function can be used. Here you have the option to select between 2 different randomization variations. With "Simple randomization" the randomisation button is subsequently available to you as a form component. This is where the naming of the groups takes place and applies for the entire project. The randomisation algorithm is described in Product Description II "FormEngine". In contrast, with "Configurable randomization" multiple randomizations are possible. A “configurable randomization button” will be subsequently available to you as a form component which can then be individually configured with regard to randomization algorithm, randomization groups and randomiz ation stratification The various randomization algorithms are described in Product Description II "FormEngine". As an additional option, with "Configurable randomization" blinding can be set up. Blinding is the only option which is generally set for each project and is used for all randomizations. A blinding list must be imported for every randomization. The import is carried out in the AdminTool of the respect ive area (setup / productive). For faster access to the related randomization buttons in a project all randomization buttons are listed with item text and column names after the general configuration. By clicking on the link the item editing page is shown in the main window. Missing Values Here you can configure, if the option „Missing Values“ is used never, always or scalable. In addition, it is also specified whether an item marked as "missing" should be considered as complete for the completion status of the form. The following options are pre-defined for this function: Icon As of 03/08/2015 Label MV-Status Value exists (default) -- - 34 - © iAS User Manual secuTrial® 4.8 FormBuilder Value not collected 2 Value not collected due to rule 3 Other reason for missing value (with manual text field) 4 The labels can be edited for all languages configured in the installation (see Fig. 25). The value option „Other reason for missing value“ is optional. It can be configured for the project (checkbox "add reason text field") whether this option should be offered in the MV editing window. Fig. 25: Configuration options for missing values at the project level. Pseudonymisation Note: A patient can be either pseudonymised on a paper basis, in which case the personal data are only entered in a print form which is not sent to the secuTrial® server, in order to guarantee data privacy, or the patient can be entered in an external patient list (additional database outside of secuTrial ®, also see psx-manual-1.1.pdf ) and receives a pseudonym from the patient list. For paper-based pseudonymisation, a form can be compiled from a list of individual entities; this must be filled in accordingly on creation of a new patient. The data are printed out via Javascript in the client browser. Connection to an external patient list is carried out either via the selection of the PIDDispatcher, which processes communication between the DataCapture and the patient list. The PIDDispatcher is integrated into the DataCapture user interface so that patient entry barely differs for the participant. The URL for the PIDDispatcher is entered for the relevant project in the AdminTool. Another option for the pseudonymisation is the “external patient list direct", which enables the linking to an external list for pseudonymisation and saving the identifying patient data like the Mainzelliste developed at the University Medical Center of the Johannes Gutenberg University Mainz (see:http://www.unimedizin-mainz.de/imbei/informatik/opensource.html). The URL of the patient list server and the authentication key have to be entered under “pseudonymisation” in the AdminTool. The patient entry form of the Mainzelliste is then integrated in DataCapture and will show up after the login. The patient list Mainzelliste offers the option to create study specific pseudonyms, comparable to the PIDDispatcher "SIC" function. In order to achieve this a specific "idtype" has to be included into the communication. If no separate "idtype" is given, a default pseudonym type will be generated. Therefore and additional selection can be include with the pseudonymisation option "external patient list direct" to generate study specific pseudonyms per project. In order to achieve this the operator of the Mainzelliste has to configure the database scheme of the respective project beforehand as a possible "idtype". A short help text in the FormBuilder explains this condition. The function "idtype" is only supported by the Mainzelliste like described. Extensions of the interface must be coordinated between secuTrial® and other patient list software. As of 03/08/2015 - 35 - © iAS User Manual secuTrial® 4.8 FormBuilder Bundled message dispatch Messages which are generated when processing queries, on automatic reset of a SDV status or at empty visits can be defined here. These are not dispatched directly, but are initially collected and dispatched at the defined point in time and interval. The point in time and interval are set in the Ad minTool, whereas the message content is set in the FormBuilder. In this case, identical message types are summarised: If e.g. 10 queries are submitted when monitoring a single patient, these are summarised to form one message. For empty visit messages, you can additionally configure the time period for the messages. To do this, enter the start and end time of the message and the interval in days with regard to the planned visit date. This makes possible to generate warnings for overdue visits as well as reminders for up coming visits. For further informations on this type of message refer to product specification II „FormEngine“, chapter "messages". As of 03/08/2015 - 36 - © iAS User Manual secuTrial® 4.8 FormBuilder Visit plan Fig. 26: Visit plan editing page. General properties are defined in the upper part; the individual visits are specified in the lower part. Patients should usually be examined at regular intervals. These examinations' intervals are determ ined in days in the visit plan. A distinction is made between the visit plan as a template for the pro- As of 03/08/2015 - 37 - © iAS User Manual secuTrial® 4.8 FormBuilder ject and the patient visit plan based on this, which describes the number and precise points in time of the visits for an individual patient. The patient visit plan results in the horizontal axis of the form overview in the DataCapture, whilst the visit form families form the vertical axis. General visit plan configuration The initial number refers to the number of visits displayed in the DataCapture on creation of a patient in this project. The number which is input here must not be greater than the number of defined visits. A change in this value is not respected for patients already existing in this project. The maximum number of visits for each patients can also be defined here. If the number of existing visits has reached this value, it is no longer possible to create new visits for this patient. You additionally have the option of defining the following rules by activating the corresponding check boxes: Further visits can only be created after completing all forms for the last existing visit. Visits can not only be entered in chronological sequence, but can also be created at an earlier point in time. Unscheduled visits can be created in any sequence, including non-chronological. The period of time in which the entry date may deviate from the relevant, current point in time may be defined in days. If a specification is missing, any deviation in the direction is permissible. By specifying "0", for example, you can subsequently prevent an entry date in the future from being specified, whilst any dates in the past are permissible. A patient's entry date should be set to the particular, current date as default. Free and unscheduled visits should be preset with the current date. It can be specified, if visits in the visit plan view aren't displayed, if the current participant has no display rights for at least one form in the visit. The options are „Visits always visible (default)“, „display with placeholder“, „hide“. Configuration of "handling of forms" Note: With the settings for the handling of forms, further configuration options are available by marking the corresponding check boxes: After the participant has created a new visit, the first form is opened for data entry. A "check data" check box is displayed in each form. If this check box is deactivated in the DataCapture, the participant is able to save forms even if these contain incorrect data (rule violation). In addition to displaying the check-box, it can now be defined whether the check-box should be preselected when displayed in the form or not. With the option 'unchecked' the form can always be saved in DataCapture the first time round, even if errors (hard rule) or warnings (soft rule) are triggered by rules. After completing a form, the participant is shown a navigation selection on the confirmation page with which he can directly continue to edit the next form (if there is a further form in the visit). A warning message before form exit (e.g. by closing the browser or using the browser navigation) is displayed to the participant. An own message can be integrated in the pop-up which can be configured in secuTrial® per form. The confirmation is only displayed if the participant has the editing or modify right for the form and the form is at least partly (with an non-closed query after DEC) editable. Because the implementation of the feature is based on a JavaScript function the display of the warning is browser dependent. There are known limitations with these browsers: As of 03/08/2015 - 38 - © iAS User Manual secuTrial® 4.8 FormBuilder 1) Firefox since version 4 Only browser defined text is displayed in the confirmation pop-up. The text configured per form in secuTrial is ignored. 2) Opera This browser does not support the necessary confirmation function at all. As a minimal replacement the secuTrial defined warning is displayed as a simple alert pop-up before form leave. This alert has to be confirmed but the action cannot be cancelled. Configuration of adverse events If an Adverse events type form family has been created, a further configuration option for adverse events appears in the visit plan. Here, you have to decide whether the decision between AE and SAE is made by converting from AE to SAE via rules or according to preselection (see below). You additionally have the option of defining the following rules by activating the corresponding check boxes: The AE tab of a patient's overview is supposed to be shown first when displaying the patient if the patient has a created Serious Adverse Event (=SAE). When deselecting this configuration the first display of the patient will show the first displayable tab (in normal sequence). A query regarding adverse events should be displayed on the (form) saving confirmation page. This must then be answered by the participant. On specification of "yes", the participant is immediately forwarded to create a new AE. The interim page for entering patient entry and examination data should no longer be displayed. With this configuration the data is assigned the current date and this data will no longer be displayed in DataCapture. It is then no longer possible for AdverseEvents to be created in non-chronological order. After selecting this option, the two options “Preset event date with current date” and “Adverse events can be added in random (even non-chronological) order” will no longer be offered. The adverse events are set to the current date as default. This can be changed manually. Adverse events can be created in any sequence (including non-chronological). Configuration of "overview layout" Various settings which affect the layout of the form overview and, in particular, the visit plan can be carried out in this section. Specify which symbol for form families with just one form is to be used in the form overview. Normally, the planned visit date (= calculated according to the project plan) is displayed in the form overview above each visit. If you do not require this date, the display can be hidden here. Visit plan first displays only last visit and a link to show the previous visits. This may be helpful to increase the clarity of the form overview if a high number of visits can be created in a project. Configuration of "project-specific labels" All texts for patient entry and creating visits that are defined on the visit plan editing page for a pro ject can now be separately edited for all of the languages configured in the installation. The default value is first shown for all configurable texts, indicated via the label "(Default)" behind the texts. If you have saved changes to the texts, the label is transformed into a button with which you can restore the default value. As of 03/08/2015 - 39 - © iAS User Manual secuTrial® 4.8 FormBuilder Title when entering the Add-ID: If the additional patient ID has been configured for the project, the respective text on the page for creating new patients can be changed here. „Entry“: Here the label "Entry" on the page for creating new patients can be changed. Information on creating a patient: Here, you can specify a text which is to be used to create a patient. (The entry date specified there is used as the basis of calculation for a casenode's entire visit plan.) Label for the overview tab: In the DataCapture, the visit tab label is displayed above the form overview of the visits, and is used for navigation between the various registry cards in the patient overview. Row label before label from item (optional): As soon as you have selected a "Label from item" in the visit plan, you can define the row label before the label from an item. In the DataCapture, this text is displayed above the form family name. As soon as you have defined and saved the selected item in the form, its contents are displayed above the form overview of the corresponding visit. One item can be defined per visit (see section Configuration of visits). New visit: This text is displayed as a button for creating a new visit and as the title on the following page. Information on creating a new visit: Here, you can specify a text which is to be shown on creating the next visit for a patient. New visit: Text before repeatable visit group: This text will be displayed in front of the name of the next repeatable visit group. By entering empty spaces, no additional text will be displayed. New visit: Text before next, scheduled visit: This text will be displayed in front of the next, scheduled visit. By entering empty spaces, no additional text will be displayed. New visit: Text before possible, unscheduled visit(s): This text will be displayed in front of the respective names in the list of unscheduled visits. By entering empty spaces, no additional text will be displayed. In cases where no text shall be displayed at all, this can be achieved by entering an empty space (to be done for each language). If a text has been defined instead of the default in a previous secuTrial ® version, this will continue to be used for all languages. In this case different texts can be defined for the individual languages. Note: Treatment Arms In this area you can configure the treatment arms. This is only possible if the rule " Display treatment arm, if..." has been applied to an item in a visit form. A new treatment arm can be set up by clicking on the button NEW TREATMENT ARM . Treatment arms are initially defined independently from the visits. An existing treatment arm rule is then selected as a condition and the visits are assigned to the various arms. Each treatment arm rule can only be assigned to just one arm. For each treatment arm, you can specify the maximum number of visits which can be created in that treatment arm. Treatment arms are always alternative sequenced visits. Normally a patient can only be assigned to just one treatment arm. In order for arms to follow each other in sequence (e.g. to enable changing between different arms), it is possible to select a previously defined arm as the predecessor of an arm. For each arm, all previous and following arms are listed in the FormBuilder. The visit arm conditions are checked during the creation of every new visit even if the previous visit has already been created for the same visit plan arm. If it shall be possible to leave a visit plan arm via a discontinuity criteria prematurely and change into another visit plan arm, the negated discon- As of 03/08/2015 - 40 - © iAS User Manual secuTrial® 4.8 FormBuilder tinuity criteria has to be included into the precondition for the premordial arm. If the discontinuity cri teria is true the visits for the premordial arms can no longer be created whereas the visits for the next arm can. Example: – regular arm A, with condition 'critera1 = a' and 'discontinuity criteria ≠ yes', following arm S – regular arm B, with condition 'critera1 = b' und 'discontinuity criteria ≠ yes', folllowing arm S – special arm S, with condition 'discontinuity criteria = yes', previous arms A und B – definition of visits in FormBuilder in the sequence A-B-S or B-A-S In an initial visit without arm the criteria1 is checked and the distinction between arm A or B is made. After that the visits for arm A or B are created. Either the discontinuity criteria is checked in every visit or it is possible to use an unplanned visit (without arm) to check this criteria. If the discontinuity criteria is reached the following, defined visits of arm A resp. arm B, cannot be created any more but the visits for the special arm S are created instead. Via the triangle button you can change back and forth between the visit plan editing page and the treatment arm rule definition page. You will be asked to confirm whether you really wish to change pages. Treatment arms can be subsequently deleted, even if visits have been assigned and created in DataCapture. Similarly, arms can also be subsequently assigned to visits. This could result in con flicts in existing patient visits if visits have already been created from contradicting arms. Optional treatment arms Due to content-related context it can happen that one or more arms of subsequently declared treat ment arms can be skipped. To enable the correct display of patient's visit plans with skipped arms in reports (see Fehler: Referenz nicht gefunden) these arms can be flagged as “optional” in the FormBuilder. The flagging of treatment arms as “optional” does not influence the creation of visits but only cor rects the display of icon and status reports. Fig. 27: Flagging of treatment arms as optional in FormBuilder. Configuration of visits This is where you configure the actual visits. You have the option to to create visits in groups which can be repeated together or to set up individual visits. To create a new visit group, click on the NEW VISIT GROUP button. You can give visit groups a name which can be optionally displayed as a group heading in DataCap ture. The group name can be given a numbering symbol (#), which will then be replaced by the repe tition number of the group (beginning with 1), just like the visit numbering. If the group names are displayed, the group visits which belong together are indicated with brackets in the overview. The maximum number of repetitions (>= 1) can be entered for groups. If no maximum number is defined, the group can be repeated as often as desired. For groups with multiple visits, the number of visits that should be immediately created when creat ing the group (>=1) can also be entered. The time lag between the visits in a group can only be defined to the previous scheduled visit. As of 03/08/2015 - 41 - © iAS User Manual secuTrial® 4.8 FormBuilder All visits of a group can only be assigned to the same treatment arm. Visit groups can be created with one unscheduled visit each. If scheduled visits have already been created in a visit group, no unscheduled visits can be added to the group. For visit groups with un scheduled visits only the name can be configured. The maximum number of repetitions is entered directly with the unscheduled visit. In the DataCapture visit groups with unscheduled visits can also be created via the option for selecting unscheduled visits. In this case, only the name of the visit group is additionally displayed above the visit name in the form overview of the patient. Visit groups can also be subsequently removed (after being set to productive mode). The contained visits will remain in both the project template and the patients. Visits cannot be subsequently assigned to a group. Fig. 28: Creating visit groups A new single visit can be set up by clicking onto the NEW VISIT button. A number must be specified for each visit. The visits are created in the specified sequence. The sequence of the project's visit plan is now only oriented according to the numbering, not according to the interval in days. A text can be defined for each visit. The default value in this case is "#. visit", whereby the character "#" is replaced by the relevant visit number (starting with 1). You may also calculate the visit number for the label different (see online help). The default value can also be restored following changes in this case. Due to reasons of space, this text / button is merely called "(D)". An individual item, whose value is displayed as an additional "heading" above the visit, can be selec ted for each visit. Apart from that, a separate text, in which the automatically generated number can be inserted via a place holder, can be specified for each visit (see on-line help). If no text is specified for a visit, the text is omitted completely from the form overview. At other points (e.g. in the reports), the default "Visit" is used instead. You must specify for each visit whether it is fixed, flexible, free or unscheduled (see Product Description I for definition). The interval from a specific event in days can or must be specified depending on the visit type. In the case of flexible, free and unscheduled visits, you may choose between the entry date or the previ ous, planned visit. In the case of fixed visits, the interval from any scheduled, previously defined visit can additionally be specified. For each flexible, free or unscheduled visit, you may specify the interval which the visit date is to have in the future or in the past. In the case of fixed visits, the date is already firmly defined. In the case of flexible visits, the time frame for the calculated visit date is checked; in the case of a free vis it, the current date is the reference value. For each defined, unscheduled visit, you separately specify the maximum number of times this visit type can be created. Unscheduled visits are not taken into account when determining the maximum number of scheduled visits for a patient. As of 03/08/2015 - 42 - © iAS User Manual Note: secuTrial® 4.8 FormBuilder The VISIT PLAN PREVIEW button can be used to show the defined plan and check it for plausibility. When using treatment arms, alternative treatment arms are displayed separately. In visit groups without maximum repetitions, the number of displayed repetitions can be set in an entry field in the pop-up window. Fig. 29: Visit plan preview with different treatment arms and repetition groups. Fig. 30: Incorrect visits are marked with an exclamation mark. In comparison with the previous secuTrial ® versions, a free visit corresponds to the behaviour of a previously flexible visit plan. The sequence of the visit plan is now determined only according to the number and no longer according to the chronological sequence of the interval days! As of 03/08/2015 - 43 - © iAS User Manual secuTrial® 4.8 FormBuilder Centre specific visits When using the function "Patient in multiple centres" you can also specify for visits that they can only be viewed and edited from the creating centre. This limitation overrides the role rights to forms within the visits. If the visit configuration or the function for patients in multiple centres is deactivated again, all previ ously created centre specific visits will once again be accessible according to the role rights. Fig. 31: Configuration as centre specific visits (highlighted) in a project with patients in multiple centres. Hiding Note: You can hide visits which have already been set to productive mode. Hidden visits will then not be displayed or created in DataCapture. Data which has already been gathered in these visits will remain intact but is no longer displayed. If these visits have already been created for patients, the visit numbering for these patients remains unchanged: the hidden but created visits will also be also counted. If visits are numbered in se quence in the label, hiding visits may cause gaps in the numbering. With new patients and when creating new visits, the hidden visits are ignored, also with the number ing. When comparing patient visit plans that were created before hiding, visits with the same numbering can no longer be directly compared. Assigning forms For every visit it must be determined which forms are to be displayed there. By default newly created forms are not displayed. After creating forms, they must be adopted here in order for them to also appear in DataCapture. Which forms are displayed in the respective visit can be selected in the next level via the checkboxes. When using automatic visit numbering, different positions of visits in different arms are indicated with multiple numbering. As of 03/08/2015 - 44 - © iAS User Manual Fig. 32: secuTrial® 4.8 FormBuilder Editing matrix for assigning visit forms. In the visit plan matrix, a maximum of 10 visits are displayed next to each other. Further visits are displayed below with a new list of all visit forms. The number of visits which are displayed next to each other for editing can be configured from 1 to 10 via an entry field. Visit groups are indicated with a blue bracket above all contained visits. In the visit plan matrix, all directly hidden forms and visits are marked with a dotted red box. In the print and documentation view of the visit plan editing page, all treatment arms are also listed separately. For reasons of better printing, a maximum of 5 visits are displayed next to each other. Import configuration For each project, import configurations can be created that will apply for all forms. A link „Edit import configurations“ exists for this on the project overview page. The import configuration of a project forms a new editing area in FormBuilder. This area can only be edited by one participant at any giv en time. On the import configuration editing page, all created configurations are listed in the upper area of the screen. An element can be selected from this list for editing or a new configuration can be created. In the lower area of the screen the selected or new configuration can then be edited. An import configuration is defined in the same way as for the automatic import (edited in CustomerAdminTool). As the import configuration for the mass import is used directly in DataCapture, there is no need to enter a URL or the executing participant. As of 03/08/2015 - 45 - © iAS User Manual secuTrial® 4.8 Fig. 33: FormBuilder Editing page for the import configurations of a project. In order to analyse the file entries the following column headers must be entered. In some cases the import format information contained in the forms will be overridden: Patient identifier: To identify a patient in an import file the appropriate column headers are needed. It can be configured to automatically create patients, if they don't exist in the database. In that case column headers for the patient's entry date and centre must be specified here (and the imported file must contain the corresponding data). Centre identifier: For identifying the centre in which the patient has been or is to be created, the centre has to be specified in the import file. The appropriate column headers are needed and must be defined here. Centres will not be created during the import and must already exist. Visit identifier (for imports into visit forms): A column heading can be entered for each visit property. It can also be configured to automatically create visits, if they don't exist in the data base. In that case column headers for the visit date must be specified here (and the imported file must contain the corresponding data). During the import, the visits will be identified with all of the entered columns or newly created (if allowed). This also makes it possible to import an unscheduled visit with the visit name and number in a certain repetition Identifiers for adverse events (for imports into adverse event forms): The configuration to allow the creation of visits also allows the creation of adverse events and follow-ups. To identify or create a follow-up and adverse event the number and / or event dates has to be supplied. Repetition groups: To import in repetition groups the repeated subform data can be specified in the CSV file by columns or rows. As of 03/08/2015 - 46 - © iAS User Manual secuTrial® 4.8 FormBuilder When importing by column, the dataset for the main form will be entered in one row. The contents for the repetition groups will then be entered in repeating columns. To distinguish between the columns, an extended identifier is defined for the import format. This extends the subform item column headings which are defined as external variables together with the repetition number. When importing by rows, the dataset is not created from a single row, but from the change in the identified patient variables and, with visit entry in the file, from the visit column. A dataset for importing can then consist of 1-n rows of the import file. Parser: Here you can specify the default settings for the CSV parser. These settings will be used for the first parsing of the uploaded file during the import in DataCapture. The parser settings can be corrected afterwards if necessary in the file preview. Form imports can be conducted into visit, adverse event and casenode forms. Imports are not pos sible into image forms. In order for the form to be recognised for the import, the format identifier must precede the column name of the data, i.e. “format.column”. The data for different forms can be imported simultaneously within one file. The data will then be sorted according to forms during the file analysis. When importing in DataCapture, only the import configuration for carrying out the MMI has to be selected. All entries in the project import configuration will then correspond with the respective entries from the individual form configurations for the single form mass import. Adverse events Adverse events are critical events which occur outside of the normal visits and have to be handled separately (also see Product Description I "Definitions"). In the DataCapture, adverse events are shown on a separate tab in parallel with the visits and the casenode forms. A special form family, which can be created exactly once per project, is therefore available for these events. Within the adverse events, a further distinction is made between"simple" adverse events (AE) and Serious adverse events (SAE). Accordingly, forms within the adverse event form family can also be identified as SAE forms. ATTENTION: If no SAE form is available, it may be impossible to create SAEs in the DataCapture under certain circumstances! There are two different options for handling the occurrence of AEs and SAEs in the DataCapture: 1. Converting from AE to SAE via rules Initially, the participant always completes the normal AE form(s). The rule "Open Serious Adverse Event, if..." can be set on one of these forms. If this rule is fulfilled, the event initially created as an adverse event is transformed into a serious adverse event, and the SAE forms are displayed in addition to the "normal" AE forms. If nothing has been expressly specified for a project, this is the default setting. 2. Preselection of AE or SAE With this setting, the participant must decide, when creating the adverse events, whether this involves an AE or an SAE. Depending on selection, either only the AE forms or only the SAE forms are displayed. As of 03/08/2015 - 47 - © iAS User Manual secuTrial® 4.8 FormBuilder As a rough schematic, the procedure is approximately as follows: Pre-selection: Create new AE/SAE: AE AE SAE Date: SAE Converting via rules: AE Date: Note SAE form(s) AE form(s) SAE (rule) Create new AE/SAE: Fig. 34: AE form(s) AE + SAE form(s) Procedure and form compilation for adverse and serious adverse events depending on the project configuration. It must be noted that, on preselection of AE or SAE, a new event always has to be created to create a serious adverse event, whilst an adverse event is transformed into a serious adverse event in the case of the rule decision, i.e. no new event has to be created for this. As a further option, you can set whether adverse events always have to be created chronologically or whether the sequence on creation of a new event is arbitrary. You can select if the adverse event date is preset with the current date or whether the date entry page is skipped entirely. The preset date is then the current date, but it is no longer displayed in the overview.. Follow-up examinations, in which the event forms can be filled in again, can be created for adverse events. If the creation of follow-up examinations is not desired, the "Close Adverse Event" rule can be set to any mandatory field in the first AE form. On meeting the rule condition, no further follow-on examinations can be created. Completion of the event is also necessary if review B is to be carried out on the form. As of 03/08/2015 - 48 - © iAS User Manual secuTrial® 4.8 FormBuilder Reports Fig. 35: View of the report editing page in the FormBuilder: The overview of all created reports is shown in the top part, with editing of the selected report below. Reports enable an overview of the entire data status of projects. In the DataCapture, they can be called up from the menu bar on the welcome page. Each participant only ever sees the data for the patients to which he has access rights. There are various types of report which can be created and edited from the reports page in the FormBuilder. For details on the various report types, please refer to Product Description II "FormEngine". For each report, the report overview list contains a link for printing out the relevant report (Print). Or you can print all reports out via the menu button in the page header. Reports which refer to hidden forms, questions or items are handled specifically. Single field reports regarding hidden items are regarded as incorrectly defined and are therefore not displayed in the DataCapture. The single field per visit reports are filtered accordingly. Query reports display queries regarding hidden items with a dot-dash border. In the single field report, you may specify whether the unit is to be depicted for selected form items of the IASNumberField (all number fields) or IASScoreField (score fields) types. For the Excel download of the report in the DataCapture it is possibly to specify here a file name for the download. The place holder '<TIMESTAMP>' can be used to include a time stamp in the file name. If a name is given it will be used instead of the former, general file name. A short online help explains this feature. As of 03/08/2015 - 49 - © iAS User Manual secuTrial® 4.8 FormBuilder Automatic report FTP transfer If an automatic, periodical transfer of SQL reports to an external server was configured for the pro ject in the CustomerAdminTool, additional configurationscan be made in the FormBuilder for all SQL reports: Interval: The export interval can be individually set for each SQL report. The interval can be entered in minutes (5 minimum), hours or days. It is calculated from the start time defined in the scheme. File name (CSV): This is the name of the CSV file into which the report will be exported. If no ZIP file name has been defined in the scheme, each SQL report is exported and transferred as a single CSV file. If a ZIP file name has been entered, the SQL reports with the CSV names will be zipped in the ZIP file and only the ZIP file will be transferred. The placeholder "<TIMESTAMP>" will be replaced by the generation time. Should the CSV file name not be unique for the ZIP file, the file name will be automatically extended with a number suffix. The file name specification can also include a relative path to a subdirectory of the export dir ectory specified in the CustomerAdminTool scheme. The given subdirectory must exist and have to be reachable with the given login credentials (login password) in the scheme. No zip file name must be supplied. The SQL report will then be exported as a csv file into the specified subdirectory. Example: Export directory scheme: Report name 1: Report name 2: Export report 1: Export report 2: Fig. 36: Note: file:///C:/export/ teil1/report1.csv teil2/report2.csv file:///C:/export/teil1/report1.csv file:///C:/export/teil2/report2.csv Editing page for SQL reports with highlighted area for configuring automatic exports. When using file names without timestamps or with non-unique names, any already existing files on the external FTP server will be overwritten without notification. The exports on the secuTrial server will nevertheless exist separately for every single transfer. The automatic reports are exported to the respective export directory of the secuTrial area (setup/productive). Using very short intervals and many reports will result in a large number of files in a short time! On the report editing page of the FormBuilder (see fig. 35), the general configuration for the automatic export is displayed in the report list as an additional property under the column title "Autom. export" with "yes" or "no". Important: During the execution of the automatic export of SQL reports only those exports will really be created and transferred where the executed SQL statement has at least one entry in the result set. Additional settings Here you can also set the following display settings for each report: As of 03/08/2015 - 50 - © iAS User Manual secuTrial® 4.8 FormBuilder Show reports of all centres immediately: By default every report is initially displayed with only one centre expanded. The other centres are closed and can be expanded by clicking on the triangle. If this option is selected, the data from all of the centres is immediately displayed. Display all pseudonyms: By default for each report only the Pat ID is displayed as the identifier. If this option is selected, the Add ID and Lab ID will also be displayed depending on the project configuration. Display randomization: In projects with simple or configurable randomization, with this option you can select whether the randomization group or randomization number (with blinding) is also displayed with the pseudonym. There are also various sorting settings for reports: Alphabetical: Alphabetical sorting of the report by pseudonym. Timestamp: Sorts the report according to the save date of the patient (the creation timestamp for entering a new patient). Patient entry date: Sorts the reports according to the entry date of the patient which was entered when the patient was created. Help: here it is possible to specify an individual help text for every report. This text can be formatted with HTML and / or CSS. The defined help text can be opened via the link "Preview" in a help popup which is similar to the display in DataCapture. To copy a report, click on the COPY link. Configuration of reports in projects with CPV Note: In projects with centre-specific project versioning it is no longer possible to delete reports. Instead, the reports can be hidden, just as with visits or forms. They will then be disregarded in centres where the version with the hidden report is being used. If centre-specific project versioning is deactivated for the entire project, all hidden reports will once again become visible! They can then be deleted. In projects with CPV changing the report type is only permitted between the ‘single field’, ‘single field per visit’ and the ‘status’ report. This restriction is necessary because otherwise it would be possible for different report definitions to be simultaneously displayed for a participant in multiple centres with different project versions. As of 03/08/2015 - 51 - © iAS User Manual secuTrial® 4.8 FormBuilder Statistics Fig. 37: Configuration of recruitment statistics. The statistics can be used to visualise the course of recruitment for a project or the data for individu al form fields. To do this, there are four different recruitment types and six different data types for discrete or numerical items. Select the statistics type which you would like to create and click onto ADD. You must specify a title; wherever possible, assign unique names in this case. A category can be defined for the statistics, in order to summarise several sets of statistics which are related. You may e.g. assign several charts referring to hepatic values to the "Hepatic values" category. Depending on type, the category's default setting is "Recruitment" or "Data". Depending on the type of statistics, you must additionally specify various data regarding the time configuration, evaluation, evaluated status, the visit, the item or the range of values. For a precise description of the individual data, please refer to Product Description II "FormEngine". The statistics can be optionally generated per project, centre or country. Select the corresponding category under generation. On generation per centre, separate statistics files are generated according to the statistics definition for each centre existing in the project. In the AdminTool, the rights are assigned per statistics definition; the relevant centre statistics files are then displayed to each parti cipant according to the role rights for each of his centres. In the case of the country statistics, the right of access to one contained centre is sufficient to display the statistics. For numerical items, the value ranges into which the saved data are to be subdivided for evaluation have to be specified. You should specify at least two value ranges in order to obtain meaningful stat istics. The value ranges are checked for plausibility before saving, i.e. to determine whether gaps or overlapping ranges are present. This check can also be carried out in advance via the SORT AND CHECK button. However, questionable value ranges (marked with a question mark) can still be saved following a warning notice (Fig. 38). As of 03/08/2015 - 52 - © iAS User Manual Fig. 38: secuTrial® 4.8 FormBuilder Configuration of numerical data statistics with warning notice regarding the value ranges. A chart type must also be selected for each statistics type. Depending on statistics type, up to five different chart types are available for selection, whereby the various bar and pie charts each offer a 3D view. The type which you use is dependent only on which type depicts the desired information most clearly. For details on the possible types, please refer to Product Description II "FormEngine". If you no longer wish to have the statistics in the project, they can be removed from the project using the REMOVE button. For deletion to take effect, however, it must additionally be confirmed by pressing the SAVE or the SAVE AND BACK button. Clicking onto the SAVE or the SAVE CANCEL. AND BACK button accepts all changes. These are discarded with Attention: All changes on the statistics editing page, i.e. the creation of new statistics, the editing of existing statistics and also the removal of statistics are only effectively accepted permanently by saving the page! As of 03/08/2015 - 53 - © iAS User Manual secuTrial® 4.8 FormBuilder Patient letter Fig. 39: This function enables the participant to create an excerpt of form data from various forms per visit and to print these out with a fixed header text ("Prolog") and footer text ("Epilog"). For example, this enables the participant to give the patient the essential results of a visit or to forward these to the general practitioner. Fig. 40: View of a form overview in the DataCapture. The patient letter is shown via the PRINT LETTER button beneath each visit. This button is displayed to each participant who has the right to edit one of the visit's forms. Editing page for the patient letter: A general text can be input and values can be selected from the visit forms. The title, start and end of the letter can be input here as HTML format text. As of 03/08/2015 - 54 - © iAS User Manual secuTrial® 4.8 FormBuilder The form fields which the patient letter is to contain are selected here. The text which is to be dis played before and after the item value in the letter can additionally be input. The “Show preview” link can be used to check the design of the patient letter in a separate window. Of course, it does not yet contain any patient data in the preview. These are indicated by the [..] place holder. Project documents Fig. 41: Welcome page of the DataCapture with download area. Clicking onto the link opens the browser's download window, and the corresponding document can be downloaded from the server onto the participant's local computer. This function enables the upload of documents which are available to the DataCapture users for downloading on the welcome page. The documents can be released for all participants or in a rolerelated manner in the AdminTool (they are not displayed in the DataCapture beforehand). As of 03/08/2015 - 55 - © iAS User Manual Fig. 42: Attention: secuTrial® 4.8 FormBuilder Editing page for project documents in the FormBuilder. The status specifies whether the document is actually available on the server. Only available documents are available for download in the DataCapture. These documents can be uploaded from the FormBuilder to the server on the Project documents page. The link text and a short description of the document can be specified in this case. The SEARCH... button opens a browser window which enables the user to search through the local file system and to select a file for uploading to the server. The selected file initially appears with its complete path in the text field. The SEND DOCUMENT button then starts the actual upload. This process should not be cancelled by another action! Please wait until the browser window reloads and the uploaded file is listed in the lower overview. Only then has the file actually arrived on the server. Qualification test Fig. 43: In certain projects, it is desirable for the participant to first qualify for actual data capture and demon strate a certain basic knowledge. To do this, the FormBuilder enables the creation of a qualification test consisting of simple multiple choice questions. Only after passing the test can the participant record and edit patients. Fig. 44: When the participant logs into the DataCapture, the user has a reduced menu bar and a new option, "Qualification test". This takes him to the test overview, in which he can see the results of previous tests or call up the test. Participant overview in the AdminTool with specification of the test status. The status of the participants is administered in the AdminTool (candidate, active or inactive). There, it can be seen which participant has already taken the test and whether he has passed it. Explicitly As of 03/08/2015 - 56 - © iAS User Manual secuTrial® 4.8 FormBuilder setting the status on the participant editing page is also possible (" cheating" is therefore permitted for the administrator). No rights have to be assigned for the test form. Welcome texts for the qualification test and the button label can be configured in the AdminTool → design under DataCapture texts for participants. Test form In the FormBuilder, the test is created as a multiple choice test in two steps. First a test form must be defined. This can only be created as a subform, and may only contain radio buttons, check boxes and at least one score field for the evaluation. In this case, the form is expressly identified as a "Test form". It is not saved in the database, and does not therefore require any specification on the DB table or DB columns. A score field, which must be provided with a corresponding calculation rule, is required to evaluate the test. In evaluating radio button items, the conversion factor can be used for score calculation if e.g. only 1 out of 5 different options is correct. Test definition Fig. 45: On creation, the test must be given a name, which is shown in the test overview on the tab. All thus marked subforms can therefore be selected as test forms. The result field must be a score field. The actual test is then configured on the project layer. The test is only actually displayed in the DataCapture by saving these data. Exactly one test can be created for each project. To do this, the – previously created – test form and the result score field must be selected. The minimum number of points for passing the test must also be specified. Optionally, the maximum achievable number of points can also be specified; in this case, the participant is not only shown the overall result (passed or failed), but also the percentage achieved. As of 03/08/2015 - 57 - © iAS User Manual secuTrial® 4.8 FormBuilder Lookup tables Fig. 46: Overview of lookup tables. Defining lookup tables Separate lookup tables can be defined for each project. The user of the DataCapture tool can therefore be provided with selection options in the form of drop-down fields. As lookup tables are always defined for an entire project, re-usability is given in the case of frequently occurring selection options (e.g. between "never", "rarely", "frequently", etc.). There are three different types of lookup tables: Simple lookup tables are designed as a simple option for choosing between self-defined values. This type of lookup table can be linked in a hierarchy, i.e. higher level tables can be defined (for combined display in IASMultipleSelection or IASCombinedSelection question components). Extendable lookup tables can be extended by the participants by clicking on the corresponding OTHERS button. Personal values can therefore be entered and transferred instead of the specified ones. Extendable lookup tables cannot be specified as higher level tables. The hierarchically linked lookup tables are particularly useful in the case of causally connected op tions. After selecting "Pregnant" from table A, for example, it should be possible to select, in table B, the length of time for which the relevant person has already been pregnant (">12th week", etc.). Various prerequisites must then be met: Table A must have been specified as the higher table for table B. The desired selection options in table B (e.g. ">12th week") must possess the corresponding entry from table A as the higher entry. If you have now included these two tables in the form, table B only contains the selection options belonging to the current selection in table A. For every lookup table it is listed in how many forms and which forms (to view, click on the expand triangle) it is used and in which items. You can use this list to directly access the editing page for the respective form or item. As of 03/08/2015 - 58 - © iAS User Manual secuTrial® 4.8 FormBuilder On release of the project, the entries of lookup tables from the development project are transferred, together with the entire form setup, to the productive project and are versioned. The entries of participants in extendable lookup tables are not taken over into the productive setup on release or included during setup export. Import in lookup tables When editing lookup tables, CSV files can also be imported into the table as entries. For the import you can select whether the order is entered into the file as the first additional column and whether the existing entries are to be overwritten. Fig. 47: Example: Import in lookup tables After selecting the CSV file, in the preview window it is still possible to adjust the column divider and the text delimiting character settings. When performing an import into an individual lookup table, all of the entries are arranged one below the other in a single column. If there are no deviating orders, they are imported in the same order as listed in the file. When importing into simple or hierarchically linkable lookup tables, multiple columns with entries can also be imported. In addition to the original table, further tables will then be created and the entries will be linked together accordingly. In the case of multiple imports, the text contained in the new entries is compared with the existing entries. Identical entries are rejected and not imported again. New entries are normally appended to the existing ones. However, if "Overwrite entries" is selected before importing, values can be overwritten. The overwriting process is then based on the order of the entries. In some cases it may be necessary to explicitly specify the order in the import file. As of 03/08/2015 - 59 - © iAS User Manual secuTrial® 4.8 FormBuilder Organize form families Fig. 48: Example: Organize visit families As soon as more than two visit, casenode and subform families have been created in a project, the forms can be freely organised within these families by clicking the button ORGANIZE FORM FAMILIES. Before clicking the button you can choose the form family type you want to organize from a drop down list. The forms can then be shifted between the individual families, and the sequence of the families and forms can be edited. Under "Displayed order" the sequence of both the form families and the forms can be changed. Un der "Switch to", the form family into which the form is to be shifted can be selected. Note: The visit plan is not changed via this organisation. Medical data which have already been ascertained are also retained. The view in the form overview is restructured accordingly, and the icon display may change under certain circumstances, as these depict the currently calculated sum status of the contained forms. 4.4 Layer: Form family Creation, types, copying Fig. 49: Creation of a form family, in this case: For visit forms. Once you have created and edited a project, clicking onto NEW lowest form family layer. As of 03/08/2015 - 60 - FORM FAMILY takes you to the next © iAS User Manual secuTrial® 4.8 FormBuilder A PRINT button, above which a pop-up with an exhaustive portrayal of all data input on this page is located, can be found on all layers of the FormBuilder. After clicking on and opening the print display, the browser's print dialogue is automatically called up. Preview Fig. 50: Implementation view of a form in the preview. The overview on the form family page contains the PREVIEW button, via which a pop-up with the form preview for the selected form opens. Various form views can be selected in this preview window. Fig. 51: Header and footer of the form preview. The header and footer will not be printed. Preview: The general preview shows how the open form will look like in the DataCapture. Print display: The print display shows the form view in the DataCapture print display. Implementation view: The implementation view (default) documents all structure and rules defined for this form. Above the lower button bar is a list of all answer options hidden in drop-down lists. The implementation view contains one or more clickable references for each question. Clicking onto one of these opens the entry on the question, rule, etc. whose link you have clicked in the Form Builder main window. This therefore takes you very quickly to the desired element in the form, without first navigating through the entire FormBuilder hierarchy. In addition special or incomplete rule conditions will be marked in the implementation view. These mean: As of 03/08/2015 - 61 - © iAS User Manual secuTrial® 4.8 FormBuilder Rule conditions from another form or visit. Incomplete rule conditions (e.g. if rules can't be be copied completely, because their format doesn't correspond with the target item format) Marks a rule's precondition. Annotated CRF view: In this view the used secuTrial® component types, the unique question texts and the database column names of the items are displayed. Rules and rule conditions are not dis played. Search display: The search display depicts the layout of the form search in the ExportSearchTool. Using the RELOAD button displays the changes, which you have carried out in the form in the mean time, in the form view without closing the popup window. The page can be printed out using the PRINT button on the right side of the footer. In the preview window of a form, under the menu bar at the top you see a coloured bar which signals an appropriate printing width in A4 portrait format for the form layout: − − − Note: green: printable yellow: only printable if scaled down red: only printable if extremely scaled down This is only an estimation. The actual printed copy can still be influenced by selecting another paper format or using the enlargement/reduction function in the browser. Properties In the main area Here you have the option of naming the family under Form family name. In the form overview, the different types of form families are depicted with partially different colours via the file card tabs. In this case, normal, clinical forms are called Visit, because they are each assigned to one visit. Casenodes are form families on the status of a patient (in the DB patient per project = casenode); these are subsequently created e.g. for address or centre changes and departure from the project. Adverse Events are responsible for adverse events; the Image form family enables the clear presentation of forms with images; Subforms are for the creation of repeated questions (RepetitionGroups, see Product Description II “FormEngine”). If multiple casenode families are defined, the forms of the family will be displayed in separate casen ode tables in the form overview of the DataCapture. The tabs are labelled with the names of the corresponding casenode family and arranged in the order of the families. Image and adverse event form families can only be created once for each project. Displayed order offers the option of sorting several form families, which impacts on their presentation in the DataCapture. Note: The required numbering for the form families means that you must subsequently define the order even for sub-forms. However, this will only be necessary in FormBuilder. Like the name of the casenode and the image family, the name of the adverse event families is also used as a tab text in the form overview. In contrast, the text for the visit plan tab is configured in the editing page for the visit plan. If the forms of a form family are not assigned to any visits or are completely hidden in DataCapture, the form family is marked with a grey cross in the overview under Hidden. As of 03/08/2015 - 62 - © iAS User Manual secuTrial® 4.8 FormBuilder In the content overview This contains the list of the forms contained in this form family. Clicking onto the name of a form opens it, NEW creates a new one and DELETE deletes an existing one. SHOW opens a new window with the above described form preview. If a form is not assigned to any visits, it will be marked with a grey cross as indirectly hidden in the content overview under Hidden. By clicking the button ORGANIZE FAMILIES you can move the forms within a form family. The COPY FORM FAMILY FROM button can be used to copy an existing form family, in order to save work in the case of similar families. Only subform, casenode and visit families can be copied within a project. Copy form family from... Fig. 52: Copying a form family After pressing the COPY FORM FAMILY FROM button, you are forwarded to a new page. The input screen available here enables you to copy a complete form family from one of the created projects and to make it available in the current project. The view is subdivided into two areas. The left-hand side contains the selection of the source form family, whilst data regarding how the form family is to be copied have to be input on the right. The data do not have to be taken over 1:1 from the source form family; instead, you can e.g. adapt the title for the new family by hand. Project Is the project from which the form family is to be copied. Form family Is the form family to be copied. The designation of the form family can be changed as desired. Sequence Designates the sequence for the new form family, within the project, in which the form family is copied in. By clicking onto SAVE AND BACK, your inputs are accepted and the form family is copied. CANCEL discards everything and you are returned to the previous page. As of 03/08/2015 - 63 - © iAS User Manual secuTrial® 4.8 FormBuilder 4.5 Layer: Form Creation, types Fig. 53: Form with questions contained therein. After clicking onto NEW FORM under form family, you are taken to the next lowest Form layer. You can create a new form in this window. You can also create a new form by using an existing form as a template for a copy (see below). The User inputs radio button generates a form for inputting data: In this case, there are three para meters which affect its processing and are therefore defined in the identically named area: Save produces a normal form for data capture. The analogue variant of this is the Print type. This is used to create forms which are only to be printed. They do not need any database reference, as no entries are saved. Pure display forms, which do not permit any user inputs, can also be defined. These are not mapped on database objects; instead, the fields have to be filled from other forms by means of take-over-value rules. As of 03/08/2015 - 64 - © iAS User Manual secuTrial® 4.8 FormBuilder In the upper menu bar on all form editing pages there is a PREVIEW button and an IMPLEMENTATION button which directly open the respective view in the preview window. Additional processing method double data entry (DDE) If double data entry (DDE) has been set up for a project, at the form level you can configure the pro cessing method for the individual forms with the additional checkbox. This is possible for the visit, adverse event and casenode form types. Image forms cannot be captured with DDE. With subforms the data entries are determined by the configuration of the main form. Fig. 54: Additional checkbox for form processing with DDE configuration DDE processing can also be set retroactively for forms that have already been set to productive mode. This cannot be reversed and it is therefore important to carefully consider this action! When copying forms, DDE can be selected or deselected. This can be used as an alternative for resetting forms which have not been set to productive mode. Users will receive a warning message when set ting DDE processing. Fig. 55: Message when clicking the checkbox for DDE in a form. Important: After setting and saving form DDE processing, this cannot be reversed! Additional processing method randomization If configurable randomization has been set up for a project, at the form level you can configure "Randomization" with the additional checkbox as the processing method for the individual forms. The configurable randomization button created in the form is then no longer displayed as a button but as a notification text. In this case, the randomization will take place in one step when saving the form data. Fig. 56: As of 03/08/2015 Additional checkbox for Form processing with configurable randomization. - 65 - © iAS User Manual secuTrial® 4.8 FormBuilder When entering stratification factors for the configurable randomization buttons of such a form, only that form in the current visit can be selected as the sources of the values. The randomization form is intended to be used for entering the stratification factors directly with the randomization. This enables stratified randomization to be performed in one step and guarantees that the stratification factors used for the randomization are saved exactly as they have been used. Additional processing method e-signature If the scalable e-signature has been set for a project, at the form level you can configure with the ad ditional checkbox whether the e-signature is requested when saving the data or not. This then al ways applies for the entire form. If a form is defined as a pure print form, the values input by the user are not sent to the server, but are printed out in the client's browser using Javascript. This form of processing limits the selection of possible and sensible types in the further definition of the form. Types which require a server contact for their function, such as e.g. scores, are not possible in these forms. Such forms may possibly be sensible for enabling the documentation of patient address changes in an appropriate form for the physician. As in the pseudonymisation form in secuTrial ®, such personal data should not be processed by the server. Once selected, the type of processing can only be changed as regards the selection and deselection of the print property. If you select "Save" and "Print" for the processing of a form, printing will always be immediately triggered in DataCapture when saving data entries. You can still print saved forms without "Print" processing in DataCapture by using the print button from the form menu above the data entry. If the form which has already been set to productive mode is no longer to appear in the DataCap ture, the option “Hide in the DataCapture” can be used. After setting the option and saving again, the entire form is no longer visible in the form overview in the DataCapture. On hiding, this form is also no longer included in calculation of the completion or the SDV status of a visit or a casenode. In the implementation view, hidden forms are shown with a red slashed border. The option “Hide in the DataCapture” is only available for projects which have already been set to productive mode. Otherwise, you may also simply delete the form. Copy form As of 03/08/2015 - 66 - © iAS User Manual secuTrial® 4.8 FormBuilder Fig. 57: Input screen to copy a complete form. After pressing the COPY FORM button, you are forwarded to a new page. The input screen available here enables you to copy a complete form from one of the created projects and to create it in the current project. The view is subdivided into two areas. The left-hand side contains the selection of the source form, whilst data regarding how the form is to be copied have to be input on the right. The data do not have to be taken over 1:1 from the source form; instead, you can e.g. adapt the title or the descrip tion for the new form by hand. Project Is the project from which the form is to be copied. Form family Designates the form family in which the form to be copied should be located. Form name (overview) Is the selection of the source form to be copied. In the target form, this designates the name of the new form on the form overview. Form name (title) This is the name of the new form on the form display. Displayed order Designates the sequence or the numbering used within the form family into which the form is copied. Description A new description can be specified for the new form, or the old one can simply be taken over. Database table Requires the specification of the table name under which the form is to be saved. The default value for the specification simply consists of the (possibly extended) original name. This can be freely selected; the basic principles which apply are the same as for all table names. By clicking onto SAVE AND BACK, your inputs are accepted and the form is copied. CANCEL discards everything and you are returned to the previous page. The property regarding whether a form, question or item is hidden or not is lost during the copying process. As the newly created copy is not yet productive, undesired questions can simply be de leted. If you copy a form with lookup tables from another project, the lookup tables which are used, includ ing all values, are copied into the current project. The tables are automatically renamed in this case. This is also the case on repeatedly copying the same form; you then obtain multiple issues of the previously identical lookup table. Prerequisites and following actions Prerequisites When opening a form in the DataCapture, the defined form prerequisites are first checked before a decision is made as to whether the participant may and can edit the form. Exactly one prerequisite can be defined for each form. A prerequisite may consist of a rule which has to be fulfilled in another form, or of a saving status to be achieved for another (preceding) form. The following rules can be selected: "Input only possible if...", "Inputs impossible if...", "Form input only possible if..." and "Form inputs impossible if...". The last two rules have been created specifically for use as prerequisites, as they have no effect whatsoever in their own form. In this case, "not possible" and "only possible" only differ in the handling of forms for which no data have yet been input because they have not yet been saved or no data have yet been input in the field on which the rule is present. Therefore, consider which form is appropriate. As of 03/08/2015 - 67 - © iAS User Manual secuTrial® 4.8 FormBuilder On use of the form status as the prerequisite, it is only possible to select forms which belong to the same type, i.e. visit forms, casenode forms or adverse event forms. When checking the prerequisite, only those forms originating from the same row, i.e. the same visit or the same AE follow-up examin ation. However, prerequisites are globally defined, and it is not possible to define a different prerequisite for each visit, even if the defined form does not occur in a visit. The statuses can be freely combined: On selection of "empty" status, however, all other data are ignored. As long as the form has been saved, irrespective of how, the prerequisite is regarded as met. Otherwise, all statuses which are adequate as prerequisites should also be selected. "Completely filled" does not automatically include "Partly filled". In addition you can define an error message text for the status preconditions with max. 500 charac ters. This will be displayed in the DataCapture, if the precondition for editing the form is not fulfilled. The error message text can be formatted in HTML. Please note that the unformatted error message text will already be displayed in red boldfaced letters on a white background. Following actions Fig. 58: Creation of a message as a following action on saving a form with a specific status. In the case of Following action, a message is sent to an e-mail address or a fax recipient in the case of a specific triggering status for the form which are selected in the upper part of the page. The mes sage content and title are input in the FormBuilder; the e-mail address or fax number of the address ee are entered in the AdminTool under resources. (The generation of a fax is only possible if an (iAS)fax server is installed.) As of 03/08/2015 - 68 - © iAS User Manual secuTrial® 4.8 FormBuilder You can mark in addition the resending of messages through an additional template text which can be entered accordingly. This information will then be displayed before the message if the message was previously triggered with the current settings in the AuditTrail of the form. This indicates that the result has already been reported, e.g. in the case of an automatic Adverse Event message. For form and rule messages that enable the inclusion of form questions in the message, changes to the dispatched form values can be marked by configuring this in FormBuilder. The values of the current form will then be compared with the last entry in the audit trail. Changed values are highlighted in red in messages with HTML formatting. In text messages the changes are indicated with '(changed)'. The note in DataCapture under 'Sent messages' is saved in HTML format. It is only possible to mark changes for questions from the respective form of the message. For further informations on this type of message, refer to product specification II „FormEngine“, chapter "messages". Form import Fig. 59: Import is defined as an optional form property. The number of previously defined formats is displayed on the form page. After clicking onto the EDIT IMPORT FORMATS link, the following page, on which you can edit the available import formats or create new import formats, is displayed. If an import format is defined for a form, an additional button is displayed on the form page in the DataCapture. As of 03/08/2015 - 69 - © iAS User Manual secuTrial® 4.8 Fig. 60: FormBuilder On the import formats page, all previously created formats are listed in the upper part. For editing purposes, an existing format can be selected or a new format can be created. Editing is then carried out in the lower part of the page (see below). After clicking onto the NEW IMPORT FORMAT button, you can edit the properties of the new format in the lower part. Name: The new import format first has to be given a name e.g. the name of the device. This is displayed in the DataCapture. Data record identifier: Via patient variable: One, two or three variables which identify the patient can be specified as an optional field for an import format. If such a field is specified, the value specified therein is compared with the current patient. The two variables search for the patient via the pseudonym (Pat-ID), the additional ID (Add-ID) or (if configured in the CustomerAdminTool) the Lab-ID. If only one variable is specified, searching is only carried out in this field. However, the patient which is found must be unique. If several variables are specified and various patients are found via this, this represents an error. Via form field: One further optional field is the data record identifier. The value, the variable defined via the data record identifier (an item from a form), is compared with the values in the forms to identify a specific form. The found value must be unique, i.e. it must refer to only one form. If forms from several visits or patients, in which the corresponding value occurs, are found, this represents an error and import cannot be carried out. Only number or text fields are possible as data record identifiers. As in the case of mapping, you specify an external variable name, which can take any form, for the internal variable. The selected variable cannot additionally be used for import. Visits: Choose on import: If you click on this option, when importing data in DataCapture the visits which are to be imported will be directly selected. Specify in import file: If you click on this option, the visits which are to be imported must already be entered in the import file in an additional column. You can choose from 3 different options for naming the visits: Date of the visits, name of the visits or number of the visits. Additionally, you must enter a column heading which must be identical with the one in the imported file. As of 03/08/2015 - 70 - © iAS User Manual secuTrial® 4.8 FormBuilder Numerical format: Here, you can specify whether the numerical values in the file to be uploaded are available in the English or German format. The German numerical format is set as default (decimal point is specified as a comma). Text comparisons: By clicking on, you can specify whether you would like to ignore higher and lower case letters in the variables or option values. Mass import: If the import format is to be used for mass imports, the check box must be set here. At least one CSV parser must then be defined. If the import format for mass import is permitted, mass import in the DataCapture is possible from the welcome page using the IMPORT button. Parser At least one explicit parser, which is able to process a specific data format, must be specified for each import format. Only parsers which have already been implemented can be selected here. At present, the user can choose between the listing parser (default) and the CSV parser. The listing parser is able to process the following files: Each value pair (variable=value) is located individually in a line Variable names contain no blanks, text limiters, separating characters or assignment characters. Blank lines or lines which contain no equals characters (=allocation character) are ignored. If a text delimiter has been defined, values within the text delimiters are regarded as text values. Blanks within text delimiters are not then interpreted as separating or end characters. A line break within a text value represents an error. Text values must not contain any text delimiters. Separating or allocation characters within a text are ignored. The CSV parser processes the following files: Excel file as *.csv The variables are specified in the first line, and the values as of the second line Only one patient may be defined per line On individual import, the CSV parser only processes the values of the second line Variable names contain no blanks, text delimiters, separating characters or assignment characters. If a text delimiter has been defined, values within the text delimiters are regarded as text values. Blanks within text delimiters are not then interpreted as separating or end characters. In addition, the character for separating and the character for including values are specified in the parser. This is particularly necessary for interpreting text values. In the case of the listing parser, the character for the allocation of variable and value is additionally specified instead of the separating character. The equals character is used here as the default. A name to identify the parser is specified for the user. If the user has access to several import formats for one form, the user must select an explicit format and the parser on import. Repetitions: Imports in repetition groups is possible by columns or rows. When importing by column, the dataset for the main form will be entered in one row. The contents for the repetition groups will then be entered in repeating columns. To distinguish between the As of 03/08/2015 - 71 - © iAS User Manual secuTrial® 4.8 FormBuilder columns, an extended identifier is defined for the import format. This extends the subform item column headings which are defined as external variables together with the repetition number. When importing by rows, the dataset is not created from a single row, but from the change in the identified patient variables and, with visit entry in the file, from the visit column. A dataset for import ing can then consist of 1-n rows of the import file. Fig. 61 As of 03/08/2015 If the import format is configured accordingly, these two import files would import the same data - 72 - © iAS User Manual secuTrial® 4.8 FormBuilder Mapping Fig. 62: The parser and general format data are defined in the centre part of the page. The individual mapping from external to internal keys is created in the lower part of the page Definition The variable names within and outside of secuTrial ® may deviate from each other. It is therefore necessary to specify the mapping from external to internal names (variables) here. If variables for which no mapping is entered exist on import, an attempt is made to find these variables directly in the secuTrial® definition (column name) of the form. Import formats without explicit mapping data may therefore also exist (see below for limitation). Additional variables, which are to be ignored on import, can be specified. There include e.g. format data (decimal characters, date formats), which are contained in the imported file as general informa tion. As these data cannot be interpreted as values, they are "anticipated errors". So that the parti cipant is not unnecessarily irritated as a result, these variables can be defined as to be "ignored". If a mapping entry is created, an external variable name and an internal variable name must be spe cified. The internal names can be selected from all item columns available in the form, with the ex ception of the unit fields of UnitGroups and subform items. Variables which are already used in the data record identifier can no longer be selected in the map ping. Certain item types must always be mapped for importing: Pop-up, radio button: Assignment of the external to the individual internal options. Date fields: Selection of the display format in the import. IASUnitGroups: Selection of the import unit, i.e. the unit in which the imported value has been measured. As of 03/08/2015 - 73 - © iAS User Manual secuTrial® 4.8 FormBuilder Check boxes: Specification of the external value for yes (=clicked) and no (=not clicked) Items from subforms: Mapping entries can also be defined for items from subforms. In addition to the subform item, the repetition group of the main form must also be selected as the internal variable to be applied for the mapping. This is necessary for clear assignment if the same subform is used multiple times in a main form. Instructions 1. Enter the external variable in the first column as it will be specified in the file to be uploaded. 2. Search for the corresponding internal variables already predefined in the form. 3. Define the options accordingly for the individual types. Special rules Mass imports can only be carried out for casenodes and visit forms. Only individual imports can be defined for adverse events and image forms. As import formats are not linked to form contents, these can be easily edited or deleted without influ encing the form contents already input in the DataCapture in any way. The internal variables can only ever be assigned once (otherwise, they would overwrite the values during import). The specified format names or external variable names are not checked as regards a specific format or uniqueness. A check is only carried out to determine that no characters defined for the parsers are contained in the variable names. Properties In the main area You have the option of naming the form under Form name (overview). In the DataCapture, this name appears in the form overview. In contrast, the Form name (title) appears in the heading of the form itself. This enables short names to be assigned for the form overview if necessary (no line break). Processing defines the types explained above. Input fields are available for specifying the database table and column names (for items, see below). A few basic aspects have to be noted in this case: No distinction is made between higher and lower case letters in this case (preferably write everything in lower caseletters). Only normal letters, numbers, hyphens and underscores are permissible (no blanks, no special characters). Column names must begin with a letter. Certain names are not permitted by the system; if in doubt, you will receive a corresponding error message. (E.g. "alter" is a word reserved by Oracle and must not be used.) In this regard, refer to the Annex! Table names must be unique within a project. Column names must be unique within a table. A corresponding name prefix is specified by the system for tables; this contains the type of table and the project scheme. This prefix cannot be changed. As of 03/08/2015 - 74 - © iAS User Manual secuTrial® 4.8 FormBuilder Table and column names may only have a specific length: For tables (including the prefix), this is 24 characters and 20 characters for columns. The Sequence defines precisely this, whilst Shown No. may be an alphanumerical character which appears on the form before the form name (e.g. "A drug"). In Description, a comment on the form can be input and formatted in HTML; this is then displayed between the form heading and the form content. Query menu / comment menu: If the display of queries and comments has been configured at the project level with "always" or "never" it not possible to configure this option on the form level. If "scal able" has been selected, then a configuration can be performed here with the options "always", "never" and "scalable". If "scalable" is selected, then another configuration can be performed on the question level. Under Form designation, a text field in the form can be selected; this is displayed in the form overview instead of the normal form name. This function is particularly helpful for adverse event forms in order to display the type of AE (input in the form in a text field e.g. as "Type of event") on the form overview. Under Form thumbnail, an image item can be selected for image form family forms; in the form overview, this is displayed as a thumbnail on the (large) form icon. Take values from previous visit: Values which are taken over can either be created on the individual field layer via rules or for an entire form. If Everytime the whole form is activated, all fields are filled with the values which were saved during the preceding visit (or in the previous examination of an adverse event) on initially opening an unsaved form in the DataCapture. This value take-over can be limited by selecting Whole form but only if the days are equal. Value take-over in RepetitionGroups only functions if the "Value take-over for whole form" option on the main form layer is selected. If you create a form in the adverse event form family, you can define whether this form is to apply to serious adverse events. Test forms can also be created in a subform form family. Test forms are required for a possible qual ification test. Not all form elements are available in such forms. (Also see chapter Qualification test for more detailed information) Rules and validation The behaviour of internal validation can be controlled here. In this case, the options can be combined as desired. The Mark mandatory (rule based) fields option can be used to define whether any mandatory fields, i.e. fields which have to be filled in by specifying a specific rule, are to be marked with a red asterisk * or (*) in this form. Fields with the rule "Input required" are then marked with a simple asterisk; fields with the rule "Input required, if..." are marked with a bracketed asterisk. In the latter case the error message is displayed as a tool tip or, after clicking on the asterisk, in a small pop-up in the DataCapture. In addition to the error messages which you have explicitly defined, the Check of completion option also contains the specification of whether a value, which is required for the form's completion, is still missing. In this case, the check takes into consideration all rules which you have defined, including whether a value is not required under certain circumstances. The message is displayed in brown (colour of status messages) instead of red (colour of error messages) lettering above the items. The check is carried out as a confirmation error; the warnings can therefore be circumvented by saving again. However, no additional warning solely for this is written into the form status. As of 03/08/2015 - 75 - © iAS User Manual secuTrial® 4.8 FormBuilder In the case of the “Immediate validation” option, the form is checked for any rule violations as soon as it is opened and is marked accordingly. The check is repeated as soon as you carry out an action on the form (set query/comment, calculate score, select catalog field). The error message, which is to be displayed to you after determining the rule violation above the form directly beneath the form title, is defined under “Form error message” or “Form confirmation message”. Fig. 63: Display of rule violations and completion check with defined error messages in the DataCapture. If the option „Confirmation of form leave during editing“ has been activated for the project, you can define the message under „Form leave confirmation message“. Fig. 64: As of 03/08/2015 Window when trying to leave the form with warning before data loss in the DataCapture. - 76 - © iAS User Manual secuTrial® 4.8 FormBuilder In the content overview Note: You can see the list of the questions contained in this form, with the No. and the type in this case. Clicking onto the type of a question opens this, NEW QUESTION creates a new one and COPY QUESTION FROM ...copies a question and DELETE deletes an existing one, as long as it hasn't been set to productive mode. In the case of such a copy, only the set of rules which refers to the same form or to a form in the same project can be copied. Manually checking the copied set of rules is recommended under all circumstances! The other buttons Overview ITEMS and ORGANIZE QUESTIONS will be explained below. Overview Items Note: By clicking OVERVIEW ITEMS you can call up the additional editing page „Overview Items“ for all the column names of the form (see fig. 65). On this page you can edit all items which have not yet been set to productive mode. When saving, a check is performed to ensure that no duplicates or reserved terms have been used. When changing the column names, any previously gathered test data will be lost in these items! Fig. 65: Editing page for all column names of a form. Organize questions By clicking ORGANIZE QUESTIONS will get you to the subpage „Organize questions“. You can edit here the order of the questions and items as well as move individual items from one question to another. As of 03/08/2015 - 77 - © iAS User Manual Fig. 66: Note: secuTrial® 4.8 FormBuilder Button for organizing questions and items of a form on the form editing page. There are some restrictions which do not permit the movement of items to or from a question. No items can be moved into question components in which the item type is determined by the question component (e.g. radio-button matrix, IASCatalogGroup). In other components (e.g. MultipleSelection) no items can be moved into or out of these components because their function depends on the relationship of the contained items. These limitations are controlled by either preventing the removal of items or by not listing the question as a target in the drop-down lists. It is possible to remove an item from a radio button matrix into e.g.. a StandardGroup. But it is not possible to move radio button items in another radio button matrix! The database structure is not changed by moving items within the form. This reorganization is there fore also possible in forms which have already been set to productive mode. Fig. 67: As of 03/08/2015 Excerpt from the subpage for organizing questions and items. The listed items can be moved within the form by selecting another question under "Move to". - 78 - © iAS User Manual secuTrial® 4.8 FormBuilder 4.6 Layer: Question Creation, types, copying Fig. 68: Editing page for a question. Questions are used as layout elements and for grouping items. Detailed question texts and additional descriptions can be created on this layer. An IASStandardGroup, which permits the majority of item types, is created in the figure. By clicking onto NEW QUESTION or an existing question under Form, you are taken to the next lowest layer, Question. In this window, you can define or change its properties. There are numerous types of questions. Please refer to Product Description II "FormEngine" for the type definitions. The type determines how a question is composed, i.e. which elements it can contain and how these are arranged. The most frequently used type is the IASStandardGroup, with which various combinations of different items can be created. Properties In the main area Type: The first field is the above mentioned type. This is followed by the question text. This is optional, because it may also be possible to first input the question text on the item layer. This is ma jorly the case if a question only has one item. You are then free to decide whether the question text is to appear on the Question or the Item layer. As of 03/08/2015 - 79 - © iAS User Manual secuTrial® 4.8 FormBuilder Unique question label (search): However, so that each question can be searched, a question text must be entered, in any case, for searching with the ExportSearchTool. If available, the normal question text input at the top can be simply copied to here. (On first saving, this occurs automatically if you do not specify a separate text.) The Displayed order defines the sequence in which the questions are presented in the FormBuilder and in the DataCapture. The Displayed No. has no influence on this; you may follow your own numbering system in this case. This may also remain empty. Query menu / comment menu: If the display of queries and comments has been configured at the project or form level with "always" or "never" it not possible to configure this option here. If "scalable" has been selected, then a configuration can be performed here separate for queries and comment aries. Exceptions include questions which are only used to accommodate description texts and do not therefore have a database link, e.g. IASHeadline; no menu is ever displayed in this case. If Questions and comments are not contained anywhere in a form, no buttons are displayed in the form header to display the related overviews. Description refers to texts which provide notes or explanations on directly filling in a question. These always appear directly beneath the question text. There are no description texts on the item layer (see below); instead, there are two layers of descriptions which can be used freely. In the second description text, you have the option of using separate HTML formatting. Under Help text the text which appears in a small, additional window when HELP is clicked next to a question in the DataCapture is stored. (This button is only visible if a text is actually stored.) The text can be formatted with HTML tags, which enables e.g. paragraphs, bold and italic type or links to ex ternal, static pages. Hide in DataCapture: If the question is no longer to appear in the DataCapture, the option Hide in the DataCapture can be used. After setting the option and saving again, the selected question is no longer visible. On hiding, this question is no longer included on recalculation of the completion or SDV status of a form. Hidden questions are displayed with a dashed, red border in the implementation view. CDISC ODM Export annotations Here, the SDTM domains can be selected either directly or after selecting the classification (two selection lists, see Fig. 48 below). The selected domain is then taken over via the SET button. However, the domain can also be entered manually; it must always consist of two capital letters (no um lauts or special characters). On saving, a check is conducted to determine whether the specified domain is contained in the spe cified domains. If not, a warning message is displayed; however, the value can still be saved by clicking onto the SAVE button again. Fig. 69: Definition of the SDTM domain and the alias elements for a question in the folded-out CDISC area. The English comment texts in grey beneath the selection lists originate from the SDTM definition and have intentionally not been translated in order to avoid misunderstandings due to formulations. As of 03/08/2015 - 80 - © iAS User Manual secuTrial® 4.8 FormBuilder Fig. 70: View of the CDISC area folded-in: The domain and the number of defined aliases are only displayed as text. Fig. 71: Excerpt of the list of SDTM classifications and SDTM domains. The domain can also be edited and deleted for projects which have already been set to productive mode. Alias data can be defined as further data for CDISC export. Arbitrary data on Context and Name are possible in this case; both must always be set. The Context may be a maximum of 100 characters in length, the Name 1000 characters. Aliases can also be edited and deleted for projects which have already been set to productive mode. Fig. 72: Excerpt of the implementation view of a question and item with SDTM annotation: The domain and question alias are displayed behind the question component, SDSVarname and item alias behind the column name of the item. In the content overview You can see a list of the items contained in this question, in this case with the No., item text, item type and related database column. Clicking onto an existing item opens it, NEW ITEM creates a new one, COPY ITEM FROM… copies an existing item and DELETE deletes an existing one, as long as it hasn't been set to productive mode. In another section you find all rules listed, which are contained in the question. NEW RULE creates a new one, COPY RULE FROM … copies an existing rule and DELETE deletes an existing one, as long as it hasn't been set to productive mode. (On questions only “Hide, if...” rules can be created.) As of 03/08/2015 - 81 - © iAS User Manual secuTrial® 4.8 FormBuilder 4.7 Layer: Item Fig. 73: In this example, a horizontal radio button which offers defined answer options is created. This item type is the simplest to input and evaluate. Creation, types, copying Note: After clicking onto an existing item or NEW ITEM beneath question, you are taken to the next lowest item layer. In this window, you can create a new item or change its properties. A maximum of 997 items can be created in a savable form. There are numerous types of items. These are individually discussed in Product Description II "For mEngine". The types determine which data type is actually captured and how this is displayed in the form. The selection is context-sensitive, i.e. the types which are offered depend on which type has been specified one layer higher under question (in a "radio button matrix" type, e.g. only the item type "horizontal radio button" is displayed). Individual items can be copied under COPY ITEM FROM…. Precisely as in the case of the questions, the project, the form family, the form, the question and then the desired item must first be selected to do this. As it is assumed that the majority of items are to be copied from the current question, this is preselected. However, items may also be selected from all of the projects saved throughout the en tire installation, i.e. also from other project versions. In the case of such a copy, only the set of rules which refers to the same form or to a form in the same project can be copied. Manually checking the copied set of rules is recommended under all circumstances! As of 03/08/2015 - 82 - © iAS User Manual secuTrial® 4.8 FormBuilder Properties In the main area Note: Type: Here the chosen item type is displayed (see section above). Depending on the item type there is a limited option to change the item into another (related) one (e.g. horizontal radiobutton into a vertical radiobutton or Popup, 40 textfield into a 60 textfeld). For items with reset-option it can also be configured, if and on which position the option will be dis played. If the scalable „Missing Values“ funktion (MV) has been configured for the project, you can choose at the item level whether MV will be used for the respective item (see Fig. 73). For item types without a user entry a configuration of the function is not possible. The item types are the following: Score field Score date field (all intervals) Layout dummy Random field In UnitGroups the MV configuration of the number entry field automatically also applies for the unit popup and DB dummy. Setting the MV status for the number field also automatically sets all MV statuses for these items. For items with a group of labels (radio buttons, popups, radio button and checkbox matrix) a new level for creating and editing the labels can be reached via the link „Edit group of labels“ (see Layer: Group of labels) The Displayed order defines the sequence in which the items are presented in the FormBuilder and in the DataCapture. The Displayed No. has no influence on this; it exclusively follows your numbering system. It may remain empty. Item: Here you can input the text for the item. This is optional, because the text for the (upper) question may also be present as the question text under certain circumstances, as mentioned under Question. If you do not input a text for either Question or Item, the question has no question text at all; this is not checked! This may be desired in exceptional cases, but may be problematic during the creation and assignment of queries/comments. Item (HTML): Here you can input an additional label, which enables HTML formatting and permits up to 1000 characters. The label is displayed directly after (without a gap) the normal item label. This label is not used for other listings of the item, for example query editing or exports. If the HTML label is only to be displayed in the form, the normal label can be used as the alternative text for all other places. In addition, the checkbox next to the entry field can be checked so that this label will be hidden in the form itself. The online help instructions explain the use of both labels and the configura tion options. In the implementation view, the HTML formatting of the additional label below the question descrip tion is once again listed separately (see 1 in fig. 74). Entering the column name makes a distinction possible if multiple items of the question have defined an HTML label. A hidden normal item label is listed after the component type (see 2 in fig. 74). As of 03/08/2015 - 83 - © iAS User Manual secuTrial® 4.8 FormBuilder 1 2 Fig. 74: Documentation of both item labels in the implementation view. Unit/format: The data in the Unit/format field are displayed directly behind the input area. This field is particularly intended for numerical fields, as a size unit can be displayed here (e.g. "m2"). Database column: Here a name must be entered for the database when the form is saved. As in the database table, this should also reflect the meaning of the item in a relatively self-explanatory manner. In this case, the column name is subject to the same constraints as the database table names (see Annex). If this involves a print form without database table, a Unique name within the form must be input instead of the database column. This is required to internally process the inputs. For text and image items, in a DDE form the desired comparison option can be set for the DDE function (detailed information about this can be found in Product Description II). Hide in DataCapture: Individual items may also be hidden just as forms and questions. If an item is no longer to be displayed in the form in the DataCapture, activate the option Hide in the DataCapture. The item is now no longer visible in the DataCapture. The item is also no longer included on re calculation of the completion or SDV status of a form. In the implementation view, the item is shown with a red dashed border. CDISC ODM export annotations Specifying the variables for SDTM annotation was also possible in the previous secuTrial ® version as "SDSVarName" with a maximum length of 8 letters (no special characters or numbers). A selection, enabling the variable to be selected via predefined lists in the same manner as for the SDTM domain has now also been implemented for this. In the current version, this configuration has been shifted to a separate item properties area corres ponding to the CDISC area for questions. The SET button takes the selected variable of the specified list over into the input field. In secuTrial®, only the SDTM variables which are sensible for data capture in forms are offered. An entire range of variables arises from the meta information which is automatically captured and saved in secuTrial®, e.g. patient-ID, centre or visit date. As the SDTM variables are input via a free text field, however, inputting variables which are not offered is also possible. A list of the reserved SDTM variables can be found in the Annex to Product Description II: FormEngine. As of 03/08/2015 - 84 - © iAS User Manual Fig. 75: FormBuilder Editing the CDISC annotations for an item. When folded closed, the variable and the number of defined aliases are specified as in the case of a question (see Fig. 70). If a domain has been defined for the question, all variables defined for the domain are offered in the selection list. In the case of variables with domain prefix, the prefix is replaced with the domain code in the selection and also when taking over by means of the SET button. This addition also takes place when the input domain is not contained in the selection lists. Fig. 76: secuTrial® 4.8 List of SDTM variables for the domain DM (Demographic). Variables can additionally be selected via the SDTM classification of the variables; to do this, the check box must be clicked in the CDISC area for the item, and the classification must then be selec ted via a further list. The list of possible variables is then extended by all variables within this classification. Fig. 77: Excerpt from the list of SDTM variables according to SDTM classification (if DM is saved as the domain for the question). On saving the item, comparison with the specified variables and the domain is also carried out in the case of variables, and a corresponding warning message is output if necessary. This warning message can be ignored by saving again. SDTM variables (=SDSVarName) can also be edited and deleted for projects which have already been set to productive mode. Aliases can also be defined for the SDTM annotation in the case of items. These are described in the questions layers. In the content overview You can see a list of the next lowest layer, Rules, with the No., name, type and poss. following action in this case. Clicking onto a rule opens it, NEW RULE creates a new one and DELETE deletes an existing one. As of 03/08/2015 - 85 - © iAS User Manual secuTrial® 4.8 FormBuilder 4.8 Layer: Group of labels Overview For radio buttons, popups as well as for radio button matrices and check box matrices a group of la bels must be compiled in the FormBuilder. The item type and the relevant database column must be specified first, plus a relevant question text if desired. This must be saved, and the group of labels can then be edited. Fig. 78: Excerpt of the editing page of a horizontal radio button. Via the link “Edit group of labels” you have access to an subpage to create and edit labels. Create new label / edit label Fig. 79: View of the editing page for the group of labels for a popup. The sequence of the answer options, plus the label text and the DB value saved in the data record can be defined. With the aid of NEW LABEL, it is possible to add a new label and specify a relevant DB value and conversion factor (for unit groups and score calculation). Alternatively, one or more already existing individual labels can be selected and added via ADD. As of 03/08/2015 - 86 - © iAS User Manual secuTrial® 4.8 FormBuilder The DB values which are used must be unique within a group of labels. A factor may also be additionally specified in the case of normal groups of labels for use in scores. When set, this is used to calculate the score instead of the database value. This is particularly helpful when creating (qualification) tests. Important: Individual labels which are reused should only be subsequently changed with particular care, as the changes are carried out in all usages. Unclear compilations may particularly arise with subsequently changing the DB value! In the case of lists, the ID is always specified as the last numerical value to identify the various individual labels. In addition the number of item usages for all labels are listed on the item and label group editing page. On the editing page for the single option label all forms and items are listed, where the edited label is used. Fig. 80: Listing of all usages of the current option label. 4.9 Layer: Rule set Overview Large parts of secuTrial®'s extensive set of rules can be used and parameterised with the FormBuilder. A set of rules (also called plausibility check, edit check, FormLogic) is the sum of all checks to which the DataCapture subjects the incoming data. It can be subdivided into Format check Limit values Plausibility in the stricter sense Actions Format check Refers to the data format, i.e. the type and composition of the values input in a field. Example: No letters may be input in a date field, a year must be four-digit. These rules are firmly specified by the tools and cannot be modified in the FormBuilder. Nor can they be bypassed by switching off the rule check. As of 03/08/2015 - 87 - © iAS User Manual secuTrial® 4.8 FormBuilder Limit value Maximum and minimum values for data. These are used exclusively in numerical fields, e.g. number and date fields. Limit values may be defined for such fields in the FormBuilder. Plausibility in the stricter sense Refers to the check carried out on the logic and the probability of data which are input. In this case, comparisons can be defined between: Various items of a question Various items within a form An item and an item in another form in the same project Above all, logic checks are rules of the type "The Other diseases field may only be answered with YES if YES has also been specified in the Any diseases field above." Checking the probability often requires more specialist knowledge, e.g.: "If Never any medication has been specified in form A, Drug X reaction positive cannot be asserted in form B." However, both types of check follow the same rules which are defined completely via the FormBuilder. This type of rules should be extensively specified by the sponsor, but may be supplemented or proposed by the eCRF designer. This check may involve extensive work for both the designer and the investigator! This also means that the working time required to create the form essentially depends on the number and complexity of the rules: The creation of a rule takes approximately the same amount of time as the creation of an item or a question. A rule is always created on the layer of an item (and thus a database column). Certain rules additionally necessitate the definition of conditions. An item may have several rules, and a rule may have several conditions. Only rules within a project can be taken over on copying the form. One further option for subdividing plausibility checks is that according to hard or soft rule conflicts. Hard violations mean that an incorrect value has been input; this is not taken over into the database under any circumstances or is constantly the subject of complaints that it is incorrect. Soft violations are improbable or untypical values (e.g. outside of the standard ranges); however, these are tolerated after a warning. This distinction cannot be portrayed in the DataCapture. Rule violations cannot be bypassed (except once by deactivating the form check). Only the option of querying, i.e. a warning, is available for identifying soft violations. In this procedure, a warning message appears, whereupon the value has to be saved (i.e confirmed) again and is then taken over. Forms with such rule violations are marked in grey ("soft violation") or red ("hard violation") exclamation mark next to the form icon in the DataCapture. For the majority of plausibility rules, you can define whether a violation is to be handled as hard or soft (see Fig. 82). Actions This includes all rules which trigger an action on occurrence of a specific condition, e.g. the trans mission of a message, hiding of questions and items or the freezing of a casenode / patient. For de tails on which actions the rules are able to trigger, please refer to Product Description II "FormEngine". As of 03/08/2015 - 88 - © iAS User Manual secuTrial® 4.8 FormBuilder Effects of rules Error messages in the DataCapture Fig. 81: Error message display in the DataCapture's eCRF. The error messages are displayed directly above the relevant item. Violations against rules which have been created in the FormBuilder are identified via error mes sages in the DataCapture. As described in the DataCapture user manual, a form containing data which violate rules is reloaded after sending (click onto SAVE). A red bar with a general error message, e.g. "Please check the marked entries" now appears beneath the form title. An error message (red text), which explains the error in plain text, now appears directly above the item with a rule con flict. This error message must be input for each rule created in the FormBuilder (see below). It is very important for usage that this text describes the error or conflict precisely and understandably. Completion status The set of rules which is created in the FormBuilder interacts with the form completion status check (empty, partly filled or completely filled). The completion status itself is determined via a check, which is not directly configurable. In the FormBuilder, the circuitous route of rules can be used to in fluence the completion status of a form after data input. During the check, which is carried out during the saving process, all fields (items) are regarded as mandatory fields as standard. I.e. if a question is not answered, the form is regarded as incomplete. However, this only occurs in the form status, and is not regarded as a rule violation. The completion check may, however, be displayed if this has been configured centrally in the form (see: Form: Rules and validation). If the absence (non-completion) of an answer is to be marked as an error, a separate rule must be created for this in the FormBuilder (field must be completed). Only then is the empty field handled as an incorrect or impossible input during the form check. As of 03/08/2015 - 89 - © iAS User Manual secuTrial® 4.8 FormBuilder The rules available in the FormBuilder also enable individual answers to be defined as not required or not required under certain conditions. In this case, the answers are then ignored during the com pletion check: A form is marked as completely filled even if the corresponding entries are missing. Incorrect or excessively strict rules may also lead to the fact that a form is regarded as incomplete, although all necessary and sensible entries have been made from a content point of view. Creation, types Fig. 82: Editing a rule. Specification of a rule type determines the effect of a rule. The name can be used as an error message text. Here, the rule has been defined as a soft rule with the check box "Only as confirmation". After clicking onto NEW RULE or onto an existing rule in the content overview under item or question, you are taken to the editing page for the next lowest layer, Rule. Furthermore it is possible by clicking the button Copy rule from... to copy individual rules for items or questions. All rule items can be copied regardless of the rule type (for rules on questions only the “Hide, if...” rules), as long as the target form permits the rule type. For example, it is not possible to copy the rule "Close adverse event if ..." into a visit form. When copying a rule condition, an attempt is made to adjust all references to comparison items or comparison values to the target item. If this is not successful, the corresponding attribute of the con dition will be reset and the user will be notified that the copy is incomplete. Note: After copying rules, the completeness and correctness of the rule conditions should be checked! In complete rules will be marked with a red number sign (#) in the implementation view. The various rule types are described precisely in Product Description II "FormEngine". Only a few typical rules are briefly presented in this user manual. Limit reached The limit value check is one of the rather more simple rules. The rule necessitates the input of at least one parameter of the type greater than, less than, etc. The rule is suitable for medical limit val ues, plausibilities and dates which can only lie in a specific numerical range. As of 03/08/2015 - 90 - © iAS User Manual secuTrial® 4.8 FormBuilder However, if the numerical range is limited to a very few options, you should consider whether a radio button field or a drop-down list would not be a better item type. Input impossible These rules define the circumstances under which individual questions must or may not be answered. The standard example is the rule Input impossible, if... . This rule always requires the input of a supplementary condition (see below). The condition may e.g. be that another field has been answered with YES. The combination of the rule and condition is then e.g.: "Input impossible, if question 2 has been answered pregnancy= YES". If pregnancy= YES has been specified for question 2 and an entry is made in the item to which the rule Input impossible has been assigned, the form is reloaded with an error message on the affected item after saving the form. This field is evaluated as completed after saving. In contrast, the rule Input not required, if... only affects the completion status (as described under 2), but does not trigger an error message in the above example. If all of a form's fields have "Input not required, if..." rules which are met or "Input not required" rules, and the form is saved without input, it is regarded as complete and is displayed accordingly. Properties In the main part Fig. 83: Editing page for a new created rule. Type of rule offers the selection of the briefly explained rule types. For the rules Input only possible if... Input impossible, if... Input required, if... Input required Limit reached, if... Limit value range, if... As of 03/08/2015 - 91 - © iAS User Manual secuTrial® 4.8 FormBuilder whether the error message is to be used only as confirmation can be configured. To do this, the check box ONLY AS CONFIRMATION must be activated. In this way, the participant can still save the forms by clicking the SAVE button again in the DataCapture after an error message has been displayed once. The form then has the status "with warning". Name of the rule is an optional, internal name which is used as an error message if nothing is specified under Condition. This can be used to facilitate work when checking many conditions of the same type. A short description of what the rule does is appropriate. This can also be carried out by entering the same here as later under condition as an error message. If nothing is specified for either rule name or error message, a default is used. Sequence position defines the sequence in which rules are checked if several are present, but has no influence on the effects. All rules and conditions are always checked. As rules are equivalent, specification of the sequence is irrelevant (exception: Score rules; in this case, the score calculation rule should be the first in the sequence). The following rule of thumb applies: 1. Rules whose fulfilment triggers following actions are evaluated independently of rules which restrict the saving of a form. However, the actions are only carried out when the form is actually saved (either because all saving rules are fulfilled or the result of this check is ignored via the "Check data" check box). 2. Rules which prevent the saving of a form with error messages may all be unfulfilled to enable saving. This check (if the display is configured) can be switched off via the "Check data" check box; the form is then saved "with errors" in the event of rule violations. 3. A logical combination of different conditions for triggering a rule is possible. You can link conditions with OR, then only one of the conditions must be fulfilled to trigger the rule. Alternatively, you can link the condition with AND, then all of the conditions must be fulfilled. A combination of both forms of linking is possible. 4. Linking AND and OR conditions can also be used for the calculation of scores (linked AND conditions as bracketed calculation). The arithmetic operator of the first AND of an AND group will then be used as the arithmetic operator to the external OR group (see also Product description II "FormEngine"). In the content overview A new condition can be created by clicking on NEW OR CONDITION or NEW AND CONDITION. You can then create and save the conditions (see the next chapter). Click on DELETE to delete an existing condition. Some rules only permit the creation of OR conditions. This includes e.g. the calculation of date scores. In this case, only the button for creating a new OR condition will be offered. For adopting values, dates and all score rules in addition to the execution conditions (definition of the adopted values or the calculated value), the preconditions can also be defined (see next chapter). 4.10 Layer: Condition Overview Nomenclature and mathematics In order to create the condition, it is important to be able to categorise the terms parameter value, compare value and compare operator. Here is one example rule: "If the patient is 65 years or older, a red warning light flashes". The parameter value is the value on which the rule's applicability or not depends. In the example, this is the age: If it (the age, the parameter value) meets a specific condition, the rule applies. As of 03/08/2015 - 92 - © iAS User Manual secuTrial® 4.8 FormBuilder The compare value is the value with which the condition is compared, i.e. 65 (it becomes more difficult if the compare value is not firmly specified but is located in a different field or even a different form, but more on this later.). The compare operator is the mathematical procedure according to which these two values, the parameter value and the compare value, are compared with each other. In the example case, "65 years or older", the compare parameter is "greater than or equal to" ( ≥). The summary of the example rule: Age ≥ 65 Parameter value Compareoperator Compare value Condition values from other fields The parameter value can not only be firmly specified but can also be read out from other fields. Then it is dynamic and is only defined when the other field has been answered. One example: "If the patient is younger than his disease, show a warning". In this example, the compare value would have to be read out from a field which states the duration of the disease. Let us assume that the year of birth, not the age, is captured in the current field, and form B Disease data contains a field "Year of the start of the disease". Mathematically, the rule is therefore Year of birth Parameter value < Compare operator Year of the start of the disease Compare value (from form B) In this case, therefore, the localisation of the compare value additionally has to be specified so that the rule can be carried out correctly. The source of the corresponding visits can be defined as a relative visit (first visit / previous visit or last visit) or a specific visit. If a specific visit is selected that can be repeated, the selection of this vis it can additionally be specified via the relative reference (first visit, last visit, previous visit). The usual reference to the current form is carried out via the data Current visit or Current examination. If comparison via the data 1st visit / examination or last visit / examination randomly refers to the current visit or examination form, the currently input value is compared with that in the DB. Subform values can be referenced within the own subform, to the previous repetition of the subform or to the main form. "Previous repetition" relates to the previous repetition of the same sub-form in the currently open main form. On definition of rules of the type "Form input only possible/not possible" as the prerequisite for edit ing other forms, it must be noted that evaluation of the rule is carried out from another form. The cur rent visit may then possibly not be that of the rule form, but that of the checking form. Note: If e.g. a value comparison is defined via a value from the preceding visit, it may occur that the form in the 1st visit cannot be saved without an error message, as the 1st visit has no preceding visit and the compare value is therefore always "NULL". In this case, "Ignore in 1st visit" can be configured for a condition. Thus configured conditions are then skipped during rule evaluation in the 1st visit. When defining rules of the type „Take value / date from ...“ for subforms beside „previous repetition“ as a reference for subform values, „previous saving“ can be specified as another source. "Previous repetition" will not be evaluated for 'Take value from' rules when opening an unsaved main form for the first time. This means that the values will not be taken from the previous repetition the first time that the unsaved main form is opened. The procedure for adopting values is executed when creating a new repetition via the 'More' button for the repetition group. "Previous saving" can only be selected for 'Take value from' rules in the sub-form, both for defining the adopted value and for defining preconditions. It is only evaluated when opening the unsaved main form. When subsequently adding repetitions these values are ignored. As of 03/08/2015 - 93 - © iAS User Manual secuTrial® 4.8 FormBuilder Difference operators Normally, as described above, two values are always compared. The compare operators "Difference less than"/"Difference greater than"/... offer the option of initially forming the difference between two values and then comparing the result with a third value by means of the described operator. This op erator type is only permissible for numerical fields. In this case, the second specified value is always subtracted from the first. The third compare value can only by specified as a fixed, numerical value. This enables e.g. the development of a value to be checked over the visits. This enables the condi tion to be formed: "If the patient's blood pressure has fallen by more than 10 in comparison with the previous visit, a warning should appear". As a condition for the rule "Confirm input, if..." in the "Blood pressure" field, this would appear as follows: Fig. 84: Definition of a condition for checking for a value difference. This enables the development of an item to be tested. On creation of such a condition, consideration must also be given to the fact that the difference may be negative. If the blood pressure has therefore increased rather than fallen, the difference would be negative. The compare operator would then accordingly be "Difference less than" "–10": Format check for alphanumerical text fields In the case of simple free text fields as an item, however, it may be sensible to check the format of the input text. A corresponding rule condition can be defined for this. If you would like to carry out a format check in text fields, assign the field with a rule to which a condition is linked (e.g.: "Input only possible if...", "Limit reached, if...") Now create a new condition. Under "Parameter is read from" click onto "Own item" and select a Compare or Assign Operator. Specify text format as the compare value. You now have the option of defining the corresponding format. An explanation of the characters to be input and their meaning (e.g. “C” for an arbitrary letter) can be obtained by clicking onto the ques tion mark. Once you have defined your format, you can check it using the TEST button in a small; separate window. As of 03/08/2015 - 94 - © iAS User Manual Fig. 85: secuTrial® 4.8 FormBuilder In this example, the input in the text field is only possible if 8 capital letters are input Preconditions and execution conditions Note: For adopting values, date-score and all score rules in addition to the execution conditions (definition of the adopted values or the calculated value), the preconditions can now also be defined. Precondi tions are defined in the same way as other rule conditions, e.g. 'Input only possible if'. The adoption or evaluation will only be performed if the preconditions are fulfilled. For a better understanding the previous conditions are called execution-conditions with these rules. Preconditions are displayed in an additional column in the data record tables next to the execution conditions. On the editing page in FormBuilder the difference between the 'Precondition' and 'Execution' conditions for these rules is listed in the breadcrumb trail. Fig. 86: List of preconditions and execution conditions for a score rule. It is also possible to define multiple value adoptions or score rules for the same item. For example, in order to calculate the body mass index for men and women based on the entered gender (=precondition), two different calculation rules can be defined for the same score item. When determining the displayed precision of number scores, the highest value from all defined score rules will be used for the item. Before executing the actual rule condition (value adoption or calculation) the preconditions are first checked. Only if these preconditions are fulfilled will the rules be actually applied. With score rules, in addition to the now newly definable precondition, the previously existing option for entering a minimum number of required values is treated in exactly the same way as a precondition. As of 03/08/2015 - 95 - © iAS User Manual secuTrial® 4.8 FormBuilder Multiple rules can also be defined for one item. In this case, all of the rules will be checked in the predefined sequence for the item and executed as applicable. If multiple rules are executed, the last adopted or calculated value will be retained. If according to the preconditions no value can be calculated for score rules, the score value will be reset to NULL. If multiple score rules have been defined for an item, the maximum size of the minimum and maxim um precision of the calculation is calculated for the entire via all of the score rules for that item. Creation, types After clicking onto NEW RULE or onto an existing condition in the content overview under Rule, you are taken to the next lowest conditions layer. In this window, you can create a new condition or change its properties. The condition types are also described in Product Description II "FormEngine". The condition for a plausibility rule has the following structure: (Note: Referencing the condition via "Form" to the "Own item" and "Current visit" is not possible.) Item Rule Ref: form item Parameter Ref: own item (=current visit) unequal Ref: visit greater than or equal greater than equal fixed value less than less than or equal Operator Ref: form item NULL Compare value Ref: visit The execution condition for an initialisation rule (e.g. value take-over) has the following structure: Item Rule assign Operator Ref: form item Compare value Ref: visit As of 03/08/2015 - 96 - © iAS User Manual secuTrial® 4.8 FormBuilder The execution condition for score calculation has the following structure: Item add value Rule multiply by value substract value divide by value Operator Ref: form item Ref: visit Compare value poss. function Checking for entries which have not yet been saved is only possible via Current visit and the currently handled form. As soon as other forms or other visits are referenced, the database entries are checked. This also applies if e.g. reference is made to First visit and the current visit is the first one. Properties Fig. 87: Editing a condition. This is the lowest layer of the form hierarchy. The error message text which is displayed to the user on occurrence of the condition is marked. In the main part Sequence position is only relevant for the compilation of scores. As of 03/08/2015 - 97 - © iAS User Manual secuTrial® 4.8 FormBuilder Error message is the field for the plain text error message which is output in the event of an error in the DataCapture. The field is a mandatory field (if the rule requires an error message) and the formulation of the error message should firstly refer clearly to the error and secondly be easily under standable for IT laymen. It is also sensible to coordinate the error message with the sponsor. The number of characters available for error message texts in item rules is 1000 characters. Special characters, for example umlauts, are coded with multiple characters (HTML format). Parameter is read from determines whether the crucial criterion is located in the "own" field, i.e. the item, for which the rule is currently being created. If not, the localisation of the parameter value must be specified here - as described above in the example – e.g. Start of the disease in form B Disease data. After selecting From the following question..., two further drop-down lists, in which the form and the item can be selected, are loaded for this purpose. The rest of the main part remains identical for both cases: The compare operator and, in compare value, the format or the type of compare value (fixed number, NULL, etc.), are specified here. The visit field can be used to determine whether the compare value is to be taken from the current, the preceding or the first visit. After the compare value is localised or described in this manner, it can be defined to a value. If it has been taken from another field which has a group of labels (e.g. radio button or drop-down list), the labels (e.g. YES or NO) can also be selected here instead of the DB value. As of 03/08/2015 - 98 - © iAS User Manual secuTrial® 4.8 FormBuilder 5. Annex 5.1 HTML formatting Only pure text can be input in normal form fields in the FormBuilder. In this case, source material formats cannot be taken over. In contrast, German umlauts are automatically accepted. In certain fields which more frequently demand formatting (particularly help texts), text can be formatted with HTML tags. The fields are marked with "(HTML)" behind the field designation. However, knowledge of these tags is required for this. The most important of these will be presented in the following. More precise instructions can be found in the relevant literature or in the Internet, e.g. under http://de.selfhtml.org. Special characters: Ä &Auml; ä &auml; Ö &Ouml; ö &ouml; Ü &Uuml; ü &uuml; ß &szlig; < &lt; > &gt; & &amp; " &quot; Font markup In the case of the following tags, it must be noted that they must usually have one tag at the beginning (<x>) and one at the end (</x>) of the marked section, hence the notation. <b>Bold</b> <i>Italics</i> Paragraphs Break: A return is activated with <br/> at the end of the line. Attention: Contrary to the rule, a break must never be closed with a second tag (</br>)! Paragraph: Alternatively, enclosed paragraphs can be identified with a “p” before and after the para graph. <p>It is best to compare the result in the preview at an early stage.</p> As of 03/08/2015 - 99 - © iAS User Manual secuTrial® 4.8 FormBuilder 5.2 Reserved words (Comparisons are done case insensitive.) WebObjects: DESCRIPTION LEVEL NAME RELATION RELATIONSHIP SIZE TYPE secuTrial®: ADVERSEEVENT AEFOLLOWUP ATCN ATCVP ATSDV CASENODE CASEVISITPLAN CN COMMENT CTS DISCREPANCY DOCUMENT EMNP FS IMG IS LMNP LOCK MNP NEW QACCONTENT QAS QS QUERY RANDOMIZE SDV SUBDOCUMENT VP VPFS Oracle: ACCESS ADD ALL ALTER AND ANY ARRAYLEN AS ASC AUDIT As of 03/08/2015 BETWEEN BY CHAR CHECK CLUSTER COLUMN COMMENT COMPRESS CONNECT CREATE CURRENT DATE DECIMAL DEFAULT DELETE DESC DISTINCT DROP ELSE EXCLUSIVE EXISTS FILE FLOAT FOR FROM GRANT GROUP HAVING IDENTIFIED IMMEDIATE IN INCREMENT INDEX INITIAL INSERT INTEGER INTERSECT INTO IS LEVEL LIKE LOCK LONG MAXEXTENTS MINUS MLSLABEL MODE MODIFY NOAUDIT NOCOMPRESS NOT NOTFOUND - 100 - NOWAIT NULL NUMBER OF OFFLINE ON ONLINE OPTION OR ORDER PCTFREE PRIOR PRIVILEGES PUBLIC RAW RENAME RESOURCE REVOKE ROW ROWID ROWLABEL ROWNUM ROWS SELECT SESSION SET SHARE SIZE SMALLINT SQLBUF START SUCCESSFUL SYNONYM SYSDATE TABLE THEN TO TRIGGER UID UNION UNIQUE UPDATE USER VALIDATE VALUES VARCHAR VARCHAR2 VIEW WHENEVER WHERE WITH © iAS User Manual secuTrial® 4.8 FormBuilder 5.3 Description of the import table for catalogs Files which can be imported are CSV formats, including Excel stored in this format. Character formats (e.g. bold, linked cells) are not permissible. The file must correspond to the following format: Layer 1 Layer 1: Column1 Value E1-1a Value E1-1b Layer 2 Layer 3 Layer 2: Column 1 Layer 2: Column 2 Layer 3: Column 1 Value E2-1a Value E2-2a Value E3-1a Value E3-1b Value E2-1b Value E2-2b Value E3-1c Value E3-1d Value E2-1c Value E2-2c Value E3-1e Value E3-1f Layer 3: Column 2 Value E3-2a Value E3-2b Value E3-2c Value E3-2d Value E3-2e Value E3-2f All catalog content is displayed in a two-dimensional table structure. The hierarchy must be clear; individual columns within a layer can remain free as long as the hierarchy remains intact. The first line of the file contains the layer data (description). The second line of the file contains the column data (description). The number of characters in these descriptions may not exceed 24. The catalog data begin as of the first entry in the first column after the description lines. The data for the next layers are entered continuously behind the entry in the top layer. All further lines belong to the same entry in the top layer as long as this (these) column(s) has (have) no entry. The number of catalog layers, columns and entries is (theoretically) unlimited. However, handling capability in the secuTrial® catalog pop-up should be guaranteed. Formatting in CSV is carried out in-line with the description here. The standard format is the semicolon as a separator, double quotation marks as text delimiters. Character coding can be selected on import. The length of an individual entry in a column is limited to a maximum of 500 characters. As of 03/08/2015 - 101 - © iAS