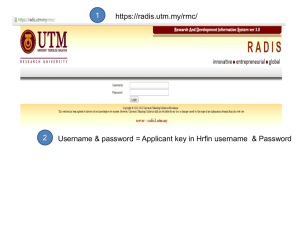Section A Compulsory data
advertisement

INITIAL REGISTRATION FOR A BUSINESS OR NATURAL PERSON September 2015 1 Initial registration for a natural person One of services provided by e-Albania portal is the initial registration for an entity as “natural person”. Such service can be accessible by clicking first on “e-services” page (See Fig. 1). Figure 1.Logimi In the figure above (No. 1) you can see a list of all electronic services provided by e-Albania portal, both to individual applicants (citizens) and legal entities (businesses). In case of an initial registration for a natural person, only persons/citizens (no legal entities/businesses) has access to this service. In the list shown below (Fig. 2), select the service you require, specifically “Initial registration for a business”. Figure 2. Regjistrimi i biznesit 2 Once you click on the button “Initial registration for a business”, a menu will be automatically displayed as shown in the figure below (Fig. 3). Click on the button “Apply” to continue further with the registration for an entity. Figure 3.Forma ligjore Immediately thereafter, the application form of initial registration for a natural person, divided into some sections, will be displayed on the screen. Section A Compulsory data Figure 4.Application form for the initial registration for a natural person. 3 Please note, in section “A” your personal data, such as: name, last name, birthday, etc., are automatically filled in and you cannot click on these fields. Next, continue filling in all other data as shown in the form, such as: field of activity (object of activity) – in any case, the object of activity should be filled in by you; Place of activity (main address) – in subsection “Place of activity”, fill in the fields with compulsory data, such as: Region/Qark, Municipality/Commune, District and City/Village. Once you fill in Region/Qark, the District will be automatically filled to the form. Next, fill in the address (address of the place where activity will exercise) and Zip-Code thereof (if known). In case the activity will be exercised also in other addresses, besides the main address, (if you have secondary addresses), then fill in the data on section “Other addresses of activity”. If there is more than one secondary address, click on the button “add address”, as shown in figure 5. You have the possibility to add as many secondary addresses as you actually have. Figure 5.Adding addresses (secondary). The addresses that you have added may be edited through the small blue button (See Fig. 6). After clicking on this button, a window will be displayed as shown below: Figure 6.Edit button. Through this button you can add another secondary address (if there is more than one), or delete it. The changes that you make will be automatically reflected in the application form. Note: All fields marked with the sign “*”, are compulsory to be filled by the applicant. 4 Section B Optional Data In section B enter optional data, such as: trade name (logo)of entity, internet/web address (if any), etc. Except for the telephone number, all the other data are optional. Figure 7. Section B and C If you have any distinctive sign (image) of your business you can report it by attaching it once you click on the button “attach documents”, next select the file where you have saved it in your computer (See Fig. 8). Figure. 8 Attaching documents. 5 Section C Data on the applicant Likewise section “A”, personal data of the person making the application are automatically filled in here, too. Next, continue to fill in the other data (See Fig. 9, Section C). Section D Compulsory statements for tax, social, health and job insurance purposes Figure.9 Section D. In this section, the applicant (person/citizen) should enter the annual turnover forecast(compulsory information), because all other taxes, for which the entity shall be registered, shall be filled in according thereto, for instance: Simple tax on profit for small business, etc. More information on how to fill in section “D”, you will find in the website of NRC www.qkr.gov.al, in Registration page, by clicking on the link Instructions for tax registration. Data on “annual expenses forecast” and “annual profit forecast” are filled in only if the applicant has information thereof. Example:If the annual turnover declared will be under 5 000 000 ALL (without including 5 000 000 ALL), in section D you should select: Simple tax on profit for small business, Social Insurance, Health Insurance. Next, in the subsection: “Category on social and health insurances”, the applicant should select one of the listed options, such as: If the only self-employed, then click on the side of this option. Next, the Economic Activity Nomenclature (Code EAN) should be filled in. This code has to be filled in according to the object of the business activity. The applicant may select more than one code, depending on the object of the activity. The data entered in in this field shall be reviewed once again by the NRC clerk to avoid any problem that may arise due to inaccurate information of this Code. If The Code number is inaccurate or inappropriate, you may edit it by clicking on the small blue button (See Fig. 10). 6 Figure. 10 Code EAN. Also, you may use the shortcut Ctrl+Delete in your keyboard to delete the inappropriate code. Figure.11 Add/Delete Code EAN. Section E List of supporting documents Figure.12 Section E. In section “E” you should attach supporting documents required for the initial registration for a natural person. More specifically, attach your identification document. In order to upload the supporting document/s, follow the steps below: Step one: Click on the field “click here to attach a file”. Next in the window that will be displayed, click on “Browse”, as shown below, which enables you to select the document that you will attach. 7 Step two: Go to the document saved in your computer, click on it and next select the button “open” as shown in the figure below. Step three: Once the file is uploaded, click on “Attach” and the document will be automatically attached to the application form. 8 In addition, you have the possibility to download or delete the document attached (See Fig. below). Section G Acceptance of application by the National Registration Centre In section G, the personal data of the applicant are automatically filled in and you cannot click on them. Data on the clerk will be filled in only if the application is made at the NRC desk (See Fig. below). 9 If you are not certain whether the application is filled in accurately, click on “Save” to go back. If there are empty fields and you still click on button “Sign & Send”, a window similar to the one below will be displayed next: Figure 13. The message that your application is accepted Once you have filled in the entire form and the system does not display a message as above, the option to sign the form electronically will be displayed (See Fig. below). 10 Figure 14. Confirmation of application After you receive the email message confirming that your application was duly made, and after your application is approved, you will receive another email message to download the certificate of registration, as shown in the figure below: Figure 15. Email for downloading the certificate 11 Figure 16. Certificate of Registration 12