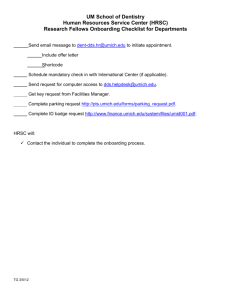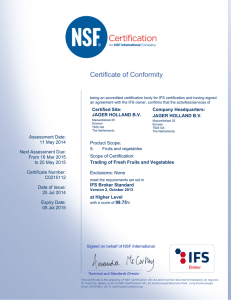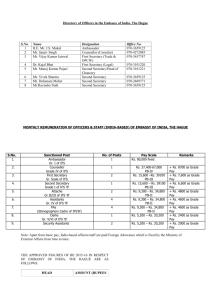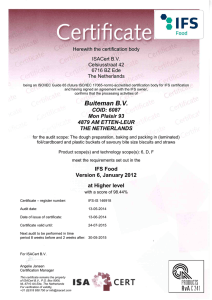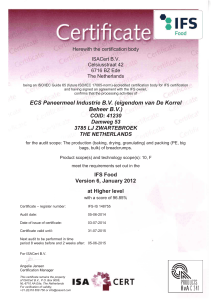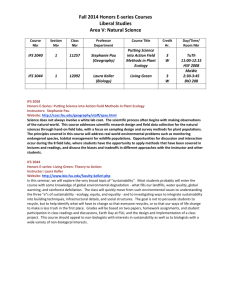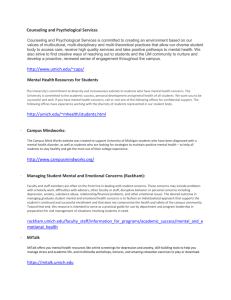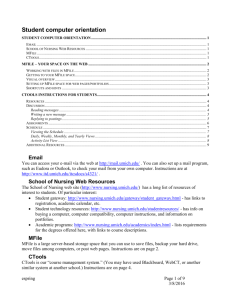UM Virtual Sites - University of Michigan
advertisement

UM Virtual Sites March 11, 2010 by Lillian Chen, Research Specialist, lillianc@umich.edu Table of Contents University of Michigan Virtual Sites ............................................................................................................................... 1 MFile .............................................................................................................................................................................. 5 University of Michigan Virtual Sites http://virtualsites.umich.edu/ With Virtual Sites, you can use the software on Campus Windows Computers workstations remotely from any Mac or Windows computer with an internet connection. Advantages Use University‐licensed software from anywhere with an internet connection. Software that may be too expensive or otherwise inaccessible at Ross can be accessed through Virtual Sites. Here is a shortened list of applications available to you on these computers: Adobe Acrobat Pro Dreamweaver Firefox Google Earth Google SketchUp Adobe Illustrator Adobe InDesign NVivo PASW (SPSS) Adobe Photoshop SAS Skype STATA (complete listing available by clicking “software list” at https://virtualsites.umich.edu/connect/setup/) Directions 1. From any web browser (Internet Explorer or Firefox), go to http://virtualsites.umich.edu/ 1 2. Click “Connect Now” 3. 4. Click “Request Connection” at the bottom of the screen The next step differs if you are using Internet Explorer or Firefox. INTERNET EXPLORER Click the yellow box that appears at the top of the screen and click “Download File” Click ”Open” to open the file 2 Click ”Allow” to open the remote desktop FIREFOX Click OK to open the file 5. The next step is the same for all browsers. Click “Connect” to open your remote connection. 3 6. 7. 8. A remote desktop will appear as a window on your normal desktop. Click “OK” to login. Click the logo with your username. Enter your Kerberos password. You can now use your remote desktop! Please be sure to save all work by email or on your personal server space and save often! Remote desktops are erased periodically, and you may not be able to retrieve your documents after you log out or if you lose your remote connection. 1. 2. One option is to email the file to yourself. Another option is to use your IFS online space or other document‐sharing space like Google Docs. a. b. To access your IFS space, click “My IFS Home” on your remote desktop This will open a window in which you can drag and drop files into your IFS space. These folders and files are the same as you see on MFile 4 MFile http://mfile.umich.edu mfile.umich.edu gives you secure access to your U of M IFS space from any computer with an Internet connection. What is IFS? Institutional File System (IFS) lets you access your documents and files from different computers at different locations. IFS is a central file storage, sharing, and retrieval system that you can access from Macintosh, Windows, and Unix computers. Users get 10 gigabytes of file storage on the Institutional File System (IFS). Those eligible to receive the services include all Ann Arbor U‐M students who are listed by their department as "Active in Program," doctoral candidates and pre‐candidates, all faculty (including emeritus faculty), and all full‐ time or part‐time staff with a regular (that is, not temporary) appointment. Temporary staff (who are not students) are not eligible for the full standard computing services, but can receive many of the services in it at the request of their department. Directions 1) You can access your IFS space from any web browser by pointing to http://mfile.umich.edu. a. You can also access your IFS space through virtual sites (see My IFS Home above) and through ftp programs such as SSH Secure Shell (available on Ross machines – point to sftp.itd.umich.edu with your Uniqname and Kerberos password). 2) Log in to mfile 3) You will see a list of folders and files in your IFS space. 4) The public folder is accessible to any web user. Files and folders created in your public folder can be accessed by pointing to http://www.umich.edu/~uniqname/yourfoldername/yourfilename 5) Additional help is located here: http://www.itd.umich.edu/itcsdocs/s4311/ 5