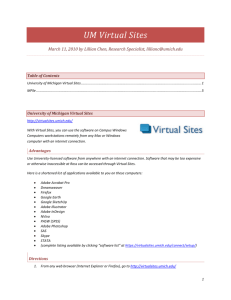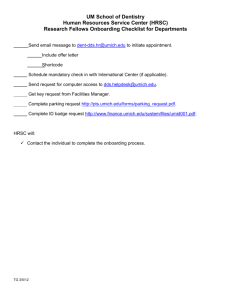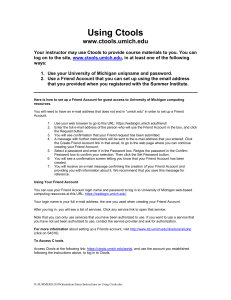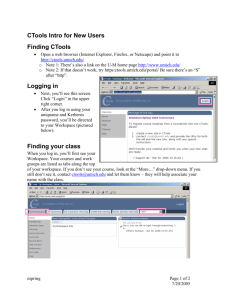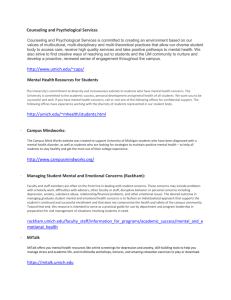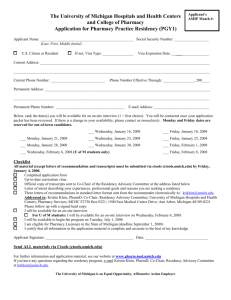Student computer orientation
advertisement

Student computer orientation STUDENT COMPUTER ORIENTATION ......................................................................................................................... 1 EMAIL .................................................................................................................................................................................. 1 SCHOOL OF NURSING WEB RESOURCES ............................................................................................................................... 1 MFILE .................................................................................................................................................................................. 1 CTOOLS................................................................................................................................................................................ 1 MFILE – YOUR SPACE ON THE WEB ............................................................................................................................ 2 WORKING WITH FILES IN MFILE ........................................................................................................................................... 2 GETTING TO YOUR MFILE SPACE.......................................................................................................................................... 2 VISUAL OVERVIEW ............................................................................................................................................................... 3 SETTING UP MFILE SPACE FOR WEB PAGES/PORTFOLIOS ...................................................................................................... 3 SHORTCUTS AND HINTS ........................................................................................................................................................ 3 CTOOLS INSTRUCTIONS FOR STUDENTS ................................................................................................................... 4 RESOURCES .......................................................................................................................................................................... 4 DISCUSSION .......................................................................................................................................................................... 4 Reading messages ........................................................................................................................................................... 4 Writing a new message ................................................................................................................................................... 5 Replying to postings ........................................................................................................................................................ 5 ASSIGNMENTS ...................................................................................................................................................................... 6 SCHEDULE ............................................................................................................................................................................ 7 Viewing the Schedule ...................................................................................................................................................... 7 Daily, Weekly, Monthly, and Yearly Views ..................................................................................................................... 8 Activity List View ............................................................................................................................................................ 8 ADDITIONAL RESOURCES ..................................................................................................................................................... 9 Email You can access your e-mail via the web at http://mail.umich.edu/ . You can also set up a mail program, such as Eudora or Outlook, to check your mail from your own computer. Instructions are at http://www.itd.umich.edu/itcsdocs/s4321/ . School of Nursing Web Resources The School of Nursing web site (http://www.nursing.umich.edu/) has a long list of resources of interest to students. Of particular interest: Student gateway: http://www.nursing.umich.edu/gateway/student_gateway.html - has links to registration, academic calendar, etc. Student technology resources: http://www.nursing.umich.edu/studentresources/ - has info on buying a computer, computer compatibility, computer instructions, and information on portfolios. Academic programs: http://www.nursing.umich.edu/academics/index.html - lists requirements for the degrees offered here, with links to course descriptions. MFile MFile is a large server-based storage space that you can use to save files, backup your hard drive, move files among computers, or post web pages. Instructions are on page 2. CTools CTools is our “course management system.” (You may have used Blackboard, WebCT, or another similar system at another school.) Instructions are on page 4. espring Page 1 of 9 3/8/2016 MFile – your space on the web MFile, or Institutional File Space (IFS space), is a large personal storage space residing on U-M servers, which you can access from any computer with an Internet connection. Everyone with a UM uniqname typically has 1Gb of MFile space. Working with files in MFile Generally speaking, you do not edit documents while they are “in” MFile. Instead, you work on the document on your computer, save the changes, then save a copy to MFile. (The process of saving a copy to MFile is called “uploading.”) When you want to edit an existing page, you need to copy it back onto your computer so you can work with it (called “downloading”). After you’ve made changes, you’ll re-upload the document. This means you’ll always have 2 copies of the document – the one on your computer, and the one in MFile. Be sure you keep both copies updated! Getting to your MFile space Go to http://mfile.umich.edu/ and log in with your Kerberos id and password (same as your e-mail). Click on the name of the folder (e.g., Private) to view its contents. Click the Download icon to retrieve an item from MFile to your computer. Use the menu bar on the left to upload files and perform most other functions. espring Page 2 of 9 3/8/2016 Visual overview Store files in the Private folder so you can work on them at home and at school – or backup your whole computer here. Your web pages – or portfolio – go inside the HTML folder within the Public folder. Setting up MFile space for web pages/portfolios You can set permissions on the Shared folder so only a short list of people can view the contents. Before you can post web pages to MFile, you must first set up a web site folder. (You can use the rest of MFile without taking this step – this is only if you want to make web pages or a portfolio available to the public.) You only have to do this once. To set up this space: Log into MFile at http://mfile.umich.edu/ Click the “web sites” tab, then the “setup” link. Now click the “Home” tab, click the Public folder, and finally click the HTML folder. Create a new folder called “portfolio” by clicking the link on the left side. You will store all your portfolio files in this folder. Done! You only have to do this step once. Your web address will be http://www-personal.umich.edu/~uniqname/ ; your portfolio address will be http://www-personal.umich.edu/~uniqname/portfolio/ Shortcuts and hints espring If you have an identical copy of the file on your disk (or hard drive or USB drive), you don’t have to download the file before editing it – you can work on the one already on your disk, then re-upload it. If you are logged in on a UM SITES lab computer, your MFile account appears as a “disk” under My Computer (it will have a long name with your uniqname embedded in it), and as an icon on your desktop labeled “My IFS space.” So, you can choose File Open or File Save and point directly to your MFile space. This only works in UM labs, however; the process outlined above will work anywhere. You can keep this space one term after graduation for free; after that, you can pay $10/month to keep this space, your UM e-mail, and several other features. See http://www.umonline.umich.edu/ . Page 3 of 9 3/8/2016 CTools Instructions for Students Resources This is where all the readings, web sites, PowerPoint decks, etc. for your course are stored. Your instructor will tell you which ones to read when. All you need to do is click the Resources button, then the file (or folder) that you want to open. You will be asked whether you want to “open” the file or “save to disk.” “Open with…” opens the file immediately using the appropriate program (usually Microsoft Word, PowerPoint, or Adobe Acrobat). You can then save it to your own computer, if you like. “Save to Disk” saves the file directly to your computer, but you’ll have to go find the file and double-click it to open it. This is convenient if you want to download a number of files to a jump drive to read later. Discussion This is a “threaded discussion” or “bulletin board” format. You post a message, and later, others can post replies to your message. All of the messages are sorted by subject line (also called a “thread”). Reading messages espring To expand a topic so you can see the replies, click the arrow next to the topic (just once). To read a posting, click the blue title of the posting. The message will appear at the bottom of the screen (in 2-Row View) or at the right (2-Column view). Page 4 of 9 3/8/2016 Writing a new message Usually, only the instructor can start new threads. To answer a question the instructor writes, you will reply to her initial posting (see below). Replying to postings To reply to a posting, click the “reply” button, fill in the form, and click “Post.” espring Page 5 of 9 3/8/2016 Assignments Talk to your instructor before using the “Assignments” feature of CTools. Some instructors prefer that you simply e-mail your homework to them. If they do want you to submit your assignments through CTools, do the following: WRITE YOUR ASSIGNMENT IN MICROSOFT WORD! This means you’ll always have a copy of your assignment in case something goes wrong during the process of uploading your assignment (which happens fairly frequently). This is especially important for assignments longer than a paragraph or two. Click the Assignments button within your course. Click on the name of the assignment you want to submit and do ONE of the following: o Option 1: Copy all the text from Microsoft Word and paste it into the text box o Option 2: Attach the Word document to this assignment by clicking the “Attachment” button. Then browse to the file on your computer, click “Attach,” and continue with the next step. Now click “Done” and your assignment will be posted. BE SURE TO CLICK “DONE”! Many people forget this step and wonder why their homework was not posted. Paste your assignment here, or… …Use this button to attach it as a document. Be sure to click “Done” after you’ve attached a document. espring Page 6 of 9 3/8/2016 Schedule Some instructors arrange CTools by the schedule. You can view the schedule page, click on the title of the event for details, and find all the resources you need for that day or event attached on the details page. Viewing the Schedule You can view the schedule for an individual course or workgroup by clicking on its tab, then clicking “Schedule.” You can view a merged schedule, showing all your courses and workgroups on one calendar, by click the “My Workspace” tab and then clicking “Schedule.” Click on title to view details espring Page 7 of 9 3/8/2016 Daily, Weekly, Monthly, and Yearly Views Using the drop-down menu, you can quickly change how many days are visible at once. Change view here Weekly View Daily View Monthly View Yearly View Activity List View This shows all activities in a linear list and has an option for a “Printable Version” that creates a PDF of the activities without printing the CTools buttons, tabs, etc. Unfortunately, as of Sept. 2005, the list only shows the first line or so of the activity description, and there is no way to show more or less of the description. espring Page 8 of 9 3/8/2016 Additional Resources CTools –Portal for online courses and online information for on-campus classes. Check your e-mail online Basic Computing Package E-mail account info http://mail.umich.edu/ http://www.itd.umich.edu/your-account/bcp.intro.html http://www.itd.umich.edu/e-mail/ How to set up Eudora or Outlook for e-mail http://www.itd.umich.edu/itcsdocs/s4321/ Printing: 400 pages per semester (black and white only) http://www.umich.edu/~sites/printing/ Free dialup internet access http://www.itcom.itd.umich.edu/dialin/michdial.html About IFS (Institutional File Space – also called MFile) http://www.itd.umich.edu/help/faq/ifs/ Log in to IFS (MFile) http://mfile.umich.edu/ Check on your usage (printing, dial-up hours, etc.) at https://www.umce.itd.umich.edu/umce-bin/umce The “Blue Disk”, which contains: http://www.itd.umich.edu/bluedisc/ ; U-M Computer Showcase, basement of the Union. Costs only $8, or download for free! Windows and Macintosh Internet Access Kits - dialup access Antivirus software Quicktime Itunes Computer labs (called “Sites”) There’s a small lab on the 4th floor of our building. Other labs exist all over campus. espring http://ctools.umich.edu/ http://www.umich.edu/~sites/info/nurse/ Map and lists of services: http://www.umich.edu/~sites/map/general.html Page 9 of 9 3/8/2016