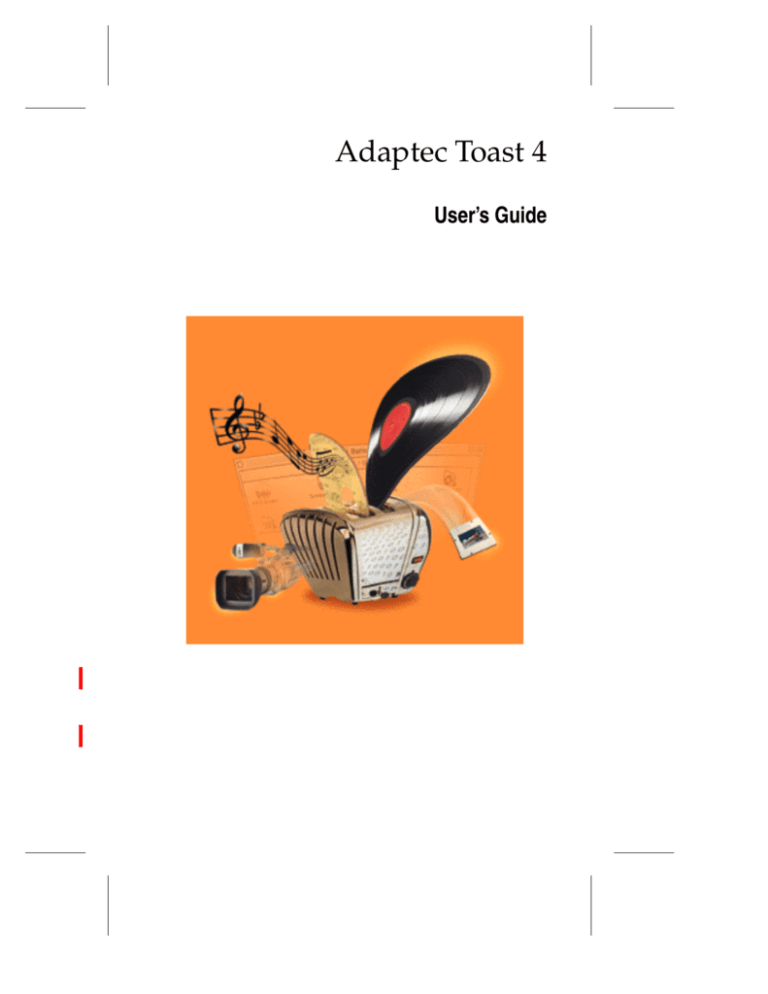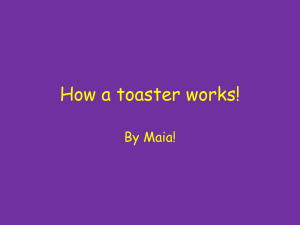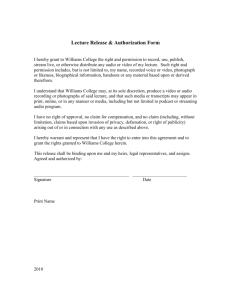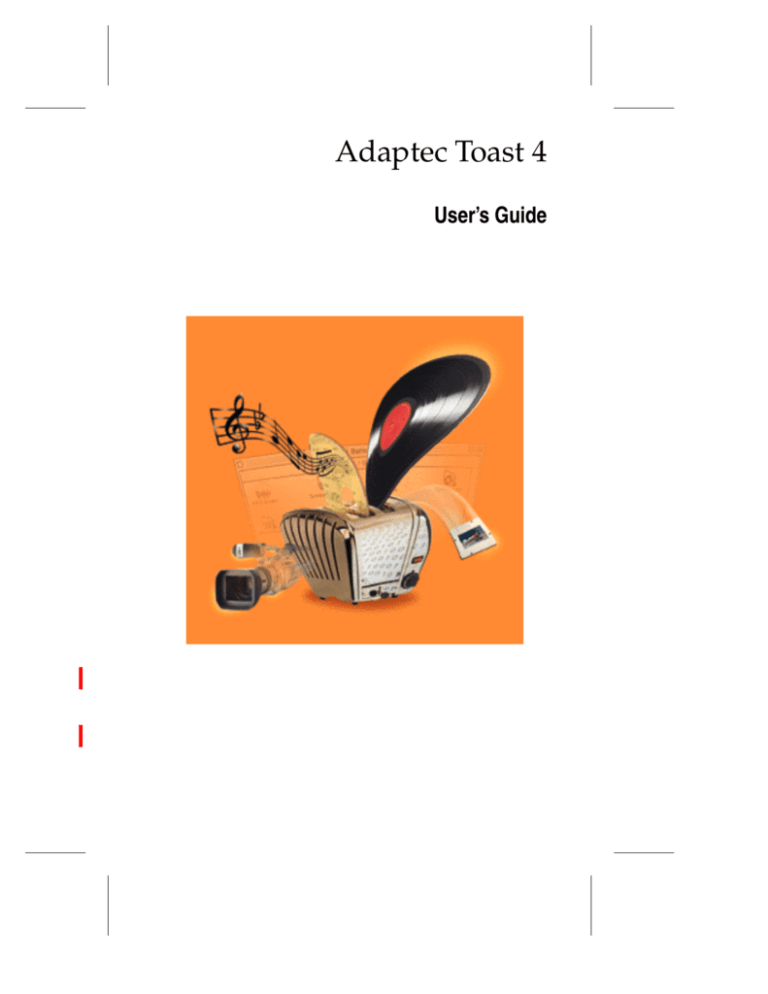
Adaptec Toast 4
User’s Guide
Copyright
© 1994-2000 Adaptec, Inc. All rights reserved. No part of this publication may be
reproduced, stored in a retrieval system, or transmitted in any form or by any means,
electronic, mechanical, photocopying, recording or otherwise, without the prior
written consent of Adaptec, Inc., 691 South Milpitas Blvd., Milpitas, CA 95035.
CDDB™ Music CD Database. Copyright © 1999 CDDB, Inc. All rights reserved.
All copyrights for the music accompanying this product are owned by the individual
copyright holders. All rights are reserved.
Trademarks
Adaptec, the Adaptec logo, DirectCD, Toast, Web-CheckUp, and CD Spin Doctor are
trademarks of Adaptec, Inc. which may be registered in some jurisdictions.
Third-Party Trademarks
Apple, Macintosh, and PowerBook are trademarks of Apple Computer, Inc.,
registered in the U.S. and other countries, used under license.
FireWire and the FireWire logo are trademarks of Apple Computer, Inc., used under
license.
CDDB, the CDDB Logo, “Accessing CDDB,” “CDDB Enabled,” CDDB Music
Database and Service, and the CDDB Server Access Sound are trademarks of CDDB,
Inc.
Supplied by CDDB, Inc., 2141 4th Street, Berkeley CA 94710. For more information,
go to www.cddb.com and www.escient.com.
All other trademarks are owned by their respective owners.
Changes
The material in this document is for information only and is subject to change
without notice. While reasonable efforts have been made in the preparation of this
document to assure its accuracy, Adaptec, Inc. assumes no liability resulting from
errors or omissions in this document, or from the use of the information contained
herein.
Adaptec reserves the right to make changes in the product design without reservation
and without notification to its users.
Disclaimer
IF THIS PRODUCT DIRECTS YOU TO COPY MATERIALS, YOU MUST HAVE
PERMISSION FROM THE COPYRIGHT OWNER OF THE MATERIALS TO AVOID
VIOLATING THE LAW WHICH COULD RESULT IN DAMAGES OR OTHER
REMEDIES.
ii
Contents
1
Getting Started
System Requirements for Toast 4 1-2
CPU 1-2
Memory 1-2
System Software 1-2
SCSI Recorders 1-2
The Optimal System Configuration 1-3
Installing Toast 1-3
About Toast CD Reader Extension 1-3
Setting Up and Turning On Your CD Recorder 1-4
For SCSI Devices 1-4
For IDE Devices 1-4
For USB and FireWire Devices 1-4
Additional Factors 1-5
Creating Your First CD with Toast 1-5
How to Make an Audio CD 1-6
Where to Find What You Want 1-7
Copying Data 1-7
Making an Audio CD 1-7
Creating a Bootable CD 1-8
2
Using the Basic CD Formats
Basic CD Formats 2-2
Using Check Speed and Simulation Mode 2-2
How Does Transfer Rate Affect Recording? 2-3
Using Check Speed to Check the Transfer Rate 2-3
What to Do if Check Speed Fails 2-5
Using Simulation Mode to Check the Transfer Rate 2-6
Recording with Files & Folders Format 2-7
iii
Adaptec Toast 4 User’s Guide
When to Choose Files & Folders Format 2-7
Recording a CD in Files & Folders Format 2-8
Creating a Bootable CD 2-9
Recording with Audio CD Format 2-11
Recording an Entire Audio CD 2-11
Index-Points – Text and Numeric Markers 2-13
Recording Audio Files from Your Hard Disk 2-13
Recording Audio Files Directly from Multiple CDs 2-15
Tips for Audio CD Format 2-17
Selecting Tracks 2-17
Rearranging Audio Files 2-17
Removing Tracks 2-17
Previewing Tracks 2-18
Saving Tracks as Sound Files (Audio Extraction) 2-18
Entering and Editing the Names of Source CDs and
Tracks 2-18
Writing from Multiple Source CDs 2-19
The Pause Between Tracks 2-19
Recording with DISC Copy Format 2-20
When to Choose DISC Copy Format 2-20
When to Choose a Different Format 2-20
Special Requirements 2-20
Recording a CD in DISC Copy Format 2-21
3
Reference
File Menu 3-2
Open 3-2
Save / Save As 3-2
Revert 3-2
Quit 3-2
Edit Menu 3-3
Standard Commands 3-3
Preferences 3-3
Format Menu 3-5
Recorder Menu 3-5
iv
Contents
Write Speed 3-5
Simulation Mode 3-5
Disc Info 3-6
Recorder Info 3-6
Eject 3-6
Mount CD-ROM (from the Recorder) 3-7
Utilities Menu 3-7
Compare 3-7
Check Aliases 3-8
Internet Menu 3-8
Web Checkup 3-8
Adaptec CD-R Home 3-8
Deluxe Info 3-8
CDDB Website 3-8
Help Menu 3-8
Recording a CD in HFS+ Format 3-9
Copying an HFS+ Volume (Mac OS Extended
Format) 3-9
Track-At-Once (TAO) Recording 3-9
ISO Names on a Macintosh 3-9
About CDs 3-10
4
Toast Audio Extractor
Getting Started 4-1
The Main Window 4-2
Track List 4-2
Naming the CD and Its Tracks 4-2
The Track Display 4-2
About the Overlap Option 4-3
Operational Controls 4-3
Options 4-3
Extract 4-3
Zoom Controls 4-4
Extracting Tracks 4-4
v
Adaptec Toast 4 User’s Guide
5
Troubleshooting
Problems with the Basic Formats 5-1
Files & Folders Format 5-2
Audio CD Format 5-3
DISC Copy Format 5-5
General Problems 5-5
Checking the Data Transfer Rate 5-5
Buffer Underruns During Recording 5-8
Error Messages 5-9
6
Glossary of Terms
Index
vi
1
Getting Started
In this Chapter
➤ System Requirements for Toast 4
1-2
➤ Installing Toast
1-3
➤ Setting Up and Turning On Your CD Recorder
1-4
➤ Creating Your First CD with Toast
1-5
➤ Where to Find What You Want
1-7
Thank you for using Adaptec® Toast™ 4, the world’s leading CD
mastering software for the Apple® Macintosh® computer. Toast is
loaded with powerful features that will make your work easier. To
get the most out of your new software, please take some time to
review this document.
1-1
Adaptec Toast 4 User’s Guide
System Requirements for Toast 4
CPU
■
An Apple Macintosh 68040 computer for basic recording of
data and music.
Memory
■
At least 8 MB of random access memory (RAM) dedicated to
the Toast application memory. More RAM allocated to Toast
RAM Cache can help alleviate data transfer irregularities.
System Software
■
Mac OS 8.1 is the minimum requirement.
■
For USB and FireWire, and to take advantage of all the features
in Balloon Help, Mac OS 8.6 is required.
Note: In this document, the term FireWire represents IEEE
1394, iLink, and FireWire.
SCSI Recorders
■
SCSI Manager 4.3 is recommended. To find out whether your
Macintosh supports SCSI Manager 4.3, open Toast and notice
your CD recorder’s identification in the Toast main window. If
you see “Bus x ID y,” your Macintosh supports SCSI Manager
4.3; if you see only the SCSI ID (no Bus), it does not.
Note: Only the newer PowerBook® computers (2400, 3400,
and newer) support SCSI Manager 4.3.
1-2
Getting Started
The Optimal System Configuration
■
Power Macintosh
■
2 GB hard drive with at least 800 MB available
■
128 MB RAM and Virtual Memory turned off
■
Mac OS 8.1 through 9.x (OS 8.6 with FireWire 2.2.2 and USB)
Installing Toast
To install the Toast software application
1
Insert the Toast Installer CD in your CD-ROM drive.
The Toast Installer CD includes installers in several languages,
each in its own folder.
2
Locate and open the appropriate language folder.
3
Double-click the Adaptec Toast Installer.
4
Follow the on-screen instructions to install Toast on your hard
disk.
About Toast CD Reader Extension
The Toast CD Reader extension is automatically installed in your
Extensions folder. It allows you to use your CD recorder as a CD
reader.
1-3
Adaptec Toast 4 User’s Guide
Setting Up and Turning On Your CD Recorder
There is no single way to connect a CD recorder to your Macintosh.
For a successful setup, read and follow the instructions that came
with your recorder.
For SCSI Devices
■
Always turn off your computer and any SCSI devices while
you connect cables.
■
Make sure your recorder is connected securely to the
Macintosh, using as short a cable as possible.
■
If your recorder is a SCSI device, and you have multiple
devices in a SCSI chain
– Keep the chain as short as possible. Limit the number of
devices in the chain, and use the shortest cables possible.
– Verify that your SCSI chain is correctly terminated. For
information on termination, see the device owner’s manual.
– Consider removing all but the recorder from the SCSI chain
when you are recording. You can avoid problems and
achieve more satisfying results this way.
Note: SCSI recorders don’t need special extensions to use
Toast.
For IDE Devices
■
For a list of supported IDE (ATAPI) recorders, please see the
Toast Read Me file. And for the latest version of the list, go to
this URL, http://www.adaptec.com/cgi-bin/cdrmain.cgi.
For USB and FireWire Devices
■
1-4
For a list of supported USB or FireWire recorders, please see
the Toast Read Me file. For the latest updates, go to this URL,
http://www.adaptec.com/cgi-bin/cdrmain.cgi.
Getting Started
Additional Factors
■
While you are recording CDs, if problems occur, disable all but
essential extensions and control panels.
– To copy directly from a CD-ROM drive, you need the
extensions required for that CD-ROM drive. (For example,
an Apple CD-ROM drive uses Apple CD-ROM and Foreign
File Access extensions.)
– To copy from a network volume, you need networking
extensions, such as AppleShare, Open Transport, Network,
AppleTalk, and TCP/IP.
Note: Before you use Toast to burn a CD that requires
copying data from a network volume, please record in
Simulation Mode.
Data transfer performance depends on factors not in Toast’s
control (for example, your LAN or internet traffic at a given
time of day). It is possible to record from a network volume,
but not recommended. We prefer that you copy the files to
your hard disk and record them from there.
For details on a problem that occurs if data transfer is too
slow or stalls (common when downloading data from the
Internet or a local network), see “Buffer Underruns During
Recording” on page 5-8.
■
Allocate most of your unused RAM to the RAM Cache (choose
Preferences from the Toast Edit menu).
Creating Your First CD with Toast
With Toast open, the recording process can be as simple as this:
■
Select the data you want to write to the CD.
■
Drag the data onto the Toast main window and drop it. (Toast
usually chooses the best format for you.)
■
Click Write CD.
■
In the Start Writing Now dialog box, click Write Disc.
1-5
Adaptec Toast 4 User’s Guide
How to Make an Audio CD
For purposes of this practice session, choose a couple of songs from
an audio CD and use them in creating your first CD. At the end of
this procedure, you’ll be able to play the CD you recorded with
those songs.
Before you start
■
Turn on the recorder
■
Make sure Toast is open and the Toast main window is active.
■
Insert a clean, blank CD. Use a CD-R, not CD-RW because a
CD-RW won’t play in a standard CD audio player. Inspect the
CD for dust or damage. If necessary, wipe the CD in a radial
motion with a clean, dry, lint-free cloth.
■
Insert an audio CD containing songs you want to copy into
your CD-ROM drive. Inspect the CD for dust or damage before
you insert it.
With your preparations complete, begin the procedure.
1
Choose Audio CD from the Format menu.
2
If necessary, double-click the audio CD icon to open it.
3
Drag a couple of audio files from the audio CD to the Toast
main window and drop them. (Remember, this is a trial run.)
4
Click Write CD.
5
In the Start Writing Now dialog box, click Write Disc.
Do not choose Write Session. You can only play the first session
of a multisession audio CD in a standard audio CD player.
The recorder writes the audio tracks on the blank CD. While
you wait, a status window shows you how much time is left
before recording is completed.
6
When you see the message, “Your disc is ready,” click Eject.
If you have a problem, the recorder’s Write Speed may be set too
high for your CD-ROM drive. For information on using the Check
Speed feature, see “Using Check Speed to Check the Transfer Rate”
on page 2-3, or for troubleshooting tips, see “Checking the Data
Transfer Rate” on page 5-5.
1-6
Getting Started
Where to Find What You Want
Here’s a list of questions about using Toast (and suggestions for
where to look in this User’s Guide). The questions are grouped
under these general categories:
■
Copying data
■
Making an audio CD
■
Creating a bootable CD
Copying Data
■
How do I make a data CD to share with friends?
See “Recording with Files & Folders Format” on page 2-7.
■
How do I make a copy of my data for backup?
For simply copying data, see “Recording with Files & Folders
Format” on page 2-7. Click the Write Session button (instead of
Write Disc), and you can record on the CD successive times
until you fill it.
■
How do I make a CD for a Windows PC?
See “Recording with Files & Folders Format” on page 2-7.
■
How do I use a CD like a huge floppy disk?
Toast doesn’t mount a CD like a floppy disk, visible as an icon
on your desktop. If you want to be able to see a recordable CD
icon and drag items to it and from it, you can use Adaptec’s
DirectCD™, a software application designed for this purpose.
Making an Audio CD
■
How do I copy an audio CD?
See “Recording with Audio CD Format” on page 2-11.
■
How do I make a compilation from various audio CDs?
See “Recording with Audio CD Format” on page 2-11. For
information about using Toast’s Greatest Hits to select audio
files from different CDs, see “Recording Audio Files Directly
from Multiple CDs” on page 2-15.
1-7
Adaptec Toast 4 User’s Guide
■
How do I copy the audio tracks of an Enhanced CD?
See “Recording with Audio CD Format” on page 2-11.
For information about extracting audio files, see Chapter 4
“Toast Audio Extractor.”
Creating a Bootable CD
■
How do I make a bootable CD for my Macintosh?
See “Creating a Bootable CD” on page 2-9.
1-8
2
Using the Basic CD Formats
In this Chapter
➤ Basic CD Formats
2-2
➤ Using Check Speed and Simulation Mode
2-2
➤ Recording with Files & Folders Format
2-7
➤ Creating a Bootable CD
2-9
➤ Recording with Audio CD Format
2-11
➤ Tips for Audio CD Format
2-17
➤ Recording with DISC Copy Format
2-20
This chapter takes you through the procedures for recording CDs
using the basic Toast formats. With these formats, you can record a
wide variety of CDs containing audio and data files.
For users with more demanding requirements, you may want to
upgrade to Toast 4 Deluxe.
2-1
Adaptec Toast 4 User’s Guide
Basic CD Formats
Listed on the Format menu according to frequency of use (most
used at the top), these are the Toast basic formats:
■
Files & Folders—for recording data that a Macintosh or
Windows PC can read
■
DISC Copy—for recording data directly from a CD-ROM
player, hard disk, or other block-oriented device connected via
SCSI, IDE, USB, or FireWire to your Macintosh
■
Audio CD—for recording audio tracks in the format used by
audio CD players
Using Check Speed and Simulation Mode
If you’ve had limited experience working with your CD recorder,
you may want to use Toast’s Check Speed or Simulation Mode
features the first time you record a CD in an unfamiliar format. The
objective of both features is to make sure that the write speed
defined in Toast for your recorder is not too fast for the speed of
your source device.
Checking the speed is not always necessary, but there are
circumstances which make it advisable, at least the first time:
■
Audio CD—when the source for music tracks is a CD that may
be worn or dirty
■
Network volume—when the source for files you are copying is
connected by a network to your Macintosh
Note: Your hardware setup, cables, and the speed or density
of network traffic may make recording from a network
volume unacceptable.
2-2
■
Removable drive—when the source is on a removable disk
■
CD-ROM drive—when the speed of your drive is slower than
your recorder
Using the Basic CD Formats
How Does Transfer Rate Affect Recording?
To write a CD successfully, Toast must be able to get your computer
to supply a steady stream of data to the recorder. How fast the data
must be supplied depends on the writing speed and format that
you’ve selected. As a general rule, your CD-ROM drive must be
faster than your selected recording speed. For example, if you want
to record the copy at 2X, your CD reader must be at least a 4X.
The speed of data flow is called the transfer rate; it indicates how
many kilobytes of data are transferred in one second from the Mac.
Using Check Speed to Check the Transfer Rate
To see whether your system is fast enough, you can check the
transfer rate before recording the CD. The procedure varies
depending on whether you are recording an audio CD or not.
■
To check the transfer rate when you are recording non-audio
files, see “Recording in Files & Folders or DISC Copy Format”
below.
■
To check the transfer rate when you are recording an audio
CD, see “Recording in Audio Format” on page 2-4.
Recording in Files & Folders or DISC Copy Format
1
Make sure you have gathered in the Toast data window the
files you plan to copy to a CD.
2
In the Toast main window, click Check Speed.
3
The Check Speed dialog box appears, and the test proceeds as
follows:
■
The Low field reports the lowest number of MB of data per
second being transferred during the test.
■
The High field reports the highest number of MB of data per
second being transferred during the test.
■
The text under those two fields states the minimum
acceptable speed of transfer required for the recording.
As long as the number reported as Low is greater than the
number required for the recording, the speed selected is
acceptable.
2-3
Adaptec Toast 4 User’s Guide
4
To re-check, using a different writing speed
a Click Stop.
b Choose a new setting from the Speed menu.
The menu is initially set to match the connected recorder.
c Click Start.
Note: Check Speed is only an approximation (the data is
read but not transferred to the writer). If the results of the
test are borderline, try Simulation Mode, which gives a
more accurate evaluation.
5
As soon as the Write Speed is acceptable, click Done.
6
In the Toast main window, click Write CD.
The final steps of the process depend on the format you have chosen
to record the CD. See the specific instructions later in this chapter.
Recording in Audio Format
1
Make sure you have gathered in the Toast data window the
audio files you plan to copy to a CD.
2
In the Toast main window, click Check Speed.
3
Because you are recording an audio CD, a special dialog box
appears, listing the tracks you’ve dragged to the Toast main
window.
4
2-4
■
To test a specific track, select it, and then click Test.
■
To test the entire list of tracks, click Test All.
Another dialog box appears, and the test proceeds as follows:
■
The Low field reports the lowest number of MB of data per
second being transferred during the test.
■
The High field reports the highest number of MB of data per
second being transferred during the test.
■
The text under those two fields states the minimum
acceptable speed of transfer required for the recording.
Using the Basic CD Formats
As long as the number reported as Low is greater than the
number required for the recording, the speed selected is
acceptable. The speed dialog box disappears, leaving the
track-test dialog box.
In the track-test dialog box, click Cancel.
5
Note: Check Speed is only an approximation (the data is
read but not transferred to the writer). If the results of the
test are borderline, try Simulation Mode, which gives a
more accurate evaluation.
In the Toast main window, click Write CD.
6
The final steps of the process depend on the format you have chosen
to record the CD. See the specific instructions later in this chapter.
What to Do if Check Speed Fails
If you cannot get your equipment setup to pass, try the following
remedies:
■
When a particular audio track shows up with the word Error,
the CD it came from may be dirty or damaged. For instructions
on removing problem tracks from the list, see “Removing
Tracks” on page 2-17.
■
When writing data placed on local volumes, turn off all
network connections.
■
For SCSI systems
– Remove all devices from your SCSI chain that are not
presently needed. Some devices slow down the SCSI bus
(especially removable-media drives and scanners.)
– Check cables and termination. Defective cables or an
incorrectly set terminator can slow down the SCSI bus, even
though the effect may not be noticeable in normal use.
– Turn off all unnecessary system extensions. With Mac OS
8.1 and later, you can boot with all extensions off by holding
down the Shift key while starting your Macintosh.
– If your Macintosh supports SCSI Manager 4.3, increase the
RAM Cache. (Choose Preferences from the Edit menu.)
2-5
Adaptec Toast 4 User’s Guide
■
For USB systems
– Except for your keyboard and mouse, make sure there aren’t
any other USB devices (such as speakers, scanners, or
printers) on the bus.
– Make sure the keyboard and mouse are on a different USB
port from the CD recorder.
– Make sure that the USB driver is enabled.
Error Messages
You might get the following error message while checking the
transfer rate:
“Can’t complete the last command because of a Mac OS error.”
“Result Code = 2”
This error can occur if you try to use DISC Copy format to copy one
of the following CDs:
■
CD-i, video CD, photo CD, CD Extra
■
A CD containing more than one track
■
A CD containing more than one session
Toast cannot copy such a CD.
Using Simulation Mode to Check the Transfer Rate
Simulation Mode lets you run through the entire process of writing
the CD, exactly like the real writing process, except that the laser is
not turned on in the recorder, so nothing is written to the CD.
■
All error messages that would be displayed while writing can
also appear in Simulation Mode. For help with some errors, see
“Error Messages” on page 5-9.
■
Simulating the write procedure takes the same amount of time
as writing.
1
Make sure you have gathered in the Toast data window the
files you plan to copy to a CD.
2
In the Toast main window, click Write CD.
2-6
Using the Basic CD Formats
In the Start Writing Now dialog box, click to activate the
Simulation Mode checkbox.
3
*** Simulation Mode*** appears in the menu bar.
Click Write Disc or Write Session.
4
Choose the option you intend to use for the actual recording.
Write Disc closes the CD at the end of recording. Write Session
leaves open the possibility that you can record additional
sessions on this CD later.
Note: During simulation, the write indicator light on the
recorder turns on, just as if you were actually writing. This
is normal, and does not indicate that data is really being
recorded on the CD.
Simulation Mode gives more exact results than Check Speed
because the data is actually transferred to the recorder.
Recording with Files & Folders Format
Files & Folders automatically creates a CD that can be read by both
Macintosh and Microsoft Windows systems. These CDs contain any
combination of files, folders, and volumes as the source for your
data. You can even select items from network volumes. (However,
your hardware setup, cables, and the speed or density of network
traffic may make recording from a network volume unacceptable.)
When to Choose Files & Folders Format
■
For easy backups
■
For data archiving
■
To record open files, (for example, the currently used system
files on your startup volume)
■
To determine for each alias you copy whether the alias itself or
the target file will be written to the CD
2-7
Adaptec Toast 4 User’s Guide
Recording a CD in Files & Folders Format
1
Make sure Toast is open and the main window is active.
2
Choose Files & Folders from the Format menu.
3
In the Toast main window, click Data.
4
Drag the files and folders you want to copy onto the Files &
Folders window.
Depending on what you drag into the Files & Folders window,
your results vary.
If you drag…
One folder
Then…
■
Folder icon looks like a CD
■
Name of folder = Name of CD
■
Contents of folder = Contents of CD
One folder while
pressing the Shift
and Control keys
An “Untitled CD” icon is created, with the
folder on the top level of the CD hierarchy
Several folders
An “Untitled CD” icon is created, with all
folders on the top level of the CD hierarchy
One or several
files
An “Untitled CD” icon is created, with all
files on the top level of the CD hierarchy
Folders and files
An “Untitled CD” icon is created, with all
objects on the top level of the CD hierarchy
5
After selecting all your data, click Done.
The size of the selected data will be displayed in the Toast
main window.
Note: Toast allows you to save your setup so you can use it
later. Simply choose the Save As command from the File
menu.
2-8
Using the Basic CD Formats
6
Insert a CD in your recorder.
This CD may be empty or may contain data that has been
written as a session. To determine whether the inserted CD is
still recordable, choose Disc Info from the Recorder menu.
7
Click Write CD.
8
In the Start Writing Now dialog box, click an option.
■
If you want to add data to this CD later, click Write Session.
(If your source volume contains more than 625 MB, this
option is disabled.)
For the first session, 2 minutes and 32 seconds of a
74-minute CD are used as overhead, in addition to the data
recorded. For subsequent sessions, 1 minute and 32 seconds
are used as overhead for each session.
■
If you want to close the CD so that no further data can be
added later, click Write Disc.
The writing process begins at the selected speed. When all the
data is written, Toast automatically verifies the data.
9
When you see the message, “Your disc is ready,” click Eject.
Creating a Bootable CD
1
Make sure Toast is open and the main window is active.
2
Choose Files & Folders from the Format menu.
3
In the Toast main window, click Data.
4
Click the New CD button.
5
Drag the appropriate System Folder into the data window.
Make sure you have the correct System Folder for the
computer you plan to boot from the CD. Apple places different
items in the System Folder, according to the specific computer
where it is used.
2-9
Adaptec Toast 4 User’s Guide
Note: When your computer boots from a CD-ROM, some
items in a System Folder may not function correctly. Certain
control panels and extensions must write to a file during the
loading process, and this cannot happen on a CD-ROM.
(CD-ROMs are read-only and cannot be modified.) This
inability to write causes errors during startup. If your
system won’t boot from a correctly prepared CD, try
holding down the Shift key during startup. This may
disable extensions that interfere with the load. Be aware,
however, that even when you hold down the Shift key
during startup, some extensions may load and cause the CD
to be unbootable.
6
Drag additional data you want to copy to the data window.
7
After selecting all your data, click Done.
The size of the selected data will be displayed in the Toast
main window.
Note: Toast allows you to save your setup so you can use it
later. Simply choose the Save As command from the File
menu.
8
Insert a CD in your recorder.
This CD must be empty. To determine whether the inserted CD
contains any data, choose Disc Info from the Recorder menu.
9
10
Click Write CD.
In the Start Writing Now dialog box, click Write Disc.
The writing process begins at the selected speed. When all the
data is written, Toast automatically verifies the data.
11
2-10
When you see the message, “Your disc is ready,” click Eject.
Using the Basic CD Formats
Recording with Audio CD Format
With Toast you can create two types of audio CD
■
A copy of an entire music CD as is
■
A compilation of your favorite songs from different audio CDs
or sound files
There are two ways to accomplish the task.
■
Copy (extract) the audio tracks to your hard disk first, then
copy them to the CD recorder.
■
Copy tracks directly from the original CD without extracting
them to your hard disk first.
Note: To make a direct copy of an audio track, your
CD-ROM drive must support audio extraction at a high
enough rate (1X minimum), and, for SCSI recorders, your
Macintosh must have SCSI Manager 4.3 installed and
working.
Recording an Entire Audio CD
1
Make sure Toast is open, displaying the main window.
2
Inspect the audio CD for dust or damage. If necessary, wipe
the CD in a radial motion with a clean, dry, lint-free cloth.
Dirt and scratches can impair the ability of the CD-ROM drive
to read the CD and can slow the data transfer speed.
3
Insert the audio CD into your CD-ROM drive.
4
Drag the icon of the audio CD from your desktop to the main
window of Toast.
Toast chooses Audio CD format for you.
5
To see the list of tracks, click Audio.
2-11
Adaptec Toast 4 User’s Guide
6
To gain access to the CDDB web site which automatically
assigns the correct names to the CD and its tracks, make sure
your modem is connected and turned on.
■
If your setup can dial the Internet automatically, click CDDB
and let your computer do the rest.
■
If you cannot dial the Internet automatically, follow your
normal procedure for gaining access to the Internet, and
then click CDDB.
There are a number of ways to configure your Macintosh to
dial automatically whenever you click a link to the Internet.
Applications that do this include PPP and Remote Access.
Note: Some albums may not appear in the CDDB library. If
so, you must type the titles yourself. Also, if you do acquire
the album title, you should know that it is used by AppleCD
Audio Player and Toast. It is not used for CD-TEXT.
While in the Audio Track window you can also remove, play,
rearrange, or rename any of the listed tracks. For details, see
“Tips for Audio CD Format” on page 2-17. If you want to
extract the tracks to your hard disk and record from there, see
“Recording Audio Files from Your Hard Disk” on page 2-13.
7
When you’re satisfied with the Audio Tracks list, click Done.
In the Toast main window, you can see the number of tracks
and the total time required.
8
In the Toast main window, click Write CD.
9
In the Start Writing Now dialog box, verify the speed is correct
and click Write Disc.
Recording commences.
10
When you see the message, “Your disc is ready,” click Eject.
You’ve made a copy of an audio CD. You should be able to play it in
any audio player. (In certain audio CD players, you can encounter a
problem playing duplicated CDs.)
2-12
Using the Basic CD Formats
Index-Points – Text and Numeric Markers
If you have defined index points in your SoundDesigner II files,
Toast recognizes them and writes them to the CD. To read the
markers in your sound files, select the marker type from the Index
pop-up menu. Choose Text Markers or Numeric Markers depending
on the type of markers you defined. The number of markers appears
in the track list.
Note: Index-points are seldom used, because most audio CD
players cannot use them (or even see them).
Not all CD recorders are able to write index-points in Toast’s
Track-at-Once (TAO) Mode. If your recorder does not support index
points, a warning message appears when you try to record the CD.
Recording Audio Files from Your Hard Disk
There are advantages to recording an audio CD from files already
copied to your hard disk.
■
You may avoid some problems caused by damaged CDs.
■
The Macintosh hard disk can handle faster write speeds than
many CD-ROM drives.
■
You can mix tracks from different albums, creating a
compilation CD of your favorite songs. (You can also mix
tracks directly from different CDs. For details, see “Recording
Audio Files Directly from Multiple CDs” on page 2-15.)
There are two phases to the process. First you extract the files you
want to copy, and then you record them from your hard disk. The
procedure below describes simple extraction. If you want more
control over the extraction process, see Chapter 4, “Toast Audio
Extractor.”
Extracting Files
1
Make sure Toast is open and the main window is active.
2
Choose Audio CD from the Format menu.
3
Inspect your audio CDs for dust or damage. If necessary, wipe
the CDs in a radial motion with a clean, dry, lint-free cloth.
2-13
Adaptec Toast 4 User’s Guide
4
Insert an audio CD into your CD-ROM drive.
5
Copy the audio CD or selected tracks you want.
6
■
To copy an entire audio CD, drag its icon to the Toast main
window.
■
To copy selected tracks from one or more CDs
a
Double-click the CD icon on your desktop.
b
From the CD’s directory window, select the tracks you
want and drag them to the Toast main window.
c
Repeat steps 4, 5a, and 5b for each CD that contains
tracks you want to extract and record.
In the Toast main window, click Audio.
The Audio Tracks window shows the list of tracks you selected
and dragged to Toast. You can remove, play, rename, or
rearrange any of the listed tracks. For details, see “Tips for
Audio CD Format” on page 2-17. For information on using
CDDB to assign names automatically to the CD and its tracks,
see step 6 on page 2-12.
7
When you’re satisfied with the Audio Tracks list, select all of
the tracks and click Extract To.
8
In the standard file dialog that appears, specify the destination
for the files and click Save.
Toast updates the Audio Tracks list to show the AIFF files.
Note: On most systems, extracting audio takes the same
amount of time as playing the audio. (One minute of audio
takes one minute to extract.) Each minute of audio requires
10 MB of disk space. (So 60 minutes of audio requires 600
MB of disk space.)
9
2-14
In the Audio Tracks window, click Done.
Using the Basic CD Formats
Recording Extracted Audio Files
1
In the Toast main window, click Write CD.
2
In the Start Writing Now dialog box, verify the speed is correct
and click Write Disc.
Recording commences.
Because audio CDs are single-session recordings, it’s best to
choose Write Disc, which closes the CD.
3
When you see the message, “Your disc is ready,” click Eject.
Recording Audio Files Directly from Multiple CDs
Toast’s Greatest Hits helps you create a compilation of your favorite
songs from different CDs or audio files.
For information on another procedure you can use to create
compilation CDs, see “Recording Audio Files from Your Hard Disk”
on page 2-13. Extracting the files first means you can pay less
attention to the recording process. However, the files may require a
lot of space on your hard disk. (One minute of audio = about 10 MB
of hard disk space.)
1
Make sure Toast is open and the main window is active.
2
Choose Audio CD from the Format menu.
3
In the Toast main window, click Audio.
4
Inspect your audio CDs for dust or damage before you insert
any of them. If necessary, wipe the CDs in a radial motion with
a clean, dry, lint-free cloth.
5
Insert an audio CD into your CD-ROM drive.
6
Select the audio tracks you want.
a Double-click the CD icon on your desktop.
b From the CD directory window, select the tracks you want
and drag them to the Audio Tracks window.
c Repeat steps 5, 6a, and 6b for each CD you want to use.
7
You can remove, play, rename, or rearrange any of the listed
tracks. See “Tips for Audio CD Format” on page 2-17.
2-15
Adaptec Toast 4 User’s Guide
Note: To acquire the names of the CD and its tracks
electronically, use CDDB. Do this before you actually record
the compilation CD from the named audio tracks. For
details, see step 6 on page 2-12.
8
When you’re satisfied with the list, click Done.
9
In the Toast main window, click Check Speed.
10
11
Because you are recording an audio CD, a special dialog box
appears, listing the tracks you’ve dragged to the Toast main
window.
■
To test a specific track, select it, and then click Test.
■
To test the entire list of tracks, click Test All.
Another dialog box appears, and the test proceeds as follows:
■
The Low field reports the lowest number of MB of data per
second being transferred during the test.
■
The High field reports the highest number of MB of data per
second being transferred during the test.
■
The text under those two fields states the minimum
acceptable speed of transfer required for the recording.
If the word Error shows up beside one or more tracks in the
list, there are different possible causes and solutions.
■
If Error appears beside all the tracks, it is probable that the
system cannot handle the selected write speed. Choose a
lower speed and test the tracks again.
■
If Error appears beside a particular track (or scattered tracks
on the list), the source audio CD may be dirty or damaged.
The simple solution is to remove the track. For instructions
on removing a problem track from the list, see “Removing
Tracks” on page 2-17.
12
As soon as your assembled tracks pass the speed test, click
Cancel.
13
In the Toast main window, click Write CD.
2-16
Using the Basic CD Formats
14
In the Start Writing Now dialog box, verify the speed is correct
and click Write Disc.
During the recording process, Toast prompts you to insert
different CDs at the appropriate times.
15
When you see the message, “Your disc is ready,” click Eject.
Tips for Audio CD Format
Like all great Macintosh applications, Toast offers more than one
way to accomplish most tasks. These tips point out some of the
alternatives.
Selecting Tracks
1
Select the audio files in the Finder and drag them onto the
Audio Tracks window.
2
When selecting from an audio CD, drag one or more tracks, or
to select all the tracks, simply drag the icon of the CD.
Rearranging Audio Files
To change the order of tracks on the finished CD, drag individual
audio files around in the Audio Tracks window.
Removing Tracks
To remove tracks from the list, select the files and click Remove.
!
Note: Removing items from the list cannot be undone.
However, if you remove something from the list by mistake,
you can re-import the file.
2-17
Adaptec Toast 4 User’s Guide
Previewing Tracks
To play a track, select it in the Audio Tracks window and click Play.
The track plays back using the Macintosh internal audio output. If
the track is on a CD that’s not currently mounted, Toast prompts
you to insert it.
Note: Playing audio tracks requires the system extension
Sound Manager.
Saving Tracks as Sound Files (Audio Extraction)
Toast can save an audio track as a standard AIFF sound file. Simply
select the desired track or tracks in the Audio Tracks list and click
Extract To. For a detailed procedure, see “Recording Audio Files
from Your Hard Disk” on page 2-13.
Entering and Editing the Names of Source CDs and Tracks
When you drop an audio CD onto the Toast main window, a small
dialog box asks you to give the CD a more descriptive title.
You can type the title yourself and click OK, or you can click CDDB.
If you click CDDB, and the CD is present in the CDDB online library,
CDDB assigns the album title and all the track titles automatically
for you.
You can edit these names in the Toast Audio Tracks window. There
are two ways to do this
■
Double-click a CD icon in the track list to display the naming
dialog box. Then enter the CD title and track name(s), and click
OK. To move to a different track, use the small arrows in the
lower left corner of the dialog box.
■
Select the track name in the Audio Tracks window. Wait about
1 second, and the highlight color changes, indicating that you
can now type a new name. (This in-line editing procedure
works the same as renaming an icon in the Finder.) Another
way to activate in-line editing is to Command-click the line
you want to edit. When you have selected and edited one line,
you can use the Tab key to move to the next line.
2-18
Using the Basic CD Formats
Note: If the AppleCD Audio Player happens to be open on
the desktop at the same time you enter a new name for a
track, you’ll see an error message. Close the AppleCD
Audio Player, and the problem disappears.
You can also edit the names using the AppleCD Audio Player.
1
Choose the player from your Apple menu.
2
Type the CD and track names in the appropriate fields.
Writing from Multiple Source CDs
If you have selected tracks from more than one CD, Toast displays a
list of the CDs when you click Write CD.
Make sure you have all the source CDs available before proceeding,
because the write process cannot be stopped once begun.
While Toast is writing, the Greatest Hits dialog box prompts you to
insert the appropriate source CD as it reads each track.
The Pause Between Tracks
Toast automatically inserts a two-second gap between tracks. To
specify a different gap
1
Select the track(s) for which you want to change the pause.
The menu sets the pause before the selected track(s).
2
Click Pause at the top of the list or click a selected track.
3
Choose the pause you want from the pop-up menu that
appears.
Note: The pause before the first track cannot be fewer than
two seconds.
If your recorder does not support pauses smaller than two seconds,
you may see this message:
“The currently selected recorder has a fixed pause of 2 seconds
between tracks. Larger pause values will add audio silence to
the previous track, smaller values will be ignored.”
2-19
Adaptec Toast 4 User’s Guide
Recording with DISC Copy Format
DISC Copy lets you record directly to a CD from block-oriented
devices connected to your Macintosh via SCSI, IDE, USB, or
FireWire. DISC Copy creates the exact copy of such devices as
■
CD-ROM drive with a single-session CD inserted
■
Hard disk
■
Magneto-optical drive
■
Removable drive with a disk inserted
When to Choose DISC Copy Format
■
To copy a bootable CD
■
To copy a hybrid CD (for example, Macintosh and Windows)
■
For easy backups
When to Choose a Different Format
■
For reproducing a readable copy of a Macintosh computer
hard disk, use Files & Folders format (see page 2-7).
■
Because DISC Copy makes an exact copy of a volume, the
resulting CD may not work as expected. For example, if you
copy a volume formatted as a DOS drive, it won’t work
properly on a Windows PC; Windows PCs require the ISO
format for CDs, but your CD would have the format and
structure of a hard disk.
■
If you have a bootable CD that can’t boot newer Macintosh
computers and want to make a copy that can, use Files &
Folders format and make the CD bootable to update the driver
on the copy you create. (For details, see page 2-9.)
Special Requirements
You must observe the following restrictions:
■
You cannot copy CDs that contain mode2 form2 sectors, for
example, video CDs, CD-i, photo CDs, etc., because the
Macintosh computer cannot read those sectors.
■
CDs you copy must contain only one session.
2-20
Using the Basic CD Formats
Recording a CD in DISC Copy Format
1
Choose DISC Copy from the Format menu.
2
In the Toast main window, click Data.
All connected valid source devices are displayed.
3
Select the device to be copied and click OK.
A dialog box appears, showing the capacity of the device and
its contents in MB, block size, and number of blocks. (When
you select a CD that you have written yourself, Toast
automatically subtracts the unreadable blocks at the end of the
CD to avoid errors while writing.)
It is best not to change the numbers in the dialog box. Doing so
may cause your CD not to work. However, if you need to copy
the contents of a large hard disk (e.g., 1 GB) to a CD, you must
make a couple of adjustments.
a In the dialog box, change the Copy pop-up menu from
Blocks to Megabytes.
b Defragment your large hard disk. (This puts all the data at
the beginning of the disk.)
c In the Copy field, type a number that equals the amount of
data on your hard disk + an additional 50 MB.
For example, on a 1 GB hard disk, with 650 MB “available,”
you have roughly 350 MB of data, and 350 + 50 = 400 MB. So
you should type 400 in the Copy field. When you record the
contents, Toast copies the defragmented 350 MB plus a bit of
extra space for comfort.
4
Click OK.
The Toast main window displays the amount of data to be
written.
5
Insert a blank CD in your recorder.
To verify that the inserted CD is indeed empty, choose Disc
Info from the Recorder menu.
6
Click Write CD.
2-21
Adaptec Toast 4 User’s Guide
7
In the Start Writing Now dialog box, choose an option.
■
If you want to add data to this CD later, click Write Session
(not recommended).
■
To close the CD so that no further data can be added later,
click Write Disc.
The writing process begins at the selected speed.
8
2-22
When you see the message, “Your disc is ready,” click Eject.
3
Reference
In this Chapter
➤ File Menu
3-2
➤ Edit Menu
3-3
➤ Format Menu
3-5
➤ Recorder Menu
3-5
➤ Utilities Menu
3-7
➤ Internet Menu
3-8
➤ Help Menu
3-8
➤ Recording a CD in HFS+ Format
3-9
➤ Track-At-Once (TAO) Recording
3-9
➤ ISO Names on a Macintosh
3-9
➤ About CDs
3-10
This chapter contains information of general interest.
3-1
Adaptec Toast 4 User’s Guide
File Menu
Open
Opens previously saved Toast files (or virtual images). Open
restores all the settings and file selections to the same state as when
the file was saved most recently.
Save / Save As
Saves a virtual image containing references to all selected data,
settings, and modified file names so they can be restored later.
Virtual images can be created for every format.
When you quit Toast or switch to a different format, Toast asks if
you want to save your current settings.
Note: A virtual image saves references to selected files, but
not the files themselves. If you delete the original data, the
image becomes invalid.
Revert
Reverts to the last-saved Toast document (virtual image).
Quit
Exits the Toast application, after asking you to save your settings
(when appropriate).
Note: Clicking the Close box in the main window is the
same as choosing Quit.
3-2
Reference
Edit Menu
Standard Commands
Undo, Cut, Copy, Paste, Clear, and Select All are standard Macintosh
commands that are available for use in any of Toast’s lists or error
logs.
You can use the Copy command to copy as text all selected items in
the Toast data window for Files & Folders format.
Preferences
Displays a dialog box that lets you set specific operational
parameters for Toast.
Disk Cache
Sets aside space on your hard disk for Toast to store small files
temporarily while optimizing and writing on-the-fly.
If you have more than one hard disk attached to your Macintosh
computer, you can choose from the pop-up menu which drive to use
for this temporary storage. Choose a fast drive that has sufficient
free space.
Note: Do not select an optical drive or other slow storage
device for the Disk Cache.
RAM Cache
Augments the RAM cache built into your recorder with RAM
installed in your Macintosh computer. The amount of RAM Toast
uses for cache enhancement is selectable from the pop-up menu.
You can choose a relative amount, based on the selected write speed,
or you can set a specific amount of RAM to be used, regardless of the
write speed.
In general, if you are writing CDs from data sources with erratic
data rates (such as network volumes), you should set a higher value
for the RAM Cache. On the other hand, if you generally write from a
very fast hard drive on a fast computer, small values should work
just fine.
3-3
Adaptec Toast 4 User’s Guide
Preferred Drive for Reading Audio
If you have more than one CD-ROM drive on your system, you can
use this menu to specify which drive ejects when Toast requests an
audio CD.
To verify that the selected drive has audio extraction capabilities,
insert an audio CD into the drive and click Test.
Calculate a Checksum While Verifying
When this option is checked, Toast calculates a checksum each time
it verifies a CD. This is useful if you are writing CDs from image
files created in another application that also calculates a checksum
(such as Astarte CD-Copy). You could then compare the two values
to ensure that the CD is identical to its source.
Once the checksum is calculated, you can choose Copy from the Edit
menu to copy it to the clipboard.
Note: if you do not have software that generates images and
checksums, do not check this option.
Look and Feel
Changes the appearance of Toast’s windows. Choose an item from
the pop-up Look and Feel menu. To see the change, you must quit
and reopen Toast.
PowerKey/Rebound Compatible
Tells Toast to send “don’t restart” commands to PowerKey or
Rebound. When writing a CD, Toast locks out other applications to
ensure that the flow of data to the recorder is uninterrupted. Having
the PowerKey/Rebound Compatible option active prevents restarts
in the middle of recording a CD. (PowerKey and Rebound send a
Restart command to your Macintosh unless they are told not to at
regular intervals.)
3-4
Reference
Format Menu
Use the Format menu to select the specific CD format that you want
to write.
For information about each format, see the pages listed below:
■
Files & Folders—See “Recording with Files & Folders
Format” on page 2-7.
■
Audio CD—See “Recording with Audio CD Format” on
page 2-11.
For specific information on using Toast’s Greatest Hits, see
“Recording Audio Files Directly from Multiple CDs” on
page 2-15.
■
DISC Copy—See “Recording with DISC Copy Format” on
page 2-20.
Recorder Menu
Write Speed
Specifies the speed you want the recorder to use when writing a CD.
Only the speeds applicable to your recorder are available in the
menu. (The speeds not supported by your recorder are dimmed.)
Note: If you prefer, you can also set the write speed in the
Start Writing Now dialog box.
Simulation Mode
Lets you simulate the process of recording data or music on a CD for
purposes of validating write speed and other factors that influence
recording.
If you are recording files from the Internet or a LAN, the flow of data
is often inconsistent. Simulation gives you a chance to determine
whether it’s possible to make a successful recording from the net.
However, even a successful simulation doesn’t guarantee a good
recording. Network conditions are too unpredictable.
3-5
Adaptec Toast 4 User’s Guide
If you are recording directly from an audio CD in your CD-ROM
drive, simulation lets you know whether tracks on the CD can be
recorded successfully at the speed you select.
Disc Info
To view information about the CD-R currently inserted in the
recorder, choose this command. Available information includes:
■
Media type (recordable or not)
■
Sessions already on the CD
■
Used and available CD space
■
The number of megabytes/blocks available (which can be
used for additional sessions on the CD)
If your recorder has CD-RW capability and a CD-RW inserted, the
Disc Info window includes an Erase function. To erase a CD-RW,
click Erase.
In the dialog box that appears click Quick Erase or Erase. If you click
Quick Erase, the process takes approximately 10 minutes. If you
click Erase, the process takes up to 80 minutes. If you intend to use
the CD-RW with Adaptec’s Direct CD product, click Erase.
Recorder Info
Displays technical information about the connected CD recorder:
■
Recorder model
■
Firmware version
■
Cache size
In addition, there is a Self Test button.
Note: Self Test may give inaccurate information, depending
on how your recorder’s firmware handles the command
Eject
Ejects any currently inserted CD from the recorder.
3-6
Reference
Mount CD-ROM (from the Recorder)
Causes any mountable sessions on the currently inserted CD to
appear on the Macintosh computer desktop. Once a CD is mounted,
it can be used normally until you eject the CD or restart the
computer, even if you exit the Toast application.
Utilities Menu
Compare
Compares the contents of two data sets to see if they match. You can
compare two volumes, two folders, or two files.
Note: Compare differs from the verification that Toast
performs after writing a CD. First, verification always
compares the selected source data to the finished CD; with
Compare, you compare any two data sets. Second, Compare
checks each individual file when comparing the data;
verification compares only blocks. The Compare command
usually tells you exactly which file contains the error.
To compare volumes, folders, or files, perform the following:
1
Choose Volumes, Folders, or Files from the pop-up menu.
2
Select the desired original and copy.
3
Click Compare.
Toast displays a list of any mismatches.
To create a text-clip file, select items from the list and drag
them to the desktop. To open the clip, double-click its icon.
3-7
Adaptec Toast 4 User’s Guide
Check Aliases
Examines all the aliases on a specified volume to ensure they point
to items on the same volume and that all the original files can be
found. Always check aliases before writing in Files & Folders
format.
In the dialog box that appears, select the volume you want and click
OK. Toast checks the aliases and displays any problems in a list. Be
sure to delete or correct any nonfunctional aliases before recording
your CD.
Internet Menu
Web Checkup
Looks for Toast upgrades on the Internet.
Adaptec CD-R Home
Provides a submenu you can use for easy Internet access to helpful
resources.
Deluxe Info
Provides information on the Deluxe version of Toast.
CDDB Website
When you copy an audio CD for recording in Toast, you can take
advantage of the CDDB web site to acquire names for the CD and its
tracks. All you need is a modem and a connection to the Internet.
For details, see step 6 on page 2-12.
Help Menu
Toast provides contextual information with Balloon Help. To turn on
Balloon Help, choose Show Balloons. To turn it off, choose Hide
Balloons.
3-8
Reference
Recording a CD in HFS+ Format
Most of the time Toast generates the file system for use on a CD it
records. For Macintosh use, the file system is HFS. Toast never
generates HFS+ on its own.
In the Deluxe version of Toast, it is possible to create a CD in HFS+
format.
Copying an HFS+ Volume (Mac OS Extended Format)
If a volume you are recording to CD is formatted in HFS+ and you
want to retain that format, use the DISC Copy format.
Track-At-Once (TAO) Recording
The TAO Mode records each track of a CD individually with 150
empty sectors immediately preceding it and 2 run-out sectors at the
end of each track.
With some recorders, it is possible to change the number of empty
(silent) sectors preceding audio tracks, also known as the pause,
usually 2 seconds (150 sectors). The pause before the first track,
however, cannot be fewer than 2 seconds.
ISO Names on a Macintosh
The ISO naming convention lets you retain file names that don’t
observe the DOS 8.3 filename/extension rule. When you choose the
Files & Folders format, Toast creates both Macintosh and Microsoft
Windows CDs automatically.
3-9
Adaptec Toast 4 User’s Guide
About CDs
A CD (compact disc) is 1.2 mm thick and has a diameter of 8 or 12
cm. Its data capacity is approximately 550 MB for 63-minute CDs,
650 MB for 74-minutes CDs, and 700 MB for 80-minutes CDs. The
exact capacity varies from one brand of media to another.
The access time and data-transfer rate of a CD is typically much
slower than a hard disk, although technological improvements have
resulted in CD-ROM readers that read significantly faster than the
original single-speed drives.
The recordable part of a CD consists of (at least) three blocks:
■
Lead-In block—Holds the directory information; located on
the innermost 4 mm of the CD’s recording surface.
■
Program block—Holds the data or audio tracks and fills the
next 33 mm of the CD.
■
Lead-Out block—Marks the end of the CD and fills the
external 1 mm.
A CD is divided into sectors. The actual available size for data is
2352 bytes for each sector.
Different CD formats use that 2352 bytes in different ways. For
example, an audio CD uses all 2352 bytes for audio data, while data
formats need several bytes for error detection and correction.
Each sector of a CD is again divided into logical blocks of 512, 1024,
or 2048 bytes. The block sizes are part of the definition for each CD
format.
3-10
Reference
There are five different types of sectors:
Type 1: Red-Book Sector or Audio Sector
2352 Audio Sample Bytes
Type 2: Yellow-Book Data Sector Mode1
Sync
12
Header
4
Data
2048
Error Correction
288
Type 3: Yellow-Book Data Sector Mode2
Sync
12
Header
4
Data
2336
Type 4: CD-ROM XA and Green-Book Data Sector Mode2-Form1
Sync
12
Header
4
Subheader
8
Data
2048
EC
280
Type 5: CD-ROM XA and Green-Book Data Sector Mode2-Form2
Sync
12
Header
4
Subheader
8
Data
2324
EC
4
■
Type 1 sectors are audio sectors; they contain only audio
samples (1 Sample = 4 bytes).
■
Types 2 and 4 are data sectors used to store computer data.
■
Type 5 is a data sector used to store compressed audio and
video data.
■
Type 3 is rarely used.
3-11
Adaptec Toast 4 User’s Guide
Standard recordable CDs (12 cm diameter) can hold 63, 74, or 80
minutes of data. Because CDs were originally conceived to store
only audio data, their capacity is measured in time rather than
megabytes.
minutes:seconds:frames – 1 frame = 1 sector
The data for audio CDs is 16 bit/44.1 KHz, stereo. That is, each
audio sample occupies 4 bytes (16 bits = 2 bytes per channel), and
1 second of audio contains 44,100 samples.
Because an audio sector (type 1; 2352 bytes/sector) contains only
audio samples: 2352/4 = 588 samples/sector. One second contains
75 sectors: 44.100/588 = 75 sectors/second. Therefore a 74 minutes
CD-R contains 333,000 sectors (4,440 * 75).
The number of megabytes a CD can hold depends on the type of
sectors used on the CD:
■
If only type 1 sectors are used, these 333,000 sectors correspond
to approximately 747 MB of audio data (333,000 * 2352 bytes).
■
If types 2 or 4 are used, they correspond to approximately 650
MB of data (333,000 * 2048 bytes).
If a CD is read with a standard, single speed CD-ROM drive, 150
kilobytes of data are read per second (75 sectors * 2048 bytes in
1 second).
3-12
4
Toast Audio Extractor
In this Chapter
➤ Getting Started
4-1
➤ The Main Window
4-2
➤ Operational Controls
4-3
➤ Zoom Controls
4-4
➤ Extracting Tracks
4-4
The Toast Audio Extractor is an application that lets you save tracks
from an audio CD as Macintosh computer sound files in a variety of
formats. It requires a CD-ROM drive that supports audio extraction.
Getting Started
To launch Toast Audio Extractor, double-click its icon in the Finder.
After a moment, the main window appears. If an audio CD is
already mounted, its contents are shown in the window; if not,
insert one to begin.
4-1
Adaptec Toast 4 User’s Guide
The Main Window
You can control all of the application’s functions from this window.
Track List
The track list shows the number, title (if available), and length of all
the tracks on the CD. If you have previously named the tracks using
AppleCD Audio Player, the names are taken from the AppleCD
Audio Player’s database and are displayed in the track list.
Naming the CD and Its Tracks
1
To edit the names with Toast Audio Extractor, double-click any
item in the track list.
The naming dialog box appears
2
Enter the desired CD and track name(s) then click OK.
You can use the arrows to move to a different track. The names
are stored in the Apple CD database, available to applications
that use that data (Toast, Toast Audio Extractor, and AppleCD
Audio Player, among others). This is not CD TEXT.
The Track Display
The Track Display area shows a graphic representation of each track
on the CD. Initially, each track is indicated by an open rectangle.
To view the waveform of one or more tracks
1
Select them in the track list or track display.
2
Click Preview.
The progress window appears while Toast Audio Extractor
reads the tracks and builds the waveforms. This may take a
while, depending on the length of the tracks and the speed of
your CD-ROM drive.
4-2
Toast Audio Extractor
About the Overlap Option
Toast Audio Extractor attempts to preview and extract audio data at
the full speed of your CD-ROM drive. On some drives, this may
result in errors that reveal themselves as clicks when you listen to
the sound files.
If you experience this problem, activate the Overlap (safer but
slower) check box in the extraction Progress window. When Overlap
is checked, Toast Audio Extractor verifies the data before saving it,
to ensure accurate extraction.
After reading, Toast Audio Extractor displays the waveforms.
Note: Toast Audio Extractor stores the data for the
waveform display in a folder called TAE Waveform Cache ƒ,
located in the same folder as the Toast Audio Extractor
application. If you delete these files, the waveforms must be
recreated the next time you use that particular CD.
Operational Controls
The upper right-hand section of the main window contains the main
controls. There are buttons for starting the extraction process, setting
sound options, and playing and previewing the selected audio
tracks.
Options
If you click Options, the Sound Format dialog box appears. Use it to
specify the format you want for the extracted tracks.
The selected format is also indicated in the lower right corner of the
main window.
Extract
To begin extraction of any selected tracks, click Extract. If no tracks
are selected, the entire CD is extracted.
4-3
Adaptec Toast 4 User’s Guide
Zoom Controls
The Toast Audio Extractor main window contains the Zoom
controls. They affect what you see in the Track Display area.
The Zoom controls appear as four small buttons on the right side of
the main window, just above the track display area.
■
Zoom In (magnifying glass with a + sign)—Increases the
magnification of the selected track(s).
■
Zoom Out (magnifying glass with a – sign)—Decreases the
magnification of the selected track(s).
■
Show All (miniature wave form)—Shows all the tracks in the
Track Display area.
■
Zoom to Selection (small CD icon)—Zooms the selected
track(s) to the full width of the Track Display area. This is
useful if you want to select just a portion of a track for
extraction.
Extracting Tracks
To extract tracks from the CD
1
Select the desired track or tracks and click Extract. Toast Audio
Extractor presents a standard file naming window.
2
Specify the name and location for the extracted files and click
Save.
Note: As a short-cut, you can select any track or tracks in the
track list or track display and drag them to the desired
location in the Finder. Toast Audio Extractor immediately
begins extracting the chosen items to that location.
4-4
5
Troubleshooting
In this Chapter
➤ Problems with the Basic Formats
5-1
Files & Folders Format
5-2
Audio CD Format
5-3
DISC Copy Format
5-5
➤ General Problems
5-5
➤ Error Messages
5-9
This chapter provides solutions to problems you may encounter
while recording CDs or viewing the CDs you have recorded.
Problems with the Basic Formats
Listed on the Format menu according to frequency of use (most
used at the top), these are the Toast basic formats:
■
Files & Folders
■
Audio CD
■
DISC Copy
5-1
Adaptec Toast 4 User’s Guide
Files & Folders Format
Files & Folders is one of the basic formats. For more information
about its use, see “Recording with Files & Folders Format” on
page 2-7.
Toast reports that some aliases couldn’t be resolved
Resolve Aliases is checked (activated), and aliases in the data you
are copying point to files Toast can’t find. This often happens, for
example, when you drag a System Folder to Toast containing aliases
of recently used applications.
Deactivate Resolve Aliases, and Toast records the aliases as aliases
(unresolved), displaying them in italics.
Toast cannot find the related volume (error code = –35)
Resolve Aliases is checked (activated), and aliases in the data you
are copying point to a volume Toast can’t find.
Mount the missing volume or deactivate Resolve Aliases. If you
deactivate Resolve Aliases, Toast records the aliases as unresolved
aliases, displaying them in italics.
Toast reports that a file or folder could not be found (result code = -43)
This happens sometimes when you drag and drop groups of files
onto the Toast main window.
To remove the error, rebuild the desktop by restarting the Macintosh
while you simultaneously press and hold down the Option and
Command keys.
You see only the first session on a multisession disc
You recorded more than one HFS/HFS+ session on the disc, but
your current CD-ROM driver doesn’t support multisession discs.
There are two possible solutions:
5-2
■
If it’s an Apple CD-ROM, update to Apple CD-ROM driver
version 5.1x or later.
■
Insert the disc into your CD recorder and read it from there
using the system extension Toast CD Reader. (Toast CD Reader
mounts each HFS/HFS+ session as an individual volume.)
Troubleshooting
Audio CD Format
Audio CD is one of the basic formats. For more information about its
use, see “Recording with Audio CD Format” on page 2-11.
Toast reports that your audio file is the wrong format
Save AIFF files in 16-bit, 44.1-KHz, Stereo or Mono format. Use Toast
Audio Extractor to extract and save files.
Your audio file sounds as if it’s mono, not stereo
The sound file was saved in Mono format, and [Mono] appears
beside its name. Toast converts mono files into stereo with both
channels containing the identical sound information.
A disc replicator has a problem with your master CD
Many disc replicators require that the master be recorded in DAO
Mode, not available in Toast 4 Standard.
DAO mode is a feature of Toast 4 Deluxe.
You hear noises between audio tracks
If the source CD sounds OK in an audio CD player, extract a couple
of tracks, and then use Toast to audition the samples and make sure
they sound clean. If they do, you can eliminate the source CD as the
cause of the problem.
Another possible cause may be noise from other devices, chatter
from your hard drive, your computer environment, or your cables.
Do what you can to eliminate unnecessary devices, dampen noise in
your computer space, and make sure your cables are connected
properly.
Finally, some versions of recorder firmware can cause clicks between
tracks. Contact the recorder manufacturer to get a firmware update.
Toast reports that your recorder doesn’t support index generation
In TAO Mode, some CD recorders ignore index markers. If your
recorder supports index markers and you want to preserve
index-points, you need to record in disc-at-once mode (DAO).
5-3
Adaptec Toast 4 User’s Guide
Only the first session on a multisession audio CD plays in your CD
player
Consumer audio CD players are incapable of accessing multiple
session of an audio CD. Only the first sessions tracks can accessed
by an audio CD player.
Toast reports buffer underruns (or crashes) while recording an audio
CD from your CD-ROM drive
The source CD may be scratched or dirty, or the CD-ROM drive may
be too slow for the recorder. Check the source CD and clean it.
Change the Write Speed in the Recorder menu. Then try again in
Simulation Mode.
Specific extensions are another possible cause of the problem.
Disable all extensions except Apple CD-ROM, Foreign File Access,
and ToastSupport extensions. Here are the steps to follow:
1
To bring up the Extensions Manager control panel, press and
hold down the spacebar as you restart or power up your
Macintosh.
2
In the Extensions Manager control panel, uncheck all boxes,
except for the Apple CD-ROM, Foreign File Access, and
ToastSupport extensions.
3
Close the Extensions Manager and allow the system to
continue powering up.
With Apple CD-ROM, Foreign File Access, and Toast Support the
only extensions enabled, open Toast and try your recording session
again. We recommend that you use Simulation Mode first, to verify
the problem has been resolved. (For details, see “Using Check Speed
and Simulation Mode” on page 2-2.)
For more information on buffer underruns, see “Buffer Underruns
During Recording” on page 5-8.
5-4
Troubleshooting
DISC Copy Format
DISC Copy is one of the basic formats. For more information about
its use, see “Recording with DISC Copy Format” on page 2-20.
Your CD-ROM drive can’t read a CD copy of a SCSI hard disk
If you try to copy an MS-DOS formatted hard disk directly, you
won’t be able to read the CD.
Mount the hard disk on your Macintosh and record it in Files &
Folders format (see “Recording with Files & Folders Format” on
page 2-7) rather than DISC Copy.
Toast reports that it can’t copy a CD directly
You may receive an error message when you use the Check Speed
feature or as you start the writing process. If you are trying to copy a
CD containing mode2 form2 (such as video CD, CD-i, CD Extra, or
photo CDs), it cannot be copied directly.
General Problems
Occasionally, you may encounter problems not directly related to a
specific format choice. Here are some suggestions.
Checking the Data Transfer Rate
It is not necessary to use the Check Speed feature every time you
record, but it can be useful in some circumstances. For more
information, see “Using Check Speed and Simulation Mode” on
page 2-2. The following problems may occur when you use Check
Speed.
Toast reports Error code = 2
Your Macintosh cannot read the selected data. You may be trying to
copy a disc containing mode2 form2 or audio sectors.
To extract audio, you can use Toast Audio Extractor.
5-5
Adaptec Toast 4 User’s Guide
Toast tells you it doesn’t recognize the SCSI driver
Some drivers on your Macintosh (for example, for background
application) may cause problems during recording.
Restart your Macintosh holding down the Shift key to turn off all
extensions. Or use Extensions Manager to turn off non-essential
extensions.
The recorder can’t write a CD-ROM XA track on a CD-ROM
Some recorders can’t mix formats on a disc.
Select the data in Files & Folders format.
Toast can’t allocate the space needed for a temporary hard disk cache
The data you selected contains many small files, and Toast wants to
save them in a temporary hard disk cache to avoid speed problems
during recording. The currently selected hard disk doesn’t have
enough available disk space to save all the required files.
Choose Preferences from the Edit menu and select a hard disk with
adequate free space.
Write Session isn’t available in the Start Writing Now dialog box
There are several possible causes:
■
You selected more than 625 MB of data to write.
■
There’s not enough free space on the disc to write more
sessions after the current one.
If there won’t be enough space for another session, Toast disables
the Write Session option.
To regain the option, insert a blank CD-R.
5-6
Troubleshooting
Toast tells you your recorder can’t write a disc in a particular format
Not all recorders can record all disc formats.
Consult your recorder manufacturer. There might be a firmware
update for your recorder that enables it to write these formats.
You want to do a test recording without wasting a blank CD
To complete the normal recording process without actually writing
any data, use Simulation Mode. During simulation, Toast performs
various checks to verify the integrity of your hardware setup and
software settings.
There are two ways to use Simulation Mode:
■
Choose Simulation Mode from the Recorder menu
■
Click Write CD in the Toast main window. In the Start Writing
Now dialog box that appears, activate the Simulation Mode
check box. Then select Write Session or Write Disc for the
simulation.
For more information, see “Using Check Speed and Simulation
Mode” on page 2-2.
Toast won’t let you record another session on a CD that’s got only a
small amount of data recorded on it
When you click Write CD in the Toast main window, the Start
Writing Now dialog box appears. In that dialog box you have the
options Write Disc and Write Session. If you select Write Disc, the
disc is closed when Toast finishes that recording session. For
multiple sessions, you must select Write Session.
To learn more about a CD inserted in your CD recorder, choose Disc
Info from the Recorder menu. For details, see “Disc Info” on
page 3-6.
5-7
Adaptec Toast 4 User’s Guide
Buffer Underruns During Recording
Once Toast begins to record, or “burn,” the data to a CD, it cannot
stop, or even slow down, until all the selected data has been written
to the CD. Data must be transferred to the CD recorder at a rate that
is as fast, or faster, than the recorder Write Speed setting. (To see the
speed selected, choose Write Speed from the Recorder menu. Or
click Write CD in the Toast main window, and note the Speed in the
Start Writing Now dialog box.) If data is not provided to the
recorder fast enough, the storage buffers within the recorder run out
of data to write, causing the write process to end. This condition is
known as a buffer underrun, and when it occurs, the partially
written CD is unusable.
A faulty hardware setup can reduce the data transfer speed of all
devices on the SCSI bus and contribute to buffer underrun errors.
Incorrect termination, poor quality SCSI cables, cable lengths
exceeding 3 feet, too many devices, or a faulty device have been
known to cause SCSI bus data corruption resulting in SCSI bus
failures, or multiple command/data retries.
Check all devices for proper termination. Make sure individual
external cables do not exceed 3 feet in length and that each cable
meets the required standard. Be sure not to exceed the maximum
number of devices allowed on the bus, and make sure each device is
properly configured. If the recorder is one of several devices
connected, try removing the other devices and terminating the
recorder.
After you verify the hardware setup and make any necessary
changes, record in Simulation Mode to see if the problem has been
resolved. For more information, see “Using Check Speed and
Simulation Mode” on page 2-2.
5-8
Troubleshooting
Error Messages
Some error messages come from Toast, others come from your
recorder or your operating system. If you get an error that isn’t
explained in this chapter, please write down the error number or the
sense code and description before you request technical support.
The information is a big help in solving your problem.
Another way to record an error message is to take a screen snapshot.
To do this, press and hold down one of the following key
combinations:
■
Command + Shift + 3 = entire screen
■
Command + Shift + 4 = custom size
■
Caps Lock + Command + Shift + 4 = a particular window
The snapshot files (Picture 1, Picture 2, and so on) are automatically
saved on your hard disk. To open a file, double-click it, and then you
can print it.
Description = BUFFER UNDERRUN
The recorder’s data buffer ran over while writing the CD. The
recording has been aborted, and the disc is unusable.
Turn off all non-essential extensions. Remove unnecessary devices
from the bus (SCSI, USB, etc.). Choose a lower Write Speed from the
Recorder menu. Choose Preferences from the Edit menu and
increase the RAM Cache. For SCSI, check cables and termination
and replace them as needed. See also, “Buffer Underruns During
Recording” on page 5-8.
Description = TRACK FOLLOWING ERROR
The problem is with calibration. The write laser can’t find the last bit
of data on the disc.
Possible causes:
■
The recorder may not be level.
■
The inserted CD-R may be damaged.
■
The recorder’s calibration mechanism is defective.
■
The brand of CD-R may be incompatible with your recorder.
5-9
Adaptec Toast 4 User’s Guide
Error code = 2
Your Macintosh cannot read the selected data. You may be trying to
copy a disc containing mode2 form2 or audio sectors. Toast cannot
copy such a disc.
Error code = –35
Resolve Aliases is checked (activated), and aliases in the data you
are copying point to a volume Toast can’t find.
Mount the missing volume or deactivate Resolve Aliases. If you
deactivate Resolve Aliases, Toast records the aliases as unresolved
aliases, displaying them in italics.
Error code = –50 (while trying to copy audio CDs)
There are two possible causes, one related to recording from a source
CD, the other related to reading the source CD.
■
Recording—Third-party CD-ROM drivers (for example, FWB
CD-ROM Toolkit) may cause problems if they are enabled
when Toast tries to record an audio CD. As an alternative,
control the CD-ROM with CD-ROM SpeedTools product from
InTech USA (www.intechusa.com).
If the source CD is scratched or dirty, do what you can to clean
it. It is sometimes possible to polish off superficial scratches.
Also try extracting the audio from the source CD in your
recorder. (This requires Toast CD Reader.)
■
Reading—The only driver we support for reading from your
recorder is the Toast CD Reader.
Result code = -43
Toast cannot find a file or folder you've dragged and dropped on the
Toast main window. To resolve the problem, rebuild the desktop by
restarting the Macintosh while you simultaneously press and hold
down the Option and Command keys.
SCSI error—an unstable SCSI connection
Cables, terminators, or SCSI ports might be damaged.
Check cable connections and termination. In normal disk operations
your computer system is more tolerant, but recording a CD requires
5-10
Troubleshooting
perfect SCSI connections. For additional information, see “Setting
Up and Turning On Your CD Recorder” on page 1-4.
Sense Key = HARDWARE ERROR
The recorder may be damaged.
Sense Key = MEDIUM ERROR
Data on the source disk may be corrupted. If possible, run a repair
program (such as Disk First Aid) on the disk.
It is also possible that the brand or batch of CD-Rs you are using is
not working out. Change brands. There are big differences in quality.
5-11
6
Glossary of Terms
AIFF
Audio Interchange File Format, created by Apple as a standard
format for saving sound files of any type.
Apple Extensions
In the ISO 9660 format, Settings panel, there is an option you can
check called “Use Apple Extensions.” When you use this option, you
preserve the resource fork in Macintosh files. ISO 9660 format is
available only with Toast 4 Deluxe.
Audio Sectors
Audio sectors are made up of the sound data you hear plus error
correction data.
Audio Tracks
Audio tracks are simply a collection of audio sectors. These tracks
are playable on standard audio CD players. For the audio CD
players to be able to recognize and play the tracks, the tracks must
always be in the first session on the CD.
6-1
Adaptec Toast 4 User’s Guide
Blue Book
The Blue Book specifies the CD Extra standard for interactive CDs.
Also known as Enhanced CD, a CD Extra disc is a multisession CD
which contains two sessions. The first session consists of pure audio
tracks; the second session consists of a data track in a restricted
format.
If you insert a CD Extra into an audio CD player only the audio
tracks are visible; the data session cannot be played.
Not all CDs containing an audio session and an additional data
session are CD Extras. The data tracks must contain special
information such as MPEG still pictures. Special software is needed
to create a CD Extra file structure or a QuAC file.
CD
A CD (Compact Disc) consists of up to approximately 333,000
sectors.
CD Extra - see Blue Book
CD-i - see Green Book
CD-Recordable (CD-R)
CD recordables are special CDs that can record data by using a
special laser that “burns” microscopic holes in the recording layer.
These pits can then be read by standard CD readers. Recordable CDs
are somewhat more fragile than standard CDs, so care should be
taken in their storage and handling. The label side is particularly
delicate.
CD-ROM Tracks
CD-ROM tracks are made up of mode 1 sectors, type 2 (see “About
CDs” on page 3-10) and are used for many file systems such as
HFS/HFS+, ISO 9660, and others.
CD-RW
A CD-rewritable disc can be written to, erased, and re-recorded
many times.
6-2
Glossary of Terms
CD TEXT
CD TEXT is a recent addition to the CD audio specification allowing
disc and track related information to be added to standard audio
CDs for playback on suitably equipped CD audio players.
CD TEXT is compatible with the ITTS (Interactive Text Transmission
System) standard. CD TEXT-equipped players can provide a range
of display formats. The specification also allows for additional data
in the future, such as JPEG coded images.
CR/LF Format
CR/LF stands for carriage return/line feed, the end-of-line
characters used in standard PC text files. On the Macintosh, only the
carriage return (CR) is used. In UNIX, only the line feed (LF) is used.
Disc-At-Once (DAO)
Disc-at-once is a method of recording CDs whereby the entire CD is
recorded in one pass without turning off the laser. DAO is a feature
of Toast 4 Deluxe.
Enhanced Music CD /CD Extra - see Blue Book
Green Book
The Green Book describes the details of the CD-i format.
CD-i, developed by Philips, is a computer system able to read CDs
in the following formats: CD-i, Video CD, and PhotoCD. A disc in
CD-i format consists of one CD-i track with mode2 sectors, types 4
and 5. (For details, see “About CDs” on page 3-10.) Unlike other
CD-ROM XA discs, a CD-i track has no entry in the TOC (table of
contents).
6-3
Adaptec Toast 4 User’s Guide
HFS/HFS+
Hierarchical File System. HFS/HFS+ is the standard Macintosh file
system. Because of the Macintosh computer’s ability to use long file
names and the unique data fork/resource fork structure of
Macintosh files, HFS is not conformant to the ISO Standard. On a
CD recorded in HFS/HFS+ format, each session is represented as a
separate volume on the desktop.
Files & Folders format creates CDs in the HFS format. For more
information about creating CDs in the HFS+ format, see “Recording
a CD in HFS+ Format” on page 3-9.
The ability to create HFS+ format is available only with Toast 4
Deluxe.
Index / Index Point
Every sector contains an index which is a number between 0 and 99.
Index 0 and 1 have special meanings: 0 indicates a pause sector and
the beginning of data in a track.
ISO 9660
ISO 9660 format is a standard for cross-platform CD-ROMs. Discs
created in this format can be read by many different operating
systems, including Mac, Windows, DOS, UNIX, etc.
Under ISO 9660 the Macintosh does not support long file names,
custom icons, or saved directory settings (that is, “view by Icon”).
For this reason, ISO 9660 is not ideal if your CDs are intended only
for Macintosh users.
ISO 9660 format is available only with Toast 4 Deluxe.
ISRC-Code
The ISRC-Code holds the “serial number” of each track in a
standardized format (as prescribed by the Red Book). ISRC codes
cannot be set in Toast, Adaptec Jam has to be used to define these
codes. (See also “Red Book” on page 6-7.)
6-4
Glossary of Terms
Media Catalog Number
The Media Catalog Number (MCN) is a unique identification
number for the CD (UPC/EAN Bar-Code). It is issued centrally by
the EAN authority and consists of a series of 13 consecutive digits.
You can define the MCN only in Adaptec Jam.
Mixed Mode CD
A Mixed Mode CD consists of one data track and several audio
tracks. Data and audio are written in one session. The data track is
always placed before the audio tracks on the CD and this order
cannot be changed.
The Mixed Mode format has generally been superseded by the
audio/data multisession format, where the first session consists of
audio tracks and the second session consists of data (CD Extra or
second session in HFS/HFS+, ISO 9660 XA, Mac/ISO Hybrid XA
format).
Mixed Mode format is available only with Toast 4 Deluxe.
MPEG
MPEG is a standardized compression method for audio and video
data. Because of its very high compression rates, MPEG makes it
possible to play full screen/full motion video from a CD. MPEG
tracks consist entirely of mode2 form2 sectors and are mostly found
on video CDs and CD-i discs.
Multisession
A multisession CD consists of multiple sessions, each recorded at a
different time. Each of the sessions are linked together in such a way
that only one logical device appears when the CD is mounted. Not
all CD-recorders can record this type of CD and not all CD-ROM
drives can read them.
6-5
Adaptec Toast 4 User’s Guide
Multivolume
A multivolume CD consists of multiple sessions, each recorded at a
different time. Each of the sessions are completely independent of
one another so that when the CD is mounted, each session appears
as an individual logical volume. Not all CD-recorders can record
this type of CD and not all CD-ROM drives can read them.
Note: HFS/HFS+ CDs can only be multivolume, not
multisession.
Orange Book
The Orange Book is the name of the standard developed by Sony
and Philips for recordable CDs (CD-Rs). Part II of the Orange Book
describes the structure of an empty CD-R and the recording
procedure on a physical level.
Pause
A data CD recorded in TAO Mode contains 150 sectors (2 seconds)
of pause and 2 run-out sectors between tracks.
On a Mixed Mode CD (data + audio) written in TAO Mode, the gap
equals 377 sectors: 375 of pause and 2 run-out sectors.
A CD with multiple audio tracks written in TAO Mode has gaps of
150 sectors pause and 2 run-out sectors. CDs recorded in DAO Mode
do not have a fixed number of sectors between tracks.
Q-Codes
Q-Codes contain extra information about sectors such as the ISRC
code, the MCN, and the indexes.
QuAC File
In 1995 Apple introduced the QuickTime Audio Containable
standard for documents that contain information for music CDs as
well as pictures and optional interactive controls. QuAC files can be
created with the Apple Interactive Media Toolkit (AIMT). AIMT can
be obtained on the Web, but is no longer available through Apple
Computer.
6-6
Glossary of Terms
Red Book
The Red Book is the original CD-DA (Compact Disc Digital Audio)
standard developed by Sony and Philips. The Red Book defines the
format in which an audio CD must be recorded so that an audio CD
player can play it. It also specifies what a CD player must do to play
audio CDs correctly. A CD recorded in accordance with the Red
Book standard can be played in any CD-player.
Run-Out Sectors
Run-out sectors are created because the write laser beam cannot be
turned off immediately upon termination of data recording.
Consequently, 2 sectors are allocated to be “wasted” as the laser
shuts down.
Scrambling
Data on a CD is scrambled (the bits of data are not recorded one
after another in sequential order; the data is mixed up in a
predefined pattern.) The recorder scrambles the data while writing
and the CD player descrambles it when reading.
Session
A session is a collection of one or more tracks. Each recording
procedure generates a session that contains all the tracks recorded at
that time. A CD recorded in multiple recording sessions is known as
a multisession CD.
TOC
The TOC (table-of-contents) contains a list of the contents of a CD.
The TOC contains an entry for each session and each track which
lists the absolute start time of each track (except CD-i tracks which
have no entry in the TOC). This information is used by CD players
to access each track, allowing fast random access to tracks and
supporting features such as shuffle. (The end or length of the track
or session is not recorded in the TOC.)
6-7
Adaptec Toast 4 User’s Guide
Track
The track is the smallest logical unit on a CD. A track is a minimum
of 600 sectors in length, and a CD can contain up to 99 tracks. There
are three types of tracks: audio tracks, CD-ROM tracks, and
XA/CD-i tracks.
In most cases, each track must be preceded by 150 empty sectors.
However, a CD recorded in DAO Mode requires the 150 sectors only
before track 1.
Track-At-Once (TAO)
The Track-At-Once Mode records each track of a CD individually
with 150 empty sectors immediately preceding it. Run-out sectors
are created at the end of each track. For more information, see
“Track-At-Once (TAO) Recording” on page 3-9.
Video CD - see White Book
White Book
The White Book describes the data format of a video CD. Video CD
format is used to record full-motion video or movies on a CD.
Playing a video CD requires special equipment, including an MPEG
decoding system.
If you want to write a White Book compatible video CD that can be
played on video CD and CD-i players, use the Video CD format. A
Video CD track must always be placed in the first session of a CD.
Video CD format is available only with Toast 4 Deluxe.
XA / CD-i Tracks
These tracks contain only mode2 sectors and are used for ISO 9660
XA CDs, CD-is, video CDs and photo CDs.
Yellow Book
The Yellow Book is a document that specifies all parameters for
CD-ROMs. The adherence to these parameters guarantees that the
CD can be used on all CD-ROM drives. The Yellow Book does not,
however, specify the data structures.
6-8
Index
Adaptec CD-R Home. See Internet
menu
Adaptec Toast Installer 1-3
advanced CD formats
mixed mode 6-5
AIFF (glossary entry) 6-1
AIFF files 2-14, 2-18
aliases, checking 3-8
Apple CD Audio Player 2-19
Apple CD-ROM driver
version needed 5-2
Apple extensions 6-1
See also, extensions
AppleCD Audio Player 4-2
ATAPI recorders 1-4
audio CD, recording 2-11
audio extraction 2-18
audio sectors 3-11, 6-1
audio tracks (glossary entry) 6-1
mixed mode 6-5
CD TEXT (glossary entry) 6-3
CDDB 2-12, 2-18
CD-i tracks (glossary entry) 6-8
CD-Recordable (glossary entry) 6-2
CD-ROM tracks (glossary entry) 6-2
CD-RW 6-2
CD-to-CD recording 2-11
Check Speed 2-2, 2-3, 2-16
failure, what to do in case of 2-5
problems with 5-5
checking aliases 3-8
checking data transfer rate 2-3
checksum 3-4
cleaning a CD 2-11
Compare
See Utilities menu 3-7
compilation CD 2-19
connecting a CD recorder 1-4
copying data from a network
volume 1-5
copying HFS+ volumes 3-9
CR/LF (glossary entry) 6-3
B
D
Blue Book
(glossary entry) 6-2
buffer underruns 5-4, 5-8, 5-9
data transfer rate
checking 2-3, 2-6
problems with 5-5
deleting audio tracks
in Toast 2-17
Deluxe Info 3-8
DISC Copy format
problems with 5-5
recording with 2-20
Disc Info
1394 (FireWire) 1-2, 1-4
A
C
Calculate a Checksum While
Verifying 3-4
CD formats, advanced
Audio Tracks 6-5
Index-1
Adaptec Toast 4 User’s Guide
See Recorder menu
disc-at-once (DAO)
(glossary entry) 6-3
Disk Cache 3-3
disk space required for audio
files 2-14
Files & Folders format, recording
in 2-7
FireWire 1-2, 1-4
Format menu 3-5
E
gap between tracks, editing 2-19
Green Book (glossary entry) 6-3
Edit menu 3-3
Clear 3-3
Copy 3-3
Cut 3-3
Paste 3-3
Preferences 3-3
Select All 3-3
Undo 3-3
Eject 3-6
Enhanced CD
See Blue Book
erasing CD-RW discs 3-6
Error code
= 2 5-10
= –35 5-10
= –50 (while trying to copy audio
CDs) 5-10
error messages 5-9
extensions
SCSI Manager 1-2, 2-11
Sound Manager 2-18
Toast CD Reader 1-3, 5-2
extracting files 2-13, 2-18
See also, Toast Audio Extractor
F
File menu
Open 3-2
Quit 3-2
Revert 3-2
Save 3-2
Save As 3-2
G
H
Help menu
About Balloon Help 3-8
Show Balloons 3-8
HFS+ volumes, copying 3-9
HFS/HFS+ 6-4
I
IDE recorders 1-4
IEEE 1394 (FireWire) 1-2
iLink 1-2
Index Point (glossary entry) 6-4
index points 2-13
installing Toast 1-3
Internet menu 3-8
Adaptec CD-R Home
Adaptec Online Offers 3-8
CDDB Website 3-8
Deluxe Info 3-8
Web Checkup 3-8
ISO 9660 format 6-4
ISO names 3-9
ISRC-Code (glossary entry) 6-4
J
Joliet names
See ISO names
L
list of tracks 2-11
Index-2
Index
M
Mac OS Extended Format 3-9
Media Catalog Number (glossary
entry) 6-5
memory requirements, Toast 1-2
mixed mode 6-5
mode2 form2 sectors, restrictions
on 2-20, 5-5, 5-10
mounting a CD-ROM from the
recorder 3-7
MPEG (glossary entry) 6-5
multiple source CDs, recording
from 2-19
multisession CD 6-5
multisession CD, problems with 5-2
multivolume CD 6-6
N
naming conventions 3-9
network volume, copying data
from 1-5
Numeric Markers 2-13
O
optimal system configuration 1-3
Orange Book (glossary entry) 6-6
P
pause between tracks 6-6
pause between tracks, editing 2-19
PowerBook computers 1-2
Preferences in Toast
Calculate a Checksum While
Verifying 3-4
Disk Cache 3-3
Preferred Drive for Reading
Audio 3-4
RAM Cache 3-3
previewing audio tracks 2-18
problems in Toast basic CD
formats 5-1
Q
Q-Codes (glossary entry) 6-6
QuAC file (glossary entry) 6-6
QuAC files 6-2
R
RAM Cache 1-2, 1-5, 3-3
RAM requirements, Toast 1-2
random access memory
See RAM requirements
rearranging audio tracks 2-17
Recorder Info 3-6
Recorder menu
Disc Info 3-6
Eject 3-6
Mount CD-ROM 3-7
Recorder Info 3-6
recording
Audio CD Format 2-11
audio files from a hard disk 2-13
directly from multiple audio
CDs 2-15, 2-19
DISC Copy format 2-20
extracted audio files 2-15
Files & Folders format 2-7
recording process interrupted 5-8
Red Book (glossary entry) 6-7
removing audio tracks 2-17
Resolve Aliases 5-2
resolving aliases, problems with 5-2
rewritable disc 6-2
run-out sectors 6-7
S
scrambling data during
recording 6-7
SCSI chain 1-4
Index-3
Adaptec Toast 4 User’s Guide
SCSI driver, problems with 5-6
SCSI Manager extension 1-2, 2-11
SCSI recorders 1-4
sectors, types of 3-11
selecting audio tracks for Toast 2-17
session (glossary entry) 6-7
setting up a CD recorder 1-4
Simulation Mode 1-5, 2-2, 2-6, 2-7
test recording 5-7
Sound Manager extension 2-18
space required for audio files 2-14
system requirements, Toast 1-2
T
test recording in Simulation
Mode 5-7
Text Markers 2-13
Toast 4 Deluxe
See Internet menu
Toast basic formats, problems
with 5-1
Toast CD Reader extension 1-3, 5-2
Toast Installer CD 1-3
Toast’s Greatest Hits 2-15, 2-19
TOC (glossary entry) 6-7
track (glossary entry) 6-8
TRACK FOLLOWING ERROR 5-9
track list in Toast 2-11
track names listed 2-11
track-at-once (TAO) 6-8
pause between tracks 6-6
recording 3-9
tracks, audio (Toast)
changing the order of 2-17
extraction 2-18
previewing 2-18
rearranging 2-17
removing 2-17
saving as sound files 2-18
selecting 2-17
transfer rate, checking 2-6
troubleshooting
Check Speed 5-5
data transfer rate 5-5
DISC Copy format 5-5
multiple HFS/HFS+ sessions 5-2
SCSI driver 5-6
unresolved aliases 5-2
U
USB recorders 1-4
Utilities menu 3-7
Check Aliases 3-8
Mount Disc Image 3-7
V
Virtual Memory 1-3
W
White Book (glossary entry) 6-8
Write Speed
See Recorder menu
Y
Yellow Book (glossary entry) 6-8
Stock No.: 512558-00, Ver. AA
Index-4