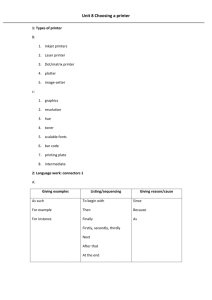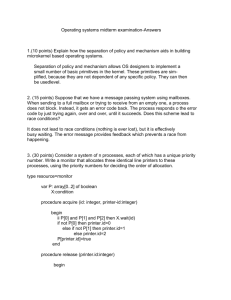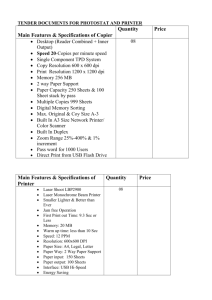MtP400 Series
Operator’s Manual
Printek, Inc.
1517 Townline Road
Benton Harbor, MI 49022
269-925-3200
www.printek.com
Printek Part Number 5885 Rev. E
FCC Part 15 Class B
This device complies with Part 15 of the FCC Rules. Operation is subject to the following two conditions: (1)
this device may not cause harmful interference, and (2) this device must accept any interference received,
including interference that may cause undesired operation.
This equipment has been tested and found to comply with the limits for a Class B digital device, pursuant to
Part 15 of the FCC rules. These limits are designed to provide reasonable protection against harmful
interference in a residential installation. This equipment generates, uses and can radiate radio frequency energy
and, if not installed and used in accordance with the instructions, may cause harmful interference to radio
communications. However, there is no guarantee that interference will not occur in a particular installation. If
this equipment does cause harmful interference to radio or television reception, which can be determined by
turning the equipment off and on, the user is encouraged to try too correct the interference by one or more of the
following measures:
•
•
•
•
Reorient or relocate the receiving antenna.
Increase the separation between the equipment and the receiver.
Connect the equipment into an outlet on a circuit different from that to which the receiver is connected.
Consult the dealer or an experienced radio/TV technician for help.
This equipment complies with Canadian and FCC radiation exposure limits set forth for an uncontrolled
environment. This equipment is in direct contact with the body of the user under normal operating conditions.
This transmitter must not be co-located or operating in conjunction with any other antenna or transmitter.
Part 15.21 Caution: Changes or modifications not expressly approved by Printek, Inc. could void the user’s
authority to operate the equipment.
Bluetooth Equipped Models:
This equipment contains either an OEM Serial Port Adapter from connectBlue with FCC ID: PVH070101 or a
Printek, Inc. Bluetooth module with FCC ID: 0113900444.
Wi-Fi Equipped Models:
This equipment contains an OEM Wireless LAN Node Module from DPAC Technologies with FCC ID:
RTTABDB-SEDP. This device has shown compliance with the conducted emissions limits in 15.107, 15.207,
or 18.307 adopted under FCC 02-157 (ET Docket 98-80).
Battery Disposal
Only dispose of used batteries according to your local regulations. If you do not know your local
regulations, the Rechargeable Battery Recycling Corporation (RBRC) is a non-profit organization
created to promote recycling of rechargeable batteries. For more information visit www.rbrc.org.
Acknowledgments:
Printek is a registered trademark of Printek, Inc.
Bluetooth is registered trademark of Bluetooth SIG, Inc.
O’Neil is a trademark of O’Neil Product Development, Inc.
Zebra and ZPL-II are registered trademarks of Zebra Technologies
Palm OS is a trademark of PalmSource, Inc.
PrintBoy is a registered trademark of Bachmann Software
PrinterCE is a registered trademark of Fieldsoftware Products
Wi-Fi is a registered trademark of the Wi-Fi Alliance
Windows is a registered trademark of Microsoft Corporation
All other trademarks are the property of their respective owners.
© 2004 By Printek, Inc., 1517 Townline Road, Benton Harbor, MI 49022. All rights reserved.
This manual is based on printer firmware version 2.9. Specifications are subject to change without notice.
ii
Read all setup and operating instructions before proceeding with operation.
Do not operate in an enclosure unless properly ventilated. Make sure no ventilation openings are blocked or
obstructed, which may result in the printer overheating.
Do not operate near a heat source.
Lesen Sie vor der Inbetriebnahme die Aufbau- und Bedienungsanleitung.
Betreiben Sie den Drucker nicht in einem kleinen, geschlossenen Raum, es sei denn dieser wird ordnungsgemäß
belüftet. Achten Sie darauf, dass die Lüftungen nicht blockiert oder versperrt sind, denn dies kann zum
Überhitzen des Druckers führen.
Nehmen Sie den Drucker nicht in der Nähe einer Wärmequelle in Betrieb.
No user-serviceable parts inside. Refer service or repairs to a qualified service
professional.
Use of genuine Printek replacement parts is required to warrant proper, safe operation.
Any alteration or modification of this device voids the user warranty and may make the product unsafe to
operate.
The print head and motors get hot during use. Wait until they cool before touching them.
Make certain the printer is disconnected from AC power before removing any covers or performing any
required cleaning or maintenance.
Connecting this printer to an ungrounded receptacle can result in electrical shock.
Never place the printer near inflammable or explosive substances. Do not operate near liquid or spill liquid into
the printer at any time.
Enthält keine Teile, die vom Bediener instandgesetzt werden können. Bitte wenden Sie sich bei
Instandsetzung oder Reparatur an qualifiziertes Kundendienstpersonal.
Die Verwendung von echten Printek Ersatzteilen ist notwendig, um ordnungsgemäßen, sicheren Betrieb zu
gewährleisten.
Änderungen oder Modifikationen dieses Geräts machen die Garantie ungültig und können den sicheren Betrieb
des Produkts gefährden.
Während des Druckens werden Druckerkopf und Motoren heiß. Warten Sie, bis sich die Teile abgekühlt haben,
bevor Sie sie berühren.
Vergewissern Sie sich, dass der Drucker nicht mehr an die Stromquelle angeschlossen ist, bevor Sie
Abdeckungen abnehmen oder das Gerät reinigen bzw. warten.
Schließen Sie diesen Drucker nicht an eine ungeerdete Steckdose an; dies kann zum Elektroschock führen.
Setzen Sie den Drucker niemals in die Nähe von feuer- oder explosionsgefährlichen Stoffen. Betreiben Sie den
Drucker nicht in der Nähe von Flüssigkeiten und lassen Sie keine Flüssigkeiten in den Drucker gelangen.
iii
TABLE OF CONTENTS
Introduction ..........................................................................................................................................................1
Getting Started .....................................................................................................................................................3
Battery Installation and Charging .....................................................................................................................3
Installing Media ................................................................................................................................................4
Roll Media ..................................................................................................................................................4
Cassette Media ............................................................................................................................................5
Turning the Printer On and Off.........................................................................................................................6
Performing A Printer Self Test .........................................................................................................................6
Host Interface Set Up........................................................................................................................................7
Belt Loop System .............................................................................................................................................8
Daily Operation ....................................................................................................................................................9
Introduction ......................................................................................................................................................9
Control Panel ....................................................................................................................................................9
Removing Printed Output ...............................................................................................................................10
MtP400 and MtP400 LP Models...............................................................................................................10
MtP400 SL Models ...................................................................................................................................11
Battery Charging.............................................................................................................................................11
Using the Magnetic Card Reader....................................................................................................................12
Additional Messages.......................................................................................................................................13
Check Paper ..............................................................................................................................................13
Paper Door Open.......................................................................................................................................13
Printer Configuration ........................................................................................................................................15
Introduction To Setup .....................................................................................................................................15
Setup Basics....................................................................................................................................................15
Entering Setup...........................................................................................................................................16
Selecting Menus........................................................................................................................................16
Exiting Setup.............................................................................................................................................16
Setup Menu Summary...............................................................................................................................17
Format Menu ..................................................................................................................................................18
Interface Menu................................................................................................................................................22
Serial Interface ..........................................................................................................................................22
IrDA Interface...........................................................................................................................................24
Bluetooth Interface....................................................................................................................................25
Wi-Fi Interface..........................................................................................................................................27
Options Menu .................................................................................................................................................30
Interfacing To A Host Computer ......................................................................................................................33
RS-232C Serial Interface ................................................................................................................................33
IrDA Interface.................................................................................................................................................34
Bluetooth® Interface .......................................................................................................................................34
Wi-Fi® Interface..............................................................................................................................................35
Power Considerations ........................................................................................................................................37
Standby Operation ..........................................................................................................................................37
Auto Power Down ..........................................................................................................................................37
Operation Without A Battery..........................................................................................................................37
v
Table of Contents
Maintenance and Troubleshooting....................................................................................................................39
Cleaning..........................................................................................................................................................39
Battery Care ....................................................................................................................................................40
Charging the Battery .................................................................................................................................40
Additional Battery and Safety Information ...............................................................................................40
Testing the Power Supply and Battery ......................................................................................................41
Troubleshooting ..............................................................................................................................................42
Error Messages..........................................................................................................................................42
Other Problems .........................................................................................................................................43
Obtaining Service ...........................................................................................................................................44
Advanced Setup Features...................................................................................................................................45
Print & Font Samples.........................................................................................................................................47
Specifications.......................................................................................................................................................51
Printer Specifications ......................................................................................................................................51
Media Specifications.......................................................................................................................................53
Supplies and Accessories................................................................................................................................55
Glossary of Terms...............................................................................................................................................57
vi
Introduction
Thank you for purchasing a Printek MtP400 Series Mobile Thermal Printer. The MtP400 series offer a variety
of configurations to suit any printing environment.
The MtP400 series consists of three basic models for receipt and label printing. The standard MtP400 prints on
receipt paper supplied in roll form up to 4.2 inches wide. The MtP400 SL model prints on receipt paper up to
4” wide and 6” long supplied in easy to load cassettes containing 100 sheets each. The MtP400 LP model is
able to print on either receipt paper or labels supplied in roll form up to 4.2” wide.
All models include “black mark” sensing capabilities on the printed side of the media, and the MtP400 LP also
supports rear black mark sensing and label gap sensing. All models are equipped with a Serial RS-232C port
and will support one additional, optional interface. The interfaces available are IrDA, Bluetooth, and
Wi-Fi.
Each printer is shipped with a battery, a belt loop system, a two page Quick Start Guide, and either one roll or
one cassette of receipt paper.
This manual has been written for the end user and contains information needed for the set up and everyday use
of the printer. It also contains information regarding preventative maintenance and how to obtain service if
needed.
The information in this manual is arranged in the following sections:
Getting Started contains the minimum steps required to get the printer set up and able to communicate with
your host system.
Daily Operation describes the activities that are likely to be encountered under normal operation by most users.
Printer Configuration contains detailed information on all the features available in the Setup menus.
Interfacing To A Host Computer provides basic information related to connecting the printer to a computer via
the standard RS-232C Serial port or one of the optional IrDA, Bluetooth, or Wi-Fi interfaces.
Power Considerations provides information regarding operation on the internal battery or from an external
supply.
Maintenance and Troubleshooting contains information on how to care for your printer to keep it working at
peak performance. This section also includes a list of printer error messages and suggestions on how to solve
problems.
Advanced Setup Features contains additional information for systems administrators.
Print & Font Samples offers examples of printed output and character mapping for the standard fonts.
Specifications provides detailed information regarding performance, media specifications, and options available
for your MtP400 series printer.
Glossary of Terms is a reference for terminology used within this manual and in the computer and printer
industry.
1
Getting Started
Battery Installation and Charging
Note: You must charge the battery for at least 2½ hours prior to the first use.
The battery for your MtP400 printer is shipped in an “uncharged” state. The battery must be charged using the
following instructions prior to using the printer for the first time. Maximum battery capacity is not reached
until after completing a minimum of three complete charge and discharge cycles.
Please refer to Figure 1 and insert the battery by sliding it into the battery compartment until the release lever on
the battery “snaps” into place.
Power Connector
Release Lever
Figure 1 - Battery Installation and Power Connector
Connect an optional power supply to the appropriate input source, and then connect the output of the power
supply to the printer’s Power Connector. The Battery Indicator will turn on and remain on until the battery is
fully charged. This may take up to 2½ hours.
Caution: Use only Printek power supplies designed specifically for your MtP400 printer. Using a different
power supply may cause damage to the printer and will not be covered by the printer’s warranty.
Printek power supplies are available for use with 100-240VAC/50-60Hz and for12/24VDC vehicle
applications.
3
Getting Started
Installing Media
Each printer comes supplied with either a roll of receipt paper or a cassette of receipt paper depending on the
model you purchased.
Note: For maximum performance and optimum print quality, use only genuine Printek media in your
MtP400 series printer.
To install media, you must release the paper door by moving the Paper Door Release in the direction shown in
Figure 2 and then lift the paper door to expose the paper compartment.
Paper Supply Indicator
Paper Door Release
Figure 2 - Opening Paper Door
Please refer to the appropriate section for roll or cassette media depending on your model printer.
Roll Media
Roll media is used in the MtP400 and the MtP400 LP printers. To install media in the MtP400 SL model,
please go to the next section.
The MtP400 and MtP400 LP models feature a paper supply indicator as shown in Figure 2. The indicator
changes from all green to all red as the paper supply is used.
To load media, refer to Figure 3 and locate the movable media support. Move the support in the direction
shown and then locate the media between the two supports and release the movable support.
Note: Make sure that the roll spins freely on the media supports.
4
Getting Started
Movable Support
Figure 3 - Media Support
Refer to Figure 4 and unroll enough paper to allow it to lay through the print head as shown, and close the paper
door.
Figure 4 - Paper Laying Through Print Head
You may now press the Paper Feed Button to advance the paper a few inches and then tear it off in
preparation for printing.
Cassette Media
The MtP400 SL models use cassettes containing 100 sheets of receipt paper. To open the paper cassette, please
follow the directions printed on the cassette.
5
Getting Started
Insert the cassette into the printer as shown in Figure 5. Make sure that the smooth side of the cassette with the
Printek logo down and the flap side up, and close the paper door.
Figure 5 - Cassette In Printer
Turning the Printer On and Off
To turn the printer on, simply press the Power Button. If you continue to hold the Power Button, the printer
will display the printer’s model number. After the button is released, the printer will continue its power up
initialization and then display the name of the current Format (default is “Format 1”) on the top line. The
bottom line will display a battery symbol at the right hand end of the line that indicates the current condition of
the battery.
To turn the printer off, press and hold the
power down after the button is released.
Power Button. The printer will display “Printer Off” and then
Performing A Printer Self Test
To perform a self test, press and hold the Paper Feed button while turning on the printer with the Power
Button until the printer displays “Printing Current Menu Values”. The printer will print a test page with the
following information:
•
•
•
•
•
•
•
•
•
6
The printer’s firmware revision level and release date.
The current Setup Menu values for the following menus:
The currently selected Format(s)
The Options Menu settings.
The type of optional interface, if installed, and which interface is currently selected.
The presence of the optional Magnetic Card Reader, if installed.
The current battery voltage.
Print head temperature.
A sample bar code.
Printer serial number.
A print head test pattern.
Getting Started
Host Interface Set Up
Prior to using your printer with a computer application, check the interface settings to be sure they match those
required by your host system.
Each printer is equipped with a Serial RS-232C interface which is selected by default. Additionally, the printer
may also be equipped with either an IrDA interface, Bluetooth interface, or Wi-Fi interface. The model
description on the serial number label will indicate if one of the optional interfaces is installed. The factory
defaults for the basic settings for each interface are listed below.
Interface
Factory Default Interface Settings
Serial RS-232C
IrDA
Bluetooth
Wi-Fi
Printek Emulation, 57,600 Baud, 8 Data Bits, 1 Stop Bit, No Parity, No Handshake
Printek Emulation. No other set up required.
Printek Emulation, Pairing Mode = Paired, Security Disabled, PIN = “0”
Bluetooth Name = “MtP400-SerialNumber”.
Connect to any SSID, Infrastructure, WEP = None, DHCP enabled,
TCP tunnel port 8023, Channel = 1, DHCP Name = MtP400-SerialNumber.
If the above settings do not sufficiently match your host system, the following instructions describe how to
access the Interface Set Up Menu.
1.
Make sure the printer is powered off. If the printer is on, press and hold the
“Printer Off” is displayed to turn the printer off.
2.
Press and hold the
3.
Continue to hold the Enter Button and turn the printer on. Continue holding the
“Menus Active” is displayed.
4.
Press the Advance Button until “Interface Menu” is displayed. If necessary, you may toggle
between the Serial interface and the optional interface (if installed) by pressing the Increment
Button. Note that the interface that is displayed is the interface that will be used when you exit set up
mode.
5.
Press the Enter Button to advance to the first set up feature for the interface that was displayed in
step 4. Only the features that pertain to the interface displayed/selected in step 4 will be available.
6.
You may continue to step through additional set up features by pressing the
7.
When you have finished setting the parameters to match you host system, press the
until “Exit Menus” is displayed.
8.
Press the
9.
Your printer is now configured and ready to communicate with your host system.
Power Button until
Enter Button.
Enter Button until
Enter Button.
Advance Button
Enter Button to save the changes and exit the Setup Mode.
7
Getting Started
Belt Loop System
The belt loop system consists of two parts – a knob located on the bottom of the printer and a belt loop strap
with a click on connector
To use the belt loop system, slide your belt through the strap of the belt loop and then insert the knob located on
the bottom of the printer into the slot of the belt loop connector. Pull down on the printer until you hear a click.
The printer is now secure and can safely hang down beside your hip.
To release the printer, press in on the two latches on the sides of the connector and pull the printer and knob up
and clear of the slot.
Note: Do not force or pull the printer from the connector without pressing in on the two latches.
8
Daily Operation
Introduction
For normal daily use, most users will only need to turn the printer on and off, load paper, and recharge the
battery at the end of the day. The following sections describe these simple activities and provide additional
information regarding the use of the MtP400.
Control Panel
The MtP400 series printers are designed for simple operation with an easy to use control panel. As shown in
Figure 6, the control panel consists of an LCD Display, five indicators, and four pushbuttons.
LCD Display
Power Indicator
Error Indicator
Battery Indicator
Power Button
Wireless Indicator
MCR Indicator
Increment Button
IrDA Window
Enter Button
Paper Feed Button
/Advance Button
Figure 6 - Control Panel
In normal daily use, most users will only use the Power Button/Indicator and perhaps the Paper Feed
Button, and observe any messages that may appear on the LCD Display. The purpose and functionality of all of
the buttons and indicators are listed below.
Power Button
–
Used to turn the printer on or off.
Paper Feed
/Advance Button
–
In Roll Feed models, advances paper 1.25” (32mm).
In SL models, loads or ejects a sheet of paper.
Also used to clear Check Paper conditions.
9
Daily Operation
Increment Button
–
Used in printer configuration menus to change the value of
the currently selected feature. (May also be used to access
a stored command file – see the MtP Series & FieldPro
Programmer’s Manual for more information.)
Enter Button
–
Used in printer configuration menus to advance to the next
setup feature. May also be used to print the settings and
connection information for the currently selected interface.
Power Indicator
–
ON indicates that the power is on and that the printer is in
normal power mode. SLOW FLASH indicates that the
printer is in Setup mode and not accepting data. SHORT
FLASH indicates that the printer has entered the power
saving standby mode and will wake upon receipt of data or
when the Power Button or Paper Feed Button is
pressed.
Wireless Indicator
–
Indicates that an optional Bluetooth or Wi-Fi interface is
installed, enabled and is currently connected or receiving
data.
MCR Indicator
–
Indicates that the optional Magnetic Card Reader has been
enabled and is ready for the user to swipe a card.
Error Indicator
–
Indicates that an error has occurred as described on the
LCD Display.
Battery Indicator
–
ON indicates that the battery is currently being charged.
FLASHING indicates that the battery capacity is low and
the battery needs to be recharged.
Removing Printed Output
Removing printouts from the printer can be as simple as taking hold of the paper and pulling it from the printer.
This process varies slightly depending on whether your printer uses paper supplied on rolls for the MtP400 or
MtP400 LP models, or in cassettes for the MtP400 SL models.
MtP400 and MtP400 LP Models
These models make use of a serrated tear bar where the paper exits the printer. In most cases, the host
application program will issue a Form Feed that will eject the paper so that all the printed information is fed out
of the printer and the receipt or label is ready to be torn off. If all the printing is not yet out of the printer and
the host has finished sending data to the printer, the paper may be positioned for tearing by simply pressing the
Paper Feed Button.
To tear the paper, pull the paper against the tear bar at a slight angle as shown in Figure 7, and then continue to
pull the paper in the direction shown to tear it off.
10
Daily Operation
Figure 7 - Tearing Off Printed Output
MtP400 SL Models
The MtP400 SL models use cassettes of cut sheet receipt paper. In most cases, the host application program
will issue a Form Feed that will eject the sheet currently being printed so that it is ready for the user to simply
pull out of the printer. If the sheet has not been ejected and the host has finished sending data to the printer, the
paper may be ejected by pressing the Paper Feed Button.
Battery Charging
The MtP400 contains battery monitoring and charging circuitry so that the battery may be charged while still in
the printer. Charging the battery in the printer requires an optional power supply. Printek offers power supplies
for use with 100-240VAC/50-60Hz and 12/24VDC for vehicle applications.
Optional external battery chargers are also available so that you can have fully charged batteries “standing by”
when needed.
The printer’s battery status is displayed in the lower right corner of the front panel LCD Display. The status is
displayed as a battery shape which indicates the relative capacity that remains as indicated below.
Fully Charged
Discharged
To charge the battery inside the MtP400, connect the power supply to the appropriate source, and connect the
output of the supply to the printer’s power connector shown in Figure 8.
Caution: Use only Printek power supplies to power your printer and charge batteries. Other power supplies
may damage the electronics and printing mechanism. Damage caused by use of a non-Printek power
supply will not be covered by the printer’s warranty.
11
Daily Operation
Power Connector
Battery Indicator
Figure 8 - MtP400 Power Connector & Battery Indicator
When the power supply is connected, the printer’s charging circuitry will determine if the battery currently
requires charging and if so, will turn on the Battery Indicator until the battery has reached sufficient charge.
Depending on the condition of the battery, charging may take up to 2½ hours to complete.
Leaving the power supply connected to the printer will cause the printer to continuously monitor the condition
of the battery and keep the battery charged.
For more information regarding battery charging, battery life, and battery disposal, refer to “Battery Care” on
page 40.
Using the Magnetic Card Reader
The optional Magnetic Card Reader (MCR) is used by some applications to read information from credit cards,
drivers licenses, etc.
When the host system sends a request to the MtP400 to enable the Magnetic Card Reader, “Swipe Card Now”
will be displayed and the MCR Indicator will flash to indicate that the card may now be passed through the
MCR slot, or “swiped”. Refer to Figure 9 for the card orientation and note the position of the magnetic strip.
MCR Indicator
Figure 9 - Using The Magnetic Card Reader
12
Daily Operation
If the card is read successfully, a short beep will sound, “Card Read Ok” will be displayed and the MCR
Indicator will stop flashing and remain on briefly to indicate success as the data is sent to the host system.
If the card is not read successfully, a longer error tone will sound, “Card Not Read” will be displayed and the
Error Indicator will also begin to flash. If the read operation is not cancelled by the host application within a
few seconds, the Error Indicator will stop flashing and the printer will return to the “Swipe Card Now”
mode. At this time the card may be swiped again to attempt a successful read.
The length of time allowed before the timeout is specified by the host application program. Once a timeout
occurs, the Error Indicator will turn on momentarily and “MCR Timeout” will be displayed.
Additional Messages
Check Paper
This message is displayed and the Error Indicator flashes whenever the printer runs out of print media. This
may also occur if there has been a paper jam that prevents paper from feeding into the print head. To clear the
error, first clear the jam and/or install new media. For information on how to replace the media supply or to
check for a possible jam, please refer to “Installing Media” on page 4 in the Getting Started section of this
manual.
Next, momentarily press the Paper Feed Button to resume printing. After the error has been cleared, printing
may resume differently depending on the model printer you are using.
In the MtP400 and MtP400 LP models with printer firmware prior to version 2.8, printing will begin again
where it left off. If the printer has firmware version 2.8 or later, the printer will perform a Form Feed and then
reprint the last print job. If the entire job does not print as expected, the host program may need to be modified
to make use of the printer’s buffer commands. Please refer to the MtP Series & FieldPro Programmer’s
Manual for more information.
In the MtP400 SL model, printing will restart at the beginning of the current page. If the Check Paper error
occurred at the beginning of a page, the printer will load a page from the new cassette and continue. If, for
some reason, the Check Paper error occurred mid page, the printer will reprint the entire page after a new
cassette has been loaded.
It is also possible that a false paper error may be detected when using “black mark” sensing on preprinted
forms. This condition should not occur unless the size of the black mark on the form is larger than the size
allowed for in the host application program. Please refer to the MtP400 Series Programmer’s Manual for more
information.
Paper Door Open
This message is displayed and the Error Indicator flashes when the printer is attempting to print and the
Paper Door is not fully closed. To correct this error, make sure that the media is loaded properly, close the
Paper Door, and momentarily press the Paper Feed Button.
13
Daily Operation
14
Printer Configuration
Introduction To Setup
The MtP400 series printers feature an easy to use control panel “Setup” menu system for setting permanent
configuration parameters. These menus offer many useful and necessary features, but are typically only used
when first setting up the printer. They are rarely used in normal everyday operation. The values that are set are
used as the “defaults” whenever the printer is turned on or reset by the host system. Application programs often
send commands that may override any of these values.
As an alternative to using the Setup Menus described below, you may also use the “MtP Setup” remote
configuration utility. This utility runs on a Windows Desktop system and connects to the printer’s serial port.
Setup Basics
LCD Display
Power Indicator
Power Button
Advance Button
Increment Button
Enter Button
Figure 10 - MtP400 Control Panel
When in Setup, the top line of the LCD Display shows the name of the menu or the name of a “feature” within
the menu. The bottom line of the display shows the current value that is set to be used for the item displayed on
the top line.
The Setup menus operate as a “What You See Is What You Get” system. This means that whenever you view
or change any of the menu choices available, the value showing when you proceed to the next item or exit Setup
is the value the printer will use after you exit Setup. Note that when exiting Setup, you may elect to discard any
changes.
15
Printer Configuration
Entering Setup
To enter Setup, press and hold the Enter Button while turning on the printer with the Power Button.
Continue to hold the Enter Button until “Menus Active” appears on the LCD Display. After releasing the
Enter Button, “Entering Setup Menus” will be displayed momentarily before advancing to the “FORMAT
MENU”. While in Setup Mode, the power indicator will blink slowly.
Selecting Menus
Once Setup Mode has been successfully entered, the “FORMAT MENU” is the first menu displayed. Note that
while in Setup Mode, the Paper Feed Button now operates as an Advance Button. To advance to the
INTERFACE MENU or OPTIONS MENU, or to Exit Setup, press the Advance Button until the desired
menu is displayed. With a few exceptions which are described where appropriate, pressing the Advance
Button will always advance you to the next menu.
Detailed explanations on how to navigate each of the menus and use their features follow.
Exiting Setup
Setup may be exited by pressing the Advance Button until “Exit Setup” is displayed on the top line of the
LCD Display, and “Save Changes” is displayed on the bottom line. To save any changes you have made
and exit Setup press the Enter Button. If feature values were changed, “Exiting Menus Saving
Changes” will be displayed. If no values where changed, “Exiting Menus No Changes” will be
displayed.
If you do not want to save the changes you have made, press the Increment Button to display “Discard
Changes” on the bottom line and then press the Enter Button. “Exiting Setup No Changes” will be
displayed.
After Setup is exited and any changes saved, the printer will reset and reinitialize itself to adopt any changes
that may have been made. Note that when this reset occurs, any data that may have been in the input buffer will
be discarded.
16
Printer Configuration
Setup Menu Summary
The following table is a summary of the features and possible values available in the Format, Interface, and
Options Menus. This table may be used to help locate a particular item, or as a “quick reference” for the Setup
menu system.
Setup Menu Summary
Format Menu
Interface Menu
Format n
Serial
IrDA
Emulation
Printek*, O’Neil,
ZPL-II, Mt3,
CPCL, Hex Dump
Emulation Emulation
Printek*,
Printek*, O’Neil,
O’Neil,
ZPL-II, Mt3,
ZPL-II,
CPCL, Hex Dump
Mt3,
Pairing Mode
CPCL,
Hex Dump Paired*, Unpaired
Format Name
Up to 16 Characters
Font
4.2, 5.5, 10.2, 10.7,
18.5, 20.3 SansSerifA;
12.7, 13.5, 14.5, 15.6,
16.9*, 18.5, 20.3, 22.6,
25.4 Courier
Spacing
0 - 10, 3*
Left Margin
0* - 1.0244”
Right Margin
0* - 1.2608”
Print Contrast
-75 to +125, 0*
(+35* for LP Models)
Max Paper Speed
0.32 to 3.30* ips
(2.30* for LP Models)
Baud Rate
9600, 19200,
38400, 57600*
Data Bits
7, 8*
Stop Bits
1*, 2
Parity
None*, Even,
Odd
XON/XOFF
Off*, On
ETX/ACK
Off*, On
RTS/CTS
Off, On*
Options Menu
Bluetooth
Role Policy
Defer*, Master
Discoverability
On*/Off
Pin
0*, Up to 16
Numeric Chars.
Security
Off*, On
Local Name
MtP400-Serial#*
Address
(Displayed Only)
Wi-Fi
Emulation
Printek*, O’Neil,
ZPL-II, Mt3,
CPCL, Hex Dump
WLAN Type
Infrastructure*,
Peer-to-Peer
WLAN Channel
1* – 14
WLAN SSID
any*
WLAN WEP Bits
0*, 64, 128
User Language
English*, French,
German
Truncate Lines
No*, Yes
Print Promo
No*, Yes
WLAN Auth
Auto*, Open,
Shared
IP Address Assign
DHCP*, Static
Mark Sensing
Front*, Back, Gap
(Back* for LP Models)
IP Subnet Mask
0.0.0.0*
Gap Sensitivity
-10 to +10, 0*
Auto Power Down
Off*,
1 – 15 Minutes
WEP Key 1-4
10 or 26 Char.
Hex String
“000…0”*
Form Feed Distance
0 – 2.5216”, 1.2608*
(Mark Sensing for
LP Models)
Mark Sensitivity
-10 to +10, 0*
Max Format #
1* – 5
IP Address
0.0.0.0*
IP Gateway
0.0.0.0*
Tunnel Port#
08023*
Tear to Mark Dst
-0.7092” to 1.7927”, 0*
Present Distance
0.0000”* to 1.2911”
17
Printer Configuration
Format Menu
FORMAT MENU
Current Format
The MtP400 supports five “Formats”, or sets of printing parameters that may be selected either through the
control panel or by host application programs. These Formats include printing related features such as Form
Length, Font, Character Pitch, Margins, etc. Each Format also includes the ability to name the Format with a
name such as “Receipt”, “Routing Label”, or “Shipping Label”, etc.
Upon entering Setup as described earlier in “Setup Basics”, the Format Menu is the first menu that will appear.
The bottom line of the display shows the Format that is currently selected. If you wish to change to a different
format, press the Increment Button until the desired Format is displayed.
Note: If you wish to use more than one Format, you must first enable additional Formats. Please refer to
the “Max Format” feature in the “Options Menu” on page 30.
Once the desired Format is displayed, you may do one of the following:
press the
Enter Button to review and/or change the features related to the displayed Format, or
press the
Advance Button to advance to the INTERFACE MENU
Pressing the
listed below.
Format Name
Enter Button will advance through the following features for the selected Format in the order
Format Name
Format 1
Possible Values: Up to 16 characters of A through Z, 0 through 9, SPACE
When shipped from the factory, the name for each format will be “FORMAT 1”, “FORMAT 2”, etc. This
name may be changed to any combination of capital letters (A-Z), numerals (0-9), or spaces. The name may be
up to 16 characters in length.
To advance through the character positions of the name, press the Advance Button. To change the character
at the current position, press the Increment Button. The order of characters that may be selected is
“ABCDEFGHIJKLMNOPQRSTUVWXYZ SPACE 0123456789”. The name will automatically be centered
on the display after exiting Setup, so there is no need to try to center it with spaces.
18
Printer Configuration
Font
Font
16.9 cpi Courier
Possible Values: 4.2 cpi SnsSrfA
5.5 cpi SnsSrfA
10.2 cpi SnsSrfA
10.7 cpi SnsSrfA
12.7 cpi Courier
13.5 cpi Courier
14.5 cpi Courier
15.6 cpi Courier
16.9 cpi SnsSrfA
16.9 cpi Courier*
18.5 cpi SnsSrfA
18.5 cpi Courier
20.3 cpi SnsSrfA
20.3 cpi Courier
22.6 cpi Courier
25.4 cpi Courier
Any downloaded fonts will also be displayed.
This feature selects the default font and character pitch.
Spacing
Spacing
3 Lines
Possible Values: 0 … 3* … 10 Lines
When printing text, this feature sets spacing between lines. The height of a complete line, or line pitch, is
determined by adding the vertical size of the current font to the Spacing. With Spacing set to the default value
of “3” and using a font that is 23 rows high, the line pitch would be 3 + 23, or 26 dot rows. Since each dot row
is 0.125mm, 26 x 0.125 yields a line pitch of 3.25mm. or 7.8 lines per inch This line pitch value also
determines the amount of paper motion performed when an ASCII Line Feed character is received by the
printer.
When printing PC Line drawing characters, Spacing should be set to “0” to avoid space between rows of
characters used to draw vertical lines.
When printing graphic data, Spacing has no affect so that multiple lines of graphics may print adjacent to each
other.
Left Margin
Left Margin
0.0000”
Possible Values: 0.0000”* … 1.0244” in increments of 0.0394”
This feature sets the left margin in inches relative to the leftmost printing position. The left margin must be less
than the right margin.
19
Printer Configuration
Right Margin
Right Margin
0.0000”
Possible Values: 0.0000”* … 1.2608” in increments of 0.0394”
This feature sets the right margin in inches relative to the rightmost printing position.
Text characters that would have printed to the right of the margin will either be “wrapped around” and printed
on the next line, or will be discarded based on the setting for “Truncate Lines” in the Options Menu.
Graphic data that would have printed to the right of the margin will be truncated.
Note: The MtP400 has a maximum print width of 4.1”. However, when Mt3 Emulation has been selected,
the Right Margin will begin indenting from a maximum print width of 2.84” to match the
characteristics of the Printek Mt3 Series printers.
Print Contrast
Print Contrast
0
Possible Values: -75 … 0* … +125 in increments of 5 (+35* for LP Models)
The printer automatically adjusts the amount energy used in order to maintain constant print quality as the
battery discharges during use. The Print Contrast setting modifies the value that is determined to be needed by
the printer and may be used to obtain improved print quality on different qualities of thermal print media.
Note: By affecting the relative amount of battery energy that is used when printing, the Print Contrast
setting affects both print speed and battery life. Setting a lower value will result in faster printing
and will extend normal battery life. Setting a higher value may allow the use of poorer quality media
and will result in slower printing and a shorter battery life.
Maximum Paper Speed
Max Paper Speed
3.30 ips
Possible Values: Standard Roll Feed Models – 0.32 …3.30* ips
LP Models – 0.32 … 2.30* … 3.30 ips
SL Models – 0.32 …2.30* ips
This feature may be used to reduce the maximum paper speed if necessary to allow the printer to use heavier
papers, labels, narrow paper or labels, or some coated papers that have a more slippery finish.
Form Feed Distance
FFeed Distance
1.2608
Possible Values: 1.0000 … 1.2608* … 2.5216 inches
This feature sets the distance that paper is to be moved whenever the user presses the
Form Feed character is received from a host system.
Note: This feature is available in printers with firmware revision 2.0 and higher.
20
Paper Feed Button or a
Printer Configuration
Mark Sensing
Mark Sensing
Front
Possible Values: Front*, Back, Gap (Back* for LP Models)
Mark Sensing is used to identify form or label position marking and must be set to match the media being used.
The use of Black Mark or Gap sensing is associated with the design of the application program that is
controlling the printer. For more information on Black Mark or Gap sensing, please refer to the MtP400 Series
Programmer’s Manual.
Note: This feature is only available in MtP400 LP models.
Mark Sensitivity
Mark Sensitivity
0
Possible Values: -10 …0* …+10
This feature allows the Black Mark/Paper sensor to be adjusted to allow for variations in media materials and
Black Mark printing methods. The following list will help determine if, and how, the Mark Sensitivity should
be adjusted.
•
•
•
If the printer is not detecting black marks reliably, set the Mark Sensitivity to a lower value.
If the printer is detecting false Check Paper conditions, set the Mark Sensitivity to a higher value.
If the printer is detecting black marks where none exist, set the Mark Sensitivity to a higher value.
Gap Sensitivity
Gap Sensitivity
0
Possible Values: -10 …0* …+10
This feature is used to adjust the sensing of gaps between labels when using precut labels that are provided on a
removable backing. The following method should be used to adjust the gap sensor.
•
•
If the printer is not detecting gaps between labels reliably, set the Gap Sensitivity to a higher value.
If the printer is detecting gaps where none exist, set the Gap Sensitivity to a lower value.
Note: This feature is only available in MtP400 LP models.
Tear to Mark Distance
Tear to Mark Dst
0.0000”
Possible Values: -0.7092” …0.0000”* …1.7927”
This feature is used to set the distance from the tear position on the paper/labels to the black mark. If the tear
position is above the black mark, the value is negative. If the tear position is below the black mark, the value is
positive.
21
Printer Configuration
Present Distance
Present Distance
0.0000”
Possible Values: 0.0000”* …1.2911”
This feature sets the distance the paper is moved forward after the black mark is sensed. When the black mark
is sensed, the paper will be fed forward by this amount to allow for tearing or peeling of a label. When the next
print job begins, the paper will be reverse fed this same amount before printing begins.
When the Tear to Mark Distance is a negative value, this is typically set to the inverse of that value.
Interface Menu
INTERFACE MENU
Current Host I/O
After entering Setup as described earlier in “Setup Basics”, press the
MENU” is displayed on the top line.
Advance Button until “INTERFACE
The bottom line displays the currently selected host interface. The Interface Menu provides access to the
features that may be configured for the currently selected interface.
Note that the Serial interface is standard in all MtP400 series printers. If another, optional interface such as
IrDA, Bluetooth, or Wi-Fi is installed, you may select between the Serial interface and the optional interface by
pressing the Arrow Button. Once the desired interface is displayed, you may do one of the following:
press the
Enter Button to review and/or change the features related to the selected interface, or
press the
Advance Button to advance to the OPTIONS MENU
Pressing the
listed below.
Enter Button will advance through the following features for the selected Interface in the order
Please refer to “Interfacing To A Host Computer” on page 33 for additional information.
Serial Interface
INTERFACE MENU
Serial
Note that “Serial” must be displayed on the bottom line of the display in order to access the following
features and for this interface to be active when Setup is exited.
22
Printer Configuration
Emulation
Emulation
Printek
Possible Values: Printek*, O’Neil, ZPL-II, Mt3, CPCL, Hex Dump
This feature sets the family of printer commands that may be used by a host application program to control the
various capabilities of the printer. The printer will only respond to commands valid for the currently selected
emulation. For more information, please refer to the MtP400 Series Programmer’s Manual.
Baud Rate
Baud Rate
57600
Possible Values: 9600, 19200, 38400, 57600*
This feature sets the baud rate for the Serial interface. The value must match the setting used on the host
system.
Data Bits
Data Bits
8
Possible Values: 7, 8*
This feature sets the number of data bits in the serial character frame. The value must match the setting used on
the host system.
Stop Bits
Stop Bits
1
Possible Values: 1*, 2
This feature sets the number of stop bits included in the serial character frame. The value must match the
setting used on the host system.
Parity
Parity
None
Possible Values: None*, Even, Odd
This feature sets the parity checking requirements for the data bits in the serial character frame. The value must
match the setting used on the host system.
23
Printer Configuration
XON/XOFF Handshaking
XON/XOFF
Off
Possible Values: Off*, On
This feature enables or disables the XON/XOFF (DC1/DC3) character handshaking method used to control data
flow from the host system to the printer. When enabled, an XOFF character will be sent by the printer
whenever the printer’s input buffer is nearly full. An XON character will be sent whenever the printer’s input
buffer becomes nearly empty or if the control panel Setup Mode has been exited.
ETX/ACK Handshaking
ETX/ACK
Off
Possible Values: Off*, On
This feature enables or disables the ETX/ACK character handshaking method used to control data flow from the
host system to the printer. When enabled, an ACK character will be sent by the printer after an ETX character
has been received and processed out of the input buffer. ETX characters used for handshaking cannot be part of
an escape sequence.
RTS/CTS Handshaking
RTS/CTS
On
Possible Values: Off, On*
This feature enables or disables the RTS/CTS hardware handshaking method used to control data flow from the
host system to the printer. When enabled, the printer will activate the RTS signal whenever the printer’s input
buffer becomes nearly empty or when the printer’s control panel Setup Menus are active. The RTS signal will
be deasserted whenever the printer’s input buffer becomes nearly empty or Setup Mode has been exited.
Likewise, the printer will not send data to the host system if the host has asserted the CTS signal.
IrDA Interface
INTERFACE MENU
IrDA
Note that “IrDA” must be displayed on the bottom line of the display in order to access the following features
and for this interface to be active when Setup is exited.
24
Printer Configuration
Emulation
Emulation
Printek
Possible Values: Printek*, O’Neil, ZPL-II, Mt3, CPCL, Hex Dump
This feature sets the family of printer commands that may be used by a host application program to control the
various capabilities of the printer. The printer will only respond to commands valid for the currently selected
emulation. For more information, please refer to the MtP400 Series Programmer’s Manual.
Bluetooth Interface
INTERFACE MENU
Bluetooth
Note that “Bluetooth” must be displayed on the bottom line of the display in order to access the following
features and for this interface to be active when Setup is exited.
Emulation
Emulation
Printek
Possible Values: Printek*, O’Neil, ZPL-II, Mt3, CPCL, Hex Dump
This feature sets the family of printer commands that may be used by a host application program to control the
various capabilities of the printer. The printer will only respond to commands valid for the currently selected
emulation. For more information, please refer to the MtP400 Series Programmer’s Manual.
Note: After pressing the Enter Button to move from Emulation to Pairing Mode, the printer will pause
and display “Waiting for Bluetooth” while reading the current configuration from the Bluetooth
interface module.
Pairing Mode
Pairing Mode
Paired
Possible Values: Paired*, Unpaired
This feature allows Bluetooth pairing to occur between the printer and the connecting device whenever Security
is required by either device. Pairing requires that the PIN on the printer and the connecting exactly match each
other.
25
Printer Configuration
Role Policy
Role Policy
Defer
Possible Values: Defer*, Master
Note that this feature is only available in firmware version 2.8 or later.
This feature selects the role of the printer’s interface in the Bluetooth network.
If the device attempting to communicate with the printer is having trouble discovering the printer, setting the
value to Master may correct the problem.
Discoverability
Discoverability
On
Possible Values: Off, On*
This feature is used to set whether the printer may be discovered by other Bluetooth devices.
PIN
PIN
0
Possible Values: 0*, Up to 16 Numeric Characters.
Note that this feature is only available if Paring Mode is set to Paired.
To advance through the character positions, press the Advance Button. To change the character at the current
position, press the Increment Button. The characters that may be selected are “0123456789” and SPACE.
Setting a character to SPACE will terminate the value being set.
Security
Security
Off
Possible Values: Off*, On
Setting Security to On forces the printer and the remote device to use pairing. Setting Security On requires that
Pairing is set to Paired and that a PIN has been entered that matches the PIN in the remote device.
26
Printer Configuration
Local Name
Local Name
MtP400-AAANNNNN
Possible Values: MtP400-aaannnnn*,
Up to 16 characters of “0” through “9”, “A” through “Z”, “a” through “z”, “-“, “_”, SPACE
This feature sets the name that will be displayed by most host systems when “discovering” the printer. When
shipped from the factory, the default value for the Bluetooth Local Name is “MtP400-aaannnnn” where
“aaannnnn” is the printer’s serial number. This name may be changed to any combination of letters, numbers,
dashes, underscores, and SPACEs. The name may be up to 16 characters in length.
To advance through the character positions of the name, press the Advance Button. To change the character
at the current position, press the Increment Button. The order of characters that may be selected is
“0123456789 ABCDEFGHIJKLMNOPQRSTUVWXYZ abcdefghijklmnopqrstuvwxyz - _ SPACE”.
Address
Address
0080371B8F32
Possible Values: Twelve digit hexadecimal string.
This feature displays the unique hardware value associated with the particular Bluetooth interface installed in
the printer. This value is set by the hardware manufacturer, is guaranteed to be unique for each interface, and
may not be changed.
Wi-Fi Interface
INTERFACE MENU
Wi-Fi
Note that “Wi-Fi” must be displayed on the bottom line of the display in order to access the following features
and for this interface to be active when Setup is exited.
Emulation
Emulation
Printek
Possible Values: Printek*, O’Neil, ZPL-II, Mt3, CPCL, Hex Dump
This feature sets the family of printer commands that may be used by a host application program to control the
various capabilities of the printer. The printer will only respond to commands valid for the currently selected
emulation. For more information, please refer to the MtP400 Series Programmer’s Manual.
Note: After pressing the Enter Button to move from Emulation to WLAN Type, the printer will pause
and display “Waiting for Wi-Fi” while reading the current configuration from the Bluetooth interface
module.
27
Printer Configuration
WLAN Type
WLAN Type
Infrastructure
Possible Values: Infrastructure*, Peer-to-Peer
This feature specifies the type of wireless network the printer will be attached to. An Infrastructure network
consists of nodes that connect to each other and/or a wired network through an Access Point. A Peer-to-Peer ,
or Ad-Hoc, network consists of nodes that connect directly to each other without the control of an access point.
WLAN Channel
WLAN Channel
1
Possible Values: 1* … 14
Note that this feature is only available if the WLAN Type is set to Peer-to-Peer.
This feature sets the radio channel to be used when communicating in a Peer-to-Peer network. When in an
Infrastructure network, the radio channel is automatically assigned by the interface and Access Point.
WLAN SSID
WLAN SSID
any
Possible Values: any*,
Up to 16 characters of “0” through “9”, “A” through “Z”, “a” through “z”,
This feature specifies the “name” of the network the printer will connect to. This allows communications to be
controlled, or routed to the appropriate nodes when multiple wireless networks are present. When set to “any”,
the printer may connect to any available network(s).
To advance through the character positions, press the Advance Button. To change the character at the current
position, press the Increment Button. The order of characters that may be selected is “0123456789
ABCDEFGHIJKLMNOPQRSTUVWXYZ abcdefghijklmnopqrstuvwxyz”.
WLAN WEP Bits
WLAN WEP Bits
0
Possible Values: 0*, 64, 128
This feature specifies the level of Wired Equivalent Security to use. If set to “0”, security is turned off. If set to
a“64” or “128” bit encryption level, a WEP Key must be entered that matches the key on the other nodes on the
network.
28
Printer Configuration
WEP Key 1
WEP Key 2
WEP Key 3
WEP Key 4
Key1: 1234567890
– OR –
Key1: 0123456789
01234567890ABCDE
Possible Values: 10 or 26 character user specified hexadecimal string
Note that this feature is only available if WLAN WEP Bits is set to 64 or 128.
This feature specifies an encryption “key” or password that is used to encrypt/decrypt data on the network. If
WLAN WEP Bits is set to “64”, a ten character hexadecimal string must be entered that matches the key on the
other nodes the printer will be communicating with. If WLAN WEP Bits is set to “128”, a 26 character
hexadecimal string must be entered.
WLAN Auth
WLAN Auth
Auto
Possible Values: Auto*, Open, Shared
This feature specifies the authentication method that will be used when establishing connections on the network.
The method may be to use an open key or a shared key. If set to “Auto”, the printer will automatically match
itself to the method used by other nodes.
IP Address Assign
IP Addr Assign
DHCP
Possible Values: DHCP*, Static
This features specifies whether the printer will obtain an IP address from a DHCP server, or if a an IP address
will be manually assigned.
IP Address
IP Address
0.0.0.0
Possible Values: 0.0.0.0*, User specified
This feature specifies the IP address for the printer.
Note that this feature has no effect if IP Address Method is not set to “Static”.
29
Printer Configuration
IP Subnet Mask
IP Subnet Mask
0.0.0.0
Possible Values: 0.0.0.0*, User specified
This feature specifies the range of addresses, or the size of the network, that the printer’s IP address belongs to.
Note that this feature has no effect if IP Address Method is not set to “Static”.
IP Gateway
IP Gateway
0.0.0.0
Possible Values: 0.0.0.0*, User specified
This feature specifies the network node where data destined for a node outside of the LAN should be directed.
Note that this feature has no effect if IP Address Method is not set to “Static”.
Tunnel Port Number
Tunnel Port#
08023
Possible Values: 00000 … 08023* … 65384
This feature specifies the TCP/IP port to be used for data that is to be printed..
To advance through the character positions, press the
position, press the Increment Button.
Advance Button. To change the character at the current
Note: This feature is available in printers with firmware revision 2.0 and higher.
Options Menu
OPTIONS MENU
The OPTIONS MENU contains features that affect how the printer operates regardless of how features in other
menus have been set.
After entering Setup as described earlier in “Setup Basics”, press the Advance Button until “OPTIONS
MENU” is displayed on the top line. You may now do one of the following:
press the
Enter Button to review and/or change the features available, or
press the
Advance Button to advance to the TEST MENU
Pressing the
30
Enter Button will advance through the following features in the order shown below.
Printer Configuration
Maximum Format Number
Max Formats
Format 1
Possible Values: Format 1* … Format 5
This feature sets the highest Format number to be displayed in the Format Menu. This allows the operator to
see only the formats that are in use rather than having to potentially sort through several unused formats.
Note that when changing the value of this feature, you may not select a value less than the value currently set in
the Format Menu.
Auto Power Down
Auto Power Down
Off
Possible Values: Off*, 1 Minute Delay … 15 Minute Delay
This feature sets whether the printer will automatically power down and if so, after what period of time of
inactivity. If set to a value other that “Off”, the printer will automatically turn itself off after the specified
number of minutes have passed since the printer last received data or last printed, whichever is longer.
User Language
User Language
English
Possible Values: English*, French, German
This feature specifies the language to be used when presenting information on the control panel’s LCD Display.
Truncate Lines
Truncate Lines
No
Possible Values: No*, Yes
This feature specifies what is to be done with data that will not fit within the printable area of the current
Format. The printable area is defined as the printable line length of the print head (approximately 4.1 inches)
minus the area specified by the left and right margin.
When printing text, a value of “No” will cause excess data to be “wrapped around” and printed at the beginning
of the next line. A value of “Yes” will cause the excess data to be discarded.
When printing graphics, excess data will always be discarded.
31
Printer Configuration
Print Promotion
Print Promo
No
Possible Values: No*, Yes
This feature is only available in firmware version 2.8 or later.
When set to “Yes” this feature causes a previously stored graphic image with an ID value of “$” to be printed at
the end of each print job.
This feature may be used to print a special logo or graphic image of a special sales promotion or other event,
that also needs to be enabled/disabled by the user in the field.
Note: In firmware version 2.9 and later, multiple graphic images may be stored with the ID values of “!”,
“@”, “#”, “$”, “%”, “^”, “&”, “*”, “(“, and/or “)”. In this case, the printer will automatically cycle
through each of these images printing one at the end of each print job.
Please refer to the MtP Series & FieldPro Programmer’s Manual for more information on storing graphics and
logos.
32
Interfacing To A Host Computer
Every MtP400 is equipped with an RS-232C Serial Interface. Optional factory installed interfaces are also
available for IrDA (Infrared), Bluetooth®, and Wi-Fi®. When the printer is equipped with one of the optional
interfaces, the interface that is selected in the Interface Menu as described on page 22 is the one that will be
active and the other interface will be ignored.
Note: To print out configuration information for the currently selected interface, you may press and hold
the Enter Button until “Printing Setup” is displayed.
Note: To switch back-and-forth between the RS-232C Serial interface and an optional interface (if
installed), you may continue to the Enter Button until “Interface Now ‘interface’” is displayed.
After the Enter Button is released, the alternate ‘interface’ will be selected and the setup
information for the newly selected interface will be printed. (This is merely a shortcut method and
accomplishes the same result as using the Interface Configuration Menu. This feature was added in
printer firmware version 2.1.)
RS-232C Serial Interface
To communicate using the Serial interface, “Serial” must be selected in the Interface Menu as described on
page 22. If there is no optional interface installed, Serial will be the only interface available. When using the
Serial interface, the baud rate, data bits, parity, stop bit(s), and handshaking method (XON/XOFF, ETX/ACK,
RTS/CTS) must be set to match the settings on the host computer. If these settings do not match, errors and/or
lost data may occur. The serial connector is an “RJ” type connector located on the side of the printer. The pin
assignments are shown below.
Pin #
1
2
3
4
5
6
Signal
COM
TXD
RXD
CTS
COM
RTS
Description
Logic Common
Transmit Data (From Printer)
Receive Data (From Host)
Clear To Send (From Printer)
Logic Common
Request To Send (From Host)
Figure 11 - Serial Interface
33
Interfacing to a Host Computer
IrDA Interface
In addition to the standard Serial interface, your MtP400 may be equipped with an optional IrDA interface.
IrDA interfaces are commonly found on many PDA’s and notebook computers. To communicate using the
IrDA interface, “IrDA” must be selected in the Interface Menu as described on page 24.
The IrDA interface uses infrared light to provide a cable free, short range interface. Since the communications
medium is light, it is “line-of-sight” and requires that the interfaces on the printer and the host device be aligned
with, or pointed at, each other. The printer’s transmitter and receiver are located behind an “IrDA Window” as
indicated in Figure 12.
Whenever a host computer has established a connection with the printer, the
illuminate.
Wireless Indicator will
Note: The printer’s IrDA implementation makes use of IrCOMM rather than IrLPT. As a result, some host
systems will require that the printer connection be established using a “COM” port rather than
selecting “IrDA”. In most PDA’s, for instance, this will be “COM3”.
LCD Display
Wireless Indicator
IrDA Window
Figure 12 – Wireless Indicator & IrDA Window
Bluetooth® Interface
In addition to the standard Serial interface, your MtP400 may be equipped with an optional Bluetooth interface.
Bluetooth interfaces are built into some PDA’s and may be added to most others. Bluetooth interfaces may also
be added to notebook or desktop computers. To communicate using the Bluetooth® interface, “Bluetooth”
must be selected in the Interface Menu as described on page 25.
The Bluetooth interface uses wireless, radio frequency signals to communicate, which eliminates the line-ofsight requirement imposed by the IrDA interface.
The MtP400 Bluetooth interface acts as a “serial port adapter” operating as a “server”. Being a serial port
adapter means that the printer may appear as a “Serial Device” when discovered, rather than as a “Printer”.
Operating as a server, other devices such as a PDA or other host computer may initiate the connection to the
printer.
34
Interfacing to a Host Computer
When discovered, the default name that will appear will be “MtP400-aaannnnn” where “aaannnnn” is the
printer’s serial number. To obtain the printer’s Bluetooth name, you may use the printer’s Setup menus or you
may have the printer print it out. To print all the configuration for the interface, press and hold the Enter
Button until “Printing Setup” is displayed.
Whenever a host device has established a connection to the printer, the
Wireless Indicator will be lit. When
the host closes the connection, the indicator will turn off. To conserve battery power, application programs
should disconnect from the printer whenever possible.
Wi-Fi® Interface
In addition to the standard RS-232C Serial interface, your MtP400 may be equipped with an optional Wi-Fi
interface. Wi-Fi interfaces are built into some PDA’s and may be added to most others. Wi-Fi interfaces may
also be added to notebook or desktop computers and as an “access point” to a wired network. To communicate
using the Wi-Fi interface, “Wi-Fi” must be selected in the Interface Menu as described on page 27.
The Wi-Fi interface uses wireless, radio frequency signals to communicate, which eliminates the line-of-sight
requirement imposed by the optional IrDA interface.
The MtP400 Wi-Fi interface acts as a server and will accept connections from a host device such as a PDA,
notebook computer, or a network server.
The MtP400 Wi-Fi interface conforms to the IEEE 802.11b standard. The factory default settings for this
interface are:
WLAN Type:
WLAN SSID:
WLAN WEP Bits:
WLAN Auth:
IP Address Assign:
Infrastructure
any
0 (Off)
Auto
DHCP (The DHCP name will be “MtP400-aaannnnn”
where “aaannnnn” is the printer’s serial number.)
Port: 8023
These settings for the Wi-Fi interface features may be modified using the Interface Setup Menu as described
beginning on page 27 with the exclusion of the IP Port. Note that changing the values of some of these features
may cause additional features to be displayed. For instance, changing WLAN WEP Bits from “0”, or Off, to
“64” or “128” will cause the “WEP Key 1-4” features to be displayed so that the appropriate sized encryption
key(s) may be entered.
To print out the current Wi-Fi configuration details, you may press and hold Enter Button until “Printing
Setup” is displayed. This feature is especially useful for obtaining the current IP address when assigning
addresses via DHCP. When doing so, be sure to wait several seconds after turning the printer on to allow it to
establish a connection with the network and be served an address.
The
Wireless Indicator will light whenever the printer is currently receiving a print job.
When operating in Infrastructure mode, the printer will attempt to conserve battery power whenever possible by
placing the Wi-Fi interface into a low power mode when not communicating. However, according to the IEEE
802.11b standard, the printer must be granted “permission” from the network’s Access Point before operating in
the low power mode. Since different Access Point manufacturers implement this feature differently, the amount
of power saving actually achieved varies. The actual power saving also varies with the amount of network
traffic.
35
Power Considerations
MtP400 printers are designed to provide superior output using as little power as necessary. This provides the
longest possible battery life. The printers may also be operated from an external power supply when used in a
more permanent installation in a vehicle or office. The following discussions indicate how the printer
accomplishes this power conservation using features such as Standby and Auto Power Down. For more
information on battery charging, please refer to “Charging the Battery” on page 40.
Standby Operation
When operating on battery power, the printer automatically enters a Standby mode one minute after last
receiving data, printing, a front panel button is pressed, or a magnetic card reader swipe operation. When in
Standby, the printer will flash the Power Indicator.
While in Standby the printer turns off as many power consuming components as possible. However, the printer
remains fully capable of receiving data or responding to a control panel button. The printer will automatically
“wake up” when it begins to receive data from a host system, or when any front panel Button is pressed.
Auto Power Down
To conserve even more battery power, the printer may also be configured to turn itself off after a specified
number of minutes of inactivity. When the printer powers down, this is equivalent to turning the printer off
using the Power Button and the printer will no longer respond to incoming data.
To enable the Auto Power Down feature, please refer to the Options Menu settings beginning on page 30.
Operation Without A Battery
MtP400 printers may be operated with an optional power supply and without a battery installed. Power supplies
are available for use with 100-240VAC/50-60Hz and for 12/24VDC vehicle applications.
Caution: Use only Printek power supplies designed specifically for your MtP400 printer. Using a different
power supply may cause damage to the printer and will not be covered by the printer’s warranty.
Note: When the printer is connected to an external power supply, the printer will not enter Standby as
described above.
37
Maintenance and Troubleshooting
Cleaning
In normal environments, the printer should be cleaned after printing a few rolls of paper or if there are voids in
the printout. For optimum performance and life, you should clean the Print Head and Platen Roller whenever
you load new paper. If your printer is an MtP400 SL model, you should also clean the Pick Roller.
To clean the printer areas as described below, use a Thermal Head Cleaning Pen and MCR Cleaning Card
available from Printek, or you may use cotton swabs moistened with isopropyl alcohol. Please refer to Figure
13 for the following instructions.
Tear Bar
MCR Slot
Print Head
Pick Roller
(SL Only)
Black Mark
/Gap Sensor
(LP Only)
Black Mark
Sensor
Platen Roller
Figure 13 - Printer Cleaning Areas
•
•
•
•
•
•
•
•
Turn the printer off. Open the Paper Door and remove the paper roll or cassette.
Using a Thermal Head Cleaning Pen , clean the surface indicated on the Print Head.
Caution: Do not use sharp objects to clean the print head. This may damage the printer and require
service. Such damage is not covered under warranty.
Clean the Black Mark Sensor below the print head.
Clean the Tear Bar
If your printer is an MtP400 SL model, clean the Pick Roller. (The roller only turns in one direction.)
Clean the Platen Roller. Turn the platen roller with your finger to clean the entire surface.
If your printer is an MtP400 LP model, clean the Back Black Mark/Gap Sensor on the paper lid.
If a Magnetic Card Reader is installed, pass an MCR Cleaning Card through the MCR slot to clean the
head.
You may also experience a build up of paper dust in the printer. This may be removed using a can of
compressed air or by vacuuming.
To clean the exterior of the printer, turn the printer off and use a soft cloth moistened with a mild detergent.
39
Maintenance and Troubleshooting
Battery Care
Charging the Battery
The printer’s battery is charged in the printer using an optional power supply. Power supplies are available for
100-240VAC/50-60Hz and for 12/24VDC vehicle applications. Follow the steps listed below to charge the
battery. An optional external two-bay charger is also available.
•
Plug the power supply into a power source appropriate for the adapter being used.
•
Plug the power supply into the power connector on the side of the printer. The printer’s battery
charging circuitry will analyze the condition of the battery and begin charging it if necessary.
•
If the battery is not fully charged, charging will begin and the Battery Indicator will illuminate.
•
When the battery is fully charged, the Battery Indicator will turn off. Charging may take up to 2½
hours depending on the condition of the battery.
•
The printer may be used while the battery is charging, but this will extend the time required to fully
charge the battery.
•
The power supply may remain connected to the printer to keep the battery fully charged and will not
cause damage to the printer or battery.
The printer’s battery status is displayed in the lower right corner of the front panel LCD Display. The status is
displayed as a battery shape which indicates the relative capacity that remains as indicated below.
Fully Charged
Discharged
Additional Battery and Safety Information
40
•
All MtP400 series printers us a 7.4 volt 2200mAH Lithium Ion battery.
•
The recommended ambient temperature for charging is 68-77° Fahrenheit (20-25° Centigrade).
•
Take the battery out of the printer when storing the printer for long periods of time. The battery
storage temperature is 40-104° Fahrenheit (4-40° Centigrade). Do not store a fully charged battery at
temperatures above this range for long periods of time or the battery may permanently lose charge
capacity.
•
Do not disassemble, short circuit, heat above 80°C, or incinerate the battery. The battery may explode.
•
Only dispose of used batteries according to your local regulations. If you do not know
your local regulations, the Rechargeable Battery Recycling Corporation (RBRC) is a
non-profit organization created to promote recycling of rechargeable batteries. For more
information visit www.rbrc.org.
Maintenance and Troubleshooting
Testing the Power Supply and Battery
To verify that the printer’s internal battery charger is functioning properly, perform the following steps.
•
Test the power adapter (100-240VAC/50-60Hz, 12/24VDC adapter) with a voltmeter to verify that its
output voltage is 9 VDC.
•
Connect the power supply to a power source and then connect it to the printer.
•
Verify that the printer’s Battery Indicator is illuminated. If illuminated, the charging circuit is
functioning properly.
Note: that if the battery is already fully charged, the Battery Indicator will turn off after a short
time.
•
After the battery has been charged for five minutes, disconnect the power supply.
•
Perform a printer Self-Test.
o
Make sure the printer is turned off. The power indicator will be off and the LCD Display will
be blank.
o
Press and hold the
o
Continue holding the Paper Feed Button and turn the printer on using the
until “Printing Current Menu Values” is displayed.
Paper Feed Button.
Power Button
•
If the printer successfully prints the Self-Test, the battery is functional. If the Self-Test does not
complete and the printer turns itself off, repeat this test with a known good battery.
•
Once this test has completed successfully, allow the battery to fully charge. At the end of this time the
Battery Indicator will turn off.
Note: If the printer is turned on, the battery status shown in the bottom right corner of the LCD
display will always show a “full” battery whenever the printer is connected to the power
supply.
If the printer and battery do not appear to successfully pass these tests, refer to the Troubleshooting section for
possible causes and solutions.
Note: This test only verifies that the power adapter, the internal charging circuit, and the battery are
functioning properly. This test does not provide a valid indication of the relative capacity of the battery
or how long it may hold a charge.
41
Maintenance and Troubleshooting
Troubleshooting
When encountering problems, the cause may be the printer or may sometimes be due to other problems with
your system. Please review the following tables to solve common problems you may encounter with your
printer. You may also visit www.printek.com for additional “FAQ’s” that may assist you.
If you are still unable to solve your problem, please contact the company where you purchased your printer
since they are most familiar with your systems. If they are unable to help you, you may contact Printek
Technical Support at (800) 368-4636.
Error Messages
Whenever the printer detects an error condition. the Error Indicator will either flash or go to a steady on
condition. The indicator flashes for errors that can be easily corrected such as Check Paper or Paper Door
Open.
The indicator will stay on without flashing for errors that cannot be recovered without loss of data. These are
typically caused by interface configuration errors such as serial handshaking, or baud rate, and will require that
the printer be turned off to clear the error.
Message
Check Paper
Possible Cause
Media supply is empty.
Paper/Black Mark sensor is dirty.
Paper Door Open
Paper door not fully closed.
Parity Error
Serial I/O not configured correctly.
I/O Overflow
Serial I/O not configured correctly.
I/O Error
Optional interface – IrDA, Bluetooth, or
Wi-Fi not responding.
42
Solution
Install new roll or cassette.
Clean the Black Mark sensor.
Refer to “Cleaning” on page 39.
Make sure the door is fully closed
by opening the door and closing it
again until the door “clicks”
closed. Check the platen roller for
damage.
Verify that the parity selection
made in the Serial Interface Setup
Menu matches the setting on the
host system.
Verify that the handshaking
selections (ETX/ACK,
XON/XOFF, RTS/CTS) selections
made in the Serial Interface Setup
Menu match the settings on the
host system.
Try turning the printer off and on
again. If the error repeats, the
printer requires service.
Maintenance and Troubleshooting
Other Problems
Problem
Printer will not turn on.
Possible Cause
Battery not installed properly.
Printer turns itself off.
Discharged battery.
Auto Power Down is enabled.
Battery discharged.
Electrostatic discharge.
Battery Indicator does not light or
does not stay lit when power
supply is connected.
Battery already fully charged.
Power supply not receiving power.
Faulty power supply.
Battery not installed properly.
Battery not charging.
Faulty power supply or battery.
Poor print quality.
Low battery.
Print head dirty.
Poor quality or “old” paper.
Paper not feeding.
Obstruction in paper path or paper
improperly installed.
“SL” model does not pull paper
from cassette.
Poor quality paper.
Paper not feeding reliably or print
is compressed vertically
Poor quality paper.
Print Garbled.
Printer will not print.
Heavy or thick forms or labels.
Specialty paper with slick finish.
Low Battery.
Improper serial interface
configuration.
Low Battery.
Paper not loaded correctly.
Improper interface configuration.
Cannot print via optional interface,
Wireless Indicator does not
light.
Interface not configured correctly.
Solution
Remove and reinstall battery
making sure the battery release
lever “clicks” when fully installed.
Recharge battery.
Change setting in Options Menu as
described on page 30.
Replace or recharge battery.
May occur in extreme low
humidity conditions. Turn printer
back on with power button.
No action required.
Check building/vehicle circuit
breakers/fuses.
Check output of power supply with
voltmeter. 9 VDC.
Remove and reinstall battery
making sure the battery release
lever “clicks” when fully installed.
Refer to “Testing the Power
Supply and Battery” on page 41.
Check and recharge battery.
Clean print head. Refer to page 39.
Verify paper from approved
source. Try new roll or cassette of
paper.
Check paper path and reinstall
paper.
Clean Pick Roller. Refer to page
39.
Verify paper from approved
source.
Verify paper from approved
source.
Lower the Max Paper Speed as
described on page 20.
Check and recharge battery.
Verify printer and host settings
match.
Check and recharge battery.
Check paper path and reinstall
paper.
Verify printer and host settings
match. Use test print to verify
printer setting and to verify printer
is functioning properly.
With printer on, press and hold the
Enter Button to print out current
configuration. Make sure the
interface is selected and Make sure
printer and host set ups match.
43
Maintenance and Troubleshooting
Obtaining Service
If service is required for your printer, please contact the company where you purchased your printer. If they are
unable to assist you, contact Printek Customer Service at (800) 368-4636 to obtain the name of the nearest
Printek Authorized Service Center.
If you wish to return your printer to Printek for service, please contact Printek Customer Service at (800) 3684636 to obtain a Return Authorization Number. Units returned without a Return Authorization will not be
accepted.
44
Advanced Setup Features
An additional security menu is available for system administrators who prefer to “lock out” operator changes to
the various menus. This method of security can be set independently for the Format Menu, the Interface Menu,
or the Options Menu.
When set to Edit Allowed, the user is allowed to make changes to any item in the menu specified. When
set to View, the operator can review the settings, but cannot edit, or change, the values. When set to
Initialize, the printer will reset all values in that menu and any associated submenus to the factory default
values and security will be reset to Edit Allowed.
To be able to access the Security Menu, you must press and hold the Increment Button rather than use the
normal “hold the Enter Button during power on” method. Once Setup is entered, press the Advance Button
to cycle through the menus until “Security Menu” is displayed. You may then press the Enter Button to
advance through the items as listed below.
SECURITY MENU
Format Menu
Format Menu
Edit Allowed
Possible Values: Edit Allowed*, View Only, Initialize
This feature selects whether the items in the Format Menu can be edited, or only viewed by the operator.
Initialize will reset all the features for all formats to factory default values.
Interface Menu
Interface Menu
Edit Allowed
Possible Values: Edit Allowed*, View Only, Initialize
This feature selects whether the items in the Interface Menu can be edited, or only viewed by the operator.
Initialize will reset all the features for all interfaces to factory default values, including the optional
Bluetooth and Wi-Fi interfaces.
Options Menu
Options Menu
Edit Allowed
Possible Values: Edit Allowed*, View Only, Initialize
This feature selects whether the items in the Options Menu can be edited, or only viewed by the operator.
Initialize will reset all the options to factory default values.
45
Print & Font Samples
Print Samples
47
Print & Font Samples
Courier Font With International Extended Character Set
Courier Font PC Line Drawing Extended Character Set
48
Print & Font Samples
Sans Serif Font
49
Specifications
Printer Specifications
Printing Specifications
Printing Method:
Printing Resolution:
Printing Width:
Direct Thermal, Up To 3.3 Inches Per Second
203 dots per inch (8 dots per mm)
832 Printing Elements for up to 4.1″ (10.41 cm)
Fonts/Characters/Bar codes
Fonts:
International Characters:
Bar Codes:
Downloads:
A wide range of font types and sizes, from ~ 6 cpi to 34 cpi plus scaling depending
on emulation chosen
Arab-T, Arab-S, Arab-E, Asian fonts and an expanding catalog available for
download
Code 39, Code 128, UCC/EAN-128, UPC/EAN/JAN, Interleaved 2 of 5,
CODABAR, EAN08 & 13, PDF-417, UPC
Downloadable fonts, graphics, and logos
Connectivity
Serial:
Wireless:
Emulations:
Software Available:
RS-232C (Standard)
IrDA, Bluetooth, Wi-Fi, Custom RF (Options)
Printek, Printek Mt3, O’Neil, ZPL-II, CPCL
Drivers for Windows 98/2000/XP.
Print Utilities for Pocket PC and Palm OS.
SDK’s for Pocket PC and Palm OS.
MtP Setup Remote Configuration Utility for Windows 98/2000/XP.
Data Input
Magnetic Card Reader:
3 Track, Simultaneous Read (Option)
Power Management
Battery:
Endurance:
Internal Charging:
Battery Free Operation:
7.4 V, 2200mAH rechargeable 2 cell Lithium Ion
500 pages or more than 2000 inches of print per charge
2½ hours (requires optional power supply)
Printer may be used with optional external power supply, with or without battery
51
Specifications
Physical Specifications
Size:
Weight:
MtP400 & MtP400 LP – 8.1 x 6.6 x 3.1 inches, 19.56 x 16.76 x 7.87 cm (LxWxH)
MtP400 SL – 9.6 x 6.6 x 2.0 inches, 19.56 x 16.76 x 5.08 cm (LxWxH)
2.2 lbs. (1.0 kg) with battery
Environmental Specifications
Operating Temp:
Storage Temp:
Humidity:
Rating:
10° to 122°F (-12° to 50°C)
-4° to 140°F (-20° to 60°C)
10% to 90% RH (non-condensing)
IP54 per IEC 529, without optional environmental case
Operator Controls and Indicators
Display:
Indicators:
Controls:
Sensors:
2 line x 16 character LCD
Power, Wireless Connection, Magnetic Card Reader Ready, Battery Status, Fault
Power, Paper Feed, and two Configuration Buttons
Paper, Paper Door Open, Black Mark Detection, and Label Gap Detection (LP
Models Only)
Memory Capacity
Flash:
RAM:
EEPROM:
1MB Program Memory; 1MB Font, Logo and Graphic Storage
1MB
For Nonvolatile Configuration Storage
Durability and Reliability
Drop Test:
MTBF:
Survives multiple 4 foot drops to concrete (each face), conforms to IEC 68-2
10,000 hours @100% duty cycle in normal use
Regulatory Approvals
Approvals/Markings:
FCC Class B
CE Mark
UL listed AC adapters
E-mark on In-Vehicle adapters
Warranty
Printer:
52
One year including print head and battery.
Specifications
Media Specifications
Receipt Paper
General Specifications:
MtP400, MtP400 LP:
(Roll Media)
MtP400 SL:
(Preloaded Cassette)
Approved Vendors:
0.0022 to 0.0065” (0.056 to 0.089mm) Thick
Black Mark Sensing On Printed Side
(Black Mark Sensing On Back Side and Gap Sensing On MtP400 LP Models)
3 to 4.125” (76.2 to 104.78mm)Wide
0.750” (19.05mm) Inside Diameter Core
2.625” (66.68mm) Maximum Outside Diameter
3 to 4” (76.2 to 101.6mm) Wide
6” Maximum Length
100 Sheets Maximum Per Cassette
Kansaki: P300, P310, P350, P354, P390*, P530UV, TO281CA,
OP200, TO381N, F180, F380, F550
Jujo: TF-50KS-E2C
Honshu: FH65BV-3
Appleton: Resiste 900-3.0*
*Standard Printek Offering
Labels
MtP400:
MtP400 LP:
0.0022 to 0.0065” (0.056 to 0.089mm) Thick
0.750” Inside Diameter Core
Black Mark Sensing On Printed Side
2.625” Maximum Outside Diameter
4.125” Maximum Width (carrier)
0.0022 to 0.0065” (0.056 to 0.089mm) Thick
0.750” Inside Diameter Core
Black Mark Sensing On Printed Side Or Back Side
Gap Sensing Between Labels
2.625” Maximum Outside Diameter
4.125” Maximum Width (carrier)
53
Specifications
Black Mark Position
The vertical position of a Black Mark is dependent on the application program that will be used to search for
and print relative to the mark. The following diagram shows the optimum position when seeking the Black
Mark at the beginning of a print job and will require little, if any, reverse paper motion. (Note that reverse
paper motion in MtP400 SL models is not supported.)
The Black Mark must be printed on the front side of the paper for the MtP400 and MtP400 SL models. It may
optionally be printed on the back side of the paper for use with the MtP400 LP models
0.7092”
Tear edge.
Black Mark should span width of paper for
best results.
0.15”
Front (thermal printed) side of form.
Figure 14 - Black Mark Position
Gap Sensing Specifications
Gap Sensing is only available for MtP400 LP models. The minimum gap between labels is 0.125” (3.2mm).
54
Specifications
Supplies and Accessories
Supplies
Battery:
7.4V, 2200 mAH Li-Ion
Available separately or in 5 or 20 packs.
Receipt Paper – Rolls: 4.125” Width *
Available in cases of 36.
Receipt Paper – Cassettes: 4” Wide x 6” Long *
Available in cases of 36 cassettes of 100 pages each.
Labels – Rolls: 4 x 6”, 4 x 4”, or 4 x 3” *
Available in cases of 36.
* Other sizes available on request.
Accessories
Power Supplies:
Battery Charger:
Carrying Options:
Mounting Options:
Cables:
100-240VAC/50-60Hz Wall Adapter
12/24VDC Vehicle Adapter
Four Bay Fast Charger
Shoulder Strap
Fixed Vehicle Mounting System
Adjustable Vehicle Mounting System
Hand Truck Mounting System
Wire Cart Mounting System
Serial RJ to DB-9F
Serial RJ to Pigtail
55
Glossary of Terms
802.11
Wireless networking communication standards created by IEEE.
access point
An interface between a wireless network and a wired network.
Ad-Hoc
A Wi-Fi network consisting of only stations (no access point). Same as Peerto-Peer.
ASCII
American Standard Code for Information Interchange.
authentication
The process a Wi-Fi station uses to identify itself to another station.
bandwidth
The amount of data that be transferred in a given period of time.
baud rate
The rate at which characters are transmitted over a serial interface. This is also
often referred to as bits per second.
binary
Base two numbering system. Digits are represented by the characters 0 and 1.
bit
A single binary digit.
Bluetooth
A definition for short range radio frequency communications.
client
Any node on a network that requests services from another node (server).
control code
A single, non-printing character which is used to control the configuration or
operation of the printer.
character pitch
The horizontal spacing of characters. Measured in cpi.
cpi
Characters per inch.
current line
The line upon which the next character will be printed.
current print position
The column on the current line where the next character will be printed.
default
Value or configuration assumed when the printer is powered on or reset.
DHCP
Dynamic Host Configuration Protocol. A method used to centrally control the
assignment of IP addresses on a network.
dpi
Dots per inch. Generally used to refer to graphics density or resolution.
escape sequence
String of characters beginning with the escape (ESC) character which is used
to control the configuration or operation of the printer. The characters which
are part of this string are not printed.
font
A group of characters of a given shape or style.
hexadecimal
Base sixteen numbering system. Digits are represented by the characters 0
through 9 and a through f.
IEEE
Institute of Electrical and Electronic Engineers
infrastructure
A Wi-Fi network consisting of stations connecting to a wired network or other
stations via an access point.
interface
The connection between the printer and the host computer.
57
Glossary
IP
Internet Protocol. A specification for packets, or datagrams, of data and an
addressing method to allow the exchange of data with another system. Must be
combined with another protocol such as TCP to create a complete connection
with the other system.
LAN
Local Area Network.
LCD
Liquid crystal display.
LED
Light emitting diode.
line pitch
The vertical spacing of rows of characters. Measured in lpi.
lpi
Lines per inch.
margin
An area along any edge of a form where data may not be printed.
MSB
Most significant bit. In a character, this refers to bit seven (of 0 to 7).
node
Any device connected to a network.
parity
A method used for detecting errors within a single character transmitted or
received via an interface.
Peer-to-Peer
A network consisting of only stations (no access point or central server). Same
as Ad-Hoc.
reset
Initialization of various operating parameters of the printer to the value or state
assumed when the printer is powered on.
RS-232C
An EIA standard for serial data transmission.
server
Any node on a network that provides services to another node (client).
SSID
Service Set IDentifier. An identifier attached to packets on a Wi-Fi network
that identify the particular network the packets are intended for.
TCP
Transmission Control Protocol. A specification that controls the connection
between systems on a network.
top of form
The vertical position where the first line is printed on the paper. Also the
position the paper is advanced to when a form feed (FF) character is received
from the host or the Form Feed button is pressed on the printer's control panel.
WAN
Wide Area Network. Refers to connections that allow one LAN to
communicate with another LAN(s).
WEP
Wired Equivalent Privacy. A security protocol for wireless LANs designed to
provide data security similar to a wired LAN.
Wi-Fi
Refers to any of the IEEE 802.11 standards.
WLAN
Wireless Local Area Network. A LAN made up of wireless nodes.
58