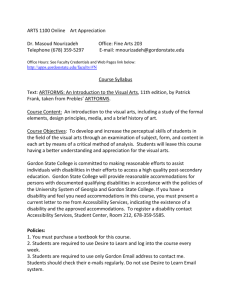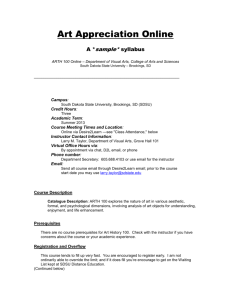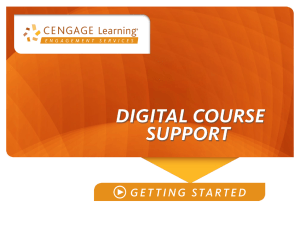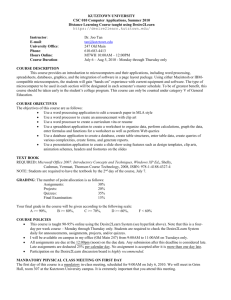Desire2Learn - Oklahoma State University
advertisement

Desire2Learn: Getting Started Guide OSU Information Technology Helpdesk Desire2Learn Getting Started Guide TABLE OF CONTENTS INTRODUCTION .....................................................................................................................................3 CONDUCTING A SYSTEM CHECK...................................................................................................5 LOGGING IN TO DESIRE2LEARN..................................................................................................7 FAMILIARIZING YOURSELF WITH D2L ....................................................................................8 PERSONALIZING DESIRE2LEARN .............................................................................................10 ACCESSING YOUR COURSES.........................................................................................................13 FAMILIARIZING YOURSELF WITH THE COURSE HOME PAGE...................................14 USING COURSE COMPONENTS....................................................................................................16 VIEWING COURSE CONTENT ............................................................................................................. 16 USING THE DISCUSSION BOARD ..................................................................................................... 17 USING THE DROPBOX ......................................................................................................................... 18 TAKING QUIZZES ................................................................................................................................. 19 VIEWING THE CLASSLIST .................................................................................................................. 19 VIEWING GRADES ............................................................................................................................... 20 Helpdesk 2 Desire2Learn Getting Started Guide Introduction Desire2Learn is the online course management system that is replacing Blackboard and WebCT. OSU decided to abandon both BlackBoard and WebCT in favor of one central course management system in 2006. After researching numerous systems, they chose Desire2Learn because it best fits the needs of OSU students and faculty. Desire2Learn, or D2L for short, offers the same features as Blackboard and WebCT. It will allow you to: • • • • • Access assignments and documents* Participate in online discussion groups* Upload papers Set up a personal calendar View your grades* *These functions must be enabled by your instructor before you can use them. Overview This document is designed to familiarize you with some of the basic features of Desire2Learn. It contains both description and step-by-step instructions for various D2L functions. It covers the following topics: • • • • • • Conducting a system check Logging in to D2L Familiarizing yourself with D2L Personalizing D2L Accessing your courses Using course components Usage Conventions This document uses the following terms, symbols and conventions: Terms to Know: • • Menu – An item on the screen that contains links to additional information. Pane – In D2L a pane looks like a menu, but it does not contain any clickable links, only information. Symbols: The cowboy hat appears besides notes containing additional information. Conventions: Helpdesk 3 Desire2Learn Getting Started Guide Text written in bold orange is used for the names of menus and site pages. Example: My Home page Accessing Desire2Learn You can access the Online Classroom and Community created by Desire2Learn at the following web address: https://oc.okstate.edu. Helpdesk 4 Desire2Learn Getting Started Guide Conducting a System Check Before you login to Desire2Learn for the first time, you must conduct a system check to make sure that your web browser is configured correctly for the site. The system check verifies your browser version, browser settings, and the display settings on your computer. Follow the steps listed below to perform a system check. 1. Go to web address https://oc.okstate.edu 2. Click on the phrase Please click here for a System Check before you login. It is located near the bottom of the page. A new web page will open that shows your computer’s settings. 3. Follow the Passed or Failed steps below based on the results of your system check. Passed If your computer is configured correctly, green check marks will appear next to each category checked. See Figure 1. a. Close the page to return to the D2L login page. b. Proceed with logging in. Figure 1: Passed system check Failed If your computer is not configured correctly then a red circle with an x in it will appear next to the category that failed. See Figure 2. Figure 2: Failed system check Helpdesk 5 Desire2Learn Helpdesk Getting Started Guide a. Click on the links provided for instructions on how to change your computer’s settings. b. After changing your computer’s settings, close the page to return to the D2L login page. c. Repeat the system check. d. Repeat steps a through c until your computer passes the system check. 6 Desire2Learn Getting Started Guide Logging in to Desire2Learn To login to D2L you will need your OKEY user name and password. If you have forgotten your password, you can reset it by clicking on the Forgot Password? link located under the login button. If your password has expired, you will need to visit http://okey.okstate.edu to reset your password or contact the IT Help Desk by phone at 744-HELP (4357) or in person in 113 Math Sciences. Follow the steps listed below to login to the D2L site. 1. Go to the web site https://oc.okstate.edu 2. Enter your OKEY user name in the user name text box. See Figure 3. Figure 3: Login Text Boxes 3. Enter your OKEY password in the password text box. 4. Click the login button. Helpdesk 7 Desire2Learn Getting Started Guide Familiarizing yourself with D2L When you login to D2L you will be taken to the My Home page. See Figure 4. This page will allow you to view your classes and to make changes to the D2L environment. Take a moment to familiarize yourself with the My Home page. Figure 4: My Home Navigation The black navigation menu bar along the top of the page allows you to return to the My Home page from anywhere within the site. The menu bar also gives you the options to view My Calendar, view FAQ, view Help, or Logout of the site. Welcome Menu The Welcome menu, located on the left side of the page, greets you by name when you login to the site. It also gives you the ability to set your preferences, create a personal homepage, and create a personal profile. Events Menu The Events menu, located under the Welcome menu, allows you to view events you have set using the calendar feature of D2L. You can designate events, like birthdays, as personal events or you can use this feature to view university events. Helpdesk 8 Desire2Learn Getting Started Guide Open my Events Menu The Open my Events menu allows you to view, add, or modify your events. Clicking on the Open my Events button will take you to the My Calendar page. You can also access this page by clicking on the My Calendar link at the top of the page. News Menu The News pane allows you to view information posted by the university. You may also search through news items by clicking on the search button on the News menu bar. My Oklahoma State University Courses and Communities This menu allows you to view the courses in which you are enrolled. Course information is given by semester and campus. Double click on the name of your course to enter the Course Home page. Clicking on the box with a plus or minus sign or collapse menu items. Helpdesk will allow you to expand 9 Desire2Learn Getting Started Guide Personalizing Desire2Learn D2L allows you to personalize the site. You can create a personal profile, add your own homepage, or change some of the site settings. All of these features can be changed from the Welcome menu located on the left of the page. This section of the user manual will walk you through the steps for setting user preferences, adding your own homepage, and creating a personal profile. Setting User Preferences 1. Click on My Preferences on the Welcome menu to open the settings page. See Figure 5. Figure 5: Welcome Menu 2. From the settings page, click on the pull down menus to change settings. See Figure 6. Figure 6: Pull Down Menu for Font 3. Refer to the instructions on the left of the page for further information about changing your settings. 4. After you have changed your settings, save your changes by clicking on the Save button located on the navigation bar at the bottom of the page. See Figure 7 on the next page. Helpdesk 10 Desire2Learn Getting Started Guide Figure 7: Navigation Bar 5. You can make changes to additional settings by clicking on the tabs at the top of the settings page. See Figure 8. Figure 8: Tabs 6. To make changes to these settings, click the tabs to open the page that displays their settings. 7. Refer to the instructions on the left of the page for further information about changing these options. 8. Save all changes before using the Home button to return to the Course Home page. Adding a Homepage 1. Click on My Personal Homepage on the Welcome menu to open My Homepage. See Figure 9. 2. Click on the New icon to create a new page or the Upload icon to add an existing page. Figure 9: My Homepage Menu 3. Refer to the instructions on the left of the page for further information about creating, editing, or uploading a homepage. D2L contains a basic HTML editor that will allow you to make changes to your homepage once you have created or uploaded it. 4. Use the Back button to return to My Home page. Creating a Personal Profile 1. Click on My Profile on the Welcome menu to open your personal profile. 2. Provide as much or as little information as you want by filling in the text boxes. See Figure 10 on the next page. Helpdesk 11 Desire2Learn Getting Started Guide Figure 10: My Profile Information 3. Save your information by clicking on the Save Changes button at the bottom of the page. 4. Use the Back button to return to My Home page. Helpdesk 12 Desire2Learn Getting Started Guide Accessing your Courses Desire2Learn allows you to view and download course content, participate in discussion groups, upload files, take online quizzes, email classmates, and view your grades. All of these features can be accessed through the Course Home page. See Figure 13, page 13. Follow the instructions below to access this page for each of your courses. Opening your Course Home Page 1. From the My Home page, click on the plus sign next to the semester in which you are enrolled. See Figure 11. Figure 11: Plus Sign 2. Clicking on the plus sign will expand a list of the classes in which you are enrolled. See Figure 12. You may have to expand additional folders to view all of your courses as pictured in Figure 12. Figure 12: Open Course Home 3. Double click on name of a course to access the page for that course. You can return to the My Home page at any time by clicking on My Home on the black navigation menu bar at the top of the page. Helpdesk 13 Desire2Learn Getting Started Guide Familiarizing yourself with the Course Home page Each course you are taking will have its own individual home page. As you can see in Figure 13, the Course Home page has many of the same items as the My Home page. Take a moment to examine the new page items. They are discussed below. Figure 13: Course Home Page Navigation The Course Home page gives you an additional navigation menu bar across the top of the page. This white navigation bar lets you access different course components, like content, discussions, etc . . . . Helpdesk 14 Desire2Learn Getting Started Guide New Course Information The New Course Information pane, located to the right of the Welcome menu, allows your instructor to post messages for the entire class to view. The default greeting is shown in Figure 13. Updates The Updates pane allows you to view recent additions made to the course site. You can click on the links displayed here to view the new material. My Links The My Links pane gives you quick access to web sites you visit regularly. You can add or edit links by clicking on the Edit My Links button. Helpdesk 15 Desire2Learn Getting Started Guide Using Course Components Desire2Learn allows you to view course content uploaded to the site by your instructor, participate in online discussions, upload assignments to a digital dropbox, take online quizzes, view contact information for your classmates, and view your grades. You can access all of these features by clicking on the corresponding links on the white navigation bar at the top of the Course Home page. See Figure 14. This section of the guide will provide a basic walk through for using the various course components. Figure 14: White Navigation Bar Viewing Course Content 1. Click on the word Content in the white navigation bar to open the course content page. See Figure 15. Figure 15: Course Content Page 2. If your instructor has added course materials, click on the file name to open or download the file. To download content you may have to change your browser’s security settings. In Internet Explorer, you do this by clicking on the yellow security bar that appears at the top of the screen. 3. Click the Open button to view the file or click the Save button to save the file to your computer or disk for later viewing. See Figure 16 on the next page. Helpdesk 16 Desire2Learn Getting Started Guide Figure 16: File Download 4. If you saved the file to your computer, close the File Download box after the download is complete. 5. Return to the Content page by clicking on the word Content on the white navigation bar. Using the Discussion Board 1. Click on the word Discussions in the white navigation bar to open the discussions page. See Figure 17. Your instructor must set up the discussion board before you can use it. He or she must also create the discussion categories. Figure 17: Discussions Page 2. Click on the discussion category you wish to view. This will open that discussion board. 3. Read messages posted to the discussion board by clicking on the subject of the message. Figure 18: Discussions Toolbar Helpdesk 17 Desire2Learn Getting Started Guide 4. To add a message click on the Add Message button on the discussions toolbar. See Figure 18. 5. Type the subject of your message in the Subject textbox and your message in the discussions textbox. Figur e 19: Discussions Textbox 6. Click the submit button at the bottom of the page to add your message to the discussion board. Using the Dropbox 1. Click on the word Dropbox on the white navigation bar to open the dropbox page. See Figure 20. Figure 20: Dropbox Page 2. Follow the instructions on the left of the page to upload files to the dropbox. Your instructor has the ability to set restrictions on when you can upload a file. Helpdesk 18 Desire2Learn Getting Started Guide Taking Quizzes 1. Click on the word Quizzes on the white navigation bar to open the quizzes page. See Figure 21. Figure 21: Quizzes Page 2. Click on the name of the quiz to begin taking the quiz. 3. Refer to the instructions on the left of the page for further information about taking online quizzes. Viewing the Classlist 1. Click on the word Classlist on the white navigation bar to open the classlist page. See Figure 22. Fig ure 22: Classlist Page 2. Refer to the instructions on the left of the page for further information about using the class list. Helpdesk 19 Desire2Learn Getting Started Guide Viewing Grades 1. Click on the word Grades on the white navigation bar to open the grades page. See Figure 23. Figure 23: Grades Page 2. Refer to the instructions on the left of the page for further information about viewing your grades. Helpdesk 20