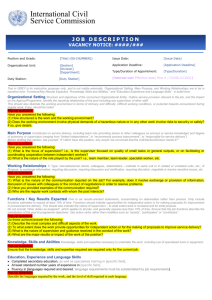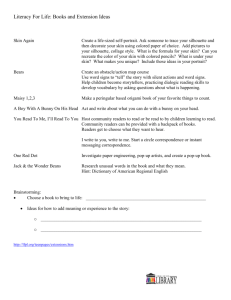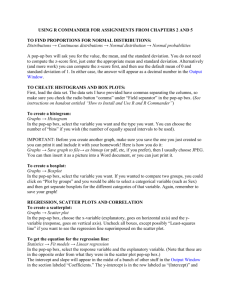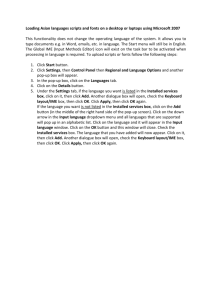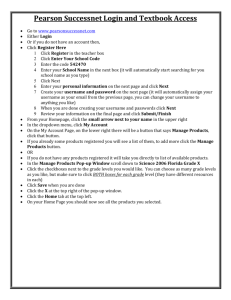Computer-based Training Disabling Pop
advertisement

Computer-based Training Disabling Pop-Up Blockers The vast majority (upwards of 90%) of problems related to computer-based training (CBT) not loading center around the use of pop-up blockers. Pop-ups are windows that “pop up” on your computer screen while you are using the internet. The most common examples are those advertisements that “pop up” when you are using the Internet. Because these pop-ups are sometimes distracting, pop-up blockers are available to prevent them from working. Because of the way the CBT is programmed, it uses the same pop-up technology to run (each page is a pop-up). Therefore, you must disable all pop-up blocking software in order to run CBTs. If you see a white page with the DADS logo on it and a message about disabling pop-ups, it is almost certainly a problem with pop-up blockers. The screen looks something like this: Pop-up blockers are everywhere and they are often redundant. It is not uncommon for people to have multiple pop-up blockers installed without even being aware of it. For example, any “extra” toolbars (such as Google, Earthlink, Yahoo, AOL, etc.) also have a pop-up blocker. The following instructions will guide you through the process of disabling the most common popup blockers. Once you complete the CBT, you can follow the same procedures to enable the pop-up blockers again to block out unwanted pop-ups (e.g., advertising, etc.). 1 Computer-based Training Disabling Pop-up Blockers Disabling Pop-up Blockers in Internet Explorer Internet Explorer has two different places to enable or disable pop-up blockers, both of which must be disabled to allow the CBT to run. Part 1: Disabling the Most Common Pop-Up Blocker in Internet Explorer The first place to disable pop-up blockers in Internet Explorer is the way many people may have already tried. If you haven’t already done so, follow these steps: Click on the “Tools” menu in your browser. Select “Pop-up Blocker” from the menu. This opens another window. Click on “Turn Off Pop-up Blocker.” This changes the option to “Turn On Pop-up Blocker,” which is the desired setting. Move on to Part 2. 2 Computer-based Training Disabling Pop-up Blockers Part 2: Disabling the Pop-Up Blocker in the Security Settings of Internet Explorer Internet Explorer also has a pop-up blocker in its security settings. Follow the instructions below to disable this pop-up blocker: Click on the “Tools” menu at the top of your browser. Click on “Internet Options.” A new window will open with tabs to select from. Click on the “Security” tab. The security page will be displayed. Select “Custom Level.” 3 Computer-based Training Disabling Pop-up Blockers Disabling the Pop-Up Blocker in the Security Settings of Internet Explorer (Continued) A new window will open showing a list of the security settings for your browser. Using the scroll bar on the right-hand side of the window, scroll down the list until you find ”Use Pop-up Blocker,” which is about 1/4 of the way from the bottom. Select “Disable” if not already selected. Click on “OK.” After clicking on “OK,” if a security setting has been changed (such as changing the pop-up blocker setting), a message will appear asking if you are sure you want to change the settings. In this case, you would click “Yes” to finish changing the settings to disable the pop-up blocker. At this point, you can select “OK” to save the new settings. Locate the CBT and try to launch it UNLESS you also have extra toolbars. Then read on. 4 Computer-based Training Disabling Pop-up Blockers Disabling Pop-up Blockers in “Extra” Toolbars (e.g., Google, Yahoo, etc.): Many computers have had “extra” toolbars downloaded in addition to the Internet Explorer toolbars. Many of these “extra” toolbars contain their own pop-up blockers, which must be disabled to allow the CBT to work. While there are many such toolbars available, the two most common extra toolbars in use are the “Google” toolbar and the “Yahoo” toolbar. Each toolbar has its own set of procedures available to disable the pop-up blocker while leaving the toolbar active, but the easiest method for disabling the pop-up blockers on these toolbars is to inactivate them by removing them from your browser. You would not be permanently removing them, but simply turning them off. The instructions below describe how to inactivate the extra toolbars. After completing the CBT, you can restore the toolbar(s) following the same process. These instructions describe how to inactivate the “Google” and “Yahoo” toolbars as an example. You may need to inactivate other extra toolbars should you have those as well or instead. The following process should also work in those cases. Look at the toolbars displayed in your browser. In this example, this browser has the “Google” and “Yahoo” toolbars displayed in addition to the regular Internet Explorer toolbars. Extra toolbars usually will have a logo associated with them to help in identification (e.g., A colorful “Google” or a red “Y!”). 5 Computer-based Training Disabling Pop-up Blockers Disabling Pop-up Blockers in “Extra” Toolbars (Continued) Place your cursor (arrow) in a blank area of any toolbar. Click the right button on your mouse (if set up for a righthanded user. Left-click if set up for a left-handed user). A menu will open showing a list of toolbars that are available in your browser. In this example, notice that the “Google” and “Yahoo Toolbar” have a check mark next to them indicating that they are active. Click the check mark next to the “Google” and “Yahoo Toolbar” (or any other “extra” toolbars). This will remove the check mark and inactivate each. When you click anywhere else in your screen, the menu will close and the formerly active, now inactive, toolbars will no longer be displayed. It may help to close the browser and reopen it (to reset it). Locate the CBT and try to launch it. If this does not work, keep reading. 6 Computer-based Training Disabling Pop-up Blockers Ensuring Internet Explorer Checks for the Newest Version of a Page While it is usually rare, occasionally Internet Explorer still will not display a page you attempted to go to before changing the pop-up blocker settings. If this happens, you need to tell Internet Explorer to check for new versions of the page. Follow the instructions below to accomplish this: Click on the “Tools” menu in your browser to display the tools menu. Click on “Internet Options.” The “Internet Options” window will open. In the “General” tab, in the “Temporary Internet Files” section, Click on ”Settings…” 7 Computer-based Training Disabling Pop-up Blockers Ensuring Internet Explorer Checks for the Newest Version of a Page (continued) The settings window will display. Under “Check for newer versions of stored pages,” select “Every visit to the page” if not already selected. Then click “OK.” The “settings” window will close leaving the “Internet Options” window open. Click ”OK” to save the new settings and to close the window. Close Internet Explorer then open it again (to reset it). Find the CBT and try launching it again. If this is unsuccessful, keep reading. 8 Computer-based Training Disabling Pop-up Blockers Reboot If you have followed these instructions and the CBT will still not start, try REBOOTING! Rebooting often resolves problems that seem irresolvable and has worked in some cases when a CBT will not start. Slow Connection? If the module never loads and you never get the error message described on the first page, then it may be a slow connection. Be patient or try at a less busy time. If Nothing Works If nothing works, you should: Try using another computer to attempt to take the course. Public libraries usually have free Internet access to the public. Discuss problem with local information technology (I.T.) staff, your internet service provider (ISP) help staff, or someone who is really good at resolving computer problems. Call 512-438-3161 and ask for a CBT specialist. We will check to ensure the CBT is working and advise you accordingly. 9