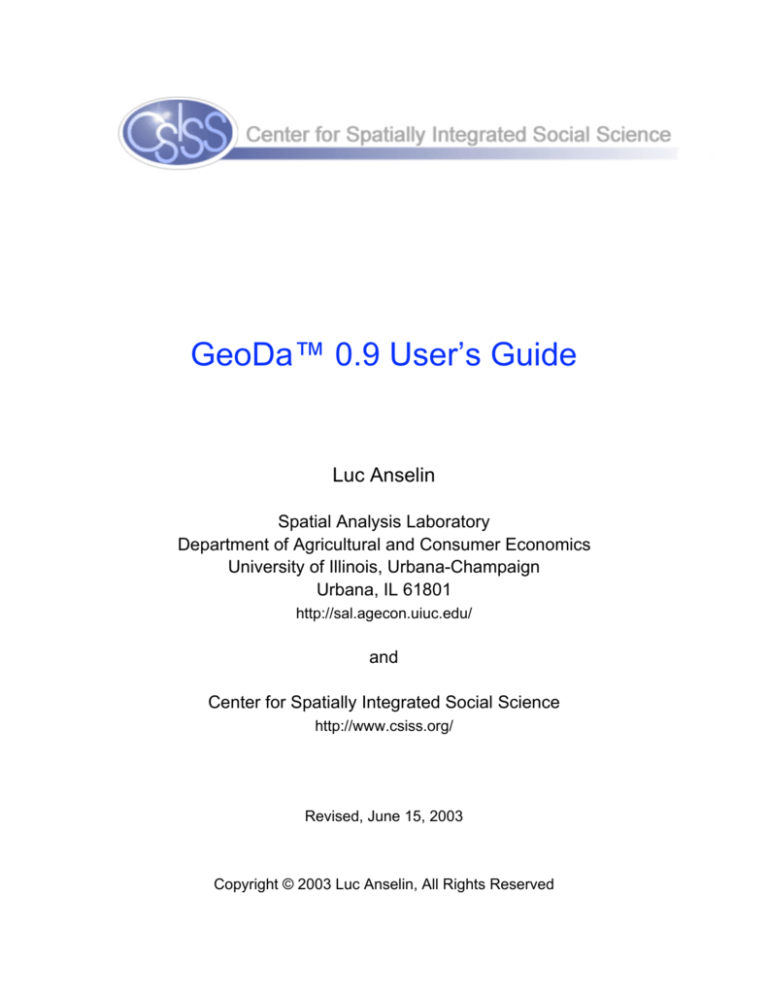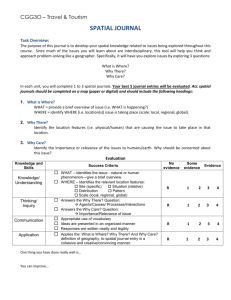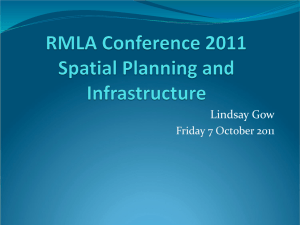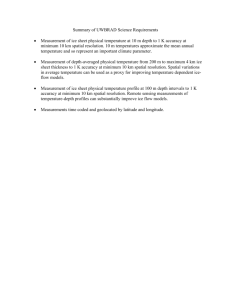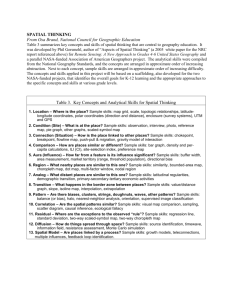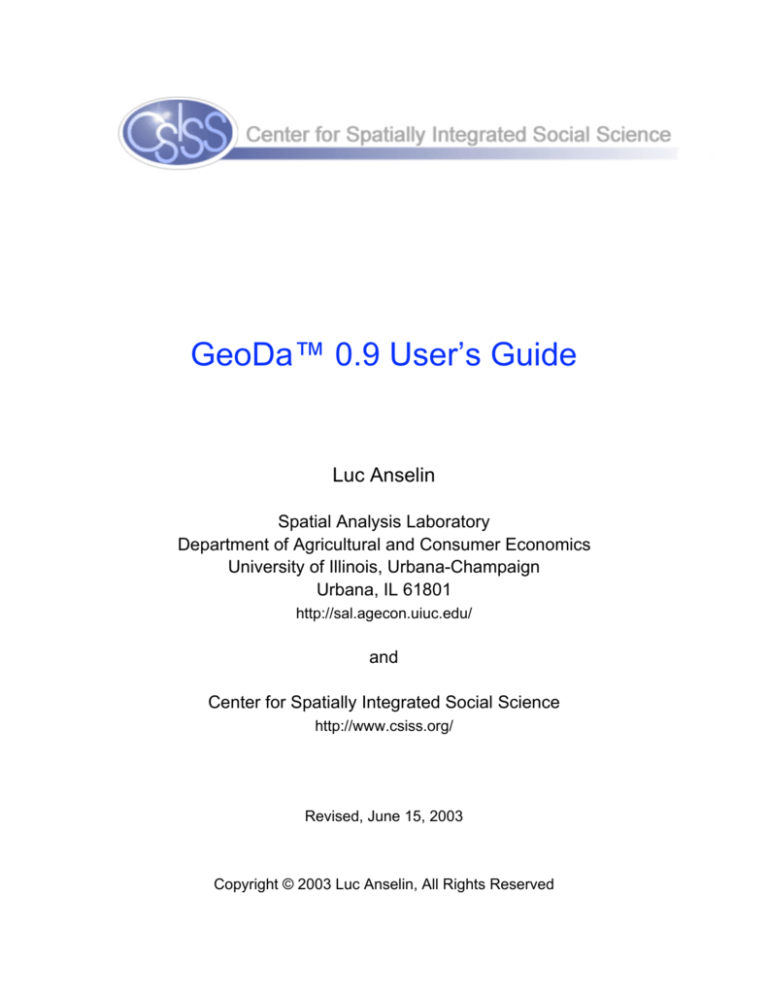
GeoDa™ 0.9 User’s Guide
Luc Anselin
Spatial Analysis Laboratory
Department of Agricultural and Consumer Economics
University of Illinois, Urbana-Champaign
Urbana, IL 61801
http://sal.agecon.uiuc.edu/
and
Center for Spatially Integrated Social Science
http://www.csiss.org/
Revised, June 15, 2003
Copyright © 2003 Luc Anselin, All Rights Reserved
Acknowledgments
The development of the GeoDa™ software for geodata analysis and its antecedents has
been supported in part by research projects funded by a variety of sources. Most recent
among these are U.S. National Science Foundation grant BCS-9978058 to the Center for
Spatially Integrated Social Science (CSISS). Other funding was provided by NSF grant
SBR-9410612, by a grant from the National Consortium on Violence Research (NCOVR
is supported under grant SBR-9513040 from NSF) and by NSF grant SES-8810917 to the
National Center for Geographic Information and Analysis.
Many thanks go to the students in the Fall 2002 class of ACE 492SA, Spatial
Analysis (Department of Agricultural and Consumer Economics, University of Illinois,
Urbana-Champaign), for being such good sports in “testing” an early version of the
software. Comments from users (too many to list individually) are greatly appreciated.
Yanqui Ren and Widodo Baroka provided research assistance to the development of
earlier versions of the software.
GeoDa™ is a trademark of Luc Anselin, All Rights Reserved.
GeoDa™ incorporates licensed libraries from ESRI’s MapObjects LT2.
ESRI, ArcView, ArcGIS and MapObjects are trademarks of Environmental
Systems Research Institute.
Other companies and products mentioned herein are trademarks or registered
trademarks of their respective trademark owners.
GeoDa contains code derived from publicly available and licensed sources. The
Table functionality in GeoDa is derived from the MFC Grid Control 2.24 by Chris
Mauder (http://www.codeproject.com/miscctrl/gridctrl.asp). The nearest neighbor
calculations are compiled from source code contained in the ANN Code by David Mount
and Sunil Arya (see Appendix B for a copy of the License Agreement). The Thiessen
polygon code is based on source code by Yasuaki Oishi obtained from
(http://www.simplex.t.u-tokyo.ac.jp/~oihsi/src/voronoi/) and described in Y. Oishi and K.
Sugihara (1991). Numerically robust divide-and-conquer algorithm for constructing
Voronoi diagrams (in Japanese). Transactions of the Information Processing Society of
Japan 32 (6), 709-720.
GeoDa Project:
Project Director: Luc Anselin
Software Design and Development: Luc Anselin, Ibnu Syabri and Oleg Smirnov
Research Assistance: Younghin Kho, Yong Wook Kim
ii
Table of Contents
Introduction .................................................................................................................... 1
Getting Started ................................................................................................................ 3
Project setting...................................................................................................... 3
Key variable ........................................................................................................ 4
Menu Overview .............................................................................................................. 6
General features................................................................................................... 6
File menu ............................................................................................................ 6
Project toolbar.......................................................................................... 7
Edit menu ............................................................................................................ 7
Edit > New Map....................................................................................... 7
Edit > Duplicate Map ............................................................................... 8
Edit > Add Layer ..................................................................................... 9
Edit > Remove Layer ............................................................................... 9
Edit > Select Variable ............................................................................ 10
Edit > Copy to Clipboard ....................................................................... 10
Edit toolbar ............................................................................................ 10
View menu ........................................................................................................ 11
View > Toolbar...................................................................................... 11
View > Status Bar .................................................................................. 11
Tools menu........................................................................................................ 11
Tools > Weights..................................................................................... 12
Weights toolbar...................................................................................... 12
Tools > Shape ........................................................................................ 12
Tools > Data Export............................................................................... 13
Explore menu .................................................................................................... 14
Explore toolbar ...................................................................................... 15
Map menu ......................................................................................................... 15
Map > Box Map..................................................................................... 16
Map > Smooth ....................................................................................... 16
Map > Map Movie ................................................................................. 17
Options menu .................................................................................................... 17
Window menu ................................................................................................... 17
Help menu ......................................................................................................... 18
Manipulating Spatial Data............................................................................................. 19
iii
Creating a point shape file with centroids .......................................................... 19
Adding centroids to the data table...................................................................... 23
Creating a dBase file with centroids................................................................... 24
Creating Thiessen polygons as shape files ......................................................... 26
Creating point shape files from dbf and ascii input files ..................................... 28
Exporting boundary files ................................................................................... 31
Exporting data tables ......................................................................................... 33
Mapping
.............................................................................................................. 35
Standard choropleth maps.................................................................................. 35
Getting started........................................................................................ 35
Map > Quantile ...................................................................................... 36
Map > Std Dev....................................................................................... 38
Outlier maps ...................................................................................................... 39
Map > Box Map..................................................................................... 39
Map > Percentile.................................................................................... 40
Map movie ........................................................................................................ 40
Map options....................................................................................................... 41
Options > Selection Shape ..................................................................... 42
Options > Zoom ..................................................................................... 42
Options > Color ..................................................................................... 43
Options > Save Image as........................................................................ 45
Options > Save Selected Obs.................................................................. 45
Options > Add Centroids to table ........................................................... 46
Smoothing Rate Maps ................................................................................................... 47
Map > Smooth > Raw Rate................................................................................ 48
Map > Smooth > Excess Risk ............................................................................ 49
Map > Smooth > Empirical Bayes ..................................................................... 49
Map > Smooth > Spatial Rate ............................................................................ 50
Map > Smooth > Spatial Empirical Bayes.......................................................... 51
Smoothing options............................................................................................. 51
Editing and Manipulating Tables................................................................................... 54
Sorting records by field ..................................................................................... 54
Editing individual table cells.............................................................................. 55
Promoting selected records ................................................................................ 56
Clear selection ................................................................................................... 57
Range selection ................................................................................................. 57
iv
Save selected observations................................................................................. 59
Calculating new variables .................................................................................. 59
Computing spatially lagged variables................................................................. 61
Computing rate variables ................................................................................... 62
Saving and joining tables ................................................................................... 63
Undoing changes ............................................................................................... 64
Statistical Graphs .......................................................................................................... 65
Explore > Histogram ......................................................................................... 65
Explore > Box Plot ............................................................................................ 66
Explore > Scatter Plot........................................................................................ 68
Linking and Brushing.................................................................................................... 70
Selection in a map ............................................................................................. 70
Selection in a histogram..................................................................................... 71
Selection in a box plot ....................................................................................... 72
Selection in a scatter plot ................................................................................... 73
Selection in a table............................................................................................. 74
Linking.............................................................................................................. 75
Brushing............................................................................................................ 75
Creating and Manipulating Spatial Weights................................................................... 77
Opening existing weights................................................................................... 77
Creating new weights ........................................................................................ 78
Spatial weights file formats................................................................................ 80
Contiguity based spatial weights........................................................................ 82
Higher order contiguity weights......................................................................... 83
Distance band spatial weights ............................................................................ 83
K-nearest neighbor spatial weights .................................................................... 85
Characteristics of spatial weights ....................................................................... 86
Global Spatial Autocorrelation ...................................................................................... 88
Univariate Moran scatter plot............................................................................. 88
Options > Exclude Selected ON ............................................................. 89
Options > Randomization....................................................................... 91
Options > Envelope Slopes ON.............................................................. 92
Options > Save Results .......................................................................... 93
Other Univariate Moran options............................................................. 94
Bivariate Moran scatter plot............................................................................... 94
Moran scatter plot matrix................................................................................... 95
v
Moran scatter plot for EB rates .......................................................................... 97
Local Spatial Autocorrelation........................................................................................ 99
Univariate LISA ................................................................................................ 99
Significance map.................................................................................... 99
Cluster map.......................................................................................... 100
Box plot ............................................................................................... 101
Moran scatter plot ................................................................................ 102
LISA options........................................................................................ 102
Options > Randomization..................................................................... 102
Options > Significance filter ................................................................ 103
Options > Save results.......................................................................... 104
Bivariate LISA ................................................................................................ 105
EB LISA ......................................................................................................... 105
References
............................................................................................................ 106
Appendix A – GeoDa License Agreement................................................................... 108
Appendix B – ANN License Agreement...................................................................... 111
Appendix C – Installing GeoDa................................................................................... 112
Appendix D –New in GeoDa 0.9.3 .............................................................................. 114
vi
List of Figures
1.
2.
3.
4.
5.
6.
7.
8.
9.
10.
11.
12.
13.
14.
15.
16.
17.
18.
19.
20.
21.
22.
23.
24.
25.
26.
27.
28.
29.
30.
31.
32.
33.
34.
GeoDa opening screen......................................................................................... 3
GeoDa Project Setting dialog............................................................................... 4
Open File dialog .................................................................................................. 4
Key variable ........................................................................................................ 5
Opening screen with selected shape file outline ................................................... 5
Menu and toolbars ............................................................................................... 6
File Menu for new project and active project ....................................................... 6
Edit menu ............................................................................................................ 7
Multiple new maps .............................................................................................. 8
Duplicate maps.................................................................................................... 8
Point layer added to polygon layer (with choropleth map for points).................... 9
Variable selection .............................................................................................. 10
View menu ........................................................................................................ 11
Tools menu........................................................................................................ 11
Tools Weights submenu .................................................................................... 12
Tools Shape submenu ........................................................................................ 12
Tools Data Export submenu............................................................................... 13
Explore menu .................................................................................................... 14
Map menu ......................................................................................................... 15
Map Box Map submenu..................................................................................... 16
Map Smooth submenu ....................................................................................... 16
Map Movie submenu ......................................................................................... 17
Window menu ................................................................................................... 17
Help menu ......................................................................................................... 18
About GeoDa .................................................................................................... 18
Shape conversion dialog .................................................................................... 20
Shape conversion input file selections................................................................ 20
Shape conversion input file thumbnail ............................................................... 20
Shape conversion output save as file dialog ....................................................... 21
Shape conversion create button.......................................................................... 21
Completed Polygon to Point conversion ............................................................ 21
Centroids for North Carolina counties................................................................ 22
Data table for centroids point shape file ............................................................. 22
Add centroids to table option in menu................................................................ 23
vii
35.
Add centroids to table from map........................................................................ 23
36.
37.
38.
39.
40.
41.
42.
43.
44.
45.
46.
47.
48.
49.
50.
51.
52.
53.
54.
55.
56.
57.
58.
59.
60.
61.
62.
63.
64.
65.
66.
67.
68.
69.
70.
Add centroids to table dialog ............................................................................. 24
Columns with centroids added to the sidcent data table...................................... 24
Export Centroids file dialog............................................................................... 25
Centroids dbf file loaded into spreadsheet.......................................................... 25
Point to Polygon shape conversion dialog .......................................................... 26
Completed Point to Polygon shape conversion................................................... 27
Thiessen polygons for Baltimore point data, with point data overlayed .............. 27
Data table for Thiessen polygon shape file......................................................... 28
Baltimore point data as a comma delimited (csv) file ......................................... 29
Points from dbf file and variable selection dialog............................................... 29
Baltimpoint point shape file created from dbf input ........................................... 30
Points from ascii file and variable selection dialog............................................. 30
Baltipoint2 point shape file created from ascii input........................................... 31
Boundary file format 1 (left) and format 1a (right)............................................. 32
Boundary file format 2 (left) and format 2a (right)............................................. 32
Bounding box coordinates for Columbus polygons ............................................ 32
Polygon shape to boundary file export dialog .................................................... 33
Ascii text output file from Columbus data set polygon shape file ....................... 33
Exporting data dialog......................................................................................... 34
Data ready for export......................................................................................... 34
Exposing the Legend Pane................................................................................. 35
Quantile Map dialog .......................................................................................... 36
Columbus neighborhood crime quintile map...................................................... 36
Legend color customization dialog .................................................................... 37
Customizing legend colors................................................................................. 37
Standard deviational map for Columbus neighborhood crime ............................ 38
Box Map for 1979 SIDS death rate in North Carolina counties .......................... 39
Percentile map for 1979 SIDS death rates in North Carolina counties ................ 40
Map options menu ............................................................................................. 41
Map options and shortcuts context menu ........................................................... 41
Map selection rules............................................................................................ 42
Zoom options .................................................................................................... 42
Percentile map after zoom in ............................................................................. 43
Map color selection options ............................................................................... 43
Changing the map color..................................................................................... 44
viii
71.
Customizing the selection hash marks color....................................................... 44
72.
73.
74.
75.
76.
77.
78.
79.
80.
81.
82.
83.
84.
85.
86.
87.
88.
89.
90.
Customizing the background color for a map view ............................................ 44
Save map as image dialog.................................................................................. 45
Saved bitmap image........................................................................................... 45
Save selected observations indicator variable dialog .......................................... 46
Indicator variable added to data table................................................................. 46
Rate smoothing dialog ....................................................................................... 47
Specifying spatial weights for rate smoothing .................................................... 48
Raw rate box map for 1979 SIDS death rate in North Carolina counties............. 48
Excess risk map for 1979 SIDS death rates in North Carolina counties .............. 49
EB smoothed box map for 1979 SIDS death rates in North Carolina counties .... 50
Spatial rate box map for 1979 SIDS death rates in North Carolina counties ....... 50
Spatial EB rate box map for 1979 SIDS death rates in North Carolina counties.. 51
Save rates option for rate maps .......................................................................... 52
Rate variable name specification........................................................................ 52
Computed rate variables added to data table ...................................................... 52
New rate variables available for analysis ........................................................... 53
Table menu........................................................................................................ 54
Records sorted by increasing values of POLYID .................................................. 55
Records sorted by decreasing values of POLYID ................................................. 55
91.
92.
93.
94.
95.
96.
97.
98.
99.
100.
101.
102.
103.
104.
105.
106.
Editing individual table cells.............................................................................. 56
Manual record selection in a table...................................................................... 56
Selected records promoted to the top of the table ............................................... 56
Range selection interval specification ................................................................ 57
Range selection applied to table......................................................................... 58
Specifying a regime variable following a range selection................................... 58
Regime variable added to table .......................................................................... 58
Save selected observations in table .................................................................... 59
Selected observations indicator variable added to data table............................... 59
Specifying a variable name for a new column (field) ......................................... 60
Field calculation, unary operations..................................................................... 60
Field calculation, binary operations ................................................................... 61
Computing a spatially lagged variable ............................................................... 62
Rate calculation in a table .................................................................................. 62
Join tables dialog ............................................................................................... 63
Joined variables added to data table ................................................................... 64
ix
107.
Change intervals dialog for histogram................................................................ 65
108.
109.
110.
111.
112.
113.
114.
115.
116.
117.
118.
119.
120.
121.
122.
123.
124.
125.
126.
127.
128.
129.
130.
131.
132.
133.
134.
135.
136.
137.
Histogram for Columbus neighborhood housing values ..................................... 66
Histogram options ............................................................................................. 66
Box plot for Columbus neighborhood housing values using 1.5 and 3 as hinge .. 67
Box plot options ................................................................................................ 67
Scatter plot of Columbus neighborhood crime on housing values....................... 68
Scatter plot options ............................................................................................ 69
Selected locations on the Columbus neighborhood map using line select ........... 71
Histogram with three highest categories selected ............................................... 72
Box plot with selected observations ................................................................... 73
Scatter plot recomputed with selected observations excluded............................. 74
Linked box plot and box map............................................................................. 75
Select weight dialog to open an existing spatial weights file .............................. 77
Adding a spatial weights file to the project ........................................................ 78
Using an already opened spatial weights file...................................................... 78
Creating weights dialog ..................................................................................... 79
Output file specification for spatial weight......................................................... 79
Key Variable specification................................................................................. 80
GAL format spatial weights file for North Carolina counties ............................. 81
GWT format spatial weights file for 4th order nearest neighbors in Columbus.... 81
Construction of spatial weights based on rook contiguity................................... 82
Completion of weights construction................................................................... 83
Specifying a higher order of contiguity .............................................................. 83
Distance weights creation .................................................................................. 84
Specifying the threshold distance for distance band spatial weights ................... 85
Specifying the order for k-nearest neighbor spatial weights ............................... 85
Selecting a weights file for the analysis of its characteristics.............................. 86
Connectivity of first order contiguity for North Carolina counties...................... 87
Rook connectivity for Iredell county, NC .......................................................... 87
Weights selection dialog.................................................................................... 88
Moran scatter plot for Columbus CRIME ............................................................. 89
138.
139.
140.
141.
142.
Univariate Moran scatter plot options ................................................................ 90
Univariate Moran scatter plot with selected observations excluded .................... 90
Randomization option in Moran scatter plot....................................................... 91
Reference distribution for Moran’s I for Columbus CRIME ................................. 92
Reference distribution for Moran’s I for Columbus OPEN ................................... 92
x
143.
Envelope slopes in the Moran scatter plot .......................................................... 93
144.
145.
146.
147.
148.
149.
150.
151.
152.
153.
154.
Save results dialog in Moran scatter plot............................................................ 93
Moran scatter plot variables added to the data table ........................................... 94
Bivariate Moran scatter plot............................................................................... 95
Moran scatter plot matrix................................................................................... 96
Non-spatial correlation matrices ........................................................................ 96
EB Moran’s I variable selection dialog .............................................................. 97
Moran scatter plot for EB standardized rates...................................................... 98
EB Moran save results variable specification dialog .......................................... 98
Dialog for LISA windows.................................................................................. 99
LISA significance map for Columbus CRIME.................................................... 100
LISA cluster map for Columbus CRIME ............................................................ 101
155.
156.
157.
158.
159.
160.
161.
Box plot for Local Moran statistics .................................................................. 101
LISA map options............................................................................................ 102
LISA randomization option ............................................................................. 103
LISA significance filter option......................................................................... 103
LISA maps after applying a significance filter ................................................. 104
LISA save results dialog .................................................................................. 104
LISA results added to data table ...................................................................... 105
xi
Introduction
GeoDa is the latest incarnation of a collection of software tools designed to implement
techniques for exploratory spatial data analysis (ESDA) on lattice data.1 It is intended to
provide a user friendly and graphical interface to methods of descriptive spatial data
analysis, such as autocorrelation statistics and indicators of spatial outliers.
The design of GeoDa consists of an interactive environment that combines maps with
statistical graphics, using the technology of dynamically linked windows. Its origins trace
back to initial efforts to develop a bridge between ESRI’s ArcInfo GIS and the SpaceStat
software package for spatial data analysis (Anselin et al. 1993). A second stage in the
development of this idea consisted of a series of extensions to ESRI’s ArcView 3.x GIS
that implemented linked windows and brushing (see Anselin and Bao 1997, Anselin and
Smirnov 1998, Anselin 2000). In contrast to these extensions, the current software is
freestanding and does not require a specific GIS system. GeoDa runs under any of the
Microsoft Windows flavored operating systems (Win95, 98, 2000, NT, Me and Xp). Its
installation routine contains all required files.
GeoDa adheres to ESRI’s shape file as the standard for storing spatial information. It uses
ESRI’s MapObjects LT2 technology for spatial data access, mapping and querying. The
analytical functionality consists of a set of C++ classes with associated methods. A
technical review of the design and architecture of the software is detailed in Anselin et al.
(2001, 2002a). Extensive background on the methodology of exploratory spatial data
analysis, linking and brushing, and the specific techniques included in GeoDa and its
predecessors can be found in Anselin (1994, 1995, 1996, 1998, 1999b).
This document serves both as a manual and as a brief tutorial for GeoDa. It assumes
some familiarity with basic GIS concepts as well as some knowledge of basic statistical
principles and elementary spatial statistics. A series of specialized tutorials on the use of
GeoDa for exploratory data analysis, spatial correlation analysis, etc. is available from
the GeoDa web site (http://sal.agecon.uiuc.edu/csiss/geoda.html). Further background on
methodological issues can be found in, for example, Bailey and Gatrell (1995), or
1
Lattice data are discrete spatial units that are not a sample from an underlying continuous surface
(geostatistical data) or locations of events (point patterns). GeoDa currently does not yet contain specific
techniques to analyze geostatistical or point pattern data.
Fotheringham et al. (2000), as well as in the sources mentioned above.
An extended set of course notes and examples dealing with an introduction to spatial data
analysis can also be found in the repository of CSISS materials and Learning Resources
at http://www.csiss.org/learning_resources/content/syllabi/#gis.
GeoDa was first available as a prototype in October 2001 (as DynESDA2). Its first public
release was in February 2003. The version of GeoDa covered in this user’s guide is 0.9.3
(June 4, 2003). A summary of changes from the first release (Version 0.9.0) is given in
Appendix D. The software is available for free for non-commercial use. Please refer to
the license agreement in Appendix A before installing the software. The software is
provided as is and does not come with support other than what is contained in the web
pages and provided informally through the Openspace mailing list.
Some minor problems with the software can be expected. Please report anything that
seems like a bug to anselin@uiuc.edu, or, alternatively, post to the Openspace mailing
list: mailto:openspace@sal.agecon.uiuc.edu.2
Note: GeoDa replaces the DynESDA Extension for ArcView 3.x. This extension is now
deprecated and is no longer supported.
2
To subscribe to the mailing list, check http://sal.agecon.uiuc.edu/mailman/listinfo/openspace.
2
Getting Started
Once you have installed GeoDa (see Appendix C) you can launch the program by double
clicking on its icon or using any of the other standard MS Windows approaches. The
opening screen is as in Figure 1. You start the analysis of a data set by clicking on the
Open Project button on the toolbar (Figure 1) or by using the menu: File > Open
Project. Note that in order to use the data manipulation Tools, it is not necessary to
open a project, since they operate on separate files. Since the Project requires you to
have data in a shape file, you can use the Tools before the actual analysis to construct the
required shape files (for example, to create a point shape file from X, Y coordinates in an
ascii file).
Figure 1. GeoDa opening screen.
Project Setting
The Project Setting dialog (Figure 2) requires you to enter the file name of a shape
file that contains the data for your analysis. The shape file can be either a point or a
polygon coverage. If your data is not in a shape file, you need to convert it first, either by
using Tools (for point data) or by using ArcView, ArcGIS, or another GIS package that
exports data as shape files. Think of this shape file as the spatial reference for all your
analyses. You can have multiple geographical representations of the same data set, for
example, as points, irregular polygons or Thiessen polygons, but they must all share a
matching Key Variable (see below).
3
Figure 2. GeoDa Project Setting dialog
In the Project Setting dialog, a click on the open folder button will start the familiar
Windows open file dialog (Figure 3).
Figure 3. Open File dialog
Note that the files present in your working directory will likely differ from the ones
shown in Figure 3. Using the standard Windows procedure, you should navigate to the
directory that contains the shape file you want to use in the analysis. In Figure 3, that
would be COLUMBUS.SHP. Click on Open to load the shape file.
Key Variable
After you select the shape file, you will need to specify a Key Variable. This variable
must have a unique value for each observation. It is used to implement the linking
between the maps and the different statistical graphs. GeoDa will try to guess a variable
to be used as Key. Accept the default or go down the drop down list to select the variable,
as in Figure 4. If the one you picked does not have a unique value for each observation,
an error message will appear. If none of the variables in your data set takes a unique
4
value for each observation, you must add one to the data table before you can use GeoDa.
If necessary, use a spreadsheet package or ArcView to add a unique variable to the dbf
table. In the Columbus example, the Key Variable is POLYID: click OK to accept the
default, or, alternatively, click on the variable name, followed by OK to select it, or,
double click on the variable name. After you select an appropriate Key Variable, a map
is produced with the outline of the shape file, as in Figure 5 (for the Columbus
neighborhood polygon data). At this point, the complete set of menu items and toolbar
buttons becomes available as well.
Figure 4. Key variable
Figure 5. Opening screen with selected shape file outline.
5
Menu Overview
General Features
The GeoDa menu bar contains nine menu items (see Figure 6). Each of these deals with a
particular functionality. The most important menu items are matched by a button on the
toolbar (see Figure 6). The toolbar consists of four components that can be moved and
docked independently anywhere within the program main window. To dock a toolbar,
click and hold down the mouse on the raised vertical line to the left of the toolbar, and
drag it to the desired location.
The four components are the Project toolbar (open a project, close all project windows),
the Edit toolbar (duplicating maps, adding and removing layers, choosing variables,
copying to clipboard), the Explore toolbar (EDA and ESDA techniques) and the
Weights toolbar (creating and characterizing spatial weights). A detailed overview of
each of the menus and their corresponding toolbar buttons follows below.
Figure 6. Menu and toolbars.
File Menu
Figure 7. File menu for new project and active project
The File menu contains the standard Windows functions to open a project, close the
project windows and exit the program (Figure 7). Its look is different depending on
whether there are active windows open. When there are no active windows in a project,
the menu only contains two items. File > Open Project invokes the GeoDa Project
6
Setting Dialog (Figure 2), while File > Exit closes the program. When there is an
active project, the menu contains four items: Close to close the currently active window,
Close All to close all the windows in the project, Export to save the currently active
window as a bitmap file, and Exit to end the program. Two buttons on the Project
Toolbar correspond to this functionality as well: the open new project button (see also
Figure 1) and the close all windows button.
Project Toolbar
Open project button
Close all windows button
Edit Menu
Figure 8. Edit menu.
The Edit menu contains three sets of functionalities, as illustrated in Figure 8. The first
set deals with manipulating maps, the second set pertains to the selection of variables,
with the last related to the use of the Windows clipboard.
Edit > New Map
This item opens the file dialog to select a shape file. The map will be added to a new
window. The new shape file should refer to the same spatial layout as in the existing map
windows. In other words, after loading a map with the Columbus neighborhoods, one
could load a shape file with the Columbus Thiessen polygons that match these
neighborhoods, or with the neighborhood centroids (a point file). These three shape files
all must have a matching Key Variable (such as POLYID) for which the unique values
must pertain to the same location in each of the shape files. GeoDa currently does not
check whether this is the case, so it is possible to create nonsensical layouts! Figure 9
7
illustrates this functionality. Edit > New Map has been invoked twice, once for the
colvor shape file (Thiessen polygons) and once for the colpoints shape file (centroids).
Operations to create these new shape files from the original Columbus layout are
illustrated below in the section on Manipulating Spatial Data. In Figure 9, the three maps
are shown side by side (Window > Tile Vertical).
Figure 9. Multiple new maps.
Edit > Duplicate Map
Copies the layout in the active window to a new window. This creates an exact duplicate
of the original in terms of the boundaries or point locations, but it does not retain the
symbols or shading of the original map. This is useful when mapping different variables
to compare the spatial patterns across variables. Figure 10 illustrates a duplicate map for
the Columbus data, with the first layout as a choropleth map for crime. Note how the
second window is only an outline (the maps are shown after Window > Tile Vertical).
Figure 10. Duplicate maps.
8
Edit > Add Layer
Adds a layer to the currently active map window. The layer must conform to the same
layout and the same Key Variable as the original map. As for Edit > New Map, this is
the responsibility of the user, since GeoDa assumes that it is the case, but does not check
for it. The last layer added becomes the active layer on the map. This is the layer to which
selection, linking and brushing are applied, the lower layers are simply a backdrop.
This feature is useful when you want to add a point layer on top of a map showing areal
units. For example, in Figure 11, the Columbus centroid points have been added on top of
the original neighborhood layout and used to show a choropleth map for crime. Note how
the neighborhoods are not colored, but only the points are. The colors match the ones for
the map on the right hand side of Figure 10. The current layer functionality is limited:
only the top layer is active and the order of the layers cannot be manipulated.
Figure 11. Point layer added to polygon layer (with choropleth map for points).
Edit > Remove Layer
This item removes the bottom layer in the active window. When the last layer is
removed, the window is closed. Currently, there is a problem with this functionality, in
that layers are removed bottom-up and not top-down (which is preferable).
9
Edit > Select Variable
Selects the variable(s) to be used for mapping and statistical analysis. This is particularly
useful when setting a default variable. Once the Set the variables as default check
box is checked, there will no longer be a dialog needed to select the variable in
subsequent analyses, since all maps and statistical graphs will use the same default
setting. The menu item invokes a variable selection dialog, as illustrated in Figure 12.
The dialog lists two columns, but only the left most (Y) will be used in univariate
analyses. The check box is marked to set the selected variable as the default. If this check
box is not marked, the variable selection dialog will open for each mapping or statistical
operation.
Figure 12. Variable selection.
Edit > Copy to Clipboard
Copies the contents of the current active window as a bitmap to the Windows Clipboard.
The contents of the Clipboard can then be pasted into any other software package, such as
a word processor or graphics package. Alternatively, any graph or map can also be saved
to a bitmap file by using File > Export or by right clicking on the active window and
selecting Save Image As.
Edit Toolbar
New map button
Add layer button
Remove layer button
10
Duplicate map button
Add centroids button (see Tools > Data Export > Centroids)
Select variable button
Copy to Clipboard button
View Menu
Figure 13. View menu.
The View menu (Figure 13) contains two options to set which items are shown in the
program interface and toolbar. There are no buttons associated with these items.
View > Toolbar
Selects the toolbars that will be shown in the interface. The default is that all four
toolbars will be shown: Project toolbar, Tools toolbar, Explore toolbar and Weights
toolbar. Unchecking one of these items will remove them from the window toolbar.
View > Status Bar
Sets viewing of status information in the status bar on or off. The status bar is on the
bottom and to the left of the program window. The default is that status messages will be
shown there. Unchecking this item removes the status messages.
Tools Menu
Figure 14. Tools menu
11
The Tools menu (Figure 14) contains four submenus to deal with the construction and
analysis of spatial weights, the conversion and creation of point and polygon shape files,
and data export.
Tools > Weights
Figure 15. Tools Weights submenu.
The Tools > Weights submenu (Figure 15) contains three functions to Open a spatial
weights file, Create a spatial weights file and analyze the P r o p e r t i e s of the
connectedness structure in a spatial weights files. These three functions also correspond
to a button on the Weights toolbar. Details on their operation are given in the section on
Creating and Manipulating Spatial Weights.
Weights Toolbar
Open Weights button
Create Weights button
Weights characteristics button
Tools > Shape
Figure 16. Tools Shape submenu.
12
The Tools > Shape submenu (Figure 16) contains the functionality to convert a point
shape file to a Thiessen polygon shape file and to create a point shape file from the
centroids of a polygon coverage. Both input and output files in this operation are in shape
file format. In addition, this menu contains functions to convert point data from either a
dbf file or from an ascii file to a point shape file. It also contains a feature to export the
boundary file for a polygon shape to an ascii format (including the data on the bounding
boxes for the polygons). Details are provided in the section on Manipulating Spatial Data.
There are currently no toolbar buttons corresponding to this functionality.
Tools > Data Export
Figure 17. Tools Data Export submenu.
The Tools > Data Export submenu (Figure 17) includes three ways in which to export
data from a shape file to other formats. The SpaceStat function converts selected
variables from a shape file to the digital format used by SpaceStat; the ASCII function
creates a comma delimited text file (csv) in a format useful for input in a variety of
statistical software packages; and the Centroids function creates a dbf format file with
the X and Y coordinates of the polygon centroids. Note that this is different from the
Polygons to Points function above, where the output file for the point coverage is in a
shape file format (this includes all three files with extensions shp, shx and dbf, and not
only the dbf file). Details are provided in the section on Manipulating Spatial Data.
The centroid export function has a matching tool bar button in the Edit toolbar.
Add centroids button
13
Explore Menu
Figure 18. Explore menu
The Explore menu (Figure 18) contains the functionality for traditional statistical
graphics used in exploratory data analysis (EDA) as well as for spatial autocorrelation
analysis. In addition, the Table is included as a additional data “view” in the form of a
simple list. All the graphs, maps and tables are linked, and all but the Histogram and
Table can be brushed directly (see Linking and Brushing).
Each of these functions is invoked in the same manner. After selecting the menu item, the
Variable Settings dialog appears, unless a variable (or two variables for the scatter
plots) was earlier set as the default (Edit > Select Variable). The spatial statistics
(Moran and LISA) also require that a spatial weights file is selected (Tools > Weights >
Open or Tools > Weights > Create). After specifying these elements, a window opens
with the statistical graph or map. The Options menu is context sensitive and contains
ways to customize the graphs, such as altering the number of categories in a Histogram
or changing the Hinge for a Box Plot (see the discussion of the Options Menu for each
specific application). Specifics for the various techniques are covered in the sections on
Statistical Graphs, Global Spatial Autocorrelation and Local Spatial Autocorrelation.
The Table item in the Explore menu opens a window with a table listing the variables as
columns and the observations as rows. In addition to an explicit invocation by means of
the Explore > Table menu or the Table toolbar button, the data table is automatically
14
opened for any mapping or exploratory operation. Detailed functionality is discussed in
the section on Editing and Manipulating Tables.
Explore Toolbar
Box Plot button
Histogram button
Scatterplot button
Univariate Moran button
EB Moran button
Multivariate Moran button
Univariate LISA button
Multivariate LISA button
EB LISA button
Table button
Map Menu
Figure 19. Map menu
The Map menu (Figure 19) contains the functionality to implement choropleth mapping.
The first four items correspond to standard map types: Quantile map, Percentile map,
Box Map and Std Dev (standard deviational) map. Each of these requires that a variable
be set. Details are provided in the section on Mapping. The Smooth and Map Movie
submenus implement specialized mapping functions. The Smooth group also includes an
option to save the rates computed in the smoothing procedure (Save Rates). The Reset
15
item clears the map and returns the window to a simple outline. There are no toolbar
buttons matching the entries in the Map menu.
Map > Box Map
Figure 20. Map Box Map Submenu
The Box Map item on the Map menu contains two options for the fences (Hinge) used to
identify outliers (Figure 20). These need to be specified before the box map is computed.
See the section on Mapping.
Map > Smooth
Figure 21. Map Smooth submenu.
The Map > Smooth submenu (Figure 21) contains five methods to produce choropleth
maps for variables that are expressed as rates. Technical details are provided in the
section on Smoothing Rate Maps.
16
Map > Map Movie
Figure 22. Map Movie submenu.
The Map > Map Movie submenu (Figure 22) allows a choice between two ways in which
the locations are highlighted in the “movie.” Cumulative gradually fills out the complete
map, starting with the location with the lowest value for the selected variable and adding
new highlighted locations as the values increase. At the end of the movie, the complete
map is filled out with the highlight. In contrast, the Single option flashes each location
in turn, going from lowest to highest. The speed by which this happens depends on
machine hardware and is not predictable in the current version. It is therefore
recommended to use the Cumulative option. More details on the Map Movie are
provided in the section on Mapping.
Options Menu
The Options menu controls several settings for specific statistical graphs and statistical
analyses. Only those options are shown in the menu list that are relevant for the graphs
present in the program window at the time. The look of the menu is therefore slightly
differently in each case. The Options menu items will be discussed with the techniques
to which they refer. The Options can also be invoked by right clicking on the active
graph or map.
Window Menu
Figure 23. Window menu
17
The Window menu (Figure 23) lists all the open windows (in Figure 23, this would only
be the SIDS map) and provides some means to rearrange the windows: Cascade, Tile
Vertical or Tile Horizontal. Cascade stacks the windows, Tile Vertical puts
them side by side and Tile Horizontal arranges them vertically (Note that in the
current version of GeoDa, this is the opposite of the usual convention). The Linking
on/off switch is currently always on and cannot be changed (it is grayed out in the
menu). There are no toolbar buttons corresponding to the Window menu.
Help Menu
Figure 24. Help menu.
The Help menu (Figure 24) is currently not active and only contains the usual About
item with copyright notices and credits. Clicking on this yields an information box which
lists the current version of GeoDa (Figure 25). There is no built in help system in the
current release of GeoDa.
Figure 25. About GeoDa
18
Manipulating Spatial Data
GeoDa is geared to the analysis of lattice data. Observations are represented as spatial
objects, either as points (with X, Y coordinates) or as polygons (with the X, Y
coordinates of the boundary outline). Which representation is most useful depends on the
analysis context. For example, for the calculation of spatial weights based on a common
boundary, a polygon representation is necessary. In contrast, when the spatial weights are
derived from a distance criterion, a point representation is needed. The Tools > Shape
submenu contains the functionality to switch between point and polygon representations
for the same data set, and to import point coordinate information form ascii and dBase
format data sets. In addition, it includes a function to export the boundary file information
contained in a polygon shape file to several common ascii formats. The Tools > Data
Export submenu allows selected variables from the current project to be exported in
formats suitable for use as input into other statistical software.
Creating a Point Shape File with Centroids
This function converts the contents of a polygon shape file to a matching point shape file,
where the points are the centroids of the polygons. You have to specify the input shape
file and a file name for the output shape file (which will be a point shape file).
Specifically, after selecting Tools > Shape > Polygons to Points, a dialog opens in
which the file name for the Input file (polygon shape file) and the Output file (point
shape file) must be specified. The shape conversion dialog looks as in Figure 26.
Click on the open folder icon to select the Input file (simply typing in the name of the
file will not work). Select the input shape file (for example, SIDS) in the open file dialog
and click Open (Figure 27). The file name will now appear in the Input file text box
and a thumbnail of the polygon shape file will appear in the space below (Figure 28).
You select the output shape file using a similar procedure. You need to click on the file
save icon in the dialog (simply typing in a file name will not work), and enter the file
name in the file name text box of the Save As file dialog. Click Save to confirm the
choice (Figure 29). The file name of the output file will now appear in the text box of the
Shape Conversion dialog. Click on Create (now active) to carry out the conversion
(Figure 30). A thumbnail of the point shape file will appear in the space below the output
file text box. Once the progress bar at the bottom of the dialog (blue line in Figure 31) is
completely filled out, click Done to leave the procedure.
19
Figure 26. Shape conversion dialog
Figure 27. Shape conversion input file selection.
Figure 28. Shape conversion input file thumbnail.
20
Figure 29. Shape conversion output save as file dialog.
Figure 30. Shape conversion create button.
Figure 31. Completed Polygon to Point conversion.
21
If you check the contents of the working directory, you will notice three new files:
sidcent.shp, sidcent.shx and sidcent.dbf. You can now add the point map to your
project, for example, using Edit > New Map, or by clicking on the New Map button on
the toolbar. This is illustrated in Figure 32 for the North Carolina county SIDS data.
Figure 32. Centroids for North Carolina counties.
The data table for the new point shape file contains all the variables from the original
polygon shape file, including AREA and PERIMETER (which of course don’t make sense for
points). You make the table visible by clicking on the Table toolbar button or using
Explore > Table from the menu. The result is as shown in Figure 33. You can delete
the two variables using the Table edit functions (right click and Delete Column). Note
also how the table does not show an explicit field for the X and Y coordinates for the
centroids. Since this is a point shape file, the point coordinates are invisible (just as the
boundary coordinates are invisible in a polygon shape file). However, you can add the
points to the table separately (see next section on Adding Centroids to the Data Table).
Figure 33. Data table for centroids point shape file.
22
Adding Centroids to the Data Table
In many instances, it is not necessary to create a new shape file for the centroid points,
but the main interest is in adding X and Y coordinates to the current data table. These
coordinates can then be used in distance computations to construct spatial weights. In
GeoDa, this is accomplished as an Option in any map view (whether for polygons or for
points). When a map view is active, the context sensitive Options menu contains
Options > Add Centroids to Table (Figure 34). Alternatively, right clicking on the
map invokes an Options menu with the same items. For example, in Figure 35, this is
shown for the sidcent point shape file. Similar functionality is present for maps
constructed from a polygon shape file.
Figure 34. Add Centroids to Table option in Menu.
Figure 35. Add Centroids to Table from Map.
23
Invoking this item brings up a dialog to specify the variable names for the coordinates
(Figure 36). Click on the check boxes and either choose the default or enter your own
choice for variable names for the coordinates. Click OK to add the new variables to the
table. In Figure 37, the last two columns of the new sidcent table are shown (the
original table is illustrated in Figure 33), with the coordinates added as new variables.
Note that the centroid coordinates only become permanently included in the data table
after the table is saved to a shape file (see the section on Editing and Manipulating
Tables).
Figure 36. Add Centroids to Table dialog.
Figure 37. Columns with centroids added to the sidcent data table.
Creating a dBase File with Centroids
A slightly different perspective is taken when the Add Centroids toolbar button is
invoked or by using Tools > Data Export > Centroids. This does not create a new
shape file, but only a data base file (dBase format) that contains a Key variable and the X
and Y coordinates, but no other attributes. This is useful when the coordinates need to be
joined with a data base file in a statistical package, and a complete shape file is not
required. You can always load this dbf file back into GeoDa by converting it first to a
point shape file using Tools > Shape > Points from DBF. With the table
functionality, you can then use the Key variable to join the point shape file (which will
24
not have any other attributes) to another dBase format file with attributes. However, this
will usually not be the way you want to proceed (creating a centroid point shape file
directly avoids the extra join operation and is more straightforward).
After clicking on the Add Centroids toolbar button, or selecting Tools > Data
Export > Centroids, a file dialog opens as in Figure 38. You need to click on the
folder buttons and enter the file names for both input shape file and output (dbf) files.
You also must select a Key Variable. This will be included as a field in addition to the X
and Y coordinates, so that the resulting dbf file can be easily joined with other data sets
for the same observations. An additional field contains a simple sequence number
(RECNUM), which is used as a key in some statistical packages. For the SIDS data, the
appropriate Key Variable is FIPSNO. Clicking the Create button will then compute the
centroids and write the output file.
You will note the new sidcent_2.dbf file in your working directory. If you open it with
a spreadsheet package like Excel, you will see the four data columns, as in Figure 39.
Figure 38. Export Centroids file dialog.
Figure 39. Centroids dbf file loaded into spreadsheet.
25
Creating Thiessen Polygons as Shape Files
Thiessen polygons are created as a polygon shape file derived from a point shape file.
Each Thiessen polygon encloses the original points in such a way that all the points in a
polygon are closer to the enclosed point than to any other point. This corresponds to the
notion of geographic market area from economic geography. Thiessen polygons are most
useful for the visualization of variables when the point patterns are hard to distinguish. In
addition, they allow the computation of contiguity based spatial weights for point data,
using the boundaries of the polygons to establish contiguity.
The Thiessen polygon procedure is started by Tools > Shape > Points to Polygons.
The interface is similar to that for the Tools > Shape > Polygons to Points
procedure (see Figures 26-31). A Shape Conversion dialog is opened, and you need to
specify the Input file (for example, BALTIM.SHP ) and the Output file (for example,
balthi.shp). The file names are specified by clicking on the folder button for the input
file and entering the file name in the Open file dialog (followed by clicking Open).
Similarly, you need to click on the save file icon to select the output file, followed by
entering the file name in the Save As file dialog (finish by clicking Save). At this point,
the Shape Conversion dialog will show the name of the Input file, a thumbnail for
the point pattern associated with that file name, and the name of the Output file, as in
Figure 40.
Figure 40. Point to Polygon shape conversion dialog.
26
Clicking on Create will start the computation process. When the blue progress bar at the
bottom of the dialog has reached the end, a thumbnail for the Thiessen polygons will
appear below the Output file text box (Figure 41). Click Done to end the procedure.
There will now be three new files in the working directory: balthi.shp, balthi.shx
and balthi.dbf. The polygon shape file can be added to the current project by using
Edit > New Map. Overlay the original points with Edit > Add Layer, as in Figure 42.
Figure 41. Completed Point to Polygon shape conversion.
Figure 42. Thiessen polygons for Baltimore point data, with point data overlayed.
The data table for the Thiessen polygon shape file contains AREA and PERIMETER
variables computed for the new polygons, as well as all the attributes contained in the
original point shape file, as illustrated in Figure 43. Note that the AREA and PERIMETER
27
calculations are currently only supported for projected coordinates (Euclidean distance).
For point shape files in unprojected Latitude and Longitude, the results will not be
correct. Also, the coordinates of the points themselves will not be part of this table by
default, but only if they had been added to the original point shape file explicitly (by
means of the Add Centroids to Table option).
Figure 43. Data table for Thiessen polygon shape file.
Creating Point Shape Files from DBF and ASCII Input Files
While GeoDa requires project input files to be in the shape file format, the Tools
functions contain means to construct point shape files from input files that contain the X
and Y coordinates as fields. Tools > Shape > Points from DBF takes a dBase file as
input, while Tools > Shape > Points from ASCII reads a comma delimited ascii file.
The latter follows a specific format, starting with a header line with the number of
observations and the number of variables. The second line contains the variable names,
separated by a comma. Next follow the actual data, with each row corresponding to an
observation, and the values separated by a comma. Figure 44 illustrates the layout of the
comma delimited baltim.csv file corresponding to the BALTIM.shp sample point data
set. This file was constructed by exporting the dbf file as csv in the Excel spreadsheet
and adding the header line in any text editor. Note how the file in Figure 44 contains the
X and Y coordinates as variables.
28
Figure 44. Baltimore point data as a comma delimited (csv) file.
After invoking Tools > Shape > Points from DBF, a dialog appears in which the
input file name and output file name need to be entered. For example, in Figure 45, the
BALTIM.dbf file (from the Baltimore shape file trio) is used and baltimpoint.shp is
specified as the output file. You must click on the icon and enter the file name for both
input and output files. The X-coord and Y-coord drop down lists show the variables
contained in the input file. Select the variable names for the coordinates and click the
Create button. The shape file will be saved to the working directory. You can next open
it in GeoDa. As shown in Figure 46, the points and data table are identical to the ones for
the Baltimore sample point shape file.
The procedure for Tools > Shape > Points from ASCII is similar. Again, you need
to specify the input and output file name in a dialog (Figure 47), as well as the variable
names for the X and Y coordinates. If the input ascii file does not correspond to the
comma delimited format or does not have the proper header line, an error message
appears (you can use any text editor to make sure the header line is in the proper format).
Figure 45. Points from DBF file and variable selection dialog.
29
Figure 46. Baltimpoint point shape file created from dbf input.
In Figure 47, the input file is baltim.csv and the output file is set as baltipoint2.shp.
Again, X and Y are the coordinates. Click on the Create button to save the point shape
file to the working directory. As before, the point shape file can now be opened in
GeoDa. Figure 48 illustrates how the point pattern and the data table are identical to the
other incarnations of the Baltimore data.
Figure 47. Points from ASCII file and variable selection dialog.
30
Figure 48. Baltipoint2 point shape file created from ascii input.
Exporting Boundary Files
The Tools > Shape > To Boundary (BND) command allows you to export the
coordinates of the polygon boundaries in a shape file to an ascii output file. Four
commonly used formats are supported, allowing the input of these boundary files in a
variety of mapping and graphics software packages. Type 1 lists the polygon ID , the
number of points in the polygon boundary, followed by a list of X, Y coordinates, as in the
left panel of Figure 49. Type 1a (right hand panel of Figure 49) is identical to Type 1,
except that a header line is included with the number of polygons and the name of the
variable used as Key. Type 2 uses a common convention to cycle the coordinates in the
list, in the sense that for each polygon the last set of X, Y values is identical to the first.
Only the polygon ID is given (not the number of points in the polygon boundary). For
example, in the left panel of Figure 50, the values pair 8.62413,14.237 is listed twice
for polygon 1. Type 2a is the same as Type 2, except for the inclusion of a header line
with the number of polygons and the Key variable. In addition to the boundary, it is also
possible to create an ascii file with the coordinates of the bounding box for each polygon.
This is used to derive contiguity information in the R spdep package. The file contains
an I D for each polygon, and the X , Y coordinates for the lower left and upper right
corners, as in Figure 51.
31
Figure 49. Boundary file format 1 (left) and format 1a (right).
Figure 50. Boundary file format 2 (left) and format 2a (right).
Figure 51. Bounding box coordinates for Columbus polygons.
32
After selecting the Tools > Shape > To Boundary (BND) command, a dialog appears
in which you need to specify the file names for the input (a polygon shape file) and
output files (an ascii text file), as in Figure 52. In addition, you must select one of the
four output formats by checking the corresponding radio button. If you also want the
bounding box file, you must check that option. The bounding box file is created as
cover_r.bnd (where cover is the name of the polygon shape file). The boundary file is
created in the working directory and appears as in Figures 49-50.
Figure 52. Polygon shape to boundary file export dialog.
Exporting Data Tables
The Tools > Data Export submenu supports conversion of data tables between a shape
file and output files in a format suitable for analysis by other software packages.
Specifically, the SpaceStat option creates a binary file in the format used by SpaceStat.
The ASCII option creates a comma delimited text file (csv format) in the format suitable
for input into many software packages. It contains a header line that specifies the number
of observations and the number of variables, followed by a list of the variable names and
a listing of the data by observation, as shown in Figure 53 for a subset of variables from
the Columbus data set. The header line may have to be removed or edited to
accommodate the requirements of specific software.
Figure 53. Ascii text output file from Columbus data set polygon shape file.
33
Both SpaceStat and ASCII options work in the same way. After the menu item is
invoked, an Exporting Data dialog appears in which the Input file (shape file) and
Output file name must be specified. This operates in the same manner as in the Shape
Conversion dialogs. You need to click on the folder button to specify the Input file
(click Open to confirm the choice) and on the save button to specify the Output file
(click Save As to confirm the choice). The Exporting Data dialog then lists all the
variables in the Input file that are available for export. You select variables by clicking
the double arrow >> to select all, or individually by highlighting variables and clicking on
the single arrow >, as in Figure 54. After the list of variables is complete, click on Export
to create the new file, as in Figure 55. After the exported file is written to disk, the Done
button becomes active. Click this button to close the dialog. The new file will appear in
the working directory.
Figure 54. Exporting data dialog.
Figure 55. Data ready for export.
34
Mapping
GeoDa contains rudimentary functionality for mapping and geovisualization. This is
limited to choropleth maps, with some specialized flavors that aid in highlighting extreme
values or outliers. All maps are invoked from the Map menu.
Standard Choropleth Maps
Getting Started
The two most commonly used types of choropleth maps in GeoDa are the Quantile map
and the Std Dev (standard deviational) map. Before you can make a choropleth map,
you need to load the shape file with the data using the Edit > New Map, Edit >
Duplicate Map or similar commands. In the window containing the layout for the shape
file, you can expose a legend pane by dragging the bar on the left hand side of the
window slightly to the right, as in Figure 56.
Figure 56. Exposing the Legend Pane.
You also need to specify a variable to be mapped. If you earlier used the Select
Variables toolbar button or Edit > Select Variable, you may have set a variable to
be the default, as in Figure 12. If that is the case, you will not be queried for a variable
name. If you don’t like the current default, you will need to reset the selected variable by
invoking Edit > Select Variable and changing your choice. If you have not specified
a default variable, the Variables Settings dialog will appear, as in Figure 12. If you
had previously specified two default variables (bivariate variable selection), the first one
(Y) will be used for mapping. Note that the first time a data set is analyzed, the data table
is created and it may need to be moved out of the way to access the map functionality
(minimizing the table window will get it out of the way).
35
Map > Quantile
In a quantile map, the data are sorted and grouped in categories with equal numbers of
observations, or quantiles. The Map > Quantile command invokes a simple dialog to
specify the number of quantiles or categories (assuming a variable has been specified).
The default number of categories is 4 for a quartile map. In the example in Figure 57, the
number of categories was changed to 5, for a quintile map. Clicking OK generates the map
and associated legend, as in Figure 58, for Columbus neighborhood crime. Note how the
legend pane indicates the type of map and variable name, as well as, in parentheses, the
number of observations in each category.
Figure 57. Quantile Map dialog.
Figure 58. Columbus neighborhood crime quintile map.
36
The legend colors are pre-coded using the color schemes suggested in Cynthia Brewer’s
ColorBrewer color picker.3 They can also be individually specified for each category.
Double click on the square box in the legend and the standard MS Windows color dialog
appears, as in Figure 59. Select a new color from this palette by clicking on a square. For
example, selecting a blue for the upper quintile will change the matching locations on the
map, as in Figure 60.
Figure 59. Legend color customization dialog.
Figure 60. Customized legend colors.
3
ColorBrewer can be found at http://www.personal.psu.edu/faculty/c/a/cab38/ColorBrewerBeta.html.
37
A quantile map may yield surprising results when the data contain a lot of observations
with similar values (e.g., a value of zero for a map of rare events). In that case, some
quantiles may be undefined, since it is not possible to resolve ties and allocate
observations with the same value to different groupings. In such an instance, all
observations are given the color of the highest quantile for which there is no problem
with ties. For example, if there were more than 10 observations with zero crime rate in
the Columbus case (there are 49 observations), all 19 observations in quintile #1 and #2
would receive the color of quintile #2.
Map > Std Dev
A standard deviational map groups observations according to where their values fall on a
standardized range, expressed as standard deviational units away from the mean.4 The
Map > Std Dev command creates a choropleth map with the categories corresponding to
multiples of standard deviational units. No additional dialog is required. For example, a
standard deviational map for the Columbus neighborhood crime data is illustrated in
Figure 61. The map legend shows the type of map, variable, its mean value, the break
points for each category, and, in parentheses, how many observations fall in that
category. As for the quantile map, the legend colors can be customized for each
individual category.
Figure 61. Standard deviational map for Columbus neighborhood crime.
4
A standardized variable has a mean of zero and a standard deviation of 1, by construction. Hence a
standardized value can be interpreted as multiples of standard deviational units.
38
Outlier Maps
Outlier maps highlight locations with extreme values (both high as well as low). GeoDa
contains two types of outlier maps, a Box Map and a Percentile Map. These are
choropleth maps and as such they require that a shape file has been loaded into the
project. In addition, a variable must have been specified. If no variable was set as default,
a Variables Settings dialog (Figure 12) will appear to request a variable name.
Map > Box Map
A Box Map (Anselin 1994, 1999b) is a special case of a quartile map where the outliers
(if present) are shaded differently. As a result, there are six legend categories: four base
categories (one for each quartile), one for outliers in the first quartile (extremely low
values) and one for outliers in the fourth quartile (extremely high values). The legend
shows for each of the categories in parentheses the number of observations that fall in
this category. For the second and third quartile, this is always _ of the number of
observations. For the first and fourth quartile, this number will vary, depending on how
many outliers there are. For example, a Box Map of 1979 SIDS death rates in North
Carolina counties reveals four upper outliers, but no lower outliers, as shown in Figure
62. This is invoked by the Map > Box Map > Hinge = 1.5 (the default). To use a
stricter definition of outlier, select Map > Box Map > Hinge = 3.0.
Figure 62. Box Map for 1979 SIDS death rate in North Carolina counties.
39
Map > Percentile
A Percentile map is also a special case of a quantile map. In this case, no additional
categories are created, but the categories are grouped to accentuate the extreme values.
Specifically, six legend categories are created, corresponding to < 1%, 1% to <10%, 10%
to <50%, 50% to <90%, 90% to <99% and >99%. This is illustrated for the 1979 SIDS
death rates in North Carolina counties in Figure 63. This is invoked by the Map >
Percentile command without additional dialogs.
Figure 63. Percentile map for 1979 SIDS death rates in North Carolina counties.
Note some particular features in Figure 63. The parentheses next to the first category
show no observations in this category, while one would expect 1 (NC has 100 counties).
In fact, due to ties, that first observation cannot be assigned to a separate percentile and is
grouped with the 1 to <10% category. Similarly, at the high end, there are two
observations, one for #99 and one for #100, due to the decision rule used to assign
observations to categories.
Map Movie
A Map Movie is an animated sequence highlighting locations on the map in increasing
order of magnitude for a specified variable. It may suggest spatial structure in the data, in
the form of spatial regimes. For example, a Map > Map Movie > Cumulative command
applied to the Columbus neighborhood crime data will show the outlying neighborhoods
40
first, followed by a converging pattern to the center city. This suggests a pattern of spatial
heterogeneity where the lower values are found in the periphery and the higher values in
the core. A Map Movie requires that a variable is specified but no other dialog is used.
The Single option for the Map Movie is currently not very reliable and too dependent on
specific machine hardware.
Map Options
When a map is active, the Options Menu contains several ways to customize the map, as
illustrated in Figure 64. Similarly, right clicking on any active map invokes a menu that
includes several customization options. In addition, the right click also provides a short
cut to the choropleth mapping functions discussed earlier in this section, as well as to the
rate maps (see the section on Smoothing Rate Maps), as shown in Figure 65.
Figure 64. Map Options menu.
Figure 65. Map Options and shortcuts context menu.
41
Options > Selection Shape
The Selection Shape is the graphical mechanism by which observations are selected on
a map. GeoDa supports five different shapes, as illustrated in Figure 66: point, rectangle,
polygon, line and circle. Selection by forming a Rectangle through clicking and
dragging the mouse is the default. The observations are selected following a “spatial
select” rule, which selects those locations whose centroid falls within the rectangle. The
other selection rules are self explanatory. The selection rules can also be set by right
clicking on a map. A selection rule stays active until a different one is chosen. Note that a
selection rule is specific to each window, so different windows (different maps) may have
different selection rules (such as Rectangle in one and Point in the other).
Figure 66. Map selection rules.
Options > Zoom
The map view is not static, but supports the usual zoom in and zoom out functions. You
invoke this as Options > Zoom and select one of the three choices (Figure 67).
Alternatively, you can right click on the map. Zoom In requires you to draw a rectangle
with the pointer to rescale the picture (Figure 68). To Zoom Out you need to click on the
map (no rectangle). Zoom > Full Extent restores the original map view.
Figure 67. Zoom options.
42
Figure 68. Percentile map after zoom in.
Options > Color
The color options allow four different aspects of the map view to be customized: the Map,
Shading, Movie and Background (Figure 69). Each of these operates in the same fashion.
Selecting an option brings up the Windows Color dialog (as shown in Figure 59).
Clicking on one of the color boxes changes the current setting for a map aspect to the
new color. The Color > Map option alters the base color for the unclassified map, i.e.,
the map that appears when selecting Edit > Duplicate Map or clicking on the
Duplicate Map toolbar button. For example, in Figure 70, this color has been changed
from the default green (as in Figure 5) to a red-brown base. The Color > Shading
option alters the color used for the hatch marks that identify selected observations (see
the section on Linking and Brushing). For example, in Figure 71, this has been changed
to red from the default yellow. The Color > Movie option changes the color of the
animated locations in the Map Movie. Finally, Color > Background, changes the color
for the background in the map view. For example, in Figure 72, this is set to gray. Note
that the legend background color can also be changed, after right clicking in its window
pane. You also use this short cut to save the legend pane to the clipboard (see Figure 72).
Figure 69. Map color selection options.
43
Figure 70. Changing the Map color.
Figure 71. Customizing the Selection hash marks color.
Figure 72. Customizing the Background color for a map view.
44
Options > Save Image as
Besides capturing the currently active window to the clipboard (Edit > Copy to
clipboard), a map view can be saved to a bitmap file through Options > Save Image
as . This invokes a file Save as dialog in which the name for the bmp file must be
specified in the usual fashion (Figure 73). The saved file can then be incorporated into
other documents. For example, Figure 74 shows the bitmap file that was saved by
applying the Save Image as operation to the map in Figure 72.
Figure 73. Save map as image dialog.
Figure 74. Saved bitmap image.
Options > Save Selected Obs.
Whenever observations are selected, whether explicitly on the map or through linking
and brushing (see Linking and Brushing), a dummy variable can be saved to the data
45
table that contains values of 1 for the selected records and 0 for the others. Choosing
Options > Save Selected Obs. brings up a dialog in which the variable name for the
indicator must be specified, as in Figure 75 (the default variable is SELECT_1). Clicking
OK adds a new column to the data table, as in Figure 76. Note that this addition is not
permanent until the table has been saved (see the section on Editing and Manipulating
Tables).
Figure 75. Save selected observations indicator variable dialog.
Figure 76. Indicator variable added to data table.
Options > Add Centroids to Table
See the section on Manipulating Spatial Data.
46
Smoothing Rate Maps
Using choropleth maps to represent the spatial distribution of rates or proportions
represents a number of challenges. These are primarily due to the inherent variance
instability (unequal precision) of rates as estimates for an underlying “risk.” A number of
procedures have been suggested to correct for this variance instability by “smoothing” the
risk estimate. GeoDa contains five specialized mapping routines to deal with the
visualization of rates in the Map > Smooth submenu (see Figure 21): Raw Rate, Excess
Risk , Empirical Bayes, Spatial Rate and Spatial Empirical Bayes. Technical
background and further illustration of these procedures is given in Anselin et al. (2002b).
All five procedures require that a shape file be loaded and that two variables be specified:
one is the Event Variable, the other the Base Variable. The rates themselves need not
be specified, they are computed internally from the events (counts of deaths, disease
incidence, homicides, etc.) and the “population at risk” (the population to which the event
pertains, such as total births for the SIDS death rate). The Event and Base Variable are
specified in a Rate Smoothing dialog, as in Figure 77. After selecting the variables, click
OK to generate the map.
Figure 77. Rate smoothing dialog.
Figure 77 shows four of the five Map Themes available for mapping rates in a drop down
list: Percentile Map, Quantile Map, two Box Maps (hinges 1.5 or 3.0) and a S t d
47
Deviational
map. These five types can be used for all but the Excess Rate map, for
which there is a customized legend.
The Spatial Rate and Spatial Empirical Bayes smoothing procedures also require
that a spatial weights file be specified. If there is no current default spatial weights file in
the project (that is, if it had not been previously set using a Tools > Weights > Open
command and set as the default), a warning will appear to set the weight. You must first
Open or Create the weights file. You might also want to set it as default (see Figure 78).
Figure 78. Specifying spatial weights for rate smoothing.
Map > Smooth > Raw Rate
This computes the “raw rate” as a simple ratio of the event count to the base population at
risk. For example, using the 1979 SIDS death rates for North Carolina counties, this
would require SID79 as the Event Variable and BIR79 as the Base Variable, as in
Figure 77. With the map type set to Box Map (Hinges = 1.5), the same map results as
generated earlier in Figure 62 (compare to Figure 79). The only difference is the map
heading, which specifies Raw Rate and the variables from which the rate is computed.
Figure 79. Raw rate box map for 1979 SIDS death rate in North Carolina Counties
48
Map > Smooth > Excess Risk
This computes a map showing the relative risk or excess risk as a ratio of the observed
number of events over the expected number of events. The expected number is computed
by applying the average risk (total number of events in all the locations over total
population) to the population at risk in each location. Values of the Excess Risk less
than one show locations with fewer than expected events, values greater than one show
locations where the number of events exceeds the expectation. Note that the Excess
R i s k measure is a non-spatial measure in that it ignores any effect of spatial
autocorrelation. The Excess Risk map uses a specialized legend that classifies locations
by the extent to which they vary around 1 (see Figure 80 for the 1979 SIDS data). The
map header lists the type of rate map as well as the events and base population used in the
calculation.
Figure 80. Excess risk map for 1979 SIDS death rates in North Carolina counties.
Map > Smooth > Empirical Bayes
This creates a choropleth map for rates that are “shrunk” towards the overall mean using
the classic method of moments estimator in the Empirical Bayes procedure (Marshall
1991). This smoothing procedure particularly affects the value for locations with small
populations at risk (the “small area” problem). It will also typically remove the problem
associated with many ties (especially zero values) in quantile maps. This map is
illustrated in Figure 81 for a Box Map of the 1979 SIDS death rates. Note the contrast
with Figure 79: there is now one outlier county at the low end of the scale, and five
outliers at the high end.
49
Figure 81. EB smoothed box map for 1979 SIDS death rates in North Carolina counties
Map > Smooth > Spatial Rate
Creates a smoothed map using a spatial window average. The smoothed rate is computed
from the ratio of the total number of events in a spatial “window” to the total population
at risk in that window. The window is specified using a spatial weights file and includes
both the neighbors as well as the location itself. This is illustrated in Figure 82 with a Box
Map for the 1979 SIDS data, using a first order contiguity (rook) spatial weights file to
define the window. The Spatial Rate smoother brings out broad spatial trends in the
data and typically greatly reduces the number of outliers. The map header lists the type of
smoothing and the variables used in the calculation.
Figure 82. Spatial rate box map for 1979 SIDS death rates in North Carolina counties.
50
Map > Smooth > Spatial Empirical Bayes
Creates a smoothed map using the Empirical Bayes procedure, but with the window
average used as the reference for adjustment, rather than the overall mean. This results in
some degree of spatial smoothing, but less so than for the Spatial Rate smoother. In
Figure 83, this is shown for the 1979 SIDS data, using the first order contiguity (rook)
spatial weights to define the spatial window. The map header lists the type of smoothing
and the variables used in the calculation.
Figure 83. Spatial EB rate box map for 1979 SIDS death rates in North Carolina counties.
Smoothing Options
The Options menu for the smoothed rate maps is the same as for the other choropleth
maps. Specific to the rate calculations is the item to save the computed rates to the data
table, invoked by right clicking on the map and selecting Save Rates (Figure 84). A
dialog appears requesting a variable name for the rates. Depending on the context, a
different default is suggested, respectively, R_RAWRATE for raw (unsmoothed) rates,
R_EXCESS for the relative risk, R_EBS for the empirical Bayes smoothing, R_SPATRATE for
the spatial smoothing, and R_SPATEBS for spatial empirical Bayes (see Figure 85 for the
raw rate example). You don’t have to accept the default, but can specify any variable
name in the text box. Click OK to add the variable to the data table, as illustrated in Figure
86 for various smoothed rates in the SIDS example. The new rates are immediately
available for analysis. For example, Figure 87 shows the variable selection dialog for a
51
box map of the raw rates without using the smoothed rates function.
As with all table manipulations, the addition of rate variables is not permanent until after
the table has been saved.
Figure 84. Save rates option for rate maps.
Figure 85. Rate variable name specification.
Figure 86. Computed rate variables added to data table.
52
Figure 87. New rate variables available for analysis.
53
Editing and Manipulating Tables
The Table is included as one of the views on the data in the exploratory toolbox
implemented in GeoDa. The first time a request is made to analyze or map a variable (in
a map function or to construct a statistical graph) the data table is loaded in memory and
becomes available for editing and querying. It can also be loaded explicitly using the
Explore > Table command or by clicking on the Table toolbar button. Using the
standard convention, observations or records are shown as rows and variables or fields
are shown as columns.
The Table functionality is invoked by right clicking anywhere in the active table. This
brings up a menu, as shown in Figure 88. There are three main sets of functions. The first
set deals with selection of records, the second with editing and data transformations and
the third with saving and joining. In addition, sorting of records and editing of individual
cells are invoked by means of mouse clicks.
Figure 88. Table menu.
Sorting Records by Field
As initially listed, the records in the table are given in the order in which they appear in
the shape file that is stored on disk, which may not be the most useful. Sorting of records
according to the values taken by a given variable is done directly by double clicking on
the field (variable) name at the top of the table, as shown in Figure 89 for the POLYID
variable in the Columbus data set. The result is a table sorted by increasing values of
54
POLYID.
Note the small triangle pointing up next to the variable name. Double clicking
again toggles the order and sorts the records by decreasing value of the variable. This is
indicated by the triangle pointing down, as in Figure 90. The sorted records can be
restored to the original order by double clicking on the header for the left most column.
This column contains sequence numbers for the original order. The sorting mechanism is
applied to it in the same way as to any other variable, hence the triangle appears and the
order can be reversed (double click to toggle the sort order). Note that the sorted order of
records is not permanent, nor does it affect the way the data are stored on disk.
Figure 89. Records sorted by increasing values of POLYID.
Figure 90. Records sorted by decreasing value of POLYID.
Editing Individual Table Cells
Individual entries for table cells can be edited by double clicking on the cell. The cell is
highlighted and ready for editing, as shown in Figure 91. Typing in a new value, followed
by Enter will change the entry in the selected cell. The new value is used in all
subsequent analyses, but is not permanent until the table is saved as a different file.
Only then will the changes be written to disk. Changes can be undone by selecting
Refresh Data. However, this will undo all changes since the last save.
55
Figure 91. Editing individual table cells.
Promoting Selected Records
Records are selected by clicking on the left most column in the table, as shown in Figure
92. Also, clicking in the left most column and dragging down will select a set of
consecutive records (rows). Records are also selected indirectly, through linking and
brushing of maps and statistical graphs (see the section on Linking and Brushing). The
selected records can be moved up to the top of the table by choosing Promotion in the
table menu. The result for the selection in Figure 92 would be as shown in Figure 93.
Figure 92. Manual record selection in a table.
Figure 93. Selected records promoted to the top of the table.
56
Clear Selection
Any selection can be undone by choosing Clear Selection for the table menu. The
removal of the selection affects all statistical graphs and maps in the project (see the
section on Linking and Brushing).
Range Selection
The table contains some limited functionality to carry out queries, where records are
selected as the result of a logical operation comparing the value of a variable (field) to a
numerical range. This is invoked by Range Selection in the table menu, which brings
up a dialog to specify the parameters for the range interval, as in Figure 94.
The drop down list and set of text boxes under the heading Range Selection pertains to
the interval itself. Note how in the current version the range is inclusive of the lower
bound ( <= ) and exclusive of the upper bound ( < ). For example, using the Columbus
sample data set, the records with a CRIME rate over 30 can be selected by specifying 30 as
the lower bound and a large number (larger than any in the data set) as the upper bound,
as in Figure 94. In order to implement an equality condition, you can trick the upper
bound inequality by adding a very small amount to the equality value (e.g., to set CRIME
= 30
one could use 30 <= CRIME < 30.001). Click Apply to generate the selection, as
shown in Figure 95. The selection is applied to all current graphs and maps in the project
(see the section on Linking and Brushing).
Figure 94. Range selection interval specification.
57
Figure 95. Range selection applied to table.
After the Apply button is clicked, the second row of options becomes active, under the
heading Recoding (Figure 96). This allows you to create an indicator variable that takes
on the value of 1 for the selected records and 0 elsewhere. The drop down list gives
REGIME as the default variable name, but this can be changed by typing in a different
name. The REGIME variable is added to the table, as shown in Figure 97. The variable is
available for analysis, but the addition is not permanent until the table has been saved as a
different file. You can also skip this stage by clicking on OK, which closes the dialog.
Figure 96. Specifying a regime variable following a range selection.
Figure 97. Regime variable added to table.
58
Save Selected Observations
A new indicator variable with a value of 1 for the selected observations and 0 for the
others can be added to the table by right clicking and choosing Save Selected Obs.
This brings up a dialog to select the variable name for the indicator variable, as in Figure
98. The default is SELECT_1, but any other name can be specified. Clicking OK will add a
new column to the data table, as illustrated in Figure 99. The new variable is immediately
available for analysis, but will not be added permanently until the table is saved as a new
file.
Figure 98. Save selected observations in table.
Figure 99. Selected observations indicator variable added to data table.
Calculating New Variables
Adding new variables to the data table is a two step process. First, a new column must be
added and a variable name specified for the new field. This is invoked by right clicking
on the table and choosing Add Column. This brings up a dialog to select the variable
name, as in Figure 100. Similarly, Delete Column removes a field from the table.
59
Figure 100. Specifying a variable name for a new column (field).
Once a variable (field) name has been created by adding a column, its values can be
computed using the Field Calculation command. This brings up a dialog, as in Figure
101, with four tabs, each pertaining to a class of calculations: Unary Operations,
Binary Operations, Lag Operations and Rate Operations. Each tab brings up a
slightly different dialog, although the operation of the dialog is similar: in each case, you
specify the target variable name (Result ), the type of operation and any parameters
needed for that operation (such as a spatial weights matrix for spatial lag computations),
and the required variables (Variables). The result is inserted into the new field. As
before, this variable is immediately available for analysis, but not permanent until the
table has been saved as a new file.
In Figure 101, the dialog is shown for Unary Operations, i.e., transformations of
existing variables. Five such operations are currently supported: equality (Assign),
reverse sign (Negate), 1/value (Invert), Square Root and Log. In Figure 101, the new
variable NEWVAR becomes the square root of the variable CRIME (in the Columbus data
set). Note that you can enter any numeric value instead of a variable name in the
Variables text box. Click OK to carry out the calculation.
Figure 101. Field calculation, unary operations.
60
Binary operations are mathematical operations on two variables (or numerical values).
You invoke its interface by clicking on the second tab in the Field Calculation dialog.
As shown in Figure 102, five operations are currently supported: Add , Subtract,
Multiply, Divide and Power. You need to specify the Result variable, and two existing
variables (Variable-1 and Variable-2 ), as well as the Operator. For example, in
Figure 102, the variable NEWVAR becomes HOVAL/AREA (in the Columbus data set). You
could also replace either of the variables by a numeric value, such as 1000 instead of
AREA (this would divide the house values by 1000). Click OK to carry out the computation.
Figure 102. Field calculation, binary operations.
Computing Spatially Lagged Variables
Spatially lagged variables are weighted averages of the values for neighboring locations,
as specified by a spatial weights matrix. This is implemented in the third tab of the Field
Calculation dialog. In addition to the target (Result) and variable, you also need to
specify a spatial weights file. This file must first be opened or created with Tools >
Weights > Open or Tools > Weights > Create (see the section on Creating and
Manipulating Spatial Weights). All currently opened spatial weights files will appear in
the drop down list under Weights files (if the list is empty, you must open a weights
file). The spatial lag is implemented for row-standardized spatial weights.
For example, in Figure 103, a spatially lagged variable is constructed for CRIME in the
Columbus data set, using a rook-based contiguity spatial weights matrix. After the table
is saved as a different file, the spatial variables are available for use in other statistical
software (for example, to include in spatial regression models in the R spdep package).
61
Figure 103. Computing a spatially lagged variable.
Computing Rate Variables
Rates or proportions can be added to a table by using the Save Rates option in a rate
map. In addition, they can also be calculated directly, from the fourth tab in the Field
Calculation dialog. In addition to the five rate types implemented for the maps (Raw
Rate , Excess Rate, Empirical Bayes , Spatial Rate, and Spatial Empirical
Bayes ), there is also the EB Standardized Rate which is used in the EB Moran
Scatter Plot and LISA Maps (see the sections on Global and Local Spatial
Autocorrelation). The operation is similar to the other dialogs: specify the target variable
name, the method (and a spatial weights file for the spatial rates), and the Event and Base
variables to compute the rates. For example, in Figure 104, the rate calculation is
illustrated using the SID74 and BIR74 variables from the NC SIDS data set.
Figure 104. Rate calculation in a table.
62
Saving and Joining Tables
The changes and additions made to a table only reside in memory and are not permanent.
In order to make them permanent, the table must be saved to a new file. This is
implemented in the Save to Shape File As … command. It invokes the usual Save As
file dialog. You must specify a file name, which should be different from the current
shape file in the project. This results in three files to be saved, with file extensions .shp,
.shx and .dbf. The .dbf file is the new table, the other two files are copies of the shape
file geography that was associated with the table. If you only want to use the table as a
data set in non-GIS statistical software, you can ignore or remove the .shp and .shx files.
Other tables can be joined with the current data table in a project, provided that they have
an exact match in terms of the number of records and the Key variable. Right click on the
table and choose Join Tables from the menu. This brings up a Join Tables dialog. In
the example in Figure 105, the Input file (colxy.dbf) is a file created by the Tools
> Data Export > Centroids command and contains the variable POLYID as Key, as
well as a sequence number, and the X_COORD and Y_COORD centroid coordinates for the
Columbus data set. In the dialog, you need to specify the Key variable in the drop down
list and move the variables over that you wish to join with the current data table. You use
the same >> and > symbols as in the Data Export interface (e.g., Figure 54). Click on
to carry out the procedure. Three new columns will be added to the data table in
your project, as shown in Figure 106. Note that the Key variable is not duplicated. The
Join
joined variables are immediately available for use in any of the analyses. However, as
always, you must save the table as a new file to make the join permanent.
Figure 105. Join Tables dialog.
63
Figure 106. Joined variables added to data table.
Undoing Changes
Any changed made to the data table is temporary, in that it only resides in memory. In
order to make the changes permanent, the table must be saved as a new file. To undo all
changes, select Refresh Data from the menu. This will restore the table to its original
state when it was first loaded from disk. There is currently no more subtle undo facility.
All the changes are removed, even those you may wish to keep. The safest procedure to
follow in this regard is to save the table each time you have added some new variables or
made some edits that you are likely to use in the future.
.
64
Statistical Graphs
GeoDa contains standard EDA functionality in the form of three statistical graphs. The
graphs are dynamically linked, allowing for full brushing of the data (see the section on
Linking and Brushing). They are invoked from the Explore menu (see Figure 18), or by
clicking on the corresponding Explore toolbar button.
The three statistical graphs included in GeoDa are the Histogram, Scatter Plot and
Box Plot. They require that a shape file is loaded into the project and that a variable be
specified using a Variables Settings dialog (see Figure 12). The Histogram and Box
Plot require one variable to be selected, the Scatter Plot two. If these variables were
set earlier as default, there will be no Variable Settings dialog when the statistical
graphs are invoked. To change the default variable, it is necessary to explicitly reselect it
using Edit > Select Variable or by clicking the Select Variable toolbar button.
Explore > Histogram
Creates a Histogram for the specified variable. The default number of classifications is
set to 7. This can be changed by invoking Options > Intervals, which will bring up a
dialog where a new value can be specified (for example, 12 in Figure 107). Clicking on
the OK button will create a new Histogram with the specified number of intervals. For
example, using the Columbus neighborhood shape file (COLUMBUS.SHP), a histogram of
housing values (HOVAL) is given in Figure 108. The category break points are listed on the
right hand side and the number of observations in each of the groups is given on top of
the histogram bar. In the current version, the colors of the histogram bars are randomly
assigned and cannot be changed, nor can the break points be manipulated.
Figure 107. Change intervals dialog for histogram.
65
Figure 108. Histogram for Columbus neighborhood housing values.
Besides allowing a choice of the number of intervals, the Histogram also has three other
settings that can be customized. These are invoked from the Options menu or by right
clicking on the histogram window, as shown in Figure 109.
Figure 109. Histogram options.
The Background Color, Save Image as and Save Selected Obs. options work in the
same manner as for the Map window (see, respectively, Figure 72, Figures 73-74 and
Figures 75-76). They allow the background color to be changed, the window to be
captured as a bitmap file and the selected observations (see Linking and Brushing) to be
added to the data table as an indicator variable (see the discussion in the section on
Mapping for further details).
Explore > Box Plot
Creates a Box Plot for the specified variable. The plot consists of a box going from the
lowest value (bottom) to the highest value (top). The interquartile range is indicated by a
66
purple box in the middle of the graph: its lowest edge is the first quartile (25%), the upper
edge the third quartile (75%). A blue dot in this box corresponds to the median value. The
fence is indicated by a purple horizontal bar at the end of the “T”. If the fence is below
the lowest value or above the highest value, the fence is drawn on the edge of the box. In
Figure 110, two Box Plots are shown for the Columbus HOVAL variable, with the hinge
set to 1.5 (default) on the left (five outliers) and to 3.0 on the right (no outliers). All box
plots are scaled to have the same size.
Figure 110. Box Plot for Columbus housing values using 1.5 and 3 as hinge.
The Hinge value for the Box Plot can be changed by means of the Options > Hinge
command. The Options menu can also be invoked by right clicking on the plot window,
as in Figure 111. Besides the Hinge option, which is unique to the Box Plot
functionality, the Background Color, Save Selected Obs. and Save Image as
options work the same as for the other graphs and maps (note how in Figure 110, the
background color was changed to gray from the default white).
Figure 111. Box Plot options.
67
Explore > Scatter Plot
This function creates a bivariate Scatter Plot with the first specified variable (Y) on
the vertical axis and the second variable (X) on the horizontal axis. A least squares linear
regression fit is superimposed on the scatter and its slope is listed at the top of the graph.
The window header lists the explanatory variable first (X), the dependent variable second
(Y), as in the left pane of Figure 112 for the Columbus neighborhood variables CRIME and
HOVAL.
Figure 112. Scatter plot of Columbus neighborhood crime on housing values.
The default is to compute the scatter plot for the data as they appear in the shape file.
Using the Options > Standardized data command (see Figure 113), the scatter plot
can be shown for standardized values, such that the slope of the regression line
corresponds to the bivariate correlation coefficient. GeoDa also shows the four quadrants
of the scatter plot (similar to the Moran Scatterplot) so that it is straightforward to
identify locations where above mean (or below mean) values on both variables coincide,
or, alternatively, locations where above mean (or below mean) values in one variable
coincide with below mean (or above mean) values for the other. This is illustrated in right
hand pane of Figure 112.
As is the case in all the graphs, the Options menu for the Scatter Plot can be invoked
by right clicking on the graph, as illustrated in Figure 113. Besides the Standardized
data feature, an important option is Exclude selected. Choosing this activates the
dynamic recalculation of the regression slope as observations are selected. The new slope
68
excludes the selected observations. Typically, this is used when brushing a scatter plot (or
map), as discussed in more detail in the section on Linking and Brushing. The Exclude
selected option is off by default and must be activated explicitly. The other options,
Background Color, Save Selected Obs. and Save Image as work the same as for the
other graphs and maps (note how in Figure 112, the background color was changed to
gray from the default white).
Figure 113. Scatter plot options.
69
Linking and Brushing
A distinguishing feature of GeoDa (and its precursor DynESDA) is the implementation of
full two-way dynamic linking. This approach consists of treating each window (statistical
graph, map, table) as a “view” of the data and connecting all these views together. The
connection is such that any time an observation is selected in any view, it is
simultaneously selected (highlighted) in all the other views. This allows the user
extensive interaction with the data and is a fundamental tool in EDA. GeoDa implements
the selection of individual observations or groups of observations for all statistical graphs
and maps, as well as for the table. Any time more than one view is open, selection
automatically leads to linking. The linking is dynamic in the sense that any change in the
selection in any of the views directly leads to an update of the selection in all the other
views.
Brushing is a slightly more involved form of dynamic linking in that a “brush” is moved
over the observations in one of the views. In GeoDa, the brush is a rectangle specified by
the user. As the brush moves over the data, the selection changes and is updated in all the
other views in the project. When the Exclude selected option is set in the Scatter
Plot, brushing results in an instantaneous recalculation of statistics in a Scatter Plot,
such as the slope of the regression line and Moran’s I spatial autocorrelation statistic.
In each of the maps and graphs, an indicator variable can be created and added to the
Table using the Save Selected Obs. function in the Options (use the Options menu
or right click on the graph or map). This indicator variable will take on the value of one
for the selected observations and zero for the others. Several such indicator variables may
be constructed, using different selection criteria.
Selection in a Map
Selection of an individual observation or a group of observations is implemented slightly
differently for each type of graph. In a Map, selection is based on the option set by the
Options > Selection shape command (Figure 66), or by using the pop up menu (right
click) in the map window itself. You select a location by clicking on it (Point selection),
by clicking and dragging to create the desired shape (Rectangle or Circle ), or by
consecutive clicking to form a Line or Polygon. For the latter two, the selection must be
finalized by a Double-Click. The other selection mechanisms do not require this.
70
The selected locations (following a “spatial select” rule) are highlighted using a crosshatched pattern (see Figure 114). The default color of the selection is yellow, but this can
be changed using the Options command (for example, as in Figure 71). A click outside
the solid part of the map clears the selections. A Double-Click outside the solid part of
the map selects all locations.
Figure 114. Selected locations on the Columbus neighborhood map using Line Select.
For a Point selection, additional items may be added to the selection using ShiftClick . More generally, Shift-Click will change the selection status of individual
locations (turning them on or off). A Double-Click on an individual location will select
all other locations (i.e., the full map except that location). This may have unexpected
effects on individual graphs when the Exclude Selected option is on, in the sense that a
regression will be computed for a single observation.
Selection in a Histogram
In a Histogram , it is not possible to select individual observations, only groups of
observations contained in the same category. A category is selected by clicking on its bar,
or by clicking on the small square shown next to the breakpoints on the right hand side of
the window. Additional categories may be selected by using Shift-Click. In general,
the selection status of a category can be turned on or off using Shift-Click. Selected
71
categories do not have to be adjoining in the Histogram. A Double-Click anywhere in
the Histogram will reverse the selection to its complement (the selected will be
unselected and vice versa). The selected category or categories will be highlighted in
yellow, as shown in Figure 115 for the CRIME variable in the Columbus neighborhood
data set (COLUMBUS.SHP).
Figure 115. Histogram with three highest categories selected.
When the selection is carried out in the Histogram , only whole categories can be
highlighted. However, subsets of categories in a histogram may be highlighted as a result
of selections in linked windows.
Note that in the current version of GeoDa, you can only undo the selection in a
Histogram by clicking outside the solid part in a Map. A slightly more convoluted way to
obtain the same result is to select all categories, followed by Double-Click to select the
complement (no categories).
Selection in a Box Plot
In a Box Plot, individual observations can be selected by clicking on the blue dots that
correspond to them or by dragging a rectangle around them. Shift-Click will add more
selected observations to the current selection. In general, Shift-Click will change the
selection status of individual observations. The rectangle selection mechanism also
allows you to select multiple observations.
72
The selected observations are highlighted in yellow. For values outside the interquartile
range (shown as dots below and above the main purple box in the Box Plot), the
selection is shown as a yellow dot, for values inside the interquartile range, the selection
is a yellow line (see Figure 116 for HOVAL). A Double-Click selects the complement.
Figure 116. Box plot with selected observations.
Note how in the current version of GeoDa, you can only undo the selection in a Box
Plot by clicking outside the solid part in a Map. A slightly more convoluted way to obtain
the same result is to select all observations (drag a rectangle around the whole Box
Plot), followed by Double-Click to select the complement.
Selection in a Scatter Plot
Selection in a Scatter Plot operates in much the same way as for the Box Plot.
Individual observations are selected by clicking on the matching points in the plot.
Groups of observations are selected by dragging a rectangle around them. The selected
points are highlighted in yellow (default selection color).
Observations can be added to an existing selection by using Shift-Click for individual
points or by holding down the Shift key while dragging a rectangle. In general, the
selection status of any single observation or group of observations (using a rectangle) can
be switched by means of the Shift key.
73
With the Exclude Selected option on, any selection on a Scatter Plot results in the
regression fit to be recalculated. A new line is drawn in the graph (in brown, the original
fit remains blue) and the slope in the new line appears on the right hand side above the
graph (Figure 117). The new fit is computed for a data set without the selected
observations. To get the result for the selection only, you need to Double-Click to
switch the selection to its complement. The Exclude Selection option allows for the
visual inspection of the effect of outliers and leverage points on a regression slope.
Figure 117. Scatter Plot recomputed with selected observations excluded.
Note that in the current version of GeoDa, you can only undo the selection in a Scatter
Plot by clicking outside the solid part in a Map. A slightly more convoluted way to obtain
the same result is to select all observations (drag a rectangle around the whole Scatter
Plot), followed by Double-Click to select the complement.
Selection in a Table
Selection in a T a b l e is carried out by clicking on the left side tab in the row
corresponding to the selected observation. Multiple rows can be selected by ShiftClick on individual rows or by Click and Drag over the left side column. Selected
rows can be promoted as well as obtained as the result of range queries. Details on these
options are provided in the section of Manipulating and Editing Tables.
74
Linking
Any time more than one window is open in a project, selection of observations in any of
the windows automatically triggers the same selection in the other windows. This is
referred to as linking. In Figure 118, a Box Plot for HOVAL is linked to a Box Map, to
illustrate how the five outlying observations are connected between the two views.
Figure 118. Linked box plot and box map.
Linking is most effective when multiple views are connected that pertain to different
variables, allowing a visualization and exploration of the multivariate association
between variable. In practice, the number of views open at the same time is limited by
screen size. More importantly, the simultaneous consideration of more than 9-11 graphs
on a screen becomes a challenge.
Brushing
Brushing is a dynamic implementation of the linking concept. The selection in a given
graph or map is continuously updated by moving a “brush” over the observations in a
view. In GeoDa, the brush is a rectangle. It is constructed by clicking and dragging the
shape while holding down the CTRL key. After a few seconds, the rectangle will start to
blink, indicating that brushing in now active. The selection is updated when the brush is
moved. Brushing is turned off by a single Click anywhere in the view.
75
Active brushing works for all graphs (except the histogram) as well as for multiple maps.
It is most effective between Scatter Plots and Maps, especially when the Exclude
Selected option is set. Moving the brush over a Scatter Plot will immediately show
how the slope is affected, both in the form of a newly drawn regression line as well as by
the changing slope value above the graph. Brushing also affects the selected rows in a
Table.
76
Creating and Manipulating Spatial Weights
Spatial weights are essential for the computation of spatial autocorrelation statistics. In
GeoDa, they are also used to implement Spatial Rate smoothing. Weights can be
constructed based on contiguity from polygon boundary files (the original layout or a set
of Thiessen polygons), or calculated from the distance between points (points in a point
shape file or any X, Y coordinates in a file).
Opening Existing Weights
Existing spatial weights are added to a project by invoking Tools > Weights > Open or
by clicking on the Open weights matrix toolbar button. This creates a Select Weight
dialog as shown in Figure 119. When no weights have been opened for the current
project, the second radio button is checked by default. This forces you to select an
existing weights file in either GAL or GWT format (see next section). Click on the Open
File icon to obtain the usual dialog with the contents of the current working directory
(your contents will likely differ from those shown in Figure 119). Select the weights file
and click on Open to add it to the Select Weight dialog. Finally, click OK to add it to the
project, as in Figure 120.
Once a weights file has been opened, it becomes available for any spatial analysis.
Invoking the Tools > Weights > Open at this point brings up the Select Weight
dialog with the first radio button checked and the available weights given in a drop down
list, as shown in Figure 121. At this point, you can also still check the other radio button
to open a new weights file.
Figure 119. Select weight dialog to open an existing spatial weights file.
77
Figure 120. Adding a spatial weights file to the project.
Figure 121. Using an already opened spatial weights file.
Creating New Weights
New spatial weights are constructed by invoking Tools > Weights > Create or by
clicking on the Create weights toolbar button. This starts the Creating Weights
dialog, as in Figure 122. Before any weights can be constructed, an Input File and
Output File must be specified, as well as a Key Variable. The former is selected by
clicking on the open file icon in the dialog and selecting a shape file (select the file in the
Open File dialog and click the Open button). The output file must be specified by
clicking on the save icon and entering the file name in the text box of the Save As dialog,
followed by clicking on the Save button (as shown in Figure 123). Once the two files are
specified, their path names will be listed in the text box of the Creating Weights dialog.
In addition, all the options in the Creating Weights dialog become active, that is, they
change from being grayed out to being visible.
78
Figure 122. Creating weights dialog
Figure 123. Output file specification for spatial weight
In addition to the input and output files, a Key Variable must be specified that
corresponds to the ID values used in the weights files (Figure 124). This can be the same
Key Variable as used in the project, but this is not required, as long as the variable takes
on a unique value for each observation. If no Key Variable is specified, the default is
79
the sequence number of the observation. Using this default is usually not a good idea,
since the order of the observations may be different between different file formats (e.g.,
shape file vs. ascii output file).
Figure 124. Key Variable specification
Spatial Weights File Formats
The spatial weights are saved as text files with a GAL file extension (for contiguity) or a
GWT file extension (for distance). They can be readily used by a number of other software
packages as well. The GAL file format is illustrated in Figure 125 for the “rook” contiguity
of North Carolina counties. On the left, the first part of a file is shown that results when
the Key Variable is set to FIPSNO, while on the right the file is illustrated for the case
where no Key Variable was specified. The main difference between the two files is in
the first line, the so-called header line. When a Key Variable is specified, that line
contains four values: 0 (reserved for future use), the number of observations (100), the
name of the shape file (SIDS) and the variable name for the Key Variable (FIPSNO).
When sequence numbers are used to label the observations, the header line only contains
the number of observations, as in the right hand panel in Figure 125.
After the first line, the structure of the two GAL files is identical. For each observation,
there are two lines with information. The first contains the observation ID and the number
of neighbors. The second line contains the ID values for the neighboring locations. Note
how in the left hand panel, the FIPS codes are used, while in the right panel simple
sequence numbers appear. GAL files can be edited with any text editor. The numeric
values are separated by a single space, which can be replaced by another separator
through a global Find-Replace command in a text editor.
80
Figure 125. GAL format spatial weights file for North Carolina counties.
The GWT format for spatial weights is used when the “neighbor” information is derived
from the distance between points. Again, the result is a text file with a header line
followed by the neighbor information. When a Key Variable has been specified, the
header line is as in Figure 126, for k-nearest neighbors of order 4 in the Columbus data
set. It contains four items: 0 (for future use), the number of observations (49), the name
of the shape file (COLUMBUS) and the Key Variable (POLYID). When no Key Variable is
specified, but sequence numbers are used, the header line consists only of the number of
observations. The remainder of the file contains, on each line, the “origin” ID value (i.e.,
the ID for the observation), the “destination” ID (i.e., the ID for the neighbor), and the
distance on which the contiguity definition was based.
Figure 126. GWT format spatial weights file for 4th order nearest neighbors in Columbus.
81
Contiguity Based Spatial Weights
Contiguity based spatial weights can be created when the input file is specified as a
polygon shape file. After both input and output files are specified, both weights options in
the Creating Weights dialog become active. For the CONTUIGITY WEIGHT option, a choice
is available between Rook Contiguity and Queen Contiguity. One of these radio
buttons selects the type of contiguity criterion (see Figure 127 for the use of the Rook
Contiguity). Rook Contiguity uses only common boundaries to define neighbors,
while Queen Contiguity includes all common points (boundaries and vertices) in the
definition. Spatial weights based on Queen Contiguity therefore always have a denser
connectedness structure (more neighbors).
Figure 127. Construction of spatial weights based on rook contiguity.
After selecting one of the two contiguity types, click on Create to construct the weights.
A message will indicate successful completion (Figure 128). Click on Done to remove the
dialog.
82
Figure 128. Completion of weights construction
Higher Order Contiguity Weights
Spatial weights need not be limited to first order contiguity, but higher order weights can
be constructed as well. In the Creating Weights dialog, change the order default value
of 1 to any higher order (Figure 129). The remainder of the procedure is identical to that
for first order contiguity. The higher order contiguity weights are based on the algorithm
by Anselin and Smirnov (1996) that removes redundancies and circularities in the
weights construction.
Figure 129. Specifying a higher order of contiguity.
Distance Band Spatial Weights
When a shape file is specified as the Input File, or when X, Y coordinates are available
as fields in a data table, the spatial weights can be derived from the distance between
these points. This is carried out in the second panel of the Creating Weights dialog (see
Figure 130). The distance option requires input of the type of distance metric
(Euclidean or Arc Distance), the variable holding the x-coordinate and the variable
holding the y-coordinate. Note that these need not be actual “coordinates” but can be
any two variables in the data table. For a shape file, the coordinates need not be made
explicit. The default is to use the X-Y coordinates in a point shape file and the polygon
centroids in a polygon shape file. It is important to use Euclidean Distance only for
projected maps and Arc Distance for coordinates in unprojected latitude-longitude (note
that the arc distance computed by GeoDa is approximate).
83
Figure 130. Distance weights creation.
In order to construct a spatial weights file based on a distance band, the Threshold
Distance button must be checked and a critical distance specified. GeoDa internally
computes the minimum distance required to assure that each observation has at least one
neighbor. This distance appears in the text box when the slider is clicked. This is shown
in Figure 131 for the SIDS centroids shape file (sidcent.shp) and with Arc Distance
selected as the method. Moving the slider to the right increases the cut off distance. The
slider must be activated before a weights file can be created.
Click on Create to build the file and a progress bar appears indicating successful
completion, similar to Figure 128. Click on Done to close the dialog. Note that the scale
of the distance shown depends on the scale and projection for the coordinates used in the
input shape file and may not be in any meaningful units.
Using the distance band criterion, all points are selected that are within the specified
distance from the observation under consideration.
84
Figure 131. Specifying the threshold distance for distance band spatial weights.
K-Nearest Neighbor Spatial Weights
Spatial weights based on a simple Distance Threshold criterion often lead to a very
unbalanced connectedness structure. For example, this is the case when the spatial units
have very different areas, resulting in the smaller units having many neighbors, while the
larger ones may have very few (or none, yielding “islands”). A commonly used
alternative consists of considering the k-Nearest Neighbors. This is the second option
in the DISTANCE WEIGHT section of the Creating Weights dialog.
K-Nearest Neighbor
weights are constructed by checking the appropriate radio button
and specifying the order. The default order is 4, but alternatives are readily specified in
the dialog, as shown in Figure 132. Again, click on Create to start building the weights
file and a progress bar will indicate successful completion. Click on Done to close the
dialog.
Figure 132. Specifying the order for k-nearest neighbors spatial weights.
85
Characteristics of Spatial Weights
The Tools > Weights > Properties command or the Weights Characteristics
toolbar button creates a histogram of the frequency distribution of the number of
neighbors in a spatial weights file. The command brings up a W e i g h t s
Characteristics dialog in which the weights file must be specified. Clicking on the
open file button brings up the usual Open File dialog. Spatial weights with either GAL or
GWT file extensions may be specified, as illustrated in Figure 133. Select the file and click
on O p e n to complete the dialog, then click on the O K button in the W e i g h t s
Characteristics dialog to create the histogram.
Figure 133. Selecting a weights file for the analysis of its characteristics.
The Connectivity histogram shows the number of observations (on top of each bar) by
number of neighbors (the numbers in the Histogram legend on the right). You may need
to change the default number of categories in the histogram to suit the distribution of
contiguities (use Options > Intervals).
The Connectivity Histogram has all the properties of a standard Histogram and can be
linked to the other views in a project. For example, in Figure 134, the North Carolina
counties that have two neighbors are shown by selecting the right most histogram
category. Conversely, by selecting one or more counties in the map, as in Figure 135, one
can find how many neighbors they have as defined in a given weights file.
86
Figure 134. Connectivity of first order contiguity for North Carolina counties.
Figure 135. Rook connectivity for Iredell county, NC.
87
Global Spatial Autocorrelation
Global spatial autocorrelation analysis is handled in GeoDa by means of Moran’s I
spatial autocorrelation statistic and its visualization in the form of a Moran Scatter Plot
(Anselin 1995, 1996). The Moran Scatter Plot is a special case of a Scatter Plot and as
such has the same basic options. It is linked to all the graphs and maps in the project,
allowing full brushing.
Global spatial autocorrelation analysis requires that both a variable be specified (using
the Variables Settings dialog) as well as a spatial weights file. The latter is specified
through a dialog that asks to select either a new file from disk, or one from a list of
currently in use spatial weights (as the result of an earlier Tools > Weights > Open
command), as in Figure 136.
Figure 136. Weights selection dialog
Spatial autocorrelation analysis is implemented in its traditional univariate form, as well
as in a bivariate form (Anselin et al. 2002a).
Univariate Moran Scatter Plot
The Univariate Moran Scatter Plot is invoked by Explore > Univariate Moran, or
by clicking the Univariate Moran button on the Explore toolbar. After the variable of
interest and a spatial weights file are specified (or using the default), a window is created
with a scatter plot that shows the spatial lag of the variable on the vertical axis and the
original variable on the horizontal axis, as shown in Figure 137 for the Columbus CRIME
88
data using a rook-based contiguity file.
The variables are standardized so that the units in the graph correspond to standard
deviations. The four quadrants in the graph provide a classification of four types of
spatial autocorrelation: high-high (upper right), low-low (lower left), for positive spatial
autocorrelation; high-low (lower right) and low-high (upper left), for negative spatial
autocorrelation. The slope of the regression line is Moran’s I, listed at the top of the graph
(in blue). The weights file used to compute the statistic is listed in parentheses
(colrook.GAL in Figure 137).
Figure 137. Moran Scatter Plot for Columbus CRIME.
Options > Exclude Selected ON
The Univariate Moran has several options, invoked by using the Options menu or by
right clicking on the graph, as illustrated in Figure 138. The Exclude Selected option
works in the same fashion as for the standard Scatter Plot. When the Exclude Selected
option is active (ON), the selection of observations in the graph (or, through linking, the
selection in any other graph) will result in the recalculation of Moran’s I for a layout
without the selected observations. The new regression line is shown in brown and the
corresponding Moran’s I is listed above the graph on the right hand side. For example, in
89
Figure 139, the two observations highlighted in yellow (on the left hand side of the
graph) have been selected. The value of Moran’s I on the right, corresponding to the
slope of the brown line is that for the dataset without the selected observations.5 The
slope of the blue line is for the complete data set.
Figure 138. Univariate Moran scatter plot options.
Figure 139. Univariate Moran scatter plot with selected observations excluded.
5
While the observations are excluded from the calculation, the spatial weights are not reconstructed, but
use a subset from the weights for the complete data set. In Figure 139, the background color has been
changed to gray.
90
Options > Randomization
Inference for Moran’s I is based on a permutation approach, in which a reference
distribution is calculated for spatially random layouts with the same data (values) as
observed. The randomization uses an algorithm to generate spatially random simulated
data sets outlined in Anselin (1986). It is invoked by Options > Randomization > xxx,
or by right clicking anywhere in the graph window. The xxx is the number of random
permutations used in constructing the reference distribution (such as 99, or 999), as
shown in Figure 140.
Figure 140. Randomization option in Moran scatter plot.
The result is a window depicting a histogram for the reference distribution, with the
observed Moran’s I shown as a yellow bar, as in Figure 141 for the Columbus variable
CRIME. In addition to the histogram, a small number of summary statistics are listed as
well. In the top left corner, the number of permutations used (999) and the pseudosignificance level (0.001) are given. The latter is computed as the ratio of the number of
statistics for the randomly generated data sets that are equal to or exceed the observed
statistic + 1, over the number of permutations used + 1. Hence, the value of 0.001 in
Figure 141 indicates that none of the simulated values were larger than the observed 0.52.
In the bottom left of the graph, the value for Moran’s I is listed, its theoretical mean
(E[I]), the average of the reference distributions (Mean) and the standard deviation for
the reference distribution (Sd ). You can generate another set of simulated values by
clicking on the Run button. Clicking Close removes the Randomization window.
An example of a reference distribution where the statistic does not turn out to be
significant is shown in Figure 142, for the Columbus variable OPEN: Moran’s I is -0.067,
with pseudo-significance of 0.31. Note how the mean computed for the reference
distribution (-0.0181) is slightly different from its theoretical value (-0.0208).
91
Figure 141. Reference distribution for Moran’s I for Columbus CRIME.
Figure 142. Reference distribution for Moran’s I for Columbus OPEN.
Options > Envelope Slopes ON
A different way to visualize the range of autocorrelation statistics that can be obtained in
spatially random simulated data sets is shown with Options > Envelope Slopes ON.
As for the other options, it is invoked by using the Options menu or by right clicking
anywhere in the scatter plot window. This plots the lower 5th percentile and upper 95th
percentile of the reference distribution as the slope of dashed lines in the Moran Scatter
Plot. In Figure 143, this is shown for the Columbus CRIME data, illustrating the degree of
extremeness of the observed statistic.
92
Figure 143. Envelope slopes in the Moran Scatter plot
Options > Save Results
The Save Results option is invoked from the menu as Options > Save Results, or
by right clicking in the Moran scatter plot window. It allows you to add the standardized
variable and its spatial lag to the data table for use in other analyses. Selecting this option
brings up a dialog (Figure 144) to choose the variable to be added to the table by clicking
on the corresponding check box and selecting a variable name. The default variable
names are STD_VAR and LAG_VAR, where VAR is the variable name used in the analysis.
Click OK to add the variables to the table, as shown in Figure 145. As before, the addition
is not permanent until the table has been Saved As a different file.
Figure 144. Save results dialog in Moran scatter plot.
93
Figure 145. Moran scatter plot variables added to the data table.
Other Univariate Moran Options
As shown in Figure 138, the Moran Scatter plot also has three other common options:
Save Image as, Save Selected Obs. and Background Color. These allow the scatter
plot to be saved to a bitmap file, to add an indicator variable for the selected observations
to the data table and to change the background color for the graph. For example, in Figure
139, the background color was changed to gray. These options work in the same way as
described before.
Bivariate Moran Scatter Plot
A bivariate Moran’s I is invoked by Explore > Multivariate Moran or by clicking on
the Multivariate Moran toolbar button. This creates a scatter plot with the spatial lag of
the first variable on the vertical axis and the second variable on the horizontal axis. Both
variables are standardized internally (such that their mean is zero and variance one), and
the spatial lag operation is applied to the standardized variables.
The slope of the regression line shows the degree of linear association between the
variable on the horizontal axis and the values for the variable on the vertical axis at its
neighboring locations (as defined by a spatial weights file). For example, in Figure 146,
the spatial lag of CRIME , W_CRIME , is on the vertical axis and the variable INC on the
horizontal axis. Inference is carried out by invoking Options > Randomization. As for
the Univariate Moran, this computes a histogram for the reference distribution. The
Options are the same as for the Univariate Moran (see Figure 138 and the discussion
immediately afterwards).
94
Figure 146. Bivariate Moran Scatter plot.
Moran Scatter Plot Matrix
Univariate and bivariate Moran scatter plots may be computed for a number of variables
and arranged as a scatter plot matrix, as in Figure 147 for the Columbus variables CRIME
and INC. On the bottom axis are the variables under consideration (all in standardized
units), on the vertical axis the spatially lagged variables (with the spatial lags applied to
the standardized variables). This provides an overview of the spatial patterning of each
variable with itself as well as with the spatial lags of the other variables. For example, on
the left hand side of Figure 147, the correlation between CRIME and neighboring CRIME is
positive (top panel), whereas the correlation between CRIME and neighboring INC is
negative.
Other combinations are insightful as well. For example, the relationship between INC and
W_CRIME (top right panel in Figure 147) can be compared to the usual correlation between
INC and CRIME (left panel in Figure 148), as well as to the correlation between W_CRIME
and INC (right hand panel in Figure 148). The latter is constructed as a regular scatter plot
after the variables STD_CRIME and LAG_INC were added to the data table. In contrast to
the Univariate Moran, it is legitimate to use the spatially lagged variable on the x-axis
in a Bivariate Moran, since ordinary least squares remains an unbiased estimator for
the slope of the regression line (this is not the case in a regression of CRIME on W_CRIME).
95
Figure 147. Moran Scatter plot matrix
Figure 148. Non-spatial correlation matrices
96
Moran Scatter Plot for EB Rates
The problem with variance instability for rates or proportions, which served as the
motivation for applying smoothing techniques to maps may also affect the inference for
Moran’s I test for spatial autocorrelation. GeoDa implements the adjustment procedure of
Assuncao and Reis (1999) which uses a variable transformation based on the Empirical
Bayes principle. This yields a new variable that has been adjusted for the potentially
biasing effects of variance instability due to differences in the size of the underlying
population at risk.
The EB standardized autocorrelation statistics is invoked as Explore > Moran’s I
with EB rate or by clicking on the matching toolbar button. This brings up a dialog,
similar in appearance to the one used in map smoothing: the Event Variable and Base
Variable must be specified, as shown in Figure 149 for the SIDS data set.
Figure 149. EB Moran’s I variable selection dialog.
As for the standard Moran scatter plot, you next need to specify a spatial weights file.
The EB Moran Scatter Plot appears as in Figure 150. Note that the actual variable names
are not listed on the x and y axes, but instead a generic RATES and W_RATES is used. The
variables names for the Event and Base are listed at the top of the window. Note that the
EB standardized rates in this analysis are not the same as the EB smoothed rates used in
the map smoothing (for technical details, compare the Marshall and Assuncao and Reis
references). The EB Moran Scatter Plot has the same options as the standard Moran
Scatter Plot. They are invoked from the menu or by right clicking in the window.
97
Figure 150. Moran scatter plot for EB standardized rates.
The Save Results option allows you to add the standardized rate and its spatial lag to
the data table. The dialog is similar to that for the standard Moran scatter plot, except that
the default variable names are different. As shown in Figure 151, the default for the
Standardized Data is STD_RATES , whereas the default for the Spatial Lag is
LAG_RATES . As always, the addition of the new variables to the data table is not
permanent until the table has been saved as a new file.
Figure 151. EB Moran save results variable specification dialog.
98
Local Spatial Autocorrelation
Local spatial autocorrelation analysis is based on the Local Moran LISA statistics
(Anselin, 1995). This yields a measure of spatial autocorrelation for each individual
location. Both Univariate LISA as well as Multivariate LISA are included in GeoDa.
The latter is based on the same principle as the Bivariate Moran’s I, but is localized. In
addition, the LISA can be computed for EB Standardized Rates. The input needed for
the LISA statistics is the same as for the global spatial autocorrelation statistics. First, one
or two variable names (or Event and Base for rates) must be selected. Next, a spatial
weights file must be specified (for details, see Global Spatial Autocorrelation).
Univariate LISA
statistics are invoked by Explore > Univariate LISA or by clicking
on the Univariate LISA button on the Explore toolbar. This brings up a dialog that lets
Univariate LISA
you specify which of the four output options you want to generate, as shown in Figure
152. The most relevant of these options are The Significance Map and The Cluster
Map , which are unique to the LISA functionality. The Box Plot and The Moran
Scatter Plot are identical to their standard counterparts, with the only difference that
the Box Plot pertains to the distribution of the Local Moran statistics. Box Plot and
Moran Scatter Plot also
have the same options as their standard counterparts.
Figure 152. Dialog for LISA windows.
Significance Map
The Significance Map is selected by clicking on the matching check box in the dialog
99
of Figure 152. The result is a special choropleth map showing those locations with a
significant Local Moran statistic as different shades of green, depending on the
significance level. For example, in Figure 153, the Significance Map is shown for the
CRIME variable in the Columbus data set, using rook contiguity. The map you obtain may
be slightly different, since the results are derived from a randomization procedure that
may yield slightly different significance levels, depending on the number of replications
used in the randomization procedure (see also below). Four significance levels are shown,
p < 0.05, p < 0.01, p < 0.001, p < 0.0001. As always in a randomization procedure,
the “highest” level of significance that can be obtained depends on the number of
replications. For example, with only 99 replications, the two more extreme significance
levels will never appear. The Significance Map can be linked and brushed in the same
way as any other map in GeoDa.
Figure 153. LISA significance map for Columbus CRIME.
Cluster Map
The Cluster Map is selected by clicking on the matching check box in the dialog of
Figure 152. The result is a special choropleth map showing those locations with a
significant Local Moran statistic classified by type of spatial correlation: bright red for
the high-high association, bright blue for low-low, light blue for low-high, and light red
for high-low (Figure 154). The high-high and low-low locations suggest clustering of
similar values, whereas the high-low and low-high locations indicate spatial outliers. The
Cluster Map can be linked and brushed in the same way as any other map in GeoDa.
100
Figure 154. LISA cluster map for Columbus CRIME.
Box Plot
The Box Plot is selected by clicking on the matching check box in the dialog of Figure
152. The result is a slightly customized box plot of the distribution of the Local Moran
statistics, as in Figure 155. This plot supports linking and brushing in the same way as the
standard Box Plot. Outliers identified in this graph pertain to the Local Moran statistics
and not to the variable itself. They are most useful as an informal diagnostic to identify
“pockets of local non-stationarity” (Cressie, 1993).
Figure 155. Box plot for Local Moran statistics.
101
Moran Scatter Plot
The Moran Scatter Plot is selected by clicking on the matching check box in the
dialog of Figure 152. The result is identical to the graph obtained with Explore >
Univariate Moran (Figure 137). The scatter plot supports linking and brushing and all
the same options as the standard Moran Scatter Plot. If such a graph has already been
created prior to the LISA analysis, there is not much point in checking this option in the
dialog.
LISA Options
Each of the graphs and map windows created as part of a LISA analysis supports the
same options as their standard counterpart. They are invoked by using the Options Menu
or by right clicking in the graph. In addition, for the Significance Map and Cluster
Map, three more options appear in the menu, as shown in Figure 156: Randomization,
Significance Filter and Save Results. The other map options are the familiar ones
to change the look of the window, save the map as an image, and to create an indicator
variable for selected observations.
Figure 156. LISA map options.
Options > Randomization
The Randomization option, shown in Figure 157, allows the number of permutations to
be specified and a new run of randomizations to be computed. The number of
permutations is applied to each observation in turn, such that the total number of
102
computations equals the number of observations times the selected option. For large data
sets (several thousand observations) this can be time consuming. Each new set of
permutations yields a Significance Map and matching Cluster Map that take on a
slightly different look. This is a way to assess how sensitive the indication of
“significance” is to the choice of the number of permutations.
Figure 157. LISA randomization option.
Options > Significance Filter
The Significance Filter option, shown in Figure 158, changes the threshold at which
locations with significant Local Moran statistics are displayed on the Significance Map
and the Cluster Map. The default is p < 0.05, which tends to yield more significant
locations that would be warranted if an adjustment were made for the multiple
comparisons involved in inference for local statistics of spatial correlation. The
Significance Filter allows you to set the threshold at a higher level of significance,
such as p < 0.01 in Figure 158. As a result, fewer locations will be portrayed as
significant, as illustrated in the LISA maps for the Columbus CRIME variable in Figure
159.
It is strongly recommended that sensitivity analysis be carried out before interpreting the
results of LISA maps as “significant” clusters or outliers. The Randomization option
provides a way to address numerical stability of the results. The Significance Filter
is designed to assess how conclusions depend on the chosen significance level, and thus
provides an informal mechanism to deal with multiple comparisons.
Figure 158. LISA significance filter option.
103
Figure 159. LISA maps after applying a significance filter.
Options > Save Results
The LISA Local Moran statistics for each location, the association p-value and the
classification of significant (at p < 0.05) locations by type of spatial correlation can be
saved to the data table by means of the Options > Save Results command. For both
the Local Moran and the significance level the actual values are stored. For the spatial
correlation type an indicator value is stored, which takes on the value of 1 for high-high,
2 for low-low, 3 for low-high and 4 for high-low. A dialog appears to select the variables
to be added to the table and to specify the variable names, as in Figure 160. The default
names are I_VAR for the Local Moran, CL_VAR for the spatial correlation category, and
PVAL_VAR for the p-value (where VAR is the name of the variable).
Clicking OK in the dialog adds the specified variables to the data table, as shown in Figure
161. As always, this addition is not permanent until the table has been saved under a new
file name. Note that in Figure 161, the observations have been sorted in increasing order
of their p-value, with the observation with the most significant Local Moran listed at the
top of the table. Using selection, sorting and promotion in the table allows you to
investigate other significance ranges than the categories used by default.
Figure 160. LISA save results dialog.
104
Figure 161. LISA results added to data table.
Bivariate LISA
The LISA principle can be applied to a bivariate measure of local spatial autocorrelation
in a straightforward way. It is invoked by Explore > Multivariate LISA or by
clicking on the Multivariate LISA button in the Explore toolbar. The same four
graphs can be generated as for the Univariate LISA, except that they pertain to a
bivariate measure of local spatial autocorrelation. All options are the same as for the
Univariate LISA.
EB LISA
The LISA principle can also be applied to an EB standardized rate variable. This operates
the same as for the standard univariate measure of local spatial autocorrelation, except
that the variable specification dialog asks for both Event and Base variables (as in Figure
149). It is invoked by Explore > LISA with EB Rate or by clicking on the matching
button on the Explore toolbar. The same four graphs can be generated as for the
Univariate LISA, except that they pertain to a measure of local spatial autocorrelation
computed for EB rates. All options are the same as for the Univariate LISA.
105
References
Anselin, L. (1986). MicroQAP: a Microcomputer Implementation of Generalized
Measures of Spatial Association, Working Paper, Department of Geography,
University of California, Santa Barbara.
Anselin, L. (1994). Exploratory Spatial Data Analysis and Geographic Information
Systems. In M. Painho (ed.), New Tools for Spatial Analysis, Eurostat,
Luxembourg, 1994, pp. 45–54.
Anselin, L. (1995). Local Indicators of Spatial Association — LISA, Geographical
Analysis 27: 93–115.
Anselin, L. (1996). The Moran Scatterplot as an ESDA Tool to Assess Local Instability
in Spatial Association. In M. Fischer, H. Scholten, and D. Unwin (eds.), Spatial
Analytical Perspectives on GIS. London: Taylor and Francis, pp. 111–125.
Anselin, L. (1998). Exploratory Spatial Data Analysis in a Geocomputational
Environment. In P. Longley, S. Brooks, B. Macmillan and R. McDonnell (eds.),
GeoComputation, a Primer. New York: Wiley, pp. 77–94.
Anselin, L. (1999). Interactive Techniques and Exploratory Spatial Data Analysis. In P.
Longley, M. Goodchild, D. Maguire and D. Rhind (eds.), Geographical
Information Systems: Principles, Techniques, Management and Applications.
New York: Wiley, pp. 251–264.
Anselin, L. (2000). Computing Environments for Spatial Data Analysis, Journal of
Geographical Systems 2: 201–225.
Anselin, L. and S. Bao (1997). Exploratory Spatial Data Analysis Linking SpaceStat and
ArcView. In M. Fischer and A. Getis (eds.), Recent Developments in Spatial
Analysis. Berlin: Springer-Verlag, pp. 35–59.
Anselin, L., R.F. Dodson and S. Hudak (1993). Linking GIS and Spatial Data Analysis in
Practice, Geographical Systems 1: 3–23.
Anselin, L. and O. Smirnov (1996). Efficient Algorithms for Constructing Proper Higher
Order Spatial Lag Operators, Journal of Regional Science 36: 67–89.
Anselin, L. and O. Smirnov (1998). The DynESDA Extension for ArcView. Bruton
Center, University of Texas at Dallas, Richardson, TX.
Anselin, L., I. Syabri, O. Smirnov, Y. Ren (2001). Visualizing Spatial Autocorrelation
with Dynamically Linked Windows. In Computing Science and Statistics 33,
Proceedings of Interface 01, Orange County, CA, June 13-16, 2001 (CD-ROM).
Anselin, L., I. Syabri and O. Smirnov (2002a). Visualizing Multivariate Spatial
Correlation with Dynamically Linked Windows. In L. Anselin and S. Rey (Eds.),
New Tools for Spatial Data Analysis: Proceedings of a Workshop. Center for
Spatially Integrated Social Science, University of California, Santa Barbara, May
2002 (CD-ROM).
Anselin, L., Y-W Kim and I. Syabri (2002b). Web-Based Spatial Analysis Tools for the
Exploration of Spatial Outliers. GIScience 2002. The Second International
Conference on Geographic Information Science. Boulder, CO, Sept. 25-28.
Assuncao, R. and E.A. Reis (1999). A new proposal to adjust Moran’s I for population
density. Statistics in Medicine 18, 2147-2161.
Bailey, T. and A. Gatrell (1995). Interactive Spatial Data Analysis. London: Longman
Cressie, N. (1993). Statistics for Spatial Data. New York: Wiley.
106
Fotheringham, A.S., C. Brunsdon and M. Charlton (2000). Quantitative Geography,
Perspectives on Spatial Data Analysis. London: Sage Publications.
Marshall, R.J. (1991). Mapping disease and mortality rates using Empirical Bayes
estimators. Applied Statistics 40, 283-294.
107
Appendix A – GeoDa License Agreement
Copyright © 1998-2003 Luc Anselin and The Regents of the University of
Illinois, All Rights Reserved. This software is subject to the License
Agreement set forth in the License. Please read and agree to all terms
before using this software.
BY INSTALLING THE GEODA SOFTWARE (THE SOFTWARE), YOU ARE CONSENTING TO
BE BOUND BY THIS AGREEMENT. IF YOU DO NOT AGREE TO ALL OF THE TERMS OF
THIS AGREEMENT, THEN DO NOT USE THE SOFTWARE.
End User License Agreement
The Regents of the University of Illinois grant you a non-exclusive
License to use the Software free of charge if a) you are a student,
faculty member or staff member of an educational institution (K-12,
junior college, college or university); b) you are a United States
federal, state or local government employee; or c) your use of the
Software is exclusively at home for non-business purposes. Government
contractors are not considered government employees for the purposes of
this Agreement. If you do not meet the requirements for free use of the
Software, you must contact the Spatial Analysis Laboratory at the
Department of Agricultural and Consumer Economics of the University of
Illinois, Urbana-Champaign (the DISTRIBUTOR), to obtain express written
permission prior to any such use. Commercial users must contact the
Distributor to negotiate terms of use. If you are using the Software
free of charge under the terms of this Agreement, you are not entitled
to hard-copy documentation, support or telephone assistance.
DISCLAIMER OF WARRANTY. Software is provided on an "AS IS" basis,
without warranty of any kind, including without limitation the
warranties of merchantability, fitness for a particular purpose and
non-infringement. The entire risk as to the quality and performance of
the Software is borne by you. Should the Software prove defective, you
and not the copyright holder assume the entire cost of any service and
repair. In addition, the security mechanisms implemented in the
Software have inherent limitations, and you must determine that the
Software sufficiently meets your requirements. This disclaimer of
warranty constitutes an essential part of the agreement.
SOME JURISDICTIONS DO NOT ALLOW EXCLUSIONS OF AN IMPLIED WARRANTY, SO
THIS DISCLAIMER MAY NOT APPLY TO YOU AND YOU MAY HAVE OTHER LEGAL
RIGHTS THAT VARY BY JURISDICTION.
SCOPE OF GRANT.
You may: use the Software on one or more computers; use the Software on
a network, provided that each person accessing the Software through the
network must have a copy licensed to that person; copy the Software for
archival purposes, provided any copy must contain all of the original
Software's proprietary notices.
You may not: redistribute the Software in any form; permit other
individuals to use the Software except under the terms listed above;
modify, translate, reverse engineer, decompile, disassemble (except to
the extent applicable laws specifically prohibit such restriction), or
create derivative works based on the Software; rent, lease, grant a
security interest in, or otherwise transfer rights to the Software; or
108
remove any proprietary notices or labels on the Software.
TITLE. Title, ownership rights, and intellectual property rights in the
Software shall remain in Luc Anselin and The Regents of the University
of Illinois. The Software is protected by copyright laws and treaties.
Title and related rights in the content accessed through the Software
is the property of the applicable
content owner and may be protected by applicable law. This License
gives you no rights to such content.
TERMINATION. The License will terminate automatically if you fail to
comply with the limitations described herein. On termination, you must
destroy all copies of the Software.
EXPORT CONTROLS. None of the Software or underlying information or
technology may be downloaded or otherwise exported or re-exported (i)
into (or to a national or resident of) Cuba, Iraq, Libya, North Korea,
Iran, Syria or any other country to which the U.S. has embargoed goods;
or (ii) to anyone on the U.S. Treasury Department's list of Specially
Designated Nationals or the U.S. Commerce Department's Table of Denial
Orders. By downloading or using the Software, you are agreeing to the
foregoing and you are representing and warranting that you are not
located in, under the control of, or a national or resident of any such
country or on any such list.
LIMITATION OF LIABILITY. UNDER NO CIRCUMSTANCES AND UNDER NO LEGAL
THEORY, TORT, CONTRACT, OR OTHERWISE, SHALL LUC ANSELIN, THE REGENTS OF
THE UNIVERSITY OF ILLINOIS OR THE DISTRIBUTOR BE LIABLE TO YOU OR ANY
OTHER PERSON FOR ANY INDIRECT, SPECIAL, INCIDENTAL, OR CONSEQUENTIAL
DAMAGES OF ANY CHARACTER INCLUDING, WITHOUT LIMITATION, DAMAGES FOR
LOSS OF GOODWILL, WORK STOPPAGE, COMPUTER FAILURE OR MALFUNCTION, OR
ANY AND ALL OTHER COMMERCIAL DAMAGES OR LOSSES. IN NO EVENT WILL THE
DISTRIBUTOR BE LIABLE FOR ANY DAMAGES IN EXCESS OF THE AMOUNT THE
DISTRIBUTOR RECEIVED FROM YOU FOR A LICENSE TO THE SOFTWARE, EVEN IF
THE DISTRIBUTOR SHALL HAVE BEEN INFORMED OF THE POSSIBILITY OF SUCH
DAMAGES, OR FOR ANY CLAIM BY ANY OTHER PARTY. THIS LIMITATION OF
LIABILITY SHALL NOT APPLY TO LIABILITY FOR DEATH OR PERSONAL INJURY TO
THE EXTENT APPLICABLE LAW PROHIBITS SUCH LIMITATION. FURTHERMORE, SOME
JURISDICTIONS DO NOT ALLOW THE EXCLUSION OR LIMITATION OF INCIDENTAL OR
CONSEQUENTIAL DAMAGES, SO THIS LIMITATION AND EXCLUSION MAY NOT APPLY
TO YOU.
HIGH RISK ACTIVITIES. The Software is not fault-tolerant and is not
designed, manufactured or intended for use or resale as on-line control
equipment in hazardous environments requiring fail-safe performance,
such as in the operation of nuclear facilities, aircraft navigation or
communication systems, air traffic control, direct life support
machines, or weapons systems, in which the failure of the Software
could lead directly to death, personal injury, or severe physical or
environmental damage ("High Risk Activities"). The Copyright Holders
specifically disclaim any express or implied warranty of fitness for
High Risk Activities.
MISCELLANEOUS. This Agreement represents the complete agreement
concerning this License and may be amended only by a writing executed
by both parties. If any provision of this Agreement is held to be
unenforceable, such provision shall be reformed only to the extent
109
necessary to make it enforceable. This Agreement shall be governed by
the laws of the State of Illinois. The application of the United
Nations Convention of Contracts for the International Sale of Goods is
expressly excluded.
110
Appendix B – ANN License Agreement
ANN: Approximate Nearest Neighbors
Version: 0.1 (Beta release)
Copyright © 1997-1998 University of Maryland and Sunil Arya and David Mount
All Rights Reserved.
This software and related documentation is part of the
Approximate Nearest Neighbor Library (ANN).
Permission to use, copy, and distribute this software and its
documentation is hereby granted free of charge, provided that
(1) it is not a component of a commercial product, and
(2) this notice appears in all copies of the software and
related documentation.
ANN may be distributed by any means, provided that the original
files remain intact, and no charge is made other than for reasonable
distribution costs.
Disclaimer
The University of Maryland and the authors make no representations
about the suitability or fitness of this software for any purpose.
It is provided “as is” without express or implied warranty.
Version 0.1 03/04/98
Preliminary release
Version 0.2 06/24/98
Changes for SGI compilation.
Authors
David Mount
Dept of Computer Science
University of Maryland,
College Park, MD 20742 USA
mount@cs.umd.edu
Sunil Arya
Department of Computer Science
The Hong Kong University of Science and Technology
Clear Water Bay, Kowloon, Hong Kong
arya@cs.ust.hk
111
Appendix C – Installing GeoDa
GeoDa comes with a simple installation script. Locate the Setup.exe file and double
click (or use R u n from the Start button and type the path to Setup.exe ). The
Installshield script will open a welcome window. Type in the required information and
the program will copy all the necessary files. A typical installation will move GeoDa.exe
to the C:\Program Files\GeoDa directory.6 There are two additional directories,
C:\Program Files\GeoDa\Samples , which contains the sample data sets and
C:\Program Files\GeoDa\Docs, which contains this document. A shortcut will be
created as well and appear as an icon on your desktop. At the end of the installation, you
can check the box to start the program before clicking on the Finish button.
Installation Issues
There have been some problems with incompatibilities between various MS Windows
systems libraries on Win98 and Win2000 platforms. Before reporting these problems,
make sure the files listed below are present in two important directories. If some files are
missing, they may have been copied to the wrong directory by the install program. Try to
locate them on your system and if found, copy them manually into the appropriate
directory (this is sometimes the case with misplaced ESRI MapObjects LT libraries).
Required Files in the Directory c:\Program Files\Common Files\ESRI
(files in bold must be registered on the target computer, the installation program should
take care of this, but you can always do it manually as well; refer to the Windows
Registry instructions for your system)
04/05/2000
04/05/2000
04/05/2000
04/05/2000
04/05/2000
01:15
01:21
12:51
12:51
01:20
PM
PM
PM
PM
PM
520,192
380,928
622,592
248,320
77,824
AFLT20.dll
MOLT20.ocx
Pe.dll
Sg.dll
ShapeLT20.dll
Required System Files
The following files should be in the systems directory for your flavor of the Windows
operating system: C:\WINNT\SYSTEM32, C:\WINDOWS\SYSTEM32 or C:\WINDOWS\SYSTEM
6
Until you have access to a stable release of GeoDa, it is highly recommended that you stick with the
default location for the files.
112
(files in bold must be registered on the target computer, the installation program should
take care of this, but you can always do it manually as well; refer to the Windows
Registry instructions for your system).
mfc42.dll
Msvcirt.dll
Msvcp60.dll
msvcrt.dll
Msvcrt40.dll
oleaut32.dll
olepro32.dll
Stdole2.tlb
Installation Error Messages
Sometimes, MS Windows reports an error during installation, such as
Msvcirt.dll is linked to missing export msvcrt.dll
The likely cause is that GeoDa’s installation routine cannot find the correct version of the
msvcirt.dll file. Another program may have installed a different version of the file, or the
file may have been damaged.
It is important to note that there are two files with very similar file names that can easily
be confused: Msvcirt.dll and msvcrt.dll . The latter is used by the MS operating
system and should never be replaced or renamed.
To fix the problem:
• Search the computer to locate all copies of msvcirt.dll
• Rename each of these files, e.g., to msvcirt.old
• Reinstall GeoDa
• Reboot the computer before running GeoDa
Check the Openspace mailing list (http://sal.agecon.uiuc.edu/mailman/listinfo/openspace)
for any other messages pertaining to installation problems.
113
Appendix D – New in GeoDa 0.9.3
Fixes
•
•
•
•
•
Removed the 8.3 file name limitation
Fixed some issues with randomization procedures in LISA
Streamlined Menu items and Options
Removed extra spaces in GAL file format (eliminates a problem reading them
into the R spdep package)
Both GAL and GWT files with either sequence number ID or Key Variable
New General Features
• New Table functionality
o Calculator: new variables, variable transformations, standardization,
spatial lags, rates, rate smoothers
o Queries, sort, select, promote
o Save edited table
o Join table with other dbf tables (with common key)
• Save selection dummy variable in all graphs, maps and table (new variable added
to table)
• Save results of operations to data table: rates, smoothed rates, spatial lags, local
Moran (statistic, classification, p-value)
• Window/map customization for all graphs and maps: background, selection color,
etc.
• Newly created shape files (centroid points, Thiessen polygons) include all
variables from data file
Statistical Functions
• EB Moran and EB LISA correction for variance instability for rates
• LISA maps and significance maps have user-specified number of permutations
and significance filter for sensitivity analysis
Input-Output
• Read point data from dbf, ascii files (not only from point shape files)
• Data export as comma delimited files (csv)
• Capture maps and graphs as bitmap files
• Export polygon boundary files as ascii (with bounding box)
114
Data Manipulation
•
•
•
Tools (weights creation, data conversion) available without opening project
More flexible spatial weights construction for polygon shape files: include
distance for arbitrary x, y coordinates, centroid x, y coordinates as default for
distance computation
Thiessen polygon shape files include area and perimeter as variables
115