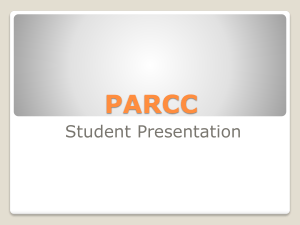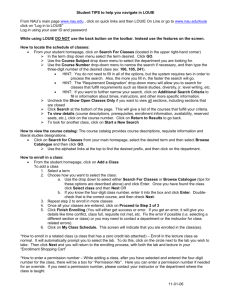MathXL Quickstart Guide
advertisement

MathXL Quickstart Guide What instructors need to know to get started… TO REGISTER AND LOG IN: 1. Go to www.mathxl.com and click Register. 2. Enter the Access Code found in the MathXL Instructor Access Code folder provided by your Addison Wesley sales representative. 3. Complete the online subscription form and assign yourself a personal Login Name and Password for logging into MathXL. 4. Go back to www.mathxl.com and enter your Login Name and Password under Established User. TO INSTALL SOFTWARE: 1. After you log in, the Launch page will load. 2. Click Yes…Install. 3. Choose the level of your math course. 4. The installation page will load. First, check your monitor settings and then install any required software. Note: You only have to install the required software once, but it is recommended that you return to the installation page to check for updates prior to each semester. 5. Close and reopen your browser so that it will detect any new plug-ins that you have installed. 6. Go back to www.mathxl.com and log back in. FOR TECHNICAL SUPPORT: From MathXL: Click on the “Contact Us” Button at the top and fill out a “help” form. This is monitored 24/7. Online: http://247.aw.com/html/websites/feedback_ws.html Phone: 1-800-677-6337 (M-F 9am-6pm EST) Email: mathxl@math.ucr.edu for campus-specific problems. COURSE MANAGER OVERVIEW: With the Course Manager you can create courses for your students to log into on MathXL. You can edit and delete courses that you have created. You can also customize a course when you first create it by suppressing chapters and sections that you don’t plan to cover. TO CREATE A COURSE: 1. Click Add Course. The Add a Course page will load. 2. Enter a course title in the Title field. Your last name is automatically added at the beginning of the course name. 3. Select the textbook that you are using from the Book drop-down menu. 4. If you wish to have the course immediately available to your students, leave “Yes” selected in the Active drop-down list. If not, select “No”. You can change this at any time. 5. Click Save & Customize if you wish to suppress chapters or sections from your course. Otherwise, click Save. (Note: This is your only opportunity to customize the course. You cannot go back and customize it later!) 6. Your course will now appear in the Course drop-down menu on the Course Manager page. TO ADD YOURSELF TO YOUR COURSE: You can preview how your students will select your course: 1. Click the Change Course/Book button from the left navigation bar. The Change Course/Book page will load. (This is the screen that your students will first see when they first log in.) 2. Select your school and course and click Submit. HOMEWORK MANAGER OVERVIEW: With the Homework Manager you can create and assign homework for your students to complete on MathXL. You can create homework from scratch, import homework from another instructor, or you can copy sample homework, to then edit and assign it. All student work will be tracked in the MathXL Gradebook! HOW IS HOMEWORK ON MATHXL DIFFERENT FROM A TEST OR QUIZ? The exercises in the homework include access to Sample Problems and Guided Solutions as well as feedback for incorrect answers. They are the same algorithmically generated exercises that are found in the Study Plan. Unlike with tests, students Addison-Wesley do not have to complete a homework assignment in one sitting. They can work a homework assignment over several sessions, as long as they hand it in before the due date. TO COPY SAMPLE HOMEWORK (TO THEN EDIT AND/OR ASSIGN): Sample homework is available for each section. The exercises included in each sample homework correlate to exercises at the end of each section in your textbook. 1. Select Copy from the Action drop-down menu next to a sample homework and click Go. 2. Enter a title for the homework and click Save. 3. The homework will now appear in the Instructor-Created Homework list. Select Edit from the Action drop-down menu and click Go. 4. You can edit the title of the homework and you can Add, Remove or Preview exercises. You can also preview the entire homework by clicking the Preview button at the bottom. 5. Click Save to return to the Homework Manager page (and assign the homework later), or click Save & Assign to set when the homework will be available to students. See below for details on assigning homework. TO CREATE HOMEWORK: 1. Click Create Homework. 2. Choose the chapter to be covered and click Submit. 3. Enter a homework title. 4. Select exercises (1.1.1, 1.1.3, etc) and click the appropriate buttons to Add, Remove, or Preview. You can also preview the entire homework by clicking the Preview button at the bottom. 5. Click Save to add your homework to the list on the Homework Manager page (to be assigned later), or click Save & Assign to set when the homework will be available to students. See below for details on assigning homework. TO IMPORT HOMEWORK: 1. Click Import Homework. 2. Select from the different importing options. When you get to the Import Homework page, select the box next to the homework you want to import and click Submit. Note: You can choose to import the assignment parameters (when the homework is available to students) or not, by selecting or deselecting the checkbox at the bottom. TO ASSIGN HOMEWORK: 1. Select Assign from the Action drop-down menu and click Go. (Or, click Save & Assign after creating or editing homework.) 2. The Assign Homework page will load. Select from the various assignment parameters. 3. Click Save. The Homework will now be listed on your students’ Do Homework page. (To see this, click Change Book/Course and select your school and course if you haven’t already. Then click Do Homework from the left navigation bar.) TEST MANAGER OVERVIEW: With the Test Manager you can create and assign tests for your students to complete on MathXL. You can create tests from scratch, import tests from another instructor, or you can copy sample tests, to then edit and assign them. TO COPY A SAMPLE TEST (TO THEN EDIT AND/OR ASSIGN): There are 2 sample tests for each chapter, and they are titled, for example, Chapter 1-A and Chapter 1-B. Each test correlates to the end-of-chapter tests in the textbook and covers the same objectives, but the test items will vary from one to the other. 1. Select Copy from the Action drop-down menu next to a sample test and click Go. 2. Edit the test title and click Save. 3. The test will now appear in the Instructor-Created Tests list. Choose Edit from the Action drop-down menu and click Go. 4. You can edit the title of the test and you can Add, Remove or Preview test items. You can also preview the entire test by clicking the Preview button at the bottom. 5. Click Save to return to the Test Manager page (and assign the test later), or click Save & Assign to set when the test will be available to students. See below for details on assigning tests. TO CREATE A TEST: You have two options for creating tests. You can either create a test using the online test bank, or you can upload a test that you have created using TestGen. With the online test bank, most items are free-response, and the test that you create can only cover one chapter. With TestGen, all items must be multiple-choice, and the test that you create can cover multiple chapters. OPTION 1: CREATE TEST ONLINE: 1. Click Add Test. The Add Test page will load. 2. Click Create Test Online. Addison-Wesley 2 Choose the chapter to be covered and click Submit. (This type of test can only cover 1 chapter.) The Create Test Online page will load. First, be sure to enter a test title. Then select test items (1.1.1, 1.1.3, etc) and click the appropriate buttons to Add (insert prior to selected test item), Append (add to end of list), Move, Remove, or Preview the selected item. 5. Click Save to add your test to the list on the Test Manager page (to be assigned later), or click Save & Assign to set when the test will be available to students. OPTION 2: UPLOAD TESTGEN TEST: 1. Click Add Test. The Add Test page will load. 2. Click Upload TestGen Test. 3. Select the check box next to the chapter (or chapters) to be covered and click Submit. 4. The Upload TestGen Test page will load. First, be sure to enter a test title. 5. Click Browse and locate a test file (for example, chapter1.TST) that you created using TestGen-EQ. 6. Select from the available test options. 7. Click Upload to add the test to the list on the Test Manager page (to assign later), or click Upload & Assign to set when the test will be available to students. TO IMPORT A TEST: You can import a test that another instructor has created, or one that you have created for another course. 1. Click Import Test. 2. Choose from the various importing options. 3. Select the check box next to a test (or tests) that you want to import on the page that follows. TO ASSIGN A TEST: 1. Choose Assign from the Action drop-down menu and click Go. (Or, click Save & Assign while creating a test.) 2. Select from the various assignment parameters. 3. Click Save. The test will now be listed under Assigned Tests on your students’ Take a Test page. (To see this, click Change Book/Course and select your course if you haven’t already. Then click Take a Test from the left navigation bar.) 3. 4. RESULTS MANAGER OVERVIEW: With the Results Manager you can manipulate the results that appear in the Gradebook. You can adjust student results based on priorities and criteria that you set and you can determine how the final score for MathXL will be calculated. TO WEIGHT HOMEWORK, TESTS AND TUTORIALS AS PART OF THE FINAL SCORE: You can weight homework, tests and tutorials as categories by selecting the percentage that each will make up of the final score for MathXL. 1. Select Overview from the Results drop-down menu. 2. For any component, select Change Weight from the Action drop-down menu and click Go. 3. Change the weight for each component and click Submit. TO SET POINTS FOR INDIVIDUAL TESTS OR HOMEWORK ASSIGNMENTS: The number of points given to an assignment will determine its weight, relative to other tests or other homework, when average scores are calculated in the Gradebook. 1. Select either Tests or Homework from the Results drop-down menu. 2. Select Change Points from the Action drop-down menu and click Go. 3. Change the points to be given for one or more assignments by typing in the input fields and click Apply or Ok. TO VIEW INCOMPLETES ON TESTS AND HOMEWORK: You can view a list of students who have not completed a test or handed in a homework assignment. You can select to have a zero for a test or the current score for homework entered into the Gradebook. 1. Select either Tests or Homework from the Results drop-down menu. 2. Select View Incompletes from the Action drop-down menu for a test or homework and click Go. 3. Follow the instructions on the page to enter a zero (for tests) or a student’s current score (for homework) in the Gradebook. TO VIEW CLASS AVERAGES ON TESTS AND HOMEWORK: You can view what the class average is for a particular test or homework assignment. 1. Select either Tests or Homework from the Results drop-down menu. 2. Select View Class Avgs from the Action drop-down menu and click Go. TO OMIT OR DELETE RESULTS: You can omit homework or test results from averages, or you can delete them permanently. 1. Select either Tests or Homework from the Results drop-down menu. 2. Select Omit Results or Delete Results from the Action drop-down menu for a test or homework. Addison-Wesley 3 3. A confirmation message will follow. Click Ok. TO SET WHICH TEST ATTEMPTS TO INCLUDE IN AVERAGE SCORES: 1. Select Tests from the Results drop-down menu. 2. Click Attempts to Include. 3. Select which attempts to include and click Submit. GRADEBOOK OVERVIEW: With the MathXL Gradebook you can track your students’ performance on tests, homework and study plans. You can also see a final score which combines all of their results, producing a final grade for MathXL. TO VIEW TEST RESULTS BY STUDENT: 1. Choose Tests from the Results drop-down menu and choose Student from the View By drop-down menu. 2. A list of students with summarized test results is shown. 3. For more details, click a student name. 4. The Results page will load for that student. You can review the actual test taken, change, omit or delete the score by choosing from the Action drop-down menu. BY EACH SAMPLE AND ASSIGNED TEST: 1. Choose Tests from the Results drop-down menu and choose Test from the View By drop-down menu. 2. A list of assigned and sample tests with summarized class results is shown. On this screen you can compare how the class has performed on one test vs. another. 3. For more details on a particular test, click on a test title. 4. A list of students with summarized results from that one test is shown. On this screen you can compare how one student performed on the test vs. another student. Click a student name for more details. TO VIEW HOMEWORK RESULTS BY STUDENT: 1. Choose Homework from the Results drop-down menu and choose Student from the View By drop-down menu. 2. A list of students with summarized homework results is shown. 3. For more details, click a student name. 4. The Results page will load for that student. You can review the homework or you can omit or delete the score by choosing from the Action drop-down menu. BY EACH HOMEWORK ASSIGNMENT: 1. Choose Homework from the Results drop-down menu and choose Homework from the View By drop-down menu. 2. A list of assigned homework with summarized class results is shown. On this screen you can compare how the class has performed on one homework assignment vs. another. 3. For more details on a particular homework, click on a homework title. 4. A list of students with summarized results from that one homework assignment is shown. On this screen you can compare how one student performed on the assignment vs. another student. Click a student name for more details. TO VIEW TUTORIAL RESULTS BY STUDENT: 1. Choose Tutorials from the Results drop-down menu and choose Student from the View By drop-down menu. 2. A list of students with summarized tutorial results is shown. 3. For more details, click a student name. 4. The Study Plan page for that student is shown. Click a section title to see detailed tutorial results for that section. BY CHAPTER: 1. Choose Tutorials from the Results drop-down menu and choose Chapter from the View By drop-down menu. 2. A list of sections with summarized class results is shown. On this screen you can compare how the class has performed on one section vs. another. 3. For more details on a particular section, click on a section title. 4. A list of students with summarized results from that one section is shown. On this screen you can compare how one student performed on the section vs. another student. Click a student name for more details. TO SEE AN OVERVIEW OF ALL RESULTS, INCLUDING A FINAL SCORE: 1. Choose Overview from the Results drop-down menu. 2. A list of students is shown with their averages on Assigned Tests, Homework and Tutorial Progress, followed by a final score for MathXL. TO CHANGE THE WEIGHT OF EACH COMPONENT IN THE FINAL SCORE: 1. Click the Change Weights button on the Overview screen. 2. Type in the input fields to enter a different weight for each component. 3. Click Submit. Addison-Wesley 4