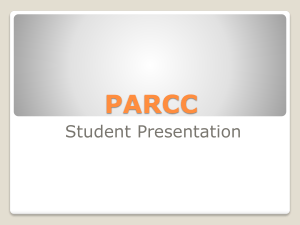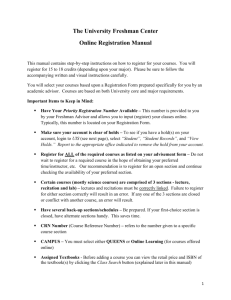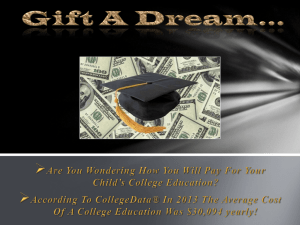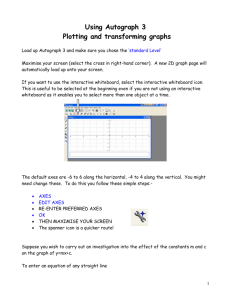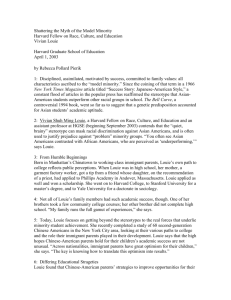LOUIE Tip Sheet
advertisement

Student TIPS to help you navigate in LOUIE From NAU’s main page www.nau.edu , click on quick links and then LOUIE On Line or go to www.nau.edu/louie click on “Log in to LOUIE” Log in using your user ID and password While using LOUIE DO NOT use the back button on the toolbar. Instead use the features on the screen. How to locate the schedule of classes: From your student homepage, click on Search For Classes (located in the upper right-hand corner) In the term drop down menu select the term desired. Click GO. Use the Course Subject drop down menu to select the department you are looking for. Use the Course Number drop-down menu to narrow the search if necessary, and then type the three-digit number of the desired class (ex: 100, 105, 241). HINT: You do not need to fill in all of the options, but the system requires two in order to process the search. Also, the more you fill in, the faster the search will go. HINT: The “Requirement Designation” drop-down menu will allow you to search for classes that fulfill requirements such as liberal studies, diversity, jr. level writing, etc. HINT: If you want to further narrow your search, click on Additional Search Criteria to fill in information about times, instructors, and other more specific information. Uncheck the Show Open Classes Only if you want to view all sections, including sections that are closed Click Search at the bottom of the page. This will give a list of the courses that fulfill your criteria. To view details (course descriptions, prerequisites, enrollment information, availability, reserved seats, etc.), click on the course number. Click on Return to Results to go back. To look for another class, click on Start a New Search How to view the course catalog: The course catalog provides course descriptions, requisite information and liberal studies designations. Click on Search for Classes from your main homepage, select the desired term and then select Browse Catalogue and then click GO. Use the alphabet links at the top to find the desired prefix, and then click on the department. How to enroll in a class: From the student homepage, click on Add a Class To add a class 1. Select a term 2. Choose how you want to select the class: a. Use the drop down to select either Search For Classes or Browse Catalogue (tips for these options are described above) and click Enter. Once you have found the class click Select class and then Next OR b. If you know the four-digit class number, enter it into the box and click Enter. Doublecheck that is the correct course, and then check Next: 3. Repeat step 2 to enroll in more classes 4. Once all your classes are entered, click on Proceed to Step 2 of 3 5. Click Finish Enrolling (You will either get success or error. If you get an error, it will give you details like time conflict, class full, requisite not met, etc. Fix the error if possible (i.e. selecting a different section or class) or you may need to contact a department or the instructor for class related errors). 6. Click on My Class Schedule. This screen will indicate that you are enrolled in the class(es). *How to enroll in a related class (a class that has a zero credit lab attached) – Enroll in the lecture class as normal. It will automatically prompt you to select the lab. To do this, click on the circle next to the lab you wish to take. Then click Next and you will return to the enrolling process, with both the lab and lecture in your “Enrollment Shopping Cart” *How to enter a permission number – While adding a class, after you have selected and entered the four-digit number for the class, there will be a box for “Permission Nbr”. Here you can enter a permission number if needed for an override. If you need a permission number, please contact your instructor or the department where the class is taught. 11-01-06 *If there are available seats in a class and you try to enroll and get an error message that says, “Available seats are reserved. Reserved seat requirement not met…”, the available seats are reserved for a specific group (i.e. Distance Learning or Orientation). You will have to select a different class or section. To see how many seats are reserved, go to the schedule of classes and click on the section number to see the class details, and look at the reserve seats block. How to drop a class: From the student homepage, click on Drop a Class on the left-hand side of the page. Select a semester using the drop-down menu and click Change (your schedule will appear). Check the box next to the class(es) you wish to drop. Click Drop Selected Classes. Check to make sure that you selected the right class and then click Finish Dropping A new page will then show you the dropped class. How to swap a class: To swap a class (this feature which exchanges one class for another class will only drop the class if the other class is available to add): From the student homepage, click on the drop-down menu that says “other academic…” on the left side of the page. Select “Swap Classes” from the list, and then click the circle with the two arrows in it that is located right next to the drop-down menu. Select a semester using the drop-down menu and click Change. In the “Swap This Class” box, use the drop-down menu to select the class you wish to drop from your schedule. Choose how to select the class you want to add: o In the “With This Class” box, you can search for the class (directions shown above) by clicking on Search. Then, once you find the class you want, click Select This Class located under the status. OR o If you know the course number of the class, you can simply type it in and click Enter. The next page will show you some information about the class. If you are satisfied, click Next. Confirm that you have selected the correct classes and then click Finish Swapping (You will either get success or error. If you get an error, it will give you details like time conflict, class full, requisite not met, etc. Try to fix the error if possible or you may need to contact your advisor or the instructor for class related errors). 11-01-06