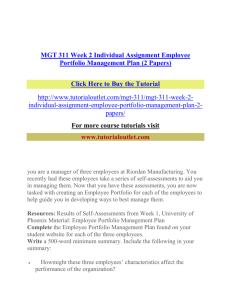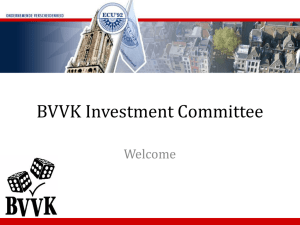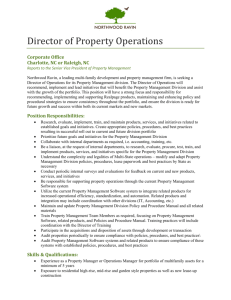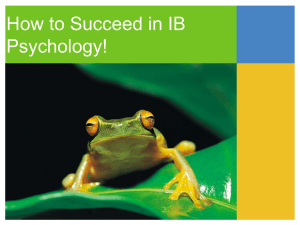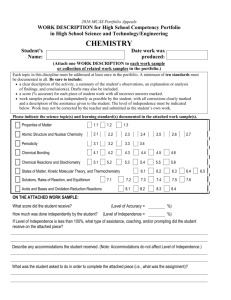how to share your portfolio - Temple University College of Education
advertisement

HOW TO SHARE YOUR PORTFOLIO 1. Login to Blackboard (http://blackboard.temple.edu) 2. Click the B b D r i v e tab 3. Click the M y P o r t f o l i o s link on the left-side menu PART 1: MAKE YOUR PORTFOLIO AVAILABLE FOR SHARING 4. Find the portfolio you want to share, and click the drop down next to it and choose Edit. 5. In the E d i t P o r t f o l i o section, click the E d i t S e t t i n g s link. 6. Under S h a r e P o r t f o l i o S e t t i n g s , check the box next to A v a i l a b l e and click S u b m i t to save your changes. Note: if you uncheck this box at a later time, no one will be able to see your portfolio but you. Information & Instructional Technology, College of Education | (215) 204-6227 | Ritter Hall RM 310 | 1 STEP 2: SHARE YOUR PORTFOLIO WITH SPECIFIC USERS 1. Return to the E d i t P o r t f o l i o section (click the M y P o r t f o l i o s link, select the portfolio you want to share, and click the drop down next to it and choose E d i t . 2. Click the S h a r e P o r t f o l i o link and follow the instructions below to share with either a Temple or non-Temple user. A NOTE ABOUT SHARING YOUR PORTFOLIO You can share your portfolio with other students, faculty, or staff at Temple very easily, as described below. These users can login to Blackboard and view your portfolio via the R e c e i v e d P o r t f o l i o s link in the B b D r i v e tab. For users who are not at Temple, Blackboard will create a special link that will be emailed to the user. (Note: the option to include an email for Temple users is present, but it is not the default option). The user must open his/her email and click on the link included in the body of the message to access your portfolio. This is the ONLY way a non-Temple user can see your portfolio, so be sure he/she is aware that you are sending him/her an email and that you have a valid email account. Be sure you don’t send the email too far in advance or before you are ready for that person to review/see your portfolio, as he/she might lose the email and will have no other way of accessing your portfolio. An alternative to sharing your portfolio via email is to package the portfolio and save it to a CD or USB flash drive to give to your external reviewer. See documentation on “How to Export Your Portfolio” for more information. Information & Instructional Technology, College of Education | (215) 204-6227 | Ritter Hall RM 310 | 2 SHARING YOUR PORTFOLIO WITH TEMPLE USERS If you want to share your portfolio with someone at Temple (he/she must have a Blackboard login), then mouse over S h a r e w i t h and choose U s e r s . Then complete these steps: 1. Enter the AccessNet of the user with whom you want to share your portfolio and click S u b m i t . You can enter multiple user names, separated by a comma. 2. If you don’t know the AccessnetID of the user, you’ll need to click the B r o w s e button next to the U s e r n a m e box and use the S e a r c h f o r U s e r window. 3. To search for a user, enter the person’s last name, check the radio button next to L a s t N a m e , and click S e a r c h . 4. A list of users with that last name appears on the right. Scroll until you find the correct user, then check the box next to his/her name and click S u b m i t . The username of the person you selected will appear in the U s e r n a m e box on the S h a r e W i t h U s e r screen. 5. Click the S u b m i t button on the bottom of the S h a r e W i t h U s e r screen to save your changes. Users can now login to Blackboard and view your portfolio via the R e c e i v e d P o r t f o l i o s link in the B b D r i v e section. Information & Instructional Technology, College of Education | (215) 204-6227 | Ritter Hall RM 310 | 3 SHARING YOUR PORTFOLIO WITH NON-TEMPLE USERS If you want to share your portfolio with someone outside of Temple, who does not have a Blackboard login, then mouse over S h a r e w i t h and choose. E x t e r n a l U s e r s . Then complete these steps: 1. Under “E m a i l R e c i p i e n t s ” enter the email address/es of the non-temple users that you want to be able to see your portfolio. You can enter multiple addresses, separated with commas. 2. Blackboard provides you with a generic email that will be sent to the users you identified. It will include a link to your portfolio. You can modify the email in any way, but be sure you don’t delete the text that reads “ < P O R T F O L I O _ U R L > ” or the link will not be included. a. It is recommended you check the box next to the option to “S e n d a copy of message to s e l f ,” so you have a record of the email link to your portfolio and can easily resend it, if necessary. b. If you are sending the email to more than one user, check the box next to the “U s e b l i n d c a r b o n c o p y ( B c c : ) ” option, if you don’t want a user to see the names or email addresses of the other people. 3. Portfolio Password: For additional security, you may assign a password to your portfolio, so that only users with both the link to the portfolio and the password can view your portfolio. You can choose to include the password in the body of the email or send it under separate cover. You can choose different passwords for each user or use the same one. Don’t forget the password! It cannot be recovered if you lose it. 4. Expiration: You can select the number of days to make the link to your portfolio active. After that, if a user tries to access your portfolio via the link, they will not be permitted. 5. Click the S u b m i t button to send your email to your non-Temple users. Information & Instructional Technology, College of Education | (215) 204-6227 | Ritter Hall RM 310 | 4 RETRIEVING A LINK TO YOUR PORTFOLIO FOR A NON-TEMPLE USER 1. If a non-temple user loses the URL to your portfolio, you can retrieve it for him/her. Begin by returning to the Share Portfolio screen (Blackboard Bb Drive My Portfolios Edit Share Portfolio). 2. Next to the email address of the non-Temple user, click the drop down and choose Details. 3. You will see a copy of the email that you sent to the user, including the URL to your portfolio and the password, if any, that you assigned. 4. You can copy and paste the information into a new email to resend to your reviewer. Or copy and paste the link into your browser to check and make sure it works. Information & Instructional Technology, College of Education | (215) 204-6227 | Ritter Hall RM 310 | 5