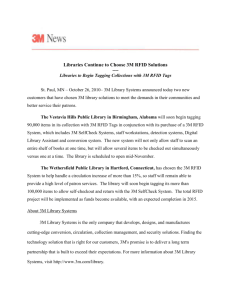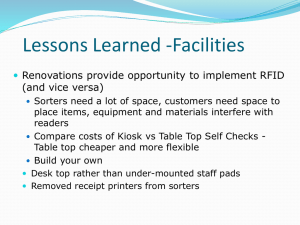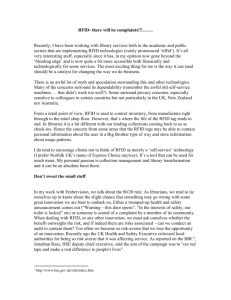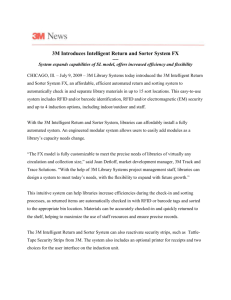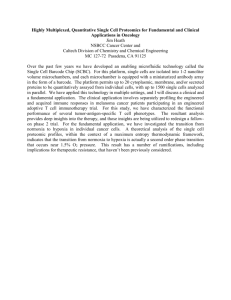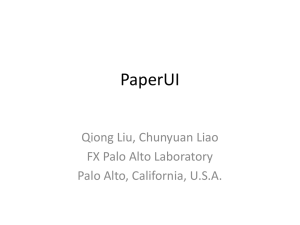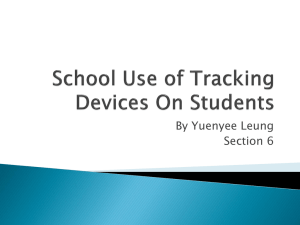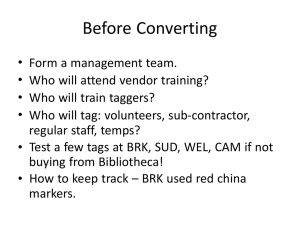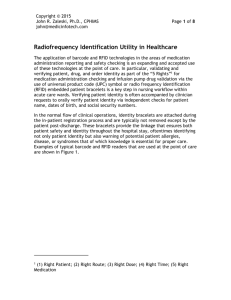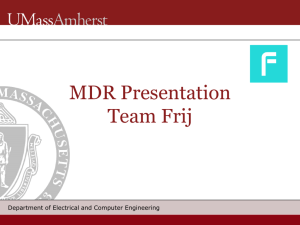AP6511 First Time Configuration Procedure
advertisement
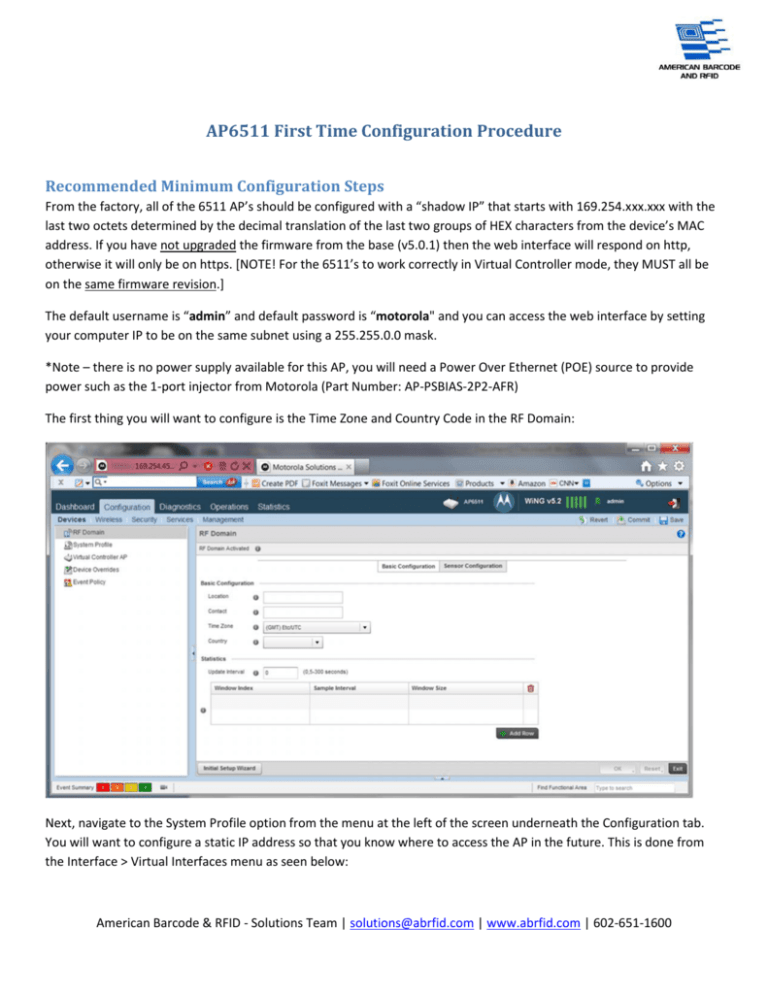
AP6511 First Time Configuration Procedure Recommended Minimum Configuration Steps From the factory, all of the 6511 AP’s should be configured with a “shadow IP” that starts with 169.254.xxx.xxx with the last two octets determined by the decimal translation of the last two groups of HEX characters from the device’s MAC address. If you have not upgraded the firmware from the base (v5.0.1) then the web interface will respond on http, otherwise it will only be on https. [NOTE! For the 6511’s to work correctly in Virtual Controller mode, they MUST all be on the same firmware revision.] The default username is “admin” and default password is “motorola" and you can access the web interface by setting your computer IP to be on the same subnet using a 255.255.0.0 mask. *Note – there is no power supply available for this AP, you will need a Power Over Ethernet (POE) source to provide power such as the 1-port injector from Motorola (Part Number: AP-PSBIAS-2P2-AFR) The first thing you will want to configure is the Time Zone and Country Code in the RF Domain: Next, navigate to the System Profile option from the menu at the left of the screen underneath the Configuration tab. You will want to configure a static IP address so that you know where to access the AP in the future. This is done from the Interface > Virtual Interfaces menu as seen below: American Barcode & RFID - Solutions Team | solutions@abrfid.com | www.abrfid.com | 602-651-1600 Double click on the line for vlan1 to bring up the configuration window: American Barcode & RFID - Solutions Team | solutions@abrfid.com | www.abrfid.com | 602-651-1600 By default, the check box for “Use DHCP to Obtain IP” is checked. In order to assign your own static IP address, first uncheck this box and then enter your desired address in the box. This interface utilizes the shorthand notation for the subnet after the / in the IP address box. For reference: 255.255.255.0 = 24 255.255.0.0 = 16 http://www.subnet-calculator.com/ It is recommended that you leave the “Enable Zero Configuration” set to Secondary. This way if you ever forget what IP address you set on the AP, you can still access it on 169.254.xxx.xxx as discussed above. After setting the IP address, it is recommended that you set the DNS server: You can enter up to 3 servers. Entering your local Domain Name is optional. American Barcode & RFID - Solutions Team | solutions@abrfid.com | www.abrfid.com | 602-651-1600 Next set the default gateway: In order to start serving wireless clients, you need to create a WLAN configuration. Go to Configuration > Wireless > Wireless LANs as seen below: American Barcode & RFID - Solutions Team | solutions@abrfid.com | www.abrfid.com | 602-651-1600 Click the Add button and then give your WLAN a name, SSID and VLAN: The VLAN will be 1 by default and is what you should use unless you changed it during the IP address step. You can also optionally assign security to the WLAN (which is highly recommended) by using the Security menu right under where you entered the WLAN name (“MyWireless” was used above). If you are not sure what security to use, WPA2-CCMP is recommended (especially for N based networks). After creating the WLAN, you need to assign it to the AP’s radio. This is done from the Configuration > System Profile > Interface > Radios menu seen below: American Barcode & RFID - Solutions Team | solutions@abrfid.com | www.abrfid.com | 602-651-1600 Double click on radio1 in the list to bring up the configuration window: American Barcode & RFID - Solutions Team | solutions@abrfid.com | www.abrfid.com | 602-651-1600 First choose what band you want to broadcast on from the RF Mode drop-down list. The a-band is 5GHz while b/g is 2.4GHz, all other settings can be left at the defaults. Then switch to the WLAN Mapping tab to assign your WLAN to the radio: It will show on the right column at first. Click it and then click the < arrow to move it over to the left column. Then click OK and Exit. Finally click Commit and then Save to make sure your settings are safe through a reboot of the AP. That is all the configuration that is necessary to start broadcasting a wireless network, though other optional configuration may be done as well. You can now test your network with a mobile device. Troubleshooting If you have assigned a static IP address to a 6511 however, and disabled the “Zero Configuration” functionality this shadow IP will no longer be available. To make sure that the shadow IP is still available after setting a static IP, make sure you do not select the “None” radio button: American Barcode & RFID - Solutions Team | solutions@abrfid.com | www.abrfid.com | 602-651-1600 If you forgot what the IP address was that you assigned and need to reset the AP, follow this process: METHOD 1 1. First unplug the AP from the power, then using a paper clip press in the reset button on the back of the AP just above the P/N label. Hold it in until the amber light flashes rapidly (it will blink slowly at first). This should default the AP back to factory settings and enable the “shadow IP” and the default admin password once again. This process takes between 1-2 minutes. Once complete, unplug the AP again and then plug it back in to let it boot up. 2. Try ping first and then ssh, finally try https if the other two were successful and you don’t want to use cli to configure username and password should be back to the defaults (admin//motorola). 3. If https is not working, the AP was probably adopted by an RFS at some point. When this happens the AP deletes the https interface out of memory to save space and will only respond to ssh. To restore https access log in first with ssh and follow this process: American Barcode & RFID - Solutions Team | solutions@abrfid.com | www.abrfid.com | 602-651-1600 4. 5. **Make sure you follow the process exactly as seen above. The first “commit” will not appear to work as seen, but by following it with a “commit write” the changes will be saved to survive a reboot and the AP will actually reboot itself as well. METHOD 2 1. You need the AP Discovery Tool that is included in the 5.2 firmware file for the AP 6532 a. Note! This will only work for AP’s that are running the 5.2 firmware! 2. In the simplest scenario you can plug your computer directly into the AP through a POE injector, but you can also plug it into a LAN or POE switch if necessary a. After installing and running the tool, tell it what network interface to scan on (pick the one you have the wire plugged into) and it will show you all of the Motorola devices that are plugged in: American Barcode & RFID - Solutions Team | solutions@abrfid.com | www.abrfid.com | 602-651-1600 b. c. This screenshot is an example of what you would see if the Zero Configuration option was still intact on the AP6511 after it had been assigned a static IP address. Find the MAC address that matches your device and note the IP address d. Try to ping that IP and if successful try ssh or https to connect (http if it is on firmware 5.0.1) e. If it does not show up in the discovery tool, you will need to use the “reset button” process described in method 1 and then run the discovery again. METHOD 3 1. If you have an RFS switch available just plug the 6511 in and let it adopt. If it does not show up on the switch after booting first check that you have enough AP licenses available to add another AP, and then perform the reset button procedure, and then reboot by unplugging and plugging back in. 2. You can then access it over the “mint link” using telnet or ssh depending on what is enabled on the RFS and follow this process: American Barcode & RFID - Solutions Team | solutions@abrfid.com | www.abrfid.com | 602-651-1600 a. 3. This process will set the AP to use the standalone profile rather than a dependent or Virtual Controller, which will enable the web interface once again. The admin password for the AP in this above process should be the same as the one for the RFS it was plugged into. 4. Make sure after issuing the “reload” command above that you unplug the network connection to the RFS or it will just adopt again and you will have to repeat the process. 5. You may also need to complete the following steps using the shadow IP address to delete any configuration that was saved on the AP: American Barcode & RFID - Solutions Team | solutions@abrfid.com | www.abrfid.com | 602-651-1600 6. American Barcode & RFID - Solutions Team | solutions@abrfid.com | www.abrfid.com | 602-651-1600