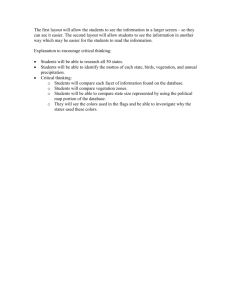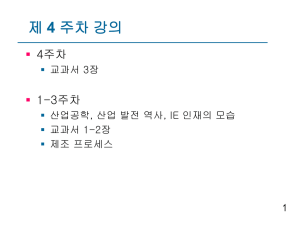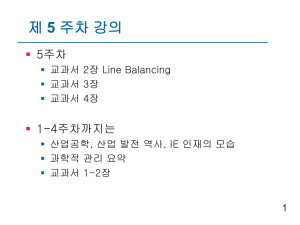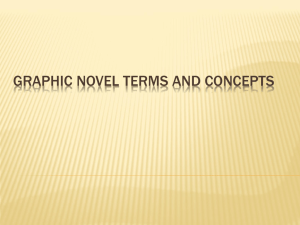Creating A New Layout
advertisement

ONELAN Digital Signage Training Guide - Part 4 Layout Design & Media Types OneLAN Digital Signage Training Guide Part 4 | Layout Design & Media Types Reference : - CDECJW220112D www.cdec.co.uk Page | 1 ONELAN Digital Signage Training Guide - Part 4 Layout Design & Media Types Contents See below for a list of contents within this document. Page 3 Document Overview Page 4 Creating a new layout Page 6 Adding Zones & Setting Zone Properties Page 8 Editing A Playlist Page 13 Uploading Media To The NTB Page 14 Adding Folders To The Playlist Page 16 Copying Layouts Page 17 Creating Layout Packages For Sharing Page 18 Schedules Page 19 Practice Labs / Exercises www.cdec.co.uk Page | 2 ONELAN Digital Signage Training Guide - Part 4 Layout Design & Media Types Document Overview This document is presented as a supplementary resource to a CDEC training session covering the use of and administration of a ONELAN digital signage system. Dependent on the size and structure of your digital signage solution, only parts of this document may be relevant to your particular setup and as a result your trainer may not have covered these within your session. Every establishment is completely different, as are their needs, aims and uses for the system and therefore training sessions will be different from establishment to establishment dependent on the user requirements and setup. This document forms part of a series of documents, of which this is the fourth and aims to give you an insight into creating a new layout, which will in turn give you an insight into editing current layouts and playlists. We hope that we have covered everything, but should you have questions or concerns, please feel free to log calls through your individual IT management helpdesk, and these will then be escelated to us or alternatively you can call 0845 456 2179 and speak to a member of our helpdesk team. www.cdec.co.uk Page | 3 ONELAN Digital Signage Training Guide - Part 4 Layout Design & Media Types Creating A New Layout To create a new layout, click "LAYOUTS" then "MANAGE LAYOUTS" as shown below. You will then be presented with this screen: - Now click the "Add Layout" and type the name of your layout, this can be whatever you want, and then click "Add". www.cdec.co.uk Page | 4 ONELAN Digital Signage Training Guide - Part 4 Layout Design & Media Types You will then have what is essentially a blank canvas, that you can now edit, to get to the "Layout Editor" for this layout, you can either click the link next to it as shown below: - Or alternatively (and how you will get to the layout editor from other parts of the system), you can click "LAYOUTS" and then select the name of your layout in this case "Training1" in the drop down menu. www.cdec.co.uk Page | 5 ONELAN Digital Signage Training Guide - Part 4 Layout Design & Media Types You will then have a blank screen canvas to work with as shown below: - You can now start building zones onto your layout. Adding Zones & Editing Zone Properties Your first step to adding a zone is to simply click the button for "Add Zone". www.cdec.co.uk Page | 6 ONELAN Digital Signage Training Guide - Part 4 Layout Design & Media Types The system will automatically add an image zone the full screen size guessing that you may want to add a background image first. Now you have your zone, you can edit the properties of the zone, you can turn the zone properties box on and off by simply clicking "Zone Properties". This will make this zone properties box appear, allowing you to edit the properties: - You can then simply change the name A to whatever you would like to call the zone, and then tick the media type that you would like the zone to play. TIP If you rename the zone something logical, for example "Background", when you come back to edit the playlist or layout at a later date, the contents of each zone and playlist will be obvious to you, Zone A doesn't give us much to go on. Here are some example file types that the zone will play if the different categories are ticked, and note that you can tick multiple media types. www.cdec.co.uk Page | 7 ONELAN Digital Signage Training Guide - Part 4 Layout Design & Media Types Movie MPEG, AVI, MP4, AVI, WMV HTML .swf , .htm . html Image .bmp , .png , .jpg , .gif Text .txt , .csv Presentation .ppt , .pptx TIP We would strongly recommend converting your powerpoint presentations to wmv. You can resize and reposition a zone, by simply dragging the zone into position, and resizing the objects with the mouse, alternatively you can click the "SIZE & POSTION" tab and manually set pixel sizes by simply clicking into the relevant field and typing in the values as shown below: - Now click "SAVE" and "SAVE ALL CHANGES". www.cdec.co.uk Page | 8 ONELAN Digital Signage Training Guide - Part 4 Layout Design & Media Types Your next step now that you have created your zone is to edit the content within the zone, each zone contains a play list of media, this can be the same media type or mixed media, and can be getting data from external sources. Editing A Playlist To edit a playlist, you can either click "SAVE", then "SAVE ALL CHANGES & EDIT PLAYLIST", or alteratively click "PLAYLISTS", then hover down to your layout name (in this case Training1) and then hover to the correct zone name for your playlist, in this case "Background". www.cdec.co.uk Page | 9 ONELAN Digital Signage Training Guide - Part 4 Layout Design & Media Types This will present you with the playlist for this zone, as shown below. www.cdec.co.uk P a g e | 10 ONELAN Digital Signage Training Guide - Part 4 Layout Design & Media Types To delete the default item from the playlist click "Delete". You will then have an empty playlist, and you have two options with regards to adding an item in to the playlist. Option 1 - Media Already Exists On The Box If the media you want to use already exists on the box, simply click the "FILES & FOLDERS" tab as shown below, and then click through the folders to find the item you want. Once you find the item you want , click "Add" next to the item, and it will be added to your playlist. If you click back to the "PLAYLIST" tab, you will see that the item now exists in your playlist, and you can click "EDIT" to edit the properties. www.cdec.co.uk P a g e | 11 ONELAN Digital Signage Training Guide - Part 4 Layout Design & Media Types You will then be presented with the following screen to edit the properties:- The address in the "MEDIA" tab is showing you where on the NTB your item is stored, by clicking "STYLE", you can edit the properties of the item. You will be presented with the following:- By clicking "Save Changes" you will have made changes to this playlist item (remember to press "Activate & Schedule Layouts" to make the changes stick and "Publish" to send the content out to the screens. TIP If you set your images to "Fit To Zone", why not manually resize the zone to the correct size or at least ratio to stop your images displaying in stretched or squashed manner. Note that only items of the correct media type will display for you to use in this playlist, i.e. if image is set as the media, it will not allow you to find movies. www.cdec.co.uk P a g e | 12 ONELAN Digital Signage Training Guide - Part 4 Layout Design & Media Types Option 2 - Media Is Not Yet On The NTB If the media you want to use exists on your network or PC but not yet on the box, take the following steps, and then take the steps explained in Option 1. Click the "UPLOAD FILES" tab. Now click "BROWSE" and select your file from on your computer, as you would in opening any other document. When selected click "UPLOAD FILE" Now the item is on the box ready for you to use, and follow the steps as described in option 1. TIP Make sure you can see where your file will upload to, the address is shown under the "Folder:" field above. www.cdec.co.uk P a g e | 13 ONELAN Digital Signage Training Guide - Part 4 Layout Design & Media Types Uploading Media To The NTB You can upload media to the NTB directly using ftp. This is done by simply clicking start and run, or start and typing ftp:// and then the IP address of the box in this example: ftp://169.254.1.1 You will be presented with username and password, once entered, you can browse the box and drag and drop files onto the box. Note that all media files are stored in the folder "Media". www.cdec.co.uk P a g e | 14 ONELAN Digital Signage Training Guide - Part 4 Layout Design & Media Types Adding Folders To The Playlist You can also add folders to the playlist, a reason for doing this is if we wanted to upload numerous items at once you can later FTP into the box, directly into the relevant folder and drop items in, and the playlist will play all items in this folder of the correct media type. This is commonly used with all media types ticked, so that you click "ADD" next to the relevant folder as shown below: - As a result your playlist will look like this: - What the above playlist says is anything in this folder of the right format, will play with the durations shown, by clicking "Edit" as you do with an individual item, properties of items within the folder can be edited. www.cdec.co.uk P a g e | 15 ONELAN Digital Signage Training Guide - Part 4 Layout Design & Media Types Copying Layouts You can copy layouts by simply clicking "LAYOUTS" , "MANAGE LAYOUTS" and clicking the "COPY SYMBOL" next to the layouts. Click "COPY" . You will be presented with the following screen, simply type the name of your new layout in the field, and it will create a duplicate layout. www.cdec.co.uk P a g e | 16 ONELAN Digital Signage Training Guide - Part 4 Layout Design & Media Types Creating A Layout Package If you want to backup or move a layout onto another box, click "LAYOUTS" , "LAYOUT PACKAGES", as shown below: - You will then be presented with the following screen: - Then click "CREATE", and type and name and description and click "CREATE LAYOUT PACKAGE" you can then download the packages from the "LAYOUT PACKAGES TAB". www.cdec.co.uk P a g e | 17 ONELAN Digital Signage Training Guide - Part 4 Layout Design & Media Types Schedules Each schedule can have a number of schedule entries. To edit the default schedule (recommended) , click schedules, and then click the name of your schedule, in most cases this will be "Default Schedule". To add a schedule entry click "Add Schedule Entry", you will be presented with the following screen labelled with details of what to fill in. www.cdec.co.uk P a g e | 18 ONELAN Digital Signage Training Guide - Part 4 Layout Design & Media Types Practice Labs / Excercises To get you used to using the system we have created a number of labs or excercises for you to be able to explore and use features explained in this part of the guide. Lab 1 - Create A New Layout Lab 2 - Add A Zone Activated For A Movie Lab 3 - Find A Movie On The NTB & Add It To Your Play List Lab 4 - Add Your Layout Into A Schedule www.cdec.co.uk P a g e | 19