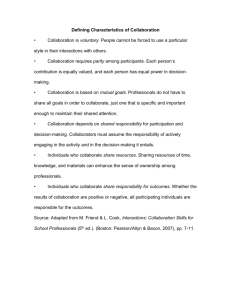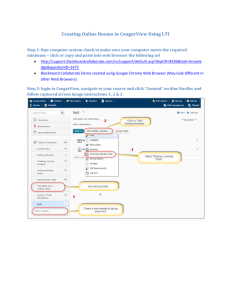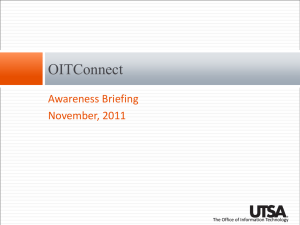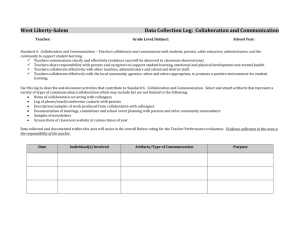city colleges of chicago blackboard collaborate handbook
advertisement

CITY COLLEGES OF CHICAGO BLACKBOARD COLLABORATE HANDBOOK Introduction ...............................................................................................................................................................3 Configuration .............................................................................................................................................................3 Is your workstation ready to use Collaborate? ......................................................................................................3 Starting a Meeting .....................................................................................................................................................3 What to send to your invitees ...............................................................................................................................3 How to start a meeting ..........................................................................................................................................3 Changing your connection speed ..........................................................................................................................4 How to establish an Audio connection ......................................................................................................................5 Accessing audio through your Phone ....................................................................................................................5 Accessing audio through your computer ...................................................................................................................6 How to mute yourself ............................................................................................................................................6 Running the Audio Setup Wizard...........................................................................................................................6 Navigating the meeting room ....................................................................................................................................7 Introduction ...........................................................................................................................................................7 Audio & Video Panel ..............................................................................................................................................7 Participant Panel....................................................................................................................................................7 Permissions ............................................................................................................................................................8 Chat Panel ..............................................................................................................................................................8 How to adjust the Panels .......................................................................................................................................8 Recording a meeting ..............................................................................................................................................9 Accessing a recording ............................................................................................................................................9 Sharing Content .........................................................................................................................................................9 Whiteboard............................................................................................................................................................9 Application Share .................................................................................................................................................10 Web Tour .............................................................................................................................................................10 1|P a g e U:OIT Shared Docs/web/CollaborateHandbook_5_21_13.docx Load Content [IE: PowerPoint Presentation] .......................................................................................................11 How to give moderator privileges to a participant ..............................................................................................12 How to remove privileges ....................................................................................................................................13 Number of simultaneous talkers .........................................................................................................................13 How to invite participants during a meeting .......................................................................................................14 Mobile ......................................................................................................................................................................14 Available features for participants ......................................................................................................................14 How to access Collaborate from a mobile device................................................................................................15 collaborate mobile user’s guide ..........................................................................................................................15 Common issues ........................................................................................................................................................15 Trouble starting a meeting .................................................................................................................................15 Trouble with Audio ..............................................................................................................................................16 Delay in viewing content .....................................................................................................................................16 Support ....................................................................................................................................................................17 Quick Reference guides .......................................................................................................................................17 Collaborate support website ...............................................................................................................................17 Moderator User Guides .......................................................................................................................................17 Video Tutorials .....................................................................................................................................................17 If you still need help ............................................................................................................................................17 2|P a g e U:OIT Shared Docs/web/CollaborateHandbook_5_21_13.docx INTRODUCTION The following guide is designed for CCC employees who wish to host an online meeting using the Blackboard Collaborate Software as a Service (SAS) environment. Faculty who wish to use Collaborate within the Blackboard Learn environment should use the Collaborate Building Block instead. For more information, contact OIT or your local Blackboard administrator. This handbook contains the basics that you will need to run an online meeting. Links to comprehensive manuals can be found at the end of this handbook. The most important piece of advice we have for you: Please take the time to familiarize yourself with the platform and to ensure your workstation is configured to use Collaborate before you hold your first meeting! CONFIGURATION IS YOUR WORKSTATION READY TO USE COLLABORATE? • Before you conduct or participate in a meeting, make sure your workstation meets the minimum system requirements. You can check your workstation to make sure it’s properly configured at: http://bit.ly/10u1znH • Contact the IT Department at your location if you have any difficulty with this step. STARTING A MEETING WHAT TO SEND TO YOUR INVITEES • • • • If you have a dedicated meeting room: Send your invitees the custom link provided to you by OIT, e.g. http://ccc.edu/yournamehere If your IT Director or Blackboard Administrator created your session for a one-time meeting: Forward the meeting invitation you received via email. You can also invite participants during the meeting. You may wish to direct participants to the Getting Started for Participants Quick Reference Guide. HOW TO START A MEETING • Click on the Meeting host link provided to you by OIT or the link provided in the email invitation. If you do not have this link, please contact OIT. In Google Chrome, you may be prompted to download a file called meeting.jnlp. Click Keep to download the file, and then double-click the file to launch it. 3|P a g e U:OIT Shared Docs/web/CollaborateHandbook_5_21_13.docx In Mozilla Firefox, you may see a dialog box like this: Click Open with In any browser, you may see a security warning, asking you to confirm whether you want to run Blackboard Collaborate. Click run. You will then be taken into the meeting. This may take a minute or two. • Select your connection speed o The first time you access Collaborate, you will be asked to select your connection speed. This will ensure a smooth delivery of audio, video and other meeting data. CHANGING YOUR CONNECTION SPEED You can change your playback speed if you are having difficulty during the meeting by going to: o Edit > Preferences > Session > Connection 4|P a g e U:OIT Shared Docs/web/CollaborateHandbook_5_21_13.docx HOW TO ESTABLISH AN AUDIO CONNECTION With Blackboard Collaborate Version 12.5 there are two choices for audio: Phone or Computer ACCESSING AUDIO THROUGH YOUR PHONE Click on the phone icon in the Audio & Video panel Dial the Moderator phone number, and enter the PIN when prompted. You will see a phone icon in the participant window next to those attendees who are using their phones to connect. Click the OK button to complete the process, which mutes your computer speakers. Click the phone icon in the Audio & Video panel again to toggle back to using your computer for audio. 5|P a g e U:OIT Shared Docs/web/CollaborateHandbook_5_21_13.docx Participants will only see one phone number and pin. NOTE: You can use your Collaborate conference phone number and pin to conduct teleconferences without using the online meeting room. Simply provide the participant access code to all participants. NOTE: If you desire a toll-free conference number, please contact the cohelpdesk@ccc.edu. ACCESSING AUDIO THROUGH YOUR COMPUTER Once you have launched your Collaborate session, click the Talk button in the upper left hand side of the screen. When you are talking, you will see microphone level move. A blue microphone icon will appear on your talk button HOW TO MUTE YOURSELF Click the Talk button again to mute your microphone. RUNNING THE AUDIO SETUP WIZARD If you don’t see the microphone level move or if participants cannot hear you, you will need to run the audio setup wizard, which can be found on the top of the Audio & Video panel: The wizard will walk you through a series of steps to test first your speakers (output device) and then your microphone (input device) to make sure you can hear and be heard throughout the meeting. We suggest you test your audio well in advance of your first meeting so that OIT can help resolve any issues you may have. 6|P a g e U:OIT Shared Docs/web/CollaborateHandbook_5_21_13.docx NAVIGATING THE MEETING ROOM INTRODUCTION We suggest that you take some time to explore your meeting room before your first meeting. The Collaborate interface has four main panels: • • • • Audio & Video Panel (control microphone and video) Participants Panel (view/manage participants, answer a poll, “step away” from the meeting, etc) Chat Panel (for sending and receiving text chat messages) Main Content Area (share a PowerPoint, white board, web browser, or your desktop) AUDIO & VIDEO PANEL The Audio & Video Panel, located by default in the upper left hand side of the screen, is where you control your audio and video settings, and where the video, if in use, will display. Note: Click on the menu icon of any panel to see additional options. PARTICIPANT PANEL The participant panel is where you manage your participants and view their activity/status. For example: • • • • • • Charlie is entering a Chat message and is also using the Audio Setup Wizard; Ethel has the Talk button pressed; Lucy is entering Closed-Captioning text; Ricky has stepped away from the session; Vivian is transmitting Video. Application Share and Web Tour are disabled for all participants 7|P a g e U:OIT Shared Docs/web/CollaborateHandbook_5_21_13.docx The Participant Panel is also where participants can interact with others in the meeting room: (i) Emoticons (ii) Step Away (iii) Raise Hand (iv) Respond to a poll PERMISSIONS As a moderator, you have full control of the Collaborate session. Your participants, by default, can: • Interact with the white board • Chat • Raise hand, vote in a poll, “step away” from the meeting, use Emoticons, etc. • Talk You may remove privileges or promote participants to moderator status, either individually or for everyone. CHAT PANEL The chat panel is used for sending private and public chat messages. By default, chat messages will go to everyone in the meeting room. To send a private chat, right click on the name of the participant whom you wish contact in the participant panel and click Send a private chat. HOW TO ADJUST THE PANELS By default, the panels are expanded. If you want to make more room for one of the panels, you can collapse the others. To collapse a panel, click on the Collapse button in the panel's title bar. To expand the panel back to its former state, click on the Expand button in the panel's title bar. You can also move, detach, hide, and reorder the panels. For more details, see the Moderator Guide. 8|P a g e U:OIT Shared Docs/web/CollaborateHandbook_5_21_13.docx RECORDING A MEETING As a moderator, you may be prompted to start a recording when you enter your meeting room. You may record or hit cancel. A recording can be started at any time by clicking the Record button in the upper right-hand side of the screen: ACCESSING A RECORDING Once you end a meeting you have chosen to record, and all participants exit the session, you will receive an email containing the link to the recording. If you need to access the recording and cannot find the email, contact your local IT Director or Blackboard admin for access to your archive of recorded meetings. SHARING CONTENT There are several ways to share content: (i) Whiteboard (ii) Application Share, (iii) Web Tour, (iv) Load Content. WHITEBOARD i ii iv iii The whiteboard is the default display. Use the toolbar on the left to interact with the whiteboard. The participants can see everything that is posted on the whiteboard. Participants also have the ability to interact with the Whiteboard. You can take away participant privileges by unselecting the feature from the menu that appears next to each participant’s name. Note that participants are not able to see your mouse movements in this mode, so be sure to use the tools when in Whiteboard mode. Select objects Point to items of interest on the page (hold down for other pointers) Draw a pen stroke on the page (hold down for highlighter) Enter text on the page 9|P a g e Draw a filled rectangle on the page (hold down for filled ellipse) Draw a rectangle on the page (hold down for ellipse) Draw a straight line on the page Place a screen capture on the page U:OIT Shared Docs/web/CollaborateHandbook_5_21_13.docx APPLICATION SHARE Use ‘Application Share’ to share your desktop or other application on your computer. In this mode, participants are able to view your mouse movements. When you first click the button for Application Sharing, you may be prompted to acknowledge information on Elevated Privileges. Click Ok and a dialogue box will appear for you to select the application you would like to share. Share Desktop Use ‘Share Desktop’ to share your complete desktop and any applications you open. This is the most flexible option, especially if you may toggle between more than one document or application. If you prefer to limit the participant’s view to just one application, select that application from the list. If you don’t see the application you want to share, use the ‘Share Desktop’ option. WEB TOUR The Web Tour allows moderators to take participants to a series of websites via an embedded browser window within Blackboard Collaborate. Web Tour allows participants to interact independently with content in the window and allows Moderators to redirect participants to any link. Web Tour is a great way of taking users through a website and then allowing them to interact on their own. 1. 2. Note: • • To start a Web Tour, click the Web Tour button. The Moderator is the only session participant that can start a Web Tour. Type a URL and hit <Enter> on the keyboard. The webpage will appear in the Content window for all participants. The links are live for all Participants therefore they are free to navigate the website. Follow Me is a Moderator options. When selected the Moderator is able to resynchronize all participants to a particular webpage by moving to that page. 10 | P a g e U:OIT Shared Docs/web/CollaborateHandbook_5_21_13.docx LOAD CONTENT [IE: POWERPOINT PRESENTATION] The following file types can be loaded into the Whiteboard as Whiteboard pages: • • • Image Files: .bmp, .gif, .jpg, .jpeg, .png Whiteboard Files: .wbd files PowerPoint and OpenOffice.org Files: .ppt, .pptx, .sxi, .odp To load a PowerPoint Presentation, click the Load Content button. The Load File dialog box will open. Select the file you wish to load and click Open. If you are loading a PowerPoint presentation, the Load Whiteboard Data File window will open and show you the progress of the conversion of the PowerPoint file to a Whiteboard file. 11 | P a g e U:OIT Shared Docs/web/CollaborateHandbook_5_21_13.docx Each presentation slide will be loaded onto a separate Whiteboard page as a static image in the background and the title from each slide will appear as the page name in the Page Explorer. We recommend loading your PowerPoint presentations to the Whiteboard for optimum performance (rather than sharing your desktop). MANAGING USERS HOW TO GIVE MODERATOR PRIVILEGES TO A PARTICIPANT You can give Moderator privileges to one or more Participants at any time during your session while still maintaining your own Moderator status. Once you give Participants Moderator privileges, they will have the same access to features that you do, including the ability to grant Moderator privileges to other Participants. The only thing they will not be able to do is remove the Moderator privilege from the Moderator of Record (the person who was given Moderator privileges in the session scheduling application). Moderators appear at the top of the Participants list and Participants appear at the bottom. 1. 2. 3. Select a single or multiple Participants in the Participants list. Do one of the following: a. Drag and drop the selected Participant(s) to the Moderator section at the top of the Participants list. b. Right-click (Control-Click on Mac) on the selected Participants to open the Participants Option menu and select Give Moderator Privileges. Alternatively, from the Tools menu select Moderator followed by Give Moderator Privilege. The Give Moderator Privilege confirmation dialog opens. Click Yes to give the selected participants the Moderator privilege. 12 | P a g e U:OIT Shared Docs/web/CollaborateHandbook_5_21_13.docx The Participants will receive a confirmation message indicating that they are now a Moderator and the Participants list is updated for everyone in the class to see the change in status. HOW TO REMOVE PRIVILEGES There may be times when you wish to restrict the participants’ permissions, for example, if you are conducting a town hall meeting and do not wish the participants to use audio. Global removal of privileges Click on the icons next to the Main Room section of the Participants panel to activate or deactivate global privileges In this illustration, microphone, video, chat, and whiteboard global permissions are enabled. Application share and Web Tour are disabled. Individual removal of privileges Click on the menu to the right of the person’s name, and then toggle individual permissions such as audio, whiteboard, chat, etc, on or off. Disabled privileges will appear with a red “x” above them next to that person’s name in the Participant Panel. NUMBER OF SIMULTANEOUS TALKERS The default setting for number of simultaneous talkers during the meeting is set at 3. This means that if three people are talking, no one else will be able to turn on their “talk” button until someone turns off theirs. You can manually adjust the number of simultaneous talkers by going to: Tools > Audio > Maximum Simultaneous Talkers and adjusting the number upwards or downwards. 13 | P a g e U:OIT Shared Docs/web/CollaborateHandbook_5_21_13.docx HOW TO INVITE PARTICIPANTS DURING A MEETING If you would like to invite additional participants to a meeting while it is underway, you can do so from within the Collaborate session by going to Tools > In-Session Invite > Invite New Participant. By default, only moderators can use the in-session invite feature. MOBILE AVAILABLE FEATURES FOR PARTICIPANTS Participants may access a Collaborate session from an iPhone, iPad, or Android device (including Kindle Fire HD). ***NOTE: Moderators should use a web browser to conduct a meeting, not a mobile device. Moderator-only functions (such as loading content and session permissions) are not supported on mobile devices. Mobile users have access to a subset of the functions in Blackboard Collaborate, including: • • • • • • Viewing the Whiteboard Viewing an Application on another user's desktop. Access to breakout rooms. Sending and receiving chat messages with the entire room. Listening to other speakers and speaking to the room. Responding to polls. 14 | P a g e U:OIT Shared Docs/web/CollaborateHandbook_5_21_13.docx HOW TO ACCESS COLLABORATE FROM A MOBILE DEVICE Download the Blackboard Collaborate mobile web conferencing app as you would any other app from the App Store. The app is free to download. Once installed on your device, the application icon will appear as usual. Tap the app to open the login screen Participants can enter the custom link provided to each moderator (i.e. http://www.ccc.edu/johnsmith or by clicking the meeting link from the email invitation, which will automatically enter the appropriate information into the Blackboard Collaborate Session URL text box. Participants will then click Join Session to enter the room. COLLABORATE MOBILE USER’S GUIDE More information on using Collaborate from a mobile device can be found online and in the Mobile User’s Guide. COMMON ISSUES TROUBLE STARTING A MEETING Error: UsernameXXXX is already in the conference You or someone else is already using your meeting room. Make sure you have closed all browser windows and try again. If the problem persists, contact OIT. Error: Unable to launch Conference. The session is running on a different Session Server. Please exit the application and try joining the session again. You may have clicked on an old meeting.jnlp file when launching Collaborate. Make sure all other Collaborate session are closed. Click on your meeting link to try again. If the problem persists, contact OIT. Meeting.jnlp will not load Verify that your jnlp files are allowed to open on your computer. (Requires admin rights) Open Control Panel > Java > Advanced tab Under item JNLP File/MIME Association make sure Prompt User is selected 15 | P a g e U:OIT Shared Docs/web/CollaborateHandbook_5_21_13.docx Your workstation does not know how to handle the meeting.jnlp file Make sure java is associated with the jnlp file extension • Right-click on any meeting.jnlp file (look in the downloads folder) • Click Open With • Click Browse to find where java has been installed on your workstation. Common locations: o C:\Program Files\Java\jre7\bin o C:\Program Files\Java\jre6\bin o C:\WINDOWS\System32 • Double-click the “Javaws.exe” program file. If you do not have administrative access to your workstation or if you need assistance, contact OIT. TROUBLE WITH AUDIO Run the audio setup wizard. The setup wizard can be found on the top of the Audio & Video panel. Try different input/output devices listed until you find the one that works. DELAY IN VIEWING CONTENT If application, web tour, or desktop sharing is slow to load: • • • Turn off video, if it’s in use Reduce connection speed You will have better response time if you load your PowerPoint to the whiteboard. If the problem persists, contact the IT department at your location 16 | P a g e U:OIT Shared Docs/web/CollaborateHandbook_5_21_13.docx SUPPORT QUICK REFERENCE GUIDES Getting Started for Participants Getting Started for Moderators Audio-Video Introduction to the Participants Panel Loading a PowerPoint file Application Sharing Web Tour White Board Polling Feature Wizard COLLABORATE SUPPORT WEBSITE The answers to many common problems can be found on the Collaborate Support website: http://www.blackboard.com/Platforms/Collaborate/Support/Support-for-Blackboard-Collaborate.aspx MODERATOR USER GUIDES The Moderator’s User Guide contains more details on the Collaborate platform. The Web Conferencing Essentials is a slightly more condensed version of the guide. VIDEO TUTORIALS If you prefer to learn visually, the following tutorials might be of interest to you. There are many more tutorials and webinars on the Blackboard Collaborate website. Introduction to the White Board Introduction to Application Sharing Introduction to Web Tour IF YOU STILL NEED HELP If you need additional assistance, would like additional training, or have a suggestion for this handbook, send an email to cohelpdesk@ccc.edu or contact the OIT department at your location. 17 | P a g e U:OIT Shared Docs/web/CollaborateHandbook_5_21_13.docx