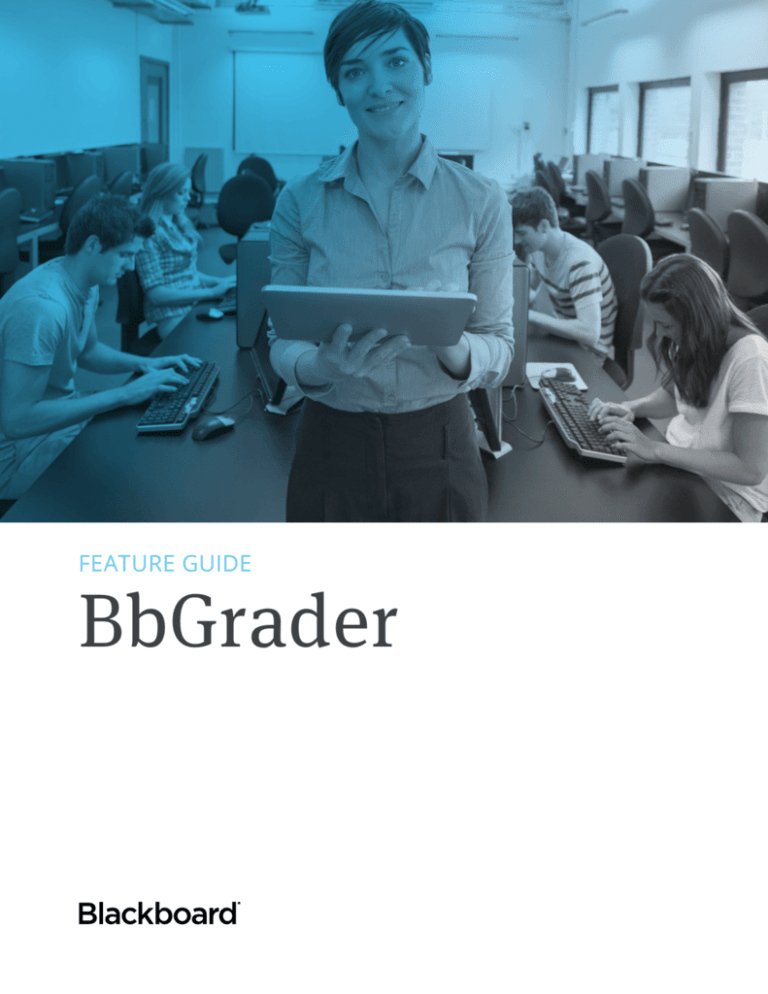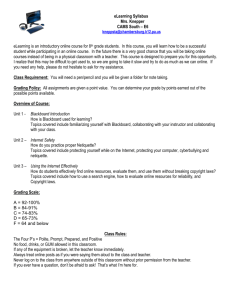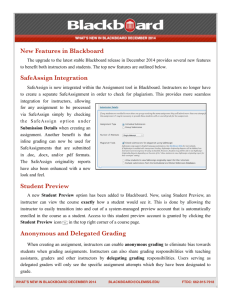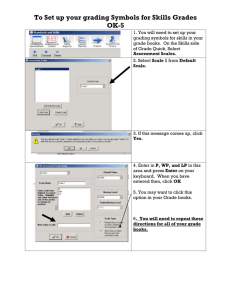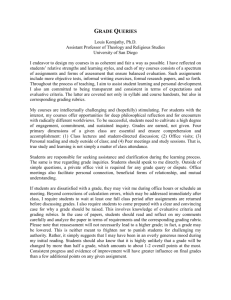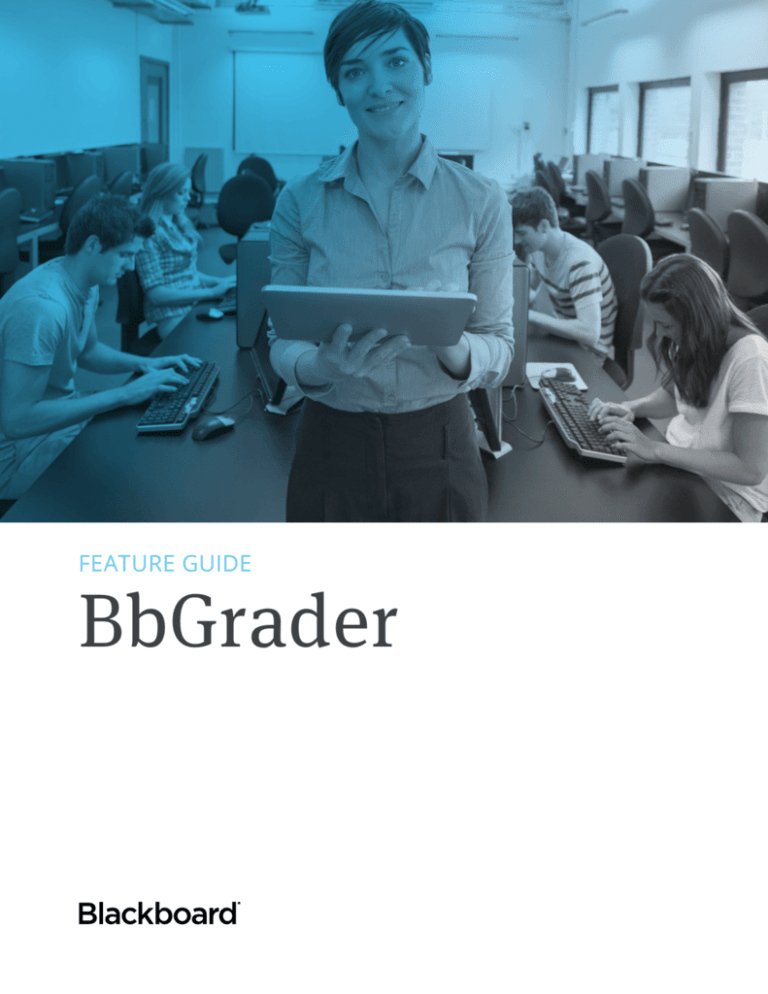
FEATURE GUIDE
BbGrader
Bb Grader Feature Guide
SEPTEMBER 2014
This guide describes all the key features that are
available in the Bb Grader app for iOS.
The purpose of the Bb Grader iOS app is to provide instructors with a tablet-based mobile
solution for reviewing, providing feedback, and ultimately grading student submissions to
Blackboard Learn Assignments. Blackboard has traditionally focused primarily on students’
mobile experience, but educators today also expect great tools to aid their work both in webbased and mobile environments and want the increased mobility and seamless interactions
of a native mobile application. The iPad is a great medium for grading assignments inline
and doing so in a native app allows instructors to quickly pull up this valuable tool anytime,
anywhere. The Bb Grader app is available to all Blackboard Learn users with grading rights
within a course that meet the tablet and Blackboard Learn environments below.*
Note: The Bb Grader app is not intended to replace all grading workflows within the
Blackboard Learn environment; rather, it’s meant to complement it with the enhancement of
key features that translate best to a mobile device.
Tablet Requirements:*
• iOS 7
• iPad 2+ and iPad mini are supported
Blackboard Learn Requirements:*
• Blackboard Learn 9.1 Service Pack 13 or higher
• Mobile Learn Building Block Version 94.6.0 must be activated and registered with the
Mobile Learn Central Service
• Enterprise License for Mobile Learn not required
2
Blackboard.com
Bb Grader Feature Guide
Features:
First Time User Experience...................
Assignments Listing.................................
Submissions Listing.................................
Grading Submissions...............................
Viewing Submissions......................
Annotating Submissions................
Providing Feedback........................
Grades...................................
Text.........................................
Audio......................................
Video.......................................
Rubrics...................................
Instructor Notes..............................
Saving Drafts..............................................
Sending Grades.........................................
Supported Scenarios...............................
Anonymous Grading......................
Group Assignments........................
Portfolio Assignments....................
Delegating Grading
SafeAssign
Student Risk Profile.................................
3
Blackboard.com
Bb Grader Feature Guide
Feature-by-Feature Breakdown:
First Time User Experience
When using the app for the first time, a quick tutorial will introduce instructors to the app and its features.
Assignments Listing
For each course, an instructor can view all assignments for that course in a
grid format.
Filters
Instructors can use a dropdown menu to shift her view to the assignments
listing of any course. Instructors may also filter assignments in any course
based on “To Do” (unsent grades or ungraded submissions) and “Completed”
(all submissions graded and all grades sent) using the buttons at the top of
the page.
Grading Progress
Instructors can see approximately how many submission grades have
been sent back to the Blackboard Learn Grade Center (green indicates sent
grades; black indicates graded but unsent grades; white indicates ungraded
submissions)
Submissions Listing
Instructors can view a detailed list of all submissions to any assignment and
can sort submissions based on a category of information.
Student or Group Name
The submissions listing indicates each student’s name or the name of the
group for a group assignment.
Attempt Number
For assignments that allow multiple attempts, the attempt number is listed
for each submission.
Submission Date & Time
The date and time of each submission is visible.
Graded (or Ungraded) Status For submissions that have been graded, the grade is listed in this view.
4
Sent (or Unsent) Status
A green checkmark indicates grades that have been sent to the Blackboard
Learn Grade Center; a transparent gray checkmark indicates unsent grades.
Assignment Details
Instructors can use the slide-down interaction located beneath the
Assignment Title on the submissions listings page to reveal information about
the assignment including points possible, description, and
due date using.
Blackboard.com
Bb Grader Feature Guide
Grading Submissions
5
The primary purpose of Bb Grader is to enable instructors to grade student
assignment submissions.
Viewing
Instructors can select an individual submission from the Submissions Listing
page to view a documents submitted to the assignment and/or to view content
within the inline Content Editor. Instructors can navigate between pages of
the document by scrolling or using the up and down arrows at the top of the
document, and can zoom in or out using the plus or minus “eyeglass” buttons
in the upper left-hand corner. The following document types can be viewed
within Bb Grader:
PDF
PNG
Microsoft Word
JPEG
Microsoft Powerpoint
HTML
Annotation
Instructors can add text annotations within supported document type
assignment submissions. Supported document file types include:
PDF
PNG
Microsoft Word
JPEG
Microsoft Powerpoint
HTML
Feedback
The Bb Grader app enables instructors to provide rich feedback to students in
the form of grades, text, audio, video, and rubrics.
Grades
To apply a grade to a submission, instructors can tap on the pencil icon labeled
“Grade” in the upper right-hand corner of the interface. This will open the
Grading panel from the right side of the app. Instructors can tap in the empty
box in upper right-hand corner of the grading panel and enter a score for this
submission or they can choose to “Exempt” the score.
Text
Instructors can provide students with general comments and feedback using
the text input area beneath the grading and rubrics sections of the Grading
Panel labeled Feedback.
Audio
When providing feedback to students, instructors also have the option of using
the tablet’s microphone to record audio feedback. Instructors can preview their
recording and either re-record, use, or cancel their audio recording.
Video
When providing feedback to students, instructors also have the option of using
the tablet’s camera to record video feedback. Instructors have the option of
selecting from recording a new, live video or using a pre-recorded video from
their Photo Library.
Rubrics
If a grading rubric has been setup for the Assignment in Blackboard Learn,
instructors can access the rubric from within the app using the grid icon at the
top of the Grading Panel. A textual explanation of the rubric criteria is visible
using the “i” icon next to the rubric criteria name as well. Instructors can
select a value or range for each rubric criteria by tapping the row for that value.
Instructors can also provide text comments for each rubric criteria using the
comment bubble icon next to the rubric criteria name.
Teacher Notes
Instructors can also enter private grading notes that are not visible to students
using the text input area beneath the grading and rubrics sections of the
Grading Panel labeled Grading Notes.
Blackboard.com
Bb Grader Feature Guide
6
Saving Drafts
Instructors can always save their current grading progress (and associated audio,
video, or rubric works) using the “Save Draft” option in the Grading Panel.
Sending Grades
Because instructors often do not complete an entire grading cycle or grade
all submissions for an assignment in one session, they may not want to
provide only a subset of grades for a given assignment to their students. To
accommodate this use case, the Bb Grader iOS App does not automatically
sync grades entered within the app with the Learn Gradebook. Instead,
instructors are able to selectively release grades to the Learn Gradebook by
selecting the “send graded” button in the upper-right hand corner of the
Submissions Listing page.
Supported Scenarios
The Bb Grader app supports many unique options for Blackboard Learn
Assignments including anonymous, group assignments, and portfolio
assignments. SafeAssign is not supported within Bb Grader at this time.
Anonymous Grading
The Bb Grader app supports and honors the Anonymous Grading settings
within Learn by removing students’ names from the Submission Listing page.
When Anonymous Grading is enabled, students’ personally identifiable
information is removed from the interface within the app for that particular
assignment.
Group Assignments
The Bb Grader App also supports groups and submissions to Group
Assignments. When viewing a Group Assignment, the icon for the group
displays a mashup of multiple users’ profile pictures and the group name
to indicate that the submission(s) are for groups rather than individuals.
When viewing a particular group submission, instructors can view the group
members by using the slide out at the bottom of the Grading Panel. Graders
can also apply a grade to the whole group or grades to each group member
individually using the group member slide out.
Portfolio Assignments
Portfolios are an acceptable submission type to Blackboard Learn
Assignments, and Bb Grader supports viewing and grading these submissions
as well. Just like other assignment submissions, view a portfolio submission
brings the HTML of the Portfolio, and instructors can page through the
Portfolio using the arrows at the top of the submission. Rubrics, Delegated
Grading, and Anonymous Grading are all available as options on Portfolio
Assignments, and Bb Grader supports these as well when applied to Portfolio
Assignments.
Blackboard.com
Bb Grader Feature Guide
Student Risk Profile
To help instructors stay on top of students’ progress and activity, Bb Grader
includes some features from the Blackboard Learn Retention Center.
Instructors can view a student’s activity and other Retention Center metrics
using the slide out on any submission listing page
Communication History
A student’s communication history can be viewed from “View Profile” within
the slide out on any submission listing page.
Alerts
Instructors can view Deadline, Grade, Activity, and Access Alerts by clicking
on any of these sections from within this dialog box.
Notes
Instructors can also add private notes regarding a student using the “Add
Note” option at the top of the Risk Profile.
Notify Student
Instructors can email students using the “Notify Student” option at the top of
the Risk Profile
Blackboard.com
Copyright © 2014. Blackboard Inc. All rights reserved. Blackboard, the Blackboard logo, BbWorld, Blackboard Learn, Blackboard Transact, Blackboard Connect, Blackboard Mobile, Blackboard
Blackboard.com
7
Collaborate,
Blackboard Analytics, Blackboard Engage, Edline, the Edline logo, the Blackboard Outcomes System, Behind the Blackboard, and Connect-ED are trademarks
or registered
trademarks of Blackboard Inc. or its subsidiaries in the United States and/or other countries. Blackboard products and services may be covered by one or more of the following U.S. Patents:
8,265,968, 7,493,396; 7,558,853; 6,816,878; 8,150,925