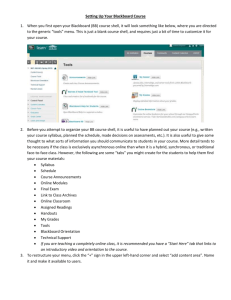USER MANUAL
advertisement

USER MANUAL TABLE OF CONTENTS Introduction ................................................................................................................................................................................................... 03 Setting up Your Patriot® Voice ................................................................................................................................................................ 04 Controls ........................................................................................................................................................................................................... 05 Starting the System .................................................................................................................................................................................... 06 Controls .......................................................................................................................................................................................................... 06 Additional Keys ............................................................................................................................................................................................. 09 Menu Zone .................................................................................................................................................................................................... 10 System Settings ........................................................................................................................................................................................... 15 Technical Data .............................................................................................................................................................................................. 20 AudioIdent ..................................................................................................................................................................................................... 21 Extension AudioPocket ............................................................................................................................................................................. 22 INTRODUCTION Thank you for purchasing the Patriot® Voice! This user manual will help you get the most out of your Patriot® Voice. It will help you become very familiar with your new companion. The Patriot® Voice is a system which reads out printed words. It is able to digitize and play back nearly any text with printed characters. The only restriction is handwritten texts. Using an optical character recognition (OCR), and with the help of a scanner, the chosen texts are scanned in and converted to digital text format. Patriot® Voice uses a voice synthesizer to transform this text into an artificial voice. It then plays back through the system’s speakers. You can use the control panel at the front side of the device to navigate through Patriot® Voice and use the integrated microphone for voice input. The artificial voice guides you through the entire menu of Patriot® Voice. The cross-switch of the control panel allows you to navigate through the whole menu structure so that you can have complete control any Patriot® Voice function. With the help of the microphone, you have the possibility of naming new folders and documents and saving them in your Patriot® Voice archive. The archive capacity allows you to save up to 200,000 pages! 3 SETTING UP YOUR PATRIOT ® VOICE Following these steps will ensure the best performance out of Patriot® Voice. • Remove the protective film from the device. • Choose a practical location for your read-out-system. It should be dry and clean. • Make sure that the case is protected from lasting intensive sun exposure. • Only use the console when air temperature is between 50°–90°F. When the device has been stored in a cold environment for some time, put it in a heated room to acclimate for at least 2 hours before using it. CONNECTING THE POWER CORD First connect the round end of the cable into the back of Patriot® Voice, with the flat side of the cord facing the top. Connect the other end of the cord into a wall outlet. In order to avoid any damage of the device or the plug, check to see if you properly connected the plug to the socket. After checking all plugs, you’re ready to power Patriot® Voice. TURNING THE SYSTEM ON AND OFF Starting the system couldn’t be easier. To start the system, press the main-switch button located to the left of the volume knob on the front panel. After a couple seconds, Patriot® Voice starts automatically and lets you know that you are in the main-menu and that the proper menu-point-to-scan documents is activated. Press the scan and read out key. The document should start scanning. Scanning lasts approx. 20–60 seconds. To turn off the system, press the main-switch again, located to the left of the volume knob on the front panel. Now the system will be closed and switched off automatically. 4 Speakers CONTROLS Main Switch Headset Connector No Yes Volume Control Scan and Read Out Start/Stop Keyboard Trainer Switch Language Help Cross Switch 5 CONTROLS THE MAIN SWITCH It is located at the extreme lower-left of the machine. It is separated from the case surface by a raised blue frame. Pushing the small circular button once starts the system. Pushing it again shuts the system down. THE HEADSET CONNECTOR The headset connector is located approx. 1” to the right of the main switch on the lower border. The integrated loudspeakers of Patriot® Voice switch off automatically when the external headset is connected. THE VOLUME CONTROL Next to the main switch and the headset connector, you can find the volume controller knob to adjust the volume up or down. Headset Connector Main Switch Volume Control 6 CONTROLS MAIN CONTROL PANEL In the middle of the machine, in a blue shaped frame, you can find all the keys to control of Patriot® Voice. Each key has a different shape so that you can keep them better apart. Starting from left to right, they are: • SCAN AND READ OUT KEY (ROUND SHAPE) Use this round shaped key to scan and read out the document on the scanner. In order to read in a document, just push this key twice. After a successful scan process, Patriot® Voice starts the read out mode automatically. • START STOP KEY (TRIANGLE SHAPE) Use this triangle key to start and stop the system during your work with Patriot® Voice. You can use this key to start and stop the document speaker. You can start and stop the recording of your document name in the archive-menu. • CROSS-SWITCH (DIAMOND SHAPED BUTTON IN MIDDLE OF MACHINE) • Pushing this key to the left, allows you to navigate backwards in the document. You can use this function to repeat a text passage or several words. • Pushing this key to the right, allows you to go in your document. Inside the menu, the cross switch enables the changes of settings and values, by pushing it left or right. Inside the menu, you may choose between the different menu items by pushing the cross switch up and down. • Pushing this key down allows you to select a more detailed progression, to move forward or backward in the document. • Pushing this key up allows you to select a broader progression, to go forward or backward in your document. In this way it is possible to navigate very quickly with the page. 7 • YES-KEY This key is located at the lower left side under the cross switch. This key allows you to accept a selection in the menu. Pressing this key confirms your choice. With this key you can have the current text passage repeated when you navigate within the document. • NO-KEY This key is located at the lower right side under the cross switch. Pressing this key rejects your modifications, or leaves a menu. • SWITCH KEY This square shaped key allows you to switch between the current document and the menu. This is helpful if you want to archive a document after it is scanned. It is possible to use additional functions within the menu. Just press this key again to return from the menu to the document. • THE MICROPHONE The integrated microphone is located on the right, just over the main panel. 8 ADDITIONAL KEYS You’ll also find three very small round buttons on the right lower area of the front-panel. They are additional functions of Patriot® Voice. From left to the right, these functions are: 1. HELP By pushing this key once, you can get individual help to any menu point. By pushing this key a second time, you can get information about your current position within the menu. By pushing this key a third time, you get to the document help. You can get information about the document’s nature. For example, finding out whether the current document has just been imported, scanned or if it is already named and archived. 2. LANGUAGE SWITCH With this key you can choose between all the synthetic languages installed on your system. 3. KEYBOARD TRAINER You activate the keyboard trainer with this key. In the training mode you can press any key of the main panel and the keyboard trainer explains its functions at once. 1. Help 2. Language Switch 3. Keyboard Trainer 9 MENU ZONE This section will explain the menu structure and its functions. PROCEDURE Select a menu point by pushing the cross switch up or down. Confirm your choice with the YES-key. If you select such a function like “scan and read out” the system begins to carry out the order at once. If you select a menu point, which contains more functions (for example “archive”), push the YES-key to jump into this domain. You can select the functions in this zone by pushing the cross switch up or down or by using the YESkey. The system automatically jumps to the main menu. SCAN This menu contains all the functions you need to scan the documents. You can scan the documents by using the integrated scanner unit. You can also import already existing documents. In the menu item “scan” you can find following functions: • SCAN AND READ OUT This function enables you to scan a document page by using the integrated scan system and to hear the content of the document which reading automatically starts. Just open the lid at the top of your console. Then put your letter, your newspaper or your book on the scanner, close the lid if possible, and then select this menu item. The scanning of the document just takes a few seconds. As soon as the system is ready with the scan, the speaker begins to read out your text. 10 MENU ZONE (continued) • SCAN ONLY This function allows you to scan a document page, without starting the read out modus automatically or without switching to the document modus. You will be informed as soon as the system has completed the scan. You can use this function, if you like to read in complete books and wish to listen to them at a later date. • SCAN THE NEXT PAGE This function makes it possible to scan the following page of your current document with the help of the integrated scanner unit. You will be informed as soon as the system has completed the scan. The next page will be automatically attached to the current document. You are able to scan complete books and save them in only one document with several pages. In that way you make sure that the pages appear in the correct order being read out. All pages are part of the same document and have the same document name, it is therefore easy to cope with a huge amount of text in the archive. 11 MENU ZONE (continued) ARCHIVE In this group, you can find all the functions you need to access your already archived documents. You have the possibility to rename, to remove, and to delete documents as well as the folders. You can find the following functions: • ARCHIVE This function enables you to save your scanned documents. After selecting this function, you are requested to select a document folder by pushing the cross switch up or down in order to save your document. Then confirm your choice with the YES-key. Eventually you can name your document by using the integrated microphone. • SELECT THE CURRENT DOCUMENT With this function, you may select any document in the archive. After selecting this menu item, you are requested to select the folder, which contains the required document by pushing the cross switch up or down. • FAST SELECTION This is a simplified alternative to the function “select the current document”. It allows you a quick and very simple access to the last 10 documents you have worked with by pushing the cross switch up or down. You will find this function most useful, when the archive is filled with a lot of folders and documents. 12 MENU ZONE (continued) • FOLDER ADMINISTRATION Patriot® Voice uses folders to electronically file your documents away. In the menu item “folder administration“, you can find anything you need to administrate your folders. You have the possibility to create new folders, to rename already existing folders, or to delete useless folders. NEW FOLDER This function allows you to create a new folder. You are able to name the new folder by using the microphone, according to the configuration of your device. RENAME FOLDER This function enables you to rename an already existing folder. After selecting the folder by pushing the cross switch up or down, you can use the voice input to give your folder a new name. DELETE FOLDER This function allows you to delete a folder you don’t need anymore. Select the required folder by pushing the cross switch up or down and confirm the security inquiry. Caution: By deleting a folder, you also delete all the documents which are archived in this folder. 13 MENU ZONE (continued) • DOCUMENT ADMINISTRATION In this menu, you find everything you need to administrate your documents. You can rename already existing documents as well as delete useless ones. Furthermore, documents can be moved from one folder into another in the archive. RENAME DOCUMENT This function allows you to rename an archived document. After selecting this menu item, you are requested to select the folder containing the specific document by pushing the cross switch up or down. To confirm your choice push the YES key. Then, use the voice input to rename the document. DELETE DOCUMENTS This function enables you to delete an archived document. Push the cross switch up or down to select the document to be deleted and confirm your choice by pushing the YES-key. Then confirm the security inquiry. MOVE DOCUMENTS IN THE ARCHIVE This function enables you to move an already archived document into another folder. First you are requested to select the folder as well as the required document by pushing the cross switch up or down. Eventually you have to select the new folder for the document. Confirm your respective choices with the “YES-key”. 14 SYSTEM SETTINGS You can use this function to make additional settings to the system, for example, change the speaker voice or modify the scan settings. PROCEDURE: Push the cross switch up or down to select the menu item which settings are to be changed. Confirm your choice with the YES-key. If the selection has a numerical value, push the cross switch to the left or to the right to change the value. If the selection has no numerical parameter, change its value by pushing the cross switch up or down. The menu item “system-settings” is organized into the following configuration possibilities: change • DOCUMENT SPEAKER In this menu item, you can accommodate the settings of the document speaker. You can the speed and the pitch of the voice, which reads out the document text. • READING SPEED In this menu item, you can set the reading speed to your individual needs. • VOICE LEVEL/SPEECH QUALITY In this menu item, you can access either the menu item “voice level” or the menu item “speech quality”. You can here accommodate either the voice level or the voice tone of the document speaker. 15 SYSTEM SETTINGS (continued) SCAN OPTIONS With this menu item, you are able to change the already defined settings, which are used to scan the documents. • SCANNER-RESOLUTION By selecting this item, you can define the scanner resolution up to your needs. You may choose between: 200, 300, 400 or 600 dpi. We advise 300 dpi resolution. The higher the dpi scan, the better your text recognition, but the procedure is slower. • CONTRAST This function allows you to change the contrast settings for the scan of documents. • AUTOMATIC MODUS This function automatically sets the optimal contrast value. • USER-DEFINED With this function you can make your own contrast settings. This may be useful for documents with extremely bad quality. SCAN MODUS You can change the scan modus with this function. You may choose between the automatic mode and the line mode, in which the document is scanned line by line. This can be useful, for example, when statements of account are scanned. 16 SYSTEM SETTINGS (continued) AUTOMATIC MODE Here the system automatically makes the scan settings. We recommend this setting for usual working. LINE MODE This function enables the scan line by line. COLOR MODE With this function you can select the color mode for the scan. Note that the black/white scan is generally the fastest. The color scan takes a noticeable longer time. BLACK/WHITE With this function the document is scanned in black/white. This process is generally very fast, but only when the document is of a high quality. Best is for a black/white print; for example a good book print. GRAYSCALE This function even recognizes shades of gray. It is most appropriate for the scan of newspapers of an average print quality, for example the daily newspaper. This scan process takes some time longer than the black/white-scan, therefore you generally get a better recognition quality. This setting is advisable for your usual work with the system. COLOR This function also enables you to scan magazines, when text is printed on a color graphic. Remember, this scan process lasts the longest. 17 SYSTEM SETTINGS (continued) DOCUMENT ZONE The document zone is a navigation mode, which enables you to move within the documents. The menu zone, as explained so far, allows the administration of the system and the scan or the archive of all documents as well as the selection of the current document. In the document zone you may move within the selected document. Here you can have the document contents read out. As soon as a document is selected, you can switch from the menu zone to the document zone. That means that after you have scanned a text or imported a document, Patriot® Voice informs you at once if no active document can be found. MOVING WITHIN THE DOCUMENT Patriot® Voice starts the read out process automatically, when an automatic selection within the document zone takes place, for example when the function “scan and read out” has been selected. In this case you have several possibilities to control the read out process. Here you will mostly use the cross switch. With only one button, you can stop the speaker, let him continue, or let him repeat the text. You can also move to different passages within the text by pushing the cross switch to the left or to the right. You have six different modes at your disposal, which you can select by pushing the cross switch up or down: • LETTER BY LETTER The speaker reads out or repeats one letter of the text per keystroke. If you wish to move through the text, it also happens letter by letter. 18 SYSTEM SETTINGS (continued) • WORD BY WORD The speaker reads out or repeats one word of the text per keystroke. If you wish to move through the text, it also happens word by word. • LINE BY LINE The speaker reads out or repeats one line of the text per keystroke. If you wish to move through the text, it also happens line by line. • SENTENCE BY SENTENCE The speaker reads out or repeats one sentence of the text per keystroke. If you wish to move through the text, it also happens sentence by sentence. • BLOCK BY BLOCK The speaker reads out or repeats a text block per keystroke. If you wish to move through the text, it also happens block by block. • PAGE BY PAGE The speaker reads out or repeats a complete page per keystroke. If you wish to move through the text, it also happens from the top of page to the top of page, provided that your document comprehends several pages. In all these navigation modes, the text always goes on being read out if you use the start/stop-key to continue the reading. In bigger documents, pages are turned over automatically. 19 TECHNICAL DATA Scanner: CIS flatbed scanner Optical resolution: 600 x 1200 Max. Page size: A4 • Letter 8.5” x 11” Audio system: 2 x 12 W Stereo System Frequency: 120 Hz – 20kHz 20 AUDIOIDENT PROCEDURE • Switch on your Patriot® Voice reading system and then switch on AudioIdent by pushing the button of the camera just once. • After the system has reported its being on, you can hold an object, with its optic label showing on the front, at distance of 6” – 15” from the camera, the recommended distance for an ideal recognition. * Please note that the camera cannot work properly in the dark. • If you have a new object which is not registered in the system, you will have to record a name for it. For this purpose, push the start-stop-key in order to start the recording and push it once again to stop it. The next time you hold the label and registered object in front of the camera, the system will give you back its recorded name through the loudspeakers. • By pushing the button on the camera again, you can switch back to your ® Voice system. 21 EXTENSION AUDIOPOCKET The optional extension AudioPocket allows you to transfer your documents as spoken data from Patriot® Voice to the MP3 player AudioPocket. PROCEDURE • Switch on Patriot® Voice • Connect the AudioPocket storage unit with the USB adaptor (Important: First take away the headphones!) • In the Patriot® Voice menu select the menu item “archive” by pushing the cross-switch up or down and confirm your choice with the YES-key. • In the archive menu select the item “documents administration” and confirm your choice. • In the menu “documents administration“ select the item „transfer document to AudioPocket“ and confirm your choice. • Then select a document from the archive by using the cross-switch. Confirm your choice with the YES-key. While transfering the document to AudioPocket the system regularly gives you information about the status of the transfer. • With the menu item “delete documents from AudioPocket“ you can delete useless documents on AudioPocket and make place for new reading stuff on your AudioPocket. 22 23