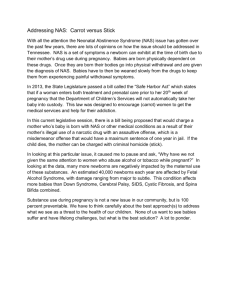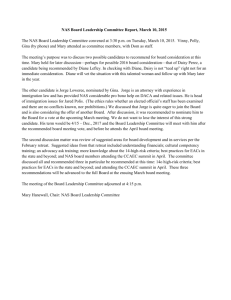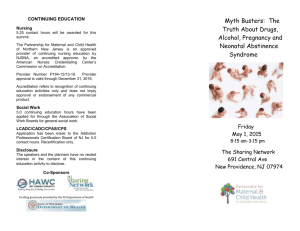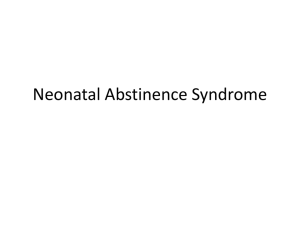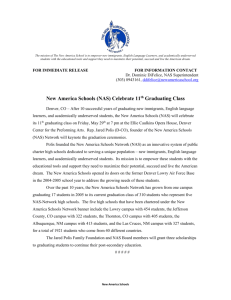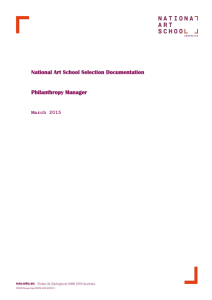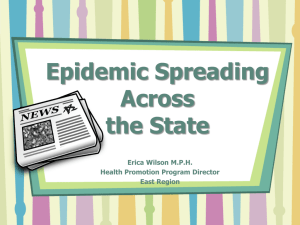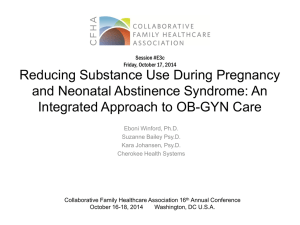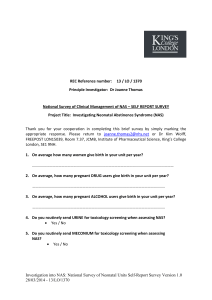How to Manipulate IP Addresses
advertisement

How to Manipulate IP Addresses Prerequisites (click links for how-to guide) -Your Thecus NAS is powered up and connected to a local network or directly to your computer Necessary Tools -One Thecus NAS Applicable Models -All NAS When connecting networked devices such as computers and NAS, IP addresses can be very tricky and give users a real headache. The purpose of this guide is to go over some basic guidelines and settings that dictate how IP addresses work and show how to change your IP address on your computer and NAS as needed. Content This how-to guide is broken up into the following sections: 1. 2. 3. 4. Understanding IP Addresses Changing Your Computer’s IP Settings from Within Windows XP Changing Your Computer’s IP Settings from Within Mac OS X Changing Your NAS’s IP Settings from Within the Thecus UI 1. Understanding IP Addresses Note: This is regarding basic IP Address setup on a small network, setting your subnet mask as 255.255.255.0 should satisfy these basic needs, but the following should also be applicable to other subnet masks: Your NAS’s default settings: WAN IP Address LAN IP Address User Name Password 192.168.1.100 192.168.2.254 admin admin WAN/LAN Ethernet Port: Can be used for remote connections or local connections. LAN Ethernet Port: Can only be used for local connections. To allow your computer to connect with either of these IP addresses, you must first make sure that your computer’s IP address matches the port you are trying to connect to. So if you want to connect to the WAN port (set 192.168.1.100 by default) located on the back of the NAS, your computer’s IP address must be 192.168.1.x (for example, 192.168.1.1, or 192.168.1.224). Similarly, if you want to connect to the LAN port (set 192.168.2.254 by default) located on the back of the NAS, your computer’s IP address must be 192.168.2.x (for example, 192.168.2.1, or 192.168.2.2). The only restriction is that the IP addresses must be different and the highest possible value is 255, so, for example, 192.168.1.422 is NOT a valid IP address. WAN/LAN IP Address Computer IP Address WAN IP Address: 192.168.1.100 LAN IP Address: 192.168.2.254 192.168.1.x (x= 0 to 255) 192.168.2.x (x= 0 to 255) Valid Computer IP Address Examples 192.168.1.150, 192.168.1.17 192.168.2.1, 192.168.2.222 In general, your goal should be to have your computer, your NAS, and your router functioning on the same local network. To do this the concept is the same: All the IP addresses should have the same first three numbers sets and a different fourth number set (for example 172.16.64.1, 172.16.64.2, and 172.16.64.3 would all work on the same local network. 2. Changing Your Computer’s IP Settings from Within Windows XP To access your NAS and get it set up, it is often necessary to change your computer’s IP to match your NAS’s. The following steps take you through the process of changing your computer’s IP address. 1. Open Network Connections in Control Panels. 2. Right-Click Local Area Connection and select Properties. 3. Select Internet Protocol (TCP/IP) and choose Properties. 4. Set your IP address according to part 1 of this guide. 5. Set as 255.255.255.0 for small networks. 6. A gateway is generally your router’s IP address, but with a router it’s generally better to use DHCP (auto-assigning IP addresses). 7. Ignore this; if you are connecting directly to your NAS you don’t need to set it, if you are going online through a router it will be set automatically. 3. Changing Your Computer’s IP Settings from Within Mac OS X To access your NAS and get it set up, it is often necessary to change your computer’s IP to match your NAS’s. The following steps take you through the process of changing your computer’s IP address. -Open System Preferences and select Network 1. Configure IPv4: Choose “Manually”. 2. IP Address: Set your IP address according to part 1 of this guide. 3. Subnet mask: Set as 255.255.255.0 for small networks. 4. Router: Set as your router’s IP address, but with a router it’s generally better to use DHCP (auto-assigning IP addresses). 5. DNS Server: Ignore this; if you are connecting directly to your NAS you don’t need to set it, if you are going online through a router it will be set automatically. 6. Search Domains: Ignore this; if you are connecting directly to your NAS you don’t need to set it, if you are going online through a router it will be set automatically. 4. Changing Your NAS’s IP Settings from Within the Thecus UI Sometimes, such as when matching your NAS’s IP to your router’s, it is necessary to manually set your NAS’s IP address. The following steps take you through the process of changing your NAS’s IP address from within the Thecus UI. It is recommended to set a static IP address for your NAS to allow it to keep the same IP address, especially for remote access such as with port forwarding, FTP, or iSCSI. WAN/LAN1 Configuration- 1. Host Name: Your NAS’s name on the network. 2. Domain Name: Set the name of your folder on your local network. Networked devices with the same domain name will be located in the same folder. 3. WINS Server: Set the name of your WINS Server on the network. This if for those who use Microsoft’s WINS Server as a NetBIOS name mapping tool. 4. MAC Address: This is a fixed address for your NAS that is different for every networkable device. For example, every computer, NAS, and router has a different MAC address. 5. Jumbo Frame Support: Enabling is more demanding of the system, but may increase transfer speeds. 6. IP Sharing Mode: Enables your NAS to become your gateway and act like a router. This means that computers (or switches/hubs) connected to the NAS’s LAN port can access the internet through the NAS’s WAN when the WAN port is connected to a modem. This function, unlike using a traditional router, has no built in firewall or protection, so is an easy target for hackers. It is generally used in conjunction with the DHCP Server function in LAN2 Configuration below. 7. Link Aggregation: Enabling allows your NAS to use bandwidth from more than one connection, so if you have two connection (for example 1 WAN and 1 LAN Ethernet connection), this uses both connections simultaneously to attain higher speeds. 8. IP Address a. Static: This lets you set your NAS’s IP address manually. i. IP: Set your IP address according to part 1 of this guide. ii. Netmask: Set to 255.255.255.0 for smaller networks. iii. Gateway: This is your router’s IP address, check your router’s documentation for the default IP address. One other way to check this is to set your computer’s IP address to DHCP (automatic) and the router’s (gateway’s) IP address should be automatically discovered and displayed (see parts 2 and 3 of this guide). iv. DNS Server: This is the IP or web address of your DNS server. It is often the same as your ISP’s IP address. b. Dynamic: Selecting Dynamic allows your NAS’s IP address to be automatically set by the router or your ISP if there is no router (DHCP). LAN2 Configuration- 1. MAC Address: This is a fixed address for your NAS that is different for every networkable device. For example, every computer, NAS, and router has a different MAC address. 2. Jumbo Frame Support: Enabling this transfers data in larger packets, it may give a small speed boost to transferring larger files, but is less compatible. Leave this disabled if you’re not sure. 3. IP: Set your IP address according to part 1 of this guide. 4. Netmask: Set to 255.255.255.0 for smaller networks. 5. Gateway: This is your router’s IP address, check your router’s documentation for the default IP address. One other way to check this is to set your computer’s IP address to DHCP (automatic) and the router’s (gateway’s) IP address should be automatically discovered and displayed (see parts 2 and 3 of this guide). 6. DHCP Server Configuration: This generally requires IP Sharing mode to be enabled. Enabling this allows your NAS to act as a DHCP server, so it can give out IP addresses to devices connecting to the Internet through the NAS. Normally, a router will perform these duties and enabling this while connected through a router can cause problems. a. Start IP: This is numerically the lowest IP address in the IP address range that the DHCP server will give out. (For a range of 172.16.64.1-172.16.64.255, this would be 172.16.64.1) b. End IP: This is numerically the highest IP address in the IP address range that the DHCP server will give out. (For a range of 172.16.64.1-172.16.64.255, this would be 172.16.64.255) For any questions regarding this How To Guide, please email us: webmaster@thecus.com --End--