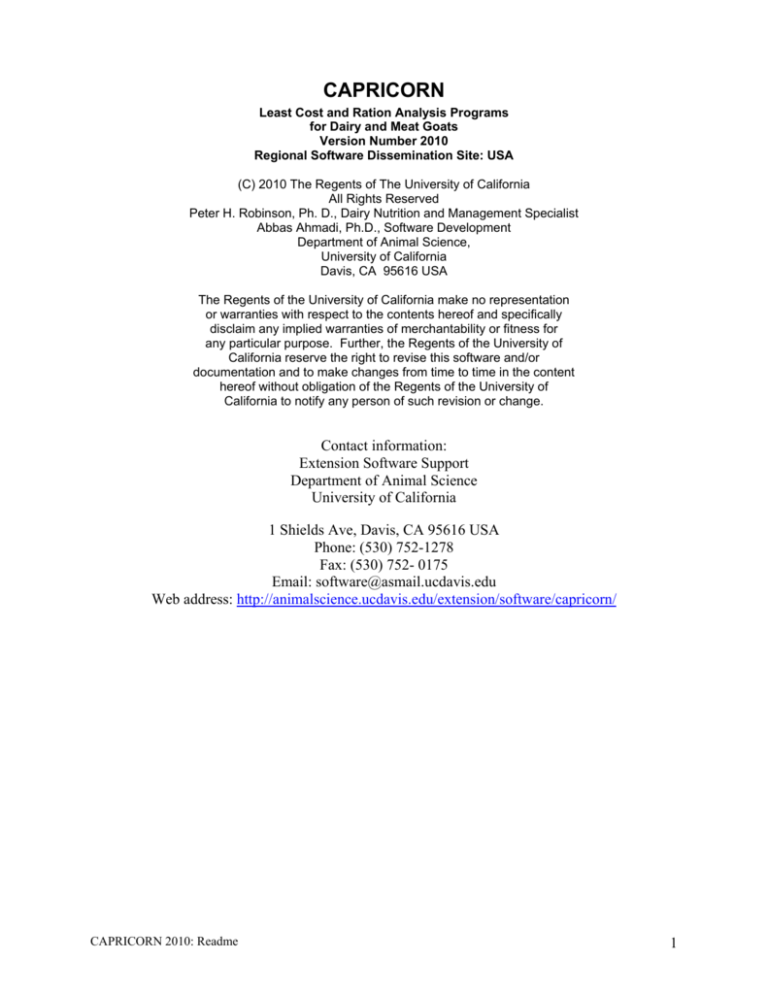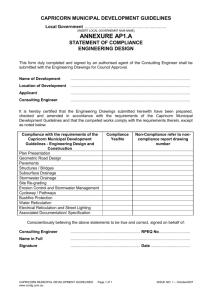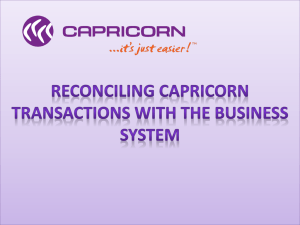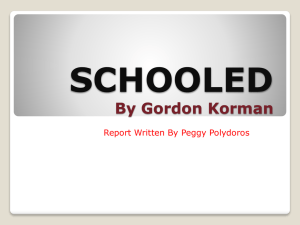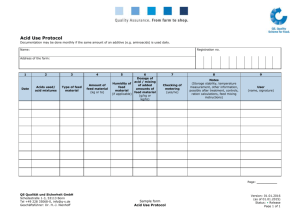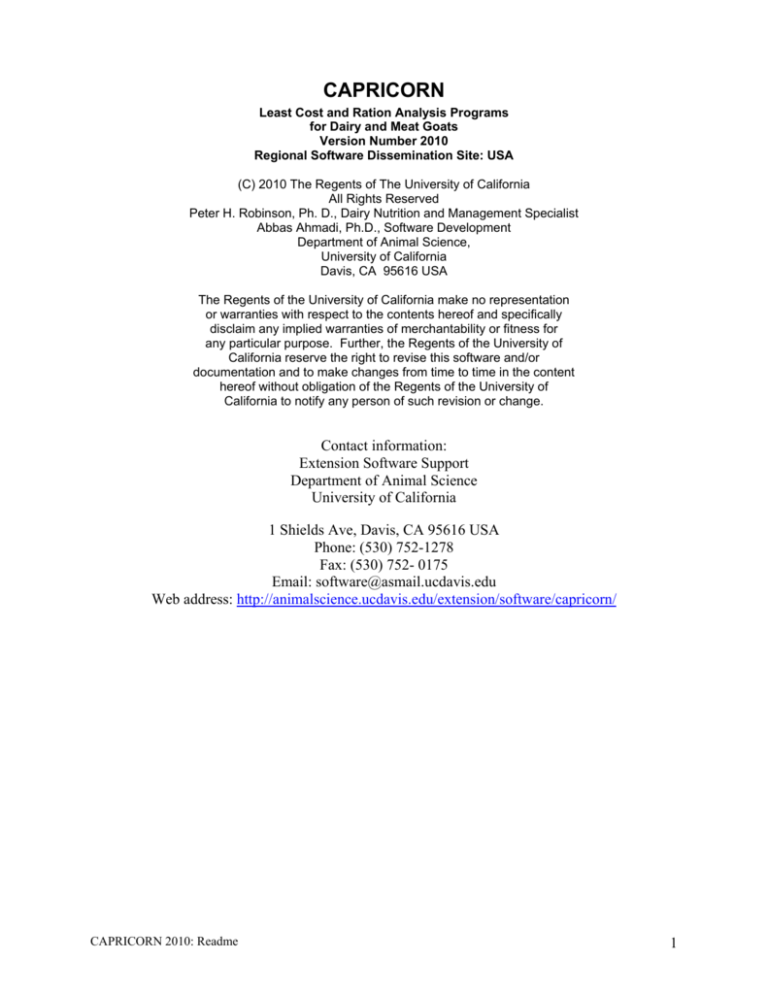
CAPRICORN
Least Cost and Ration Analysis Programs
for Dairy and Meat Goats
Version Number 2010
Regional Software Dissemination Site: USA
(C) 2010 The Regents of The University of California
All Rights Reserved
Peter H. Robinson, Ph. D., Dairy Nutrition and Management Specialist
Abbas Ahmadi, Ph.D., Software Development
Department of Animal Science,
University of California
Davis, CA 95616 USA
The Regents of the University of California make no representation
or warranties with respect to the contents hereof and specifically
disclaim any implied warranties of merchantability or fitness for
any particular purpose. Further, the Regents of the University of
California reserve the right to revise this software and/or
documentation and to make changes from time to time in the content
hereof without obligation of the Regents of the University of
California to notify any person of such revision or change.
Contact information:
Extension Software Support
Department of Animal Science
University of California
1 Shields Ave, Davis, CA 95616 USA
Phone: (530) 752-1278
Fax: (530) 752- 0175
Email: software@asmail.ucdavis.edu
Web address: http://animalscience.ucdavis.edu/extension/software/capricorn/
CAPRICORN 2010: Readme
1
How to Install?
1. Insert the CAPRICORN CD into the CD-Rom drive.
2. Using your Windows Explore, navigate to the CD and you will see a file called
Setup.exe.
3. Double click Setup.exe. The Welcome dialog box appears.
Click the Next button.
4. The License Agreement dialog box appears.
Accept the terms in the license agreement and click the Next button.
5. The Customer Information dialog box appears.
Enter your name and your organization and click the Next button.
6. The “Ready to Install the Program” dialog box appears.
Click the Install button.
7. The wizard will install the CAPRICORN program on your computer. It may take
SEVERAL minutes.
8. Finally, the final dialog box appears.
Click the Finish button. The wizard finishes the installation and will place a
shortcut to CAPRICORN on your desktop. It also adds the CAPRICORN to your
program menu.
9. It will create a folder called “C:\Program Files\UCDAVIS\CAPRICORN2010\” and
will place the CAPRICORN.exe file plus the demo.cap ration file in that folder
CAPRICORN folder
All CAPRICORN files are stored in the following folder:
C:\Program Files\UCDAVIS\CAPRICORN2010\
Ration Files
All CAPRICORN ration files have the .CAP extension and are stored, by default, in the
above folder.
Feed Library Files
There are four feed library files: (1) CAPSTD.DBF, standard feed library; (2)
CAPALT.DBF, alternate feed library; (3) CAPGRP.DBF, feed group library; (4)CAPINF.DBF,
infeasible feed library. These files are stored in the C:\Program
Files\UCDAVIS\CAPRICORN2010\ folder.
CAPRICORN Manual
The CAPRICORN manual, Manual.pdf, is stored in the CAPRICORN folder. To view and print
this file, you need Adobe Acrobat Reader. You can get a free copy of this software by
visiting the following web site:
http://www.adobe.com/products/acrobat/readstep2.html
The CAPRICORN order form, OrderForm.pdf, is also in the same folder.
CAPRICORN 2010: Readme
2
How to Run?
1. Click the Start button and then choose the “All Programs”. A menu list appears.
2. Choose the “UCDAVIS” option. A sub-menu appears.
3. Choose the “CAPRICORN2010” option. Another sub-menu appears. Choose the “Launch
CAPRICORN” option. The sign-on banner of CAPRICORN appears. Click the OK button.
The main menu of CAPRICORN appears:
Choose the “Least Cost Ration: Dairy Goats” option. The Dairy Goats dialog box
appears:
CAPRICORN 2010: Readme
3
4. Animal Information dialog box:
From the “Files” menu, choose the “Open” option. Navigate to C:\Program
Files\UCDAVIS\CAPRICORN2010\ folder. Open the Demo.Cap ration file.
Click the [>] (Next Button). The Nutrient Constraints dialog box appears.
CAPRICORN 2010: Readme
4
5. The Nutrient Constraints dialog box:
Here you can click the “ReCalc” button to populate this dialog box with a set of
default constraints. You can add, delete or modify any or all of these constraints.
After you are done. Click the Next button. The Feed List Dialog box appears.
CAPRICORN 2010: Readme
5
6. The Feed List dialog box:
You can add, edit, or delete feeds. You can specify feed price and assign a min or
max amount on a feed. You cam also edit the nutrient analysis of a feed. These
changes remain local to this ration file and will not reflect back to feed
libraries. After you are done, click the Next button. The Group Constraints dialog
box appears.
CAPRICORN 2010: Readme
6
7. The Group Constraints dialog box:
you can specify a min or max for feed groups. When you are done, click the next
button. The Ratio Constraints dialog box appears. .
CAPRICORN 2010: Readme
7
8. The Ratio Constraints dialog box:
You can specify a min or max to the ratio of any two nutrients, or any two feeds,
or any two feed groups.
When you are done click the Formulate button. The program will enter the
formulation mode and will formulate the ration and will show the output dialog box.
CAPRICORN 2010: Readme
8
9.
The Output Screen
By clicking the “Go to” button you can view the following screens:
You can also view the results for all feeds or for a specific feed group on 100% DM
basis or on AS Fed basis.
CAPRICORN 2010: Readme
9
You can also print the out put or go back to the input screens and modify some
entries and re-formulate the ration.
Installation Notes Question: I have installed the Windows version of the ration formulation program onto the lab
computers logging as Administrator. When a student with no Admin privilege logs onto the
computer, the feed libraries do not show any feeds and the user can not select any feed from
these empty libraries.
Answer: Give the user Full Control of the ration folder
1. Log onto the computer as Administrator.
2. Run the Windows Explore and locate the folder containing the ration program:
C:\Program Files\UCDAVIS\CAPRICORN2010\
3. Right click on this folder. A menu appears.
4. Select the "Properties" option from this menu. A dialog box appears.
5. Click the "Security" tab. Another dialog box appears.
6. Click the "Add" button. Another dialog box appears.
7. Type "Everyone" in the slot and click the OK button. You will be back to the previous
dialog box.
8. Select the "Everyone" entry and give him the "Full Control" privilege.
CAPRICORN 2010: Readme
10